Как раздать интернет с телефона на телефон, компьютер и ноутбук
С каждым днем темы все становятся актуальнее. Буквально на днях ставил в очередь ответ на комментарий, как раздать интернет с телефона, и вот понадобилось это самому. Так что по горячим следам приступаем к действиям. Расскажу про все возможные варианты – через Wi-Fi, Bluetooth или вовсе по USB. Поехали!
Раздать интернет сейчас возможно уже с любого смартфона, главное – чтобы на нем был этот самый мобильный интернет – 2G, 3G, 4G или даже сторонний вайфай для дальнейшей передачи через USB. Начну по порядку. Все в детальных пошаговых инструкциях. Но если вдруг у вас возникнут какие-либо проблемы – смело пишите в комментариях к этой статье, постараюсь помочь.
Не забудьте включить мобильный интернет на телефоне, прежде чем его раздать!
Содержание
- Через точку доступа Wi-Fi
- Android
- iOS
- Windows Phone
- Через USB
- Через Bluetooth
- Сторонние программы
- FoxFi
- Osmino
- С телефона на компьютер
- С телефона на планшет
- С телефона на телефон
- Блокировки операторов
- Задать вопрос автору статьи
Через точку доступа Wi-Fi
Первый способ самый частый. У вас подключен мобильный интернет, и вы хотите создать точку доступа с помощью встроенного в телефон Wi-Fi. Раньше такое приходилось делать с шаманскими танцами, теперь же все идет из коробки под любое устройство. Но мобильные операторы сотовой связи тоже не дремлют и могут вводить ограничения на такой способ раздачи, вплоть до дополнительной платы. Посмотрим, как это делается для всех современных мобильных операционных систем.
У вас подключен мобильный интернет, и вы хотите создать точку доступа с помощью встроенного в телефон Wi-Fi. Раньше такое приходилось делать с шаманскими танцами, теперь же все идет из коробки под любое устройство. Но мобильные операторы сотовой связи тоже не дремлют и могут вводить ограничения на такой способ раздачи, вплоть до дополнительной платы. Посмотрим, как это делается для всех современных мобильных операционных систем.
Ваш смартфон не будет полноценным маршрутизатором, но обеспечить интернетом несколько устройство ему вполне под силу. Для постоянной работы лучше приобрести хороший роутер.
Android
Инструкции ниже можно кратко посмотреть на следующем видео:
А кто любит детали и текст, делаем как я по шагам. Раздать интернет на Андроиде не так уж и сложно, даже для полных чайников:
Раздать интернет на Андроиде не так уж и сложно, даже для полных чайников:
- Переходим в Настройки.
- В Беспроводных сетях тапаем по «Еще».
- Выбираем «Режим модема». Это та самая функция создания точки доступа, не смотря на всю завуалированность названия.
- Настройки позволяют организовать раздачу интернета сразу на все каналы. В этом разделе сейчас нас интересуют – «Точка доступа Wi-Fi» и ее настройка через «Настройки точки доступа».
- «Управлять разрешенными устройствами» и далее делаем отметку «Подключать все устройства» – чтобы другие могли без ограничений подключиться к вам. Иначе придется добавлять каждое устройство вручную.
- Делаем сами настройки – «Точка доступа Wi-Fi» и задаем нужные имя сети и пароль:
- После закрытия вайфая паролем, точку доступа нужно активировать – ставим галочку и получаем сообщение, что все активно:
Все! К телефону можно подключаться, интернет будет спокойно раздаваться.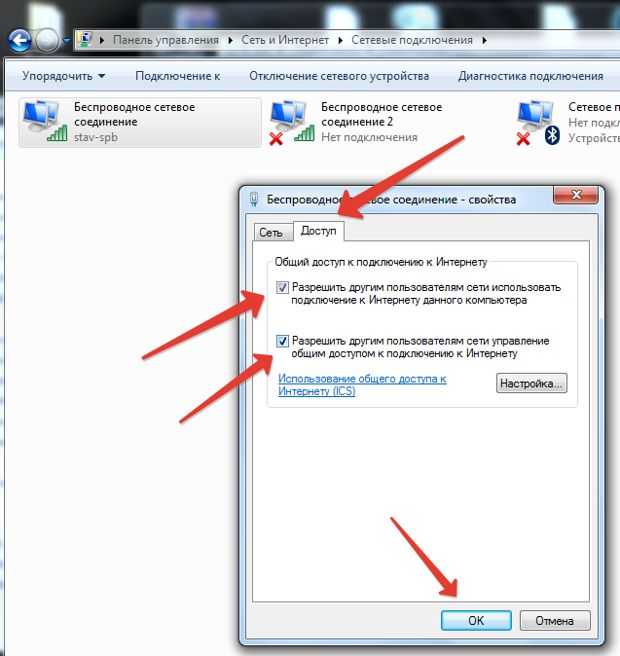 Там же в настройках будут отображаться все подключенные устройства (можно и отключать их здесь же):
Там же в настройках будут отображаться все подключенные устройства (можно и отключать их здесь же):
И еще раз для Samsung. Есть маленькие различия, но от общей схемы не отличаются:
iOS
Не мог обойти стороной и любителей яблочной продукции. Ничего сложного, это же Apple)
- Настройки.
- Режим модема.
- Выбираем через Wi-Fi.
- Пароль здесь создается сразу, при желании можно и изменить, но проще сразу активировать точку:
Windows Phone
Чуть менее популярная система, но с задачей тоже справляется на ура. И снова все по шагам:
- Идем в Настройки:
- Общий интернет – по мне, название даже более понятное, чем Режим модема, хоть где-то Майкрософт опередила Андроид).

- Выбираем – через Wi-Fi. Снова выбор, как и в прошлом разделе:
- Задаем имя сети и пароль к ней:
- После создания пароля можно активировать сеть (можно это сделать и до, но я сторонник безопасности):
Можно подключаться! И снова в настройках можно посмотреть подключенных гостей:
Через USB
На всех устройствах останавливаться не буду, т.к. скорее все сюда пришли за раздачей вайфая. Главное в настройках Режима модема выбрать подключение не через Wi-Fi, а USB:
Предварительно нужно телефон подключить к компьютеру. Все настроится само собой, время сложных ручных настроек ушло с Windows XP. Windows 7 и Windows 10 справляются с этим как делать нечего.
Через Bluetooth
Чем подключаться к этому блютузу – другой вопрос. Но для раздачи достаточно выбрать пункт Bluetooth:
Перед раздачей интернета не забудьте сделать сопряжение ПК и смартфона стандартными средствами. А то некоторые сначала раздают непонятно что и непонятно куда, а потом не понимают откуда растут ноги у проблемы.
А то некоторые сначала раздают непонятно что и непонятно куда, а потом не понимают откуда растут ноги у проблемы.
Сторонние программы
Для подключения можно использовать и сторонние программы. Здесь нужно понимать, что в истории сложилось так, что раньше все приходилось делать руками и командами. Поэтому разработчики стали делать красивые приложения, которые позволяют делать все это в один клик. На деле же эти программы делают все то же самое, и я не вижу особого смысла заморачиваться с их установкой.
Но для обзора покажу несколько. Есть и для все моделей телефонов – ищите в своих сторах.
FoxFi
Качаете в маркете. Заходите в приложение – задаете имя сети, пароль, активируете сеть. Те же действия, только чуть меньше (или с установкой больше) лишних движений.
Osmino
Еще один аналог – только с более простым интерфейсом и на русском языке. Но больше своего ни одна программа не сделает. Так что выбирайте любую, качайте, пользуйтесь. Но лучше научитесь это делать без стороннего софта – меньше риск занести себе какую-нибудь заразу на телефон.
Но лучше научитесь это делать без стороннего софта – меньше риск занести себе какую-нибудь заразу на телефон.
С телефона на компьютер
Можно вполне себе построить раздачу интернета с телефона на компьютер или нотбук. Способ, честно говоря, так себе, лучше взять роутер, но на безрыбье и так пойдет.
Расписывать здесь тоже нечего, подойдет любой из вариантов выше:
- Точка доступа Wi-Fi – если на компьютере есть Wi-Fi адаптер. Запускаете сеть, подключаетесь, работаете. Особенно актуально для всех ноутбуков, нетбуков и планшетов, на которых вайфай присутствует с рождения.
- Bluetooth – в наше время очень извращенный метод, но бывает и такое. Сопрягаете сначала оба устройства друг с другом, а после активируете в Режиме модема раздачу через Bluetooth.
- USB – если ничего другого не подошло. Подключаете телефон по проводу к компьютеру или ноутбуку, включаете в Режиме модема раздачу, все само настраивается, а вы спокойно пользуетесь.
С телефона на планшет
Отдельная подкатегория, но на самом деле здесь нет чего-то особенного. Интернет с телефона на планшет нужно раздавать так же как и обычно: создаем точку доступа Вай-Фай, подключаемся к ней на планшете – все работает.
Интернет с телефона на планшет нужно раздавать так же как и обычно: создаем точку доступа Вай-Фай, подключаемся к ней на планшете – все работает.
Главное здесь понимать, что современный планшет – это тот же компьютер с операционной системой – будь то Android, iOS или даже как в моем случае с полноценной Windows.
С телефона на телефон
Совсем частая ситуация передать интернет с одного телефона на другой телефон – так же создаете точку доступа любым из вышеописанных методов, спокойно подключаетесь со своего Android или iPhone.
Блокировки операторов
И вот вы вроде бы все сделали правильно, а интернета все равно нет? Знакомо? Дело в том, что по некоторым своим безлимитным тарифам сотовые операторы вводят блокировку на раздачу интернета. На самом деле не стоит паниковать, народ уже давно придумал способы обхода этого беспредела, а мы лишь собрали все в одном месте (пока работает):
- МТС
- Билайн
- YOTA
Вот и все. Надеюсь, что я и наш портал WiFiGid.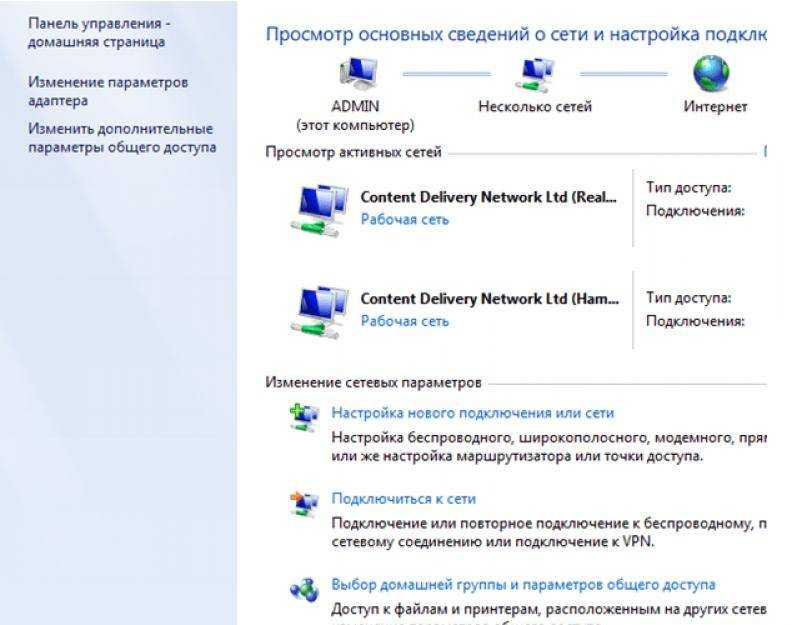 ru помогли вам с решением вашей проблемы. Но если нет – задавайте вопросы в любом удобном для вас месте у нас. Буду ждать вас в комментариях!
ru помогли вам с решением вашей проблемы. Но если нет – задавайте вопросы в любом удобном для вас месте у нас. Буду ждать вас в комментариях!
Как раздать интернет через блютуз с компьютера на телефон?
Всем привет! Бывает, нужно зайти в интернет со смартфона, но мобильного трафика не осталось вообще или тратить его жалко из-за жестких лимитов. Один из возможных способов решения такой проблемы — подключиться к компьютеру через Bluetooth, чтобы воспользоваться им как точкой доступа.
Сегодня рассмотрим, как раздать интернет через блютуз с компьютера на телефон и как раздать интернет с телефона, можно ли так сделать и с какими неполадками вы можете столкнуться.
Необходимое оборудование для передачи с ПК на телефон
Нам потребуется смартфон с рабочим беспроводным модулем, компьютер с установленными драйверами и исправный Bluetooth модуль для связи с телефоном. В случае с ноутбуком не многого проще, так как беспроводный модуль в портативном компьютере уже установлен изготовителем. Далее рассмотрим нюансы настройки в разных версиях Виндовс.
Далее рассмотрим нюансы настройки в разных версиях Виндовс.
В Windows 7
На Виндовс 7 первым делом нужно разрешить другим устройствам выходить в интернет, используя данный компьютер как модем. Для этого нажмите «Пуск» и в поисковую строку скопирует ncpa.cpl. Попав в сетевые подключения, выделите используемую сеть, кликните по ней ПКМ и выберите «Свойства». Во вкладке «Доступ» установите флажок, разрешающий другим пользователям и устройствам использовать доступ к интернету.
В этой же вкладке нажмите кнопку «настройка» и установите флажки напротив протоколов FTP, HTTP и HTTPS. Затем кликните по иконке Блютус в системном трее и найдите его параметры. В разделе «Совместное применение» установите все галочки и сохраните настройки.
Все, что остается сделать — активировать беспроводный модуль на смартфоне и установить соединение с компьютером. Телефон будет воспринимать такое соединение как локальную сеть с выходом в интернет — вы сможете смотреть видео, загружать фалы или запускать онлайн-игры.
В Windows 10
На Windows 10 настройки почти такие же, только добираться к сетевым подключениям намного проще. Достаточно кликнуть ПКМ по кнопке «Пуск» и выбрать необходимый пункт в списке. Проскрольте немного вниз и выберите «Настройка параметров адаптера». Далее действуйте точно так же, как описано выше.
Раздача с телефона на ПК через блютуз
Алгоритм действий:
- Кликните по значку Блютус в системно трее и выберите «Параметры»;
- Во вкладке «Параметры» установите галочку «Обнаруживать этот компьютер»;
- Активируйте Bluetooth на телефоне и найдите ваш компьютер или ноутбук, чтобы установить соединение;
- Перейдите в настройки смартфона и в разделе «точка доступа» активируйте переключатель «Bluetooth-модем».
Возможные проблемы
Неполадок может быть несколько, но они типичные. Если не удается законнектиться с телефоном, возможно, отключен беспроводный адаптер на компе. Для его активации перейдите в Диспетчер устройств, найдите модуль в списке, кликните «ПКМ и выберите «Активировать».
Если наблюдаются неполадки в работе соединения — низкая скорость передачи данных или постоянные разрывы, не помешает обновить драйвер Bluetooth. Для этого выделите адаптер в списке устройств в Диспетчере, кликните ПКМ и выберите «Обновить драйвер».
Подписывайтесь на меня в социальных сетях, чтобы вовремя получать уведомления о новых публикациях. До скорой встречи!
С уважением, автор блога Андрей Андреев.
Как поделиться Интернетом на ПК с Windows 8 с телефоном или планшетом, превратив его в точку доступа Wi-Fi « Советы по Windows :: Гаджеты
- By Осас Обайза
- Windows 8
В наши дни в Америке едва ли найдется место, где не было бы доступа к Интернету. Но с платой за использование Интернета и смехотворными контрактами с операторами сотовой связи иногда все же необходимо немного поработать, когда дело доходит до того, чтобы оставаться на связи.
Если у вас есть компьютер с Windows 7 или 8, подключенный к Интернету, вы можете использовать его как личную точку доступа Wi-Fi. Используя бесплатное приложение с открытым исходным кодом под названием Virtual Router Plus , вы можете превратить любой ПК с Windows в машину с бесплатным Wi-Fi.
Изображение с сайта staticflickr.com Это удобно, если вы оплатили Wi-Fi для ноутбука в аэропорту или кафе и не хотите платить отдельно за Wi-Fi на планшете или смартфоне. Это также здорово, если вы находитесь на работе или дома и у вас нет беспроводного маршрутизатора, к которому вы уже могли бы подключиться.
Это также полезно для усиления слабых соединений Wi-Fi. Если вы живете в доме, где маршрутизатор находится очень далеко от вашего текущего местоположения, уровень вашего сигнала может быть не самым высоким. Используя виртуальный маршрутизатор, вы удваиваете это соединение, делая его намного сильнее при подключении телефона или планшета к виртуальной точке доступа.
В видео ниже Шэрон Вакнин из CNET демонстрирует процесс настройки точки доступа Wi-Fi с помощью Virtual Router Plus.
Все, что вам нужно сделать, это загрузить и установить приложение. После установки выберите имя сети и создайте пароль (не менее 8 символов), затем нажмите Start Virtual Router Plus . Теперь ваше соединение должно быть создано, и вы можете присоединиться к нему на других своих устройствах.
Теперь ваше соединение должно быть создано, и вы можете присоединиться к нему на других своих устройствах.
Обеспечьте безопасность соединения без ежемесячного счета . Получите пожизненную подписку на VPN Unlimited для всех своих устройств, совершив разовую покупку в новом магазине гаджетов, и смотрите Hulu или Netflix без региональных ограничений, повышайте безопасность при просмотре в общедоступных сетях и многое другое.
Купить сейчас (скидка 80%) >
Другие выгодные предложения:
- Скидка 41% на домашний анализатор Wi-Fi
- Скидка 98% на набор для обучения программированию bootcamp
- Скидка 59% на редактор фонового видео XSplit VCam
- Горячий
- Последние
Как поделиться Интернетом с вашего ПК с телефоном Android
Сталкивались ли вы с ситуацией, когда ваш настольный компьютер имеет подключение к Интернету, которым вы хотите поделиться со своим телефоном? Если да, вот решение для вас. Этот процесс называется Reverse Tethering и позволяет вам использовать Интернет вашего ПК на телефоне Android.
Этот процесс называется Reverse Tethering и позволяет вам использовать Интернет вашего ПК на телефоне Android.
Это простой и быстрый процесс, не требующий привилегий root. И вам не придется тратить ни копейки.
Итак, приложение, которое мы здесь используем, называется Gnirehtet, что, я знаю, звучит абсурдно, но это всего лишь «Tethering», написанное наоборот. Он работает на кроссплатформенном программном обеспечении Google ADB (Android Debug Bridge). Для тех, кто не знает, это программный интерфейс между вашим смартфоном и ПК. И он совместим с Windows, Mac и Linux.
Теперь без лишних слов приступим к самому процессу.
- В качестве предварительного условия загрузите инструмент ADB и сжатые файлы gnirehtet с веб-сайтов разработчиков Android и GitHub соответственно.
- Затем разархивируйте оба сжатых файла на свой компьютер в отдельные файлы (один для ADB, а другой для gnirehtet).
- Включить отладку по USB на устройстве Android в настройках разработчика.
 Вы можете получить доступ к этому скрытому меню настроек, нажав 7 раз на Номер сборки в разделе О телефоне .
Вы можете получить доступ к этому скрытому меню настроек, нажав 7 раз на Номер сборки в разделе О телефоне .
- Подключите телефон к ПК с помощью USB-кабеля. Вы получите запрос на подключение ADB на телефоне. Будьте внимательны к этому и включите его.
1 из 3
- Перенесите gnirehtet APK на свой телефон, а затем установите его. У приложения не будет доступного значка на панели приложений или на главном экране. Так что не парьтесь по этому поводу.
- Затем запустите командную строку ADB. Для этого перейдите в папку gnirehtet и запустите файл gnirehtet.exe. Если все остальное сделано правильно, вы должны увидеть поток кодов, спускающихся вниз.
ТАКЖЕ ЧИТАЙТЕ: Как загрузить песни в музыкальную библиотеку YouTube
- При первом запуске исполняемого файла на телефоне появится всплывающее окно с запросом на подключение. Предоставьте это.

- После этого вы увидите значок VPN в строке состояния вашего телефона.
- Вуаля! Просматривайте веб-страницы, загружайте материалы и делайте в Интернете все, что пожелаете.
- Если вы наведете взгляд на интерфейс командной строки на ПК, вы увидите запросы на подключение, заполняющие окно, когда вы используете Интернет на телефоне.
ТАКЖЕ ЧИТАЙТЕ: Как выполнить поиск в режиме инкогнито прямо из панели Google на главном экране телефона
Как это произошло? Расскажите нам о своем опыте в комментариях.
В качестве сноски я хотел бы сообщить вам, что это программное обеспечение принадлежит Genymobile, разработчику scrcpy, еще одного инструмента для дублирования экрана с открытым исходным кодом, который позволяет вам видеть и взаимодействовать со своим телефоном Android с помощью дисплея вашего компьютера. Если вы заинтересованы, проверьте это и дайте нам знать, если вы хотите учебник по этой утилите.



 Вы можете получить доступ к этому скрытому меню настроек, нажав 7 раз на Номер сборки в разделе О телефоне .
Вы можете получить доступ к этому скрытому меню настроек, нажав 7 раз на Номер сборки в разделе О телефоне .