Как сделать Гугл Хром браузером по умолчанию 🚩 Инструкция
Популярность браузера Google Chrome постоянно растет, ведь он функциональный, стабильный, быстрый, и это лишь малая часть его достоинств. Из-за этого многие пользователи предпочитают именно Хром и активно переходя на него. Мы научим вас, как сделать Гугл Хром браузером по умолчанию.
Делаем главным браузером
Это можно реализовать несколькими способами. Сейчас мы представим вам каждый из них, а вы выберете для себя наиболее подходящий.
После запуска
Когда вы впервые запускаете веб-обозреватель, он предлагает назначить его основным, чтобы вы пользовались только им. Ниже адресной строки, выскакивает предложение «Сделать браузером по умолчанию» или «Больше не спрашивать».
Вы нажимаете на первую и Хром становится главным веб-обозревателем на данном компьютере.
Используя интерфейс настроек браузера
Если по каким-то причинам браузер не предлагает вам назначить его основным, придется назначить его главным вручную. Для этого:
- Открываем меню Хрома, кликнув по трем точкам в верхнем углу справа.
- Там кликаем на пункт «Настройки».
- Опускаемся до раздела «Браузер по умолчанию» и нажимаем на кнопку «Использовать по умолчанию».
Оболочка управления системой
Последний метод сделать Google Chrome браузер по умолчанию – зайти в оболочку управления Виндовс и установить его главным:
1. Запустите Панель управления.
2. Там переключите формат просмотра на «Мелкие значки».
3. Откройте раздел под названием «Программы по умолчанию».
4. Нажмите на пункт «Задание программ по умолчанию» и подождите пока он загрузится.
5. В списке справа отыщите «Google Chrome», кликните по нему правой кнопкой мыши и нажмите ЛКМ кнопку с надписью: «Использовать эту программу по умолчанию».
6. Нажмите «ОК» и закройте Панель управления.
Заключение
Сделать Хром основным браузером довольно просто, выберите наиболее удобный для себя способ и следуйте предоставленным инструкциям.Это может быть интересно:
Как сделать Google Chrome браузером по умолчанию
У каждого пользователя есть своя любимая программа, через которую он сидит 90 процентов времени в интернете. Вы правильно поняли, сейчас мы поговорим о браузерах, а точнее об одном из них. Мы затронем актуальный вопрос среди начинающих пользователей, как сделать Google Chrome браузером по умолчанию.
Эта статья одна из серий, как выполнить настройку, чтобы браузер стал по умолчанию. Про другие браузеры, вы можете посмотреть информацию в других статьях:
Internet Explorer
Opera
Mozilla Firefox
Yandex
Некоторым более опытным пользователям эта информация покажется простой, но для начинающих эта информация будет полезной. Подтверждает это письма, которые присылают мне на почту и в службу поддержки.
Чтобы сделать Google Chrome основным браузером вашего компьютера, проделайте следующие операции: найдите в правом верхнем углу значок с тремя горизонтальными полосками, кликните по нему и в выпадающем меню выберите «Настройки».
В разделе «Браузер по умолчанию» нажмите на кнопку «Назначить Google Chrome браузером по умолчанию». Кстати, этой кнопки может там и не оказаться, тогда вам ничего не нужно делать, он у вас и так уже стоит по умолчанию.
При ситуации, когда вы хотите сделать другой браузер по умолчанию, возникает вопрос – как это можно сделать, ведь кнопки нет? Вам надо просто зайти в другой браузер и настроить его по умолчанию. Про то как это можно сделать, читайте по ссылкам, которые я дал выше в самом начале статьи.
Выше я показал и рассказал, как сделать Google Chrome браузером по умолчанию через встроенные средства этого браузера. Но еще можно настроить немного другим способом (читать ниже).
Можно также настроить программы по умолчанию встроенными средствами Windows, а именно: заходите в «Панель управления», выбираете «Программы по умолчанию» — «Задание программ по умолчанию». Теперь слева выбираете нужный браузер, и внизу справа нажимаете «Использовать эту программу по умолчанию». Вот так это выглядит:
Думаю, я ответил на поставленный вопрос — как сделать Гугл Хром браузером по умолчанию, а вам осталось запомнить, как это делается. Напоминаю, если вы интересуетесь, как сделать браузер по умолчанию других разработчиков, то перейдите по ссылкам выше.
Как сделать Google Chrome браузером по умолчанию
Здравствуйте, дорогие друзья! Скоро мы с Вами будем рассматривать то, как сделать хром браузером по умолчанию, но сначала мне хотелось бы немного рассказать, что же представляет из себя этот великолепный обозреватель. Google Chrome самый используемый пользователями интернета браузер, как во всем мире, так и в Рунете. Он занимает примерно половину рынка браузеров. Своей популярностью он обязан тем, что его разработала и сейчас поддерживает одна из крупнейших компаний в мире – Google.
Особенностью этого браузера является его высочайшая скорость работы и безопасность. Вот пример того, что касается безопасности – в хроме постоянно обновляется база данных сайтов, которые содержат вредоносные программы. Если пользователь заходит на такой сайт — выводится предупреждение. Я постоянно использую Google Chrome и Вам советую.
Также на этом блоге есть информация и о других популярных браузерах. Вот они:
Как поставить браузер гугл хром по умолчанию при первом запуске
Запускаем браузер и он сразу же нас извещает, что в данный момент не является самым главным обозревателем из установленных в вашей системе и предлагает Вам сделать его основным браузером. Нажимаем кнопку «Сделать браузером по умолчанию» и дело выполнено.

Как сделать гугл хром браузером по умолчанию посредством меню браузера
Опять же, надо запустить браузер. После этого нажимаем сверху справа на иконку, вызывающую главное меню обозревателя, в нем клацаем на пункте Настройки.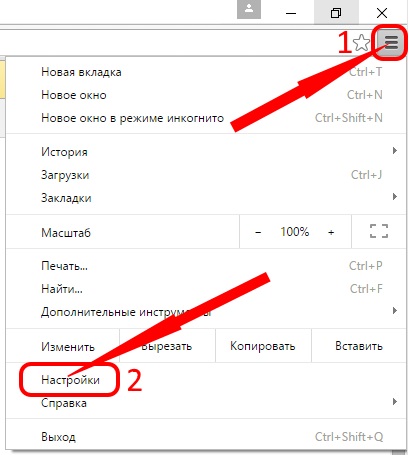
На открывшейся странице настроек браузера находим секцию для настройки браузера по умолчанию (она находится в самом низу страницы). Нажимаем на кнопочку «Назначить Google Chrome браузером по умолчанию» и на этом все.
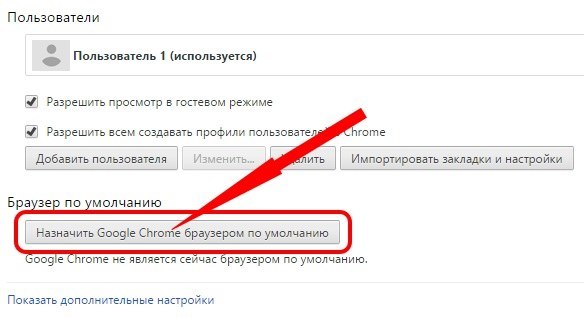
Если Вы выполнили все действия в точности, как показано, то эта кнопка исчезнет и на ее месте появится сообщение — В настоящий момент браузером по умолчанию является Google Chrome.
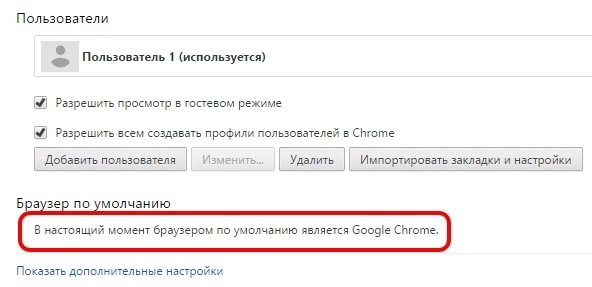
Также на этом блоге есть статья и том, как сделать бразер по умолчанию средствами Windows.
Из этой познавательной статьи мы узнали, как сделать гугл хром браузером по умолчанию. Надеюсь объяснил внятно и доходчиво. Вопросы задавайте в комментариях. До встречи!
С уважением, Евгений Кузьменко.
Как сделать Google Chrome браузером по-умолчанию?
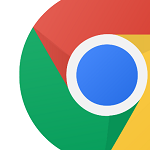
Что значит браузер по умолчанию? Это значит, что если вы откроете какую-нибудь ссылку, например, представленную в редакторе Microsoft Word, она откроется в том веб-обозревателе, который является браузером по умолчанию.
Если вы хотите, что бы таковым являлся Гугл Хром, не проблема, сделать это проще простого. Есть два способа. Начну с более интересного и простого, на мой взгляд.
Первый способ
Запускам Google Chrome. В правой верхней части окна программы вы можете увидеть кнопку в виде трех полосочек. Нажмите на нее и в меню выберите пункт «Настройки».

В настройках находим подраздел «Браузер по умолчанию» и нажимаем на кнопку «Назначить Google Chrome браузером по умолчанию».
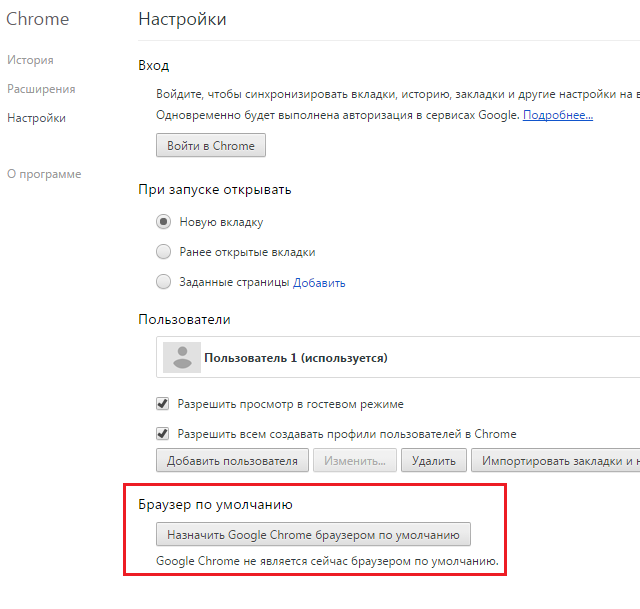
Вы увидите, что браузер переназначен. Больше от вас ничего не требуется.
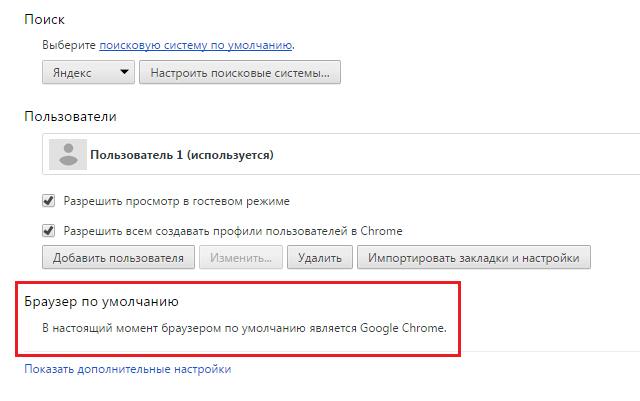
Второй способ
Есть альтернативный и менее удобный способ.
Заходим в панель управления и выбираем раздел «Программы по умолчанию».
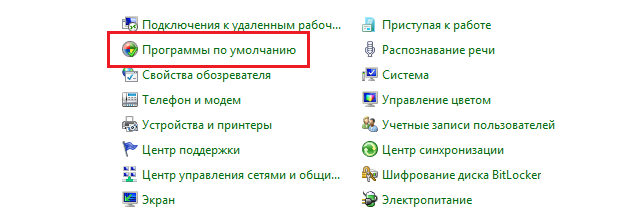
Далее выбираем раздел «Задание программ по умолчанию».
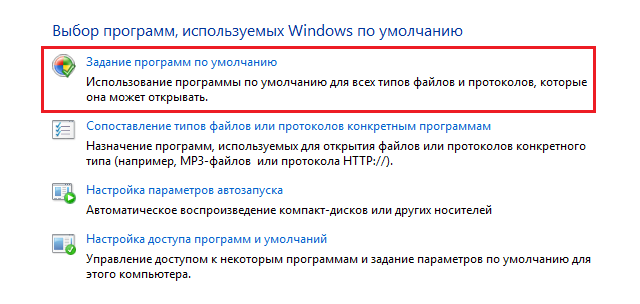
Выбираем из списка Google Chrome и нажимаем ОК. Теперь все ссылки и протоколы, которые может использовать браузер, будут открываться в Гугл Хроме.
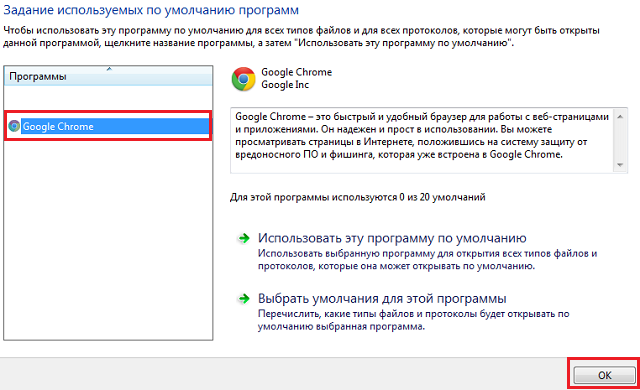
Как сделать Хром браузером по умолчанию
Каждый интернет-пользователь, выбрав наиболее удобный инструмент для путешествия по сети, устанавливает его у себя на компьютере в качестве главного веб-браузера, который по умолчанию открывает веб-страницы при прохождении по ссылкам.
Как сделать Хром браузером по умолчанию? Назначить Гугл Хром основным веб-обозревателем очень просто, и осуществить это можно тремя способами.
Если открыть Гугл Хром, то в его окне сразу появляется сообщение, что Хром не является браузером по умолчанию, и далее следует предложение сделать его таковым. Как сделать Хром браузером по умолчанию в данном случае? Для этого нужно всего лишь нажать на кнопку «Да» в сообщении, которое появляется каждый раз при его запуске.
Если ранее был выбран ответ «Нет», то выполнить необходимые настройки по установке можно в самом браузере. Как сделать Хром браузером по умолчанию через функцию настроек веб-обозревателя? Для этого нужно найти в верхнем правом углу кнопку инструментов с тремя горизонтальными полосками и нажать на нее. В выпавшем окне выбрать пункт «Настройки» и сделать клик. В самом низу открывшейся страницы можно увидеть пункт «Браузер по умолчанию», а под ним кнопку с надписью «Назначить», на которую и следует нажать. После этого Гугл Хром становится главным браузером.
Как сделать Хром браузером по умолчанию через операционную систему? Если речь идет о системе Windows, то предлагается открыть «Пуск» и выбрать пункт «Панель управления». В открывшемся окне наверху нажать кнопку «Все элементы» и в выпавшем списке выбрать функцию «Программы по умолчанию». Откроется окно, в котором нужно кликнуть «Задание приложений по умолчанию», после чего в левой колонке появится список программ. Выделить в списке Гугл Хром, нажать пункт «Использовать по умолчанию» в правом поле, затем кликнуть «ОК».
Выбрав браузер по умолчанию, каждый пользователь устанавливает стартовую страницу, с которой начинается его работа в Интернет. Чаще всего – это главная страница поисковой системы, например, такой популярной, как Гугл.
Чтобы сделать стартовой Гугл Хром, в браузере нужно нажать на значок «Инструменты» («Настройка и управление») в его правом верхнем углу. Выпадет окно, в котором следует найти пункт настроек и сделать клик. В открывшемся окне перейти к разделу «Внешний вид» и поставить галочку рядом с пунктом «Показывать кнопку «Главная страница». После установки флажка нажать на появившуюся функцию «Изменить» и в открывшейся вкладке поставить галочку около строки «Следующая страница», после чего появится возможность изменить адрес в строке. Вписываем google.ru или google.com. Теперь необходимо синхронизировать приложения, настройки, вкладки, расширения на других устройствах. Для этого в верхней части страницы «Настройки» нажать «Войти в Хром», войти в свой аккаунт Гугл, и в разделе «Синхронизировать» отметить галочками нужные объекты или синхронизировать все.
Главная страница Гугл (Хром – не исключение) может быть установлена в любом браузере. Чтобы установить Гугл основной страницей в FireFox, нужно открыть окно браузера и войти в раздел меню «Инструменты», затем в пункт «Настройки». В появившемся окне выбрать вкладку «Основные» и в строку «Домашняя страница» вписать нужный адрес – google.com или google.ru. В находящемся выше выпадающем списке «При запуске FireFox» по умолчанию должен быть указан пункт «Показать домашнюю страницу». Если стоит другой пункт, то его необходимо изменить и нажать «ОК».
Чтобы установить Гугл в качестве стартовой страницы в Opera, нужно запустить браузер и выбрать меню «Инструменты», далее раздел «Основные». Рядом со строкой «При запуске» выбрать в выпадающем меню пункт «Начать с домашней страницы». Ниже, в строку «Домашняя», ввести адрес выбранной стартовой страницы. В данном случае это google.com либо google.ru. Затем нажать «OK».
Как сделать Google Chrome браузером по умолчанию. Инструкция + скриншоты
Современные пользователи компьютеров имеют в своем арсенале несколько браузеров для работы в Интернете. Однако каждый отдает предпочтение какому-то одному браузеру. Если установить Google Chrome обозревателем по умолчанию, то в нем будут автоматически открываться все ссылки. В статье будут описаны два способа, как назначить Хром интернет-обозревателем по умолчанию.
Все браузеры при установке предлагают назначить себя браузером по умолчанию. Поэтому, наиболее простой способ назначения интернет-обозревателя по умолчанию – это установка браузера с активным пунктом «Назначить по умолчанию». Если же браузеры уже были установлены или произошло переназначение, то можно выполнить алгоритмы из этой статьи.
Настройки браузера
Первый способ позволяет установить Гугл Хром веб-обозревателем по умолчанию прямо из его меню настроек. У пользователей Windows 8 значок браузера автоматически отобразится на начальном экране при назначении по умолчанию. В других браузерах настройка происходит примерно так же. При назначении из браузера невозможно выбрать конкретные типы файлов, для которых будет использоваться обозреватель интернета.
- Запустите Google Chrome. Откройте главное меню, а в нем выберите «Настройки».
- Пролистайте вниз до раздела настроек «Браузер по умолчанию». Там вы увидите сообщение, что Google Chrome не является на текущий момент обозревателем интернета по умолчанию.
- После нажатия на кнопку «Назначить…» она пропадет. Появится сообщение, что Chrome стал браузером по умолчанию. С этого момента все ссылки начнут открываться в Хроме.
40-секундное видео по настройке:
Настройки Windows
При помощи этого способа можно назначить браузером по умолчанию любой установленные на компьютере обозреватель интернета и осуществить конкретный выбор умолчаний. На примере Гугл Хром рассмотрим, как это можно настроить:
- В меню Пуск перейдите к разделу «Программы по умолчанию».
- В новом окне перейдите в «Задание программ по умолчанию» и дождитесь, пока загрузится список всех приложений вашего компьютера.
- Выберите в списке программ браузер Chrome.
- Появится описание программы, под ним можно увидеть, что Хром используется лишь для 9 умолчаний из 20. Чтобы это исправить, нажмите на кнопку «Использовать эту программу по умолчанию» внизу окна.
- После этого вы увидите сообщение.
- «Выбрать умолчания для этой программы» позволяет задать конкретные типы файлов для открытия в Хроме.
- При нажатии на кнопку «Выбрать умолчания…» появится окно, в котором можно отметить только нужные вам типы файлов. После того, как все изменения будут вами внесены, нажмите внизу окна кнопку «Сохранить».
В этом меню настраиваются не только браузеры, но и все остальные программы вашего компьютера. Пользователи ОС Windows XP найдут данный пункт в меню Пуск. Называется он «Выбор программ по умолчанию». Пользователи Windows 8 найдут данный пункт в Панели управления системы в разделе «Программы». Это же касается и пользователей 7 версии Windows.
Чтобы Google Chrome или другой обозреватель интернета перестал быть браузером по умолчанию, достаточно назначить другой веб-обозреватель.
Как сделать гугл браузером по умолчанию, через GPO и не только
Добрый день! Уважаемые читатели и гости, одного из крупнейших IT блогов в рунете Pyatilistnik.org. В прошлый раз я вам рассказывал, как посмотреть сохраненные пароли в различных браузерах. В сегодняшней заметке, я бы хотел рассказать, как Google Chrome сделать браузером по умолчанию в операционных системах семейства Windows, в примере я покажу относительно десятки. Будут показаны методы классической настройки, так использованием групповых политик для домена Active Directory.
Постановка задачи
В связи с переходом с почтовой системы MS Exchange на G-sute, необходимо всем пользователям в домене Active Directory установить Google Chrome по умолчанию в роли стандартного браузера. Компьютеров более 1000, поэтому ходить по всем и проставлять настройки в ручную, это не вариант, но для целостности статьи я его так же покажу.
Методы выбора браузера по умолчанию:
Существует несколько методов, которые пользователь или системный администратор, могут выполнить для реализации поставленной задачи:
- Из интерфейса Google Chrome
- Из параметров Windows 10, где задаются приложения по умолчанию
- Через групповую политику
- Через классический интерфейс выбора ассоциация
- Реестр Windows
Как Google Chrome сделать браузером по умолчанию, через сам браузер
Данный метод, самый простой и подойдет для одного двух раз или в домашних условиях, но не в промышленном масштабе. Откройте хром, в правом верхнем углу будет кнопка в виде трех вертикальных точек, нажмите ее и в открывшемся меню выберите пункт «Настройки».
Пролистайте первые настройки и найдите раздел «Браузер по умолчанию» в нем будет доступная кнопка «Использовать по умолчанию». Нажмите ее.
У вас откроется окно приложений по умолчанию, где среди всех доступных браузеров в списке, вам нужно выбрать Гугл Хром.
Теперь он будет отображаться в соответствующем разделе.
Как установить Google Chrome браузером по умолчанию в Windows 10
Метод активации хрома из его же интерфейса мы рассмотрели, он тривиальный. Подобный ему способ включения Google Hhrome по умолчанию в системе, легко исполнить и в моей тестовой виртуальной машине с Windows 10. Открываем параметры Windows, делается это либо через меню пуск и выбор значка в виде шестеренки, либо вы как продвинутый пользователь нажмете комбинацию клавиш WIN и I одновременно, это так же вызовет окно «Параметры Windows». Далее выбираем пункт «Приложения».
Находим вкладку «Приложения по умолчанию», в правой части найдите раздел веб-браузер и кликните на иконку текущего, в моем случае, это Microsoft Edge. Из появившегося списка установить Google Chrome по умолчанию, кликнув на соответствующую иконку, перезагрузка не потребуется, настройки будут применены сразу.
Делаем Google Chrome браузером по умолчанию, через групповые политики
Как я и писал выше в моей задаче нужно данную операцию проделать для большого количества рабочих станций в моем домене Active Directory. В этом мне помогут групповые политики, которые позволяют централизовано назначить почти любые настройки нужным компьютерам в компании. Начиная с Windows 8.1 и продолжая в Windows 10, данных механизм слегка изменился и появилась возможность выгружать настройки по всем ассоциациям файлов и связанных с ними программ в конфигурационный файл XML.
Данный конфигурационный XML мы и будем использовать в политике GPO, а так же можно применять в разворачивании операционных систем с помощью WDS или SCCM. Моей задачей выступает, чтобы все пользователи для выхода в интернет использовали Гугл хром. Что делаем, выбираем эталонный компьютер на котором вы сделаете нужные вам настройки, которые потом будем экспортировать. У меня это Windows 10 1803. Я руками выставляю, как во втором способе гугл браузером по умолчанию, таким же методом вы можете выставить почтового клиента, различные текстовые или графические редакторы. Когда вы все подготовили, то обратимся к утилите DISM.
Откройте командную строку, желательно в режиме администратора. Чтобы выгрузить все настройки текущих программ по умолчанию, выполните вот такую команду:
Dism.exe /online /Export-DefaultAppAssociations:C:\PS\DefaultAssoc.xml
Если получаете ошибку:
Ошибка: 740 — Для запуска DISM требуется более высокий уровень разрешений. Для выполнения этих задач воспользуйтесь командной строкой с повышенными привилегиями.
То напоминаю, что нужен режим административной работы в командной строке и естественно права локального администратора в системе. Когда с правами все хорошо, то вы увидите статус «Операция успешно завершена»
Переходим по пути ,куда вы выгружали конфигурационный-XML файл и открываем его любым текстовым редактором.
Файл будет иметь классический формат записей XML. Вам необходимо найти строки:
<Association Identifier=».htm» ProgId=»ChromeHTML» ApplicationName=»Google Chrome» />
<Association Identifier=».html» ProgId=»ChromeHTML» ApplicationName=»Google Chrome» />
<Association Identifier=».htm» ProgId=»ChromeHTML» ApplicationName=»Google Chrome» />
<Association Identifier=».html» ProgId=»ChromeHTML» ApplicationName=»Google Chrome» />
Оставляем именно только их и саму конструкцию <DefaultAssociations>. В итоге у меня файл DefaultAssoc.xml имеет вот такое содержимое:
Тут надеюсь у вас не должно возникнуть вопросов, каждая из строк показывает, что Google Chrome по умолчанию будет открывать форматы htm, html, протоколы http и https, а так же будет в роли почтового клиента.
<?xml version=»1.0″ encoding=»UTF-8″?>
<DefaultAssociations>
<Association Identifier=».htm» ProgId=»ChromeHTML» ApplicationName=»Google Chrome» />
<Association Identifier=».html» ProgId=»ChromeHTML» ApplicationName=»Google Chrome» />
<Association Identifier=»http» ProgId=»ChromeHTML» ApplicationName=»Google Chrome» />
<Association Identifier=»https» ProgId=»ChromeHTML» ApplicationName=»Google Chrome» />
<Association Identifier=»mailto» ProgId=»ChromeHTML» ApplicationName=»Google Chrome» />
</DefaultAssociations>
Переходим в оснастку «Управление групповой политикой» и создаем новую политику GPO, назовите ее так, чтобы вам было понятно, что она выполняет. Щелкаем по не правым кликом и выбираем из контекстного меню пункт «Изменить»
Для задания настройки, которая сделает гугл браузером по умолчанию, вы должны пройти вот по такому пути:
Конфигурация компьютера — Политики — Административные шаблоны — Компоненты Windows — Проводник (Computer Configuration — Policy — Administrative Templates — Windows Components -File Explorer)
В списке состояния найдите настройку «Задать файл конфигурации сопоставлений по умолчанию», это то, что нам нужно.
Щелкаем по настройке «Задать файл конфигурации сопоставлений по умолчанию». В строке параметров, вам нужно указать сетевой путь до вашего файла, лично я его положил в папку с групповыми политиками, которая доступна всем компьютерам и пользователям по пути \\имя домена\SYSVOL\имя домена\scripts. Благодаря этой настройке и файлу конфигу по UNC пути, все компьютеры которые его прочитают и применят данную групповую политику, сделают у себя браузер Google Chrome по умолчанию. Закрываем окно настроек групповой политики и идем проверять ее на нужном компьютере. Возможно придется его перезагрузить или обновить принудительно политику.
Импортирование XML-файла с ассоциациями
Как я и указывал ранее, данный файл с описанием, какие программы в операционной системе Windows 10 или другой, нужно использовать стандартно (По умолчанию) легко интегрировать в установочный образ системы, на WDS, в любой ISO или SCCM. Мы с вами уже имеем нужный файл и хотим его импортировать в образ операционной системы за которой уже работают пользователи, делается это через следующую команду:
Dism.exe /Online /Import-DefaultAppAssociations:C:\PS\DefaultAssoc.xml
Хочу учесть, что данное импортирование отразиться, только на новых пользователях, когда они будут первый раз входить в систему.
Если мы говорим про WDS образ, где используются wim форматы или VHD диск, то чтобы в него интегрировать такой файл, вам нужно будет выполнить две команды:
Первая команда — Dism /Mount-Image /ImageFile:C:\images\install.wim /MountDir:C:\mnt\ (Где у вас в папке C:\images\ лежит файл install.wim и вы его временно монтируете в папку C:\mnt\
Вторая команда для импортирования в образ Dism.exe /Image:C:\mnt\ /Import-DefaultAppAssociations:\\Server1\DefaultAssoc.xml
или Dism.exe /Image:C:\mnt\ /Import-DefaultAppAssociations:C:\XML\DefaultAssoc.xml (C:\mnt\ это каталог, где смонтирован образ, а вот путь до файла XML может быть, как сетевой, так и локальный)
Командой Dism.exe /Image:C:\mnt\ /Get-DefaultAppAssociations вы можете посмотреть текущие настройки программ по умолчанию
Классический метод сделать Google Chrome браузером по умолчанию
Ну и осталось рассмотреть последний классический метод устанавливающий Google Crome программой по умолчанию для файлов html и протоколов https и http. Тут мы воспользуемся панелью управления Windows 10.
Сделайте отображение крупных значков
И найдите пункт «Программы по умолчанию»
У вас тут будет два нужных нам пункта:
- Задание программ по умолчанию
- Сопоставление типов файлов или протоколов с конкретными программами
данные пункты актуальны для операционных систем до Windows 10, так как в десятке, эти пункты вас уже перенаправят в «Параметры Windows»
Windows 10 вас перенаправит в «Приложения по умолчанию», где вы найдете пункты:
- Выбор стандартных приложений для типов файлов, тут вы можете задать для html и htm, чтобы они открывались, через Гугл Хром.
- Выбор стандартных приложений для протоколов, тут вы зададите соответствие для http и https
Выглядит сопоставление в Windows 10 вот так.
Браузер по умолчанию через реестр Windows
За это отвечают ветки реестра:
- HKEY_CURRENT_USER\Software\Classes и HKEY_LOCAL_MACHINE\Software\Classes — это для типов файлов html и htm
- HTTP — HKEY_CURRENT_USER\Software\
Microsoft\Windows\Shell\ Associations\UrlAssociations\ http — для протокола http - HTTPS — HKEY_CURRENT_USER\Software\
Microsoft\Windows\Shell\ Associations\UrlAssociations\ https для протокола https
на этом все, надеюсь вы теперь легко сможете ответить на вопрос, как сделать гугл браузером по умолчанию, а с вами был Иван Семин, автор и создатель блога Pyatilistnik.org.

