Блокировка экрана iPhone: как заблокировать
Своевременная блокировка iPhone экрана сохраняет до 20% заряда и увеличивает время работы мобильного устройства на несколько часов. Рассмотрим первый способ, как заблокировать экран на Айфоне.

Классический простой способ
Экран Айфона блокируется нажатием на кнопку, которая расположена:
- на боковой панели справа — iPhone 6, 7, 8, 10;
- на торце сверху – если iPhone 4, 5, SE.
Один раз нажали — телефон заблокирован.

При помощи AssistiveTouch
Итак, как на Айфоне поставить блокировку экрана? Для активации опции выполните действия:
- Зайдите в «Настройки».
- Далее в «Основные».
- Нажмите на «Универсальный доступ».
- Перейдите в «AssistiveTouch» и активируйте параметр AssistiveTouch.

Или воспользуйтесь помощником Siri:
- Обратитесь к «Siri» за помощью, сделайте запрос «Включить Assistive touch».

Вы можете также активировать функцию следующим образом:
- Кликните на пункт «Меню верхнего уровня».
- Откроется «Настройка меню верхнего уровня».
- Кликните на иконку «Аппарат» и выберите в меню пункт «Блокировка экрана».

Активная функция «Универсальный доступ» позволяет включать и выключать опцию AssistiveTouch при помощи боковой клавиши на Айфоне, для этого нажмите на нее трижды. Также можете нажать трижды на кнопку «Домой».

Функция «Автоблокировка»
Как активировать автоблокировку в Айфоне и что нужно для этого сделать? Автоблокировка – запрограммированное отключение дисплея через установленный отрезок времени (с iPhone это займет минуту). Чтобы изменить этот параметр:
- Зайдите в «Настройки».
- Далее в «Экран и яркость».
- Выберите «Автоблокировка».
 Дороже, чем iPhone SE: озвучена стоимость iPhone SE 2
Ушли на карантин: Apple, Huawei и Xiaomi приостановили поставки смартфонов в Россию
Дороже, чем iPhone SE: озвучена стоимость iPhone SE 2
Ушли на карантин: Apple, Huawei и Xiaomi приостановили поставки смартфонов в РоссиюВы сможете активировать (деактивировать) автоблокировку, а также установить нужный интервал в рамках 30 сек. — 5 мин.
В
этом видео можно подробнее узнать об
автоблокировке iPhone:
Энергосберегающий режим и автоблокировка экрана
В энергосберегающем состоянии телефона время автоматической блокировки составляет 30 секунд, и этот интервал не поддается изменению.
Это не баг, так разработчики позаботились о том, чтобы телефон прослужил как можно дольше перед подключением к зарядному устройству. Для того чтобы снять ограничение, необходимо только выключить энергосберегающий режим.

Функция «Автояркость»
Автояркость – встроенная регулировка яркости дисплея, которая зависит от условий освещенности. Функция «Автояркость» по умолчанию включена. Для отключения этой опции:
Откройте «Настройки».
Затем выберите «Универсальный доступ».

Перейдите в «Адаптация дисплея».
Переведите тумблер Автояркости в активный режим.

Как заблокировать Айфон, если он потерян или украден
Если же требуется заблокирован экран Айфона в случае кражи телефона, то стоит поступить следующим образом:
- Откройте программу «Найти iPhone».
- На официальном сайте iCloud зайдите на страницу «Найти iPhone», войдите в систему с помощью Apple ID (используется для входа в iCloud), или запустите «Найти iPhone» на другом девайсе IOS.
- Узнайте геопозицию мобильного с помощью карты.
- Активируйте «Режим пропажи». Айфон будет заблокирован дистанционно.
- Сообщите о случае в правоохранительные органы.
- Удалите персональные данные (включая информацию о кредитных, дебетовых картах) с телефона, чтобы предотвратить их использование посторонними. Это можно выполнить удаленно в приложении «Найти iPhone».

Подробнее о способах блокировки iPhone в нашей статье.
Как сделать блокировку экрана на Айфоне?


Функция блокировки экрана полезна во многих случаях: при желании защитить свой iPhone от использования его другими людьми, для экономии заряда батареи, во избежание произвольных нажатий на экран и т.д. Данная статья поможет разобраться, как сделать блокировку экрана на Айфоне и как с ней работать.
Установка автоблокировки
Многие люди пользуются ручным режимом блокировки экрана, что в большинстве случаев не очень удобно. Например, можно забыть или просто оставить телефон на столе в офисе или кафе, и кто-то сможет зайти в него и украсть вашу информацию. Кроме того, если не ставить телефон на блокировку, экран будет постоянно гореть, и батарея быстро сядет.
Чтобы этого не случилось, необходимо активировать опцию автоблокировки, произведя следующие действия:
- Откройте меню настроек и выберите пункт «Экран и яркость»;
- В открывшемся подменю кликните по строчке «Автоблокировка»;
На выбор вам будет предложено несколько временных промежутков, через которые будет включаться блокировка, если в это время ничего не нажимать. Выбор возможен в диапазоне от 30 секунд до 5 минут. Чтобы деактивировать опцию выберите последнюю строчку «Никогда».
На официальном сайте Apple в разделе, описывающем настройку автоблокировки пишут, что оптимальное время – это 1 минута, так как данный период не будет мешать пользователю при работе с телефоном, к примеру, при веб-серфинге, где на одной странице можно читать информацию более 1 минуты. Тем не менее, каждый человек должен сам проанализировать и определить оптимальное для себя время, через которое экран автоматически будет переходить в спящий режим.
Варианты разблокировки экрана
Также как установку блокировки, можно настроить и ее снятие, вариант которого зависит от самого телефона и требований владельца iPhone. Вариации следующие:
- Графический ключ;
- Числовой пароль;
- Отпечаток пальца;
- Без пароля, активируя экран простым нажатием на кнопку «Home».
Надеемся, мы смогли вам помочь.
как включить, настроить и выключить?
Просто потому, что ваш iPhone заблокирован паролем или Touch ID не означает, что он безопасен от посторонних людей.
К счастью, у iOS есть множество настроек, которые могут помочь заблокировать экран блокировки телефона. Например, Вы можете скрывать конфиденциальные уведомления, отключать элементы управления, которые могли бы поместить Ваш потерянный телефон в режим полета, отключить доступ к экрану блокировки Siri и многое другое.
Читайте также: Как повысить безопасность в iPhone; 6 горячих клавиш в iPhone.
Наверняка в новых iPhone, которые недавно вышли будут новые функции для блокировки, вместе с новой прошивкой, и вы сможете их проверить если купите айфон х, или же 8 версию.
Отключить уведомления о блокировке экрана
Для этого нажмите «Настройки» > «Уведомления», чтобы увидеть список приложений, установленных на устройстве iOS. Нажмите приложение, а затем отключите параметр «Показать по блокировке экрана», чтобы на экране блокировки не появлялись уведомления данного приложения.
Блокировка доступа к виджетам и уведомлениям Today
Проведите пальцем слева — направо на заблокированном экране iPhone, и Вы увидите виджеты Today. Это означает, что в зависимости от установленных Вами виджетов, другие люди могут проверять Ваш календарь, заглядывать в почтовый ящик, быстро набирать контакты и многое другое.
Если Вы не хотите, чтобы кто-либо мог просматривать события дня в представлении «Сегодня» или в предыдущих уведомлениях о приложениях в «Уведомлениях», Вы можете нажать «Настройки» > «Сенсорный идентификатор» и «Пароли», прокрутите вниз до раздела «Разрешить доступ при блокировке», а затем снимите флажок «Просмотр Today» и «Просмотр настроек».
Имейте в виду, что даже если параметр «Просмотр уведомлений» не установлен в разделе «Разрешить доступ при блокировке», на экране блокировки будут отображаться отдельные уведомления о заблокированном экране для приложений, если Вы не отключите их на экране «Настройки уведомлений». Вы просто не сможете удалить список всех уведомлений.
Отключить доступ к Центру управления
Проведите вверх по экрану блокировки iPhone, и Вы откроете Control Center, панель настроек и элементов управления, которые отвечают за множество опций: от переключения режимов режима «В самолете» и «Не беспокоить», до установки таймера и включения фонарика.
Если Вы не хотите, чтобы кто-либо возился с настройками Центра управления на заблокированном iPhone, нажмите «Настройки» > «Центр управления», а затем отключите настройку «Доступ к блокировке».
Блокировать доступ к Siri
Siri может выполнять большое количество функций, даже когда ваш iPhone заблокирован. Например, она может расписывать новые собрания, создавать напоминания и даже отправлять текстовые сообщения в контакты.
Вы можете, если хотите, полностью заблокировать доступ к Siri из экрана блокировки. Нажмите «Настройки» > «Сири», затем снимите флажок «Доступ при блокировке».
Отключить доступ к кошельку
Если Вы являетесь пользователем Apple Pay, iOS позволит быстро получить доступ к сохраненным кредитным картам со своего экрана блокировки iPhone, дважды нажав кнопку «Домой».
Чтобы заблокировать доступ к экрану блокировки для Вашего кошелька iOS, нажмите «Настройки» > «Кошелек» и «Apple Pay», а затем снимите флажок «Настройка кнопки», «Двойной щелчок».
Поместите свой отсутствующий iPhone в «потерянный режим»
Если вы потеряли свой iPhone, действуя быстро, есть еще возможность удаленно его заблокировать.
Попробуйте найти свой телефон через функцию «Найти мой iPhone», которая мгновенно отключает все уведомления, сигналы тревоги и звонки от входящих телефонных звонков. Центр управления также будет отключен, и даже ярлык камеры, который нельзя отключить каким-либо другим способом, отключится.
Чтобы поместить ваш недостающий iPhone в режим «Потерянный», посетите iCloud.com, нажмите «Найти мой iPhone», выберите свой iPhone и нажмите кнопку «Потерянный режим». Вы также можете включить режим «Потерянный», используя приложение «Найти мой iPhone» на другом устройстве iOS.
Обратите внимание, что режим Lost Mode будет работать только в том случае, если Ваш отсутствующий iPhone по-прежнему имеет беспроводной доступ. Если вор, который выхватил ваш телефон, отправит его в режим «В самолете» Вы не сможете ничего сделать.

Функция блокировки экрана полезна во многих случаях: при желании защитить свой iPhone от использования его другими людьми, для экономии заряда батареи, во избежание произвольных нажатий на экран и т.д. Данная статья поможет разобраться, как сделать блокировку экрана на Айфоне и как с ней работать.
Установка автоблокировки
Многие люди пользуются ручным режимом блокировки экрана, что в большинстве случаев не очень удобно. Например, можно забыть или просто оставить телефон на столе в офисе или кафе, и кто-то сможет зайти в него и украсть вашу информацию. Кроме того, если не ставить телефон на блокировку, экран будет постоянно гореть, и батарея быстро сядет.
Чтобы этого не случилось, необходимо активировать опцию автоблокировки, произведя следующие действия:
- Откройте меню настроек и выберите пункт «Экран и яркость»;
- В открывшемся подменю кликните по строчке «Автоблокировка»;
На выбор вам будет предложено несколько временных промежутков, через которые будет включаться блокировка, если в это время ничего не нажимать. Выбор возможен в диапазоне от 30 секунд до 5 минут. Чтобы деактивировать опцию выберите последнюю строчку «Никогда».
На официальном сайте Apple в разделе, описывающем настройку автоблокировки пишут, что оптимальное время – это 1 минута, так как данный период не будет мешать пользователю при работе с телефоном, к примеру, при веб-серфинге, где на одной странице можно читать информацию более 1 минуты. Тем не менее, каждый человек должен сам проанализировать и определить оптимальное для себя время, через которое экран автоматически будет переходить в спящий режим.
Варианты разблокировки экрана
Также как установку блокировки, можно настроить и ее снятие, вариант которого зависит от самого телефона и требований владельца iPhone. Вариации следующие:
- Графический ключ;
- Числовой пароль;
- Отпечаток пальца;
- Без пароля, активируя экран простым нажатием на кнопку «Home».
Надеемся, мы смогли вам помочь.
Главная » Полезное iOS
Опубликовано: 18.07.2018
На сегодняшний день одним из наиболее популярных смартфонов мира является Айфон. Таких успехов он добился благодаря своему высокому качеству, невероятной производительности, огромнейшему количеству разнообразных возможностей и простоте эксплуатации. Несмотря на это, далеко не все обладатели iPhone умеют использовать его возможности по максимуму, а некоторые вообще не умеют проделать даже самых элементарных операций, одной из которых и является блокировка дисплея Айфона. Довольно часто счастливые обладатели iPhone задают вопрос, как же правильно и быстро заблокировать смартфон, а также что для этого нужно делать. Ниже по тексту будет представлено несколько вариантов ответов на данный вопрос.
Используем клавишу блокировки
Конечно же, наиболее простым и популярным способом, которым можно заблокировать телефон, является метод, предусматривающий использование специально предназначенной кнопки. Речь идет о клавише, которая находится на верхней панели. Чтобы при её помощи заблокировать iPhone, абоненту необходимо всего лишь провести единичное нажатие по данной кнопке. В результате этого экран погаснет, а Айфон перейдет в режим блокировки. Для разблокирования смартфона достаточно лишь повторно провести эту же операцию, а также ввести графический или цифровой ключ, если такой имеется и подключён на вашем мобильном аппарате.

Блокирование при помощи Assistive Touch
Если же первый способ пришелся вам не по душе, или же по какой-то причине вы не можете его использовать, к примеру, кнопка выключения вышла из строя, и не осуществляет никаких операций, либо же вы не хотите её использовать, смартфон можно заблокировать и другим вариантом. Некоторым пользователям он даже больше нравится, более того, они используют его при абсолютно нормальной работе кнопки выключения.
Чтобы провести рассматриваемую операцию данным методом абоненту сначала необходимо активировать упомянутую выше программу. Сделать это можно следующим способом:
- Прежде всего, требуется зайти на мобильном устройстве в «Настройки».
- После этого нужно перейти в раздел под названием «Основные».
- Затем абоненту следует открыть группу «Универсальный доступ».
- Кликнуть по строке «Assistive Touch».
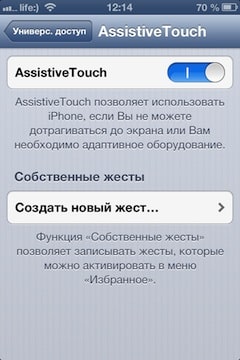
Результатом выполнения представленных шагов станет то, что на экране мобильного телефона образуется небольшая кнопочка, которая расположена поверх рабочего стола, а также абсолютно легко перемещается в какие угодно стороны и углы дисплея.
Чтобы заблокировать свой iPhone при помощи данной программы вам понадобится:
- Кликнуть по образовавшейся на экране кнопке.
- В открывшемся меню Assistive Touch выбрать необходимый пункт, который поможет провести необходимую процедуру.
Кроме того, при помощи открывшегося меню абонент также может регулировать громкость смартфона, кликнуть по кнопке «Домой» и ряд иных операций. Это очень помогает в моментах, когда вышеупомянутые физические кнопочки прекращают своё полноценное функционирование.
Блокировка украденного смартфона
Разработчики всемирно известной продукции Apple побеспокоились о своих клиентах, а также их безопасности в случае кражи телефонов. Если же вы стали жертвой карманных воров и лишились своего iPhone, вам нужно как можно быстрее заблокировать его, после чего обратиться за помощью в местные правоохранительные органы.
Каждый обладатель яблочного смартфона может собственными силами заблокировать его на расстоянии. Помимо этого, также можно стереть личную информацию, либо же оставить СМС со своими координатами, если случиться так, что iPhone будет потерян.
Чтобы провести операцию блокировки, абоненту необходимо воспользоваться программой под названием «Найти iPhone». Проделать это можно через iCloud, либо же через иной аппарат на основе iOS.
При краже Айфона нужно в самые короткие сроки активировать режим пропажи. Сделать это можно при помощи следующих последовательных шагов:
- Сначала нужно посетить сайт iCloud и ввести в необходимое окно собственный Apple ID, а также комбинацию пароля.
- После этого требуется перейти в программу «Найти iPhone».
- Затем определится местоположение смартфона. Абонент может видеть локацию гаджета на карте, в виде зелёного кружочка, по которому нужно кликнуть.
- В появившемся окошке следует кликнуть по букве «і», а затем, в новом выскочившем окне, необходимо нажать на функцию под названием «Режим пропажи».
После этого потребуется ввести ранее установленный пароль смартфона, если же его не было, пароль нужно будет придумать и запомнить, так как при его помощи вы потом разблокируете пропавший телефон. Затем требуется написать номер, который после этого высветится на экране пропавшего яблочного телефона. Данный номер будет служить контактом для установления с вами связи.
Пропавший смартфон будет мгновенно заблокирован, если он подключён к Глобальной сети, если нет, то блокирование произойдет при первом же подключении к Мировой паутине.
ВКонтакте
0 3067 Рейтинг: Загрузка… Наши группы: Читайте также: Visa apple id без смс Как заблокировать украденный iphone Черный список смс айфон 6 Полный обзор iOS 11
Основным источником потребления электроэнергии в современных смартфонах является экран. Если он работает при полной яркости, то среднестатическое мобильное устройство полностью разрядится за 3-4 часа. Избежать этого помогает автоблокировка экрана. Например, если владелец смартфона спеша куда-то забыл заблокировать устройство, тем самым отключив его экран, то за совсем небольшой промежуток времени аккумулятор может значительно разрядиться. Это может создать неудобную ситуацию в середине рабочего дня.
В операционной системе iOS на этот случай имеется функция, предназначенная для автоматической блокировки экрана. Для ее включения и настройки следует запустить приложение «Настройки», а затем перейти в раздел «Экран и яркость» и выбрать здесь меню «Автоблокировка». На выбор владельцев iPhone, iPad и iPod Touch доступно несколько вариантов, один из которых нужно выбрать.
Самый популярный вариант – 3 минуты. Это означает, что если со смартфоном в течении трех минут не производится каких-либо действий, то его экран автоматически будет отключен, а устройство – заблокировано. При этом, за несколько секунд до этого дисплей сильно потускнеет, поэтому у обладателя iPhone, iPad и iPod Touch будет несколько секунд для предотвращения автоблокировки экрана.
Если выбрать вариант «Некогда», то автоматическая блокировка экрана не будет работать. Использовать такую настройку не рекомендуется, поскольку это может не только значительно сократить время автономной работы устройства, но и негативно сказаться на самом экране. Как известно, чем больше и дольше он используется, тем выше вероятность его поломки. Зачем лишний раз испытывать судьбу?
Присоединяйтесь к нам в Twitter, Facebook, ВКонтакте, YouTube, Google+ и RSS чтобы быть в курсе последних новостей из мира технологий будущего.
Нам пишет Руслан Панфилов
Пользуюсь своей 4-кой уже более полутора лет. Никаких нареканий не было, все работало как швейцарские часы. Правда, вот совсем недавно сломалась клавиша блокировки, и это добавило немного неудобств. Хоть дисплей телефона реагирует только на нажатие пальцев, в кармане штанов он жил своей жизнью — заходил в разные программы, звонил людям и тому подобное. Да и батарея «айфона» садилась гораздо быстрее, так как телефон был практически всегда с включённым дисплеем. Функция автоблокировки слегка выручала в данной ситуации, но ждать одну минуту пока телефон перейдет в спящий режим, мягко говоря, напрягало.
Конечно, всем понятно, что в таких случаях надо обращаться в сервисный центр, но на тот момент я был на даче, и ближайший сервис по ремонту техники находился за 130 км от меня. И вот в один прекрасный вечер знакомая девушка, которая практически не разбирается в iOS, объяснила мне как заблокировать экран телефона мгновенно, без каких-либо физических клавиш. Я сначала подумал, что девушка, которая ничего не понимает в операционной системе iOS, вряд ли может научить человека, который практически все знает о компании Apple и её продукции, но я ошибся. Все, что нужно сделать для блокировки телефона посредством нескольких нажатий, так это активировать функцию AssistiveTouch (Настройки -> Основные -> Универсальный доступ -> AssistiveTouch).
После этого на экране появляется небольшая кнопка, которая находится поверх рабочего стола и свободно перемещается по всем краям дисплея. Нажав на эту клавишу, открывается меню Assistive Touch, в котором можно не только заблокировать телефон, но и регулировать громкость телефона, нажать кнопку Home и так далее. И это тоже весьма полезно, когда вышеперечисленные физические кнопки не работают.
 Если вам есть, чем поделиться с другими читателями нашего сайта, пишите на [email protected] и не забудьте указать свое имя или ник. Мы внимательно читаем входящие письма и публикуем ваши самые интересные истории.
Если вам есть, чем поделиться с другими читателями нашего сайта, пишите на [email protected] и не забудьте указать свое имя или ник. Мы внимательно читаем входящие письма и публикуем ваши самые интересные истории.
- https://ioboot.in/6-sposobov-blokirovki-ekrana-v-iphone/
- https://www.lumias.ru/kak-sdelat-blokirovku-ekrana-na-iphone/
- https://appsgames.ru/poleznoe-ios/blokirovka-iphone/
- https://akket.com/iphone-ipad/54012-kak-vklyuchit-i-nastroit-avtoblokirovku-ekrana-na-iphone-i-ipad.html
- https://appleinsider.ru/from-readers/kak-zablokirovat-iphone-esli-slomalas-knopka-blokirovki.html
Как включить и настроить автоблокировку экрана на iPhone и iPad
Основным источником потребления электроэнергии в современных смартфонах является экран. Если он работает при полной яркости, то среднестатическое мобильное устройство полностью разрядится за 3-4 часа. Избежать этого помогает автоблокировка экрана. Например, если владелец смартфона спеша куда-то забыл заблокировать устройство, тем самым отключив его экран, то за совсем небольшой промежуток времени аккумулятор может значительно разрядиться. Это может создать неудобную ситуацию в середине рабочего дня.
В операционной системе iOS на этот случай имеется функция, предназначенная для автоматической блокировки экрана. Для ее включения и настройки следует запустить приложение «Настройки», а затем перейти в раздел «Экран и яркость» и выбрать здесь меню «Автоблокировка». На выбор владельцев iPhone, iPad и iPod Touch доступно несколько вариантов, один из которых нужно выбрать.
Самый популярный вариант – 3 минуты. Это означает, что если со смартфоном в течении трех минут не производится каких-либо действий, то его экран автоматически будет отключен, а устройство – заблокировано. При этом, за несколько секунд до этого дисплей сильно потускнеет, поэтому у обладателя iPhone, iPad и iPod Touch будет несколько секунд для предотвращения автоблокировки экрана.
Если выбрать вариант «Некогда», то автоматическая блокировка экрана не будет работать. Использовать такую настройку не рекомендуется, поскольку это может не только значительно сократить время автономной работы устройства, но и негативно сказаться на самом экране. Как известно, чем больше и дольше он используется, тем выше вероятность его поломки. Зачем лишний раз испытывать судьбу?
До 22 декабря включительно у всех желающих есть возможность совершенно бесплатно получить спортивный браслет Xiaomi Mi Band 4, потратив на это всего 1 минуту своего личного времени.
Присоединяйтесь к нам в Twitter, Facebook, ВКонтакте, YouTube, Google+ и RSS чтобы быть в курсе последних новостей из мира технологий будущего.
Как быстро отключить автоблокировку на айфоне
По завершению сеанса работы с телефоном пользователи привыкли блокировать экран, нажимая кнопку Домой. Но если на устройстве открыта книга, на паузу поставлен фильм или происходит загрузка файлов, легко забыть погасить экран. В этом случае система самостоятельно выполняет эту функцию. Каждому владельцу полезно знать, как отключить автоблокировку на Айфоне.
Связь автоблокировки и расхода заряда
Включенный экран существенно влияет на заряд батареи, особенно при высоком уровне яркости. Первым шагом к уменьшению потребления аккумулятора является настройка либо низкой яркости, либо переход в режим Автояркость. Для этого следует открыть Настройки и выбрать раздел Экран и яркость – этот путь актуален для версий ОС iOS младше 11. Начиная с нее, порядок действий видоизменился:
- Настройки.
- Основные.
- Универсальный доступ.
- Адаптация дисплея.
Это позволит увеличить время жизни телефона в течение дня наряду с тем, как увеличить время блокировки на Айфоне.
Изменение времени автоблокировки у Айфона и Айпада
В зависимости от версии операционной системы, экран у «яблочных» гаджетов гаснет спустя 1 или 2 минуты. Изменить этот временной интервал просто: выбрать Экран и яркость в меню Настроек, перейти в раздел Автоблокировка.
В появившемся окне будет несколько вариантов, включая отвечающий за то, как отключить блокировку на Айфоне. Установив галочку напротив желаемого, можно буквально в два клика сменить режим автоблокировки. При желании его легко вернуть обратно, но выбирать вариант «Никогда» не рекомендуется.
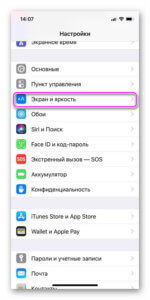
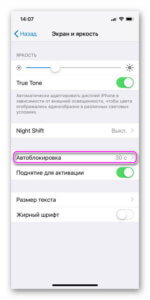
Иногда пользователи сталкиваются с проблемой неизменяемости времени автоблокировки. Объяснение оказывается простым – в режиме Энергосбережения невозможно сменить этот интервал – он по умолчанию зафиксирован на 30 секундах.
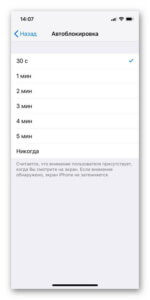
Заключение
Знание того, как настроить автоблокировку на Айфоне, позволит пользоваться телефоном с комфортом. Экран будет гаснуть нескоро, если только не активирован режим энергосбережения. Поменять время автоматической блокировки можно в настройках, в зависимости от версии iOS порядок действий может отличаться.
( Пока оценок нет )
Автоблокировка на iPhone: как включить, отключить, почему не активна
Существует огромное количество способов увеличения времени автономной работы iOS-устройств, начиная от самых простеньких и заканчивая радикальными, которые будут ограничивать функционал iPhone и iPad. Сегодня мы поговорим о времени, по истечении которого происходит автоматическая блокировка яблочных гаджетов, расскажем как его изменить и что на него может повлиять.
Дисплей iPhone, iPad и любых других гаджетов вне зависимости от производителя является одним из самых энергозатратных компонентов. Его яркость и продолжительность работы существенно влияют на время работы устройств от одного заряда.
Для экономии энергии можно приглушить яркость и активировать функцию «Автояркость», пройдя в Настройки → Экран и яркость.
Начиная с iOS 11 этот переключатель перенесен по пути Настройки → Основные → Универсальный доступ → Адаптация дисплея.

Как изменить время автоблокировки на Айфоне и Айпаде
Не менее важным параметром является время, после которого будет происходить автоматическая блокировка iPhone и iPad и, соответственно, дисплей будет тухнуть. У всех этот показатель изначально установлен на одну минуту.
Произвести корректировку этого параметра можно пройдя в Настройки → Экран и яркость → Автоблокировка.
Временной интервал может варьироваться от 30 секунд и до пяти минут, а также есть опция, позволяющая полностью отключить автоматическую блокировку, правда, пользоваться ей мы рекомендуем только в исключительных случаях (кстати, минимальный порог в 30 секунд появился только в iOS 9, в предыдущих версиях iOS его не было).

ПО ТЕМЕ: Как отказаться от совершенной покупки (подписки) в App Store и вернуть деньги.
Почему автоблокировка на Айфоне бывает не активна?
Не менее популярной функцией в iOS 9 стал режим энергосбережения, благодаря которому операционная система частично ограничивает работу некоторых сервисов. Так вот, в случае, когда он активирован (сделать это можно пройдя в Настройки → Аккумулятор или из Пункта управления) возможность изменить время блокировки дисплея будет отключена, а показатель автоматически выставится на 30 секунд.

ПО ТЕМЕ: Желтый индикатор батареи на iPhone или iPad, что это значит и как исправить?
После отключения режима энергосбережения, параметр вернётся в исходное значение (например, на одну минуту).
Смотрите также:
10 функций и настроек, которые сделают ваш iPhone более защищённым
1. Установите пароль блокировки
Зачем?
Пароль блокировки — ваша первая линия обороны, он очень важен. Без него iPhone нельзя использовать и даже подключить к компьютеру. С ним ваши контакты, почта, фото и другой контент всегда под замком.
Как?
Если вы не последовали совету iOS и не включили пароль сразу при активации iPhone, то это можно сделать в настройках.
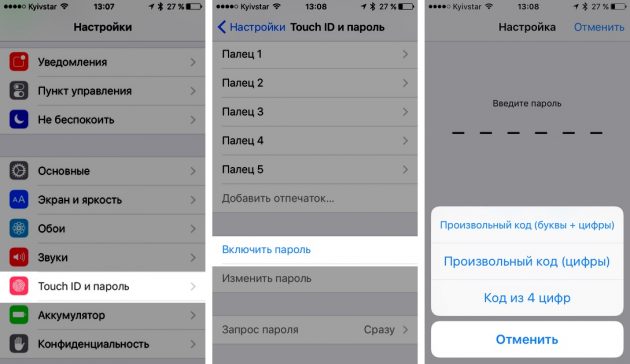 Настройки → Touch ID и пароль → Включить пароль
Настройки → Touch ID и пароль → Включить парольПридумайте сложную комбинацию не короче 6 цифр, а ещё лучше — используйте цифры вперемежку с буквами. Пароли вроде 123456, 5525 и подобные отбросьте сразу.
Что ещё?
Подбор комбинации усложняется увеличением времени ожидания при неправильном вводе: после четырёх попыток придётся подождать минуту, потом 5 минут, затем 15 минут и, наконец, целый час. Тот самый случай, когда время работает на вас.
2. Не используйте Touch ID
Почему?
Touch ID не заменяет пароль, а лишь дополняет его, и это понимает даже Apple. После перезагрузки, для подтверждения платёжной информации или просто после 48 часов неактивности используется обычный пароль, а не биометрический сенсор. Кроме того, в любой момент вместо Touch ID можно ввести пароль, чем и пользуются злоумышленники.
Как?
Touch ID работает для разблокировки iPhone и подтверждения покупок в цифровых магазинах Apple. Именно эти два тумблера вам нужно выключить.
 Настройки → Пароль и Touch ID
Настройки → Пароль и Touch IDЗаодно можете удалить и сохранённые отпечатки пальцев, пройдясь по каждому из пунктов. На всякий случай.
Что ещё?
Touch ID — это удобство, а удобство — это всегда компромисс с безопасностью. В iPhone установлен биометрический сенсор потребительского уровня, который легко обмануть с помощью детского пластилина или силиконовой плёнки.
3. Включите «Найти iPhone»
Зачем?
Если вы потеряете свой iPhone или его украдут, эта замечательная функция поможет найти пропажу и увеличит шансы на возвращение. Как минимум, благодаря «Найти iPhone» вы сможете удалённо уничтожить все свои данные, если вернуть смартфон всё-таки не удастся.
Как?
Эта функция включается вместе с паролем при первичной настройке, но ее можно в любой момент активировать из настроек.
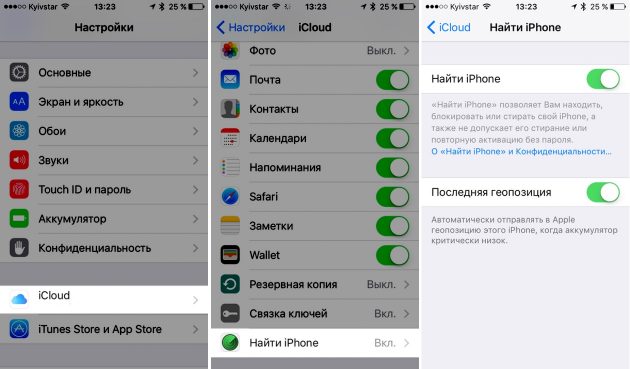 Настройки → iCloud → Найти iPhone → Найти iPhone
Настройки → iCloud → Найти iPhone → Найти iPhoneЗаветный тумблер находится в настройках iCloud. Также рекомендуется включить отправку координат устройства при разряженном аккумуляторе.
Что ещё?
Кроме удалённого уничтожения данных, функция «Найти iPhone» позволяет перевести устройство в режим пропажи, навсегда заблокировав повторную активацию смартфона без пароля. А это, в свою очередь, сводит смысл кражи такого iPhone практически к нулю.
4. Ограничьте доступ к iPhone с экрана блокировки
Зачем?
Даже на заблокированном iPhone отображаются уведомления и SMS, события календаря и другая важная информация. Со всеми этими вещами можно взаимодействовать прямо с экрана блокировки, и они никак не защищены. С Siri та же история — любой посторонний может получить от неё кучу ваших данных.
Как?
Есть целый раздел настроек, решающий эту проблему, и находится он в настройках пароля.
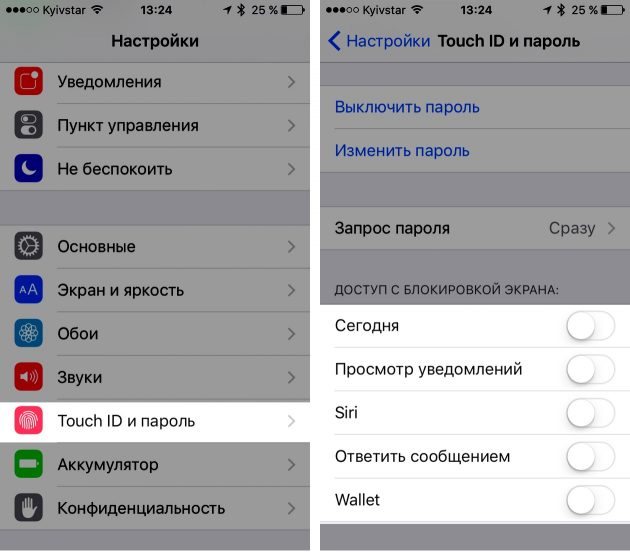 Настройки → Touch ID и пароль → Доступ с блокировкой экрана
Настройки → Touch ID и пароль → Доступ с блокировкой экранаЗдесь есть пять тумблеров, отвечающих за календарь, уведомления, Siri и всё остальное. Лучше выключить их все.
Что ещё?
Чем меньше ваших данных показывает iPhone, тем лучше. Разблокировать его, чтобы прочесть сообщение или воспользоваться Siri, не так уж и сложно, поверьте.
5. Включите стирание данных
Зачем?
При неправильном вводе пароля несколько раз подряд включается задержка, которая хоть и растянет процесс подбора комбинации на долгие месяцы, но всё же оставит его теоретически возможным. При включенной функции стирания данных весь контент на iPhone будет уничтожен после десятой неудачной попытки.
Как?
Одним тумблером. Зайдите в настройки пароля и просто включите стирание данных.
 Настройки → Touch ID и пароль → Стереть данные
Настройки → Touch ID и пароль → Стереть данныеЧто ещё?
Будьте осмотрительны с этой функцией. Например, если у вас есть маленькие дети, которые имеют доступ к iPhone, её лучше не включать, иначе повышенные меры безопасности обернутся против вас самих.
6. Отключите автоматическое резервное копирование iCloud
Зачем?
Резервные копии в iCloud небезопасны. При отправке на серверы Apple они не шифруются и доступны как самой компании, так и любым другим лицам по решению суда. С локальными бэкапами в iTunes всё наоборот: их можно хранить в надёжном месте в зашифрованном виде, а извлечь из них какие-либо данные без пароля будет невозможно.
Как?
Нужный нам переключатель спрятан в настройках iCloud. Просто выключаем его.
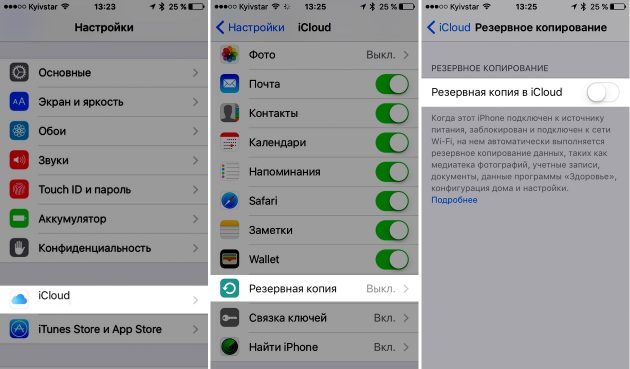 Настройки → iCloud → Резервная копия → Резервная копия в iCloud
Настройки → iCloud → Резервная копия → Резервная копия в iCloudЧто ещё?
Нашумевшая история о стрелке из Сан-Бернардино получила развитие только из-за того, что Apple отказалась взломать именно заблокированный iPhone преступника — все данные из iCloud компания сразу же передала после решения суда.
7. Проверьте настройки конфиденциальности
Зачем?
Даже большие корпорации не гнушаются сливом личных данных пользователей, что уж говорить о более мелких приложениях. Сейчас практически каждое из них при первом запуске просит доступ к контактам, календарям, фото, геолокации и другим вещам, а мы, не задумываясь, всё позволяем. Если не хотите, чтобы ваша конфиденциальная информация оказалась в чужих руках, к подобным запросам стоит относиться серьёзно.
Как?
С iOS 8 доступ к приватным данным централизованно контролируется из настроек конфиденциальности.
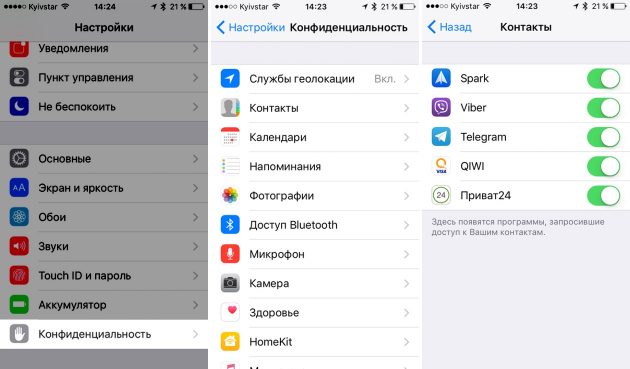 Настройки → Конфиденциальность
Настройки → КонфиденциальностьДля каждого типа данных у всех приложений и служб есть свой собственный тумблер. Пройдитесь по ним и закройте доступ для всего, в чём сомневаетесь.
Что ещё?
В этом же пункте («Настройки» → «Конфиденциальность» → «Реклама») можно ограничить трекинг рекламы и сбросить идентификатор, удалив собранную информацию о вас (возраст, адрес, загрузки, активность и другое).
8. Отключите «Пункт управления» с экрана блокировки
Зачем?
Всё просто: через «Пункт управления» злоумышленники могут включить авиарежим, и тогда вы не сможете отследить, где находится ваш смартфон, даже если включена функция «Найти iPhone».
Как?
Зайдите в одноимённые настройки и отключите тумблер «На заблокированном экране».
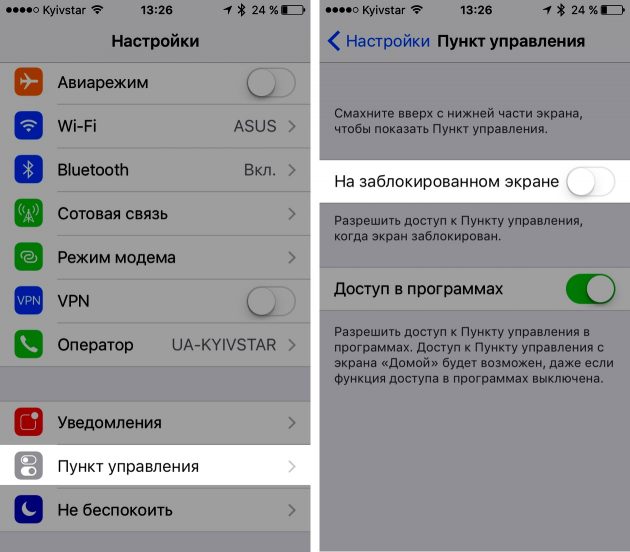 Настройки → Пункт управления
Настройки → Пункт управленияЧто ещё?
Для того чтобы отрезать iPhone связь с внешним миром, можно просто выключить его, но в этом случае при включении придётся вводить пароль блокировки, что не всегда выгодно злоумышленникам. Пока Apple не запретила выключение заблокированных iPhone без ввода пароля, лучше отключить «Пункт управления» на экране блокировки.
9. Не используйте автозаполнение паролей Safari
Почему?
Автозаполнение — удобная вещь, но, если ваш iPhone попадёт в руки мошенников, у них окажутся все ваши пароли, данные кредитных карт и другая важная информация.
Как?
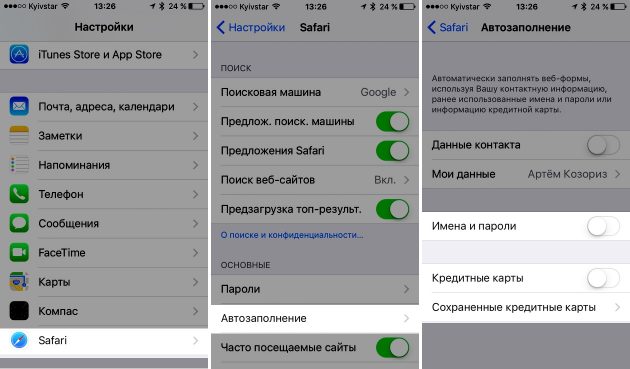 Настройки → Safari → Автозаполнение
Настройки → Safari → АвтозаполнениеВсё так же — найти нужные тумблеры в глубинах настроек Safari и приготовиться запоминать все важные пароли.
Что ещё?
Вводить пароли вручную неудобно, зато безопасно. К тому же, если вы пользуетесь связкой ключей iCloud, это дополнительно обезопасит пароли с Mac и других ваших устройств. В качестве компромисса можно не выключать функцию автозаполнения, но удалить все сохранённые пароли от важных ресурсов и всегда вводить их вручную, не позволяя Safari запоминать их.
10. Включите двухэтапную проверку Apple ID и других сервисов
Зачем?
С этой дополнительной мерой безопасности злоумышленники не смогут получить доступ к данным вашего аккаунта, даже если у них будет пароль. Вторым уровнем проверки в этом случае выступают коды подтверждения, которые приходят на одно из ваших доверенных устройств в виде SMS и уведомлений.
Как?
Двухэтапная проверка включается в настройках Apple ID по этой ссылке. Вам придётся ответить на контрольные вопросы и следовать подсказкам мастера.

Подробнее об этом — в справке Apple.
Что ещё?
Обязательно сохраните ключ восстановления, который вам дадут при настройке, и держите его в надёжном месте. Если забудете пароль или потеряете доступ к доверенному устройству, ключ восстановления будет единственным способом получить доступ к учётной записи.
Повышенные меры безопасности делают использование iPhone неудобным, как и наоборот: функции, добавляющие комфорта, снижают вашу безопасность. Каким образом балансировать между ними — решать вам. Мы не предлагаем надевать шапочку из фольги, но призываем прислушаться хотя бы к нескольким советам из этой статьи. Для вашего же блага.

