Как сделать резервную копию прошивки MediaTek с помощью SP Flash Tool [2021]
В этом руководстве мы покажем вам шаги по резервному копированию прошивки MediaTek с помощью SP Flash Tool. Одним из самых больших преимуществ устройства MTK является множество инструментов, которые оно видит. И, без тени сомнения, Smart Phone Flash Tool находится на вершине. Включая в себя множество полезных функций, этот инструмент всегда был предпочтительным выбором как для технических энтузиастов, так и для обычных пользователей.
Чаще всего он используется для прошивки стоковой прошивки, чтобы исправить проблемы с загрузкой или программным кирпичом. Однако есть некоторые технические аспекты этого инструмента, которые, несмотря на то, что они весьма полезны, обычно не получают того признания, которого они заслуживают. Одним из них является возможность сделать полную резервную копию установленной прошивки на вашем устройстве. Но зачем вам это нужно?
Что ж, после успешного выполнения этой задачи вы получите все необходимые файлы разделов. Поэтому, если какой-либо раздел устройства будет поврежден, вы можете взять его из резервной копии прошивки и прошить с помощью инструмента или команд Fastboot. В том же духе вы также можете использовать boot.img из резервной копии прошивки, пропатчить его через Magisk и прошить через Fastboot для получения root. Что ж, преимуществ предостаточно. Итак, без дальнейших задержек, давайте начнем с руководства по резервному копированию прошивки MediaTek с помощью SP Flash Tool.
Поэтому, если какой-либо раздел устройства будет поврежден, вы можете взять его из резервной копии прошивки и прошить с помощью инструмента или команд Fastboot. В том же духе вы также можете использовать boot.img из резервной копии прошивки, пропатчить его через Magisk и прошить через Fastboot для получения root. Что ж, преимуществ предостаточно. Итак, без дальнейших задержек, давайте начнем с руководства по резервному копированию прошивки MediaTek с помощью SP Flash Tool.
Как сделать резервную копию прошивки MediaTek с помощью SP Flash Tool [2021]
Прежде чем приступить к инструкциям, обязательно заранее сделайте полную резервную копию устройства, просто чтобы быть в безопасности. Droidwin и его участники не будут нести ответственность в случае термоядерной войны, если ваш будильник не разбудит вас, или если что-то случится с вашим устройством и данными, выполнив следующие шаги.
- Для начала скачайте и установите MTK Droid Tool на свой ПК. Затем откройте инструмент через его EXE-файл.

- После этого подключите ваше устройство к ПК через USB-кабель.
- Как только ваше устройство будет обнаружено, вы должны увидеть кнопку «Карта блоков» в правом нижнем углу, нажмите на нее.
- Откроется страница «Информация о блоке» с подробной информацией, касающейся различных разделов устройства.
- Нажмите кнопку «Создать Scatter-файл», расположенную внизу слева, и сохраните файл в любом удобном месте на вашем ПК.
- Теперь загрузите и установите SP Flash Tool на свой компьютер.
- Запустите его и нажмите кнопку «Выбрать» рядом с файлом загрузки Scatter.
- Перейдите к файлу разброса, который вы только что создали с помощью MTK Droid Tool, и выберите его.
- Теперь он будет загружен в инструмент со всеми необходимыми данными.
- Перейдите в раздел инструмента «Прочитать назад» и нажмите «Добавить». Будет создана новая запись (убедитесь, что она отмечена галочкой).
- Дважды щелкните по этой записи и сохраните ее как необходимый файл IMG раздела, что касается этого руководства, давайте продолжим с boot.
 img.
img. - Как только вы сохраните файл, появится диалоговое окно «Прочитать начальный адрес блока».
- Выберите Hex в качестве типа. Затем вам нужно указать значения начального адреса и длины. Так что зайдите в MTK Droid Tool и обратитесь к разделу, соответствующему вашему разделу. В нашем случае мы будем искать bootimg в разделе «Имя».
- Теперь, чтобы узнать начальный адрес, обратитесь к разделу Scatter. В случае bootimg это 0002980000, который преобразуется в 0x2980000.
- Аналогично, для длины проверьте раздел «Размер». Получается 0000600000, что переводится как 0x600000.
- Так как же мы сделали это преобразование? Ну и нужно заменить все нули перед первым ненулевым символом на 0x. Скажем, например, если значение равно 0000345000, оно будет преобразовано в 0x345000.
- В любом случае, как только вы получили значения HEX, введите их в диалоговом окне Reed Back в SP Flash Tool и нажмите OK.
- Теперь нажмите кнопку «Прочитать». После этого выключите устройство и подключите его к ПК через USB-кабель.

- Как только ваше устройство будет обнаружено, начнется процесс ReadBack. После этого вы будете уведомлены об этом.
Как создать резервную копию всего ПЗУ MediaTek
Используя приведенные выше инструкции, вы смогли создать резервную копию одного раздела. Если вы хотите сделать резервную копию всех разделов, то вот что нужно сделать.
- Перейдите в раздел «Прочитать назад» SP Flash Tool и нажмите «Добавить».
- Теперь вы увидите, что добавляется еще одна запись. Снимите отметку с предыдущей записи (которую мы ранее создали для boot.img) и убедитесь, что только текущая остается активной.
- Теперь дважды щелкните эту новую запись, назовите ее ROM_1 и нажмите «Сохранить».
- Это вызовет начальный адрес блока обратного чтения. Установите тип как шестнадцатеричный, оставьте начальный адрес в его значении по умолчанию (это будет что-то вроде 0x00000….).
- Что касается длины, перейдите к MTK Droid Tool и обратитесь к точечной колонке для FAT или пользовательских данных.
 В нашем случае значение FAT равно 0097140000, что соответствует 0x97140000. Поэтому введите оба этих значения и нажмите OK.
В нашем случае значение FAT равно 0097140000, что соответствует 0x97140000. Поэтому введите оба этих значения и нажмите OK. - Теперь нажмите кнопку «Прочитать назад» и подключите устройство к ПК через USB-кабель. Начнется процесс обратного чтения, и после его завершения вы будете уведомлены об этом.
- Теперь переключитесь на MTK Droid Tool и перейдите в раздел Root, Backup, Recovery.
- При этом нажмите кнопку «Обработать файл ROM_ из Flash Tool».
- Перейдите к созданному нами файлу ROM_1 и выберите его.
- Теперь процесс начнется, и после его завершения перейдите в папку, в которую вы поместили файл ROM_1. Там вы должны увидеть папку резервного копирования, зайдите в нее, и все ваши файлы будут там.
Итак, на этом мы завершаем руководство о том, как сделать резервную копию прошивки MediaTek с помощью SP Flash Tool. Мы поделились деталями как для одного файла раздела, так и для всей прошивки. Если у вас есть какие-либо вопросы, касающиеся вышеупомянутых шагов, сообщите нам об этом в разделе комментариев ниже.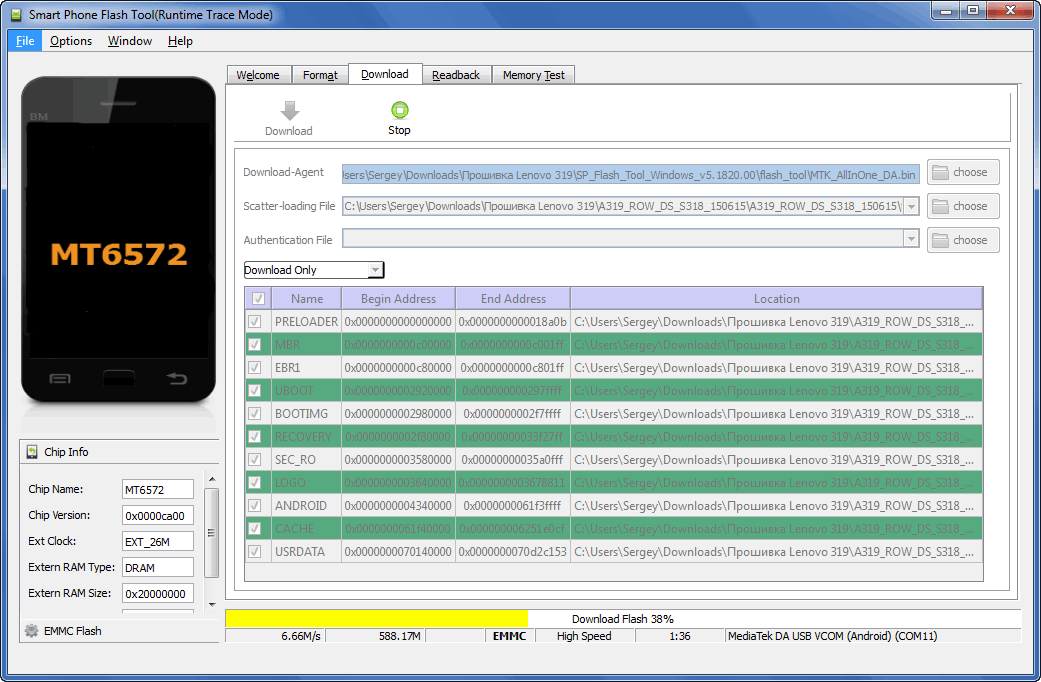 Мы вернемся к вам с решением в ближайшее время.
Мы вернемся к вам с решением в ближайшее время.
Похожие записи
Копия | OrangeFox Recovery wiki
Копия | OrangeFox Recovery wiki- Чтобы сделать полную резервную копию вашей прошивки, по крайней мере, сделайте резервную копию:
- Boot
- В OrangeFox
- System_Image (или System — только если System_Image не доступен для резервного копирования), и
- Vendor_Image (или Vendor — только если Vendor_Image не доступен для резервного копирования)
- Вы также можете создать резервную копию внутреннего хранилища — Internal Storage.
- Вы также должны иметь хотя бы одну хорошую резервную копию Persist_Image. Обратите внимание, что вам не следует восстанавливать образ persist, если у вас нет для этого особой необходимости (и это было бы исключительным для этого случая). Эта резервная копия является лишь полисом страховки для крайне редких ситуаций, когда проблема уже случилась, и все советы направлены на то, что только восстановление «persist» сможет исправить её.

- Верно то, что резервные копии образов могут занимать гораздо больше места, чем резервные копии файловой системы. Так, например, резервная копия «образа system» будет, как правило, намного больше, чем резервная копия «system» (то же самое для «образа vendor» в сравнении с «vendor»). Но есть много причин, по которым резервная копия образа предпочтительнее:
- Резервная копия образа system (или vendor) — это отличная битовая копия (образ) раздела. Таким образом, при восстановлении резервной копии восстанавливается точная копия, до последнего байта, того, что было там раньше. Поэтому после восстановления резервной копии вы вряд ли столкнетесь с какими-либо проблемами.
- С другой стороны, простое резервное копирование system (или vendor) — это просто архив tar с файловой системой. Восстановление такой резервной копии может быть проблематично. Хотя это может быть хорошо на очень старых устройствах с очень старыми прошивками (например, на основе Android 6, или Nougat) с новыми устройствами и прошивками, скорее всего, после восстановления вы просто получите bootloop (или хуже), так как вы столкнётесь с dm-verity или другими подобными проблемами.

- Если вы используете MIUI 11 или MIUI 12, вы НЕ должны делать резервную копию или восстановливать system или vendor. Попытка сделать это, вероятно, закончится плачевно.
- Таким образом, в свете вышесказанного, рекомендуется делать резервные копии только образов. Если большой размер резервной копии означает, что вам нужна большая MicroSD карта, или большая USB флешка для использования с OTG, значит вы должны купить их. Это покупка, которая стоит того.
- Вероятно, вам нужно сделать резервную копию всего лишь раздела data (и, возможно, резервную копию внутренней памяти) через Recovery. Хотя это может показаться немного необычным, вам следует всегда сохранять zip установки прошивки. Сохраняя копию zip установщика вашей ROM, восстановление прошивки будет простым вопросом форматирования, очисткой и последующей установкой прошивки. Загрузится только что прошитая прошивка (убедитесь, что она действительно загружается, и позвольте ей зашифровать накопитель по-своему), а затем перезагрузитесь в рекавери.
 Это даст вам рабочее устройство и свежую копию разделов boot, system и vendor. Вам лишь останется восстановить резервную копию data (и внутреннего хранилища), и у вас есть рабочая система снова.
Это даст вам рабочее устройство и свежую копию разделов boot, system и vendor. Вам лишь останется восстановить резервную копию data (и внутреннего хранилища), и у вас есть рабочая система снова. - Не полагайтесь полностью на резервную копию nandroid (т. е. рекавери) внутренней памяти (пользовательские данные, фотографии и т. д.). Желательно иметь копии в облаке и/или на вашем компьютере.
- Не полагайтесь полностью на резервную копию nandroid (т. е. рекавери) раздела данных. Желательно сделать резервную копию ваших настроек и данных приложений в облако (например, Google Drive), или используйте приложения для этих целей. Это будет второй линией обороны. Резервные копии Nandroid раздела данных потенциально ненадежны, это именно так.
- Всегда делайте резервную копию пользовательских данных (на внешний накопитель или в облако) каждый раз, когда вы хотите прошить что-нибудь (любое — ROM, recovery, kernel, OTA обновления, или ещё что-либо). Игнорировать этот совет — на вашей совести.

- Создание резервных копий зашифрованных данных сопряжено с рисками. Если вы хотите сделать резервную копию раздела данных зашифрованного устройства, мы рекомендуем сначала удалить пароль/ПИН-код на экране блокировки в прошивке перед загрузкой в рекавери, чтобы создать резервную копию.
- Не пытайтесь восстановить раздел данных с одной прошивки на другую.
- Не пытайтесь восстановить резервную копию зашифрованного устройства на незашифрованное устройство, или на устройство, зашифрованное другим протоколом шифрования.
- Такая ситуация может произойти по любому ряду причин. Выполните поиск в Google.
- Единственный способ определить истинную причину — сразу проверить файл журнала восстановления, и искать ошибку. Обычно журнал покажет, где произошла ошибка.
- Иногда ошибка возникает из-за слишком большого файла. Если это так, то вам нужно будет удалить файл. Если вам действительно нужно сохранить файл, то вы застряли.
- Иногда ошибка возникает из-за каталога:
/data/per_boot— в этом случае вам нужно удалить директорию «/data/per_boot» перед тем как делать резервную копию. Есть и другие директории, которые могут вызвать ту же проблему. Решение то же самое — удалите директорию перед началом резервного копирования.
Есть и другие директории, которые могут вызвать ту же проблему. Решение то же самое — удалите директорию перед началом резервного копирования. - Иногда возникает проблема, потому что вы создали несколько пользователей в прошивке — в этом случае вам нужно удалить всех остальных пользователей
- Иногда проблема возникает, потому что вы используете параллельные приложения — в этом случае вам нужно прекратить использовать это
- Если проблема вызвана чем-то другим, то вам нужно будет сообщить об этом сопровождающему устройства, и вы должны включить в отчет журнал восстановления.
- Это старая проблема TWRP (погуглите), которая может быть вызвана рядом различных вещей (например, повреждены резервные копии или проблемы политики selinux, либо резервные копии многопользовательских или параллельных приложений и т.д.).
- Если вы получаете эту ошибку при попытке восстановить резервную копию раздела данных, то вы застряли, если речь идет о восстановлении через рекавери.

- В этом случае лучше всего скопировать резервные копии файлов данных («data.ext. in000», и др.) на ваш ПК и попробуйте извлечь файлы программой, которая может извлечь архивы «tar» (например, «tar» на linux, «WinRAR» в Windows и т.д.). Можно получить доступ к многим файлам резервных копий с помощью этого метода. Если это не работает, то ничего больше вы сделать не можете.
- Это возможно в зависимости от ряда факторов:
- А. Список разделов TWRP должен быть совместим со списком разделов OrangeFox
- В. TWRP ищет свои резервные копии в папке «TWRP/BACKUPS/«, в то время как OrangeFox ищет свои резервные копии в папке «Fox/BACKUPS/» — так что вам придется переименовать папку TWRP для того, чтобы OrangeFox смог найти ее
- Проверить, будет ли такое восстановление работать, вы можете лишь методом проб и ошибок. Вы можете попробовать. Если работает, хорошо. Если же нет, мы ничего не можем сделать.
Как настроить образ резервной копии при обновлении прошивки на смарт/управляемых коммутаторах TP-Link с использованием нового графического интерфейса
Эта статья применима к: -28TS(V3), T2600G-52TS(V3), T1500-28PCT(V3), T2600G-28TS(V3), T2600G-28SQ(V1), T1600G-28PS(V3), T1500G-10MPS(V2), T2600G- 28MPS(V3), T1600G-52PS(V3), T1500G-8T(V2), T1600G-52TS(V3)
Интеллектуальные/управляемые коммутаторы TP-Link поддерживают двойное изображение.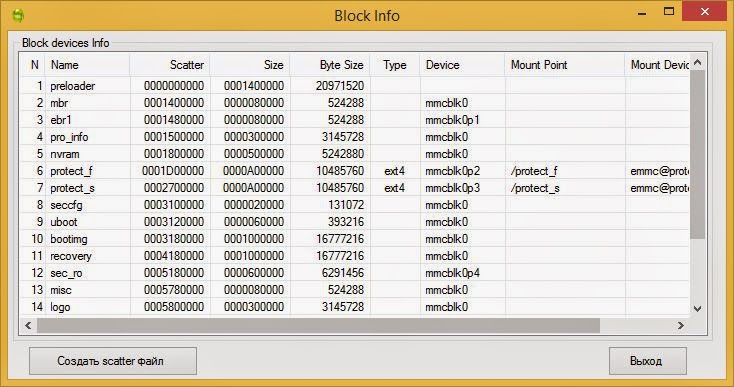 Коммутатор хранит два изображения. Один образ устанавливается в качестве следующего загрузочного образа, а другой — в качестве резервного образа.
Коммутатор хранит два изображения. Один образ устанавливается в качестве следующего загрузочного образа, а другой — в качестве резервного образа.
- После обновления прошивки коммутатор автоматически сопоставит файл прошивки с образом резервной копии.
- При перезагрузке коммутатора он попытается загрузиться со следующим загрузочным образом.
- Если коммутатору не удается запуститься со следующим загрузочным образом, он попытается запуститься с резервным образом.
Выполните следующие действия, чтобы настроить образ резервной копии при обновлении прошивки:
Шаг 1
Выберите меню СИСТЕМА > Системные инструменты > Обновление прошивки для загрузки следующей страницы. Нажмите Обзор .
Шаг 2
Во всплывающем окне введите путь к файлу прошивки в адресной строке и выберите нужный файл прошивки.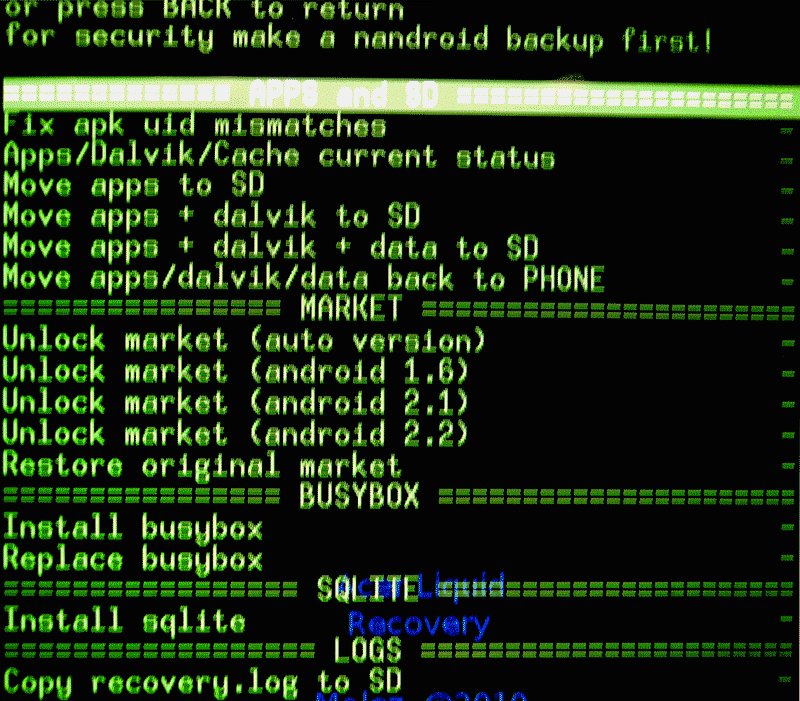
Примечание. Новый файл встроенного ПО будет сопоставлен с резервным образом после завершения обновления. Дальнейшие действия зависят от того, что вы хотите сделать.
▷ Если вы хотите использовать образ резервной копии сразу после обновления, выполните следующий шаг:
Шаг 3
На следующей странице отметьте Перезагрузите коммутатор, используя образ резервной копии после завершения обновления . Щелкните Обновить .
▷ Если вы хотите сохранить текущий образ после обновления и настроить перезагрузку с резервным образом вручную, выполните следующие действия:
Шаг 3
образ резервной копии после завершения обновления
Примечание. Обновление прошивки займет несколько минут. Подождите без каких-либо операций.
Обновление прошивки займет несколько минут. Подождите без каких-либо операций.
Шаг 4
Выберите меню SYSTEM > System Tools > Boot Config , чтобы загрузить следующую страницу. В таблице образов показано, что следующим загрузочным образом является образ 1, а резервным образом — образ 2. Прошивка была обновлена, поэтому файл прошивки теперь сопоставляется с образом 2. Если вы сохраните эту конфигурацию загрузки, коммутатор запустится. с изображением 1 при перезагрузке коммутатора, поэтому обновление прошивки не вступит в силу.
Шаг 5
Если вы хотите настроить коммутатор для запуска с новой прошивкой, настройте следующий загрузочный образ как Image_2.bin , а резервный образ как Image_1.bin . Щелкните Применить .
Шаг 6
Выберите меню SYSTEM > System Tools > System Reboot > System Reboot , чтобы загрузить следующую страницу. Проверить Сохранить текущую конфигурацию перед перезагрузкой . Нажмите Перезагрузить . Когда коммутатор перезагрузится, он запустится с образом, сопоставленным с новой прошивкой. Если это не удается, коммутатор запустится с текущим образом.
Проверить Сохранить текущую конфигурацию перед перезагрузкой . Нажмите Перезагрузить . Когда коммутатор перезагрузится, он запустится с образом, сопоставленным с новой прошивкой. Если это не удается, коммутатор запустится с текущим образом.
Примечание. Перезагрузка коммутатора займет несколько минут. Подождите без каких-либо операций.
Полезен ли этот FAQ?
Ваш отзыв помогает улучшить этот сайт.
Что вас беспокоит в этой статье?
- Неудовлетворен продуктом
- Слишком сложно
- Запутанное название
- ко мне не относится
- Слишком расплывчато
- Другое
Мы будем рады вашим отзывам.



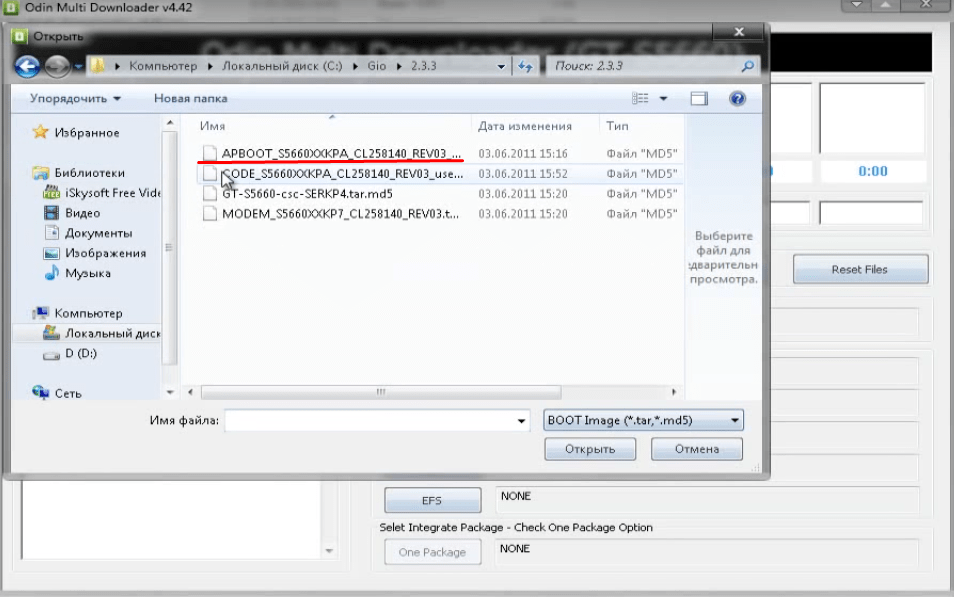 img.
img.
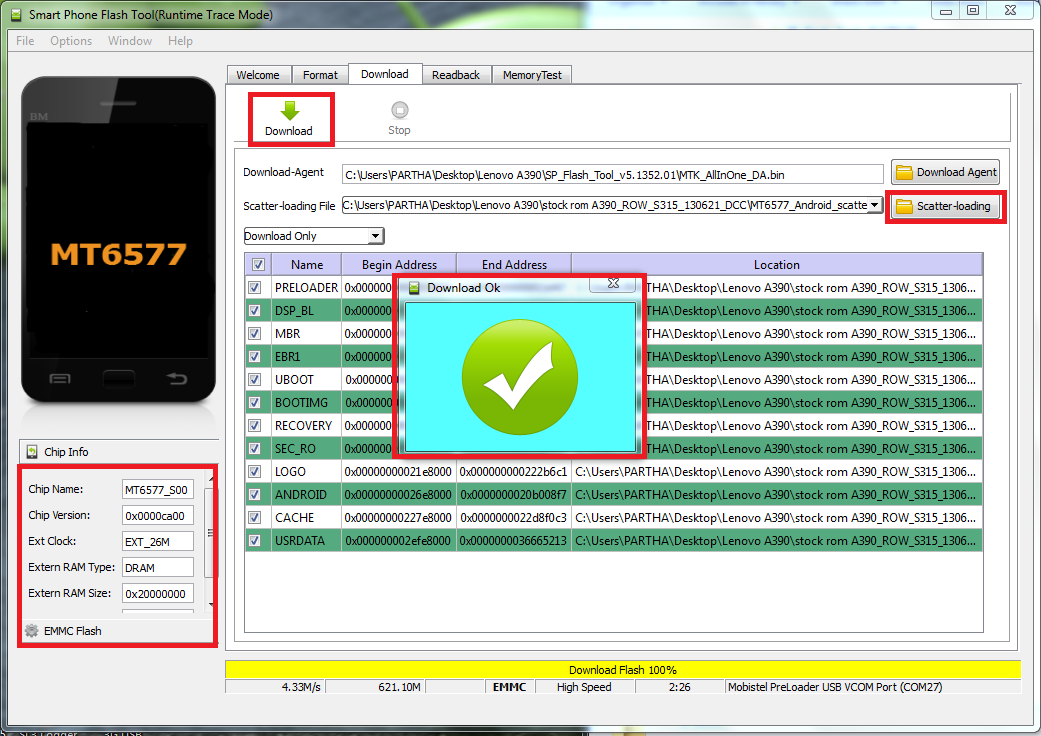 В нашем случае значение FAT равно 0097140000, что соответствует 0x97140000. Поэтому введите оба этих значения и нажмите OK.
В нашем случае значение FAT равно 0097140000, что соответствует 0x97140000. Поэтому введите оба этих значения и нажмите OK.

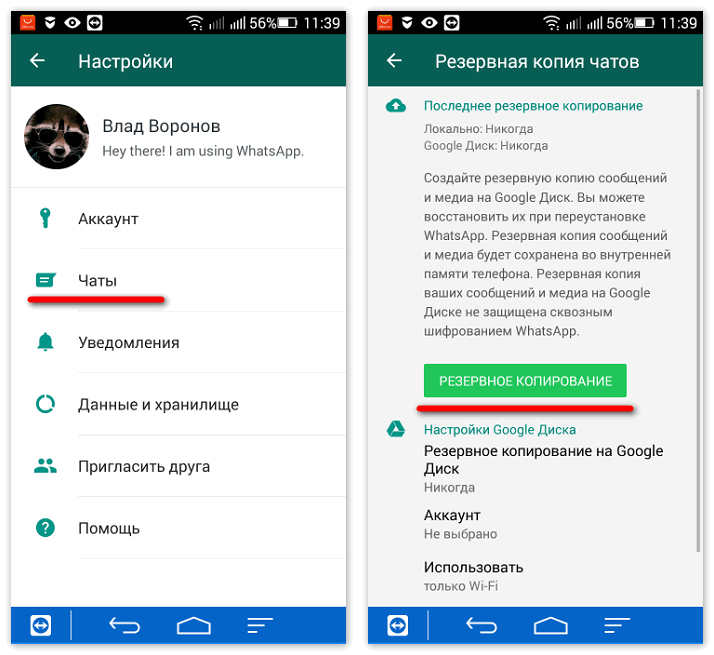 Это даст вам рабочее устройство и свежую копию разделов boot, system и vendor. Вам лишь останется восстановить резервную копию data (и внутреннего хранилища), и у вас есть рабочая система снова.
Это даст вам рабочее устройство и свежую копию разделов boot, system и vendor. Вам лишь останется восстановить резервную копию data (и внутреннего хранилища), и у вас есть рабочая система снова.
 Есть и другие директории, которые могут вызвать ту же проблему. Решение то же самое — удалите директорию перед началом резервного копирования.
Есть и другие директории, которые могут вызвать ту же проблему. Решение то же самое — удалите директорию перед началом резервного копирования.