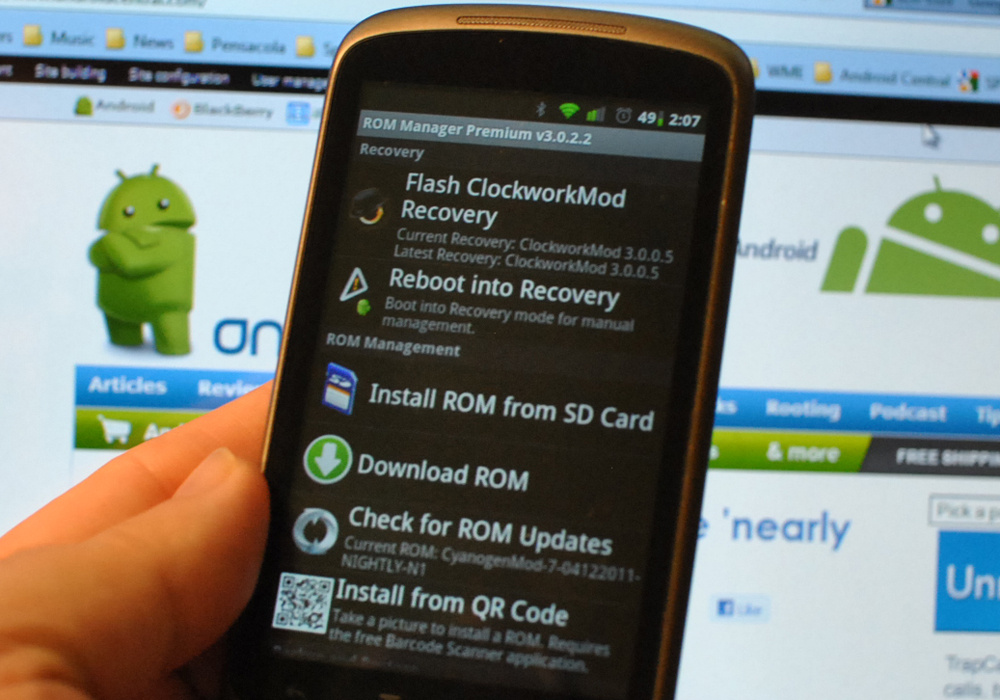Как сделать полный бэкап прошивки системы Android
Резервное копирование или бэкап позволяет вам делать копию всех данных с жёсткого диска устройства, которые при случае их повреждения можно будет восстановить. Резервное копирование чаще делается для компьютеров, но сегодня мы рассмотрим варианты, как сделать полный бэкап прошивки системы на Android.
Создать резервную копию для Android-устройства можно несколькими способами: используя компьютер, с использованием специальных приложений, пользуясь сервисами, встроенными в устройство.
Сегодня мы расскажем, как произвести резервное копирование системы
Рекавери
Рекавери — это специальные программы, отличающиеся от обычных приложений для системы Андроид, которые создают резервные копии, а после позволяют делать к ним откат. Стоковые рекавери стоят на устройствах изначально, при их покупке. Такой вид резервного копирования производится только при наличии root-прав на устройство.
Кастомные рекавери можно установить самостоятельно. Последние позволяют совершать больше различных действий, а потому пользуются популярностью. Наиболее распространённые из них: TWRP (Team Win Recovery Project) и CWM (ClockworkMod). Далее вы увидите, как установить бекап на Андроид через рекавери.
Последние позволяют совершать больше различных действий, а потому пользуются популярностью. Наиболее распространённые из них: TWRP (Team Win Recovery Project) и CWM (ClockworkMod). Далее вы увидите, как установить бекап на Андроид через рекавери.
CWM
ClockworkMod — более старая программа, которая обладает меньшим функционалом по сравнению с TWRP. Заменить ею стоковый рекавери (если она ещё не стоит как основное) можно при помощи утилиты ROM Manager в разделе «Setup recovery». Одна из особенностей CWM — управление только «железными» кнопками, т. е. кнопками управления громкостью и включения, которые есть у всех телефонов, планшетов на Android.
Алгоритм создания бэкап с помощью CWM:
- Заряд телефона должен составлять как минимум 60%, а лучше на 100%.
- Освободить 500 МБ или более свободного места.
- Выключить, подождать около минуты.
- Зажать кнопки включения и «-» либо «+», зависит от модели телефона.
- При появлении перевёрнутого значка Android коротким нажатием кнопки включения и противоположной кнопки управления громкости перейти в меню.

- В появившемся меню кнопками «-» или «+» выбрать раздел «backup and restore», кнопкой включения подтвердить выбор
- В следующем меню аналогичным способом выбрать и нажать «Backup»
- Всё! В течение 10–15 минут на вашем телефоне будет создан резерв прошивки и всех файлов.
Перейдите в раздел Backup
Как сделать бэкап на Андроид без приложений? Используйте этот же алгоритм, поскольку часто установленные recovery имеют схожие меню, а также способы управления. При этом вам не придётся получать root-доступ.
Если такой вариант кажется слишком неудобным или же вам необходима резервная копия только части данных, то далее вы прочтёте, как сделать бэкап Андроид через рекавери TWRP.
TWRP
TWRP (Team Win Recovery Project) — более совершенная утилита для системы Android, позволяющая пользоваться тачпадом, имеющая практически полный набор функций для работы с файловым хранилищем, ПО и операционной системой. Например, вы можете делать резервные копии только выбранных файлов. TWRP имеет более удобное по сравнению с CWM меню.
TWRP имеет более удобное по сравнению с CWM меню.
Чтобы установить TWRP, потребуется одно из специальных приложений, например, GooManager. В меню программы нужно выбрать пункт «Install OpenRecovery Script». Затем при помощи той же программы нажимаем пункт «Reboot Recovery» и попадаем в меню TWRP.
ВАЖНО. Стоит заметить, что Андроид-устройство также должно иметь высокий уровень заряда батареи, а хранилище — свободное место.
Нажимаем «Backup» и выбираем необходимые разделы. Проводим по выделенной внизу части экрана, и программа начинает создания копии для системы Андроид. Через несколько минут нажимаем «Reboot system». Копия готова.
Выберите содержимое для копирования и путь хранения
Использование ПК
Получение root-доступа, а заодно освоение различных приложений, может затруднить пользователя, в то время, как сделать бэкап прошивки Android на компьютере будет для кого-то значительно легче, чем с TWRP. Тем более что никаких дополнительных приложений для устройства скачивать не придётся.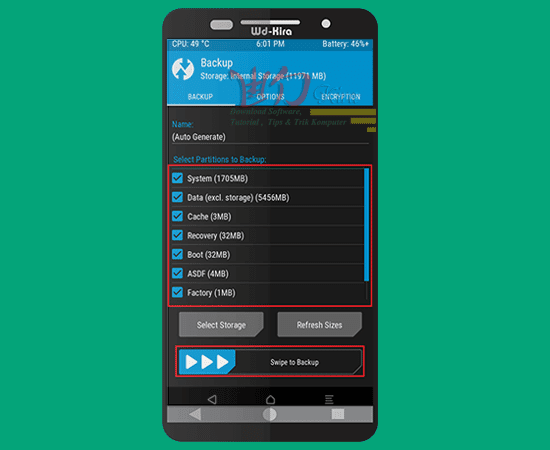
Всё, что нужно для этого:
- Включенная отладка по USB на Андроид-устройстве (сделать это можно из настроек).
- Установить ADB RUN для компьютера, скачивается она бесплатно.
- Драйверы на ПК, которые зачастую устанавливаются автоматически, и USB-кабель.
Алгоритм действий:
- Подключаем телефон к компьютеру и запускаем программу ADB.
- Выбираем Backup в открывшемся окне.
- Далее выбираем первый пункт в новом меню.
- На Android-устройстве нажимаем «Создать резервную копию данных». Также предлагается создать пароль, но это действие необязательно.
Копия, которой вы можете воспользоваться в случае необходимости, создана!
Здесь были рассмотрены основные способы, позволяющие создать полный бэкап для Android, то есть бэкапа прошивки. Кроме этого существуют различные функции и утилиты, позволяющие делать копии приложений или различных Андроид игр, контактов, SMS и т.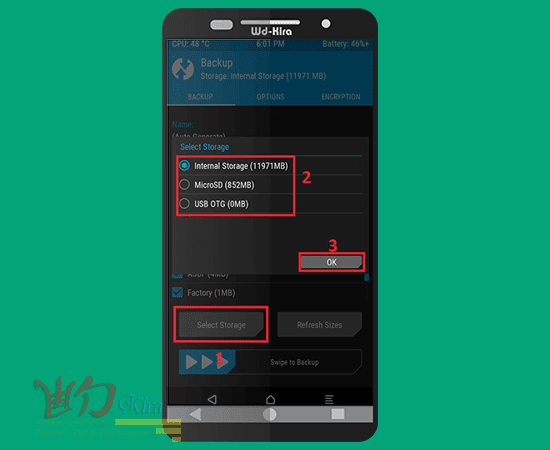 п. по отдельности.
п. по отдельности.
Создание бэкапа андроид. Делаем бэкап прошивки на андроиде
Полный бэкап Андроид предотвращает потерю важной для пользователя информации при программных и аппаратных сбоях, вирусной атаке, а также при выходе девайса из строя, то есть его превращении в «кирпич». Backup рекомендуется использовать на всех мобильных устройствах, тем более что в этом нет ничего сложного. Рассмотрим, как создать резервную копию операционной системы Андроид.
Способы резервирования данных для Android
Сегодня владельцы смартфонов и планшетов наделены достаточно широкими возможностями по сохранению персональной информации при различных сбоях и других непредвиденных ситуациях. Как и в ОС Windows, Android также имеет определенные инструменты для бэкапа системы, то есть для создания точки ее восстановления.
Резервное копирование данных, размещенных на Андроиде, можно выполнить с помощью:
- Встроенного сервиса реанимирования android backup service;
- Среды восстановления Recovery;
- Дополнительного софта, установленного на ПК или непосредственно на смартфоне (планшете).

Рассматривая, что такое бэкап, следует отметить, что для резервного копирования Android вместе с прошивкой на девайсе необходимо активировать root-доступ. При отсутствии прав Суперпользователя у вас получится сохранить разве что личные данные (смс, контакты, фотографии, музыку и т.п.), а также настройки некоторых приложений.
Создание backup с помощью встроенных возможностей Android
Все гаджеты, работающие под управлением ОС Андроид, имеют возможность подключиться к Гугл и абсолютно бесплатно пользоваться многими преимуществами этого сервиса (синхронизироваться с ПК, записывать личные данные на облачный диск и т.п.). Одним из весьма полезных инструментов Google является android backup service. Он позволяет создавать бэкапы Android и делать резервирование данных с телефона на виртуальное хранилище в автоматическом режиме.
Перед тем как сделать бэкап Андроид через android backup service, необходимо завести свой аккаунт в Google и закрепить за ним ваше мобильное устройство. Это выполняется следующим образом:
Это выполняется следующим образом:
После того как Google подключен, делаем бэкап системы:
Для возврата данных на Андроид через Аndroid backup service (например, после жесткой перезагрузки) достаточно повторно привязаться к аккаунту Google, войти в раздел «Восстановление и сброс» и запустить процедуру реанимирования.
Резервирование системы через среду Рекавери
Каждое мобильное устройство на ОС Android оснащено встроенной средой реанимирования Recovery. Однако стандартная программа имеет несколько ограниченные возможности, не позволяющие делать полный бэкап прошивки. Поэтому многие владельцы смартфонов и планшетов устанавливают вместо обычного Рекавери его кастомную версию.
На создание копии прошивки может потребоваться некоторое время. При бекапе делать какие-либо действия с девайсом (например, устанавливать/изымать карту micro sd) запрещается, так как это может отрицательно сказаться на конечном результате.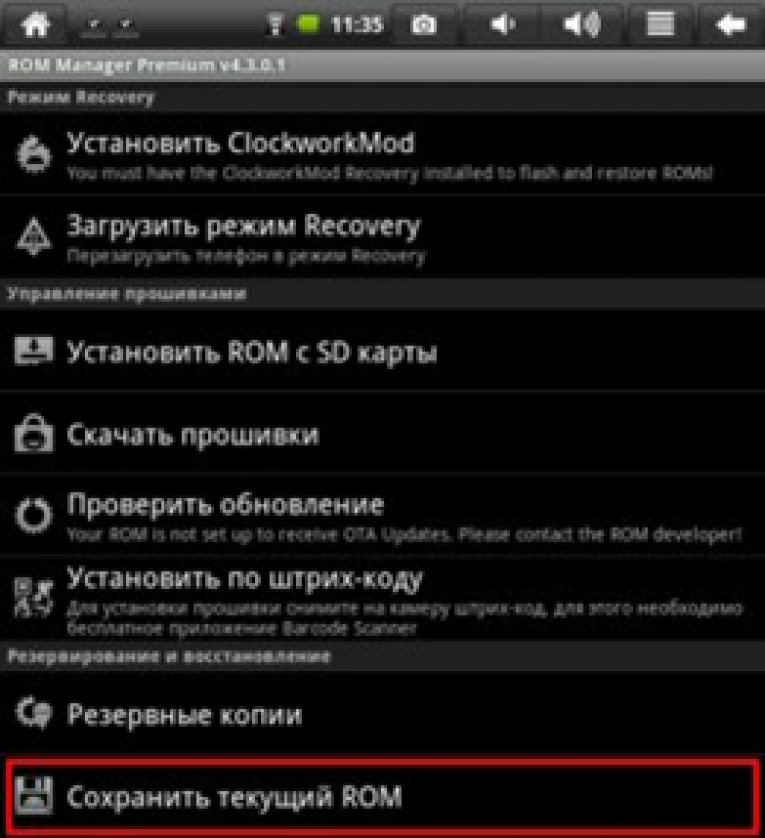
Рассматривая область Recovery, также следует знать, как восстановить систему из ранее созданного бэкапа. Для этого в разделе backup and restore нужно выбрать пункт restore. После того как смартфон перезагрузится, все ваши данные вместе с прошивкой вернуться на свое место.
Создание backup с помощью дополнительного ПО
Резервная копия данных также может быть записана с помощью специальных программ, устанавливаемых на компьютер или мобильное устройство. Подобного софта в сети достаточно много, однако самыми эффективными приложениями в данной области считаются:
- MyPhoneExplorer;
- TWRP Recovery.
Давайте разберемся, как сделать backup Android каждой из этих программ.
MyPhoneExplorer
Данная утилита делает резервное копирование системы Android на компьютер. Поэтому перед началом работ вам нужно подготовить USB шнур для коммутирования ПК с телефоном. Последовательность работ будет следующей.
Прежде чем задаваться вопросом о том, как сделать резервную копию Андроид, необходимо понять, для чего это нужно. Любая операционная система во время работы накапливает в себе ошибки. Из-за них она начинает работать медленнее, зависать. Иногда случается сбой, который начисто удаляет все или часть личных данных. Даже опытного пользователя такая ситуация может поставить в тупик. Поэтому стоит заранее позаботиться о сохранении ваших приложений, контактов и фотографий на флешке, компьютере или в информационном облаке. Резервное копирование позволяет перенести данные на другое устройство с Android.
Любая операционная система во время работы накапливает в себе ошибки. Из-за них она начинает работать медленнее, зависать. Иногда случается сбой, который начисто удаляет все или часть личных данных. Даже опытного пользователя такая ситуация может поставить в тупик. Поэтому стоит заранее позаботиться о сохранении ваших приложений, контактов и фотографий на флешке, компьютере или в информационном облаке. Резервное копирование позволяет перенести данные на другое устройство с Android.
Существует множество способов создания резервных копий данных на Android. Люди по незнанию очень часто прибегают к использованию малознакомых, сложных в обращении утилит или даже root-прав. Для этого необходимо скачивать дополнительное программное обеспечение, находить к нему пошаговые инструкции и надеяться, чтобы они были достаточно подробными. Всегда есть риск сделать что-то неправильно, поспешить или не разобраться в инструкции. Но производители позаботились о том, чтобы процесс сохранения резервных копий не занимал у пользователя много времени и сил. Есть два простых способа копирования информации. При этом нужно использовать только возможности самого устройства:
Есть два простых способа копирования информации. При этом нужно использовать только возможности самого устройства:
- создание резервной копии с помощью SD-карты;
- дублирование всех данных на серверах Google.
Резервное копирование через серверы Google
Не стоит беспокоиться о ваших приложениях, закаченных через Google play. Он обладает прекрасным свойством запоминания всех приложений, когда-либо установленных через вашу учетную запись на любое устройство с Android. Заходим в Play market и выбираем пункт «Меню — Мои приложения — Все». Появится список всех программ, установленных с вашего аккаунта. Осталось только выбрать нужные и восстановить их на выбранное устройство.
Чтобы успешно копировать данные, не используя компьютер, переходим в меню настроек. Для начала находите пункты «Личные данные — Восстановление и сброс». В подпункте «Резервное копирование и восстановление» выбираем «Копирование данных» и ждем от 10 до 40 секунд. Таким образом, вы сохраните необходимую информацию, сделав всего несколько кликов.
О контактах стоит позаботиться отдельно. Все там же в меню настроек находим вкладку «Аккаунты Google». Нужно синхронизировать ваше устройство с почтой Gmail. Чтобы сделать это, нажимаем на почтовый адрес, и появляется меню. Галками отмечены данные, которые вы можете синхронизировать.
Все фотографии можно сохранить с помощью Google+. Это социальная сеть от Google, которую чаще используют как раз для резервного копирования. Загрузив фотографии на свой аккаунт, можно открыть или закрыть к ним доступ с других устройств (так же вы открываете или закрываете доступ к альбомам в «Вконтакте»). Теперь вы через свою учетную запись сможете открыть медиафайлы с любого планшета, смартфона или компьютера.
Стоит помнить об ограничении на загрузку в 5 Гб. Если фотографий больше, то настоятельно рекомендуем вам просто сохранить их на компьютер через USB-кабель.
Это полезно для резервного копирования вашего Android устройства на Google, который будет сделать его легко получить обратно данные потеряны или удалены с помощью резервных копий файлов.
Часто, Android устройства можно создать резервную копию данных, хранящихся на Google. Резервную копию следующих данных на устройствах Android: Контакты, календари, Электронной почты и других данных. Если вы используете аккаунт Google для резервного копирования вашего Android устройства, Вы также можете сделать настройки, чтобы позволить этот инструмент автоматически создать файл резервной копии.
Все данные, которые можно архивировать устройства Android в Google являются следующие:
- 1. Контакты, календари, Письма
- 2. Просмотр данных на хром
- 3. Чат журналы на Google
- 4. Apps и установки на устройстве
- 5. Данные о Gmail
Google позволяет выполнять резервное копирование данных, при подключении устройства к сети, устойчивый. Вы можете увидеть подробный учебник на следующие отрывки.
Вы можете увидеть подробный учебник на следующие отрывки.
Шаг 1. На вашем Android устройстве, Перейдите в приложение «Настройки».
Шаг 2. Из меню, Найдите параметр «Google» в разделе «Учетная запись». И затем вступить в параметр.
Шаг 3. Затем вы можете увидеть все типы файлов на устройства Android, включая данные приложения, Календарь, Хром, Контакты, диски, Gmail, Google фотографий и т.д.. Вам нужно проверить все типы файлов, которые вы хотите.
Шаг 4. Затем обратно в меню «Параметры». В разделе «Персональный», Выберите «резервное копирование & Сброс».
Шаг 5. Затем отметьте пункт «Резервное копирование данных» в меню. Вы также можете проверить элемент «Автоматическое восстановление», если вы хотите выполнить автоматическое резервное копирование. И затем введите учетную запись Google и пароль для входа на сервере Google.
После резервного копирования устройства Android, Теперь можно просматривать файлы резервных копий с помощью.
Путь 1. Использование резервного копирования читатель
В XtNetwroks это java основанные резервного копирования читателя в Интернете. Его можно использовать для просмотра SMS резервного копирования файлов на ваш компьютер. Этот инструмент является совместимость с Linux, Компьютеры Mac и Windows.
Его можно использовать для просмотра SMS резервного копирования файлов на ваш компьютер. Этот инструмент является совместимость с Linux, Компьютеры Mac и Windows.
Путь 2. Использовать веб-браузер
Можно использовать Chrome или Firefox для просмотра резервных копий файлов на вашем компьютере. Оба этих двух инструментов, безопасный и удобный. Использовать инструменты, Вам необходимо проверить параметр «Добавить тег XSL» или «Добавить читается Дата» в раздел «настройки». И затем вы можете сделать, как это:
Шаг 1. Найдите файл резервной копии, который вы хотите просмотреть на компьютере.
Шаг 2. И тогда вы можете открыть файл в браузере «xml». И вы можете увидеть файл резервной копии в формате «HTML».
Путь 3. Использование MS Excel
Шаг 1. Запуск MS Excel на вашем компьютере.
Шаг 2. Откройте файл резервной копии в формате «XML» на MS Excel.
Шаг 3. Тогда вы получите окно под названием «Импорт XML», на котором вам нужно выбрать опцию «Открыть без применения таблицы стилей».
Шаг 4. И затем выберите параметр «как XML-таблицы» в окне «Open XML». И затем вы можете просмотреть файл резервной копии на MS Excel.
Затем вы узнали способ резервного копирования вашего Android устройства на Google вместе с пути для просмотра резервных копий файлов на вашем компьютере. Теперь вы должны удивляться ли там любой путь проще для создания Android файл резервной копии на Google.
Ответ на этот вопрос , Это профессиональный инструмент для пользователей, чтобы управлять их данные о мобильных телефонов и таблетки. Wondershare MobileGo предлагает множество способов для управления устройством, включая резервное копирование ваших данных, Передача данных между двумя различными устройствами, Удаление ненужных данных и удаление приложений из вашего устройства. И вы также можете скачать фотографии, аудио и видео на вашем устройстве. Если ваше устройство работает под управлением Android операционной системы, Вы можете также сделать возможным для загрузки приложений в пакетах из магазина Google Play, который будет гораздо проще получить доступ к приложениям, которые вы хотите.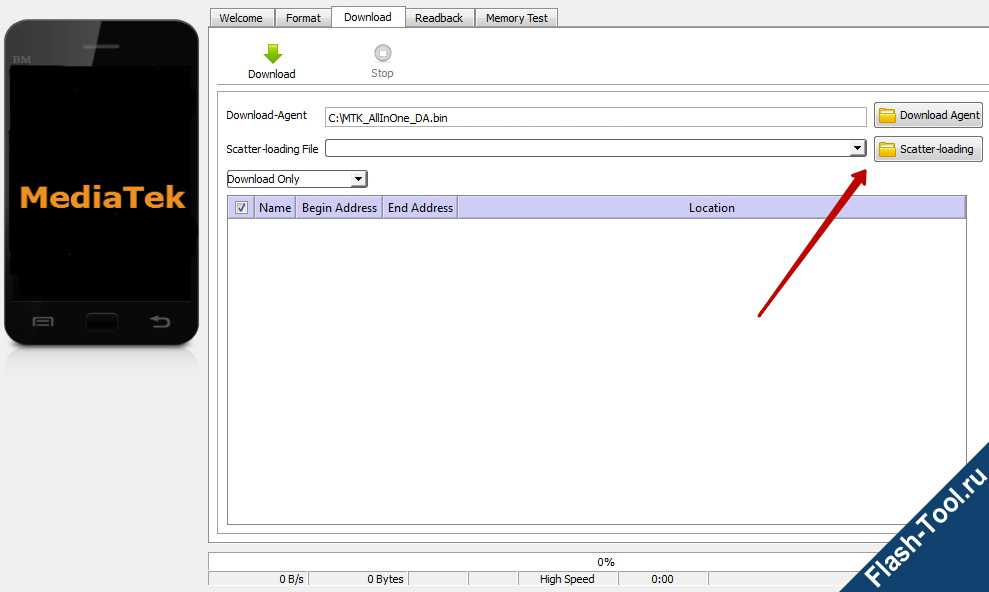
Когда вы хотите создать резервную копию данных Android, Вы можете выбрать для хранения резервных копий файлов на вашем компьютере или в Интернете, а именно облако. Если вы храните их на вашем компьютере, Вы можете увидеть проще, потому что вам не придется загружать файлы резервной копии перед восстановлением их на вашем устройстве. И если вы храните их в облаке, Вы можете получить к ним доступ, когда и где вам нравится.
Шаг 1. Скачать и установить Wondershare MobileGo на вашем компьютере.
Резервное копирование системных и пользовательских данных и установленных на телефон или планшет программ — функция, к использованию которой пользователи операционной системы Андроид прибегают не так часто, но значение которой трудно переоценить. Самое дорогое в современном мире — это информация, и иногда легче примириться с материальными потерями, чем с результатами работы за длительное время. Но если даже Вам попросту нужно сделать миграцию с одного устройства на Android на другое, полный бэкап всех настроек и приложений с возможностью затем восстановить их на новом девайсе является для пользователя самым удобным способом. Ведь устанавливать по новой кучу программ и в каждой производить все необходимые манипуляции по настройке — занятие не самое лёгкое.
Ведь устанавливать по новой кучу программ и в каждой производить все необходимые манипуляции по настройке — занятие не самое лёгкое.
В целом, резервная копия всех Ваших важных данных, находящихся на устройстве с Андроид, должна делаться каждый раз, когда Вы выполняете с ним операции, могущие повредить работоспособности операционной системы: прошивку устройства, получение root-прав и т.д. Если что-то пойдёт не так, наличие копии, которая поможет вернуть Ваш телефон или планшет в изначальное состояние, позволит сберечь Вам много драгоценного времени и ещё более ценных нервных клеток.
В этой статье мы расскажем Вам, как сделать резервное копирование различных типов данных на операционной системе Андроид и как их потом можно будет восстановить для дальнейшего использования.
Как сделать бэкап контактов и почты с помощью синхронизации аккаунта GoogleКомпания Google, разработчик ОС Android, позаботилась о том, чтобы личные контакты и почтовая переписка пользователя могли синхронизироваться с его учётной записью в Google, т. е. с почтовым адресом gmail. Настраивается данная синхронизация очень просто:
е. с почтовым адресом gmail. Настраивается данная синхронизация очень просто:
1. Зайдите в главное меню программ Вашего устройства;
2. Войдите в «Настройки»;
3. Войдите в «Аккаунты и синхронизация»;
4. Выберите адрес gmail, который Вам нужно синхронизировать, и отметьте галочками те данные, которые Вы желаете сохранить: контакты, почту gmail, календарь и т.д. После этого отмеченные галочками данные будут автоматически сохраняться в Контактах Google в интернет;
5. Если Вы отключите автоматическую синхронизацию в фоновом режиме, это всегда можно сделать вручную.
С помощью синхронизации с учётной записью Google Вы сможете получить доступ к своим данным всюду, где есть компьютер, и пользоваться ими даже без досутупа к Вашему устройству на Android.
Как сделать бэкап андроид с помощью Titanium BackupВышеупомянутый способ резервного копирования прост и удобен, но он сохраняет лишь телефонные контакты и почту пользователя. Что же делать тем, кто желает сохранить все настройки системных приложений и настройки пользовательских приложений, которые установлены на устройстве? Одним из лучших решений, умеющих делать полный бэкап, чтобы затем восстановить систему в прежнее состояние после перепрошивки или других подобных действий, является приложение Titanium Backup , доступное для скачивания в Google Play Маркете.
Для работы данного приложения Вам будет необходимо получить права root, поэтому позаботьтесь об этом заранее. Резервная копия сохраняется на карту памяти SD, поэтому проверьте, чтобы на ней было достаточно места, чтобы вместить все необходимые данные.
Программа в бесплатной версии позволяет выполнять базовые функции, но чтобы использовать продвинутые возможности («заморозка приложений», использование нескольких резервных копий приложения и т.д.) — программу придётся купить.
Использование Titanium Backup не представляет особых трудностей. Сохранять копии приложений можно поодиночке, так и с помощью групповых действий, позволяющих сделать резервное копирование всех пользовательских приложений отдельно, всех системных данных, всего вышеперечисленного вместе и т.д. Кроме того, Titanium Backup позволяет «заморозить» выбранные приложения, прекращая все их процессы в системе.
Само собою, для восстановления предлагаются также различные опции, предлагающие восстановить всё вместе или по частям. После восстановления данных необходимо перегрузить устройство для вступления изменений в силу.
После восстановления данных необходимо перегрузить устройство для вступления изменений в силу.
Изучите руководство пользователя программы внимательно, чтобы случайно не натворить ничего лишнего. В целом, приложение Titanium Backup является одним из самых гибких решений для Андроид, облегчающих миграцию приложений после перепрошивки устройства, и надёжно защищающих Ваш телефон или планшет от потери важных данных.
Как сделать бэкап андроид всей системы с помощью ROM ManagerРезервная копия, получаемая вышеупомянутым способом с помощью Titanium Backup, сохраняет настройки всех приложений, установленных в Вашей ОС Андроид. Но нужно понимать, что если нужно сделать полный бэкап прошивки, этот вариант Вам не совсем устроит. Лучше всего для этого подойдут специализированные приложения для работы с прошивкой. Одним из самых популярных подобных приложений является ROM Manager , который также доступен для скачивания на Маркете Google Play. Rom Manager позволяет не только выполнять полное резервное копирование системы, но и делать перепрошивку Вашего устройства на Андроид, в том числе и с флеш-карты. Приложение работает с ClockWorkMod Recovery, который является более продвинутой версией штатной утилиты для прошивки и восстановления системы на Андроид.
Приложение работает с ClockWorkMod Recovery, который является более продвинутой версией штатной утилиты для прошивки и восстановления системы на Андроид.
Для того, чтобы сделать полный бэкап Вашей прошивки, выполните следующие действия:
1. Запустите программу и выберите пункт «Flash ClockWorkMod Recovery»;
2. В разделе «Install or Update Recovery» выберите пункт «ClockWorkMod Recovery» и выберите модель своего Андроид-девайса;
3. Выберите «Install ClockWorkMod»;
4. При необходимости согласитесь с предоставлением программе прав root-доступа;
5. После этого в главном окне программы Вы можете создать резервную копию прошивки своего устройства;
6. Если Вам нужно восстановить ранее сохранённую резервную копию, в разделе «Backup and Restore» выберите соответствующую опцию;
7. Обратите внимание, так как сохраняется вся прошивка, процесс резервного копирования может осуществляться достаточно длительное время, наберитесь терпения.
Программа ROM Manager также может выполнять некоторые другие полезные действия, например, поиск прошивки для Вашего устройства. Так как приложение работает непосредственно с прошивкой, его использование может быть фатальным. Внимательно изучите инструкцию к приложению, а также проверьте его на совместимость с Вашим устройством, чтобы не превратить Ваш телефон или планшет в безжизненный кирпичик.
Так как приложение работает непосредственно с прошивкой, его использование может быть фатальным. Внимательно изучите инструкцию к приложению, а также проверьте его на совместимость с Вашим устройством, чтобы не превратить Ваш телефон или планшет в безжизненный кирпичик.
Для сохранения резервных копий приложений, если у Вас отсутствуют Root-права, могут подойти другие решения. Одним из них является программа Helium . Она умеет работать как с «рутированными» Андроид-устройствами, так и с теми, у которых данная функция не активирована. Программа бесплатная, но в бесплатной версии не работает функция восстановления бэкапа с облачного хранилища Google Disk, поэтому можете сразу отказываться от такой возможности, и работать с картой памяти SD.
Для работы с Андроид-устройством, не имеющим root, нужно скачать дополнение на компьютер и установить его. После этого необходимо включить на телефоне или планшете режим отладки по USB, подключить устройство к компьютеру, и работайте с программой на своём устройстве точно так же, как работали бы при имеющихся root-правах.
Мы рассмотрели основные способы резервного копирования различных элементов системы Андроид. Надеемся, теперь Вы знаете, как сделать бэкап и потом восстановить из него как Ваши личные данные, так и полностью данные приложений и даже всю прошивку. Не забывайте, что перед тем, как осуществлять с телефоном различные операции, желательно сохранять важные данные и документы в другом месте, например, на компьютер. Внимательно читайте инструкции к программам и Вашему устройству на Андроид, и всё у Вас будет получаться лучшим образом.
Два способа как сделать резервную копию данных на Android.
У каждого владельца смартфона или планшета на Android может возникнуть потребность в восстановлении удалённых приложений. Их утрата может произойти случайно, а может преднамеренно, а может быть и так, что требуется переносить постоянно информацию с одного устройства на другое. Но, так или иначе, каждый раз искать одни и те же приложения в Play Market и скачивать их, не совсем удобно.
В этой статье представлены способы создания резервной копии данных (бэкап), с помощью которой Вы при необходимости сможете восстановить всю информацию на вашем устройстве.
Как создать резервную копию на Android без сторонних программ?
- Каждый пользователь Android имеет свою учётную запись Google и наверняка многим известно, что это не просто запись для регистрации устройства в сети, но ещё и облачное хранилище данных. Вся новая информация, которая появляется на вашем устройстве, автоматически переносится в облачное хранилище и при необходимости Вы можете её от туда восстановить
- Для этого Вам нужно зайти в настройки вашего устройства, выбрать в меню «Восстановление и сброс» и в появившемся окне выбрать пункт «Резервное копирование на SD-карту». Далее необходимо выбрать, какую именно информацию Вы желаете сохранить на карту. Кроме приложений, Вы можете сделать резервную копию сообщений, контактов, фотографий, журнал вызовов и так далее
- После того как Вы выбрали нужную информацию для сохранения, нажмите «Резервное копирование» и задайте наименование файла, в котором будет это всё храниться
- После того как файл успешно создан, рекомендуется перенести его на ПК или загрузить в учётную запись Google
Как создать резервную копию на Android при помощи ES проводника?
- На некоторых версиях Android нет поддержки резервного копирования средствами системы, поэтому пользователи прибегают к разным приложениям, которых полно в Play Market.
 В этой статье мы рассмотрим самое распространённое и удобное из них, а именно ES проводник
В этой статье мы рассмотрим самое распространённое и удобное из них, а именно ES проводник
- Скачайте и запустите программу на своём устройстве и зайдите в её основное меню. Там перейдите в раздел «Библиотеки» и выберите пункт «Apps». Перед вами появится полный список всех приложений, установленных на устройстве. Вам следует отметить те, чьи резервные копии Вы хотели бы сохранить
- После того как программы выбраны, тапните по кнопке «Резервирование» и подождите пока пройдёт архивация
- После окончания архивации, перед вами высветится окно с адресом, куда была сохранена резервная копия. Как правило, это папка «apps» в корневой директории устройства. Файл следует от туда переместить на SD-карту и на другие устройства, такие как флешка и компьютер, а так же загрузить в облачное хранилище вашей учётной записи Google. Если файл будет храниться в корневой папке устройства, то при сбросе настроек до заводских, он пропадёт и восстановить данные с его помощью не получится
- Разархивировать резервную копию предельно просто.
 Достаточно зайти в директорию с файлом APK, нажать по нему и подтвердить установку. Дождитесь окончания установки и перезагрузите ваше устройство. После перезагрузки все приложения и контакты вновь будут доступны
Достаточно зайти в директорию с файлом APK, нажать по нему и подтвердить установку. Дождитесь окончания установки и перезагрузите ваше устройство. После перезагрузки все приложения и контакты вновь будут доступны
ВАЖНО: Многие пользователи ошибочно полагают, что активированная функция синхронизации устройства с облачным хранилищем автоматически сохраняет резервные копии всех их приложений. Это не так. Автоматическая синхронизация сохраняет только контакты, пароли и настройки приложений, сами же установочные файлы не копируются на сервер. Если Вы храните на телефоне важные приложения и программы, рекомендуется хотя бы раз в месяц делать их резервную копию и загружать в облачное хранилище вручную
2 способа сделать бэкап (резервную копию) прошивки телефона андроид.
Перед прошивкой или другим ответственным действием, важно позаботится о сохранности личных данных. Своевременный бэкап – резервная копия, позволит избежать потери важной информации, либо поможет восстановить работоспособность системы. В этой статье вы узнаете, как сделать полный бэкап прошивки системы или только отдельных разделов.
В этой статье вы узнаете, как сделать полный бэкап прошивки системы или только отдельных разделов.
Содержание
Частичный бэкап прошивки
При частичном резервном копировании, сохраняются только определенные данные: контакты, сообщения, приложения, фотографии, заметки и т.д. Полученная информация способствует быстрой настройке устройства, после прошивки, сброса настроек или другого действия. Так же данные пригодны для восстановления на новом устройстве.
Ниже рассмотрим способы частичного бэкапа. Отметим, что некоторые методы работают при наличии root прав. Для вашего удобства, в начале каждого способа, мы указали минимальные требования для получения резервной копии.
Читайте также:
Инструкция по сохранению бэкапа NVRAM для устройств на MediaTek
Способ 1: при помощи ADB или ADB Run
Требование: наличие ПК, кабеля с поддержкой передачи данных, утилита ADB или ADB Run.
Варианты бэкапа: раздела data; data и app; data, app и SdCard.
Алгоритм действий:
Установите драйвера для вашего устройства. Например, стандартных драйверов Motorola, достаточно для подключения через ADB. В вашем случае, возможно, нужно установить SDK.
Скачайте и установите ADB. Если вам сложно использовать команды ADB, воспользуйтесь ADB Run.
Активируйте режим отладки по USB.
Соедините смартфон/планшет через USB кабель.
Запустите утилиту ADB Run.
Если вы впервые используете отладку по USB, на экране устройства подтвердите соединение с ПК.
Убедитесь, что аппарат подключен. В ADB Run, такая информация указана в верхнем углу слева.
Нажмите кнопку 9, затем ввод, для открытия меню резервных копий.
Далее на кнопку 1, для снятия копии раздела.
Для снятия копии всех разделов, нажмите на кнопку 3.
На экране мобильного устройства появится сообщение, где требуется подтвердить создание резервной копии. При желании, введите пароль, для шифрования данных.
После создания копии, в окне ADB Run появится сообщение: «Для продолжения нажмите любую клаишу».
Автоматически откроется папка с вашей резервной копией. Закройте ADB Run.
Способ 2: через меню восстановление и сброс
Требование: учетная запись для резервирования, интернет.
Варианты бэкапа: настройки приложений; журнал звонков и пароли Wi-Fi.
ОС Android позволяет резервировать некоторые данные – пароли Wi-Fi сети, обои и журнал звонков. С выходом обновления 6.0, в список резервирования были включены настройки приложений. Информация сохраняется в Google диске.
Важно!
- При резервировании данных, может сохраняться некоторая конфиденциальная информация.
- Резервирование настроек приложения не доступно, если разработчик не активировал опцию в консоли Google Play.
- Резервные копии удаляются через 60 дней, при отсутствии активности.
- Резервирование выполняется не чаще одного раза в сутки.
Подробную инструкцию смотрите в нашей отдельной статье по ссылке.
Способ 3: синхронизация Gmail
Требование: Учетная запись Gmail, интернет.
Варианты бэкапа: электронная почта gmail, сохранения игр, календарь, контакты справочника.
В ОС Android, Gmail не только электронная почта, но и учетная запись, необходимая для использования некоторых сервисов, например Google Play. Так же аккаунт позволяет синхронизировать некоторые данные – контакты, календари и другую информацию.
Алгоритм действий:
- Добавьте в настройках, в разделе учетных записей, аккаунт Gmail. Либо создайте учетную запись. Инструкция по созданию аккаунта через ПК тут. Как создать электронную почту с телефона, читайте тут.
- После добавления учетной записи, откройте раздел аккаунтов.
- Выберите аккаунт «Google».
- В новом окне переведите переключатели напротив данных, что хотите синхронизировать.
- Откройте выпадающее окно, где выберите принудительную синхронизацию.
Способ 4: при помощи программы Titanium Backup
Требование: наличие root прав.
Варианты бэкапа: приложения и настройки приложений.
Утилита Titanium Backup сохраняет приложения, а так же все настройки пользователя. Это одно из 15 приложений, ради которого стоит получить root права.
Читайте также:
15 приложений, ради которых стоит получить ROOT права
В Titanium Backup предусмотрено сохранение только пользовательских программ, только системных, либо всех приложений. Так же имеется опция автоматической загрузки, полученной копии программ, в облако.
Алгоритм действий:
Откройте Titanium Backup. Предоставьте программе root доступ.
Нажмите на вкладку «Резервные копии» для выборочного сохранения программ. Выберите утилиту из списка, нажмите на кнопку «Сохранить».
Для создания резервной копии нескольких приложений, нажмите на кнопку меню, затем пакетные действия. Выберите вариант сохранения приложений.
Автоматическое сохранение приложений, доступно на вкладке «расписания». Выберите вариант сохранения или создайте новое задание.
Выберите вариант сохранения или создайте новое задание.
Способ 5: при помощи программы Google Фото
Требование: учетная запись, интернет.
Варианты бэкапа: фотографии видео.
Сервис Google Фото предлагает неограниченное бесплатное пространство для хранения надлежащего качества ваших фото и видео материалов. Файлы привязаны к учетной записи, и доступны на любом устройстве, где выполнена авторизация. При этом бесплатное пространство не распространяется на фотографии больше чем 16 МП, и видео больше чем 1080р.
Алгоритм действий:
- Запустите приложение Google Фото.
- При входе, укажите учетную запись и активируйте резервирование файлов, после чего начнется сохранение фото и видеоматериала.
Способ 6: облачное хранилище
Требование: учетная запись в выбранном сервисе, интернет.
Варианты бэкапа: файлы мультимедиа, архивы, документы, не установленные приложения.
Сервисы предлагают 5-50 ГБ дискового пространства в сети. Детальнее по доступному объему читайте в этой статье. Подборка с сервисом и подробным описанием условий предоставления услуг, описано в этих материалах.
Например, при регистрации Google аккаунта, вам предоставляется 15 ГБ бесплатного пространства. А если учетных записей две, то суммарно выходит 30 ГБ. Кроме того сервис принимает 30 категорий файлов.
Популярные и востребованные пользователями сервисы, располагают приложениями для Android. А процесс загрузки файлов, идентичен для всех таких клиентов. Если в программу, например галерею, интегрирована функция «поделится», тогда достаточно отметить файлы, а затем нажать на кнопку – загрузить в облачный диск.
Так же загрузка файлов доступна непосредственно в клиенте облачного сервиса. Достаточно нажать на кнопку с плюсом, а после выбрать файлы на мобильном устройстве.
Способ 7: приложения для бэкапа
Требование: определенная версия Android, доступ к некоторым функциям – памяти, звонкам, сообщениям. Интернет для загрузки бэкапа в сеть.
Интернет для загрузки бэкапа в сеть.
Варианты бэкапа: история звонков, сообщения, изображения, приложения.
В нашем каталоге бесплатных приложений, представлены утилиты для создания резервного копирования определенной информации. К примеру, это могут только сообщения, история звонков или приложения. Так же имеются программы для восстановления случайно удаленных файлов.
Принцип работы у большинства приложений для бэкапа одинаковый. Вам необходимо выбрать файлы для резервирования, дождаться формирования архива, а после переслать архив на почту или в облачный диск. Начиная с Android 6.0, для считывания информации может потребоваться предоставление прав – память, смс, звонки.
Если требуется восстановить удаленные файлы, для лучшего поиска понадобятся root права. Без прав суперпользователя, действуют ограничения на поиск. Подробнее читайте в этой статье.
Полный бэкап прошивки
Полное резервное копирование, предполагает сохранение всей прошивки целиком. Создается образ системы, предназначенный для восстановления только на том устройстве, где была снята копия. Полный образ позволяет восстановить работоспособность устройства после неудачной прошивки, либо восстановить только определенные разделы.
Создается образ системы, предназначенный для восстановления только на том устройстве, где была снята копия. Полный образ позволяет восстановить работоспособность устройства после неудачной прошивки, либо восстановить только определенные разделы.
Способ 1: с помощью кастомного recovery
Требование: наличие TWRP или CWM recovery
Варианты бэкапа: снятие всего образа системы или только отдельных разделов.
Кастомное TWRP или CWM recovery, располагает мощным инструментом резервного копирования. Полный образ системы позволит за 15-20 минут восстановить работоспособность устройства, в случае неудачной прошивки. Так же восстановить критически важный раздел, где хранится информация об IMEI, модеме и т.д. При этом тот же TWRP необходимо скачать и установить, для чего требуется разблокировать загрузчик.
Алгоритм действий для TWRP recovery:
- Загрузите загрузочный режим. Как пользовать TWRP читайте тут.
- Нажмите на кнопку «Резервное копирование».

- Укажите разделы, что требуется сохранить. Так же укажите накопитель, где требуется сохранить образ или раздел прошивки.
Вывод
В статье подробно описано, как сделать бэкап прошивки андроид. Используйте один из удобных способов частичного бэкапа, если вам необходимо сохранить определенные данные. Для снятия всего образа прошивки, воспользуйтесь доступными способами полного бэкап прошивки. Помните, своевременная резервная копия, позволит сохранить важные данные или восстановить мобильное устройство.
А какой способ бэкапа помог вам? Напишите об этом в комментариях. Так же поделитесь статей через кнопки социальных сетей, что бы помочь вашим друзьям и знакомым, узнать, как сделать резервную копию файлов или прошивки.
Как сделать бэкап Android
Старая пословица, бытующая в ИТ-среде, гласит, что лучше иметь 10 резервных копий, чем одну большую проблему. С развитием современных технологий мобильные телефоны по сложности и принципам организации данных, а также по работе программного обеспечения вплотную приблизились к персональным компьютерам. Для многих пользователей, не сильно знакомых со структурой операционной системы, становится все более актуальным вопрос о том, как сделать бэкап Андроида?
Для многих пользователей, не сильно знакомых со структурой операционной системы, становится все более актуальным вопрос о том, как сделать бэкап Андроида?
Давайте посмотрим, что разные категории владельцев персональных устройств вкладывают в это понятие?
Резервное копирование позволит сохранить ваши данные в случае неисправности Андроид-устройстваСодержание
- 1 Немного теории
- 2 Необходимые действия
- 3 Подход среднестатистического пользователя
- 4 Специализированные задачи
- 5 Разумный подход
Немного теории
Бэкап или резервная копия технически представляет собой полный срез нужного информационного пространства. Это может быть:
- программа, её настройки и данные;
- коллекция картинок;
- медиабиблиотека;
- каталог ссылок;
- содержимое почтового ящика;
- телефонная книга;
- все сообщения СМС и ММС.
Технически «продвинутые» пользователи вкладывают в понятие Android backup сохранение, прежде всего, состояния операционной системы: настроек шрифта, языков, методов ввода, точек доступа и другой информации, которая относится к работе ОС.
Резервная копия представляет собой файл-архив, который можно хранить, где угодно. Легко поместить бэкап Андроида на флеш-накопитель, записать на компакт-диск или DVD, или же сохранить на жёсткий диск. Сегодня доступны и облачные хранилища, к которым есть доступ отовсюду. Однако разные люди понимают резервное копирование тоже по-разному.
Необходимые действия
Часть ответа на вопрос о том, как сделать бэкап прошивки Андроида или как получить резервную копию содержимого телефона — подготовительные действия. Они позволят получить доступ к содержимому аппарата. Если это выполняется через соединение с компьютером ( в большинстве случае так и есть), то понадобится следующее:
- Соединение ПК и планшета посредством кабеля.
- Драйвера для соответствующей операционной системы и присоединённого устройства.
- Программа, которая умеет выполнять резервные копии и восстанавливать из них информацию.
Если с первым пунктом вопросов ни у кого не возникает, то могут начаться сложности на пункте 2.
Некоторые мобильные устройства часто не определяются операционной системой или работают через специфические программы обмена данными, предлагаемые производителем. В этом случае потребуется доступ к оборудованию путём установки специальных драйверов.
Для некоторых устройств необходима дополнительная установка драйверовЕсли используется специализированное ПО, например, Samsung Kies, оно уже содержит необходимые драйвера. Однако лучше установить их отдельно, чтобы не создавать препятствия для работы программы резервного копирования. После того как драйвера установлены, можно начинать экспериментировать.
Подход среднестатистического пользователя
Задавая вопрос о том, как сделать полный бэкап Андроида, большинство пользователей думают, прежде всего, о содержимом своего телефона. Им нужно сохранить по возможности все: телефонные контакты, сообщения, заметки, события календаря. В некоторой степени этого будет достаточно большинству людей, за исключением тех, кто будет заниматься экспериментами над ОС и прошивкой телефона.
Среди наиболее универсальных методов, которые не требуют особых знаний и навыков, можно назвать использование программы MOBILedit! Enterprise. Она предоставляет юзеру сразу все возможности:
- автоматическое определение огромного списка устройств;
- прямо во время инсталляции можно скачать драйвера для всех типов оборудования от мировых производителей;
- обладатели китайской продукции на основе чипов МТК могут не волноваться, так как есть драйвера для всех поколений таких устройств;
- удобный интерфейс, в котором есть весь функционал любых программ обмена;
- возможности сохранения данных в облачные хранилища;
- программа умеет делать клонирование — полный backup android, который делает резервную копию всего.
На последней функции остановимся подробнее.
MOBILedit! Enterprise — идеальное решение для экспериментирования. Она запоминает все устройства, с которыми когда-либо была связь. Также сохраняются настройки облачных хранилищ, данные разных сим-карт, подключений и так далее.
Функция резервного копирования телефона сохраняет следующие данные:
- Записи телефонной книги.
- Содержимое сообщений.
- Органайзер.
- Коллекцию фотографий и музыки.
- Все видеоклипы.
- Установленные приложения и их настройки, в том числе относящиеся к операционной системе.
- Отдельной опцией включается резервирование данных приложений.
- Сохраняется разбивка контактов по группам и различные специфические настройки.
- Делается снимок данных, хранящихся на сим-карте (телефонная книга и сообщения).
Этого хватит, чтобы создать «рабочую матрицу» для клонирования телефона. Также этого достаточно, чтобы производить разные эксперименты и возвращать телефон «на исходную». Кроме того, использование MOBILedit! Enterprise будет идеальным решением, если куплен новый аппарат и нужно перенести абсолютно все со старого, сохранив настройки и данные.
Видео о том, как сделать резервную копию Android:
Управление программой простое и интуитивно понятное. Резервную копию можно сохранить на диск или в облако, а режим восстановления предусматривает возможность предварительного обнуления тех данных, которые будут восстанавливаться.
Резервную копию можно сохранить на диск или в облако, а режим восстановления предусматривает возможность предварительного обнуления тех данных, которые будут восстанавливаться.
Специализированные задачи
Для тех, кто занимается глубокими экспериментами, будет недостаточным сохранение данных, приложений и настроек. Точнее, им важен вопрос о том, как сделать бэкап прошивки Android, а остальное их не интересует. Данные можно уничтожать, а программы легко переустановить.
Такой подход нужен прежде всего для восстановления работоспособности телефона после неудачных экспериментов. Часто для этой цели используют Titanium Backup. Она тоже потребует для своей работы некоторой предварительной подготовки. В частности, получения root-прав на устройстве.
После того как все получилось, можно приступать к установке. Это можно сделать как из магазина приложений, так и с карты памяти. После первого запуска Titanium Backup затребует права суперпользователя. Не забудьте поставить галочку «Запомнить», прежде чем нажимать кнопку «Разрешить». В этом случае каждый раз повторять это действие не придётся.
В этом случае каждый раз повторять это действие не придётся.
Бэкап делается просто: нажав на кнопку «Резервные копии» можно попасть в диалоговое окно опций. Здесь можно отметить один пункт для полного резервирования программ и настроек или выбрать интересующие приложения и данные. После подтверждения создаётся срез операционной системы. Также просто делается восстановление: достаточно выбрать соответствующую версию ранее созданной резервной копии.
Разумный подход
Если подходить к вопросу разумно, то большинству людей будет достаточно возможностей программы MOBILedit! Enterprise, которая позволяет сохранить пользовательскую среду данных и программ. Она не требует root-доступа и очень наглядна. Она может быть полезной и в случае снимка системы с правами суперпользователя, полностью считывая всё доступное содержимое.
Но её недостаток состоит в том, что требуется соединение с ПК. В отличие от неё, Titanium Backup может действовать только на мобильном телефоне или планшете, запускаться с карты памяти и хранить данные там же. Поэтому для некоторых случаев она будет более приемлема.
Поэтому для некоторых случаев она будет более приемлема.
Как сделать бэкап на андроид. Подробный алгоритм работы с утилитой flashtool
Часто пользователи андроид устройств экспериментируют с новыми прошивками для своих аппаратов. Перед таким обновлением обязательно нужно сделать бэкап на своем андроид устройстве.
Содержание статьи
- 1 Что же такое бэкап?
- 2 Подготовка и настройка устройства.
- 2.1 Первый этап
- 2.2 Второй этап
- 2.3 Третий этап
- 3 Настройка и работа в утилите
- 4 Процесс бэкапа
Что же такое бэкап?
Выражаясь простым языком, бэкап — это создание резервной копии флеш памяти вашего устройства. Такое копирование обеспечивает создание полного клона всех данных вашей системы и переноса его на локальный компьютер или в облачное хранилище.
После успешного создания бэкапа, вы можете не переживать за работоспособность своего аппарата и проводить с ним эксперименты по установки стороннего софта или обновлению прошивки. Ведь в случае проблем с устройством, вы всегда сможете восстановить его работоспособность из сохраненной копии.
Ведь в случае проблем с устройством, вы всегда сможете восстановить его работоспособность из сохраненной копии.
О том, как сделать бэкап на своем андроиде с помощью утилиты Flashtool и пойдет сегодня речь.
Flashtool — это утилита, позволяющая выполнять операции по копированию и прошивке данных, для различной электроники.
Внимание! Все операции, проводимые с помощью данной инструкции, осуществляются вами на свой страх и риск.
Перед тем, как приступить к работе по снятию бэкапа, настоятельно рекомендуем вам прочитать данную инструкцию полностью.
Для проведения всей процедуры потребуется следующее:
- Сама утилита SP Flash Tool (Сайт разработчика)
- оригинальная прошивка для вашего устройства;
- надежный и рабочий кабель USB;
- компьютер.
Подготовка и настройка устройства.
Первый этап
Первое, что необходимо для бэкапа на андройд, это скачать оригинальную прошивку для устройства.
Важно: Скачивать ее нужно только на официальном сайте производителя вашего мобильного устройства.
Прошивка нам понадобится для того, чтобы изъять из нее 2 необходимых для работы файла.
Этими файлами являются:
- MT_(номер_прошивки)_Android_scatter.txt;
- preloader_br(номер_прошивки)_weg_l.bin.
Создайте рабочую папку на компьютере и поместите в нее вышеуказанные файлы.
Второй этап
Скачайте последнюю версию Flash Tool. Если она в архиве, то разархивируйте ее. Поместите папку с софтом в рабочую директорию, в которой находятся preloader и scatter.txt.
Третий этап
Если MTK драйвера для андройд девайса никогда не устанавливались на этот ПК, то скачайте их из интернета. Сделать это можно так: подключите телефон через USB-кабель к компьютеру. Дождись, когда система определит устройство и предложит найти или установить для него драйвер. После этого, укажите путь до сохраненной вами папки с драйверами. Дождитесь завершения установки.
На этом подготовительные этапы завершены. Далее перейдем непосредственно к работе и настройке flashtool.
Настройка и работа в утилите
Запустите программу от имени администратора.
После того, как произойдет запуск, необходимо указать путь к файлу _____scatter.txt. Для этого, нажмите на кнопку «Scatter-loading» и укажите необходимый путь.
Если все прошло успешно, появится рабочее пространство с блоками данных.
Теперь нужно провести тест памяти. Эта процедура необходима для корректного создания бэкапа блоков памяти.
Для того чтобы выполнить процедуру, проверьте наличие в программе установленной галочки на вкладке «preloader».
Далее, перейдите по следующей вкладке:
Обратите внимание! Что при переходе во вкладку «Memory test» должны быть проставлены галочки только на следующих чек боксах:
- RAM Test;
- Data Bus Test;
- Addr Bus Test;
- Dedicated Pattern Test;
- Inc/Dec Pattern Test.
После произведения необходимых настроек, можно приступать к самому тесту.
Для этого, нажимаем кнопку старт и подключаем устройство (которое должно быть выключено) кабелем к USB-порту вашего ПК или ноутбука.
Внимание! Сначала нажимаем старт, а уже потом подключаем.
Как только девайс подключен, flashtool начнет считывание памяти и вывод информации на экран.
После получения необходимых данных, телефон или планшет можно отключить.
Теперь, нам потребуется запустить стандартную программу «блокнот». После чего необходимо скопировать нужную нам информацию из Flashetool в Notepad.
Обратите внимание! Копировать нужно только секторы, которые имеют размер (он указан в скобках в мегабайтах).
Сектора с нулевыми показателями в блокнот переносить не нужно!
Информация будет в таком виде:
Сохраняем полученные данные в блокноте и закрываем его. Отключаем устройство от компьютера.
Процесс бэкапа
Вот мы и добрались до самого главного — до копирования памяти устройства.
Снова открываем утилиту для бэкапа и снимаем галочку с поля «preloader».
Переходим во вкладку «Readback».
Далее кликаем по кнопке «добавить» (Add).
После нажатия кнопки в окошке таблички появится следующая строчка:
Кликните на нее два раза мышкой. Откроется окно выбора пути для сохранения файла бэкапа.
В диалоговом окне задайте место для хранения файла с данными и его имя. Название файла может быть произвольным, однако мы рекомендуем давать осмысленные имена. Это нужно для понимания, копия какого сектора памяти перед вами.
Кода имя и место расположения вами задано, появится окно настроек бэкапа.
Здесь необходимо указать для каждого сектора памяти свои данные (те, которые вы записали в блокноте).
Например, для сектора EMMC_BOOT1 необходимо скопировать данные находящиеся в блокноте, а именно 0x0000000000200000. И вставить их в колонку «Length». Другие колонки не изменяем.
Осталось только нажать на «Ok» и после на кнопку «Read Back».
Теперь можно подключить выключенный смартфон или планшет к компьютеру. После подключения, произойдет операция копирования и появится зеленый значок, сигнализирующий о завершении работ. Теперь девайс можно отключить.
После подключения, произойдет операция копирования и появится зеленый значок, сигнализирующий о завершении работ. Теперь девайс можно отключить.
Поздравляем!
Первый блок дампа был скопирован и сохранен.
На всякий случай, проверьте место, которое вы указали ранее для сохранения образа. Если файл присутствует и имеет ненулевой размер, значит все в порядке. Можно приступать к бэкапу следующих секторов памяти.
Следующие этапы работ по копированию секторов, аналогичны предыдущему этапу. Только обратите внимание, что имена образов а также копии задаются другие, по очереди.
Когда вы закончите копирование всех блоков, вы можете перенести все файлы с данными из папки на компьютере в безопасное место. Например, на Яндекс Диск или аналогичное облачное хранилище. В случае сбоев в работе устройства, вы всегда можете восстановить аппарат с помощью приготовленных заранее бэкапов. Делается это похожим способом, той же программой — SP Flash Tool. Но это уже, совсем другая история.
Как сделать бэкап всего Android-устройства без рут прав
С выходом Android 6.0 Marshmallow пользователям стала доступна по-настоящему нужная функция — автоматическое резервное копирование пользовательских данных приложений в сервис Google Drive. Но хоть в Google и позаботились о пользователях, добавив данную возможность, не все разработчики особо спешат обновлять свои продукты и добавлять в них подобную функцию. Так что после смены устройства либо сброса к заводским настройкам приходится заново проходить игры, менять настройки программ на свой вкус и т. д. Конечно, выручить из подобной ситуации может наличие рут-прав на устройстве. Но что делать, если получить их не представляется возможным? Кроме того, чтобы это сделать зачастую потребуется разблокировать загрузчик, что автоматически ведёт к потере всей информации на девайсе. В таком случае на помощь приходит ADB.
Немногие пользователи Android-устройств знают, что резервную копию всех установленных приложений и их данных возможно сделать без дополнительных манипуляций с их устройством. И в сегодняшней статье мы расскажем, как сделать бэкап всей системы, без разблокировки загрузчика и получения прав суперпользователя.
Как сделать резервную копию всей информации на устройстве
Чтобы не заморачивать себе голову и сохранять все скопившиеся фотографии, музыку, видео самому, данный способ будет отличным выбором. И вот что потребуется:
- Создать папку с именем Android в корне диска C:\.
- Установить USB-драйвера для вашего устройства (здесь можно найти ссылки на универсальные драйвера для некоторых устройств).
- В некоторых случаях для установки драйверов потребуется отключить проверку подлинности.
- Для Windows 7:
Во время включения компьютера, после загрузки BIOS, необходимо нажать клавишу F8. В появившимся меню «Дополнительные варианты загрузки» выбрать «Отключение обязательной подписи драйверов». Данный способ может сработать не с первого раза, поэтому следует повторить действие либо открыть командную строку от имени администратора и ввести две команды:
Данный способ может сработать не с первого раза, поэтому следует повторить действие либо открыть командную строку от имени администратора и ввести две команды:
«bcdedit.exe /set loadoptions DDISABLE_INTEGRITY_CHECKS»;
«bcdedit.exe /set TESTSIGNING ON». - Для Windows 8:
Нужно нажать сочетание клавиш Win+I, зажать клавишу Shift и выбрать пункт «Выключение» > «Перезагрузка». При включении компьютера выбрать «Диагностика» > «Дополнительные параметры» > «Параметры загрузки» > «Перезагрузить». При загрузке выбрать режим «Отключить обязательную проверку подписи драйверов», нажав клавишу F7. - Для Windows 10:
Необходимо зажать клавишу Shift и выбрать меню «Пуск» > «Выключение» > «Перезагрузка». После загрузки выбрать «Поиск и устранение неисправностей» > «Дополнительные параметры» > «Параметры загрузки» > «Перезагрузить». Затем выбрать пункт «Отключить обязательную проверку подписи драйверов», нажав клавишу F7.
- Для Windows 7:
- Скачать архив adb-fastboot.
 zip и распаковать файлы в папку Android.
zip и распаковать файлы в папку Android. - Активировать пункт «Отладка по USB» на смартфоне.
Сделать это можно в разделе «Для разработчиков». Если данный раздел скрыт, открыть его поможет эта инструкция. - Изменить длительность режима ожидания.
Для этого в настройках экрана нужно выбрать пункт «Спящий режим» и установить переключатель на максимально возможное время. - Подключить телефон к компьютеру по USB-кабелю.
Рекомендуется использовать оригинальный или кабель хорошего качества, а также порт USB 2.0, расположенный на материнской плате (для ПК). - Изменить тип подключения с «Только зарядка» на «Передача файлов (MTP)».
Это не обязательно делать на каждом устройстве, но многие производители требуют этого в качестве меры безопасности, прежде чем разрешить работу с ADB. - Открыть командную строку и перейти в созданную папку Android командой «cd c:\Android\» (команды пишутся без кавычек).
- Убедиться, что компьютер находит устройство по ADB.

Для этого необходимо ввести «adb devices» в командную строку. На появившейся запрос на телефоне о разрешении об отладке по ADB на данном компьютере необходимо нажать «Ok», при этом выбрав пункт «Всегда разрешать с этого компьютера». Если устройство видно, то выведется текст «List of devices attached» и список всех устройств (например,xxxxxxx device). Если же вместо «device» будет написано «offline» либо список окажется пустым, то необходимо обновить ADB, проверить драйвера/шнур, поменять порт USB/компьютер. - В командной строке ввести «adb backup -apk -shared -all -f path/to/backup.ab», где path/to/backup.ab — путь к каталогу и имя файла резервной копии.
- На смартфоне появится окно, где будет предложено ввести пароль для дополнительной защиты резервной копии. После его ввода нужно нажать кнопку «Создать резервную копию данных» в правом нижнем углу.
Операция может занять достаточно продолжительное время, всё будет зависеть от количества информации на смартфоне.
Как сделать резервную копию только данных приложений
К сожалению, как и всё в этой жизни, предыдущий метод не идеальный. Не всегда все данные могут корректно сохраниться. Рекомендуется вручную сохранить медиафайлы и документы на ПК или в облако, а затем приступать к бэкапу пользовательских данных приложений. Для этого потребуется выполнить шаги с 1-го по 10-й и затем ввести в командной строке «adb backup -apk -all -f path/to/backup.ab», где path/to/backup.ab — путь к каталогу и имя файла резервной копии. После этого на смартфоне ввести пароль для защиты резервной копии и нажать кнопку «Создать резервную копию данных» в правом нижнем углу.
Как сделать резервную копию некоторых приложений
Если резервное копирование всех установленных на устройстве программ не требуется и достаточно сохранить данные некоторых приложений, то понадобится следующее:
- Выполнить шаги с 1-го по 10-й из первого способа.
- Установить приложение App Inspector на смартфон.

- Запустить утилиту App Inspector и выбрать пункт App List (Ordered by name). Найти и выбрать приложение, которому нужно ограничить работу в фоне. Под именем программы будет отображено имя пакета и его версия.
- Ввести команду «adb backup -f path/to/backup.ab -apk name.of.package», где path/to/backup.ab — путь к каталогу и имя файла резервной копии, а name.of.package — имя пакета, которое ранее узнали в App Inspector.
- На смартфоне появится окно, где будет предложено ввести пароль для дополнительной защиты резервной копии. После его ввода нужно нажать кнопку «Создать резервную копию данных» в правом нижнем углу.
Как восстановить данные из резервной копии
Для восстановления данных потребуется в командной строке ввести лишь «adb restore path/to/backup.ab», где path/to/backup.ab — путь к файлу резервной копии и нажать Enter. На смартфоне в появившемся окне ввести пароль и нажать кнопку «Восстановить данные». Через определённое время, в зависимости от размера файла, на телефоне во всплывающем окне будет выведено «Восстановление завершено».
Дополнительная информация
В дополнение к сказанному выше хочется дополнить статью ещё несколькими командами и параметрами, которые могут помочь в определённых ситуациях.
Формат команд для создания резервной копии:
adb backup [-f <file>] [-apk | -noapk] [-shared | -noshared] [-all] [-system | nosystem] [<packages...>]
Самая простая команда для создания резервной копии:
adb backup -all
После ввода данной команды будет создана резервная копия только данных всех приложений (без APK-файлов) в текущем каталоге с именем backup.ab.
Если после воода этой команды возникнет ошибка (что-то вроде «adb: cannot open file ./backup.ab») нужно ввести следующее:
adb backup -all -f C:\backup.ab
В этом случае файл резервной копии будет создан в корневом каталоге диска C:\. Вместо C:\backup.ab можно указать любой необходимый адрес и имя файла.
Вот описание некоторых параметров, которые можно использовать при создании резервной копии:
-f <file>
Данный параметр используется для обозначения пути и имени файла резервной копии. Например, «-f C:\Backup\mybackup.ab» указывает на папку Backup, расположенную на диске C. Имя резервной копии — mybackup.ab.
Например, «-f C:\Backup\mybackup.ab» указывает на папку Backup, расположенную на диске C. Имя резервной копии — mybackup.ab.
-apk | -noapk
Этот флаг означает, должны ли включаться в резервную копию APK-файлы приложения либо только соответствующие данные. Рекомендуется использовать «-apk», когда приложение не доступно в Google Play или используется более старая версия, чем на Маркете. По умолчанию установлено «-noapk».
-shared | -noshared
Этот флаг используется для включения/выключения резервного копирования содержимого внутренней памяти/SD-карты устройства. По умолчанию установлено «noshared». Рекомендуется не делать бэкап внутренней памяти таким образом, а вручную сохранять все необходимые файлы, т. к. не все данные могут быть сохранены/восстановлены.
-all
Этот флаг — самый простой способ сделать резервную копию всей системы.
-system | -nosystem
Данный параметр определяет, будут ли включены системные приложения в резервную копию. По умолчанию используется «-system». Рекомендуется не включать системные приложения в бэкап, чтобы избежать возможных ошибок при восстановлении в дальнейшем.
По умолчанию используется «-system». Рекомендуется не включать системные приложения в бэкап, чтобы избежать возможных ошибок при восстановлении в дальнейшем.
<packages...>
Здесь вы можете указать имена пакетов (например, com.google.android.apps.plus), которые необходимо сохранить. Используется только в том случае, если нужно сделать резервное копирование определенного приложения.
На этом всё. Напишите в комментариях, помогла ли вам данная инструкция и вся ли информация была сохранена корректно.
Как сделать резервную копию Android Stock ROM на ПК
• Подано в: Резервное копирование Android • Проверенные решения
Прежде чем углубляться, чтобы понять, как сделать резервную копию Android ROM
, нам нужно знать, что предустановленная операционная система любого устройства Android широко известна как «стандартное ПЗУ» этого устройства. Тем не менее, люди, как правило, устанавливают «пользовательское ПЗУ», чтобы получить больше контроля над своим устройством и получить дополнительные функции. Но существует высокий риск того, что ваш телефон заблокируется во время процесса. Чтобы справиться с такой ситуацией, вам необходимо сделать резервную копию ПЗУ Android (оригинального/предустановленного) перед прошивкой нового ПЗУ. В этой статье мы представляем вам подробный процесс о том, как сделать резервную копию Android ROM на ПК .
Но существует высокий риск того, что ваш телефон заблокируется во время процесса. Чтобы справиться с такой ситуацией, вам необходимо сделать резервную копию ПЗУ Android (оригинального/предустановленного) перед прошивкой нового ПЗУ. В этой статье мы представляем вам подробный процесс о том, как сделать резервную копию Android ROM на ПК .
- Часть 1. Как сделать резервную копию стоковой прошивки Android на ПК
- Часть 2. Лучшее программное обеспечение для резервного копирования телефона Android
Часть 1. Как сделать резервную копию стоковой прошивки Android на ПК
1. Предпосылки
Перед резервным копированием стоковой прошивки вашего Android-устройства вам необходимо убедиться, что вы позаботились о жизненно важных моментах, упомянутых ниже. Без упомянутых процессов риск потери данных и повреждения вашего устройства потенциально высок.
а. Резервное копирование телефона Android
Всегда безопасно иметь резервную копию устройства, прежде чем думать о резервном копировании Android ROM. Когда вы восстанавливаете или создаете резервную копию ПЗУ на Android, данные вашего устройства становятся уязвимыми для утечки или потери. Чтобы предотвратить это, вам необходимо сделать резервную копию данных вашего устройства с помощью надежной программы, чтобы вам не приходилось опасаться потери данных. Мы собираемся изучить один такой рекомендуемый инструмент для этой цели в конце этой статьи.
Когда вы восстанавливаете или создаете резервную копию ПЗУ на Android, данные вашего устройства становятся уязвимыми для утечки или потери. Чтобы предотвратить это, вам необходимо сделать резервную копию данных вашего устройства с помощью надежной программы, чтобы вам не приходилось опасаться потери данных. Мы собираемся изучить один такой рекомендуемый инструмент для этой цели в конце этой статьи.
б. Получите root права на Android-устройство
Перед выполнением резервного копирования Android ROM на ПК необходимо выполнить рутирование вашего устройства Android.
Как только устройство успешно рутировано, оно готовится к резервному копированию Android ROM. Вам необходимо выбрать надежный инструмент для резервного копирования ПЗУ на вашем устройстве Android.
в. Убедитесь, что батарея вашего устройства полностью заряжена
Всегда рекомендуется, чтобы батарея вашего Android-устройства была заряжена как минимум на 50%. Если в этом случае ваше устройство разрядится во время резервного копирования Android ROM или резервного копирования устройства, это может серьезно повлиять на устройство. Чтобы избежать этого, включите свой мобильный достаточно, чтобы выдержать весь процесс.
Если в этом случае ваше устройство разрядится во время резервного копирования Android ROM или резервного копирования устройства, это может серьезно повлиять на устройство. Чтобы избежать этого, включите свой мобильный достаточно, чтобы выдержать весь процесс.
д. Достаточно свободного места на устройстве
Недостаток места на вашем устройстве препятствует бесперебойной работе, а также препятствует загрузке или обновлению новейшего программного обеспечения. Некоторые приложения для резервного копирования ПЗУ создают резервную копию на вашей SD-карте или во внутренней памяти. Таким образом, разумно оставить достаточно свободного места для различных действий устройства. Далее в этой статье мы покажем вам, как легко сделать резервную копию пользовательского ПЗУ на вашем устройстве Android.
2. Используйте ROM Manager для резервного копирования ROM
Приложение ROM Manager поможет вам создать резервную копию Android ROM на ПК с помощью простого в использовании интерфейса. Вы также можете установить ПЗУ с SD-карты через это приложение. Следуйте инструкциям, чтобы узнать, как сделать резервную копию стоковой прошивки Android с помощью ROM Manager.
Вы также можете установить ПЗУ с SD-карты через это приложение. Следуйте инструкциям, чтобы узнать, как сделать резервную копию стоковой прошивки Android с помощью ROM Manager.
Шаг 1. Установите и запустите приложение ROM Manager на своем мобильном устройстве Android. Теперь прокрутите главный экран вниз и нажмите «Резервное копирование текущего ПЗУ».
Шаг 2. На всплывающем экране переименуйте резервную копию в желаемое имя и нажмите «ОК». Вскоре после этого будет создана резервная копия вашего мобильного телефона/планшета Android.
Краткий совет: После резервного копирования ПЗУ Android вам необходимо сделать резервную копию данных вашего устройства с помощью эффективного инструмента. Перейдите к следующей части этой статьи, чтобы сделать резервную копию вашего Android-устройства без каких-либо сбоев.
Часть 2. Лучшее программное обеспечение для резервного копирования телефона Android
Как упоминалось в предыдущей части статьи, перед выполнением резервного копирования стоковой прошивки Android на ПК вам необходимо сделать резервную копию данных Android с помощью надежной программы. Мы представили вам инструмент, то есть dr.fone — Резервное копирование телефона (Android) , который используется, которому доверяют и который рекомендуют миллионы пользователей по всему миру. Это позволяет вам создавать резервные копии и восстанавливать данные вашего устройства как выборочно, так и полностью, в зависимости от ваших потребностей. Более того, с этой программой можно не опасаться потери данных в процессе резервного копирования или восстановления.
Мы представили вам инструмент, то есть dr.fone — Резервное копирование телефона (Android) , который используется, которому доверяют и который рекомендуют миллионы пользователей по всему миру. Это позволяет вам создавать резервные копии и восстанавливать данные вашего устройства как выборочно, так и полностью, в зависимости от ваших потребностей. Более того, с этой программой можно не опасаться потери данных в процессе резервного копирования или восстановления.
Как сделать резервную копию данных Android на ПК
Шаг 1. Подключите Android-устройство к ПК. После этого мы выбираем «Резервное копирование и восстановление» на главной странице приложения.
Шаг 2. Откройте файлы резервных копий, которые вы хотите восстановить. Здесь вы можете выбрать все или часть нужных вам данных и выбрать место хранения для файлов резервных копий. Затем снова нажмите «Резервное копирование», чтобы начать резервное копирование нужных файлов.
Шаг 3. Предварительный просмотр и выбор файлов резервных копий. После завершения резервного копирования Android вы можете нажать «Просмотреть историю резервного копирования», чтобы проверить, были ли успешно созданы резервные копии всех ваших желаемых файлов.
Предварительный просмотр и выбор файлов резервных копий. После завершения резервного копирования Android вы можете нажать «Просмотреть историю резервного копирования», чтобы проверить, были ли успешно созданы резервные копии всех ваших желаемых файлов.
Вывод
В статье в основном показано, как безопасно сделать резервную копию Android ROM на ПК. Во-первых, вам нужно убедиться, что ваш Android готов, выполнив некоторые важные моменты. Затем вы можете применить ROM Manager для резервного копирования. Впоследствии, для успешного и быстрого резервного копирования данных Android, вы можете выбрать dr.fone для этого.
Как полностью сделать резервную копию устройства Android (Root и No-root)
Думаете прошить кастомную прошивку или просто мод? Но прежде чем вы приступите к любому из них, вы можете просмотреть эту статью, которая покажет вам , как делать резервные копии устройств Android и почему вы должны это делать.
Резервная копия — это накопление скопированных и заархивированных данных для восстановления в исходное состояние, в случае потери данных.
Хотя резервное копирование на самом деле является вопросом выбора, но настоятельно рекомендуется, когда речь идет о выполнении таких действий, как восстановление стандартных ПЗУ, разблокировка загрузчика или даже перепрошивка пользовательских ПЗУ. Как бы это ни было трудоемко и скучно, предварительная подготовка и резервное копирование избавят вас от сожалений позже. Итак, давайте попробуем и поможем вам резервное копирование телефонов Android .
Как сделать резервную копию Android на рутированных и нерутированных устройствах Почему вам нужно регулярно делать резервную копию Android? – Всегда разумно сделать резервную копию, прежде чем вы попадете в беду. И под бедой я подразумеваю «потерю данных». Бьюсь об заклад, многие из нас не хотят делать регулярные резервные копии наших данных. Регулярное резервное копирование защитит вас от случайной потери данных. Поэтому, если вы столкнетесь с таким сценарием, у вас будут инструменты для восстановления исходного состояния.
Поэтому, если вы столкнетесь с таким сценарием, у вас будут инструменты для восстановления исходного состояния.
Итак, вот универсальное руководство, которое поможет вам полностью выполнить резервное копирование устройств Android, от приложений до полной прошивки, мы вас обеспечим. Для каждого типа данных мы постараемся предоставить вам наиболее эффективные варианты выполнения работы.
Содержание- Как сделать полную резервную копию телефона Android
- 1. Контакты
- 2. SMS и сообщения
- 3. Фото и видео
- 4. Приложения и данные приложений
- 5. Полное резервное копирование ПЗУ/прошивки )
- 6. Все остальные файлы в хранилище
Первое, что вы никогда не хотели бы потерять, это ваши личные контакты и сообщения. Начнем с контактов. Лучший и наиболее эффективный способ резервного копирования контактов Android — синхронизировать их с вашей учетной записью Google. Это также позволит вам получить доступ к контактам на вашем рабочем столе и на всех ваших синхронизированных устройствах.
Это также позволит вам получить доступ к контактам на вашем рабочем столе и на всех ваших синхронизированных устройствах.
Для начала вы должны ввести учетную запись Google в настройках, с которой вы хотите синхронизировать свои контакты. Итак, если вы еще этого не сделали, перейдите к Настройки > Аккаунты > Google и введите данные для входа. Сделав это, снова войдите в то же меню и убедитесь, что опция синхронизации контактов включена. Все ваши существующие контакты на вашем устройстве будут отправлены в Google, чтобы вы могли получить к ним доступ.
Теперь, чтобы убедиться, что ваши новые контакты относятся к той же учетной записи, откройте приложение Контакты и перейдите в Настройки . Нажмите «Учетная запись по умолчанию для новых контактов» и выберите учетную запись по умолчанию.
Читать – Как настроить панель навигации Android Oreo без рута
2. SMS и сообщения
SMS и сообщения В настоящее время нет возможности сделать резервную копию Android SMS, синхронизировав их с Google. Таким образом, для резервного копирования SMS вы должны выбрать стороннее приложение, чтобы выполнить эту работу. Я верю в это приложение под названием «SMS Backup & Restore» уже несколько лет. Вы можете скачать любое подобное приложение по вашему выбору, но я всегда рекомендую использовать это.
[googleplay url=»https://play.google.com/store/apps/details?id=com.riteshsahu.SMSBackupRestore»/]
После установки запустите приложение и нажмите «Резервное копирование». Самое приятное в этом приложении то, что оно позволяет создавать резервные копии ваших текстовых сообщений на вашем Google Диске, в учетной записи Dropbox или в локальном хранилище. Резервное копирование в облако позволит вам получать доступ и восстанавливать без проводов даже на других устройствах. Таким образом, если вы потеряете свои данные, они всегда будут сохранены в Интернете.
Итак, выберите предпочитаемое место. Вы можете переименовать файлы резервных копий для вашего удобства. Приложение также предлагает резервное копирование только выбранных разговоров, и это здорово. После того, как вы настроили все доступные параметры, нажмите кнопку «BACK UP NOW», чтобы сделать резервную копию сообщений Android сейчас.
СОВЕТ: Приложение также позволяет создавать резервные копии журналов вызовов. Вы можете выбрать эту опцию во время процедуры резервного копирования.
Настало время для сообщений приложений, таких как сообщения WhatsApp, Telegram и т. д. Для них вам не понадобятся никакие сторонние приложения. Большинство из них предлагают варианты резервного копирования в приложении и лучше всего подходят для ситуации. Прочтите статью по ссылке ниже, чтобы узнать больше о резервном копировании сообщений WhatsApp на Google Диск.
Прочитано: Как сделать резервную копию сообщений WhatsApp на Google Диске
3. Фото и видеоGoogle снова приходит на помощь. Google Фото позволяет создавать резервные копии фотографий и видео Android в облаке.
Однако вы можете выполнять резервное копирование только в пределах выделенной вам бесплатной квоты хранилища, если только вы не выберете «Высокое качество» в качестве размера загрузки. Это загрузит ваши медиафайлы в наилучшем возможном качестве для уменьшения размера файла. У вас по-прежнему есть возможность купить дополнительное хранилище у Google, если вы хотите использовать резервные копии исходного размера.
Резервное копирование фотографий и видео Android с помощью службы Google Фото Другой способ резервного копирования фотографий и видео Android — копирование их вручную на компьютер. Это может потребовать некоторых усилий, но оно того стоит, если вы не хотите покупать дополнительное пространство для своей учетной записи. Все, что вам нужно сделать, это подключить ваше устройство к ПК в режиме MTP и вручную скопировать содержимое на ПК.
Все, что вам нужно сделать, это подключить ваше устройство к ПК в режиме MTP и вручную скопировать содержимое на ПК.
Читать – Как изменить лимит SMS для Android без рута
4. Приложения и данные приложенийРезервное копирование установленных приложений и их данных может быть легко перенесено на корневые и нерутированные устройства. Разумеется, инструкция для нерутированных пользователей будет работать на любом устройстве. Итак, давайте начнем с того, как сделать резервную копию приложений и данных Android-устройства.
» Без рутаСамый компетентный способ резервного копирования приложений на вашем Android без рута — через Helium . Это приложение, разработанное знаменитым Кушиком Дуттой. Идея приложения заключается в предоставлении полных резервных копий приложений без каких-либо последствий, таких как требование root.
Резервное копирование приложений Android на устройства без рута с помощью Helium Теперь есть недостаток. Некоторые приложения, такие как WhatsApp и Instagram, не позволяют создавать резервные копии данных приложений. Это фактор, контролируемый разработчиком, и вы не можете обойти его.
Некоторые приложения, такие как WhatsApp и Instagram, не позволяют создавать резервные копии данных приложений. Это фактор, контролируемый разработчиком, и вы не можете обойти его.
- Загрузите приложение Helium из магазина Google Play.
- Включите отладку по USB на вашем Android.
- Затем загрузите установщик Helium Desktop для вашей ОС и установите его — ссылка
- Если вы пользователь Windows, важно установить драйверы и перезагрузить компьютер, прежде чем двигаться дальше.
- Теперь запустите приложение Helium Desktop на ПК.
- Запустите приложение Helium на Android и следуйте инструкциям на экране.
Примечание. При каждой перезагрузке телефона необходимо включить резервное копирование данных приложения, подключив устройство к ПК.
После завершения процесса вы можете перейти в приложение Helium. Просмотрите приложения на вкладке «Резервное копирование» и выберите те, для которых вы хотите сделать резервную копию. Наконец, нажмите на РЕЗЕРВНОЕ КОПИРОВАНИЕ и выберите место назначения для резервного копирования. Вы можете либо просто создать резервную копию приложения во внутреннем хранилище, либо добавить учетную запись облачного хранилища (G Drive, Dropbox и Box).
Наконец, нажмите на РЕЗЕРВНОЕ КОПИРОВАНИЕ и выберите место назначения для резервного копирования. Вы можете либо просто создать резервную копию приложения во внутреннем хранилище, либо добавить учетную запись облачного хранилища (G Drive, Dropbox и Box).
Как только вы выберете пункт назначения, процесс начнется. Так что расслабьтесь и дайте ему необходимое время для резервного копирования приложений Android на вашем телефоне Android без рута.
» Пользователи с правами rootЕсли вы являетесь пользователем с правами root, у вас есть привилегия делать резервные копии не только установленных приложений Android, но и системных приложений. Поэтому, если вы уже получили root-права, просто перейдите и загрузите приложение Titanium Backup из Play Store.
[URL-адрес googleplay=»https://play.google.com/store/apps/details?id=com.keramidas.TitaniumBackup»/]
- Запустите приложение Titanium Backup и при появлении запроса предоставьте ему права root.

- Нажмите на вкладку «Резервное копирование/восстановление»
- Здесь вы сможете просмотреть все установленные и системные приложения, присутствующие на вашем устройстве.
Резервное копирование приложений и данных Android с помощью Titanium Backup - Выберите приложение, резервную копию которого вы хотите сделать. Нажмите на «РЕЗЕРВНОЕ КОПИРОВАНИЕ!» кнопка.
- Он сделает резервную копию как приложения, так и его полных данных, которые присутствуют на данный момент.
Резервные копии Titanium хранятся в хранилище > TitaniumBackup . Поэтому, если вы хотите восстановить его на другом устройстве, вы всегда можете перенести папку вручную.
Прочтите – Как изменить плотность DPI на Android (Root и No-Root)
5. Полное резервное копирование ПЗУ/прошивки (Nandroid) Существует несколько способов полного резервного копирования ПЗУ Android. Эти полные резервные копии ПЗУ известны как резервные копии Nandroid и могут помочь вам восстановить полную прошивку до того места, где вы ее оставили.
Если раньше мы были ограничены использованием специального восстановления для этой задачи, то теперь у нас есть другие способы сделать это из ОС. Мы продолжим и продемонстрируем два разных метода резервного копирования ПЗУ Android.
» Использование TWRPТеперь, если вы собираетесь прошивать собственное ПЗУ, мы предполагаем, что у вас уже установлен TWRP. Если нет, вы можете найти на нашем веб-сайте руководство для конкретного устройства.
- Первым делом нужно войти в TWRP. Самый простой способ сделать это — нажать специальную комбинацию кнопок при выключенном телефоне. Но если вы этого не знаете, вы можете просто подключить свое устройство (у вас должна быть включена отладка по USB) к ПК и выполнить следующую команду в окне CMD:
adb перезагрузка восстановление
- Нажмите на вкладку «Резервное копирование» на главном экране TWRP.
Резервное копирование настроек Android ROM с помощью восстановления TWRP - Теперь на экране резервного копирования вы можете свободно выбирать разделы, для которых хотите создать резервную копию.
 Вы также можете переписать имя резервной копии для вашего удобства. Есть несколько других вариантов, таких как шифрование резервной копии и выбор целевого хранилища для нее, которое может быть внутренним, картой micro SD или даже устройством USB OTG.
Вы также можете переписать имя резервной копии для вашего удобства. Есть несколько других вариантов, таких как шифрование резервной копии и выбор целевого хранилища для нее, которое может быть внутренним, картой micro SD или даже устройством USB OTG. - Как правило, следует проверять только следующие разделы: Boot, System, Vendor, Data, Cache и EFS.
- Выбрав их, вы можете провести по кнопке в нижней части экрана, чтобы начать процедуру.
Резервные копии TWRP хранятся в разделе Storage > TWRP > BACKUPS . Вы можете вручную переместить эти резервные копии на свой компьютер, чтобы защитить их для будущих целей.
» Использование приложения FlashFire (Root-пользователи)Дополнительный совет: Вы также можете создавать резервные копии ПЗУ Android через ADB. Вот учебник о том, как это сделать.
Резервное копирование ПЗУ/прошивки из ОС делает работу более эффективной и легкодоступной.
Все, что вам нужно для резервного копирования ПЗУ Android, — это приложение Flashfire. Это многофункциональный инструмент для рутированных пользователей. Он позволяет пользователю Android с root-правами выполнять несколько действий, таких как очистка разделов, перепрошивка ПЗУ и OTA, а также многое другое, что может сделать только восстановление. Еще одна важная вещь, которую предлагает Flashfire, — это создание резервной копии Nandroid вашей полной настройки ПЗУ.
- Первым шагом, конечно же, является загрузка и установка приложения FlashFire на ваше устройство: Получите Flashfire в Google Play Store
- Запустите приложение после его установки. Вам будет предложено предоставить root-права, поэтому убедитесь, что вы это сделали, иначе это не сработает.
Резервное копирование Android ROM с помощью приложения Flashfire - В меню «Действия» вам нужно будет нажать на значок «+» справа внизу и выбрать «Резервное копирование».
- В качестве типа резервного копирования необходимо выбрать «Обычный».
 Он включает в себя все обычные разделы, такие как Vendor, Boot, System, Data, а также внутреннюю память (вы можете отменить выбор, если она вам не нужна).
Он включает в себя все обычные разделы, такие как Vendor, Boot, System, Data, а также внутреннюю память (вы можете отменить выбор, если она вам не нужна). - Наконец, вы можете переименовать файл резервной копии и нажать значок галочки в правом верхнем углу, чтобы начать процесс резервного копирования и резервного копирования Android ROM непосредственно из ОС.
Во время этого процесса на вашем устройстве может отображаться черный экран, поэтому не беспокойтесь и приготовьте себе кофе, пока не будет завершено резервное копирование и ваш телефон не перезагрузится.
Прочтите — Как восстановить заводские настройки OnePlus 5
6. Все остальные файлы в хранилище Последнее, но не менее важное. Одна из самых важных вещей — сделать резервную копию хранилища Android-устройства, которое содержит все ваши данные и файлы. Лучший способ сохранить остальные файлы в хранилище — вручную создать их резервную копию на ПК. Вам просто нужно подключить свое устройство в режиме MTP и скопировать все файлы, которые вы считаете необходимыми.
Да, есть несколько инструментов, которые могут помочь вам сделать резервную копию хранилища устройства Android, но они предлагают то же самое, только в пользовательском интерфейсе программного обеспечения. Эти инструменты иногда могут быть ненадежными. Поэтому мы рекомендуем вам не тратить на них свое время и выполнять этот процесс вручную.
Это были наши советы, которые помогут вам сделать резервную копию Android полностью. Если вы считаете, что есть более простой и эффективный способ резервного копирования устройств Android, сообщите нам об этом в комментариях. Не забудьте поделиться этой статьей в своих социальных сетях и с друзьями, чтобы помочь им легко создавать резервные копии Android.
Как сделать резервную копию телефона Android перед прошивкой стоковой прошивки
Вам потребуется загрузить и установить на свой компьютер Android SDK .
Это будет использоваться для запуска процесса резервного копирования и восстановления на ваших устройствах Android. Также рекомендуется установить таймер отключения дисплея вашего устройства на время, которое не позволит ему выключаться во время процесса.
Также рекомендуется установить таймер отключения дисплея вашего устройства на время, которое не позволит ему выключаться во время процесса.
Для этого перейдите в «Настройки»> «Экран»> «Сон» и выберите максимально возможный период времени.
Как сделать полную резервную копию смартфона или планшета Android с помощью команд ADB:
Содержание
включить отладку по USB |
- Перейти к Настройки меню
- Прокрутите вниз и нажмите Система
- Выбрать О телефоне
- Нажмите на номер сборки устройства несколько раз, пока не активируются параметры разработчика. Новые устройства потребуют от вас ввода PIN-кода/пароля/шаблона .
- Нажмите кнопку «Назад» и выберите Параметры разработчика в меню Система
- Убедитесь, что параметры разработчика включены. Прокрутите вниз и переключите USB-отладка на .

Как сделать резервную копию данных вашего Android-устройства |
- Подключите устройство Android к компьютеру
- С помощью командной строки или терминала перейдите в папку, в которой находятся инструменты ADB, и введите « устройств ADB ». На устройстве Android появится всплывающее окно, если вам нужно предоставить компьютеру разрешение на взаимодействие с телефоном или планшетом. Вы узнаете, сработала ли команда на вашем компьютере, если она вернется с идентификационным номером подключенного устройства 9.0010
- Введите » adb backup -apk -shared -all -f
/backup.ab » - Теперь на вашем Android-устройстве отображается окно полного резервного копирования. Здесь вы можете зашифровать резервную копию паролем (рекомендуется) .
- Нажмите Создать резервную копию моих данных
- Этот процесс может занять несколько минут, после завершения на ваш компьютер будет помещен новый файл
Как восстановить данные вашего Android-устройства |
- Подключите устройство Android к компьютеру
- С помощью командной строки или терминала перейдите в папку, в которой находятся инструменты ADB, и введите « устройств ADB ».
 На устройстве Android появится всплывающее окно, если вам нужно предоставить компьютеру разрешение на взаимодействие с телефоном или планшетом. Вы узнаете, сработала ли команда на вашем компьютере, если она вернется с идентификационным номером подключенного устройства .
На устройстве Android появится всплывающее окно, если вам нужно предоставить компьютеру разрешение на взаимодействие с телефоном или планшетом. Вы узнаете, сработала ли команда на вашем компьютере, если она вернется с идентификационным номером подключенного устройства . - Введите « adb restore
/backup.ab » - Теперь на вашем Android-устройстве появится окно полного восстановления. Если вы добавили пароль к файлу резервной копии, введите его в указанное место
- Нажмите Восстановить мои данные
- Этот процесс может занять несколько минут, и по его завершении большинство, если не все ранее установленные приложения, будут присутствовать на вашем устройстве, а также фотографии и другие данные.
Резервное копирование Android без рута: 4 лучших приложения для вашего устройства:
Что делать, если у вас нет рута или вы не можете установить кастомное рекавери? Если это так, вам нужна альтернатива. Мы собрали четыре самых многообещающих альтернативных приложения для резервного копирования для Android.
Мы собрали четыре самых многообещающих альтернативных приложения для резервного копирования для Android.
Реклама:
Holo Backup
Независимый разработчик OmegaVesko создал нечто впечатляющее с Holo Backup . Это простая программа для Windows и Linux, которая создает резервные копии данных вашего телефона, приложений, системных приложений, хранилища и текстов.
Лучшая часть? Ему даже не нужен рут. Если у вас есть ADB и телефон на Android 4.0+, вы можете использовать Holo Backup. Хотя нас раздражает отсутствие поддержки Mac.
Вы также можете использовать Holo Backup через Wi-Fi. Пока вы включаете беспроводную отладку ADB в настройках, шнуры не требуются.
В целом, Holo Backup — лучший вариант для пользователей без пользовательского восстановления, которые ищут хороший способ хранения резервных копий.
Helium
Ребята из ClockworkMod создали еще одну альтернативу для людей без своего знаменитого ClockworkMod Recovery. Helium — это простой способ сделать резервную копию вашего телефона как с рутом, так и без него.
Helium — это простой способ сделать резервную копию вашего телефона как с рутом, так и без него.
Пользователям с root-доступом нужно только загрузить Helium, чтобы начать резервное копирование на SD-карту или ПК. Пользователи без полномочий root также могут использовать его, хотя им потребуется сопутствующее настольное приложение.
Бесплатная версия работает достаточно хорошо, если вы не возражаете против рекламы. Заплатив 5 долларов за премиальный ключ, вы получаете регулярные резервные копии и никакой рекламы.
Helium — еще один хороший способ хранить резервные копии на вашем ПК. Мы также должны отметить поддержку Windows, Mac и Linux.
G Cloud Backup
Как следует из названия, G Cloud Backup хранит все данные вашего телефона в облаке. Вы можете хранить до 10 ГБ данных в облаке.
G Cloud Backup сохраняет фотографии, видео, музыку, системные настройки и сообщения. В отличие от других систем, она также делает упор на безопасность при переносе в облако. Он использует только SSL и 256-AES для хранения.
В отличие от других систем, она также делает упор на безопасность при переносе в облако. Он использует только SSL и 256-AES для хранения.
Если у вас есть root-права, вы можете сохранять еще больше данных, таких как состояния приложений и настройки. В целом это хорошая сделка.
Стоимость может стать фактором. G Cloud Backup предоставляется бесплатно до 10 ГБ. Подпишитесь за 2 доллара в месяц, и вы сможете удалить рекламу и получить неограниченное хранилище. В целом не плохая сделка.
Super Backup
Super Backup давно используемое приложение для резервного копирования, которое предлагает достойные функции в бесплатной версии. Загрузите это приложение, и вы сможете создавать резервные копии приложений, журналов вызовов, сообщений и закладок на SD-карту или в Gmail.
Приложение отличается тем, что предлагает резервное копирование по расписанию в бесплатной версии, что приятно по сравнению с другими приложениями. Он также не требует дополнительных приложений для ПК.
Попробуйте Super Backup, если вам нужно что-то менее полнофункциональное, но хотелось бы бесплатного автоматического резервного копирования.
Резервное копирование текущей прошивки с помощью MTK Droid Tool для SoC MediaTek
Процедура, которую мы покажем вам сегодня, основана на использовании SP Flash для извлечения прошивки вашего устройства. Этот подход не требует root.
ВАЖНО: Процедура, описанная в этом руководстве, представляет собой сложные операции, которые при неправильном выполнении могут повредить ваше устройство.
Рекомендуется запускать только пользователям, имеющим хороший опыт в моддинге. Персонал GizChina.it не несет ответственности за любые повреждения устройства.
Резервное копирование текущей прошивки с помощью MTK Droid Tool для SoC MediaTek
Резервное копирование IMEI NVRAM SoC MediaTek
Одной из наиболее важных задач и более высокой рекомендацией при прошивке нашего смартфона с процессором MediaTek MT67XX является создание резервной копии Раздел NVRAM ,
Именно в этом разделе хранится информация, касающаяся IMEI, MAC-адреса WiFi и Bluetooth, которая теряется при использовании Format All + Download Метод установки или даже для других типов действий, что было упомянуто в руководстве пользователя SP Flash Tools в для того, чтобы прошить Stock ROM нашего мобильного телефона с помощью MediaTek.
Процесс резервного копирования этого раздела работает на процессорах MediaTek MT67XX.
Как сделать резервную копию и восстановить IMEI NVRAM
Как сделать резервную копию полного стокового или пользовательского ПЗУ с помощью TWRP Recovery
В этом руководстве мы расскажем, как сделать полную резервную копию вашего стандартного или пользовательского ПЗУ с помощью TWRP Recovery. Одним из самых больших преимуществ ОС с открытым исходным кодом, такой как Android, является океан настроек. Обычные пользователи заходят в Play Store и пробуют различные типы тем, наборов значков и настраиваемых лаунчеров. Но справедливости ради, это только вершина айсберга. Существует множество других расширенных функций, которые можно выполнять на вашем устройстве.
Существует только одно ограничение, установленное производителем вашего смартфона, и это заблокированный загрузчик. Как только вы обошли это ограничение, вы буквально открыли ворота во множество настроек. Например, вы можете установить совершенно новую ОС на базе Android в виде пользовательских ПЗУ. Точно так же становится возможной возможность прошивать ZIP, IMG и другие подобные файлы. Не забывайте о множестве модулей Magisk, Xposed Frameworks и темах Substratum, и вас ждет угощение.
Например, вы можете установить совершенно новую ОС на базе Android в виде пользовательских ПЗУ. Точно так же становится возможной возможность прошивать ZIP, IMG и другие подобные файлы. Не забывайте о множестве модулей Magisk, Xposed Frameworks и темах Substratum, и вас ждет угощение.
Кроме того, вы также можете получить административные привилегии и выполнять модификации на уровне системы. Это стало возможным благодаря рутированию вашего устройства Magisk. Но хотя на бумаге все это звучит хорошо, с этими настройками связано немало рисков. Риск того, что дела пойдут наперекосяк и ваше устройство окажется в загрузочном или заблокированном состоянии, всегда существует. Поэтому, прежде чем отправиться в это путешествие, в первую очередь вам необходимо сделать полную резервную копию вашего стандартного или пользовательского ПЗУ с помощью TWRP Recovery. В этом руководстве мы поможем вам достичь именно этого. Без лишних слов, вот необходимый набор инструкций.
Содержание страницы
- Необходимость резервного копирования TWRP для пользовательского/стандартного ПЗУ
- Как сделать резервную копию полного стокового или пользовательского ПЗУ с помощью TWRP Recovery 2: Создание резервной копии TWRP
- ШАГ 3: Восстановление резервной копии
Необходимость создания резервной копии TWRP пользовательского/стандартного ПЗУ
Каждое устройство Android поставляется с функцией резервного копирования и восстановления, встроенной в меню «Настройки». Так зачем же нужно идти по несколько сложному пути резервного копирования через кастомное восстановление? Что ж, существует множество причин, по которым вам следует использовать резервную копию TWRP, а не резервную копию устройства по умолчанию. Для начала последний просто создает резервную копию данных и некоторых настроек устройства, и все. С другой стороны, резервная копия TWRP создает резервную копию всех разделов устройства.
Так зачем же нужно идти по несколько сложному пути резервного копирования через кастомное восстановление? Что ж, существует множество причин, по которым вам следует использовать резервную копию TWRP, а не резервную копию устройства по умолчанию. Для начала последний просто создает резервную копию данных и некоторых настроек устройства, и все. С другой стороны, резервная копия TWRP создает резервную копию всех разделов устройства.
К ним относятся разделы Vendor Image, System Image, Data, Boot, Meta Data, EFS, Persists, Misc и другие подобные разделы. В целом, резервная копия, созданная TWRP, представляет собой резервную копию всего устройства, включая каждый бит данных. Есть еще одна и более важная причина, по которой нужно создавать резервную копию через TWRP Recovery, а не стандартный вариант. Самая большая проблема с последним заключается в том, что вы можете получить доступ к этой функции резервного копирования и восстановления только тогда, когда ваше устройство находится в надлежащем рабочем состоянии.
Реклама
К сожалению, это не всегда так. Чаще всего при выполнении вышеупомянутых настроек существует высокая вероятность того, что ваше устройство заблокируется или окажется в состоянии начальной загрузки. Если это произойдет, функция резервного копирования будет бесполезна. Однако, если бы вы могли получить доступ к TWRP Recovery, вы могли бы легко получить доступ к резервной копии, созданной с его помощью, и, следовательно, с легкостью восстановить ее. Именно по всем этим причинам пользователи сразу же делают резервную копию TWRP, независимо от того, находятся ли они на стандартном ПЗУ или на пользовательском ПЗУ.
Как сделать резервную копию полного стокового или пользовательского ПЗУ с помощью TWRP Recovery
Итак, теперь, когда вы знаете о преимуществах резервной копии TWRP, вот необходимые инструкции о том, как ее создать. Эта функция известна как резервное копирование Nandroid, и шаги для создания пользовательского ПЗУ или резервной копии стандартного ПЗУ одинаковы. Есть всего несколько требований, которым должно соответствовать ваше устройство. Как только ваше устройство будет соответствовать этим критериям, вы можете приступить к выполнению инструкций.
Есть всего несколько требований, которым должно соответствовать ваше устройство. Как только ваше устройство будет соответствовать этим критериям, вы можете приступить к выполнению инструкций.
Требования
- Прежде всего, загрузчик вашего устройства должен быть разблокирован. Вы можете обратиться к нашему руководству о том, как разблокировать загрузчик на любом устройстве Android через Fastboot.
- Аналогично, на нем также должно быть установлено TWRP Recovery. Если это не так, обратитесь к нашему руководству по установке TWRP Recovery на любое устройство Android.
Вот и все. Теперь выполните шаги по резервному копированию полного стокового или пользовательского ПЗУ с помощью TWRP Recovery. Просто убедитесь, что на вашем устройстве в настоящее время установлена указанная ОС, для которой вы собираетесь сделать резервную копию.
ШАГ 1. Загрузите устройство в режим восстановления TWRP
- Для начала вам необходимо загрузить устройство в режим восстановления TWRP.
 Если вы знаете комбинации аппаратных клавиш для того же хорошо и хорошо. Если нет, есть еще несколько требований, которым вы должны соответствовать. Прежде всего, включите отладку по USB на вашем устройстве. Для этого перейдите в «Настройки»> «О телефоне»> нажмите 7 раз на номер сборки> Вернитесь в «Настройки»> «Система»> «Дополнительно»> «Параметры разработчика»> «Включить переключатель отладки по USB».
Если вы знаете комбинации аппаратных клавиш для того же хорошо и хорошо. Если нет, есть еще несколько требований, которым вы должны соответствовать. Прежде всего, включите отладку по USB на вашем устройстве. Для этого перейдите в «Настройки»> «О телефоне»> нажмите 7 раз на номер сборки> Вернитесь в «Настройки»> «Система»> «Дополнительно»> «Параметры разработчика»> «Включить переключатель отладки по USB». - Затем загрузите и установите Android SDK Platform Tools на свой ПК.
- Теперь подключите устройство к ПК через USB-кабель.
- Перейдите в папку platform-tools, введите CMD в адресной строке и нажмите Enter. Это запустит командную строку.
- Выполните приведенную ниже команду, чтобы загрузить устройство в TWRP Recovery. Вы также можете обратиться к нашему подробному руководству о том, как загрузиться в режиме восстановления на любых устройствах Android [Стандартные и пользовательские]
adb перезагрузка восстановление
- Теперь ваше устройство должно быть загружено в TWRP Recovery.
 Теперь выполните следующие шаги, чтобы создать резервную копию пользовательского ПЗУ или стандартного ПЗУ через TWRP Recovery.
Теперь выполните следующие шаги, чтобы создать резервную копию пользовательского ПЗУ или стандартного ПЗУ через TWRP Recovery.
Шаг 2: Создание резервной копии TWRP
Если вы собираетесь создать резервную копию всего устройства, включая внутреннюю память, вам потребуется довольно много свободного места для хранения. В связи с этим вы можете использовать карту памяти или флешку через кабель OTG. Если вы выберете последнее, обязательно сначала установите флешку на свое устройство с помощью опции TWRP Mount. Затем вы можете выполнить следующие шаги:
Реклама
- В главном меню TWRP коснитесь параметра «Резервное копирование».
- Затем нажмите «Выбрать хранилище», выберите «Внутреннее хранилище», «Micro SD» или «USB OTG» в соответствии с вашими потребностями и нажмите «ОК».
- Далее выберите разделы, резервную копию которых необходимо создать. настоятельно рекомендуется выбрать все разделы. Вы также можете нажать на ключевое слово Auto-Generate и дать этой резервной копии имя (необязательно).

- Наконец, проведите пальцем вправо по кнопке «Провести для резервного копирования» и дождитесь завершения процесса. Весь процесс обычно занимает около 10-15 минут, в зависимости от количества выбранных вами разделов и данных внутри каждого из этих разделов.
- После успешного завершения процесса вы должны получить сообщение <Резервное копирование завершено через x секунд>. После этого вы можете нажать Reboot System, чтобы загрузить ваше устройство в ОС.
ШАГ 3: Восстановление резервной копии
Когда вы захотите восстановить эту резервную копию Nandroid по какой-либо причине, выполните следующие шаги.
- Прежде всего, загрузите устройство в TWRP Recovery. Если вы не можете получить доступ к своему устройству, вы не сможете включить отладку по USB и, следовательно, выполнить команду восстановления adb reboot. В этом случае вам нужно будет загрузить ваше устройство в TWRP Recovery только с помощью комбинаций аппаратных клавиш.

- Как только ваше устройство загрузится в TWRP, подключите носитель с резервной копией Nandroid. Если вы используете Pen Drive через кабель OTG, обязательно смонтируйте его с помощью опции Mount TWRP.
- Затем перейдите к опции «Восстановить» и нажмите кнопку «Выбрать хранилище», расположенную в левом нижнем углу. Выберите хранилище, в котором хранится резервная копия, и нажмите «ОК».
- Затем выберите имя пакета, который необходимо восстановить. Убедитесь, что выбраны все разделы этого пакета.
- Наконец, проведите пальцем вправо по кнопке «Проведите для восстановления» и дождитесь завершения процесса. Опять же, весь процесс займет некоторое время, в зависимости от размера пакета и восстанавливаемых разделов.
- После этого нажмите кнопку «Перезагрузить систему», чтобы перезагрузить устройство до только что восстановленной ОС.
Вот и все. Это были все необходимые шаги для создания резервной копии стандартного или пользовательского ПЗУ с помощью TWRP Recovery. Мы также наметили шаги для восстановления этой резервной копии. Если у вас есть какие-либо сомнения относительно вышеуказанных шагов, сообщите нам об этом в комментариях. В завершение, вот несколько советов и рекомендаций для iPhone, советов и рекомендаций для ПК, а также советов и рекомендаций для Android, которые вы также должны проверить.
Мы также наметили шаги для восстановления этой резервной копии. Если у вас есть какие-либо сомнения относительно вышеуказанных шагов, сообщите нам об этом в комментариях. В завершение, вот несколько советов и рекомендаций для iPhone, советов и рекомендаций для ПК, а также советов и рекомендаций для Android, которые вы также должны проверить.
[Полное руководство] Как выполнить полное резервное копирование и восстановление телефона Android с помощью Nandroid Backup
Введение
В этом руководстве я покажу вам самый простой и надежный способ полного и 100% резервного копирования и восстановления вашего телефона Android .
Под полным резервным копированием я не подразумеваю резервное копирование только вашей адресной книги, электронной почты или вашей собаки. Я имею в виду ВСЕ , что находится на вашем телефоне, за исключением SD-карты — то, что мы создадим, по сути, полное изображение текущего состояния вашего телефона, которое вы можете восстановить в любое время, как будто ничего не произошло. Это изображение будет записано на вашу SD-карту, которую вы затем можете скопировать и создать резервную копию на своем компьютере.
Это изображение будет записано на вашу SD-карту, которую вы затем можете скопировать и создать резервную копию на своем компьютере.
На самом деле описанное здесь резервное копирование очень похоже на создание образа жесткого диска вашего компьютера перед заменой дисков — принцип тот же.
Вот некоторые преимущества возможности выполнять полное резервное копирование:
Преимущества
- Вы можете перестать беспокоиться о том, что забудете или не сможете создать резервную копию определенных компонентов вашего телефона, таких как текстовые сообщения — Nandroid создает резервные копии всего .
- Вы можете опробовать новые ПЗУ , переключаться между ними и оригинальными в любое время путем резервного копирования и восстановления полных образов.
- Вы сможете восстановить не только на ваш физический телефон , но и на любой другой телефон той же модели . Потеряли телефон и получили замену? Нет проблем — восстановите последнюю резервную копию, и она будет так же хороша, как та, которую вы потеряли.

Однако следует помнить о некоторых вещах.
вещей, о которых нужно помнить
- При восстановлении из полной резервной копии образа необходимо восстановить все или ничего . Другими словами, вы не сможете вернуть *просто* фотографии.
- Обязательное предупреждение: всегда есть небольшой шанс, что что-то не получится . Nandroid стабилен и довольно хорошо протестирован в настоящее время, но есть вероятность, что вы не сможете восстановить, поэтому скопируйте то, что вы не можете позволить себе потерять, перед тем, как начать, и убедитесь, что вы согласны с потерей остального в случае чего. идет не так. Обратите внимание, что ваши контакты и список приложений уже сохранены в облаке Google, поэтому вам не нужно создавать их резервные копии отдельно.
Ингредиенты
Вот что мы будем использовать. Поначалу этот список может показаться огромным, но не волнуйтесь — каждый шаг на самом деле очень прост.
Вам потребуется от 10 минут до часа, чтобы завершить первую резервную копию, в зависимости от ваших навыков.
Итак, приступим. Готовы к большому списку?
Шаг 1. Получите root права на свой телефон
Шаг 2. Установите Nandroid Backup
Аааа, мы закончили. Это было не так уж плохо, не так ли?
Описанные выше шаги и само резервное копирование/восстановление более подробно описаны ниже.
Шаг 1. Получите root права на свой телефон
Укоренение — это процесс получения полного доступа ко всем функциям вашего телефона. Думайте об этом как о разблокировке телефона и предоставлении ему возможности делать все, что он хочет (кроме полета — давайте не будем этого делать).
У нас есть полное объяснение наиболее важных преимуществ, которые дает рутирование вашего телефона Android, прямо здесь.
Вам понадобится root, чтобы сделать полную резервную копию, так как нерутированный телефон просто не предоставит ни одному приложению достаточный доступ для этого.
Поскольку рутирование каждого телефона отличается, самый простой способ определить правильный способ для вашей модели и версии Android — это просто ввести в Google «YOUR-PHONE YOUR-ANDROID-VERSION root».
Шаг 2. Установите Nandroid Backup
Nandroid — это приложение, способное делать полные снимки всего вашего телефона, а также восстанавливать данные из этих снимков.
Существуют разные способы установки Nandroid на ваш телефон, и здесь мы воспользуемся самым простым из всех способов — с помощью приложения ClockworkMod ROM Manager, которое также поставляется с кучей других полезных вещей. Его можно использовать только на рутированных телефонах, поэтому шаг 1 был необходим.
Это самая простая часть. Хм, если подумать, то здесь все описано довольно просто, но установить приложение из Android Market — что может быть проще?
- Получите доступ к Android Market, загрузив приложение Market.
- Найдите «Диспетчер ПЗУ».
- Установить диспетчер ПЗУ ClockworkMod.

И вот вы закончили шаг 2. Я упоминал, что это был последний шаг?
Создайте резервную копию своего телефона
Теперь мы можем сделать резервную копию.
Само резервное копирование займет около 5-10 минут и создаст новый каталог с отметкой времени на SD-карте. Этот каталог будет содержать все файлы, необходимые для восстановления — они составляют вашу полную резервную копию.
Здесь я покажу вам, как выглядит полная резервная копия:
Однократная установка
Теперь, прежде чем мы сможем выполнить резервное копирование, нам нужно установить образ восстановления для вашего телефона. Не беспокойтесь — ROM Manager сделает это за вас автоматически одним нажатием кнопки.
Важно : отключите USB-кабель на этом шаге, так как некоторые пользователи сообщают о проблемах с прошивкой восстановления при подключении (спасибо DennGir и другим).
Этот образ восстановления содержит загрузчик, который заменяет исходный загрузчик. Загрузчик дает вам возможность запускать команды резервного копирования и восстановления Nandroid вне ОС. Он также позволяет устанавливать ПЗУ, но сегодня мы этого делать не будем. Поскольку ОС не может полностью выполнить резервное копирование во время работы, ROM Manager перезагрузится в этот загрузчик для выполнения операций Nandroid.
Загрузчик дает вам возможность запускать команды резервного копирования и восстановления Nandroid вне ОС. Он также позволяет устанавливать ПЗУ, но сегодня мы этого делать не будем. Поскольку ОС не может полностью выполнить резервное копирование во время работы, ROM Manager перезагрузится в этот загрузчик для выполнения операций Nandroid.
различаются в зависимости от модели телефона, и ROM Manager автоматически определяет, какой из них вам нужен. Эти образы восстановления создаются не одним человеком — за ними стоят большие усилия сообщества, а ROM Manager просто объединяет в одном удобном пакете. Ладно, хватит разглагольствовать — приступим.
Предупреждение: прошивка образа восстановления, скорее всего, приведет к аннулированию гарантии
- Выберите Flash ClockworkMod Recovery.
- Подтвердите автоопределение модели телефона.
- Дождитесь загрузки.
Однократная настройка завершена.
3 изображения
**** Читать это ****
Возможно, вы используете телефон, не поддерживаемый ROM Manager. Если это так, это решение для резервного копирования не будет работать для вас, по крайней мере, до тех пор, пока приложение не начнет поддерживать ваш телефон.
Создатель ROM Manager Koushik Dutta весьма активен в сообществе и, надеюсь, будет включать поддержку новых телефонов по мере их выпуска.
Для справки: по состоянию на 15.04.2010 поддерживаются следующие телефоны:
- HTC Droid Eris (CDMA)
- HTC Hero (GSM), он же неамериканский Hero HTC Hero
- HTC Dream
- HTC Nexus One
- HTC Magic (Sapphire 32A)
- HTC MyTouch/Ion (Sapphire 32B)
- Motorola Droid
(CDMA), aka Sprint Hero
Этот список приведен здесь только для справки и может быть изменен. Если вы не видите свое устройство здесь, проверьте последний поддерживаемый список на сайте Koushik.
Если вы не видите свое устройство здесь, проверьте последний поддерживаемый список на сайте Koushik.
Ваша первая резервная копия
Если вы успешно установили образ для восстановления, вы готовы начать свое первое резервное копирование.
Это операция в один клик.
- Выберите «Резервное копирование текущего ПЗУ», и ваш телефон перезагрузится и начнет полное резервное копирование на SD-карту.
- Просто сядьте поудобнее и расслабьтесь — вам больше нечего делать.
3 изображения
После завершения резервного копирования ваш телефон должен нормально загрузиться. Готово!
Резервная копия находится на вашей SD-карте в каталоге clockworkmod/backup/SOMEDATETIME. Вот скриншот того, что он содержит снова:
Не стесняйтесь копировать эти файлы в другое место и хранить их в безопасном месте.
Восстановите свой телефон
Возможно, вы захотите восстановить исходную полную резервную копию вашей ОС, которую вы сделали на шаге «Резервное копирование» выше. Возможно, вы что-то забыли при первоначальной установке или хотите вернуться к стоковой версии, чтобы применить обновление, опубликованное вашим оператором связи — нет проблем.
Возможно, вы что-то забыли при первоначальной установке или хотите вернуться к стоковой версии, чтобы применить обновление, опубликованное вашим оператором связи — нет проблем.
После завершения восстановления вы вернетесь к исходной ОС, как будто ничего и не произошло (это был просто сон?)
Восстановление так же просто, как резервное копирование:
- Загрузите ROM Manager и выберите «Управление резервной копией и восстановление», повторяя шаг 2.
- Выберите из списка резервную копию, которая включает в себя саму ОС и все приложения, настройки — все, что вы зарезервировали.
- Щелкните Восстановить. Вы также можете переименовывать и удалять свои резервные копии из этого меню.
3 изображения
3 изображения
Смотрите — телефон загрузился и воскрешение прошло просто отлично!
Я искренне надеюсь, что это руководство было ясным и полезным. Конечно, если у вас есть какие-либо вопросы или исправления, не стесняйтесь делиться ими в комментариях.
Конечно, если у вас есть какие-либо вопросы или исправления, не стесняйтесь делиться ими в комментариях.
Поддержите Koushik, создателя ROM Manager, купив версию Premium с несколькими дополнительными преимуществами, позволяющими автоматизировать установку и обновление пользовательских ПЗУ.
В заключение я оставлю вам скриншоты некоторых других меню ROM Manager, а также консоли восстановления:
3 изображения
3 изображения
Как вернуться к стандартному Android с пользовательского ПЗУ: 3 способа
Существует множество причин, по которым вы можете захотеть вернуть свой рутированный телефон обратно на стандартный Android. Продать его или предъявить претензию по гарантии — самые большие проблемы. Но это также необходимо сделать, если вы хотите установить обновление системы. Или, возможно, вы установили так много настроек и модов, что просто хотите вернуться к какому-то подобию нормальности.
В этом руководстве мы рассмотрим три основных способа вернуться к стандартному Android. Независимо от того, означает ли это полное удаление с заблокированным загрузчиком или просто возврат к стандартному ПЗУ, но с сохранением root-доступа, вы найдете вариант, который подойдет именно вам.
1. Восстановить резервную копию Nandroid
Самый быстрый способ вернуть телефон к исходному ПЗУ — это восстановить резервную копию Nandroid. Предполагая, что у вас есть актуальная версия, это не должно привести к большой или какой-либо потере данных.
Резервная копия Nandroid — это полная резервная копия системы, созданная в процессе восстановления. Вы должны создавать его каждый раз, когда прошиваете новое ПЗУ или устанавливаете какой-либо мод. Это первый инструмент, который вы должны использовать, если вам когда-нибудь понадобится разблокировать телефон.
Резервная копия Nandroid создает полный снимок вашего телефона: операционной системы, приложений, данных и всего остального. Таким образом, его восстановление восстанавливает ПЗУ, которое вы использовали в то время. Если у вас есть резервная копия, которую вы сделали при использовании стандартного ПЗУ, то все готово.
Таким образом, его восстановление восстанавливает ПЗУ, которое вы использовали в то время. Если у вас есть резервная копия, которую вы сделали при использовании стандартного ПЗУ, то все готово.
Тем не менее, использование резервной копии Nandroid для возврата к запасу является лишь краткосрочным вариантом. Резервная копия восстановит ваши старые приложения и данные, а это означает, что приложения, которые вы удалили, появятся снова, а текстовые сообщения, которые вы с тех пор получили, исчезнут. Если вашей резервной копии Nandroid больше дня или двух, вы можете сохранить ее только для экстренных случаев.
Как восстановить резервную копию Nandroid
К счастью, шаги по восстановлению резервной копии Nandroid относительно просты:
- Загрузите свой телефон в пользовательское восстановление. Рекомендуем TWRP.
- Выбрать Восстановить . Вы увидите список всех доступных резервных копий.
- Выберите резервную копию, сделанную с использованием стандартного ПЗУ.

- Выберите разделы, которые вы хотите восстановить. Обычно это означает, что вы должны установить все флажки.
- Наконец, проведите пальцем по полосе с надписью Проведите, чтобы восстановить . Это займет несколько минут, затем вы можете перезагрузиться.
2 Изображения
Это возвращает вас к стандартному ПЗУ. Чтобы пройти весь путь, вам также нужно отключить свой телефон.
Как это сделать, зависит от того, какое приложение вы использовали при рутировании. Если вы использовали SuperSU, например, перейдите на вкладку Settings , выберите Full Unroot , затем снова перезагрузите телефон. Теперь он будет не укоренен.
Наконец, вы также можете заблокировать загрузчик. Как вы это сделаете, зависит от устройства. Самый распространенный метод — использовать Fastboot с командой fastboot oem lock или fastboot flashing lock .
Повторная блокировка загрузчика полностью стирает ваше устройство. Вы должны делать это только в случае крайней необходимости, например, если вы отправляете свой телефон на гарантийный ремонт или продаете его.
2. Прошить Stock ROM
Если восстановление резервной копии Nandroid не представляется возможным, то лучше всего прошить стандартное ПЗУ. Это связано с дополнительным неудобством, которое вам, вероятно, потребуется выполнить по пути к заводским настройкам, поэтому вам нужно будет пройти процесс резервного копирования и восстановления данных Android.
Переход от пользовательского ПЗУ к стандартному ПЗУ также имеет свои преимущества. Возможно, вы сможете найти предустановленную версию ПЗУ. Прошивать ПЗУ тоже очень легко.
Самым большим препятствием для использования ПЗУ для возврата к исходному состоянию является то, что вы полагаетесь на то, что кто-то другой создаст ПЗУ для вас. Если у вас есть популярный телефон с активным сообществом на форумах XDA Developers, то это не будет проблемой. Если у вас есть менее известное устройство, может быть сложнее найти стандартную прошивку.
Если у вас есть менее известное устройство, может быть сложнее найти стандартную прошивку.
Исключение составляют случаи, когда у вас есть устройство OnePlus. В этом случае вы можете загрузить прошиваемое стандартное ПЗУ прямо с веб-сайта OnePlus.
Как прошить стоковую прошивку
Наше руководство по установке пользовательского ПЗУ содержит всю необходимую информацию. Чтобы быстро освежить в памяти, вот шаги:
- Найдите стандартную прошивку для своего телефона. Перейдите на форум разработчиков XDA и найдите форум для своего устройства. Стандартные ПЗУ часто можно найти в прикрепленных сообщениях в верхней части макетных плат.
- Загрузите ПЗУ на свой телефон.
- Сделайте резервную копию всех ваших данных.
- Загрузитесь в рекавери.
- Выберите Wipe , чтобы восстановить заводские настройки телефона. Это необязательно (если вы не хотите возиться с резервным копированием и восстановлением), но вы можете столкнуться с ошибками или даже застрять в бутлупе, если вы этого не сделаете.
 Проведите по полосе, чтобы начать очистку.
Проведите по полосе, чтобы начать очистку. - На главном экране восстановления выберите Установить и перейдите к загруженному вами стандартному ПЗУ.
- Проведите по панели, чтобы начать установку. Вы можете перезагрузить телефон, когда он будет завершен.
Если вы загрузили стандартное ПЗУ с предварительным рутированием и хотите сохранить его таким, теперь все готово. Если вы использовали ПЗУ без рута и хотите полностью вернуться к заводским настройкам, все, что вам нужно сделать сейчас, это повторно заблокировать загрузчик. Помните, что это сотрет ваш телефон.
3. Прошить заводской образ
Лучший способ вернуть телефон в исходное состояние — установить заводской образ. Это вернет ваш телефон почти в то состояние, в котором он был, когда вы впервые распаковали его. Все, что вам нужно сделать после этого, это заблокировать загрузчик, и ваше устройство будет полностью обновлено до заводских настроек.
Образы Factory поставляются напрямую производителями устройств, и многие их не выпускают. Google и Motorola входят в число крупнейших компаний, которые это делают. Обычно можно получить заводские образы от Samsung и LG, но вам может потребоваться загрузить их со сторонних сайтов.
Google и Motorola входят в число крупнейших компаний, которые это делают. Обычно можно получить заводские образы от Samsung и LG, но вам может потребоваться загрузить их со сторонних сайтов.
И там, где они доступны, их также сложнее установить, чем любой из других методов, которые мы описали. Некоторые требуют ручного подхода с использованием инструментов ADB и Fastboot с командной строкой. Некоторые, например Samsung или HTC, используют собственное программное обеспечение.
Несмотря на препятствия, прошивка заводского образа — лучший вариант, если вам когда-нибудь понадобится полностью перезагрузить устройство. Это также может служить ядерным вариантом, если вы заблокировали свое устройство и никакие другие методы его исправления не работают.
Как прошить заводской образ
Процедура прошивки заводского образа может различаться на разных устройствах. В случае Pixel шаги просты:
- Загрузите и настройте инструменты ADB и Fastboot.
- Загрузите заводской образ с веб-сайта Android.
 Разархивируйте загрузку на рабочем столе.
Разархивируйте загрузку на рабочем столе. - Подключите телефон через USB и загрузитесь в режиме Fastboot.
- Запустите командную строку или приложение терминала.
- В командной строке запустите flash-all.bat в Windows или flash-all.sh в macOS или Linux.
- Дождитесь завершения, затем перезагрузите компьютер.
Это приведет вас к стандартному, нерутированному ПЗУ, а также к стоковому восстановлению. Заблокируйте загрузчик, и вы полностью вернетесь к нормальной жизни.
Другие телефоны могут иметь другие инструкции. Обычно вы найдете их в общих чертах на том же сайте, откуда вы скачали изображения. Просто помните, что в большинстве случаев прошивка заводского образа полностью сотрет ваш телефон.
Переустановите стоковую прошивку
При возврате к стандартному состоянию используются те же методы, что и для установки ПЗУ и модов. Если вы привыкли работать с рутированным телефоном, в этом руководстве не должно быть ничего необычного или тревожного.