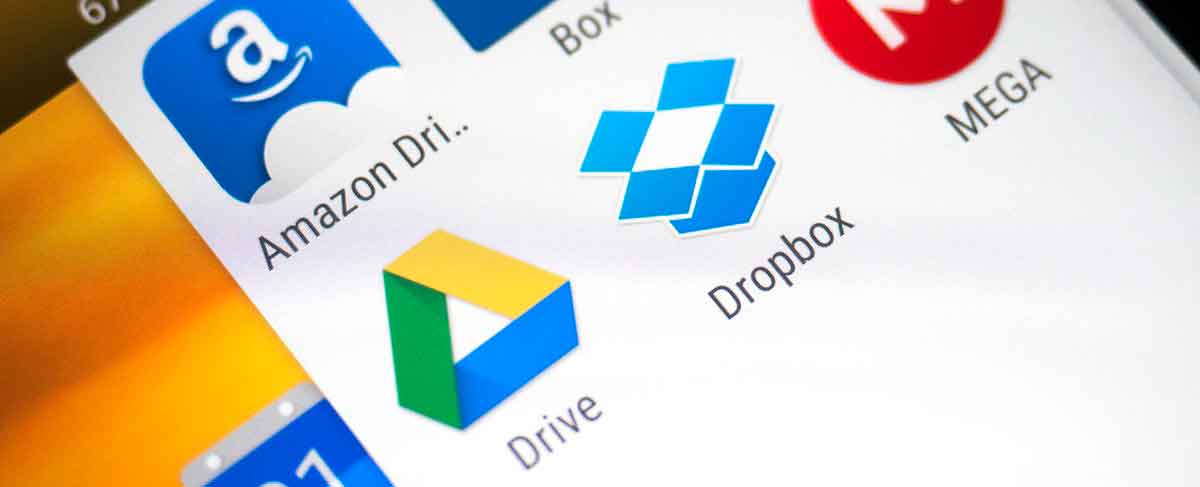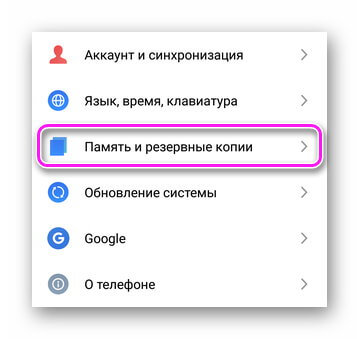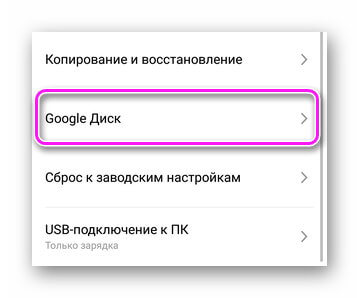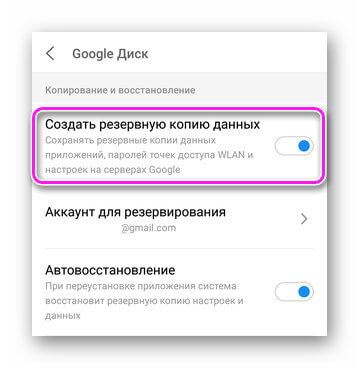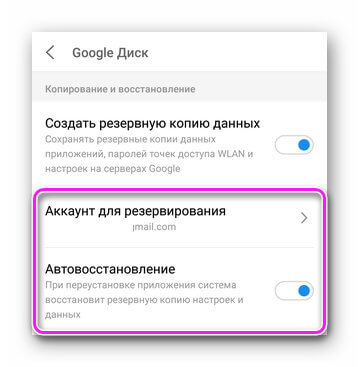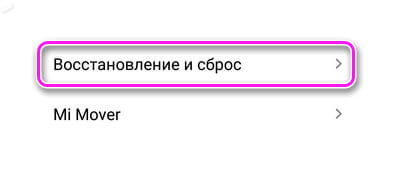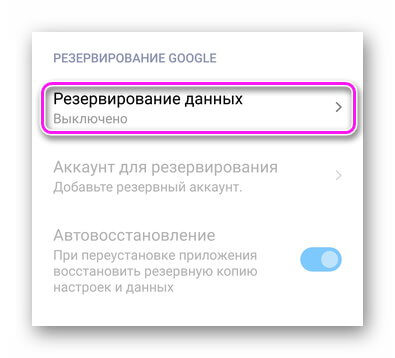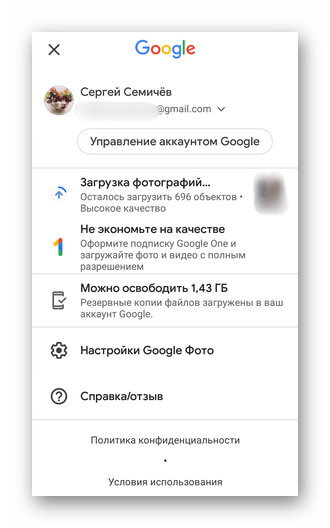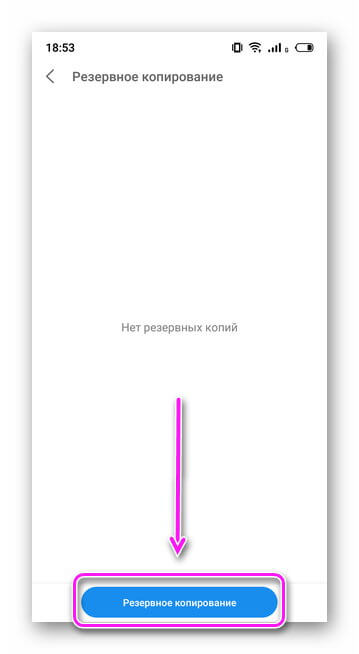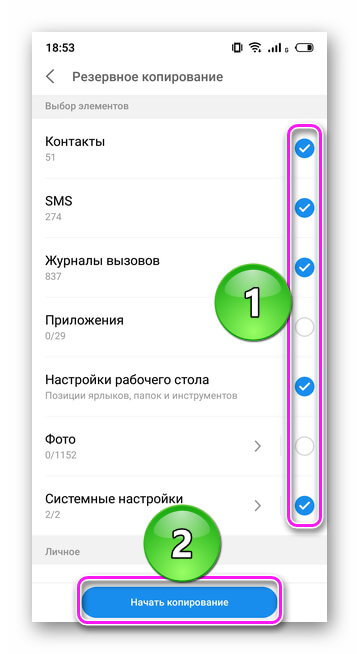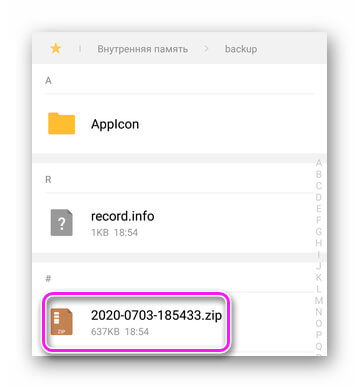Как сделать бэкап системы андроид?
В предыдущих инструкциях, мы подробно рассмотрели, как убрать рекламу на андроид смартфоне при просмотре видео на YouTube и при серфинге браузера. Прочитать об этом Вы можете здесь(YouTube block) и здесь(браузер block). Специально для наших читателей на Android устройствах, мы составили большое FAQ, о том, как сделать BackUp Android через компьютер и не только.
Существует невероятное количество жизненно-важных моментов, которые связаны с нами и нашим телефоном, например: счастливые фотографии с родственниками или друзьями, подборка музыки, которая коллекционировалась не один год, первые шаги ребенка, заснятые на видеокамеру смартфона, или контактные данных близких друзей, коллег по работе, родных. Учитывая важность всей информации, для пользователя всегда является проблемой, как сохранить данные в случае поломки или потери устройства, смены прошивки. В таком случае к нам на помощь приходит Бэкап устройства или резервное копирование данных.
На заметку! Бэкап или BackUp – в дословном переводе: «Дублирование». Если говорить простым языком, бэкап создан для систематического и в, большинстве случаев, автоматического создания и копирования важных данных, чтобы в случае потери информации, возможно было восстановить их резервную копию.
История
В 2005 году, Android впервые был разработан с нуля и куплен компаний Google. Многие знают, что Google, имея колоссальный опыт в разработке и внедрении таких сервисов, как YouTube или Google Drive, попросту не смогли бы позиционировать вновь разработанный Android, как отдельно-стоящую операционную систему. Именно поэтому важно знать, что Андроид еще на стадии разработки был ориентирован на «Облачную» связь между сервисами компании.
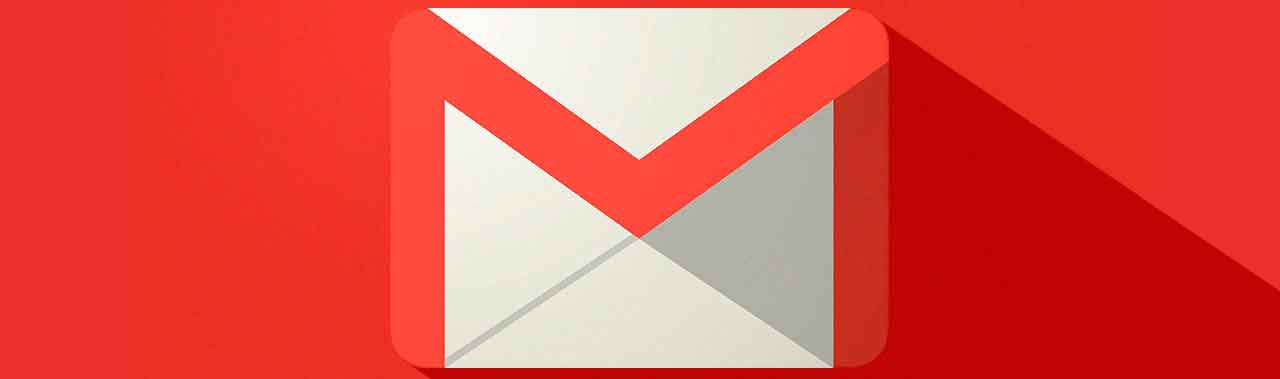
Все начинается с Вашей учетной записи Google. Многие были удивлены, когда компания запустила сервис Google Plus (+) и мы видели, как один аккаунт привязан к любому сервису, например: почта, контакты, облачное хранилище, YouTube, календарь и т.д. Все приложения находятся под одной «Крышей», хотя и предоставляют совершенно разные услуги и функции. Вы никогда не могли бы пользоваться контактами или календарем от Гугл, но, если у Вас есть почтовый аккаунт, Вы уже автоматически подписаны на всю линейку продуктов компании.
«Облачная» связь между сервисами Google предоставляет комфортное и удобное использование устройств на базе ОС Android. Ваш Gmail хранит электронные письма с самого начала эксплуатации. Ваша адресная книга тесно связана с Вашим Gmail клиентом, хотя они являются совершенно разными сервисами. Эти данные архивируются и хранятся таким образом, что Вы сможете в любой момент получить доступ с любого устройства в любой точке мира.

Все базовые сервисы Google работают одинаково. Календарь, заметки, офисные документы и электронные таблицы, даже такие вещи, как список любимых видео на YouTube будут связаны с Вашим аккаунтом Google, а не какого-либо конкретного устройства. Когда Вы используете смартфон на Андроид, даже такие параметры, как пароли Wi-Fi сетей и Ваши любимые приложения на домашнем экране хранятся в облачном сервисе и базе данных. Вы можете сменить большое количество устройств на Android, но все настройки будут автоматически перенесены, при условии соблюдения синхронизации с сервисами. Сейчас это кажется простым, «В порядке вещей», но такие решения были революционными более десяти лет назад
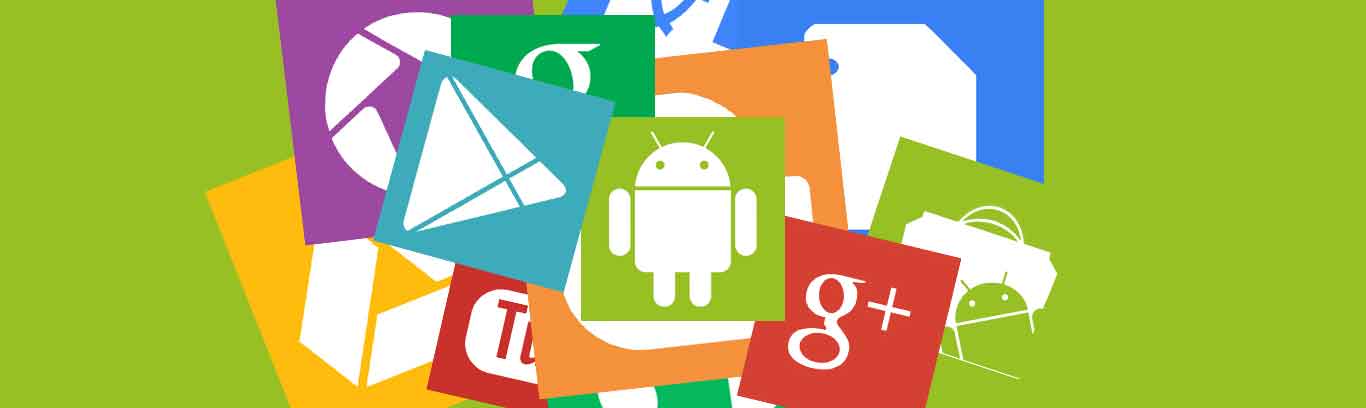
Google предоставляет любому разработчику приложений и игр на базе Android ОС, присоединять свои результаты «Творений» к Play Services, чтобы отслеживать данные, которые привязаны к приложениям. Как правило, это касается таких программ, как мессенджеры (WhatsUpp, Viber, Telegram и т.д.), фитнесс-приложения и большинство самых популярных игр. Бэкап данных из приложений подобного вида, автоматически настраивается, если Вы подключены к сервисам Google Play и правильно настроили облачное хранилище Гугл Диск.
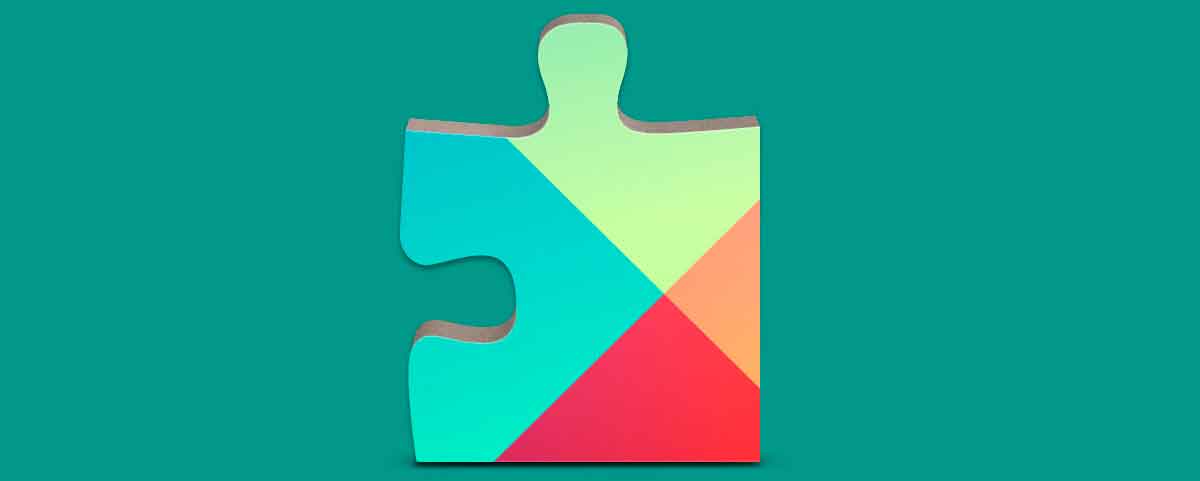
Для заметок! Когда мы создаем аккаунт Gmail, автоматически принимаем приглашение на использование сервиса Google Диск.
Когда разработчик программных продуктов для Android соблюдает все вышеперечисленные рекомендации, на Вашем устройстве происходит автоматический бэкап данных приложений. Вы можете не переживать за несохраненные сообщения в мессендежерах или утерянных достижениях в играх. Но, Google не заставляет программистов в принудительном порядке включать сервисы Google Play. Разработчик волен использовать свой собственный способ, резервирования и хранения данных или вовсе отказаться от него. Это может быть весьма неприятно: многие приложения для Android не предлагают каких-либо опций по резервному копированию и восстановлению данных.

Если Вы меняете прошивку на планшете или смартфоне (путем установки кастомного рекавери), попросту не сможете восстановить данные стандартными средствами. Как правило, для этого следует использовать сторонние сервисы, например, Titanium BackUp, который мы рассмотрим в этой статье немного позднее. Наше лучшее предложение (совет) для Вас – искать приложения или игры, которые связаны с сервисами Google Play. Тогда Вы можете не переживать о потере важной для Вас информации.

Хранение и бэкап музыкальных файлов
Современные смартфоны располагают отличными характеристиками для качественного проигрывания музыкальных файлов. Именно поэтому большинство пользователей хранят десятки гигабайтов музыки у себя на смартфоне, для того, чтобы наслаждаться звучанием любимых песен и артистов. Как быть, когда речь идет о резервном копировании такого количества информации? В большинстве случаев, нет ничего проще, чем подключить смартфон к компьютеру, и перенести все файлы на жесткий диск домашнего ПК. Проблема заключается в том, что этот процесс нельзя сделать автоматическим. Музыкальная библиотека меломанов пополняется в интегральной зависимости и со временем, попросту не бывает возможности, а у некоторых и компьютера, чтобы хранить важную информацию на стороне.
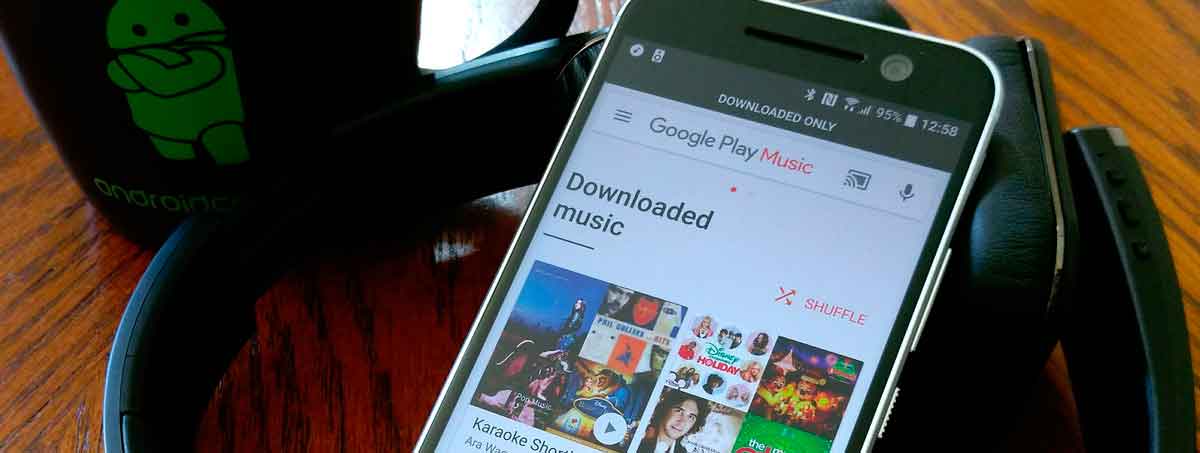
Компания Google заранее предусмотрела решение данной проблемы и выпустила сервис Google Play Music. Такое приложение будет удобно только тем, кто пользуется безлимитным интернетом на смартфоне и не имеет домашнего ПК. Музыка, которая находится на смартфоне, автоматически определяется в сервисе и сохраняется навсегда. Более того, Play Music предоставляет пользователям боле 20 миллионов аудиокомпозиций на прослушивание. Все что требуется от Вас, это абонентская плата и аккаунт Google. Как правило, для России этот сервис не пользуется популярностью, оно и понятно, кто захочет платить ежемесячно деньги за прослушивание музыки?
Фильмы и Фото
Современные смартфоны имеют очень большие экраны, что позволяет наслаждаться просмотром любимых фильмов в длительной и дальних дорогах. Android может воспроизводить любой тип видео-файлов, благодаря сторонним приложениям. Это позволяет превратить свой гаджет в мини-кинотеатр. Большинство фильмов для нас не так важны, как видео, которые мы запечатлели на камеру смартфона. Рано или поздно встает вопрос о хранение таких типов файлов, как и фотографий. В этом случае нам поможет только локальный перенос данных на ПК или SD карточки телефона, либо облачное хранилище от Google и сторонние сервисы, например, DropBox или Яндекс Диск.
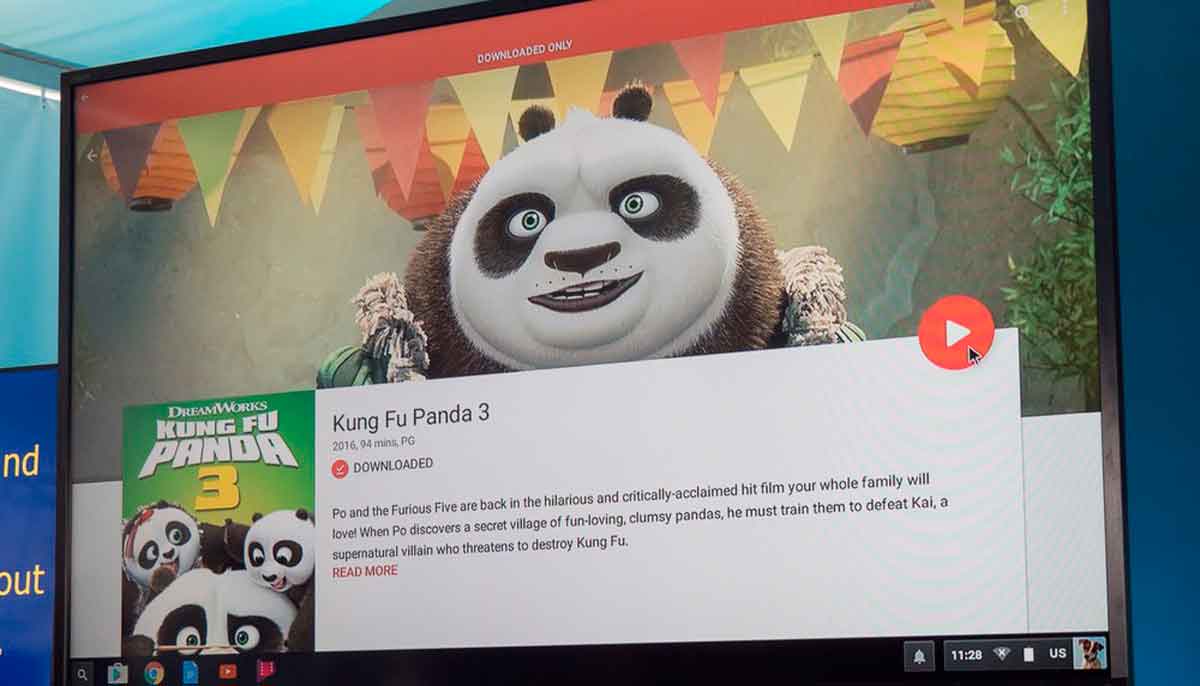
На заметку! Сервис Яндекс Диск проводит акцию с 3 апреля по 3 июля 2017 года, всем кто скачает, установит приложение и включит функцию «Автозагрузка», будет навсегда предоставлено 32ГБ бесплатного места в облачном хранилище.
Не все любят «Облака»
Компании Samsung и LG продают большое количество телефонов и предлагают достойные и продвинутые программные решения для резервного копирования данных на домашний ПК. Есть много людей, которые не хотят или не могут использовать сервисы облачного хранения данных. В этом случае, они пользуются программами на ПК, которые позволяют хранить архивированную копию смартфона на домашнем компьютере.

Мы еще раз хотим напомнить, что Android – это облачная операционная система. Все функции располагают к удаленному управлению данными, и делают это, почти автоматически. Это также означает, что нет простого и универсального решения, как в случае с iPhone и iTunes, чтобы сохранять полную резервную копию смартфона на компьютер. Но, это также не означает, что нет инструментов, которые могут Вам помочь сделать резервную копию, совершенно другими способами.
Как сделать резервную копию Андроид в Google?
Итак, теперь Вы знаете многое о резервном копировании данных в компании Google, остается только проверить настройки смартфона и параметры синхронизации важной для Вас информации. Перейдите в раздел «Настройки» — «Аккаунты». Выберите Ваш персональный аккаунт, который привязан к устройству. Для отображения параметров синхронизации, вызовите дополнительное меню «Тапом» по адресу электронной почты. В новом окне, появится подробная информация о сервисах, которые автоматически синхронизируются с Google. Обязательно проверьте наличие галочки, напротив «Автосинхронизация данных».
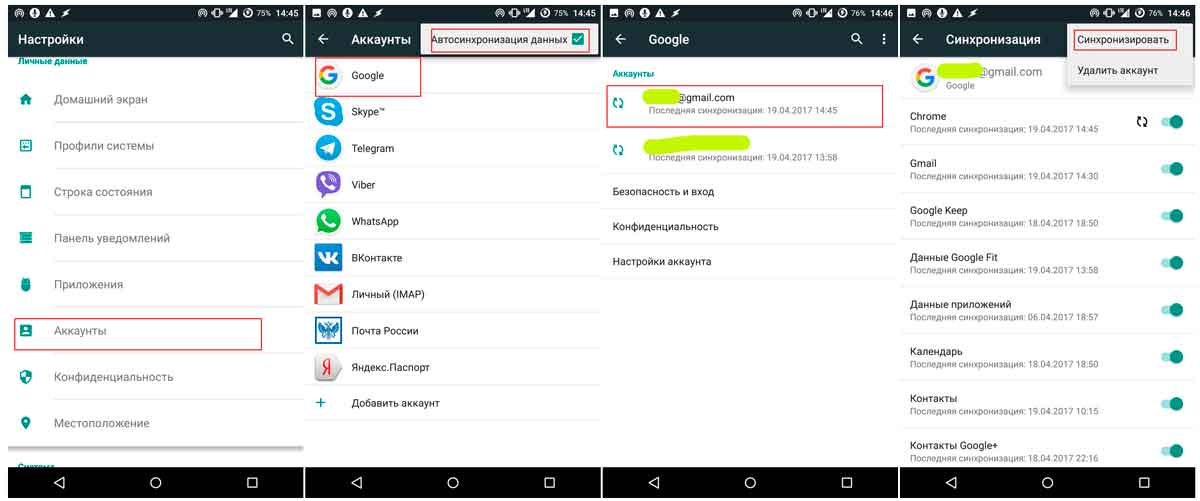
Для заметок! В зависимости от версии Android, последовательность действий по проверке синхронизации данных может отличаться. Постарайтесь найти пункты, которые связаны с Вашим аккаунтом или Бэкапом и Восстановлением устройства.
Как сделать бэкап телефона android на компьютер?
Если вы хотите переместить данные приложений и игр со старого смартфона на новый или попросту сделать резервную копию Android телефона на ПК, в этом случае нам поможет Helium. Наш телефон с root-доступом, но, разработчик отмечает, что использование программного обеспечения возможно и без взлома устройства.
1. Для начала скачайте и установите программу на ПК (https://github.com/koush/support-wiki/wiki/Helium-Desktop-Installer-and-Android-App). Отдельное внимание уделите ADB драйверам, которые, возможно Вам понадобятся. (https://github.com/koush/support-wiki/wiki/Android-ADB-Drivers).
2. Установите приложение на Android устройстве. Запустите его, но не подключайте к компьютеру.
3. Включите режим отладки устройства по USB. Примечание! Если Ваш смартфоне не будет обнаружен программой на ПК, вероятнее всего Вы не установили ADB драйвера.
4. После того, как Ваш телефон был обнаружен ПО на компьютере, можете его отключать.
5. Выберите в приложении на телефоне необходимые данные, которые следует сохранить или сделать бэкап. Система предложит выбор места сохранения резервной копии.
6. Подождите несколько минут, для завершения резервного копирования данных. Как только операция будет завершена, Вы получите соответствующее уведомление.
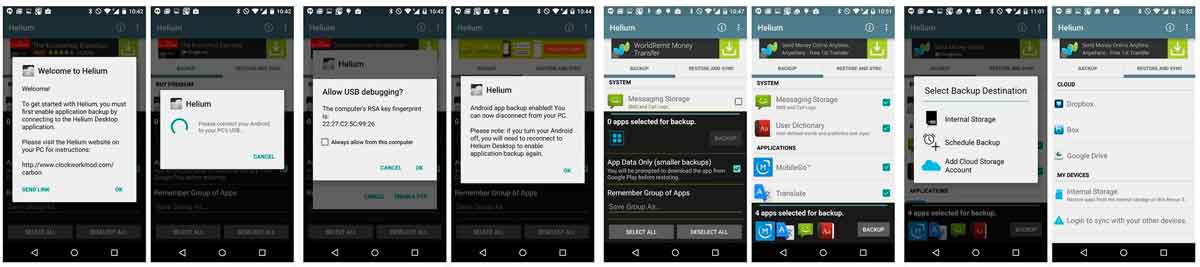
Резервное копирование с использованием Titanium BackUP
Сделать бэкап телефона андроид, который имеет root-доступ, позволяет знаменитое и популярное приложение Titanium. Если Ваш телефон взломан и присутствуют права суперпользователя, приложение позволит сделать резервную копию абсолютно любой информации, которая находится на Android устройстве. Резервные копии могут быть восстановлены в любое время, а функция резервного копирования может быть настроена на автоматическую работу по расписанию. Гибкая настройка бэкапа приложений позволяет сохранять резервные данные, даже во время их использования. Титан также позволяет перемещать приложения и игры из локальной памяти телефона на SD-карты.
1. Загрузите приложение Titanium BackUP на Ваше Андроид устройство. Запустите его и предоставьте привилегии суперпользователя. Вам будет предложено прочитать некоторые заявления об отказе и т.д.
2. Включите отладку по USB на устройстве.
3. В приложении Вы увидите три вкладки. Одной из них является «Обзор» — вкладка с информацией о Вашем устройстве, «Бэкап/Восстановление» — где происходит все самое интересное, «Расписания» — настройка резервного копирования по расписанию.
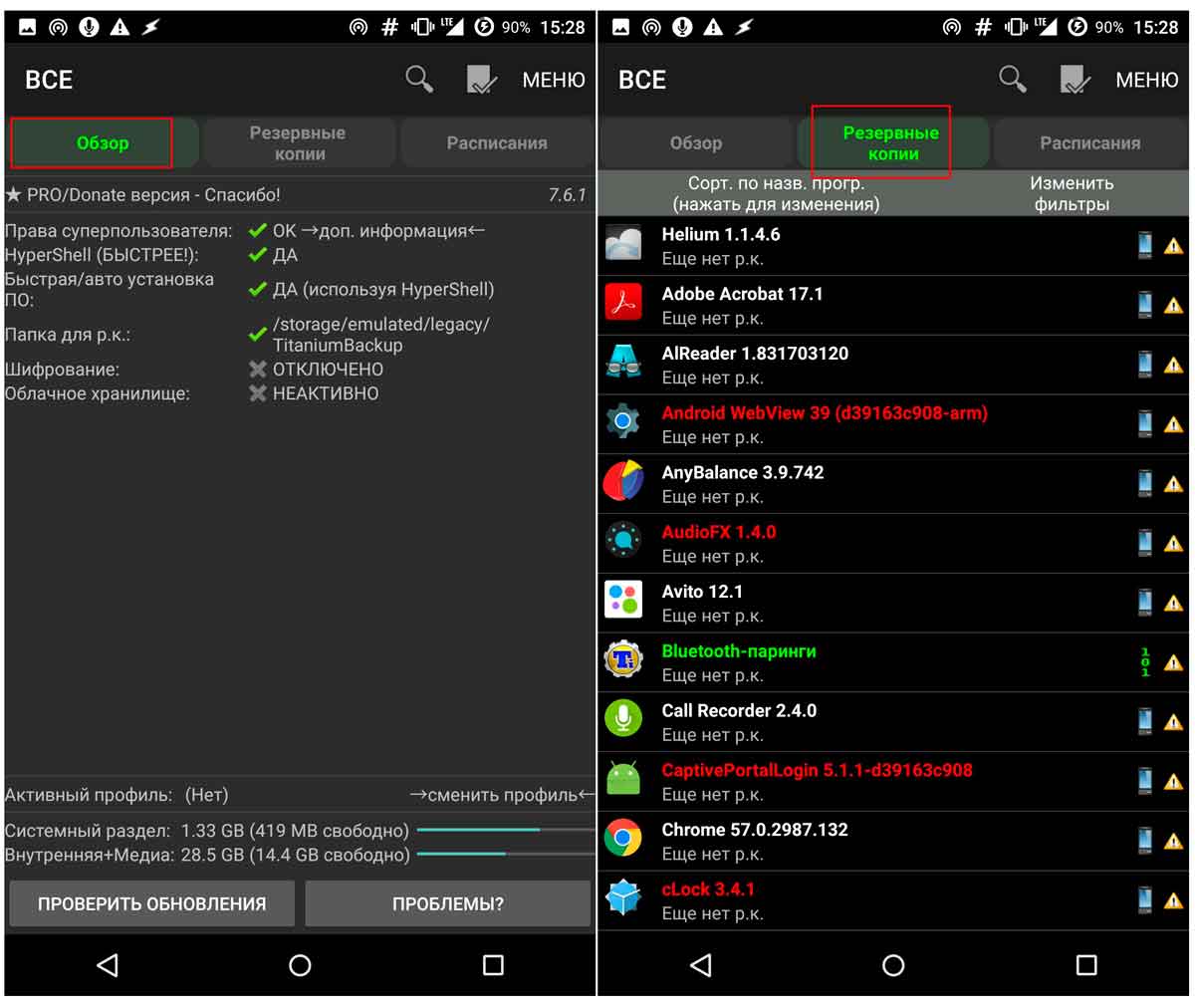
4. Перейдите в раздел резервного копирования и восстановления. Вы увидите полный список приложений и игр, которые установлены на устройстве. Справа от наименований выведена дополнительная информация, о том, в какую память приложение установлена и была ли сделана его резервная копия.
5. Если Вы хотите сделать резервную копию, нажмите на маленькую «Документ с галочкой» в правом верхнем углу и выберите необходимое действие, которое требуется для резервного копирования данных.
6. По завершению работы, Titanium создаст файл update.zip, который можно использовать для прошивки через рекавери.
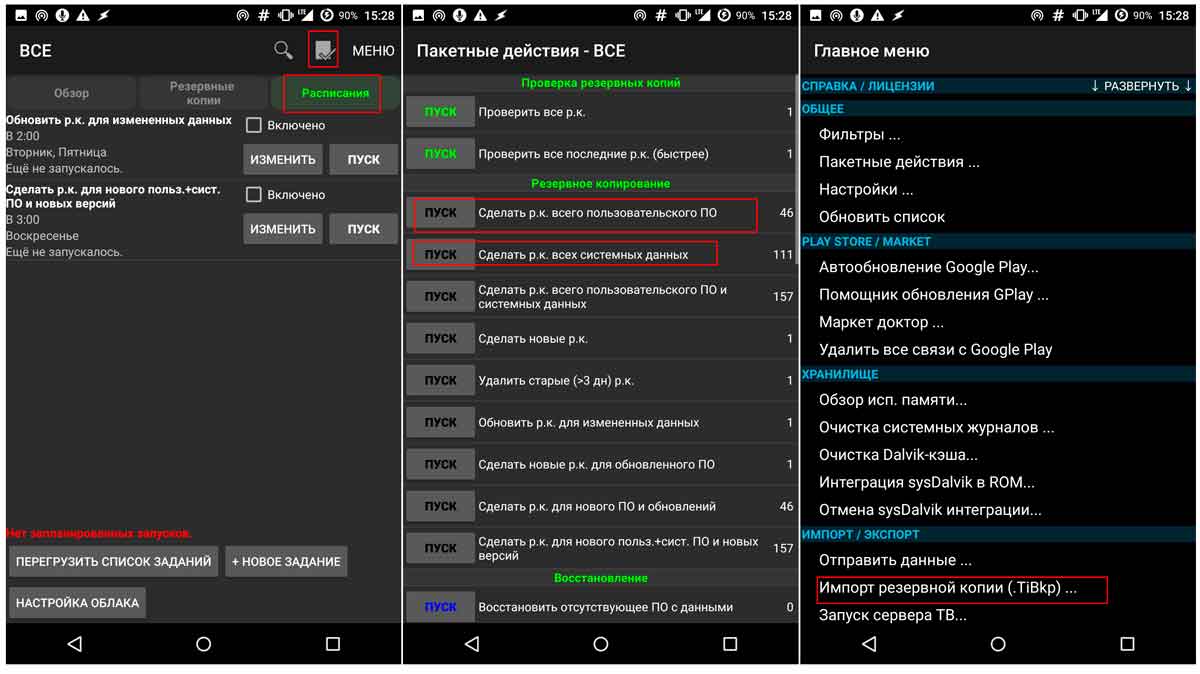
Резервное копирование на ПК
Если все это звучит слишком сложно для Вас, просто подключите смартфон к компьютеру с помощью USB кабеля, откройте окно проводника Windows и скопируйте всю необходимую информацию, включая фотографии, видео, музыку и документы. Это очень удобное и самое просто решение.
Как Вы делаете резервную копию своего устройства? Ответы оставляйте в комментариях к этой инструкции или в нашей группе Вконтакте.
Если Вы часто находитесь за рулем своего автомобиля и не знаете какое из устройств заряда в прикуриватель является самым качественным, предлагаем ознакомиться с USB зарядкой для автомобиля от компании Benks. 100% Гарантия и качество! Прочитать подробнее о Бэнкс Вы можете в этой статье.
[РЕШЕНО] Как сделать полный бэкап Андроида — 9 способов

На современных смартфонах хранится огромное количество необходимой и важной информации, а каждый пользователь настраивает телефон индивидуально под себя. И вот, переходя на новый девайс, владелец Андроид сталкивается с ситуацией, когда требуется вновь настройка операционной системы. Идеальный выход здесь – глубокое или частичное резервное копирование. Но не все знают, как сделать полный бэкап Андроида быстро и безопасно используя планшет или телефон, не потеряв важные данные.
Как сделать бэкап отдельных приложений на Андроид
 Не всегда требуется копировать всю систему, да и процесс это достаточно кропотливый. Если вам необходимо сохранить только конкретные программы – рекомендуем воспользоваться именно этим методом. И здесь идеальным вариантом является специально приложение Helium.
Не всегда требуется копировать всю систему, да и процесс это достаточно кропотливый. Если вам необходимо сохранить только конкретные программы – рекомендуем воспользоваться именно этим методом. И здесь идеальным вариантом является специально приложение Helium.
Данный инструмент без проблем можно скачать в свободном доступе с Google Play. Работает он на двух «базах»: или предоставление root-прав и все махинации проводятся только на смартфоне, или подключение USB-кабеля и доступ к ПК, если вы не имеете режима «Суперпользователя».
Приложение позволяет сохранять копии на SD-карте и в облачных хранилищах, а именно Drobox, Google Drive и Box, что очень удобно.
Она умеет:
- Делать резервное копирование истории входящих и исходящих звонков,
- Бэкап приложений и их настроек,
- Резервное копирование СМС и контактов.
Платная премиум-версия имеет более расширенный функционал, но если вам требуется только сохранить, например, игры – будет достаточно и бесплатной.
Приложение идеально работает на свежих версиях операционной системы, преимущественно на Андроид 7.0, 7.1 и 8.0. А теперь рассмотрим, какие же действия будем в нем выполнять:
- Скачиваем и устанавливаем приложение на телефон. Если рут-прав нет, повторяем эту процедуру на компьютере. Доступны версии и для Windows, и для Mac. Также для ПК необходимы драйвера. Найти их можно на официальном сайте производителя подключаемого смартфона.
- Теперь приступаем непосредственно к самой операции резервного копирования. Для этого открываем приложение на девайсе. По надобности подключаемся через провод к компьютеру. Нам предлагается несколько вариантов: полный бэкап телефона или только конкретных приложений. Обратите внимание, что скопировать можно как всю программу с данными, так и только данные.
- После всех выставленных галочек кликаем «Резервное копирование». Выбираем, куда сохранить. Если в Облако, то указываем адрес, если в компьютер – открываем сервис с IP-адресом и переносим его в строку поиска браузера. Там разрешаем копирование. Готово. Копии успешно созданы.
Как сделать правильную резервную копию всей системы Андроид
 А вот здесь уже дела обстоят немного сложнее, так как нам нужна полная сохраненная копия Андроид. Разумеется, и места она занимать будет больше, и для ее создания предусмотрено несколько разнообразных способов.
А вот здесь уже дела обстоят немного сложнее, так как нам нужна полная сохраненная копия Андроид. Разумеется, и места она занимать будет больше, и для ее создания предусмотрено несколько разнообразных способов.
В целях профилактики рекомендуем раз в несколько недель проводить такой бэкап, а вот перед прошивкой или осуществлением других важных системных процессов – он просто необходим здесь и сейчас.
Бэкап через системную опцию (No Root)

Самый легкий и комфортный вариант, подходивший новичкам и просто пользователям, не желавшим тратить свое время. Открываем «Настройки», переходим в пункт «Система» – «Резервное копирование», в месторасположении выбираем Google Диск. Сделано. Сохраняться будет такая информация:
- Стандартные настройки (язык, время и дата),
- Точки доступа Wi-Fi и пароли, если они активированы,
- Настройки экрана (обои, темы, яркость),
- Приложения (в большинстве случаев просто перечень, но не внутренние настройки и достижения в играх),
- Контент, расположенный в Google Календаре,
- Материалы, хранившиеся в Gmail, индивидуальные настройки почты.
Рут-права не требуются, их наличие никак не влияет на качество резервного копирования.
К сожалению, возможны сбои в процессе резервного копирования, из-за чего многие пользователя жалуются на недостаточное количество сохраненной информации. А на некоторых устройствах такая системная функция вообще отказывается работать, это может коснуться телефонов с операционной системой ниже Андроида 6.0.
Полезная рекомендация: периодически проверяйте, все ли нужные материалы благополучно проходят бэкап, чтобы, например, после перепрошивки не обнаружить совершенно пустые архивы.
Бэкап Андроида с помощью FlashTool (No Root)

Это уже более серьезная и тяжелая процедура, позволяющая провести резервное копирование всей прошивки. Этапов будет много, и пользователям, которые не уверены в своих силах и технических знаниях, мы данный вариант не рекомендуем! А вот если вы знаток Андроида «со стажем», то можете смело приступать.
Для начала подготавливаем все необходимые материалы, чтобы в процессе бэкапа не приходилось на них отвлекаться.
- Скачиваем непосредственно саму программу с официального сайта разработчика (flashtool.net),
- Находим оригинальную прошивку, сделанную именно для вашего смартфона,
- Если на компьютере отсутствуют драйвера МТК, загружаем их.
- Получаем доступ до ПК, так как без него бэкап здесь невозможен, проверяем работоспособность USB-кабеля и исправность разъемов.
- Далее извлекаем два файла из прошивки, а именно название номера с разрешением txt и weg_l.bin. Эти материалы перемещаем в отдельную, пустую папку.
- Также туда помещаем папку, где хранится софт.
- Запускаем раннее скачанную программу FlashTool от имени администратора, это обязательное условие.
- Открывается страница, на которой нужно указать путь к scatter.txt с помощью встроенного обычного проводника.
- Должен появиться новый экран, где расположены блоки памяти. С ними и необходимо провести бэкап. Для этого переходим во вкладку «Memory Test». Ставим галочки напротив первых пяти пунктов.
- Выключаем телефон, нажимаем на компьютере «Start».
- Теперь подключаем смартфон, используя USB.
- Информация начинает считываться и выводится на экран. Как только процесс закончен, устройство отсоединяем от персонального компьютера.
- Открываем «Блокнот» и переносим туда полученные данные. Обратите внимание, что пустые секторы копировать не нужно. Сохраняем и закрываем блокнот.
- Вновь возвращаемся на главную страницу FlashTool, убираем выставленную галочку напротив первого пункта.
- Открываем раздел «Readback» – «Добавить». Появляется новая строчка, на которую кликаем два раза.
- Указываем, куда именно сохранить бэкап и придумываем имя.
- Появляется небольшое меню, просящее указать настройки для каждого сектора. Да-да, отдельный блок памяти нуждается в отдельной настройке. Изменяем только колонку «Length», в которую добавляем данные блока из сохраненного блокнота.
- Кликаем «ОК» и нажимаем на верхнюю кнопку «Read Back».
- И последнее финальное действия: вновь подключаем телефон и наблюдаем за процессом копирования. В конце должна появиться зеленая иконка, сообщающая, что операция завершена. Сделано! Теперь повторяем аналогичные действия с оставшимися секторами.
После окончания резервного копирования файлы можно переместить в любое облачное хранилище, ведь если с компьютером или жестким диском случится какая-то крупная неприятность – сохраненная информация будет потеряна, не рискуйте!
Вот мы и провели бэкап на Андроиде через FlashTool, используя компьютер, теперь пробуем следующий способ.
Бэкап через Titanium Backup (Root)

Довольно легкий и комфортный вариант с использованием специальной программы Titanium Backup. Скачать ее без проблем можно в Google Play и установить стандартным способом.
Теперь запускаем приложение и предоставляем ему доступ к рут-права. Да, режим «Суперпользователя» здесь обязателен, и это, в принципе, главный минус данной утилиты. Кликаем на изображение галочки в правом верхнем углу, попадаем на страницу «Пакетные действия» и выбираем, какие именно данные хотим сохранить. Напротив желаемого кликаем «Пуск».
Как сделать бэкап прошивки Андроид через Recovery без рут прав
Еще один достойный вариант, который работает на всех устройствах, но по опыту скажу, что он гораздо легче, чем способ c FlashTool. Для этого нам понадобится режим рекавери. Разумеется, самым популярным и наиболее функциональным является TWRP, позволяющее устанавливать кастомные прошивки, различные ядра, но для бэкапа вполне подойдет и стоковое. Начинаем:
- Убедитесь, что заряд смартфона более 60%.
- Выключаем телефон, примерно через 30 секунд зажимаем кнопку включения и качельку громкости вниз или вверх, на разных моделях по-разному.
- Далее может появиться изображение робота Андроид с восклицательным знаком. Если это произошло – зажимаем аналогичное сочетание клавиш, но не удерживаем. Сразу перешли в recovery? Тогда данный пункт пропускаем.
- Теперь попадаем в само меню рекавери, вот только здесь сенсорный ввод уже не работает. Переключаться будем клавишами: качелька увеличения громкости, соответственно, представляет собой команду «вверх», качелька уменьшения громкости – «вниз», кнопка включения/выключения – «Окей».
- Спускаемся до пункта «backup/restore», кликаем «backup». Начинается процедура копирования, которая занимает в среднем до 10 минут. В этот промежуток времени ничего не нажимаем, не включаем смартфон, просто ждем.
- Когда операция заканчивается, перегружаем смартфон. Вот и все, готово, бэкап прошивки на Андроид сделан.
Как сделать бэкап IMEI Android

IMEI, как нам известно, представляет собой уникальный номер идентификации смартфона. И достаточно часто случаются ситуации, когда этот номер необходимо сохранить, то есть, провести резервное копирование. Для этого будем использовать специальную программу Root Explorer. Для ее работы также необходимы root-права.
Открываем приложение, через него заходим в корень устройства, где расположена нужная нам папка efs. Осуществляем долгое нажатие, после которого появляется дополнительное мини-меню, где выбираем «Создать архив» (разрешение архива на ваше усмотрение).
Полученный архив можно сохранить в облачном хранилище, перекинув сразу из программы, перенести на компьютер или карту памяти. Как видим, достаточно легко и быстро.
Делам бэкап мессенджеров
Мессенджеры для современного пользователя – просто необходимая вещь, помогающая и с друзьями пообщаться, и, например, начальнику отправить фотографию выполненной работы. Рассмотрим на примере Ватсап. В нем хранится огромное количество необходимой информации: важные сообщения, изображения, номера телефонов. И идеальный способ не потерять такие материалы – провести бэкап. Как же его сделать на WhatsApp?
Резервное копирование встроенной опцией
Все популярные мессенджеры имеют свою функцию резервного копирования, позволяющую сохранить нужные материалы прямо из самого приложения. Ватсап – не исключение.
Начинаем:
- Находим приложение, открываем меню,
- Нажимаем «Настройки», теперь переходим во вкладку «Чаты» и кликаем
- Выбираем сохранение на Google Диск и настраиваем частоту сохранений.
- Если у вас несколько аккаунтов Гугл, в появившемся окне выбираем желаемый. Еще не регистрировались или не вошли в свою учетную запись? Тогда кликаем «Добавить аккаунт».
- И в последней графе выбираем сеть, при которой будет происходить копирование. Не забываем, что использование мобильного Интернета может привести к взиманию дополнительной платы за расходуемые мегабайты. Поэтому рекомендуем назначить сеть Wi-Fi.
Резервное копирование с использованием Super Backup
Super Backup представляет собой специальную программу для бэкапа отдельных приложений, поэтому это идеальный вариант и для первого пункта нашей статьи. Для сохранения самого Ватсапа root-права не требуются, но если нужно скопировать именно его содержимое – тогда без режима «Суперпользователя» не обойтись.
Схема работы с этим приложением очень проста: после установки заходим в него, нажимаем «Приложения», ставим галочку напротив «WhatsApp» – «Сохранить». Сделанный бэкап, а точнее путь его сохранения, можно отыскать в разделе «Архивировано».
Резервное копирование с использованием Restore Transfer
Еще одно достойное приложение, созданное разработчиком Trustlool Apps. Полностью переведено на русский, интерфейс простой и понятный. К тому же, имеется огромный плюс для новичков и неопытных пользователей – рут-права не нужны.
Сразу после запуска утилиты видим перечень установленных на устройстве программ и игр. Ищем наш мессенджер, ставим около него галочку и кликаем на большую серую кнопку, расположенную внизу – «Резервное копирование». Если процедура бэкапа прошла успешно, получаем уведомление со словом «Договорились».
Видео-инструкция: бэкап через TWRP
Ответы на ваши главные 4 вопроса
Как провести бэкап на планшете, есть ли какие-то отличия от вышеприведенных советов?Нет, если ваш планшет под управлением операционной системы Android, всё идентично. Мелкие различия могут быть, но они несущественны и решаются в ходе самого резервного копирования. Как сохранить данные из Вайбера? Этот мессенджер поддерживает свою личную функцию резервного копирования, как и Ватсап. Или же можете воспользоваться специальными приложениями. Особой разницы с WhatsApp нет. Как мне восстановить копию, сделанную в Restore? Для этого перейдите в приложение, откройте там раздел «Архив», найдите необходимые материалы, и после выставленной галочки нажмите «Восстановить». Программа Super Backup бесплатна? Я слышала, что за нее нужно заплатить. Есть две версии данного инструмента: базовая, то есть, имеющая небольшой, но полезный функционал, и расширенная премиум. В первом варианте никакая плата не требуется, а вот за второй уже придется заплатить. Обе версии представлены в свободном доступе в Гугл Плей.
Как видим, на Андроид достаточно просто сделать бэкап, можно сохранять прошивки, мессенджеры, приложения, и всегда иметь под рукой необходимую информацию. Самое главное – это внимательность и четкое следование инструкциям. Успехов!

Как сделать резервную копию все данных на Android
Резервное копирование Андроид — это процедура для сохранения личных файлов пользователя. Создают бэкап используя Google-диск, интегрированный сервис, решение от сторонних производителей.
Что такое бэкап на Андроиде
Это функция для копирования данных пользователя в удаленное хранилище или сжатый архив. Сохранению подлежат:
- СМС;
- пароли;
- журнал вызовов;
- контакты из телефонной книги;
- сведения об установленном софте.
Перечень доступных для резервного копирования данных на Андроид зависит от выбранного софта.

Бэкап поможет если:
- телефон был сломан или потерян;
- устройство необходимо вернуть к прежнему состоянию после отката системы.
Важно запомнить данные для авторизации в сервисе с зарезервированными файлами.
Как сделать Backup
Вариантов, как сделать бэкап на Андроиде 3:
- Использовать Google Диск.
- Применить инструменты, встроенные производителем.
- Установить специальное приложение.
Подробно о каждом способе и перечне лучшего ПО.
Решения от Google
Сервисы от Гугл встроены во все смартфоны на Android и автоматически создают “дамп” важных для пользователя файлов. Чтобы включить или отключить эту надстройку:
- Откройте настройки и перейдите в «Память и резервные копии».

- Тапните по «Google Диск».

- Включите «Создать резервную копию данных».

- Активируйте «Автовосстановление» — удастся вернуть прежние настройки приложения. Укажите аккаунт для резервирования информации.

На смартфонах Huawei/Honor, выпущенных в 2020 году, отсутствуют Гугл-сервисы.
В смартфонах с MIUI:
- Пролистайте окно до категории «Система и устройство» и выберите «Расширенные настройки».

- Выберите «Восстановление и сброс».

- Включите «Резервирование данных».

На облачный диск переносят информацию о контактах, СМС и настройках ОС/приложений. Чтобы “спасти” фото и видео, используют Google Фото:
- При первом включении приложение автоматически предложит перенести файлы в облако.
- Тапните по аватару.

- Просмотрите информацию о загрузке фото.

Облако безгранично при сохранении фотокарточек и роликов в высоком качестве. Чтобы добавить на сервер документы в исходном качестве, придется оформить ежемесячную или годовую подписку на расширение хранилища.
Штатное решение
У производителей прошивок есть фирменное решение, как сделать бэкап телефона:
- Проследуйте в «Память и резервное копирование».

- Выберите «Копирование и восстановление».

- Тапните по «Резервное копирование».

- Отметьте тип файлов для резервирования и жмите по «Начать копирование».

- Будет создан архив с данными, который поместят в папке «backup», откуда его рекомендуется скопировать на компьютер, карту памяти.

Тип архива или способ резервирования будет отличаться в зависимости от производителя.
Приложения для создания бэкапа
Кому не нравятся встроенные решения, используют сторонний софт. Способы, как установить бэкап стандартны:
Далее о функциях каждого ПО.
Супер резервного копирования
Решение от разработчиков Mobileidea Studia:
- кроме контактов и СМС, умеет резервировать фотографии и записи телефонных звонков;
- можно выбрать тип сохранения документов, просмотреть или удалить копию;
- поддерживает передачу данных по Wi-Fi-сети или через FTP-сервер;
- есть настройки планирования по сохранению.
Резервное копирование — Backup
Программа для бэкапа Андроид от Artur Jaszczyk. Приложение умеет:
- резервировать пароли Wi-Fi, закладки и историю браузеров;
- сохранять архив с данными на карте-памяти, использовать облачные хранилища;
- шифровать данные.
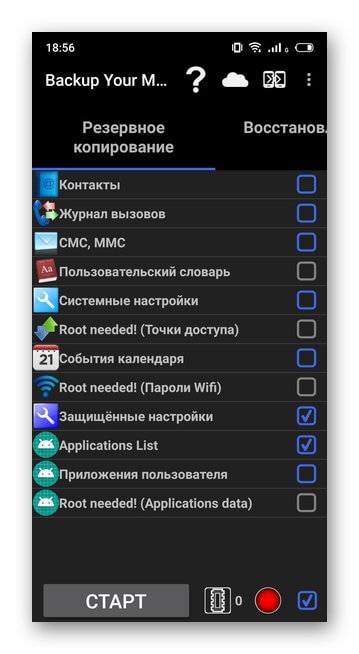
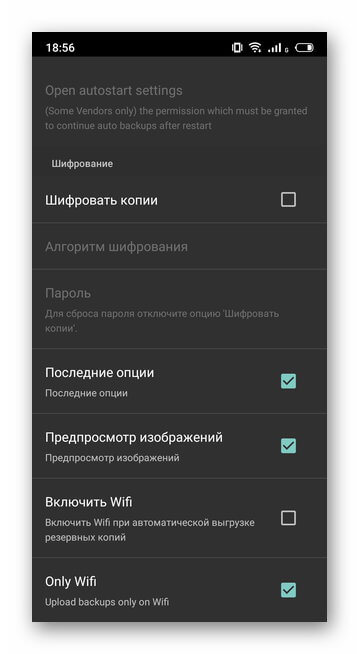
В отличие от предыдущего проекта, здесь “захламленный” интерфейс и масса рекламы.
G Cloud Backup
Разработка студии Genie9 LTD, которая предлагает переносить данные на удаленный сервер. После создания или авторизации под учетной записью, пользователям доступно:
- резервирование документов, музыки, фото, видео, закладок с браузера;
- настройка параметров;
- увеличение хранилища через покупку тарифных планов.
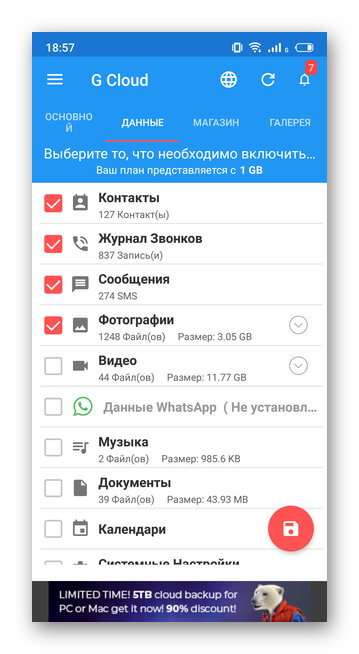
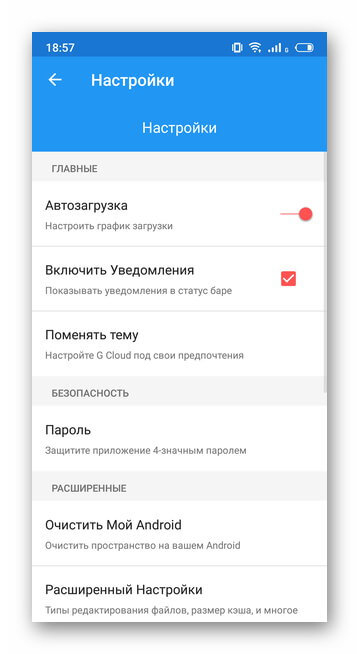
Существует версия ПО для iOS, что позволяет перенести файлы с Android на “яблочное устройство”.
Резервное копирование данных помогает сохранить личную информацию, если девайс или ОС будут повреждены. Во многих приложениях предусмотрена функция автоматического создания бэкапа без участия пользователя.
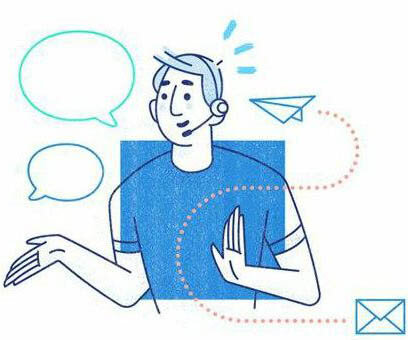
Сергей Семичёв
Автор сайта
Задать вопрос
Как сделать бэкап контактов и файлов (фото, видео и пр.) на Android. Резервная копия на всякий случай 👌
 Доброго дня!
Доброго дня!
«Пока с телефоном всё хорошо — мы не вспоминаем о бэкапе.
Когда всё плохо — мы виним себя, что не сделали вовремя бэкап…»
Вот такая вот аллегория как никогда близка к жизни. Обычно, любые проблемы и поломки с телефоном (как и с ПК) возникают внезапно, и большую часть из них предвидеть нельзя. Случайно стукнули или уронили аппарат — и всё, пиши пропало…
В этой небольшой заметке приведу несколько советов по-простому и быстрому созданию резервной копии всех основных данных на смартфоне: контактов, фото и видео файлов. В общем-то, один раз потратив на это 10-15 мин. времени — вы обезопасите себя от многих потерь в будущем.
И так…
👉 В помощь!
Как восстановить удаленные файлы (фото, картинки, сообщения) на Android — https://ocomp.info/kak-vosstanovit-faylyi-android.html
*
Простой и быстрый бэкап данных на Андроид
Копия контактов
Лайфхак: самый надежный вариант сохранить контакты — переписать их в блокнот… 😊
Вариант 1
Пожалуй, наиболее надежным способом сохранить контакты в целостности и сохранности будет их синхронизация с серверами Google. Чтобы включить данную опцию, вам необходимо:
- открыть настройки телефона, раздел: «Настройки/Аккаунты/Google»;
- если у вас нет своего аккаунта Google — необходимо будет пройти несложную процедуру регистрации;
- после передвиньте ползунок напротив «Контакты» вправо (т.е. вкл.) и дождитесь пока не появится уведомление «Последняя синхронизация…».
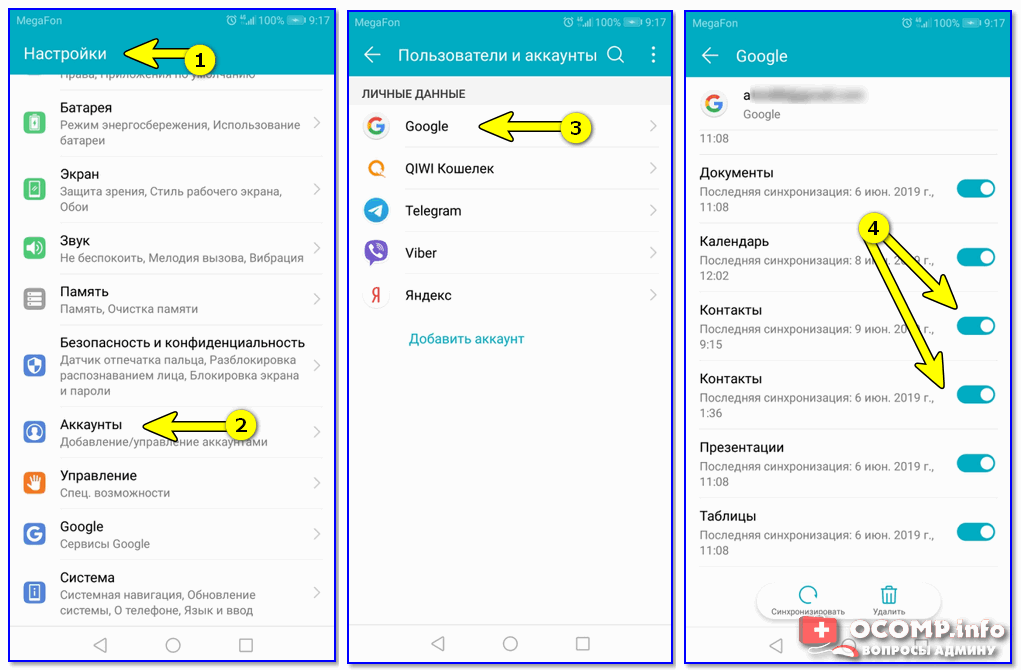
Контакты синхронизированы
Собственно, всё! Теперь все ваши контакты периодически будут сохранятся в авто-режиме. Если телефон будет утерян (или заменен) — то войдя на новом аппарате в свой аккаунт, контакты автоматически будут загружены в память устройства.
Удобно!?
Вариант 2
Также весьма надежным вариантом будет сохранить файл-контактов на SD-карту. Делается это с помощью спец. мастера экспорта, который есть в Android.
Для его запуска, сначала необходимо открыть адресную книгу, нажать по «трем точкам» и в настройках выбрать пункт «Импорт/Экспорт». См. пример на скриншоте ниже.
Импорт/Экспорт контактов. Android 9.0
Далее выбрать пункт «Экспорт на накопитель», указать откуда будут скопированы контакты (например, из памяти телефона, см. скрин ниже), отметить нужные контакты и нажать кнопку «Экспорт».
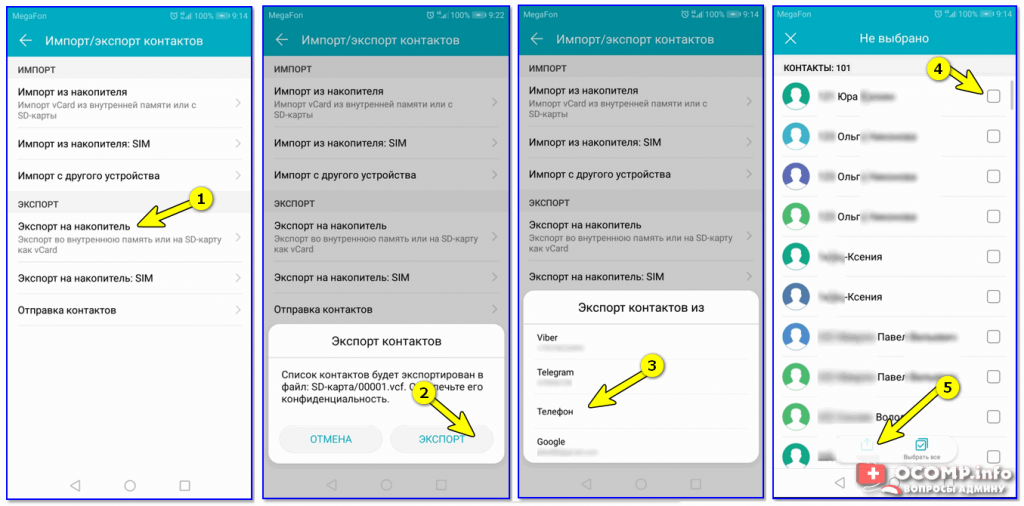
Сохранение контактов на SD карту
Собственно, вам останется только проверить был ли сохранен на SD-карту файл «00001.vcf» (это имя по умолчанию). Разумеется, SD-карту с этим файлом лучше не носить в телефоне, а положить в надежное место (а то если пропадет телефон — пропадет и бэкап).
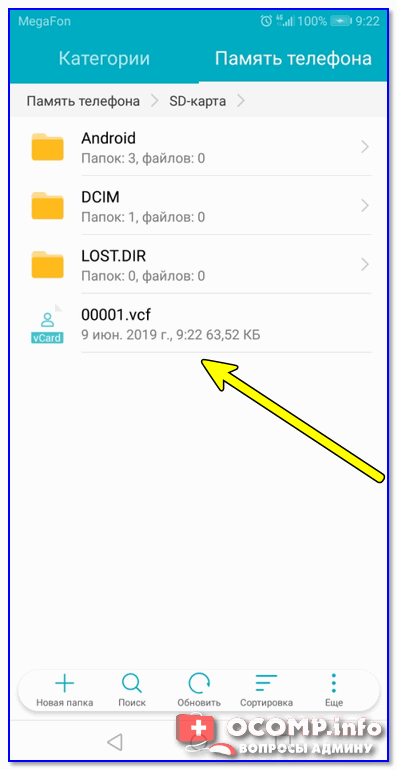
Файл контактов сохранен
Важно: для восстановления контактов — нужно будет проделать обратную операцию. Т.е. подключить SD-карту с файлом (с контактами) к смартфону, зайти в журнал контактов и активировать функцию импорта…
Копия фотографий и видео
Вариант 1
Наиболее простой вариант — самостоятельно периодически копировать всё на компьютер или запасную SD-карту (которая лежит дома и не «путешествует» вместе с аппаратом).
Но этот вариант мне не очень нравится, т.к. со временем это все надоедает, забывается, и как на зло — в нужное время не окажется свежей резервной копии.
Вариант 2 (авто-режим) 👌
Гораздо удобнее один раз настроить авто-копирование всех фото и видео на облачный диск (мне импонирует Яндекс-диск). В чем плюсы:
- файлы загружаются на него автоматически;
- файлы на облачном диске можно просматривать с любого устройства, на котором есть доступ к интернету;
- это достаточно надежно;
- при потере телефона — доступ к диску (а значит и к фото) восстанавливается за пару мин.
Пользоваться Яндекс-диск очень просто: после установки приложения на смартфон — откройте его настройки и включить авто-загрузку фото и видео (также в этом разделе можно указать, когда производить загрузку — только по Wi-Fi или по Wi-Fi + мобильному интернету).
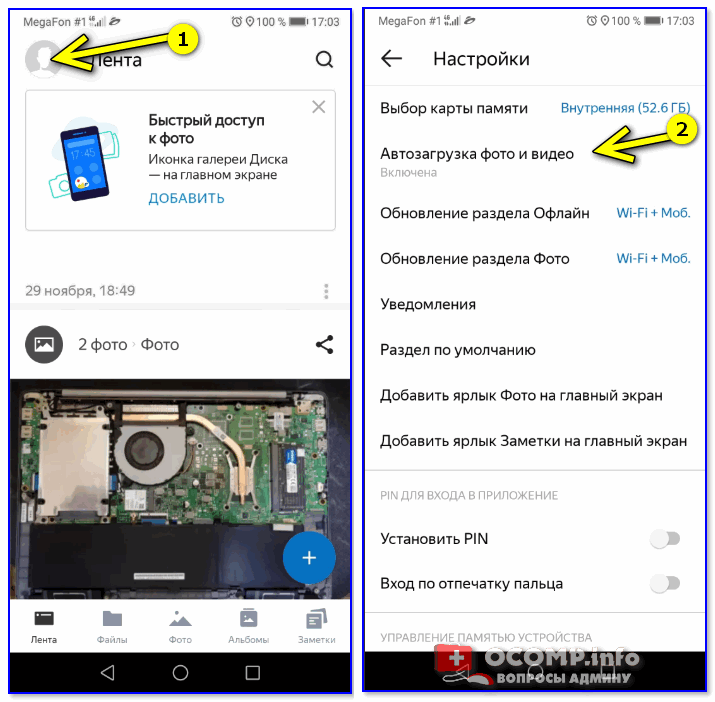
Автозагрузка фото и видео — настройки Яндекс-диска
Просмотр тех же фото на Яндекс-диске даже на телефоне выполнен весьма неплохо: их можно отсортировать по дате, альбомам, и пр.

Сортировка фото по дате создания
PS
Что касается установленных приложений — то, как правило, они все автоматически переустановятся на другой смартфон после входа в аккаунт Google.
*
Дополнительные способы — приветствуются в комментариях…
Удачи!
👋
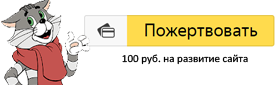

Полезный софт:
-

- ВидеоМОНТАЖ
Отличное ПО для начала создания своих собственных видеороликов (все действия идут по шагам!).
Видео сделает даже новичок!
-

- Ускоритель компьютера
Программа для очистки Windows от мусора (ускоряет систему, удаляет мусор, оптимизирует реестр).
Другие записи:
Как сделать резервную копию вашего Android-смартфона
Мы все боимся того дня, когда все на наших устройствах будет удалено «волшебным образом», и все наши важные документы, изображения, видео и файлы исчезнут в воздухе.Вот почему большинство экспертов по безопасности или просто пользователи в целом рекомендуют всем сделать резервную копию своего жесткого диска или устройства, и я здесь, чтобы показать вам, как именно это сделать.
Сделать так называемое «резервное копирование Nandroid» вашего устройства невероятно просто. Сначала вам нужно будет загрузить систему восстановления по умолчанию, которую можно сделать, выключив устройство и удерживая кнопки Power + Volume Down. После включения устройства вам должен быть предоставлен доступ к восстановлению по умолчанию для вашего устройства, которое может быть стандартным или настраиваемым.Если вам нужно больше функций и возможностей, рекомендуется установить «индивидуальное восстановление». Вы можете сделать это, загрузив Flashable zip-архив или файл образа для нужного вам типа восстановления; (убедитесь, что этот конкретный файл поддерживается вашим устройством.) Давайте рассмотрим различные доступные восстановления.
- Стоковое Recovery
- Clockworkmod Recovery
- TWRP Recovery (проект Team Win Recovery 2.0)
- Philz Recovery
TWRP и Clockworkmod Recoveries на сегодняшний день являются самыми популярными и наиболее часто используемыми пользовательскими восстановлениями в мире Android.Они обеспечивают большую функциональность и поддержку различных популярных устройств на рынке и могут выполнять за вас простые и сложные команды, если вы знаете, как их использовать. Обратите внимание, что пользовательские восстановления очень мощные, они способны выполнять операции, которые потенциально могут привести к поломке или необратимому повреждению вашего устройства. Пожалуйста, проведите свое исследование при вмешательстве в пользовательские восстановления, так как вы можете нанести необратимый ущерб.
Теперь давайте рассмотрим, как на самом деле сделать резервную копию вашего устройства.Я расскажу, как это сделать при каждом восстановлении, которое вы можете получить или о котором думаете.
Первый способ Recovery — TWRP. Выключите устройство и удерживайте кнопки питания и уменьшения громкости, чтобы получить доступ к TWRP Recovery. Затем перейдите на вкладку «Резервное копирование» и выберите различные данные, для которых вы хотите создать резервную копию, включая ваши загрузки, ваши личные файлы (музыка, изображения, видео, документы, почти все мультимедийные файлы), приложения и даже кэш. Просто проведите пальцем по панели, чтобы подтвердить резервную копию, и это займет от 5 до 10 минут в зависимости от объема данных на вашем устройстве.
Когда это будет завершено, нажмите кнопку «Перезагрузить в систему», и все готово. Программное обеспечение резервного копирования, установленное с TWRP, создает файл Flashable MD5, к которому вы можете вернуться в случае каких-либо ошибок, которые вызывают необратимое повреждение программного обеспечения вашего устройства. Вы должны подключить свое устройство к компьютеру и перейти в корень внутреннего хранилища вашего устройства и найти папку «TWRP», затем перейти в / Backups / (ваша созданная резервная копия с временем и датой) и сделать копию этого файла резервной копии. , поэтому, если что-то пойдет ДЕЙСТВИТЕЛЬНО, ДЕЙСТВИТЕЛЬНО неправильно и ваша резервная копия будет удалена, вы всегда можете перенести резервную копию со своего компьютера во внутреннюю память вашего устройства или на SD-карту и прошить созданный вами файл резервной копии, чтобы вернуть все свои данные.Это общее понимание применимо ко всем восстановлениям и резервным копиям Nandroid.
Теперь, когда мы изучили ручной, более безопасный способ резервного копирования системы, давайте рассмотрим более простые и более автоматические способы. Существуют приложения, которые автоматически выполняют резервное копирование вашего устройства и предоставляют вам более разнообразные возможности. Одно из таких приложений — «Titanium Backup», которое я лично предпочитаю (ТРЕБУЕТСЯ КОРНЕВОЙ ДОСТУП), использующее его не только для резервного копирования системы, но и для других операций, таких как замораживание нежелательных приложений и процессов.
Посетите магазин Google Play, загрузите Titanium Backup и бесплатно установите его. Теперь, когда оно установлено, откройте приложение и предоставьте ему root-доступ. Теперь перейдите на вкладку «Резервное копирование / восстановление» вверху, нажмите кнопку «Меню». Теперь нажмите «Пакетные действия» и нажмите «Выполнить» для резервного копирования всех пользовательских приложений и всех системных данных, и позвольте процессу запуститься. Длина резервной копии определяется количеством пользовательских приложений / данных, содержащихся в вашей системе.
После того, как все будет готово, вы можете перейти в / TitaniumBackup / в хранилище / SD-карту вашего устройства и найти здесь все свои резервные копии.Чтобы восстановить старые резервные копии, выполните ту же операцию, что и в прошлый раз, перейдите в раздел «Резервное копирование / восстановление», нажмите клавишу меню и нажмите «Пакетные действия». На этот раз в разделе «Восстановить» нажмите «Выполнить» для данных, которые вы хотите восстановить, таких как пользовательские приложения или системные данные. Довольно простой материал.
Хорошо, это завершает этот выпуск наших руководств по Android, обязательно зайдите на Androidfact.com, чтобы найти все свои руководства и освещение MWC в предстоящую неделю. Спасибо за чтение и удачного дня!
реклама
Как сделать резервную копию и восстановить ваше устройство Android на компьютере
— Пятница, 31 августа 2018 г.
Многие смартфоны под управлением ОС Android не имеют помощника для резервного копирования и восстановления содержимого, такого как контакты, журналы вызовов, SMS, музыка, фильмы и фотографии. Фактически, для всех пользователей Android очень важно создавать резервные копии содержимого своего телефона на компьютере. Подумайте о следующих ситуациях: 1. Вы собираетесь выполнить сброс настроек до заводских и ищете способ предотвратить потерю данных.
2. Вам необходимо сохранить копию вашего старого Android-устройства, прежде чем продавать или передавать его другим.
3. Вы покупаете совершенно новое устройство, такое как iPhone последней версии, и хотите перенести данные Android на новый гаджет.
Итак, для создания резервной копии Android на ПК необходимо! Таким образом, они могут хранить и восстанавливать все данные Android с компьютера, когда исходные данные теряются или их необходимо восстановить на другом устройстве.
Часть 1. Резервное копирование файлов с помощью Android Backup Restore
Чтобы сделать резервную копию телефона Android перед сбросом настроек или сделать резервную копию Android на ПК, чтобы предотвратить потерю данных, вы можете попробовать программу Android Backup Restore. Прежде всего, загрузите программу на свой компьютер. 

Шаг 1 Подключите Android к ПК
Когда установка этого программного обеспечения будет завершена, запустите программу и подключите устройство с помощью кабеля USB. На левой панели программы вы должны выбрать параметр «Резервное копирование и восстановление Android», а затем нажать «Резервное копирование данных устройства» или «Резервное копирование в один клик», чтобы начать процесс резервного копирования.

Шаг 2 Выбор типов данных для резервного копирования
После подключения устройства Android к компьютеру вы можете выбрать тип данных, щелкнув элементы и отметив кнопку «Пуск», чтобы начать процесс копирования. Следуйте инструкциям в руководстве и не отключайте устройство Android во время резервного копирования.

По завершении резервного копирования резервная копия будет храниться на вашем компьютере.

Часть 2: Восстановление резервной копии на телефон Android
После того, как вы создадите резервную копию важных данных с помощью программы Android Backup Restore, пора показать, насколько эффективна и хороша эта программа.Теперь давайте поговорим о том, что мы можем сделать с помощью инструмента Android Backup Restore после резервного копирования.Важные особенности Android Backup Restore, которые вы никогда не должны пропустить :
1. Предварительный просмотр и чтение файлов резервных копий, просто перейдите в соответствующий интерфейс программы.
2. Выборочно восстановить данные или восстановить все файлы резервных копий, поддерживаемые программой.
3. Восстановление файлов резервных копий на исходное устройство (когда вы теряете данные и хотите восстановить данные обратно) или на полностью новый Android (перенос данных) разрешено.
Пожалуйста, ознакомьтесь со следующим руководством, чтобы восстановить файлы резервных копий на устройстве Android.
Шаг 1 Подключите Android к ПК
Запустите Android Backup Restore на своем компьютере и выберите параметр «Резервное копирование и восстановление» данных. Подключите телефон Android к компьютеру с помощью USB-кабеля, как в части 1.
Шаг 2 Предварительный просмотр файла резервной копии, который вы хотите восстановить
Нажмите кнопку «Резервное копирование данных устройства» или «Резервное копирование в один клик», и программа отобразит резервные копии.Пожалуйста, выберите тот, который вам нужен, и нажмите кнопку «Пуск». Теперь вы можете предварительно просмотреть каждый файл в резервной копии.

Шаг 3 Восстановление файла резервной копии на Android
Пожалуйста, проверьте нужные файлы и нажмите Восстановить их, чтобы настроить таргетинг на телефон Android.

Часть 3: Альтернатива Android Backup Restore: Простое резервное копирование и восстановление
Easy Backup & Restore — бесплатное приложение для Android, которое помогает создавать резервные копии содержимого Android, включая SMS, MMS, журналы вызовов, события календаря, контакты и т. Д.Тогда вы сможете легко восстановить его для вашего удобства. Резервные копии файлов будут в формате zip-архива, и вы сможете легко прочитать их на своем компьютере или устройстве.Кроме того, потрясающее приложение также содержит менеджер удаления, возможность отправлять APK на другие устройства и многое другое. Хотя некоторые пользователи могут столкнуться с проблемами совместимости при его использовании, все же стоит попробовать. Теперь перейдите по ссылке ниже, чтобы создать резервную копию данных Android с помощью приложения Easy Backup & Restore .
1. Загрузите приложение Easy Backup & Restore на свое устройство Android и запустите его.Вам будет предложено сообщение с вопросом, хотите ли вы создать резервную копию, нажмите «Да».

2. Выберите содержимое, такое как SMS, журналы вызовов и т. Д., Для резервного копирования, а затем выберите место для сохранения резервной копии.
3. Дайте резервной копии имя файла и нажмите «ОК», и приложение начнет создавать резервную копию телефона в Android. Подождите терпеливо, и вы получите уведомление об успешном резервном копировании!
4. Если вы хотите восстановить резервную копию на Android, просто нажмите кнопку «Восстановить».
Часть 4: Советы по выбору правильного способа резервного копирования Android
Для сравните Android с двумя программами резервного копирования Android: Backup Restore с Easy Backup & Restore более простым способом, вы можете проверить таблицу ниже: 
Выбор программы для резервного копирования данных Android полностью зависит от вас. , Если у вас есть какие-либо вопросы, пожалуйста, оставьте нам сообщение. ( Plus: нажмите кнопку загрузки на мобильном телефоне, и вы получите скидку 20%.)




Как сделать резервную копию данных телефона Android на компьютер
— Вторник, 15 августа 2017 г.
Что ж, каждый пользователь Android знает, насколько важно сделать резервную копию Android на ПК или в облачный сервис. Когда дело доходит до резервного копирования файлов телефона / планшета на компьютер, у вас может быть много вариантов. Самый простой способ — напрямую передать скопированные данные на компьютер сразу после подключения устройства через USB-кабель. Но ваши файлы могут быть помечены как странные форматы и не могут быть прочитаны при передаче обратно на Android.Таким образом, вам нужен метод, который может помочь сделать резервную копию Android на ПК, а затем легко восстановить их. Здесь вам рекомендуется попробовать профессиональный инструмент для резервного копирования данных телефона Android без риска. Пожалуйста, проверьте это ниже.
Не пропустите:
Руководство: резервное копирование файлов телефона с помощью Android Backup Restore
С программой восстановления резервной копии Android резервное копирование любого файла Android на компьютер оказывается простым делом.Типы файлов, такие как контакты, SMS, фотографии, мультимедиа и даже приложения, могут быть резервными копиями на компьютеры одним щелчком мыши. В частности, вы можете восстановить резервную копию в формате, совместимом с Android. Шаг 1 Установите программу
Нажмите кнопку загрузки, как показано ниже, а затем подключите Samsung / LG / HTC / Moto и т. Д. К компьютеру. Затем запустите программу Android Backup Restore .


Шаг 2 Перейти к Выбрать данные
Чтобы сохранить файлы, наведите указатель мыши на «Резервное копирование данных устройства / Резервное копирование в один клик».

Затем выберите определенное содержимое, например, контакты, сообщения, видео, фотографии и т.д., или можно выбрать все.

Шаг 3 Сохранение данных на ПК
Всего через несколько мгновений процесс завершается, и вы можете предварительно просмотреть результаты. Независимо от того, сколько раз вы выполняли резервное копирование ранее, он может сохранить их в списке, который позволяет вам выбрать один для проверки.

Вышеупомянутое решение поможет вам в будущем легко создавать резервные копии и восстанавливать данные обратно на Android.Он поддерживает большинство телефонов Android на рынке, таких как Samsung Galaxy, Sony Ericsson, LG, Motorola и т. Д. Поэтому, пожалуйста, загрузите Android Backup Restore, чтобы попробовать самостоятельно. Если у вас есть какие-либо вопросы, напишите нам в комментариях ниже!
.2 способа резервного копирования и восстановления Android на компьютере без рута
Мобильные устройства хранят все виды личной информации, которые вместе образуют некую виртуальную жизнь. Наши друзья, фотографии, наша повестка дня, список покупок, личные документы и многое другое. К сожалению, потеря мобильного телефона происходит часто, и вместе с ним уходит вся эта ценная информация, и это также может быть разбито, если ваш Android был потерян или украден. Итак, вы должны принять меры, чтобы предотвратить этот катастрофический сценарий, сделав резервную копию вашего телефона Android.Не тратьте время на встроенную службу вашего телефона или планшета, потому что система Android не предлагает встроенную службу резервного копирования. Возможно, вы заметили, что в Play Store доступно множество приложений для Android, которые утверждают, что резервное копирование содержимого Android без каких-либо ограничений. вред, но на самом деле вы можете не знать, что для всех из них требуется рутирование вашего устройства Android, вы должны хорошо обдумать этот вопрос, прежде чем принимать решение.
Существует два метода резервного копирования и восстановления содержимого на устройстве Android.
Метод 1: Резервное копирование и восстановление Android с помощью Titanium Backup (Root)
Для большинства пользователей Android Titanium Backup — это утилита резервного копирования для устройства Android, которая может выполнять резервное копирование всего на устройстве, включая системные настройки, приложения, контакты, фотографии, сообщения и т. Д. Но единственным недостатком является то, что вам необходимо получить root-права на Android. устройство, чтобы приложение Titanium могло получить доступ к вашему телефону. В следующем руководстве я покажу вам, как сделать резервную копию всех данных с помощью Titanium Backup.
Для этого урока вам понадобятся всего две вещи
- Получите root права на свой телефон Android
- Резервная копия Titanium Backup
Шаг 1 :
Установите приложение Titanium Backup на свое устройство Android и включите отладку по USB. Когда вы запустите приложение, вам будет предложено нажать «Разрешить», чтобы установить суперпользователя.
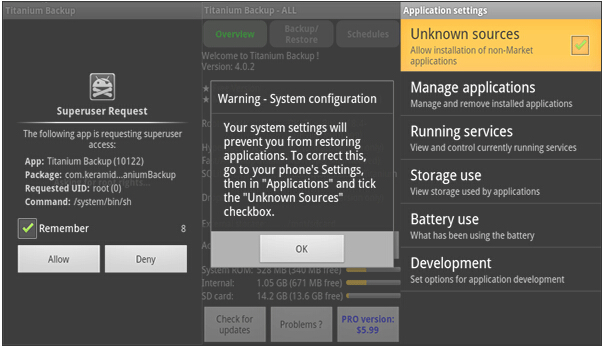
Шаг 2: Перейдите на вкладку резервного копирования и восстановления, и вы увидите все файлы вместе со значками, просто выберите их и начните резервное копирование.Создание резервной копии займет некоторое время.
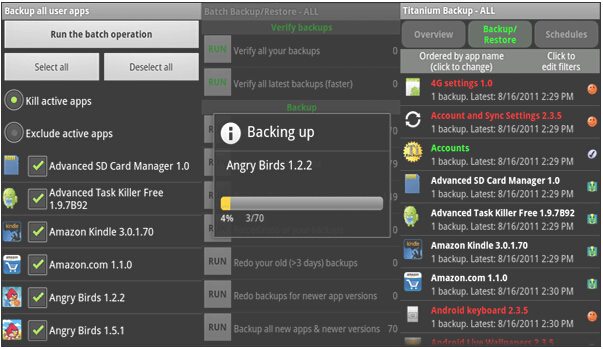
Шаг 3: Восстановить предыдущие резервные копии в Titanium очень просто: просто перейдите на экран «Действия» и прокрутите вниз, затем вы увидите настройки восстановления, просто щелкните его.
Комментарии:
Всего. По этому поводу широко распространены споры, большинство пользователей склонны выбирать его, а большинство — нет.Есть два момента, с которыми большинство людей не может согласиться.
One требует рутирования, приложение Titanium Backup запрашивает у пользователей root-доступ для резервного копирования системы. Но вы должны знать, что рутирование телефона принесет много непредсказуемых проблем с риском, таких как потеря данных, сбой системы, пустой экран, самый большой риск заключается в том, что вы аннулируете любую гарантию, которая у вас есть на свое устройство, он установит пользовательские ПЗУ на ваш телефон, это означает, что есть возможность заблокировать ваше устройство.
Еще одна проблема — резервное копирование данных только на телефоне.Этот режим резервного копирования не рекомендуется для важных данных, потому что риск все еще существует, если на вашем устройстве остались только файлы резервных копий, если ваше устройство было повреждено или украдено, то все ваши важные данные исчезли навсегда. Таким образом, резервное копирование с телефона на компьютер будет безопаснее, чем с самого телефона.
Метод 2: резервное копирование и восстановление данных с помощью передачи по телефону — БЕЗ КОРНЯ
Существуют методы, позволяющие предотвратить доступ к данным посторонним, но в этом случае мы поговорим о том, как не потерять информацию при резервном копировании, особенно на платформе Android.Как мы уже много раз упоминали в разных статьях и как вы много раз читали, вам следует сделать резервную копию данных вашего смартфона, чтобы избежать потери данных ни при каких обстоятельствах.
Если вы хотите лучше контролировать процесс резервного копирования и возможность создавать резервные копии и восстанавливать все, а также связанные с ним данные, системные настройки и многое другое, вам нужно будет полагаться на стороннее решение, мы настоятельно рекомендуем использовать профессиональное приложение для резервного копирования и восстановления данных — Android Assistant, приложение, способное делать полную резервную копию всего вашего телефона, а также восстанавливать из этих файлов резервных копий, на самом деле может похвастаться множеством многофункциональных опций, встроенных в программу, таких как резервное копирование контактов, сообщений , историю звонков, фотографии, приложения и другие данные на свой персональный компьютер.Другой наиболее примечательной особенностью является то, что она позволяет пользователям передавать контент между разными телефонами, основанными на разных системах, когда вы планируете переключать устройства (с iPhone на Android), вам никогда не придется беспокоиться о том, как вы перемещаете большое количество файлов на ваш новый телефон, это приложение создано для вас.
Шаг 1 Установите и запустите приложение, начните резервное копирование вашего телефона
Сначала установите и запустите приложение на своем компьютере, затем подключите телефон Android к ПК с помощью кабеля USB, после чего в главном меню вы увидите параметр «Резервное копирование».Выберите « Backup & Restore ».
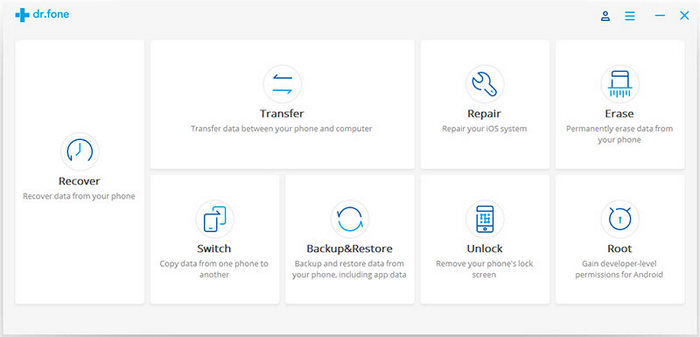
Когда программа идентифицирует ваш телефон, она сразу же проанализирует содержимое вашего телефона, после чего вы перейдете на панель резервного копирования. После того, как вы выберете данные для резервного копирования, нажмите « Backup », программа начнет резервное копирование выбранных данных на ваш компьютер.
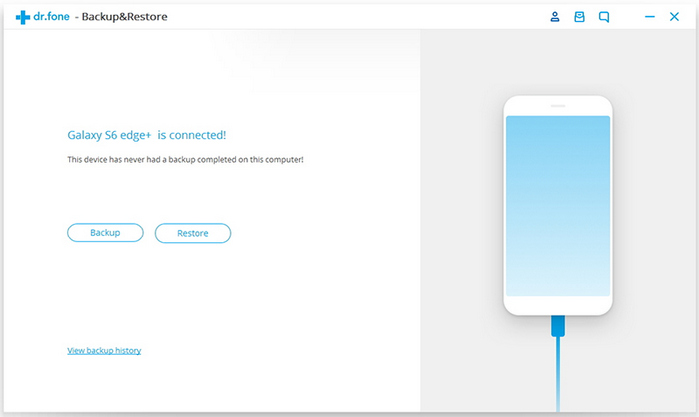
Шаг 2 Восстановление телефона из предыдущих сохраненных резервных копий
После подключения телефона к компьютеру через USB, вы должны нажать кнопку «Восстановить» в главном меню, затем выбрать файлы резервной копии в раскрывающемся списке, нажать «Резервное копирование », чтобы перенести содержимое из файла резервной копии на целевой телефон. ,Теперь он поддерживает восстановление из резервных копий, сделанных с помощью Mobile Transfer, iTunes, iCloud, Samsung Kies, BlackBerry Desktop Software.
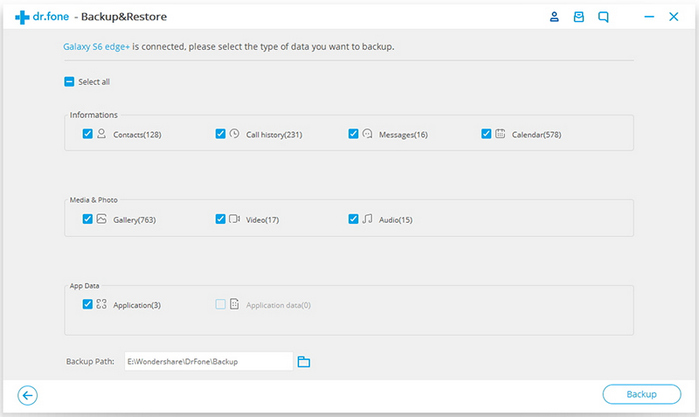
Весь процесс займет некоторое время в зависимости от размера данных, через некоторое время; все выбранные файлы резервных копий будут полностью восстановлены на вашем телефоне. Вы можете проверить переданный контент в своем телефоне.
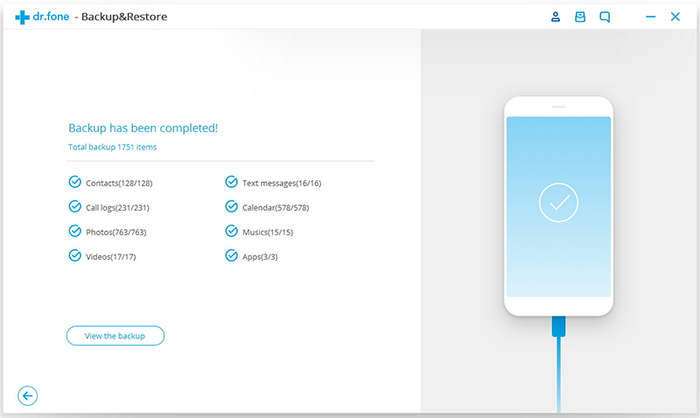
Основные характеристики приложения для мобильных переводов
Объединив эти действия, вы можете сохранить свои данные в безопасности и всегда можете вернуть их, даже если вы потеряете или украдете свое устройство.Надеюсь, это все, что вам нужно для защиты вашего телефона от неожиданных сбоев. Если это руководство помогло вам каким-либо образом, сообщите нам об этом.
Приложение для передачи по телефону — отличная альтернатива для вас, поскольку оно может просто и безопасно создавать резервные копии и восстанавливать данные со всех телефонов с другой операционной системой. Вы можете выбрать элементы для резервного копирования и восстановить все или желаемое в любое время.- Передача всего между iPhone, Android, Nokia и BlackBerry.
- Простое резервное копирование и восстановление данных телефона на локальный компьютер без рута
- Удалить все без возможности восстановления с телефона Android и iOS
- Подтверждено более 100 брендов и 3000+ мобильных устройств.