Делаем резервную копию вашего ПК
Как известно, все мы делимся на тех, кто еще не делает резервные копии и тех, кто уже делает их.
Безмалый В.Ф.
Microsoft Security Trusted Advisor
Как известно, все мы делимся на тех, кто еще не делает резервные копии и тех, кто уже делает их. Увы, но способов потерять все ваши данные – масса. Завтра может произойти сбой жесткого диска вашего компьютера либо ransomware может зашифровать ваши важные файлы, а то и программная ошибка может повредить ваши важные файлы. Если вы делаете резервные копии вашего компьютера время от времени, вы рискуете потерять ваши данные навсегда.
Вместе с тем необходимо, чтобы процесс создания резервных копий (как и процесс их восстановления) не должен быть сложным или запутанным. Надеюсь, вы слышали о бесчисленных различных методах резервного копирования, но как выбрать наиболее подходящий именно вам? А какие файлы вам действительно нужно резервировать?
Это все о ваших личных данных
Прежде чем вы соберетесь делать резервную копию, вы должны понять, а что же именно вы хотите сохранить?
Во-первых, вам нужно сделать резервную копию ваших личных файлов, ведь всегда можно переустановить операционную систему и переустановить свои программы в случае сбоя жесткого диска, а вот ваши личные данные незаменимы.
Любые личные документы, фотографии, домашнее видео и любые другие личные файлы на вашем ПК должны регулярно резервироваться. Ведь они никогда не могут быть заменены в случае утраты.
Во-вторых, ваша операционная система, программы и другие настройки также могут быть сохранены. Вам не обязательно создавать резервные копии, но это может сделать вашу жизнь проще, если весь жесткий диск выйдет из строя. Если вы относитесь к тому типу людей, которым нравится играть с системными файлами, редактировать реестр и регулярно обновлять свое оборудование, полная резервная копия системы может сэкономить ваше время, когда что-то пойдет не так.
Сегодня существует множество способов сделать резервную копию ваших файлов. Причем как на внешний носитель (жесткий диск), так и на удаленный сервер через Интернет. Но у каждого из этих способов есть как достоинства, так и недостатки.
Резервное копирование на внешний диск.
Сегодня наличием внешнего жесткого диска с подключением по USB уже никого не удивить. Следовательно, вы можете выполнить резервное копирование на этот диск, используя встроенные функции резервного копирования вашего компьютера. Для этого в Windows 8 и 10 вы должны использовать Службу архивации. Для этого вам необходимо: Пуск-параметры-Обновление и безопасность – Служба архивации – Автоматическое резервное копирование файлов – Вкл (рис.1).

После этого выберите на этом же экране Другие параметры.

На этом экране вы можете выбрать какие именно папки вы будете резервировать.
В Windows 7 используйте опцию Windows Backup. На Мас используйте Time Machine.
Необходимо подчеркнуть, что подключать диск для резервного копирования вы должны только на время проведения резервного копирования!
Плюс данного метода в том, что резервное копирование выполняется дешево и быстро.
Минус в том, что если ваш дом ограбили или, случился пожар, то ваша резервная копия может быть потеряна вместе с вашим компьютером, что очень плохо.
Резервное копирование через Интернет.
Если вы хотите, чтобы ваши файлы оставались в безопасности, вы можете создать резервную копию их в Интернете с помощью такой службы, как Backblaze . Backblaze — это хорошо известная онлайн-служба резервного копирования. CrashPlan больше не обслуживает домашних пользователей , но есть и конкуренты, такие как Carbonite и MozyHome . За небольшую ежемесячную плату (около 5 долларов в месяц) эти программы запускаются в фоновом режиме на вашем ПК или Mac, автоматически резервируя ваши файлы в веб-хранилище службы. Если вы когда-нибудь потеряете эти файлы и нуждаетесь в них снова, вы можете восстановить их.
Из русскоязычных систем резервного копирования можно обратить внимание на продукт компании Acronis. Стоит отметить, что продукт данной компании может осуществлять как резервное копирование в облако (объем диска 1 Тб), так и на USB-жесткий диск.
Плюс: оперативное резервное копирование защищает вас от любого типа потери данных — от сбоя жесткого диска, кражи, стихийных бедствий и всего, что между ними.
Минус: Эти услуги обычно стоят денег, и первоначальное резервное копирование может занять гораздо больше времени, чем на внешнем диске, особенно если у вас много файлов.
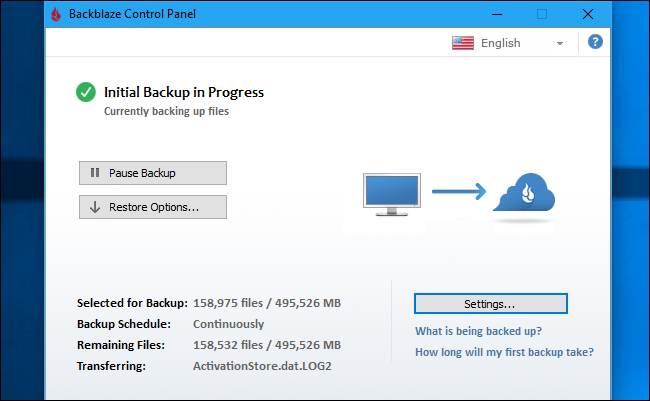
Рисунок 2 Backblaze
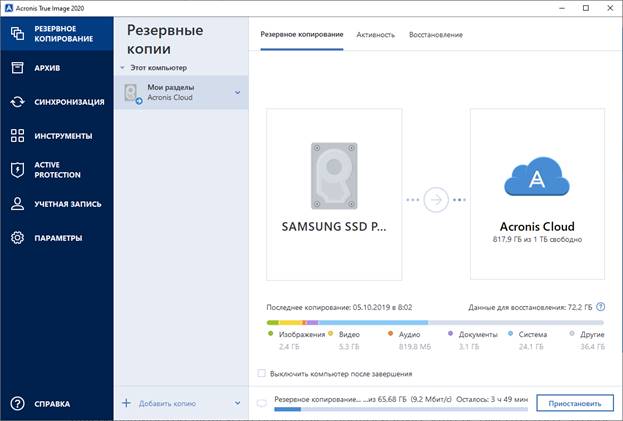
Рисунок 3 Acronis True Image 2020
Использование сервиса облачного хранения
Несмотря на то, что специалисты по резервному копированию скажут, что технически это не метод резервного копирования, но для большинства людей он выполняет аналогичную задачу. Вместо того, чтобы просто хранить ваши файлы на жестком диске вашего компьютера, вы можете хранить их в таких сервисах , как Dropbox , Google Drive , Microsoft OneDrive или аналогичная облачная служба хранения. Затем они автоматически синхронизируются с вашей онлайн-учетной записью и другими компьютерами. Если ваш жесткий диск умирает, вы все равно будете хранить копии файлов, хранящихся в Интернете и на других компьютерах.
Плюс: этот метод простой, быстрый, а во многих случаях бесплатный, и, поскольку он находится в сети, он защищает вас от всех типов потери данных.
Минус: Большинство облачных сервисов предлагают только несколько гигабайт свободного места, поэтому это работает только в том случае, если у вас есть небольшое количество файлов, для которых вы хотите создать резервную копию, или если вы готовы платить за дополнительное хранилище. В зависимости от файлов, для которых вы хотите выполнить резервное копирование, этот метод может быть проще или сложнее, чем обычная программа резервного копирования.
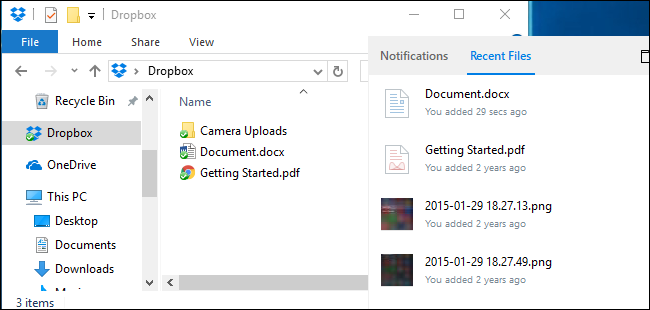
Хотя программы резервного копирования, такие как Backblaze, и облачные службы хранения, такие как Dropbox, представляют собой онлайн-резервные копии, они работают по-разному.
Dropbox предназначен для синхронизации ваших файлов между ПК, а Backblaze и аналогичные сервисы предназначены для резервного копирования большого количества файлов. Backblaze будет хранить несколько копий разных версий ваших файлов, так что вы сможете восстановить файл точно так, как он был из многих точек его истории. И хотя такие сервисы, как Dropbox, бесплатны для небольшого количества места, низкая цена Backblaze — это настолько большая резервная копия, насколько вы хотите. В зависимости от того, сколько у вас есть данных, один может быть дешевле, чем другой.
Backblaze и Carbonite имеют одно большое ограничение, о котором следует помнить. Если вы удалите файл на своем компьютере, он будет удален из резервных копий в Интернете через 30 дней. Вы не можете вернуться и восстановить удаленный файл или предыдущую версию файла после этого 30-дневного периода. Так что будьте осторожны при удалении этих файлов, если хотите вернуть их!
Одной резервной копии недостаточно: используйте несколько методов
Так что вы должны использовать? В идеале вы бы использовали как минимум два из них. Почему? Потому что вы хотите как внешние, так и локальные резервные копии.
«Локальные» буквально означает резервные копии, хранящиеся в том же физическом месте, что и вы. Итак, если вы создаете резервную копию на внешнем жестком диске и храните его дома на своем домашнем ПК, это локальное резервное копирование.
Внешние резервные копии хранятся в другом месте. Итак, если вы создаете резервную копию на онлайн-сервере, таком как Acronis, Backblaze или Dropbox, это внешнее резервное копирование.
Локальное резервное копирование выполняется быстрее и проще и должно стать вашей первой линией защиты от потери данных. Если вы потеряете файлы, вы можете быстро восстановить их с внешнего диска. Но вы не должны полагаться только на локальные резервные копии на. Если у вас случится пожар или все оборудование в нем будет украдено, вы потеряете все свои файлы.
Кроме того, вам не нужно платить за создание локальных резервных копий. Вы можете создать резервную копию своих файлов на жестком диске и сохранить их, например, в офисе, в доме друга или в банковском хранилище. Это немного более неудобно, но технически это резервная копия за пределами площадки.
Точно так же вы можете также хранить свои файлы в Dropbox, Google Drive или OneDrive и выполнять регулярные резервные копии на внешний диск. Или вы можете использовать Backblaze для резервного копирования в Интернете и историю файлов Windows для создания локальной резервной копии. Есть много способов использовать эти услуги в тандеме, и вам решать, как это сделать. Просто убедитесь, что у вас есть надежная стратегия резервного копирования, с локальным и удаленным резервным копированием, чтобы у вас была достаточная гарантия защиты от потери файлов.
Автоматизируйте!
Все это может показаться сложным, но чем больше вы автоматизируете свою систему резервного копирования, тем чаще вы сможете выполнять резервное копирование и тем больше шансов на сохранность. Вот почему вы должны использовать автоматический инструмент вместо копирования файлов на внешний диск вручную. Вы можете просто настроить его один раз и забыть.
Если вы не хотите ничего платить и хотите в первую очередь полагаться на локальное резервное копирование, рассмотрите возможность использования службы синхронизации файлов, такой как Dropbox, Google Drive или Microsoft OneDrive, для синхронизации важных файлов в Интернете. Таким образом, если вы когда-нибудь потеряете локальную резервную копию, у вас будет хотя бы онлайн-копия.
В конечном счете, вам просто нужно подумать о том, где находятся ваши файлы, и убедиться, что у вас всегда есть несколько копий. В идеале эти копии должны находиться в нескольких физических местах. Пока вы на самом деле думаете о том, что вы будете делать, если ваш компьютер умрет, вы должны быть намного впереди большинства людей.
4 ПРОСТЫХ способа Как сделать резервную копию файлов ПК Windows
Все носители информации, такие как жесткие диски, флешки, SSD носители, магнитные накопители, CD/DVD и т.д, обладают разной степенью надежности. Одни создаются крупными компаниями и являются оригинальными, другие – очевидные китайские подделки. Так или иначе, все накопители являются устройствами, а любое устройство, даже самое надежное, может в любой момент выйти из строя, унеся с собой все ваши файлы. В идеале, все пользователи ПК должны заботиться о дублировании хранящейся на компьютере информации, но на практике таких людей не много.
Разновидности резервных копий

Как оказалось, не все понимают, как сделать резервную копию файлов и что это такое. По сути, создание бэкапа — это создание дубликата некоторых данных — информации с целью восстановления файлов в случае их потери. В компьютерной терминологии различают копии файлов, а также дисков (образы).
Резервная копия диска (системы или образ Windows) — это дубликат всего тома диска, то есть логического раздела, на котором установлена Windows. Чаще всего, это может быть содержимое каждого сектора носителя информации, упакованное в единый файл-контейнер. Для его хранения требуется значительное место на диске, сравнимое с размером данных самого диска. Конечно, если у вас объемы хранилищ большие, то это не проблема. Однако, хранение нескольких дубликатов может оказаться затратным. К тому же, создание backup’а всего тома может потребовать существенно больше времени, чем копирование отдельных директорий. К достоинству можно отнести быстрое восстановление всей системы и установленных программ, а к недостаткам — невозможность восстановить только отдельно выбранные директории.
Резервная копия папки — это дубликат папки на диске, созданный в определенный момент времени. Как правило, пользователя ПК не интересует сохранность операционной системы Windows, так как ее можно переустановить без особых проблем. Гораздо более важными для человека являются рабочие документы, бухгалтерские базы 1С, личные фото и видео материалы, e-mail переписка, настройки к различным программам и т.п. В этом случае потребуется гораздо меньше дискового пространства, чем при копировании тома целиком.
Каждый из способов резервирования обладает своими достоинствами и недостатками. Чаще всего используется создание backup’ов папок выборочно, так как это недорогой, простой и быстрый способ уберечь наиболее важные данные от потери. Поэтому в этой статье рассмотрим как сделать резервное копирование — именно создание бэкапа папок, а не всего диска целиком.
4 простых способа создания резервных копий файлов на ПК или ноутбуке
Существуют 4 основных способа, как создавать резервные копии. Посмотрим на них, оценим плюсы и минусы этих способов, в том числе создания образа диска.
Способ 1. Копирование файлов вручную (из одной папки в другую)
выполняется без использования каких-либо программ или инструментов.
Плюсы: Ничего устанавливать не нужно. Просто открываете два окна Windows (с директорией-источником и приемником), выделяете нужные файлы и папки и перетаскиваете их мышью из окна в окно.
Минусы:
- Требуется часто отвлекаться от текущих дел, чтобы скопировать рабочие папки
- Можно забыть вовремя сделать back up важных данных (человеческий фактор)
- Сложно, если исходные данные нужно копировать из нескольких разных папок
- Неудобно управлять бэкапами
Способ 2. Копирование с помощью bat-файлов
Файлы с расширением .bat являются исполняемыми в операционной системе Windows, имеют текстовый формат и могут выполнить последовательность команд, в том числе и копирование из одной папки в другую. Данный способ можно назвать полуавтоматическим, т.к. обычно bat запускают вручную и они довольно сильно уступает программам автоматического «бэкапирования».
Плюсы: Не нужен какой-либо софт. Достаточно самостоятельно создать bat-файлы и настроить Task Scheduler в Панели управления Windows для запуска .bat в определенное время.
Минусы: Требуются определенные знания и время, чтобы создать .bat, которые по удобству, функциям и гибкости сильно уступают специализированным бэкап-программам.
Способ 3. С помощью специального софта — программы для создания «бэкапов»
Для автоматического копирования обычно используют специальные программы или даже системы резервного копирования, которые удобны в настройке и использовании, обладают богатыми возможностями, но, как правило, платные, хотя их стоимость обычно не велика. Такие программы берут всю заботу о своевременном дублировании ваших данных на себя и созданы по принципу «настроил и забыл». Одной из таких утилит является Exiland Backup, о которой речь пойдет ниже.
Плюсы:
- Богатый набор возможностей: встроенный архиватор, планировщик, дублирование архивов
- Удобный и понятный интерфейс для управления созданными копиями
- Гибкая настройка расписания
- Полный контроль над выполнением задания: отображение процесса, возможность отмены, подробное ведение журнала, уведомление на e-mail или по SMS в случае проблем и д.р.
Минусы:
- Программа обычно платная, но это можно считать даже плюсом и вот почему: платная программа обычно развивается разработчиками, выпускаются новые версии, обновления, учитывающие пожелания пользователей, исправляются ошибки и недочеты; существует техническая поддержка; стоимость программы для создания бэкап’ов обычно не велика или равна 0.
Способ 4. Создание образа диска (в формате VHD, VHDX, ISO)
Данный способ существенно отличается от выборочного файлового копирования, поскольку создает образ тома целиком, иными словами, копирует все содержимое носителя.
Плюсы:
- Позволяет создавать бэкап Windows вместе с установленными программами
- Копирует файлы, используемые в данный момент другим приложением (теневые копии тома VSS — Volume Shadow Copy)
Минусы:
- Большое время создания дубликатов
- Как правило, требует наличие прав системного администратора
- Большой объем дополнительного места, требуемый для хранения образов и теневых копий
Как сделать резервную копию на компьютере с помощью Exiland Backup

Exiland Backup – простая и надежная программа для регулярного создания бэкапов файлов в автоматическом режиме, имеющая понятный русскоязычный интерфейс и позволяющая без труда настроить задание даже неопытному пользователю. Утилита достаточно мощная — позволяет бэкапить файлы сайта WordPress по FTP, файловые базы 1С, зеркалировать папки между офисами компаний, копировать в облако Яндекс.Диск и обратно. Рассмотрим на примере, как достаточно быстро настроить задание для бэкапа рабочих документов и фотографий на внешний жесткий HDD, подключенный к USB-порту.
Для начала, скачайте бесплатную версию утилиты, распакуйте ее во временной папке и запустите «ExilandBackup.exe». На верхней панели главного окна нажмите кнопку создания нового задания – появится пошаговый мастер.
1. Наименование задания
На первом шаге укажите любое осмысленное наименование для нового задания, например «Рабочие документы» и нажмите «Далее».
2. Тип резервного копирования
Если объем исходных данных не слишком велик, можете выбрать тип Полный (Full), чтобы каждый раз копировались все исходные данные, затем нажмите «Далее». Если же объем данных более 10 гигабайт и нужно бэкапить не все, а только новые и измененные файлы, и делать это быстро, то рекомендуется указать тип Добавочный (Incremental).
3. Исходные данные
На этом этапе необходимо выбрать папки и файлы, которые нужно копировать. При этом вы можете указать как локальные директории компьютера, так и сетевые, на FTP-сервере или внешнем устройстве. Для копирования из Linux в Windows обычно используют FTP или SSH протокол. Для каждой выбранной папки вы можете указать маски, например все (*.*) или все, кроме «~*.pps». В данном примере указана локальная папка с рабочими документами и фотографиями.
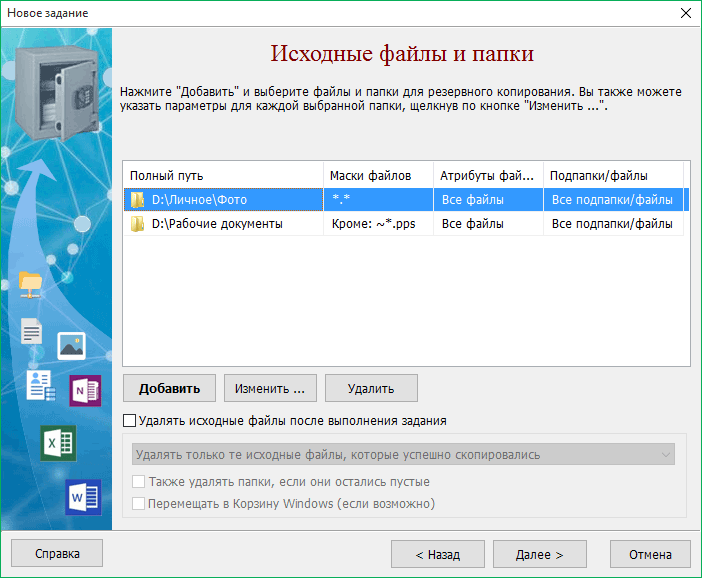 Выбор папок, которые необходимо копировать
Выбор папок, которые необходимо копировать4. Сжатие в ZIP
Вам необходимо решить, архивировать ли исходные файлы в стандартный формат ZIP или же обойтись простым копированием «как есть». Даже если учесть, что фотографии или аудио-файлы очень плохо сжимаются, все же рекомендуется включить опцию сжатия в ZIP по следующим причинам:
- Удобно, что backup всех данных хранится в одном ZIP-архиве
- В платных версиях есть возможность указать пароль на архив и выбрать метод шифрования, тем самым скрыть ваши рабочие документы от посторонних глаз
- Типы плохо сжимаемых форматов (JPG, MP3, AVI, MOV и т.п.) можно указать ниже, где перечислены форматы, к которым не будет применено сжатие – это ускорит выполнение задания
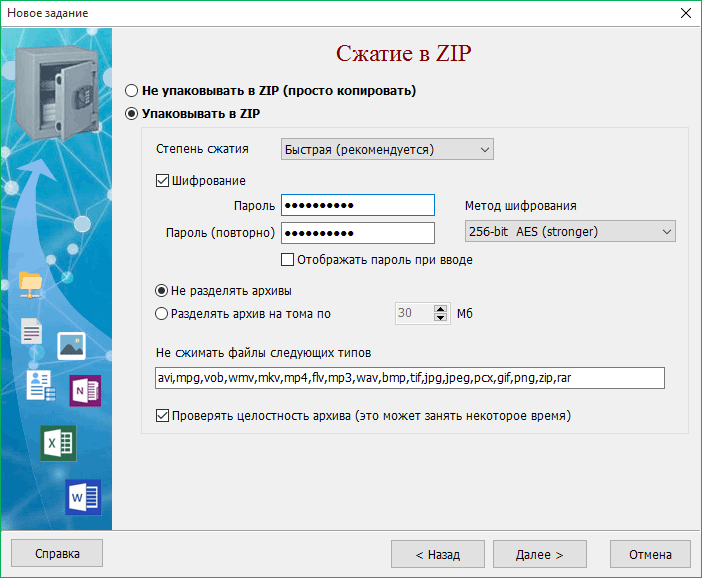 Параметры сжатия в ZIP и шифрование
Параметры сжатия в ZIP и шифрование5. Куда сохранять
Как мы и договорились, будем сохранять файлы на внешнем жестком диске (HDD или SSD), подключенному к порту USB (пусть это будет диск H:\, так он обозначился в системе при подключении). В платных версиях вы можете указать неограниченное количество мест, где будут храниться backup’ы папок (локальные, сетевые диски, FTP-серверы) и таким образом повысить надежность хранения.
Ниже укажите шаблон наименования бекапов, который может содержать переменные даты и времени, чтобы архивы назывались в соответствии с текущей датой и временем.
 Где хранить резервные копии файлов? Выбор места для хранения
Где хранить резервные копии файлов? Выбор места для хранения6. Расписание
Встроенный планировщик позволяет достаточно гибко указать 1 или несколько (даже 100) расписаний запуска задания, например каждый день в 12:00, а по пятницам в 18:00. Кроме того, мы можем указать запуск задания при подключении внешнего диска, чтобы создание резервной копии началось сразу при подключении диска к USB-порту. При желании, можно не указывать расписание, чтобы самостоятельно запускать задание по кнопке в программе.
Примеры вариантов расписания:
- Каждый день, в 08:00
- Каждый второй день, каждый час с 08:00 до 12:00
- Пн, Вт, Ср, Чт, Пт в 15:00, в Сб, Вс в 11:00
- В 1-й день месяца и 15-го числа в 17:00
Уведомление
Кроме того, что программа все действия записывает в журнал, вы можете указать способ уведомления о выполнении задания как по e-mail (или SMS на мобильный телефон), так и по локальной сети (Net send) или простым сообщением на экран поверх всех окон. Более того, вы можете выбрать, в каком случае нужно присылать уведомление: когда бекап данных создан и всё хорошо или только в случае ошибок и предупреждений в журнале. В теме сообщения допускаются переменные: имя ПК, где работает программа, имя выполненного задания и результат. Благодаря всем этим настройкам, вы можете контролировать процесс резервирования, где бы вы ни находились.
Готово. Задание создано!
Нажмите кнопку «Готово» — задание создано! Войдите в общие настройки программы (кнопка «Настройки» расположена вверху главного окна) и убедитесь, что включена опция «[x] Загружать программу при старте Windows», затем нажмите OK.
Запуск задания
Теперь, при подключенном к ПК внешнего диска с заданным именем, начнет выполняться наше задание. Можете свернуть программу в область уведомлений (System Tray) и заниматься своими делами. При выполнении задания над областью уведомлений плавно появится панель, показывающая процесс выполнения задания. После завершения задания панель плавно исчезнет.
В результате будет создан backup в указанной вами папке (список созданных резервных копий данных отображаются на соответствующей закладке в нижней части главного окна). Результат выполнения задания вы увидите, переключившись на вкладку, содержащую созданные архивы.
Восстановление файлов из резервной копии
Мы рассмотрели, как сделать резервную копию на компьютере с копированием на внешний диск. В случае потери одного или нескольких файлов кликните дважды по последней созданной резервной копии в списке и в новом окне откроется содержимое вашего бэкапа – список файлов и папок. Вы можете отметить галочками необходимые данные и восстановить их в исходное расположением или в указанную папку на диске.
Exiland Backup имеет 3 версии: Free (бесплатная), Standard и Professional, разработана как для домашних пользователей, так и для бизнеса, обеспечивая безопасность данных на рабочих станциях и серверах.
Михаил, разработчик программы
Как сделать резервное копирование: простая инструкция
Всем привет!
Необходимость архивации данных обуславливается тем, что в ситуациях поломки жёсткого диска (ЖД) либо заражения вашего ПК вирусом, вы рискуете потерять все свои фотографии, важную документацию и рабочие проекты.
И если с вирусами вы можете справиться с помощью антивирусов, то поломка ЖД – лишь дело времени, поскольку как показывает практика, большинство жёстких дисков не доживают до своего шестилетия.
В данной статье я расскажу вам, как сделать резервное копирование содержащихся на вашем ПК данных, чтобы вы с легкостью могли восстановить утраченную информацию.
Выполнить архивирование содержащихся на компе данных можно как при помощи инструмента архивации, встроенного в ОС Windows, так и с помощью особых программ, о которых я уже писал в статье «Программы для резервного копирования».
Сегодня поговорим о стандартных инструментах для резервирования, которые предусмотрены ОС Виндовс.
Пользоваться ими крайне просто. Переходите в Пуск, выбирайте Панель управления, Система и безопасность, Архивирование данных раздел «Восстановление или архивация». Меню находится в левой колонке – «Создание образа» и «Создать диск».
Создание образа системы
Определите место, в котором будет находиться будущий архив: выберете дисковый раздел, оптический диск либо внешний HDD. Кроме того вы можете сохранить запасные копии на сервере. Хранить копии на оптических носителях не разумно, поскольку для резерва потребуется очень много места, поэтому для их хранения лучше использовать внешний HDD.
После того, как место для хранения копии определено, кликнете на «Архивировать». Резервироваться будет весь системный раздел. Данная процедура может проводиться согласно расписанию (система Виндовс будет самостоятельно обновлять созданный системный образ, не создавая его по новой, это значительно экономит время).
Подробнее про создание образа читайте здесь.
Выбрав такой инструмент, как «Архивация», вы сможете настроить резервирование важнейших пользовательских данных. Чтобы сделать это, вам нужно перейти в раздел «Настроить резервное копирование», указать носитель, на котором желаете сохранить резерв, кликнуть на «Далее» и в новом окошке нажать на «Предоставить выбор». Отметьте объекты, которые вы хотите архивировать.
Чтобы восстановить содержимое из сделанных копий, вам достаточно выбрать любое из предложенных системой действий:
- Восстановить пользовательские файлы из архива, расположенного в текущем размещении,
- Восстановить файлы всех пользователей,
- Выбрать другую резервную копию для восстановления файлов,
- Восстановить системные параметры или компьютер
Создать диск восстановления системы
Если операционка перестаёт загружаться либо выдаёт сообщение об ошибке, которую вы не можете исправить, то необходимо выполнить восстановление ОС. Для этого вам будет нужен диск аварийного восстановления. Чтобы создать его, выберите в расположенном слева меню функцию под названием «Создать диск восстановления» и выберете носитель для хранения.
Следует отметить, что подходят лишь лазерные носители, поэтому владельцы ноутбуков, не снабжённых оптическим приводом, остаются «в пролёте». Это подходит лишь тем, у кого есть персональный компьютер.
Если у вас всё же ноутбук, то вот вам статья про создание загрузочной флешки.
Стандартный инструмент ОС Windows обладает определёнными недостатками. В частности в нём нет такой функции, как сжатие, а создание архива требует большого количества времени. Поэтому большинство юзеров предпочитает пользоваться специальными программами для резервирования файлов (о них читайте в статье «Программы для резервного копирования»).
Резервирование – дело довольно не простое, но крайне необходимое. Ведь лучше заранее сохранить все важные файлы, чем потом жалеть об их потере.
Расскажите об уникальной возможности резервирования и своим друзьям в социальных сетях. Будьте бдительны и ответственно относитесь к своим данным, и тогда вам не страшны будут никакие сбои в работе операционки и даже поломка ЖД!
Рекомендую подписаться на новостную рассылку моего блога, что быть в курсе выхода новой полезной статьи. А на сегодня все! Пока!
С уважением! Абдуллин Руслан
Понравился блог? Подпишись, чтобы получать новые статьи на почту и быть в курсе всех событий!
Как сделать резервное копирование данных на компьютере
Любого может постигнуть такое несчастье: в какой-то момент выйдет из строя жесткий диск, вредоносное ПО удалит файлы или же они пропадут из-за какой-то неожиданной системной ошибки. Если не создавать резервные копии, то так можно потерять свои файлы навсегда.
Создание резервной копии (бэкап) – процесс совершенно несложный. Существуют самые разные способы резервного копирования, и данная статья поможет разобраться, какой именно способ подходит вам и какие файлы действительно нуждаются в бэкапе.
Что копировать в первую очередь
Конечно же, личные файлы. Если что-то пойдет не так, то всегда можно переустановить операционную систему и скачать заново нужные программы, а вот личные данные не восстановить. Необходимо регулярно запускать резервное копирование документов, фотографий, видео и любой другой частной информации, хранящейся на вашем компьютере. Если вы потратили много времени на перенос информации и файлов с CD- или DVD-носителей, то для таких файлов тоже можно сделать бэкап, чтобы не проделывать ту же самую кропотливую работу заново.
Можно также создать резервную копию операционной системы, программ, системных настроек. Делать бэкап этих файлов совершенно не обязательно, но этим вы существенно облегчите себе жизнь, если вдруг «полетит» жесткий диск. А вот полная резервная копия всей системы необходима в том случае, если вы любите изменять системные файлы, редактировать системный реестр и регулярно обновлять оборудование. Существуют самые разные способы резервного копирования данных, начиная от использования внешнего диска и заканчивая удаленным сервером. Конечно же, у каждого метода есть свои плюсы и минусы.
Резервное копирование на внешний накопитель
Если у вас есть внешний USB-диск, то бэкап можно сделать прямо на него, используя встроенные функции создания резервной копии. Для этого используйте «Историю файлов» («File History») в Windows 10 и 8. В Windows 7 ищите «Резервное копирование Windows». На Mac-устройствах воспользуйтесь «Time Machine». Просто периодически подключайте внешний накопитель к компьютеру и запускайте инструмент для выполнения бэкапа.
Плюсы: быстро и сердито.
Минусы: если что-то случится с внешним накопителем, то будет утеряна и копия.
Резервное копирование при помощи интернета
Если вы хотите быть уверены в безопасности ваших файлов, то можете создать их резервную копию при помощи сервиса вроде Backblaze. Это онлайн-сервис резервного копирования. Кроме Backblaze есть еще Carbonite и MozyHome. За небольшую ежемесячную плату (около 5 долларов в месяц) эти программы автоматически создают резервные копии ваших файлов в веб-хранилище службы, работая в фоновом режиме на вашем ПК. Если файлы вдруг потеряются, то их всегда можно будет вернуть.
Плюсы: резервное копирование в онлайне защищает пользователей от любых проблем, которые могут произойти с файлами.
Минусы: подобные услуги обычно не бесплатны. Кроме того, первое копирование может занять гораздо больше времени, чем в случае с внешним диском, особенно если у вас много файлов.
Использование облачного сервиса
Некоторые скажут, что облачные технологии технически и не являются сервисами для создания резервных копий, но многие люди используют их именно с этой целью. Вместо того, чтобы хранить файлы на жестком диске компьютера, их можно загрузить в сервис наподобие Dropbox, Google Диск, Microsoft OneDrive или любой подобный. Если что-то случится, то у вас будут копии ваших файлов в данном сервисе и на всех сопряженных устройствах.
Плюсы: это простой, быстрый и в большинстве случаев бесплатный метод. Хранение ваших данных онлайн позволяет защитить их почти от любых негативных вариантов.
Минусы: большинство облачных сервисов предоставляют хранилище лишь на несколько гигабайт, поэтому метод работает только в том случае, если у вас не так уж и много файлов для создания резервной копии, или же если вы готовы заплатить за дополнительное место для хранения.
Хоть программы резервного копирования (тот же Backblaze, к примеру) и облачные сервисы используются почти одинаково, работают они совершенно по-разному. Dropbox предназначен для синхронизации файлов между ПК, а Backblaze и аналогичные службы нужны для резервного копирования большого количества файлов. Backblaze будет хранить несколько копий разных версий файлов, поэтому вы можете восстановить файл точно так же, как откатываете систему к определенной точке восстановления.
Облачные сервисы являются бесплатными лишь для небольшого количества файлов, в то время как Backblaze за сравнительно небольшую плату позволяет создать резервную копию такого объема данных, какого вы только захотите. Но у Backblaze и Carbonite есть существенное ограничение, которое следует иметь в виду. Если вы удалите файл на компьютере, то через 30 дней он будет удален и из ваших резервных онлайн-копий. То есть после этого 30-дневного периода вы не сможете восстановить удаленный файл или его предыдущую версию. Поэтому будьте внимательны.
Итак, что же выбрать? В идеале, конечно, неплохо было бы использовать хотя бы два способа из представленных. Отличным решением будет хранить данные как локально, так и онлайн. Локальное хранение данных (onsite backup) буквально означает хранение данных в том же географическом и физическом месте, где вы находитесь. То есть это тот вариант, когда вы создаете резервную копию на внешнем диске и храните его дома, где также находится ваш компьютер.
Хранение данных онлайн (offsite backup) — это создание резервной копии на онлайн-сервере наподобие Backblaze или Dropbox, которая хранится в каком-то друго месте. Подобный вариант не обязательно платный, но может занять немного больше времени, чем в случае с локальным бэкапом. Однако же и уровень надежности намного выше.
Вы можете хранить свои файлы в Dropbox, на Google Диске или OneDrive и выполнять регулярное резервное копирование на внешний диск. Или же вы можете использовать Backblaze для резервного онлайн-копирования и «Историю файлов Windows» для создания локальной резервной копии. Существует достаточное количество способов использовать эти варианты в тандеме, и только вам решать, каким образом это все устроить. Просто убедитесь, что стратегия по защите ваших данных надежна и включает как онлайн, так и локальное хранение данных.
Автоматизация процесса
Это может показаться сложным только на первый взгляд. Чем более автоматизированным будет процесс создания резервных копий, тем чаще будет происходить процедура бэкапа. Именно поэтому вместо ручного копирования файлов разумнее использовать автоматизированный инструмент, который достаточно один раз запустить и настроить. В этом и заключается преимущество программ наподобие Backblaze.
Если вы настроите резервное онлайн-копирование, то программа сама автоматически будет выполнять его каждый день. Если же вы будете копировать вручную на внешний накопитель, то, возможно, вскоре просто надоест делать бэкапы. Поэтому в данном случае автоматизация процесса стоит потраченных на нее усилий.
Если же вы не хотите платить и полагаетесь в первую очередь на локальные резервные копии, то попробуйте хотя бы вдобавок использовать службу синхронизации файлов: Dropbox, Google Диск, Microsoft OneDrive или любой другой. В этом случае если вы когда-нибудь потеряете локальную резервную копию, то у вас хотя бы будет сохраненный в интернете вариант ваших файлов.
Как создать резервную копию Windows 7
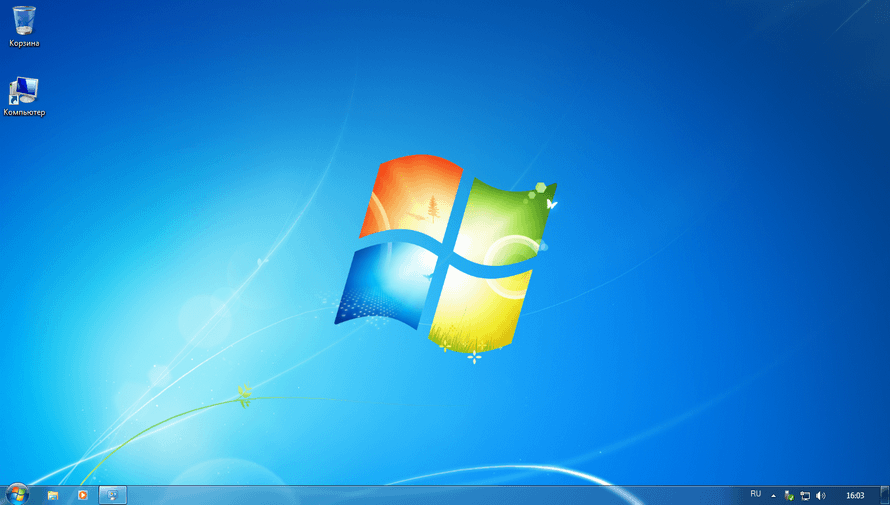
Если вы собирались перевести компьютер с Windows 7 на Windows 10, обязательно сделайте резервную копию ваших файлов, установленных программ, настроек и системы целиком.
Корпорация Microsoft намерена прекратить поддержку операционной системы Windows 7 — 14 января 2020 года. Это означает, что ваш компьютер перестанет получать обновления безопасности, и техподдержку от компании.
Пока есть возможность бесплатно перейти с Windows 7 на Windows 10 нужно не упустить момент, но перед тем как приступить к процессу, рекомендуется создать полную резервную копию системы Windows 7, включающую ваши программы, файлы и настройки, которая поможет в случае возникновения проблемы, обратно откатиться.
В этом руководстве вы узнаете, как создать полную резервную копию и резервную копию операционной системы Windows 7 перед обновлением до Windows 10.
Как создать полную резервную копию Windows 7
Чтобы создать резервную копию Windows 7, подключите к компьютеру внешний жесткий диск или создайте специальный раздел под бэкап и откройте «Панель управления«.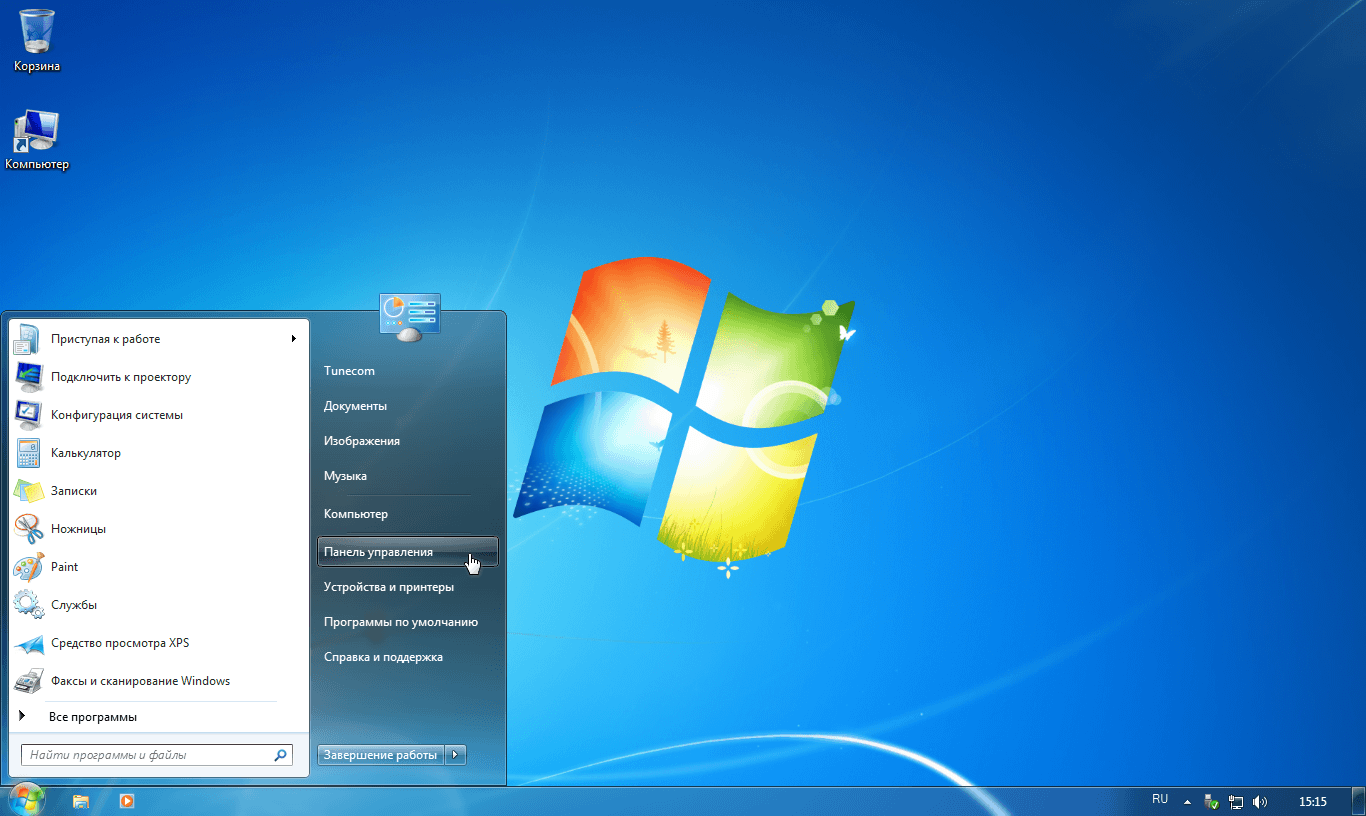
Зайдите в категорию «Система и безопасность«.
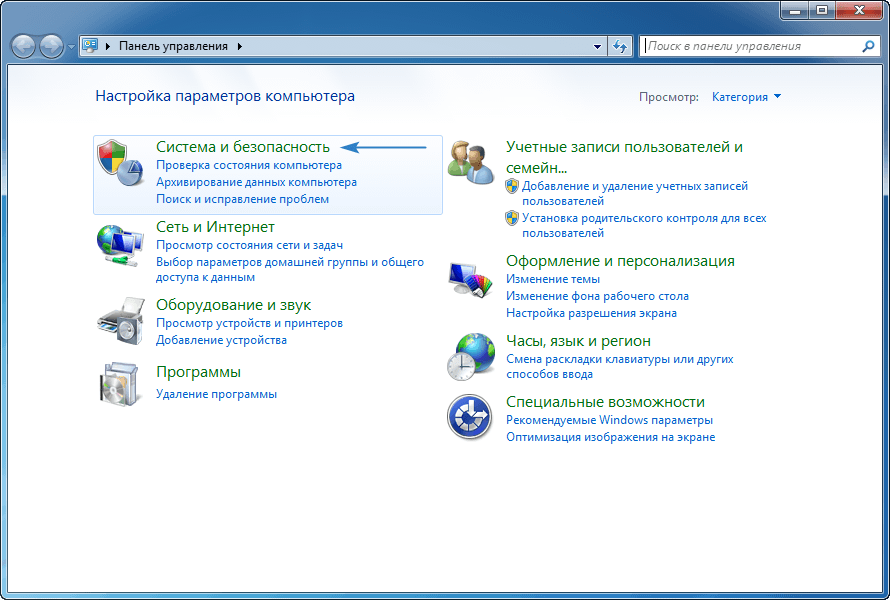
Пройдите в раздел «Архивация и восстановление«.
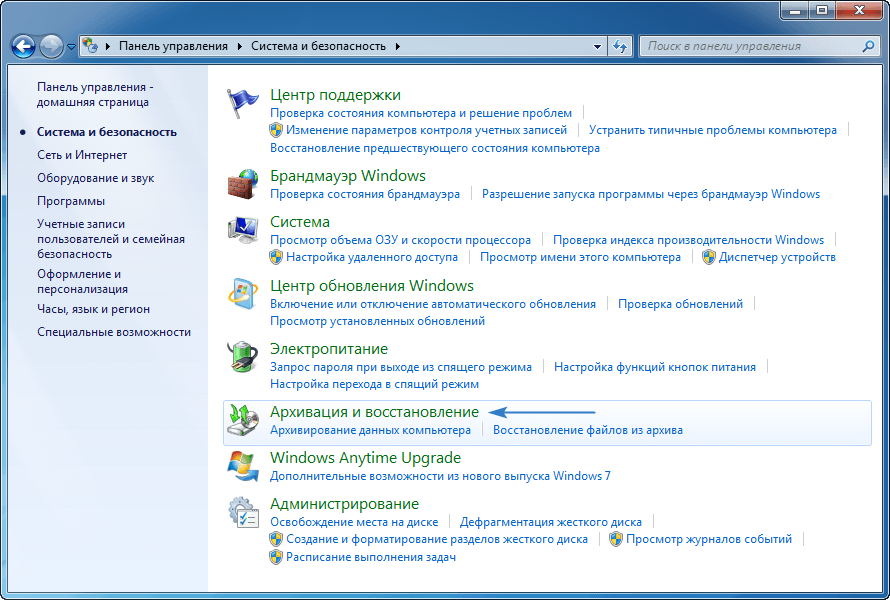
Выберите «Создание образа системы» на левой панели вверху.
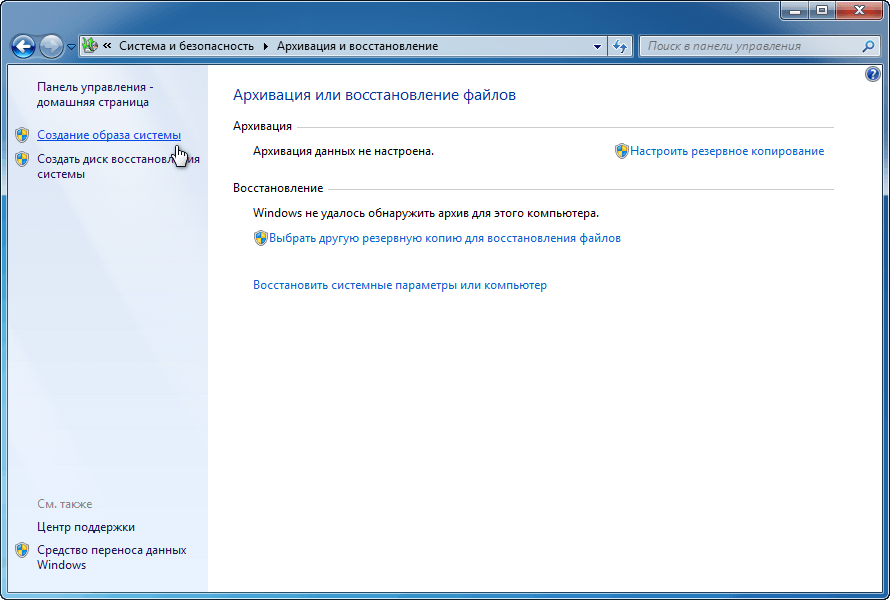
Отметьте опцию «На жестком диске«, выберите внешний жесткий диск либо другой раздел на компьютере подготовленный для резервного копирования и нажмите «Далее«.
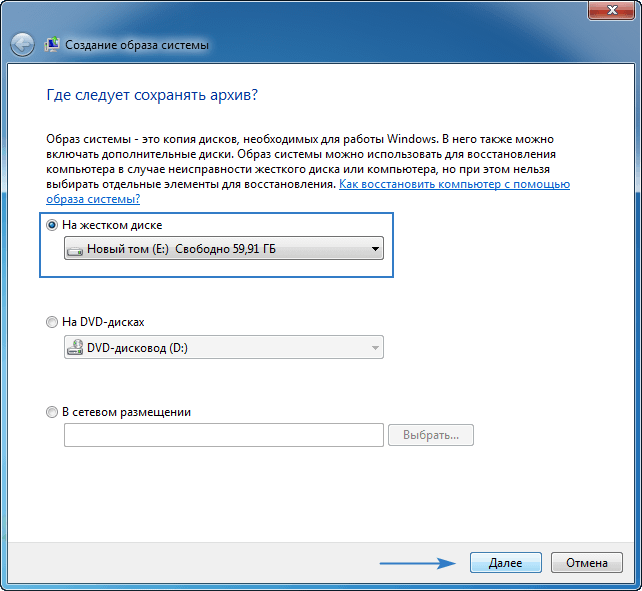
После чего, выполните архивацию нажав по соответствующей кнопке.
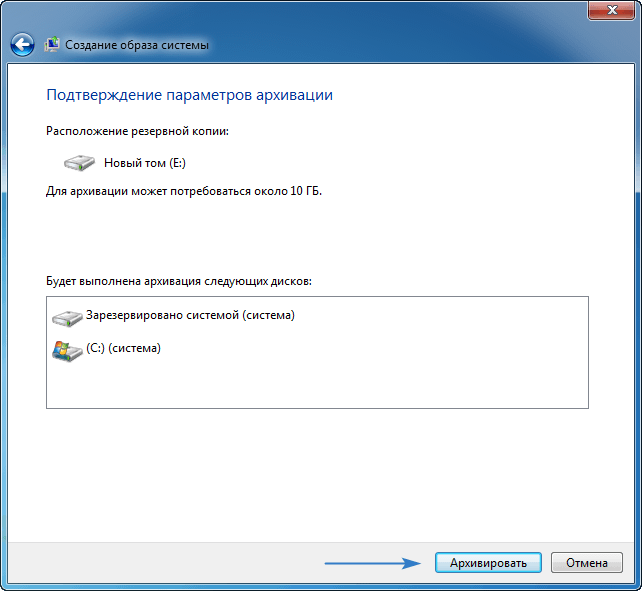
Дождитесь окончания процесса резервного копирования, в конце которого вам будет предложено создать диск для восстановления, сделайте это, либо проигнорируйте.
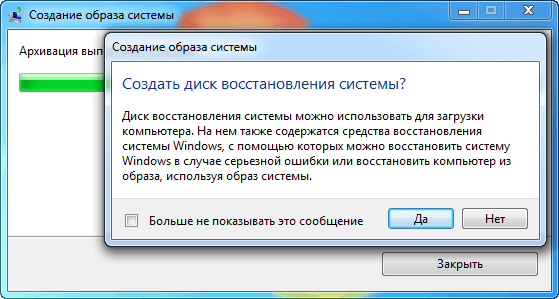
Поскольку, проще всего использовать загрузочный USB-накопитель с установочными файлами Windows 7 для доступа к настройкам восстановления компьютера.
Полное резервное копирование в Handy Backup – это создание копии всех данных из исходного набора, независимо от того, изменялись ли файлы после завершения последнего копирования. Полный бэкап требует наибольших затрат времени и места для хранения копий, но вместе с тем предоставляет наибольшую полноту и надёжность защиты данных. Примечание: Другие типы (инкрементальный бэкап и дифференциальный бэкап), сохраняющие всякий раз только изменённые данные, используют полное резервное копирование данных в качестве основы для бэкапа изменений (т.е., первый бэкап данных всегда полный). Как указано выше, полное резервное копирование всякий раз сохраняет в указанном месте точную копию исходного набора данных. Неважно, что происходило с этими данными со времени предыдущего полного бэкапа; скопировано будет всё до последнего байта. Такой подход имеет свои очевидные преимущества и недостатки.
Мы рекомендуем производить полное резервное копирование компьютера в то время, когда большинство основных работ на этом компьютере завершено или остановлено (например, поздно вечером после рабочего дня или в выходные), указав это время в планировщике задач. Примечание: Handy Backup хранит резервные копии, не меняя формата содержащихся в них данных, если только в задаче резервного копирования не выбраны возможности сжатия и шифрования. Если вы хотите сэкономить место в хранилище, сжимайте ваши резервные копии! Рекомендуемое решение для полного резервного копирования Версия 8.1.1 от 16 декабря 2019 . 106 MB С помощью Handy Backup Professional вы можете выполнять полный бэкап данных любого типа на любые устройства! Полнофункциональная пробная версия — 30 дней! Handy Backup – отличная программа полного бэкапа, так как она умеет автоматически создавать полные копии любых типов данных, выбранных пользователем. Полный бэкап WindowsПользователь, желающий создать резервную копию системы Windows, должен прежде всего позаботиться о достаточном объёме хранилища для копий. Handy Backup позволяет создать точную копию загрузочного диска Windows любой версии.
Полный бэкап дисков других типовПолный бэкап компьютера. В отличие от резервного копирования Windows, при этой операции создаются копии всех логических и физических дисков конкретного компьютера. Этот подход требует ещё большего пространства, чем бэкап Windows. Полный бэкап Linux. Вы можете скопировать образ диска Linux (например, произвести полный бэкап Ubuntu), подключив этот диск к компьютеру под управлением Windows как диск данных, или воспользовавшись утилитой Disaster Recovery. Полный бэкап дисков с данными. Handy Backup способен создать логическую копию любого диска с данными, подключенного к компьютеру. При этом сохраняется структура, формат и содержимое всех данных, имеющихся на диске. Полное резервное копирование баз данныхЛюбая база данных может быть скопирована с Handy Backup. Бэкап баз данных осуществляется в «горячем» режиме (без остановки СУБД) или в «холодном» (когда база неактивна). Копии базы данных могут занимать много места.  Handy Backup имеет специализированные плагины для доступа к таким СУБД, как бэкап MS SQL, MySQL, MariaDB, Oracle, PostgreSQL, Lotus Notes и DB2. Доступ к другим типам баз данных осуществляется через драйвер ODBC. Полный бэкап данных других типовИз остальных видов бэкапа хранимых данных наиболее значимыми представляются следующие области приложения: Полный бэкап MS Exchange. Этот популярный сервер корпоративных сообщений может сохранять точные копии своей внутренней базы данных с помощью Handy Backup. Бэкап Exchange обычно является частью процедуры полного бэкапа сервера. Полный бэкап папок и файлов пользователя. Это, пожалуй, главная область применения полного резервного копирования в бытовых задачах. Handy Backup автоматизирует поиск файлов и папок по имени, расширению, а также позволяет копировать библиотеки. Полный бэкап телефона. Для телефонов, способных подключаться к компьютеру в качестве USB-устройства, Handy Backup автоматизирует полное резервное копирование данных при подключении, как для обычного USB-диска. Смешанное резервное копирование чередует полные и инкреминтальные или дифференциальные резервные копии в виде повторяющихся цепочек. Цепочка начинается с полной копии, за которой следует несколько инкрементных или дифференциальных копий. По достижении заданной длины вся цепочка повторяется. Пожалуй, полное резервное копирование данных является простейшим способом настройки задачи бэкапа, так как Handy Backup предлагает его по умолчанию. Пожалуйста, следуйте инструкции для создания полного бэкапа:
 Внимание: Полный бэкап позволяет вам хранить несколько версий одного и того же набора данных. Пожалуйста, обратитесь к Руководству Пользователя за подробностями по настройке версионного бэкапа.
С помощью Handy Backup вы можете выполнять полный бэкап системного раздела, файлов, папок и проектов, а также баз данных и содержимого внешних хранилищ. Программа полного бэкапа обеспечит для вас надёжность хранения данных и высокое быстродействие в работе! Для более подробной информации читайте о Backup — резервном копировании с Handy Backup. Читайте также: |
Как сделать бэкап системы Windows
 Часто встречается ситуация, когда операционная система Windows никакими способами не хочет загружаться и работать, или она загружается, но тогда в ней просто нереально совершать какие-то действия. Причин этому может быть множество, начиная с ваших ошибочных действий, заканчивая атакой вирусов.
Часто встречается ситуация, когда операционная система Windows никакими способами не хочет загружаться и работать, или она загружается, но тогда в ней просто нереально совершать какие-то действия. Причин этому может быть множество, начиная с ваших ошибочных действий, заканчивая атакой вирусов.
В результате чего возникает вопрос: как сделать бэкап системы? Если вам такая ситуация знакома, и у вас имеется желание исправить все это в короткие сроки, то нужно уже заранее до этого быть готовым к таким проблемам.
Для этого потребуется хотя бы раз в месяц или, в крайнем случае, раз в два месяца, сохранять образ системы, позволяющий при необходимости восстановить работоспособность ОС самостоятельно.
Основная суть заключается в том, что система во время бэкапа компьютера возвращается к прежней работоспособности. Windows 7 уже обладает встроенным архиватором, имеющим простой и понятный для каждого интерфейс. Следовательно, не потребуется устанавливать никакие дополнительные программы и тратить на это собственные деньги.
Варианты создания образа Windows
Как же самостоятельно сделать бэкап Windows? Всего имеется несколько методик запуска в действие архивированной системы, и ниже будет представлен один из них. Для этого потребуется:
1. Зайти в Пуск. Выбрать панель управления. Перейти на вкладку Архивация и восстановление.
2. Откроется новое окно, в котором с левой стороны вы увидите значок Создание образа ОС. Подобный инструмент даст вам возможность создать архив операционной системы один раз.
3. Если вы посмотрите в противоположную сторону, то увидите «Настройку резервного копирования». Такая функция предоставит вам возможность проводить архивирование автоматически.
Вы сами должны решить, какой из этих методов подойдет вам больше, но в статье будут описаны обе методики.
Создаем бэкап компьютера
Для этого потребуется нажать «Создание образа системы». Откроется окно, в котором нужно выбрать место для хранения бэкапа Windows.
Идеальным вариантом станет жесткий диск, либо использование переносных дисков, но стоит учитывать, что потребуется их большое количество. Локальный диск лучше не использовать, так как в случае проникновения вирусов, восстановление с него не всегда предоставляется возможным.
После выбора места вы должны решить, что именно будете архивировать. Если у вас много места, то проведите сохранение всех локальных дисков.
Появится следующее окно, в котором нужно нажать кнопку «Архивировать». После этого начнется процесс создания образа. Все это может длиться долгое время, смотря какой мощностью обладает ваш компьютер и какой объем вы записываете. На этом создание образа будет закончено.

Автоматическое создание резервной копии
При выборе методики, в этом случае вы выбираете «Настроить резервное копирование». После этого откроется окно, в котором вам нужно будет снова определиться с местом хранения бэкапа.
Идеальным вариантом также считается внешний жесткий диск, а вот локальный лучше не использовать. В следующем окне потребуется выбрать, какие места вы будете архивировать, или можете использовать такой вариант, как выбор системы.
В таком случае, компьютер самостоятельно выберет, что ему сохранить.
После нажатия кнопки «Далее» нужно выбрать расписание выполнения. Здесь вы все выбираете сами, но лучшим вариантом будет — «один раз в месяц». После этого необходимо нажать «Сохранение параметров и запуск архивации». По времени она также может идти долго, в течение несколько часов, все зависит от мощности вашего компьютера и сохраняемого объема.
Мы надеемся, данная статья ответила на вопрос: как сделать бэкап системы средствами самой Windows. Ситуации могут возникнуть самые разные, и для страховки лучше всегда иметь архивный образ OS.

