Как сделать резервную копию вашего ПК Windows или Mac
Одна из наиболее распространенных ошибок, с которыми вы могли столкнуться, — это потеря содержимого вашего ПК из-за непредвиденных обстоятельств и невозможность восстановить какую-либо его часть, потому что вы не сделали его резервную копию. Если ваш жесткий диск выходит из строя или подвергается атаке вредоносного ПО, вы можете быть уверены, что все будет хорошо, если вы приняли необходимые меры предосторожности и выполнили резервную копию вашего компьютера.
Не уверены, что подлежит резервному копированию? Вы можете начать с личных файлов, таких как домашнее видео, фотографии, библиотека музыкальных файлов и важные документы, которые может быть трудно восстановить. Для личных файлов следует часто создавать резервные копии. Вы также можете создать резервную копию вашей операционной системы, программ и других параметров настроек, которые вы считаете необходимыми. Регулярное резервное копирование данных компьютера и обеспечение приоритетного порядка его выполнения сэкономит ваши деньги и время в случае чрезвычайной ситуации.
Существует несколько способов выполнения резервного копирования вашей системы, включая резервное копирование данных, размещенных в сети и локально. Рекомендуется иметь не менее трех копий всех важных файлов — оригинал, резервную копию и резервную копию резервной копии. Наличие резервных копий, размещенных в сети и локально, защитит вас от 99 процентов возможной потери данных.
Локальная или местная резервная копия — это копия, которая физически хранится в месте вашего нахождения, например, резервная копия, сделанная на внешний жесткий диск, что является более быстрым, простым и намного более безопасным способом. Windows предоставляет простое решение для резервного копирования ваших данных, которое называется Windows Backup (Резервное копирование Windows). Оно известно как функция Restore (Восстановление) в Windows 7 и File History (История файлов) в Windows 10. Прежде всего, убедитесь, что емкость вашего внешнего жесткого диска является такой же или превышающей емкость внутреннего диска, резервную копию которого вы собираетесь создать.
Если вы — пользователь Mac, вы можете перейти в раздел «System Preferences» (Настройки системы), «Time Machine» и выбрать диск для резервного копирования. Затем вы можете настроить эту программу для выполнения ежечасных обновлений и копирования любых изменений на выбранный вами жесткий диск. Это простой процесс, однако с его помощью резервные копии хранятся только до тех пор, пока на жестком диске не закончится место. Любые последующие данные будут перезаписаны на самые ранние данные, что может стать проблемой, если вам понадобится получить доступ к данным, записанным ранее по временной шкале.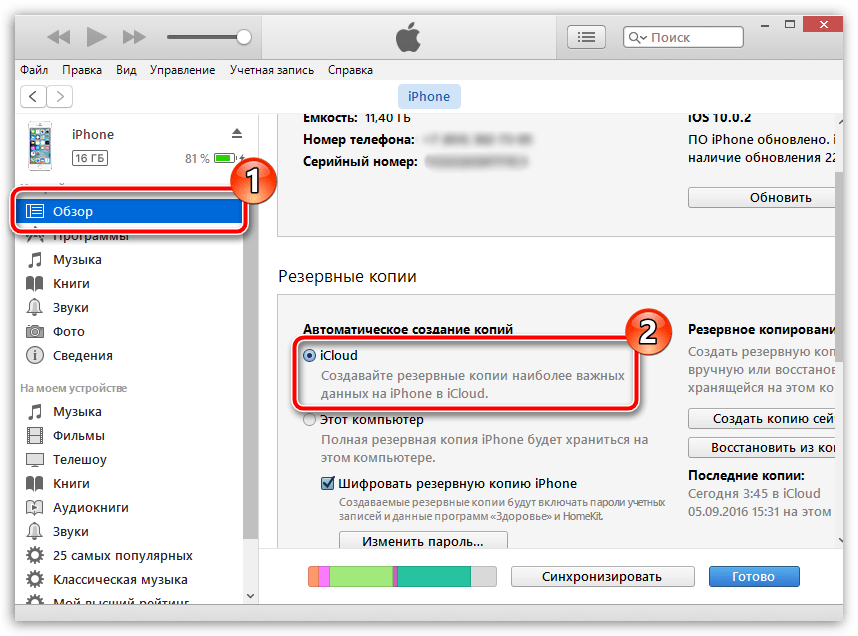
Автономная (нелокальная) резервная копия делается всякий раз, когда ваши файлы хранятся где-либо, кроме текущего местоположения вашей системы. В техническом смысле это может быть жесткий диск, который вы храните в доме друга, но обычно это означает резервную копию вашей системы, хранящуюся в сети. Приложения Dropbox, Google Drive, iCloud и OneDrive — это удобные и низкозатратные варианты, которые позволяют автоматически синхронизировать наиболее важные для вас файлы. В зависимости от того, для какого объема данных вы планируете создать резервную копию, вам может потребоваться приобрести тарифный план. Вы можете использовать программное обеспечение выбранной вами платформы хранения данных, чтобы установить предпочитаемые вами параметры настроек. Резервная копия ваших данных будет выполнена в соответствии с вашими предпочтениями каждый раз, когда вы будете подключены к сети Интернет.
Более обстоятельным и безопасным способом создания резервных копий всей системы является использование образа диска или «образа-фантома».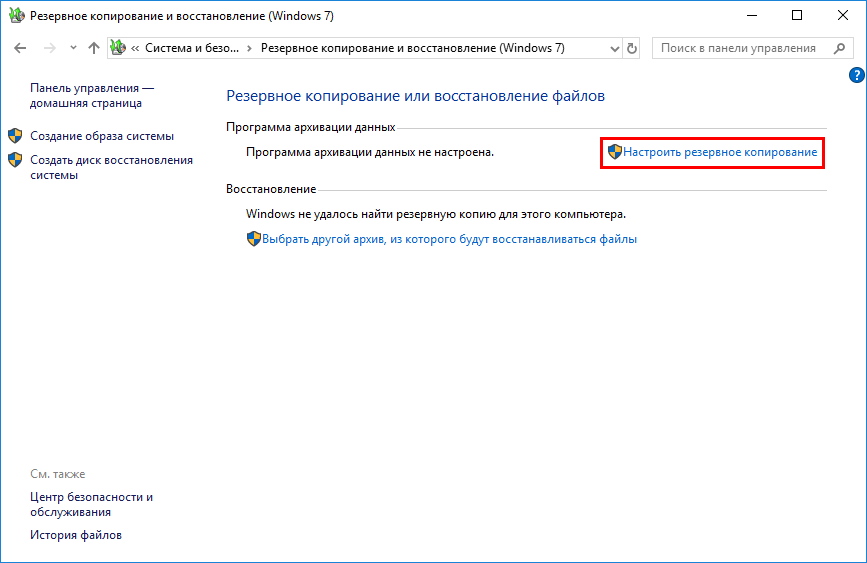 Для этого вам потребуется специальное программное обеспечение. Существуют бесплатные варианты, такие как программы Macrium Reflect и EaseUS для жестких дисков объемом 1ТБ или менее, а также платные варианты, такие как ПО Acronis True Image. Выберите подходящее для вас программное обеспечение для резервного копирования и восстановления, изучая имеющиеся варианты, например, читая обзоры и просматривая видео, чтобы посмотреть, соответствует ли оно вашим потребностям. Пользователи Mac могут использовать приложение Disk Utility для создания образа диска.
Для этого вам потребуется специальное программное обеспечение. Существуют бесплатные варианты, такие как программы Macrium Reflect и EaseUS для жестких дисков объемом 1ТБ или менее, а также платные варианты, такие как ПО Acronis True Image. Выберите подходящее для вас программное обеспечение для резервного копирования и восстановления, изучая имеющиеся варианты, например, читая обзоры и просматривая видео, чтобы посмотреть, соответствует ли оно вашим потребностям. Пользователи Mac могут использовать приложение Disk Utility для создания образа диска.
Суть в том, что резервное копирование вашего компьютера — это легкий и простой процесс, который сэкономит для вас много денег и времени на случай, если с вашим компьютером что-либо случится. Выделение времени для частого резервного копирования данных памяти и накопителя, а также выполнение этого в приоритетном порядке являются отличными мерами защиты от потери или кражи ваших данных. В целом, это представляет собой хороший навык, особенно если вы работаете с большим количеством конфиденциальной и персональной информации или информации, связанной с бизнесом.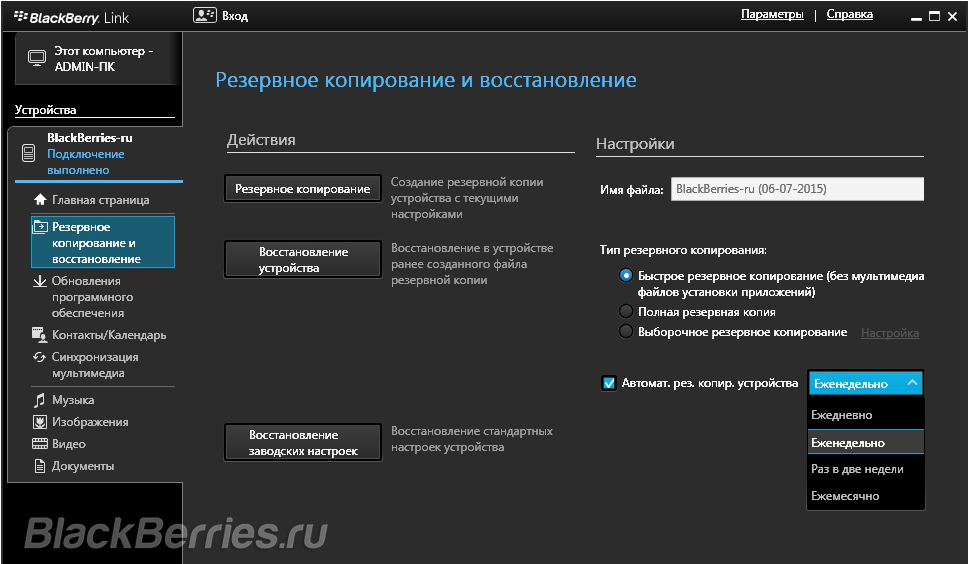
ПК HP — Резервное копирование файлов в Windows 7
Прежде чем начать, составьте список файлов, для которых необходимо создать резервную копию. Выполните следующие действия, чтобы создать резервные копии файлов средствами Windows 7:
Демонстрация
Установите чистый диск (CD/DVD) в пишущий привод оптических дисков.
Окно привода для записи дисков откроется автоматически. Если окно не открывается, нажмите кнопку Пуск , выберите пункт Компьютер и щелкните значок пишущего привода. Перейдите к шагу 3.Рис. : Окно автозапуска
Выберите пункт Записать файлы на диск.
Введите заголовок диска и выберите Аналог флэш-накопителя USB. Затем нажмите кнопку Далее.
Рис. : Каким образом будет использоваться диск?
Windows выполнит форматирование диска.

Рис. : Форматирование диска
Примечание.
Для форматирования диска потребуется время. Не отключайте питание компьютера до завершения форматирования.
По завершении форматирования откроется окно привода компакт-дисков.
Рис. : Окно привода компакт-дисков
Откройте окно «Компьютер» или «Проводник Windows» и перейдите в папку с файлами, выбранными для архивирования.
Файлы для архивирования можно выбрать из других окон или из Проводника Windows. Выделите файлы щелчком левой кнопки «мыши» и, удерживая ее нажатой, перетащите файлы в окно привода компакт-дисков или DVD-дисков. Отпустите левую кнопку мыши, чтобы скопировать файлы и записать их на диск. При перетаскивании файлов в папку дисковода Windows 7 выполнит их запись на компакт-диск (CD).
Продолжайте копирование до тех пор, пока все файлы в окне папки привода не будут скопированы на компакт-диск.
Теперь на случай непредвиденного сбоя в исходных файлах у вас имеется резервный компакт-диск. Во избежание утраты важной информации регулярно создавайте резервные копии этих файлов.
Во избежание утраты важной информации регулярно создавайте резервные копии этих файлов.
Пометьте компакт-диск соответствующей надписью и уберите его в надежное место. Чтобы восстановить файлы с резервного компакт-диск, вставьте его в дисковод и скопируйте файлы на жесткий диск.
Полный Backup стандартными средствами Windows / Хабр
Как говориться в народе админы делятся на два типа, первый тип это те которые еще не делали Backup и второй те кто уже делает. Так вот займемся сразу делом и не будем ассоциировать себя с данными типами.
С чего все началось а началось все с того что одного замечательного дня у меня полетел жесткий диск на ноутбуке, не много я расстроился в плане того что нужно будет потратиться на новый винт и затраты как всегда пришли не вовремя. Купив новый жесткий диск, воткнул болванку с Acronis 11 загрузившись с этой девицы начал восстанавливать систему из ранее созданного образа который периодически создавал сам Acronis 11 по расписанию.
 Вы наверно спросите что это за админы что не пользуются Raid массивами и всем стандартным по миру. Отвечу пользуются, но у каждого админа есть не только сервера с raid и SCSI винтами а есть еще всякие под работки в разных компаниях где за правило сервером выступает обычный Desktop так как финансов как всегда не хватает либо из других соображений. Короче кто админ по жизни тот поймет про что я. Проблему так и не решили плюнули на Acronis и начали рассматривать альтернативу простую и надежную за одно и тестить нас было четверо и каждый должен был предоставь свой вариант Backup-a но в конце недели тестов встретились за кружкой пива и пришли почти к одному и тому же решению. Решение было простое и давало 93% отказоустойчивость о котором я сейчас создал этот топик и во благо вовремя предостеречь обычных смертных людей от утери важной информации на их PC.
Вы наверно спросите что это за админы что не пользуются Raid массивами и всем стандартным по миру. Отвечу пользуются, но у каждого админа есть не только сервера с raid и SCSI винтами а есть еще всякие под работки в разных компаниях где за правило сервером выступает обычный Desktop так как финансов как всегда не хватает либо из других соображений. Короче кто админ по жизни тот поймет про что я. Проблему так и не решили плюнули на Acronis и начали рассматривать альтернативу простую и надежную за одно и тестить нас было четверо и каждый должен был предоставь свой вариант Backup-a но в конце недели тестов встретились за кружкой пива и пришли почти к одному и тому же решению. Решение было простое и давало 93% отказоустойчивость о котором я сейчас создал этот топик и во благо вовремя предостеречь обычных смертных людей от утери важной информации на их PC.И так к делу. Все буду проделывать на Windows 7 но действия совместимы на 100% и с такими операционными системами акак 2003, Vista, 8, 2008R2 (Только под Windows 2003 нужно установить Resource Kit Tools).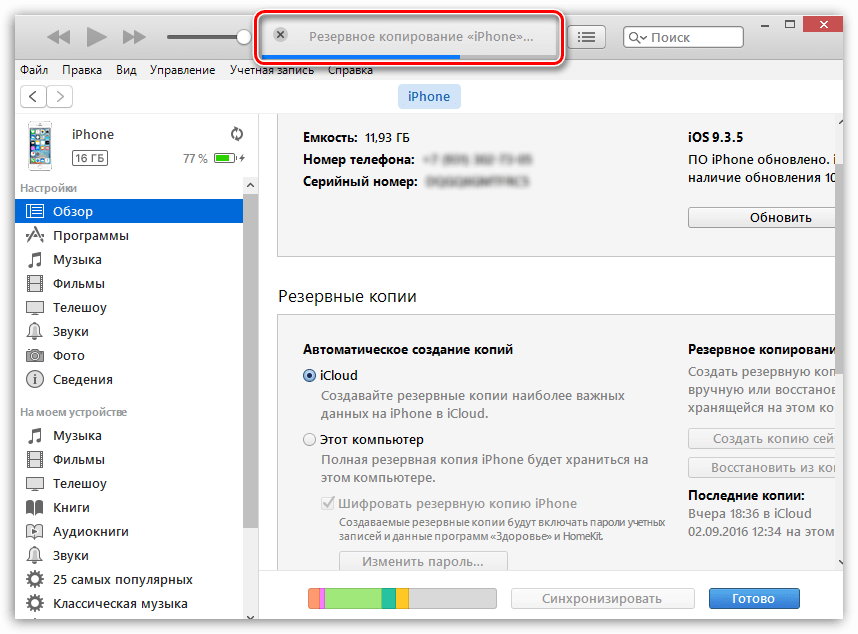
Архивация и Восстановление
1. Заходим в панель управления и находим там Архивация и Восстановление, запускаем и видим следующие
Выбираем в левом углу «Создать образ системы» после чего видим следующие
Выбираем любой вариант который вам по душе, но мой совет не выбирайте вариант сохранять образ системы на том же диске. Backup должен всегда храниться на другом источники и лучше всего на двух! После того как выбрали нажимаем далее и видим следующие окно которое нас информирует о том что будет сделано
Нажимаем кнопку «Архивировать» после того как образ создаться, создаем диск восстановления системы
Таким способом довольно простым сделали backup системы и всех установленных программ с их настройками на системном диске. После чего в будующем можно спокойно вставить загрузочный диск который мы создали и восстановить систему. Также вы можете настроить систему архивации, на автоматический режим на свое усмотрение. Далее я расскажу как делать backup информации на других дисках и отдельных папок с помощью стандартной утилиты которая входит в поставку приведенных в посте операционных систем, которая называется robocopy .
Robocopy.exe — Многопоточное копирование
Robocopy разработана для отказоустойчивого копирования каталогов и деревьев каталогов. Она обладает возможностью копирования всех (или выборочных) NTFS атрибутов и свойств, имеет дополнительный код для перезапуска при применении с сетевым соединением в случае его разрывов.
Итак, к делу. Cоздаем текстовый файл и пишем в нем следующие:
@echo off
chcp 1251
robocopy.exe D:\MyProject E:\Backup\MyProject /mir /log:E:\Backup\MyProject \backup.log
Что происходит а происходит вот что мы копируем зеркально файлы и каталоги с диска D из папки MyProject на диск E в папку Backup\MyProject которая находиться на внешнем USB диске. Файлы копируются те которые были изменены не происходит постоянная перезапись файлов. Также получаем Log файл где описано подробно что было скопировано а что нет и какие были ошибки.
Сохраняем файл и переименовываем его в любое понятное для вас название но заместо расширения . txt ставим .bat либо .cmd кому как угодно.
txt ставим .bat либо .cmd кому как угодно.
Далее идем в панель управления — администрирование — запускаем планировщик задач и создаем новую задачу даем ей имя, устанавливаем в триггерах время интервал запуска задачи в действиях указываем запуск нашего файла хххххх.bat или хххххх.cmd Теперь у нас происходит автоматический backup данных по нашему расписанию. Спим спокойно и не переживаем.
P.S Возможно многим покажется данная статья баяном, но я так не считаю данный метод меня уже не раз спасал от утери информации и восстановления системы. Да и людям другим помогало кто спрашивал у меня совета как это сделать. Написал данную статью дабы также объективно иметь возможность комментирование посты других участников и писать новые статьи по возможности которые будут помогать людям.
P.S.S По поводу Backup Windows XP хочу услышать от Вас господа совет но минуя Acronis по крайней мере 11 версию.
Как правильно делать бэкапы | Блог Касперского
Уж сколько раз твердили миру, что делать резервные копии нужно, важно, критически необходимо и так далее. Но, как показывает практика, сделать этот процесс частью своей повседневной жизни довольно непросто – сначала ведь надо подумать о том, где хранить резервные копии и как их делать. А устройств так много, а времени – так мало, и в результате все оставляют резервное копирование на потом.
Но, как показывает практика, сделать этот процесс частью своей повседневной жизни довольно непросто – сначала ведь надо подумать о том, где хранить резервные копии и как их делать. А устройств так много, а времени – так мало, и в результате все оставляют резервное копирование на потом.
В этом посте мы по порядку ответим на все самые важные вопросы о бэкапах: когда, куда, где и как их делать.
Когда?
Точнее, как часто? На самом деле, чем чаще, тем лучше, а главное – регулярно. Поэтому лучший вариант – создать себе график бэкапов через равные промежутки времени. В идеале резервное копирование стоит автоматизировать, но об этом – чуть позже.
Важно учесть и то, что у разных данных – разная частота обновления и ценность. И делать бэкапы этих данных разумно с разными интервалами. Например, если вы каждый день работаете над неким большим проектом – бэкап файлов, относящихся к этому проекту, неплохо бы делать каждый день, чтобы не потерять потом несколько рабочих дней, если что-то случится. А, скажем, папка с фотографиями из отпусков обновляется, скорее всего, эдак раз в квартал – резервного копирования с такой частотой должно быть вполне достаточно.
А, скажем, папка с фотографиями из отпусков обновляется, скорее всего, эдак раз в квартал – резервного копирования с такой частотой должно быть вполне достаточно.
Куда?
Главный принцип: бэкапы нужно делать на что-то, что отделено от основной системы, где находятся данные. Только тогда можно быть уверенным, что их удастся спасти, если устройство атакует какой-нибудь шифровальщик. Здесь есть три основных варианта: USB-флешка или внешний жесткий диск, сетевое хранилище (NAS, Network Area Storage) или облачное хранилище. Решите, какой из них для вас удобнее.
USB-флешка компактна и удобна в транспортировке, но флеш-память может изнашиваться при частой перезаписи, так что надежность такого хранилища – большой вопрос. К тому же ее легко сломать или потерять. Так что для регулярных бэкапов и как постоянное хранилище этот вариант не очень подходит – но может послужить вспомогательным средством.
Преимущества внешнего жесткого диска – в его способности хранить большие объемы данных и достаточно небольшой цене за гигабайт.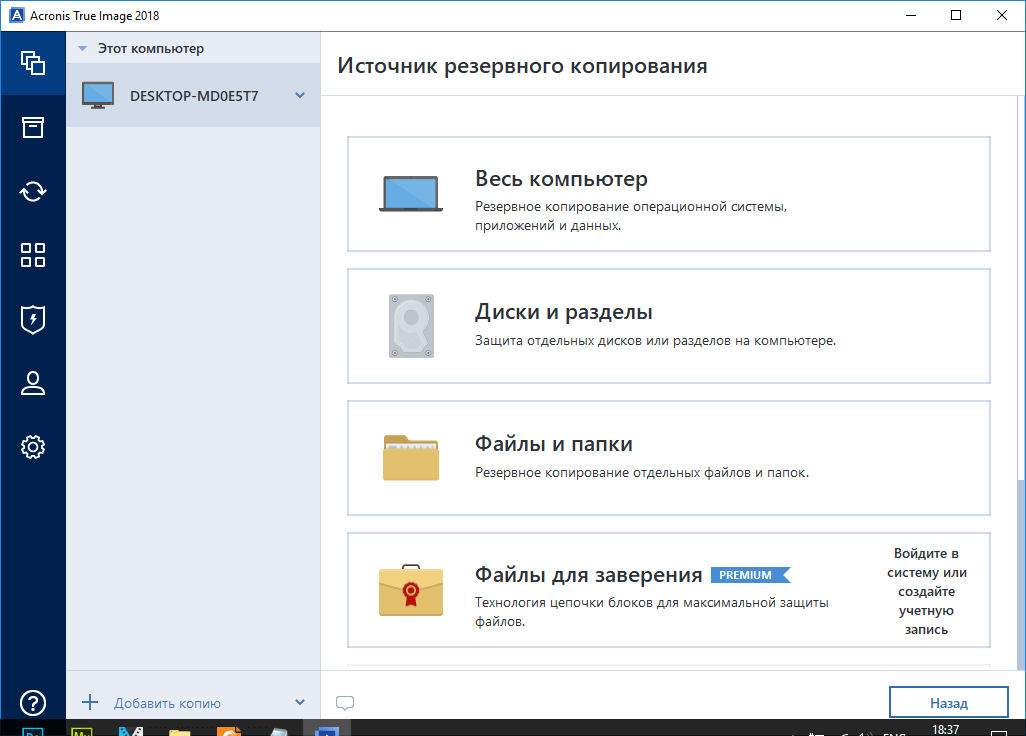 Недостатки – в том, что его не очень удобно носить с собой, а регулярность бэкапов на него нужно регулировать самостоятельно и подключать его вручную каждый раз, когда данные нужно скопировать. Впрочем, как и флешку. Еще один недостаток – жесткие диски часто не переживают падений, так что обращаться с таким хранилищем надо очень аккуратно.
Недостатки – в том, что его не очень удобно носить с собой, а регулярность бэкапов на него нужно регулировать самостоятельно и подключать его вручную каждый раз, когда данные нужно скопировать. Впрочем, как и флешку. Еще один недостаток – жесткие диски часто не переживают падений, так что обращаться с таким хранилищем надо очень аккуратно.
NAS – это, по сути, маленький компьютер с жесткими дисками, доступный из вашей локальной сети. Удобство такого хранилища в том, что оно позволяет настроить автоматическое резервное копирование и больше не думать об этом вопросе. Главный недостаток – цена: поскольку NAS – это маленький компьютер, то и стоит он как компьютер. Также важно настроить NAS так, чтобы он не был напрямую доступен с компьютера как сетевой диск: многие шифровальщики при попадании на компьютер научились шифровать и сетевые носители.
Облачное хранилище – отличный вариант в плане мобильности и возможности получить доступ к файлам с любого устройства из любой точки планеты. Но напомним лишний раз, что облако – это, по сути, просто чей-то чужой компьютер, так что надо тщательно выбирать, кому вы доверяете свои данные. К тому же в этом случае бэкап будет физически находиться за пределами вашего дома – и кто-то может попытаться получить к нему доступ. Так что при выборе этого способа резервного копирования обращайте внимание, во-первых, на то, использует ли сервис бэкапов шифрование, а во-вторых – на то, защищено ли соединение между вашим компьютером и сервисом при передаче данных.
Но напомним лишний раз, что облако – это, по сути, просто чей-то чужой компьютер, так что надо тщательно выбирать, кому вы доверяете свои данные. К тому же в этом случае бэкап будет физически находиться за пределами вашего дома – и кто-то может попытаться получить к нему доступ. Так что при выборе этого способа резервного копирования обращайте внимание, во-первых, на то, использует ли сервис бэкапов шифрование, а во-вторых – на то, защищено ли соединение между вашим компьютером и сервисом при передаче данных.
Где?
Бэкапы стоит делать на всех устройствах, которыми вы пользуетесь. На компьютере, ноутбуке, смартфоне, планшете, даже на портативной игровой консоли, если она такое позволяет. И бэкап на смартфоне – это ничуть не менее важно, чем на персональном компьютере. Большинство из нас делает на смартфон фотографии, которые потом совсем не всегда попадают на компьютер.
К счастью, возможность делать резервные копии контента, данных и настроек смартфона предоставляют сами операционные системы. На iOS бэкапы делаются в облачный сервис iCloud или при подключении к компьютеру – в локальную папку iTunes. Объем бесплатного хранилища iCloud – 5 Гбайт, а дальше Apple попросит вас заплатить. На Android копии делаются на сервера Google – для этого нужно включить в настройках функцию «Архивация данных».
На iOS бэкапы делаются в облачный сервис iCloud или при подключении к компьютеру – в локальную папку iTunes. Объем бесплатного хранилища iCloud – 5 Гбайт, а дальше Apple попросит вас заплатить. На Android копии делаются на сервера Google – для этого нужно включить в настройках функцию «Архивация данных».
Настоятельно рекомендуем настроить бэкапы системы и настроек приложений. Всякое бывает: телефоны теряются, их крадут, они тонут в водоемах и раковинах, а нормальный бэкап телефона позволит не только не потерять важные данные, но и настроить новый аппарат в считаные минуты вместо нескольких часов.
Как?
В начале мы уже упоминали, что в идеале бэкапы хотелось бы автоматизировать. Различных решений для автоматического резервного копирования очень много, мы же, естественно, советуем использовать для этого встроенный в Kaspersky Total Security компонент с говорящим названием «Резервное копирование». Он позволяет настроить все так, как вам было бы удобно.
Сначала вы выбираете файлы для копирования: можно выбрать сразу все, можно – только фотографии и изображения, фильмы или музыку. Другой вариант – назначить отдельные папки, из которых копироваться будут все файлы.
Другой вариант – назначить отдельные папки, из которых копироваться будут все файлы.
Можно выбрать и то, куда сохранять копии данных: в защищенное облачное онлайн-хранилище, на съемный диск или на сетевое хранилище а-ля NAS.
Остается задать регулярность запуска резервного копирования: по требованию, ежедневно, ежемесячно – или же настроить другой временной интервал. Получается, что функция «Резервное копирование» в Kaspersky Total Security позволяет вам дать любые ответы на вопросы «Когда?», «Куда?» и «Что?».
И выберете ли вы вручную делать резервные копии на регулярной основе или же настроить все один раз и в дальнейшем доверить все системе – главное сделать это. Поверьте, потраченный час, ну, может, два, стоят того, чтобы застраховать ваши данные от какого-нибудь несчастного случая, который, как это всегда бывает, может произойти в самый неподходящий момент.
Как организовать резервное копирование на домашнем компьютере?
Не секрет, что в век информационных технологий, информация, хранящаяся на компьютере, зачастую превышает его стоимость. Ценность может быть даже не материального, а духовного плана. Например, уникальные семейные фотографии или видеозаписи, хранящиеся на жестких дисках компьютеров в единственном экземпляре.
Ценность может быть даже не материального, а духовного плана. Например, уникальные семейные фотографии или видеозаписи, хранящиеся на жестких дисках компьютеров в единственном экземпляре.
И если за сохранностью своих компьютеров хозяева еще как-то следят, то ситуация с личными данными частенько бывает пущена на самотек. Хорошо еще, если файлы время от времени записываются на внешние носители, типа компакт-дисков. И дело тут даже не в лени. Просто далеко не все знают, как организовать резервное копирование данных, хранящихся на компьютере.
Между тем, если вы лично не намерены удалять свои файлы, это еще не гарантирует их сохранности. Потерять данные можно по многим причинам. Таким, например, как воздействие вирусов, выход из строя жесткого диска, эксперименты с операционной системой, шалость ребенка, случайное удаление, в конце концов…
А ведь неприятных последствий можно избежать, если вовремя организовать резервное копирование, которое в дальнейшем сможет сохранять ваши бесценные файлы даже без вашего участия. Более того, это делается очень просто. Прочитав эту статью, вы научитесь это делать самостоятельно.
Более того, это делается очень просто. Прочитав эту статью, вы научитесь это делать самостоятельно.
Внешний жесткий диск — идеальное хранилище для резервных копий
Итак, приступим…
Проще всего настроить резервное копирование с помощью одной из предназначенных для этой цели программ, мы будем создавать резервные копии наших данных с помощью приложения Cobian Backup 10, которую вы можете скачать, перейдя по этой ссылке.
Прежде чем продолжить, я хочу, чтобы вы определились с тем, куда именно вы будете сохранять резервные копии. Это может быть внешний накопитель (например, флешка или внешний жесткий диск), сетевая папка или второй физический диск вашего компьютера.
Внимание! Очень важно различать такие понятия, как логический и физический диски! Например, если ваш диск размечен на логические диски C и D, и вы копируете данные с одного из них на другой, то в случае выхода жесткого диска из строя вы потеряете не только исходные файлы, но и резервные копии.
Также важно, чтобы носитель, который вы собираетесь использовать в качестве хранилища резервной копии, имел достаточное количество свободного места для этих целей. Чтобы потом не отвлекаться, можете сразу создать папку, куда будут копироваться файлы.
Итак, далее я предполагаю, что вы определились с местом резервного копирования и скачали установочный файл программы Cobian Backup. Запустите программу. В появившемся меню выберите русский язык.
Выбираем русския язык
Далее вам нужно будет принять лицензионное соглашение.
В следующем меню сделайте все так, как изображено на скриншоте.
Выбираем каталог установки и дополнительные опции
Выбираем тип установки.
Выбор типа установки
По окончании процедуры нажимаем «Готово».
Обратите внимание, что в панели задач у нас появилась пиктограммка в форме гриба. Дважды щелкаем по ней, чтобы запустить свежеустановленную программу. Также ее можно запустить и с помощью кнопки «Пуск», если вы оставили соответствующую метку в процессе установки.
Пиктограмма в панели задач
Запускаем приложение и в его интерфейсе жмем пиктограмму «Создать новое задание».
Интерфес приложения Cobian Backup 10
В появившемся меню мы видим несколько вкладок.
Внимание! Не нажимайте кнопку «Принять», пока я не скажу. Сперва нужно установить настройки на всех вкладках.
Общие настройки задания
На вкладке «Общие» выставляем все так, как изображено на предыдущей иллюстрации. Впрочем, можно изменить тип копирования с «Полного» на «Добавочный». В первом случае будет делаться полная копия данных, которые вы хотите сохранить, во втором – только файлов, измененных с момента последнего копирования. Впрочем, на мой взгляд, режим полного копирования предпочтительней. Конечно, в таком случае резервные копии будут занимать больше места, но ведь никто вам не мешает периодически удалять старые. В общем, решение за вами, но я делаю именно так.
Теперь выбираем пункт «Файлы».
Выбираем что куда копировать
Здесь мы видим два окна: «Источник» и «Путь назначения». В верхнее окно добавляем файлы и папки, копии которых мы собираемся сохранять. Для этого жмем «Добавить» или просто перетаскиваем нужные папки с помощью мышки.
В верхнее окно добавляем файлы и папки, копии которых мы собираемся сохранять. Для этого жмем «Добавить» или просто перетаскиваем нужные папки с помощью мышки.
В нашем случае я добавил только папку с документами, но для одного задания их можно добавить несколько.
В окне «Пункт назначения» мы выбираем место, где будут сохраняться наши файлы. Поскольку предполагается, что вы уже создали папку для этой цели, просто перетащите ее мышкой. Ну или воспользуйтесь кнопкой «Добавить».
Следующим пунктом идет «Расписание». Здесь вам нужно установить опции автоматического запуска процесса резервного копирования или выставить запуск вручную (что не рекомендуется, потому что автоматический запуск не забудет запустить копирование в назначенное время, а вот вы можете запамятовать).
Расписание имеет очень гибкие настройки
Как настроить расписание копирования, решать только вам. Лично я предпочитаю, чтобы мои данные сохранялись ежедневно. Время нужно выставлять такое, в которое компьютер обычно включен, поскольку программе на обесточенном компьютере будет сложновато запуститься.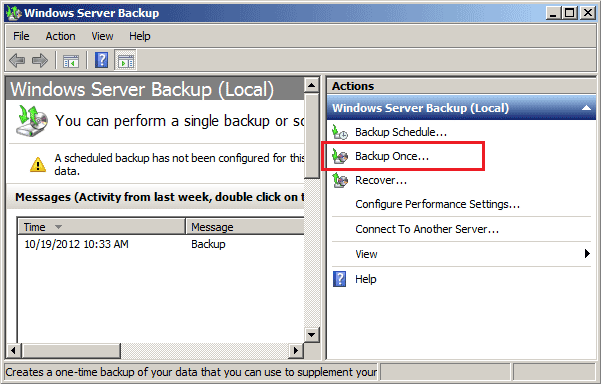
Далее, если хотите, можете выбрать тип сжатия. В этом случае архивные копии будут упаковываться в один из двух доступных типов архивов. Эта процедура занимает больше времени, но экономит место на том диске, где вы сохраняете копии.
Настройки сжатия
Если вы чувствуете себя уверенным пользователем, можете воспользоваться опцией «Фильтры». Здесь можно настроить более точную фильтрацию сохраняемых данных. Также можете заглянуть в остальные опции. Там в принципе все понятно.
При желании можно настроить фильтрацию
Если же вы не хотите забивать голову дополнительной информацией, смело жмите кнопку «Принять».
Как видите, в интерфейсе программы появилось новое задание. В назначенное вами время оно запустится и примется сохранять ваши файлы.
Вот и управились
Иногда бывает нужно, чтобы копии различных папок сохранялись в разное время. Чтобы этого достичь, нужно создать несколько заданий, которые будут запускаться в различное время.
Итак, сегодня вы узнали, как организовать резервное копирование данных. Следите за публикациями и я расскажу вам о еще многих полезных вещах.
Источник: http://cherev.ru/kak-organizovat-rezervnoe-kopirovanie-dannyx/
Резервное копирование и восстановление файлов вашей системы с помощью компьютера
Вы можете создать на компьютере (Windows/Mac) резервную копию файлов из вашей системы.
Позднее вы всегда сможете восстановить эти данные в системе. Всегда делайте резервную копию данных системы перед тем как заменить карту памяти для системы PS Vita на карту большего объема, перед тем как сдать систему на ремонт или выбросить ее. Рекомендуется регулярно выполнять резервное копирование системы.
- Перед тем как приступить к этой процедуре, вам необходимо сделать следующее:
- В систему серии PCH-1000 должна быть вставлена карта памяти для системы PS Vita.
- Свяжите учетную запись Sony Entertainment Network со своей системой.
- Подключите компьютер к Интернету.
- Загрузите и установите на компьютер программу «Помощник по управлению данными для PlayStation®».
Загрузите программу «Помощник по управлению данными» с этого сайта:
http://cma.dl.playstation.net/cma/
- Чтобы провести резервное копирование данных или восстановление системы, закройте все используемые приложения.
Примечание
Вы не сможете таким образом создать резервную копию информации о призах. Нужно синхронизировать информацию о призах с PlayStation™Network, чтобы данные о призах сохранились на серверах PlayStation™Network. Войдя в PlayStation™Network, выберите (Призы), чтобы синхронизировать информацию о призах.
- 1.
- На компьютере запустите программу «Помощник по управлению данными».
- Windows:
Найдите в области уведомлений на панели задач значок программы «Помощник по управлению данными», чтобы убедиться, что приложение работает. - Mac:
Найдите на панели меню значок программы «Помощник по управлению данными», чтобы убедиться, что приложение работает. - 2.
- Выберите на системе (Управление данными) > [Скопировать контент].
- 3.
- Выберите (Компьютер), затем выберите (кабель USB) или (Wi-Fi).
Для подключения по Wi-Fi поставьте отметку в поле [Подключиться к системе PS Vita или системе PS TV по сети] в меню [Настройки сетевого подключения] программы «Помощник по управлению данными» и зарегистрируйте систему на компьютере. Подробнее см. в разделе «Передача данных на компьютер и с компьютера по Wi-Fi». - 4.
- Выберите [Создать резервную копию] или [Восстановить].
- Для завершения процесса следуйте инструкциям на экране.
- Для всех учетных записей можно создать не более 10 резервных копий.
- На жестком диске, использующем файловую систему FAT32, невозможно создать файл размером больше 4 Гб.
- Если вы измените имя резервной копии или имя папки, в которой она сохранена, возможно, вы не сможете восстановить данные системы с помощью этой копии.
- Восстановить данные из резервной копии можно только в системе PS Vita, связанной с той же учетной записью, с которой система PS Vita была связана на момент создания этой резервной копии. Резервную копию можно использовать для восстановления данных и на другой системе PS Vita, если эта система PS Vita связана с той же самой учетной записью.
- На резервное копирование и восстановление видеофайлов, взятых напрокат в PlayStation®Store, распространяются следующие ограничения:
- Восстанавливать взятые напрокат видеофайлы можно только на той же системе PS Vita, на которой была сделана резервная копия.
- Если после резервного копирования вы скопируете (переместите) взятый напрокат видеофайл на систему PS3™, видеофайл нельзя будет восстановить.
- Пока производится резервное копирование данных или восстановление системы, кнопка питания, кнопка PS и все сетевые функции недоступны.
- В некоторых случаях вы не сможете создать резервную копию видеофайла и восстановить его.
Удаление резервной копии
На 4-м шаге инструкции «Создание резервных копий и восстановление файлов системы PS Vita с помощью компьютера» выберите [Удалить файлы резервных копий]. Для удаления файла следуйте инструкциям на экране.
Вы также можете удалить резервные копии файлов с компьютера вручную. Резервные копии файлов хранятся в папке, выделенной под [Файлы приложений/резервных копий] в приложении «Помощник по управлению данными».
Как сделать резервное копирование | ManyProg
Резервное копирование данных – важнейшая процедура, обеспечивающая сохранность файлов, находящихся на ПК. Любая организация, будь то огромное предприятие или небольшая фирма, периодически делают бэкап информации, хранящейся на их компьютерах. К сожалению, рядовые пользователи домашних ПК зачастую пренебрегают резервным копированием своих файлов, что приводит порой к очень неприятным последствиям в виде потери важных документов, фотографий или видеороликов, снятых своей камерой. Между тем, настроить процесс создания резервных копий совсем не сложно и под силу любому пользователю ПК.
Какие файлы копировать?
Где хранить резервные копии?
Как создать резервную копию?
Как восстановить резервную копию?
Резервное копирование на Google диск
Какие файлы копировать?
Прежде, чем запускать процесс резервного копирования файлов, следует определиться с тем, какие именно файлы буду копироваться. Нет смысла в создании дублей таких папок как Windows или Program Files. Если жесткий диск выйдет из строя, операционную систему и программы все равно придется переустанавливать заново. В целях экономии места на носителях, которые будут использоваться для бэкапа, не следует создавать резервные копии фильмов или музыки, за исключением редких. Все это при необходимости можно скачать из интернета. Нет смысла делать также копию игр, поскольку их можно будет установить заново.
Итак, какие файлы нужно копировать?
- Важные документы. На вашем компьютере могут быть сотни подобных файлов. Следует периодически выполнять бэкап этих документов для того, чтобы у вас хранилась их последняя версия.
- Фотографии. Нередко люди хранят на компьютерах фотографии близких людей или важных событий, совсем не задумываясь о том, что они могут быть безвозвратно потеряны, если жесткий диск выйдет из строя.
- Музыка. В некоторых случаях хранить копии аудио файлов не имеет смысла. Например, если у вас на компьютере музыки совсем немного, и эти песни легко восстановить, скачав из интернета . Решение копировать или не копировать такие файлы определяется наличием свободного места на носителе, где будет храниться резервная копия. Но, если вы меломан, и несколько лет собирали музыкальную коллекцию, однозначно стоит сделать ее резервную копию.
- Письма. Если ваш почтовый клиент сохраняет письма только на жестком диске вашего компьютера, и среди них есть важные, имеет смысл периодически выполнять резервное копирование вашей почты. Для этого достаточно скопировать один из файлов, в котором хранятся все данные вашей почты. Для Microsoft Outlook, например, это будет файл с расширением .pst.
- Настройки важных программ. В некоторых случаях это бывает очень полезно. И, если вы знаете, где хранятся эти настройки, и сможете при необходимости их восстановить из резервной копии, лучше их все-таки продублировать.
- Закладки браузеров. В данной ситуации нужно исходить из того, насколько важна для вас эта информация. Если вы знаете, как это сделать, закладки браузеров лучше скопировать. Эти файлы занимают совсем немного места.
Здесь даны лишь основные рекомендации. При организации резервного копирования своего компьютера следует тщательно проанализировать всю информацию, хранящуюся на нем, выбрать самое важное и выполнять бэкап именно этих файлов.
Где хранить резервные копии?
Специалисты рекомендуют хранить резервную копию отдельно от основных данных. Это и понятно – если компьютер выйдет из строя, будет легче и быстрее восстановить информацию из резервной копии, которая хранилась на внешнем диске. Существует несколько вариантов хранения скопированных данных.
- USB носитель. Это самое простое решение, не требующее значительных затрат. В настоящее время можно найти в продаже флешки большой емкости по сравнительно малой цене. Такой носитель прост и компактен. Но, к сожалению, обладает низкой надежностью. Флешки часто ломаются и, кроме того, у них ограничено количество перезаписей данных. Если вы будете часто делать бэкап, носитель быстро выйдет из строя. USB носитель лучше использовать лишь как дополнительный вариант хранения резервных копий.
- Внешний диск. Промышленность выпускает большое количество внешних дисков различной емкости и цены. Можно купить сравнительно недорого диск емкостью в несколько терабайт, что вполне подходит для регулярного резервного копирования данных вашего компьютера. Внешние диски надежны и достаточно компактны. Из недостатков их можно назвать разве что необходимость каждый раз подключать внешний диск для выполнения очередного бэкапа.
- Облачное хранение копий или использование для этой цели внешних серверов. Этот способ резервного копирования вполне подходит для пользователей домашних компьютеров и применяется ими все чаще. Одно из преимуществ данного метода – независимость от окружающих условий. Например, если будет пожар в доме или наводнение, данные все равно сохранятся. Кроме того, при таком способе выполнения бэкапа нет необходимости каждый раз подключать внешний диск. При желании есть возможность настроить автоматическое создание резервных копий. Несмотря на удобство, у этого способа имеются некоторые недостатки. Например, рекомендуется всегда шифровать резервные копии файлов, чтобы никто из посторонних не имел доступа к вашим данным. При выборе этого способа создания резервных копий необходимо учитывать, что на этот процесс будет затрачиваться немало трафика, что довольно критично при лимитированном интернете.
Как создать резервную копию?
Резервное копирование бывает двух типов:
- Бэкап отдельных файлов и папок.
- Бэкап образа операционной системы.
В первом случае копируются лишь указанные файлы и папки. Восстановить их по отдельности из резервной копии не составит труда. Во втором случае создается единый образ системы со всеми ее настройками. Это может пригодиться, например, при переустановке Windows. При этом будут вновь установлены все настройки, которые действовали на момент создания копии образа системы. Это позволяет сэкономить немало времени при переустановке системы.
Рассмотрим, как в Windows 7 создать резервную копию отдельных файлов, расположенных на жестком диске ПК. Копирование будет производиться на внешний диск при использовании встроенных в систему программных средств для выполнения бэкапа. Перед тем, как запустить резервное копирование, нужно подключить внешний диск к компьютеру.
- Зайдите в «Пуск» и откройте раздел «Панель управления». Выберите там пункт «Архивация и восстановление».
- В открывшемся окне выберите ссылку «Настроить резервное копирование».
- В списке мест назначения архивации выберите ваш внешний диск и нажмите кнопку «Далее».
- На следующем этапе вам нужно будет выбрать, какие папки следует включить в список резервного копирования. Можно предоставить системе самой выбирать, что именно будет архивироваться, или вы можете сами указать папки для резервного копирования. Для этого отметьте раздел «Предоставить мне выбор» и нажмите кнопку «Далее».
- В появившемся окне укажите папки, для которых будет производиться резервное копирование и нажмите кнопку «Далее».
- На следующем этапе система предложит проверить параметры резервного копирования. Обратите внимание на расписание резервного копирования.
- При необходимости можно изменить расписание архивации.
- Нажмите кнопку «Сохранить параметры и запустить архивацию».
- Когда процесс копирования закончится, появится следующее окно.
Ссылка «Управление пространством» позволяет просмотреть созданные резервные копии файлов.
Для Windows 10 процесс выглядит аналогично.
- Зайдите в «Пуск» и откройте раздел «Параметры».
- В открывшемся окне нажмите «Обновление и безопасность» .
- Выберите пункт «Служба архивации» и в правой части окна нажмите ссылку «Перейти в раздел «Архивация и восстановление» (Windows 7)».
- Остальные действия выполняются, как это было описано выше для ОС Windows 7.
Как восстановить резервную копию?
Как восстановить из резервной копии потерянный или случайно удаленный файл? Сделать это можно при помощи встроенных средств ОС Windows. Причем, восстановить можно как весь архив (например, при замене вышедшего из строя жесткого диска), так и отдельные папки и файлы из резервной копии. Рассмотрим эту процедуру на примере восстановления файлов из резервной копии на компьютере с операционной системой Windows 7.
- Подключите носитель с хранящейся там резервной копией к компьютеру. Зайдите через «Пуск» в «Панель управления» и выберите раздел «Архивация и восстановление». Нажмите кнопку «Восстановить мои файлы».
- В появившемся окне нажмите на ссылку «Выбрать другую дату» и выберите нужную дату формирования архива. По умолчанию берется самая последняя резервная копия файлов.
- Если вам нужно восстановить отдельные файлы из архива, нажмите на кнопку «Поиск» и введите имя файла частично или полностью.
- Отметьте найденные файлы и нажмите «ОК»
- Кнопки «Обзор файлов» и «Обзор папок» позволяют просмотреть содержимое резервной копии.
- После того, как в резервной копии будут найдены все файлы, которые следует восстановить, нажмите на кнопку «Далее».
- В появившемся окне выберите место, где будут располагаться восстановленные файлы. Можно восстановить их туда, куда вы укажете, или в то же место, где они были расположены ранее.
- Нажмите кнопку «Восстановить». После окончания процесса восстановления просмотрите восстановленные файлы.
Этот способ позволяет не только восстановить файлы и папки из резервной копии, но и удалить из архива указанные вами файлы.
Для Windows 10 последовательность действий для восстановления файлов из архива будет следующая.
- Зайдите через «Пуск» в раздел «Параметры» и откройте окно «Обновление и безопасность». Зайдите в раздел «Служба архивации» и нажмите на ссылку «Другие параметры».
- Нажмите на ссылку «Восстановить файлы из резервной копии».
- В поле поиска введите имя восстанавливаемого файла.
- После того, как файлы будут найдены, укажите место, куда они будут восстановлены, и нажмите кнопку «Восстановить».
Резервное копирование на Google диск
Недавно Google выпустил сервис для резервного копирования и синхронизации файлов, который в автоматическом режиме копирует данные с дика ПК на Google диск. Такой способ резервного копирования имеет много преимуществ:
- Синхронизация файлов производится в автоматическом режиме, без вашего участия.
- Нет необходимости каждый раз подключать внешний диск, на котором хранятся резервные копии.
- Вы имеете доступ к скопированным данным в любое время и из любой точки земного шара при наличии интернета.
- Данные не будут потеряны, даже если у вас случится пожар, потоп или другое стихийное бедствие.
- Файлы из архивов можно просматривать не только с компьютера, но и с другого устройства, например, с телефона.
Для того, чтобы у вас была возможность синхронизировать свои папки с Google диском, необходимо скачать приложение «Автозагрузка и синхронизация» с сайта Google диска. Затем следует установить эту программу на своем компьютере. Последовательность действий при установке приложения будет следующая.
- Нажмите кнопку «Начать».
- Войдите в свою учетную запись Google.
- Выберите папки, которые будут синхронизироваться.
- Нажмите «Далее». Появится окно с предложением синхронизировать Google диск с вашим ПК. Можно синхронизировать не весь Google диск, а только отдельные папки на нем.
- После нажатия кнопки «Пуск» начнется процесс синхронизации данных. Теперь файлы в указанных вами папках будут синхронизироваться, как только вы добавите что-то в одну из папок.
Если зайти через браузер в Google диск, там будет видна папка с названием вашего устройства в разделе «Компьютеры».
Если возникнет необходимость изменить параметры синхронизации, можно нажать в трее на значок приложения «Автозагрузка и синхронизация» и поменять настройки программы.
Не забывайте выполнять резервное копирование важных файлов перед какими-либо автоматическими манипуляциями с данными. Например, всегда делайте бэкап перед тем, как очистить компьютер от ненужной информации.
Руководство для начинающих по резервному копированию на ПК
(graja / shutterstock.com)Мы все знаем, что должны создавать резервные копии наших данных. Это важно для спокойствия, но одна копия файла на вашем компьютере не является резервной копией. Избыточность, люди, избыточность!
Как отмечают организаторы Всемирного дня резервного копирования, люди ежегодно создают квадриллионы файлов, но не принимают адекватных мер для сохранения своих данных. Почему? Компьютеры заражаются, и случаются несчастные случаи, но даже после потери важного документа, незаменимой фотографии или целых наборов финансовых отчетов некоторые люди все равно не торопятся.
Причина в том, что резервное копирование требует некоторых усилий. Но благодаря новому программному обеспечению, оборудованию и сервисам это проще, чем когда-либо. Вот краткий обзор доступных типов резервного копирования, а также инструментов, которые вам понадобятся для его выполнения с минимальными затратами усилий.
Типы резервного копирования ПК
Резервное копирование может быть таким же простым, как копирование файла из одного места в другое — например, с жесткого диска на съемный USB-накопитель. Но то, что вам нужно для избыточности, безопасности и доступа, определяет, какой тип резервного копирования вы должны использовать.
Выбор файлов и папок
Если вам нужно создать резервную копию только определенных данных, используйте программное обеспечение, которое позволит вам выбрать, какие файлы вы хотите сохранить. (Помните, что простое перемещение файла на не является его резервной копией. Вам потребуется как минимум две копии.) В целях безопасности периодически создавайте резервные копии целых папок, чтобы гарантировать, что для вновь созданных или обновленных файлов будут созданы резервные копии позднее. Дата.
Существует множество бесплатных программ, которые позаботятся об этом за вас, включая встроенную функцию Windows 10.Найдите его в настройках > Обновление и безопасность> Резервное копирование . Он позволяет выполнять резервное копирование элементов с помощью истории файлов, которая предлагает повторяющееся копирование файлов (каждые 10 минут или каждый день) на дополнительный диск в качестве резервной копии. Затем при необходимости вы сможете восстановить только ту версию файла, которую вам нужно восстановить. Историю файлов легко настроить, но ее объем ограничен.
Windows 10 также может выполнять резервное копирование файлов в OneDrive, онлайн-сервис Microsoft для резервного копирования и синхронизации (подробнее об этом ниже).
Облачное хранилище и службы синхронизации файлов
Обязательным для всех, у кого используется более одного компьютера или устройства, программное обеспечение для синхронизации гарантирует, что у вас есть одни и те же файлы на всех ваших компьютерах (и они обычно доступны на мобильных устройствах). Внесите изменения в файл, и он автоматически отправится на все остальные компьютеры, использующие учетную запись, даже в других операционных системах. Это максимальная избыточность.
Крупные имена в этой области включают Dropbox, Google Drive и Microsoft OneDrive; последний получил пять звезд в нашем последнем обзоре.Есть много других, в том числе IDrive, обладатель награды «Выбор редакции». Все они предоставляют несколько гигабайт онлайн-хранилища бесплатно, обычно 2 ГБ, но вы можете получить намного больше, заплатив ежемесячную или годовую плату.
Службы резервного копирования в Интернете
Мы живем в эпоху облачных технологий, поэтому резервное копирование в Интернете, некогда немного специализированное, теперь стало нормой для важных файлов. В отличие от вышеупомянутых сервисов, которые также включают опцию синхронизации файлов, продукты прямого резервного копирования ориентированы на прямую передачу файлов с жесткого диска в онлайн / облачное хранилище с простыми вариантами восстановления.Они могут добавить некоторую синхронизацию файлов, но вы, скорее всего, сочтете повышенную безопасность более важным вариантом.
Установите программное обеспечение для онлайн-резервного копирования на ПК, сообщите ему, какие файлы / папки следует сохранять, а все остальное он сделает в фоновом режиме. Поскольку хранилище находится в сети, вы обычно можете читать файлы через браузер или при необходимости восстанавливать файлы в других системах. Имена в этой области включают IDrive и Acronis True Image, выбранные редакцией PCMag.
Клонирование полного образа диска
Существует несколько способов резервного копирования всего жесткого диска.Первый: используйте программное обеспечение для копирования всех отдельных файлов с диска на другой (больший) диск. Это означает, что вы получаете все, даже если оно вам не нужно, но легко поддерживать актуальность и восстанавливать выбранные файлы из него по мере необходимости.
Лучшим методом является создание образа или клона диска. Образ — это копия всех ваших данных — каждого файла и папки, даже программ и системных файлов — сделанная как снимок диска в данный момент. При использовании для восстановления клон / образ перезаписывает существующую систему, и жесткий диск возвращается в состояние, в котором он находился во время резервного копирования.
Создание изображений / клонирование — отличный способ создать резервную копию нового компьютера. Затем, когда он начинает работать шатко (такое бывает), вы можете вернуть диск к его исходным настройкам. Однако имейте в виду, что это похоже на возврат к заводским настройкам — пусть и вашим собственным — что означает, что восстановление не будет включать данные, накопленные после создания исходного образа. Эти данные следует резервировать отдельно. (Да, у вас должно быть запущено два набора резервных копий.)
Лучший вариант: регулярно выполнять полное резервное копирование образа диска с включенными данными, используя программное обеспечение, которое может считывать образы и выборочно извлекать файлы для восстановления при необходимости.Вам понадобится очень большой целевой диск для резервного копирования, обычно это внешний жесткий диск или ваше собственное сетевое хранилище.
Стороннее программное обеспечение для создания образа диска включает IDrive и Acronis — они включают клонирование в дополнение к обычному резервному копированию файлов. Есть также множество бесплатных вариантов, например Macrium Relfect Free.
Назначения резервного копирования
Способ резервного копирования данных может зависеть от типа носителя, который вы используете в качестве целевого сайта. Вот несколько вариантов.
Внешние диски
Нет ничего проще: подключите внешний накопитель к компьютеру и приступайте к работе. Конечно, диски бывают всех форм, размеров и конфигураций. Стандартный привод не будет стоить дорого, но он сам по себе ничего не сделает, кроме как сидеть и заставлять вас делать всю работу. Почти все современные накопители используют такие разъемы, как USB-A 3.0 или USB-C, для обеспечения высокой скорости передачи данных.
Самым важным решением будет выбор между жестким диском или более быстрым, но более дорогим твердотельным накопителем (SSD).В отличие от жестких дисков, твердотельные накопители не имеют движущихся частей, а это означает фантастическую производительность, что всегда является плюсом, когда у вас есть много данных для копирования.
Чтобы узнать больше, посмотрите SSD и HDD: в чем разница? Если вы не знаете, как выбрать, прочтите «Лучшие твердотельные накопители M.2» и «Как скопировать установку Windows на твердотельный накопитель».
Диски CD, DVD и Blu-ray
Старый способ резервного копирования — это копирование файлов на диск. Из минусов остаются вместимость и скорость.К тому же в наши дни получить компьютеры с приводами компакт-дисков труднее, чем когда-либо.
Записываемые компакт-диски (CD-R) могут хранить только определенное количество данных, около 700 МБ, максимум. DVD-R намного лучше — 4,7 ГБ, но даже двухслойные диски DVD-R на 8,5 ГБ не вмещают всю вашу коллекцию музыки и фотографий. На двухслойных дисках Blu-ray (BD-R) можно хранить до 50 ГБ, но цены колеблются. Несколько лет назад мы нашли шпиндель с 50 дисками за 25 долларов, но запасы, должно быть, истощились, так как в наши дни они стоят ближе к 90 долларам. Даже при такой емкости резервное копирование на диски будет бесконечно медленным по сравнению с быстрыми твердотельными накопителями и флеш-накопителями.Кто хочет постоянно менять диски местами?
Плюсы: диски очень портативны, и всегда рекомендуется хранить резервную копию данных за пределами офиса, если это возможно. Если в результате бедствия ваш компьютер выйдет из строя, он не уничтожит то, чего там нет.
Флэш-накопители USB
Маленькие USB-накопители почти так же дешевы, как и диски, даже если их емкость увеличивается. У них есть преимущество в том, что они сверхпортативны. Может быть, слишком портативный, так как их легко потерять (и украсть).Но запереть одну флешку на несколько ГБ в сейфе проще, чем хранить диски или жесткие диски. Некоторые USB-накопители даже предназначены для защиты от непогоды, что делает их более безопасным местом для хранения ваших данных.
Конечно, вам нужен диск максимальной емкости, который вы можете получить для резервного копирования всего, особенно если вы будете создавать образ своего диска. Это может обойтись дорого, но оно того стоит из-за удобства. [Обратите внимание, мы ранее упоминали здесь флеш-накопитель емкостью 2 ГБ, который можно найти на Amazon, но он получил достаточно негативных отзывов, и мы отказались от этой рекомендации.]
Сетевое хранилище (NAS)
Устройство NAS — это накопитель (или диски), который находится в вашей сети, поэтому все пользователи в сети могут получить к нему доступ. Иногда NAS называют домашним сервером. Они не всегда дешевы, а некоторые даже не имеют встроенного хранилища — диски нужно приобретать отдельно. Но с каждым днем работать с сетевыми хранилищами становится все проще.
NAS может намного больше, чем резервное копирование нескольких файлов. Многие могут выполнять резервное копирование нескольких компьютеров дома или в офисе.Потоковая передача мультимедиа с NAS на такое устройство, как игровая консоль или смартфон, является обычным явлением; совместное использование файлов по сети и в Интернете, превращение его в веб-сервер также является нормой. Большинство NAS-боксов имеют FTP, удаленный доступ в сети, средства управления безопасностью и различные конфигурации RAID для определения того, как диски хранят ваши данные (избыточно или распределены по дискам). Некоторые из них имеют несколько портов Ethernet, Wi-Fi и USB. Некоторые захватывают входные данные с сетевых цифровых видеокамер. Варианты кажутся почти бесконечными, поэтому стоит присмотреться, чтобы выбрать подходящий для вашего дома или офиса.
Synology DiskStation DS220j
Вы не ошибетесь, выбрав цену или возможности наших ведущих брендов NAS, которыми, как правило, являются Asustor и Synology. Последний неизменно получает награду Readers ‘Choice Awards для производителей NAS.
Облако
Мы рассмотрели это выше, но стоит повторить, поскольку облако — это будущее (как и настоящее) резервного копирования. Облако относится к онлайн-хранилищу. Иногда он используется такой службой, как Google Диск, для хранения ваших данных.Это также может быть простое пространство для хранения, предоставляемое крупными или небольшими компаниями, как, например, наш любимый нами сейчас IDrive, который позволяет выполнять резервное копирование с нескольких устройств на 2 ТБ облачного хранилища за 69,50 долларов в год.
Прямое резервное копирование ПК через облако — не новость. Carbonite и его конкуренты уже много лет обеспечивают прямое резервное копирование файлов на вашем компьютере в Интернет, обычно в фоновом режиме и ненавязчиво. Обычно существует бесплатный уровень обслуживания и абонентская плата за дополнительное резервное копирование (сумма зависит от услуги).
Если у вас есть только несколько небольших файлов для хранения и учетная запись Google / Gmail, используйте Google Диск. Загрузите в службу любой тип файла, если его размер не превышает 250 МБ. Вы получаете 15 ГБ свободного места во всех ваших сервисах Google; следующий уровень — 100 ГБ за 1,99 доллара США в месяц. Для их резервного копирования вам понадобится инструмент Google Backup and Sync, установленный на вашем компьютере.
Рекомендовано нашими редакторами
Что для резервного копирования (в дополнение к очевидному)
Может показаться, что достаточно указать программному обеспечению для резервного копирования ваши документы, изображения, видео и папки с музыкой и позволить ему делать свое дело.Возможно, это так, если вы стараетесь разместить свои данные в нужном месте на своих дисках. Тем не менее, есть и другие типы данных, о которых вам следует подумать о резервном копировании.
Браузеры
Не теряйте тщательно разработанные закладки и избранное браузера. Основные браузеры, такие как Mozilla Firefox и Google Chrome, имеют встроенное резервное копирование, если у вас есть учетные записи в Mozilla и Google. Браузеры будут создавать резервные копии данных, таких как закладки, история, надстройки, в некоторых случаях даже ваши открытые вкладки, и синхронизировать их между браузерами и компьютерами.
В Firefox введите «about: preferences # sync» в адресной строке; в Chrome введите «chrome: // settings / syncSetup» (оба без кавычек). Microsoft предоставляет некоторую информацию о резервном копировании избранного в браузере Edge.
Электронная почта
Если вы используете веб-систему электронной почты, такую как Gmail или Outlook.com, это может не показаться большой проблемой — вся ваша почта находится в облаке, контролируется крупными компаниями, что может пойти неправильный? Что ж, даже у крупных компаний бывают перебои в работе и их взламывают.Поэтому, если все ваши сообщения критически важны, время от времени делайте резервную копию.
Для Gmail можно использовать Архиватор Google. Outlook.com на самом деле не позволяет вам экспортировать, но сторонний программный продукт, такой как eM Client (бесплатно для домашнего использования, 49,95 долларов США для профессионалов), может получить доступ к Gmail и Outlook.com и запустить автоматическое резервное копирование.
Многие предпочитают использовать клиентское программное обеспечение, такое как Outlook, с Microsoft Office 365, но ситуация с резервным копированием намного сложнее. Это требует резервного копирования файла, который называется PST (Personal Storage Table).Microsoft предоставляет полные инструкции.
Лучшее решение: используйте Outlook со службой, которая хранит вашу электронную почту на сервере. Это может быть что-то вроде Outlook.com или Gmail от Microsoft или рабочая учетная запись через Exchange Server или IMAP. Тогда у вас есть сообщение в облаке, но также и в OST (автономном файле данных Outlook), который, опять же, вы можете создать отдельно.
Драйверы
Если к вашему компьютеру подключено аппаратное периферийное оборудование, у вас есть драйверы — программное обеспечение, которое позволяет вашему компьютеру взаимодействовать с видеокартами, принтерами, сканерами и т. Д.Если вы еще не создали образ диска, по крайней мере, сделайте резервную копию ваших текущих драйверов с помощью такого инструмента, как Double Driver.
Если вы не выполняете резервное копирование, возможно, вам придется порыться на веб-сайтах производителей в поисках драйверов во время восстановления ПК, но, честно говоря, это может быть лучшим выходом. Тогда у вас будут самые свежие драйверы, все с цифровой подписью и из надлежащего источника. Это займет больше времени, но может принести пользу вашему компьютеру и вам в долгосрочной перспективе.
Социальные сети
Может показаться странным резервное копирование информации, которую вы не храните на жестком диске, но серьезно ли вы доверяете Twitter, Facebook, Instagram и TikTok, чтобы никогда, никогда не потерпеть катастрофическую потерю данных? Будь готов.Вы не можете точно использовать резервные копии для восстановления их для онлайн-использования, но лучше иметь резервную копию для ваших записей и неисправной памяти, чем рисковать потерять все это.
Чтобы получить данные Facebook , перейдите в Настройки > Ваша информация Facebook> Загрузить вашу информацию . Установите флажки ниже, если хотите, затем вернитесь вверх и в разделе Запросить копию нажмите кнопку Создать файл . Подготовка файла может занять некоторое время. Он появится под вкладкой « доступных копий» посередине страницы.
Twitter аналогичен, но менее сложен: в браузере настольного компьютера перейдите в настройки своей учетной записи. В разделе «Ваша учетная запись» нажмите «Загрузить архив ваших данных». Вам будет отправлено электронное письмо со ссылкой на полный файл всех ваших твитов и загруженных фотографий. Вы можете делать это только каждые 30 дней.
В Instagram перейдите в свой профиль и выберите Конфиденциальность и безопасность> Загрузка данных> Запросить загрузку . Они также отправят вам файл с вашей информацией по электронной почте.
Чтобы получить все видео TikTok , откройте мобильное приложение, нажмите «Я», чтобы увидеть свой профиль, затем нажмите многоточие (…), чтобы перейти в Учетную запись > Персонализация и данные> Загрузить данные . Это может занять несколько дней, если у вас много видео в сервисе, и как только оно станет доступно для загрузки (в той же области приложения), у вас будет всего четыре дня, чтобы загрузить его.
Получите наши лучшие истории!
Подпишитесь на Что нового сейчас , чтобы каждое утро получать наши главные новости на ваш почтовый ящик.
Этот информационный бюллетень может содержать рекламу, предложения или партнерские ссылки.Подписка на информационный бюллетень означает ваше согласие с нашими Условиями использования и Политикой конфиденциальности. Вы можете отказаться от подписки на информационные бюллетени в любое время.
6 простых и эффективных способов резервного копирования вашего ПК
Источник: Windows Central
Жизнь в цифровом мире — это удобство, которое мы считаем само собой разумеющимся, но что произойдет, если вы потеряете каталог файлов, который вы так тщательно создали? Ваши фотографии больше не хранятся в альбомах, а ваша музыка больше не стоит на полке.Забудьте о сентиментальных вещах; Восстановление ПК после вируса или полного отказа диска может стать настоящей проблемой, если вы не предприняли меры предосторожности.
Некоторым достаточно перетаскивания файлов на жесткий диск, но другим требуется более тщательное резервное копирование, в котором все будет организовано и обновлено или которое включает вашу ОС. Хорошей практикой является резервное копирование в два разных места; например, облачное хранилище и внешний диск. Это защищает вас от многих угроз, в том числе от пожаров или наводнений, которые сильно повлияют на ваше локальное хранилище.Если вам интересно, с чего начать, вот шесть отличных способов резервного копирования данных на вашем ПК.
Резервное копирование файлов в OneDrive
Источник: MicrosoftЛюбой, у кого есть учетная запись Microsoft, автоматически получает 5 ГБ облачного хранилища OneDrive бесплатно, а благодаря интеграции с проводником на вашем ПК можно легко перемещать и синхронизировать файлы между онлайн-хранилищем и хранилищем ПК.
Этот метод подходит для пользователей, которым нравится выбирать, для каких файлов создается резервная копия и когда они создаются.Имейте в виду, что для синхронизации доступ в Интернет должен оставаться постоянным. Если вы вносите изменения в синхронизированные файлы в автономном режиме, синхронизация будет выполняться, когда вы снова окажетесь в зоне действия Интернета.
Если 5 ГБ хранилища недостаточно, вы можете получить пакет Office 365, который включает 1 ТБ хранилища OneDrive и все любимые приложения Office. Хотите только хранилище? Вы можете получить 100 ГБ примерно за 2 доллара в месяц.
Приложения Office и хранилище OneDrive
Microsoft Office 365
Выберите подписку, которая вам больше всего подходит.
Подписка на Office 365 предоставляет вам доступ к вашим любимым приложениям Office, таким как Word, Excel, PowerPoint и Outlook. Личный и домашний планы можно приобрести в зависимости от того, сколько пользователей необходимо разместить, но все пользователи получают 1 ТБ хранилища OneDrive, включенный в сделку.
Использовать выделенную службу резервного копирования
Источник: Windows CentralИспользование онлайн-службы резервного копирования, такой как IDrive или Backblaze, обычно в конечном итоге будет стоить вам больше, чем, скажем, внешний жесткий диск, но эти службы также дают вам спокойствие, когда дело доходит до пожаров, наводнений или других обстоятельств. где ваши резервные копии могут быть полностью уничтожены.
Эти службы обычно имеют приложение, установленное на вашем ПК; он сканирует файлы, которые необходимо защитить (например, системные файлы и важные документы), шифрует их, а затем отправляет в облако для безопасного хранения. Обычно вы также можете создавать образы своей системы для сохранности в случае полного отказа.
Многие онлайн-компании по резервному копированию фактически отправят вам по почте жесткий диск с вашими зашифрованными данными в случае сбоя жесткого диска, но вы также можете получить доступ к файлам и синхронизировать их в сети — некоторые даже имеют интеграцию с проводником.Если вас беспокоят внешние обстоятельства, которые могут испортить резервные копии вашего ПК, было бы неплохо взглянуть на онлайн-службу резервного копирования.
Создайте клон своего жесткого диска
Источник: Windows CentralСоздание клона жесткого диска аналогично созданию образа диска, но с некоторыми существенными отличиями. Клонированный диск является точной копией — без сжатия — исходного диска, который можно использовать для загрузки ПК. Например, если вы клонируете свой внутренний жесткий диск на внешний USB-накопитель, вы можете подключить его, выбрать загрузку с USB через BIOS и запустить Windows с внешнего накопителя.
Как клонировать жесткий диск с помощью Macrium Reflect
Клонированные диски, особенно при клонировании непосредственно на другой внутренний диск, отлично подходят для обновления жесткого диска, но они также делают подходящие резервные копии.
Единственным недостатком является то, что клонирование занимает больше времени, чем создание образа, и вы можете сохранить только один клон на диске, поэтому любые изменения, которые вы вносите на свой основной диск после клонирования, не отразятся в случае сбоя.
Если вы ищете отличную новую внутреннюю версию 2.5-дюймовый твердотельный накопитель (SSD) SATA, мы рекомендуем взять Samsung 860 EVO.
Высокая производительность по цене
Самсунг 860 EVO
Для тех, кто хочет держать под рукой клонированный внутренний диск на случай, если оригинальный диск выйдет из строя, Samsung 860 EVO — отличный вариант. Он предлагает скорость чтения до 550 МБ / с и доступен в размерах от 250 ГБ до 4 ТБ.
У вашего ноутбука вместо этого установлен твердотельный накопитель M.2 PCIe? Мы рекомендуем проверить Samsung 970 EVO Plus.
Маленький, но мощный
МодельSamsung 970 EVO Plus
Как и 2,5-дюймовый SATA Samsung 860 EVO, этот твердотельный накопитель M.2 является идеальной заменой, если вы хотите сохранить клонированную копию своего обычного внутреннего диска. Наслаждайтесь скоростью чтения до 3500 МБ / с для невероятной производительности и размером от 250 ГБ до 2 ТБ.
Создайте образ жесткого диска
Создание образа жесткого диска включает создание сжатой версии всего, что хранится на диске — ОС, настроек и файлов, — которые можно использовать для восстановления вашего ПК в случае сбоя.В отличие от клонирования, которое занимает весь диск и не может быть легко обновлено с помощью изменений, которые вы вносите на свой основной диск, создание образов позволяет сохранять несколько полных образов на диске (при наличии свободного места), а также позволяет выполнять инкрементные и дифференциальные резервные копии.
Инкрементальные образы отслеживают все изменения, сделанные с момента последнего инкрементного образа, но для восстановления вашего ПК вам понадобится полный образ плюс все добавочные образы. Дифференциальные образы отслеживают все изменения, сделанные с момента создания последнего полного образа, поэтому для восстановления ПК вам понадобится только полный образ и последний разностный образ.
Как создать резервную копию образа с помощью Windows 10
В случае сбоя образ можно восстановить с помощью среды восстановления, будь то встроенная в Windows или созданная на отдельном USB-накопителе. Для создания образов можно использовать стороннее программное обеспечение, такое как Macrium Reflect или Acronis True Image, или воспользоваться преимуществами системы обработки образов, встроенной прямо в Windows 10.
Если у вас еще нет запасного внешнего жесткого диска, ожидающего использования для образов системы, мы неравнодушны к Seagate Backup Plus Slim.
Легкое и маленькое хранилище
Seagate Backup Plus Slim
Backup Plus Slim — один из самых маленьких и легких жестких дисков, доступный в четырех различных размерах до 5 ТБ и четырех разных цветах. Возможность подключения USB-A 3.0 означает скорость передачи до 120 МБ / с.
Хотите внешний SSD с возможностью подключения USB-C? Tuff nano от CalDigit — отличный прочный и быстрый выбор.
Портативный твердотельный накопитель USB-C
CalDigit Tuff нано
Tuff nano — отличный твердотельный накопитель USB-C, доступный объемом 512 ГБ и 1 ТБ.Он прочный, портативный и быстрый со скоростью до 1055 МБ / с.
Создать резервную копию с историей файлов Windows
Источник: Windows CentralПочти в том же месте, что и система резервного копирования образов Windows 10, вы также найдете что-то под названием «История файлов». Это один из самых простых способов создания резервных копий ваших файлов и документов — вы можете выполнить резервное копирование на дополнительный внутренний диск или на внешний диск.
Существует множество параметров конфигурации, которые можно настроить, поэтому вы можете выполнять резервное копирование так часто или нечасто, как вам нужно.Пока подключен дополнительный жесткий диск, резервное копирование будет выполняться автоматически. Резервное копирование файлов не включает вашу ОС — для этого вы должны создать образ или клон — но вы можете выбрать, какие папки и файлы вы хотите создать резервную копию. Если вы ищете простой процесс, история файлов Windows 10 должна быть одним из ваших первых вариантов, когда дело доходит до резервного копирования.
Сборка системы NAS
Источник: Windows CentralСетевое хранилище (NAS) — это группа дисков (вы также можете найти однодисковые NAS), которые подключены через сеть.Любые пользователи в сети могут технически получить доступ к NAS, и по этой причине они идеально подходят для резервного копирования нескольких компьютеров одновременно или для тех, кто также хочет создать медиа-сервер у себя дома.
В зависимости от используемого NAS, скажем, с конфигурацией RAID 5, вы можете создать систему, которая сохранит ваши резервные копии файлов даже в случае сбоя диска на вашем ПК или в NAS. Использование этого метода похоже на создание собственного облачного хранилища у вас дома, но, как правило, в долгосрочной перспективе это будет намного дешевле.
Если вы заинтересованы в создании собственного NAS, мы составили подробное руководство по всему, от необходимого оборудования до того, как все настроить.
Не хотите создавать свои собственные? Вы можете купить готовый NAS вместо того, чтобы собирать все самостоятельно. Что-то вроде Synology DS218 + подойдет большинству людей.
Лучшее готовое сетевое хранилище
Synology DS218 +
Synology DS218 + — это NAS, лучше всего подходящий для небольших домов и офисов.Вы даже можете настроить свой собственный медиа-сервер с помощью Plex.
Мы можем получать комиссию за покупки, используя наши ссылки. Учить больше.
Шесть способов резервного копирования данных
Сегодня Всемирный день резервного копирования, и само собой разумеется, что резервное копирование данных — вполне разумная вещь, которую нужно регулярно выполнять.
Сегодня Всемирный день резервного копирования, и само собой разумеется, что резервное копирование данных — вполне разумная вещь, которую нужно регулярно делать.
Это не только имеет смысл в случае кражи вашего ноутбука или отказа жесткого диска, но также означает, что у вас есть больше возможностей для восстановления, если ваш компьютер заражен программой-вымогателем, особенно опасной разновидностью вредоносного ПО. Программа-вымогатель шифрует ваши файлы и угрожает удалить их, если вы не заплатите выкуп в течение определенного периода времени. ESET не рекомендует уступать требованиям программ-вымогателей по многим причинам, как этическим, так и практическим (не в последнюю очередь потому, что вы отмечаете себя как возможную цель для будущих атак), но если все ваши файлы надежно сохранены, вы даже не почувствуете соблазна договариваться с ними в первую очередь.
Для людей, желающих создать резервную копию своих данных, доступно множество вариантов, и все они имеют свои плюсы и минусы. В этой статье мы перечислили некоторые из ваших вариантов, но помните: на всякий случай лучше иметь несколько резервных копий. Это особенно верно в случае программ-вымогателей. Например, если вы создаете резервную копию своего компьютера на внешнем жестком диске, но оставляете этот диск подключенным, когда вы не выполняете резервное копирование, некоторые программы-вымогатели попытаются зашифровать и эти резервные копии: всегда отключайте диски резервных копий после завершения резервного копирования.
1. USB-накопитель
Маленькие, дешевые и удобные USB-накопители можно найти повсюду, а их портативность означает, что их легко хранить и безопасно, но при этом довольно легко потерять. Есть вопросы о количестве циклов чтения / записи, которые они могут выполнить, поэтому их следует рассматривать наряду с другими методами резервного копирования.
Плюсов:
+ Чрезвычайно портативный
+ Очень дешево
+ Может легко передавать данные в другие источники
Минусы:
— портативность означает, что они маленькие, и их легко потерять
— Вопросы по долговечности цикла чтения / записи
2.Внешний жесткий диск
Внешние жесткие диски — это то, на что они похожи — жесткие диски, которые находятся вне вашего компьютера, то есть их можно подключать к другим источникам. Если вы используете их для резервного копирования, лучше не использовать их как «дополнительный ежедневный жесткий диск».
Плюсов:
+ Относительно дешево
+ Много места для хранения больших файлов
Минусы:
— потенциально открыт для проблем, в первую очередь связанных с потерей файлов (скачок напряжения или вредоносное ПО)
3.Машина времени
Для пользователей Mac Time Machine — это опция, которая автоматически выполняет резервное копирование на внешние жесткие диски. Apple продает собственный бренд специальных беспроводных капсул времени, но для них можно использовать любой жесткий диск. Используя этот метод, вы будете автоматически хранить резервные копии ежечасно в течение последних 24 часов, ежедневно в течение последнего месяца, а затем еженедельно, пока машина не будет заполнена.Плюсов:
+ Автоматически, то есть вы не должны забывать оставаться в курсе
+ Частота резервного копирования означает, что вы никогда не должны быть слишком устаревшими
+ Резервное копирование всего диска, а не только файлов ключей
Минусы:
— Выделенная беспроводная машина стоит дорого
— только Mac
4.Сетевое хранилище
Компании, как правило, делают резервные копии своих файлов в сетевом хранилище, но с учетом того, что все больше и больше домов имеют несколько компьютеров, эта идея имеет определенную привлекательность, особенно для тех, кто хочет сохранять файлы из более чем одного источника. При снижении цен выделенное беспроводное решение для хранения данных становится удобным вариантом, требующим меньше внимания.Плюсов:
+ Автоматическое резервное копирование означает, что вы не рискуете забыть
+ Беспроводные решения также работают с телефонами и планшетами
Минусы:
— Может быть дорого
— Может быть неудобно настраивать и поддерживать
5.Облачное хранилище
Хотя сетевое хранилище — это, по сути, ваш собственный облачный сервер, существует множество сторонних вариантов облачного хранилища: бесплатное, платное или бесплатное с платными дополнениями. iCloud, Dropbox, Google Drive и OneDrive — громкие имена, но доступны и другие.
Плюсов:
+ Можно сделать автоматически
+ Некоторое количество места обычно свободно
+ Независимость от устройства
Минусы:
— Для работы требуется подключение к Интернету
— Вы не можете объяснить их нарушения безопасности
— Компании не обязаны хранить эти услуги вечно
6.Печать
На первый взгляд это может показаться шутливым включением. Но, будучи значительно менее технически продвинутым, печать предлагает вам бумажные копии ваших самых важных документов, которые выдержат перебои в подаче электроэнергии, и их легко хранить и получать к ним доступ, даже если ваш компьютер не работает в течение нескольких дней. Конечно, таким образом сложно поддерживать документы в актуальном состоянии, и это не сработает с видео или аудиофайлами, но для этого романа, который вы потеряли бы ужасно, об этом, безусловно, стоит подумать.
Плюсов:
+ Резервная копия, на которую не повлияют сбои оборудования или технические проблемы
+ Невозможно получить доступ хакерам
Минусы:
— Невозможно для определенных типов файлов
— неудобно управлять
— Менее практично для длинных документов
— Не очень вредно для окружающей среды
Как бы вы ни выбрали резервное копирование данных (и было бы разумно рассмотреть возможность использования нескольких решений, по крайней мере, для ваших файлов жизни и смерти), убедитесь, что вы это делаете.Часто люди не думают о том, что произойдет, если их ценные файлы будут потеряны, пока не становится слишком поздно. Не делайте такой ошибки и используйте Всемирный день резервного копирования, чтобы убедиться, что все ваши файлы в безопасности и учтены.
Как сделать резервную копию жесткого диска на внешний жесткий диск
Научиться делать резервную копию своего компьютера на внешний жесткий диск не только критично, но и очень просто.У нас есть профессиональные услуги, которые могут восстановить данные с поврежденного внешнего жесткого диска, если у вас возникнут какие-либо проблемы. Это означает, что вы можете самостоятельно понять, как перенести файлы на внешний жесткий диск, и не беспокоиться о потере информации.
Изучение того, как сделать резервную копию вашего компьютера на внешний жесткий диск, является важной задачей.
Мы проведем вас через основные шаги по созданию резервной копии вашего компьютера на внешнем жестком диске, а затем вы сможете сделать это оттуда.В наши дни, благодаря технологии USB, компьютер действительно делает за вас большую часть работы. Если вы заблудились, вы можете ознакомиться с нашими ресурсами в Интернете и найти решения проблем с хранением и извлечением данных.
Шаги по резервному копированию данных на внешний жесткий диск
Купите себе внешний жесткий диск
Всегда лучше совершать покупки, которые позволят вам получить наилучшее соотношение цены и качества. Если вы покупаете внешний жесткий диск, емкость которого равна емкости внутреннего жесткого диска вашего компьютера, то вы можете зеркалировать свой внутренний жесткий диск на внешний диск независимо от объема данных на нем.Если вы действительно хотите действовать упреждающе, вы можете подумать о приобретении внешнего диска с вдвое большей емкостью вашего внутреннего диска, чтобы при необходимости можно было делать несколько резервных копий.
Посетите интернет-магазины, чтобы получить бесплатное предложение на лучшие внешние жесткие диски USB для ПК и Mac. Сделайте несколько сравнительных покупок и убедитесь, что вы получаете устройство с хорошей гарантией и хорошей репутацией в области качества.
Включите компьютер
Технология USB на внешнем жестком диске совместима с портом USB на вашем компьютере.Если в инструкциях на внешнем диске не указано иное, лучше сначала включить компьютер, а затем подключить внешний диск.
Следуйте подсказкам операционной системы
Операционные системы Mac и ПК автоматически распознают внешний USB-накопитель как внешний накопитель. Поскольку вы подключаете внешний диск, ваш компьютер спросит вас, хотите ли вы использовать внешний диск в качестве устройства резервного копирования. Как только вы укажете, что действительно подключаете резервный диск, компьютер проведет вас через весь процесс.Это действительно так просто.
Ваша операционная система позволит вам выбрать определенные файлы для резервного копирования или спросить, хотите ли вы просто создать зеркало всего диска. Когда вы впервые узнаете, как передавать файлы на внешний жесткий диск, лучше всего просто отразить весь диск. После этого первого резервного копирования вы можете выбрать повторное зеркальное копирование диска или резервное копирование только файлов, которые были изменены.
Поиск и устранение неисправностей
Что вы будете делать, если ваша операционная система не поможет вам выполнить резервное копирование? Один из вариантов — перезагрузить компьютер и повторить попытку.Если у вас Windows, и вы не получаете запрос на резервное копирование, откройте окно поиска в меню «Пуск» и введите «резервное копирование». Затем вы можете нажать «Резервное копирование», «Восстановить» и выбрать внешний USB-накопитель.
Если у вас Mac и вы не получаете запрос на резервное копирование, просто перейдите к параметру Time Machine и нажмите «Выбрать диск для резервного копирования». Mac спросит вас, какой диск использовать в качестве резервного, и тогда вы выберете внешний жесткий диск.
Если у вас возникнут проблемы с получением данных с внешнего или внутреннего жесткого диска, просто позвоните одному из наших сертифицированных экспертов за помощью.
ПК HP — Резервное копирование файлов (Windows 10, 8)
История файлов автоматически создает резервные копии файлов, которые находятся на вашем рабочем столе и в ваших библиотеках, списке контактов и избранном. Если оригиналы потеряны, повреждены или удалены, вы можете восстановить любые или все свои файлы. Вы также можете найти предыдущие версии ваших файлов за определенные даты.
Вы можете создавать резервные копии файлов на внешнем диске, таком как USB-накопитель или портативный жесткий диск. Выберите свою операционную систему ниже, чтобы выполнить резервное копирование файлов на внешний диск.
Резервное копирование файлов (Windows 10)
Посмотрите видео и выполните следующие действия для резервного копирования файлов на компьютер с Windows 10.
Шаги по резервному копированию файлов в Windows 10.
Подключите внешний диск к компьютеру. Если откроется окно автозапуска, закройте его.
С помощью поля поиска на панели задач найдите и откройте Параметры резервного копирования.
Включить автоматическое резервное копирование моих файлов.
Заметка:
Если переключатель «Автоматическое резервное копирование файлов» не отображается, щелкните «Добавить диск», а затем щелкните внешний диск, когда Windows обнаружит его.
Рис.: Включение автоматического резервного копирования
Чтобы немедленно создать резервную копию файлов или настроить параметры резервного копирования, щелкните «Дополнительные параметры».
На немедленно выполните резервное копирование файлов , щелкните Создать резервную копию сейчас.
Рисунок: Нажатие кнопки «Резервное копирование сейчас»
В исключить определенные папки из резервных копий , добавить их в Исключить эти папки.
Рисунок: Исключить область этих папок
- От
до отрегулируйте частоту автоматического резервного копирования файлов Windows. выберите параметр в раскрывающемся меню «Резервное копирование моих файлов».
- От
до укажите, как долго Windows будет хранить ваши файлы. , выберите параметр в раскрывающемся меню Сохранить мои резервные копии.
Резервное копирование файлов (Windows 8)
Создайте резервную копию файлов на вашем компьютере с Windows 8.
Подключите внешний диск к компьютеру. Если откроется окно автозапуска, закройте его.
В Windows найдите и откройте «Сохранить резервные копии».
Чтобы начать сохранение резервных копий, нажмите Включить.
Рисунок: Включение истории файлов
Если есть определенные папки или библиотеки, резервное копирование которых не требуется, щелкните Исключить папки, а затем добавьте элементы в библиотеки исключенных папок.
Рисунок: Исключая папки
Для немедленного резервного копирования файлов щелкните Запустить сейчас.
История файлов сохраняет копии ваших файлов.
Рисунок: Щелчок по Запустить сейчас
Чтобы настроить параметры резервного копирования, щелкните «Дополнительные параметры».
Рис.: Щелчок по Advanced settings
В дополнительных настройках выберите, как часто вы хотите сохранять копии файлов и как долго вы хотите хранить сохраненные версии.
Рисунок: Окно дополнительных настроек
Сделайте резервную копию ваших данных | Компьютеры и мобильные устройства
Где хранить файлы
Первым шагом в разработке стратегии резервного копирования является организация хранения файлов. Вот основные рекомендации.
Для критических или конфиденциальных данных: ваш U: диск или выделенное сетевое хранилище
Amherst College предоставляет всем пользователям личное пространство на сетевом сервере, который называется диском U :.На компьютерах с Windows это пространство по умолчанию соответствует букве диска U: (для пользовательских файлов). Название прижилось даже на компьютерах Macintosh (на которых не используются буквы дисков). Вы можете смонтировать свой диск U: на Mac и сохранить местоположение папки, чтобы легко получить к нему доступ.
Емкость на вашем диске U: небольшая, поэтому вы, вероятно, не сможете использовать его для хранения всех ваших личных файлов. Если вы студент, мы рекомендуем использовать диск U: для файлов академической работы. Преподавателям мы рекомендуем указывать конфиденциальную дату, например файлы оценок и рекомендательные письма, которые не должны храниться на жестком диске вашего компьютера.Персоналу мы рекомендуем использовать диск U: для рабочих файлов, которые вы обычно не храните на диске вашего отдела.
Ваш диск U: доступен с любого компьютера в кампусе и для большинства пользователей, за исключением тех сотрудников и преподавателей, чьи диски U: находятся на сервере, не доступном для VPN, из вне кампуса через VPN. ИТ-отдел ежедневно выполняет резервное копирование содержимого вашего диска U :, поэтому вам не нужно беспокоиться о его резервном копировании самостоятельно.
Преподаватели и сотрудники могут также хранить файлы в общем сетевом пространстве кафедры.Обратитесь в службу технической поддержки ИТ, если у вас есть запросы на сетевое хранилище.
Для не конфиденциальных данных: жесткий диск вашего компьютера
Прежде всего, неконфиденциальные данные не означают, что они неважны, это просто данные, на которые не распространяются различные федеральные законы и законы штата о конфиденциальности. Это может включать все для музыкальных файлов и файлов изображений с данными исследований факультета за 20 лет. Вы храните эти данные на локальном жестком диске, поскольку их обычно слишком много для размещения на вашем диске U :.
Это данные, хранящиеся на вашем локальном жестком диске, которые существуют только в одном месте и нуждаются в резервном копировании.
Резервное копирование жесткого диска
Где разместить свои данные
Типичный жесткий диск компьютера может вмещать сотни гигабайт (ГБ) данных. Для его резервного копирования вам понадобится что-то еще, способное хранить сотни ГБ данных. Это что-то внешнее.
Внешний диск подключается к компьютеру — обычно с помощью кабеля USB — и действует как второй жесткий диск на вашем компьютере.Однако мы не рекомендуем использовать его как обычный жесткий диск; мы рекомендуем вам посвятить его резервному копированию содержимого внутреннего жесткого диска вашего компьютера.
Обратите внимание: сеть колледжа не позволяет использовать внешние диски, которые также являются беспроводными маршрутизаторами. Беспроводные маршрутизаторы, подключенные к сети Amherst, вызывают серьезные проблемы и могут серьезно нарушить или прервать работу сети. Примером запрещенного устройства резервного копирования внешнего диска является Apple Time Capsule .
Как получить туда свои данные
Если у вас есть место для хранения резервных копий, вы должны убедиться, что ваши данные копируются туда. Самый простой вариант — вручную скопировать файлы, для которых требуется создать резервную копию. В этом случае, однако, самое простое — не лучший вариант.
Для резервного копирования локального жесткого диска на внешний мы рекомендуем два простых в использовании, но мощных инструмента — SyncToy от Microsoft для Windows Vista или XP и Time Machine от Apple. У обоих есть дополнительное преимущество, заключающееся в том, что они бесплатны (SyncToy — это бесплатная загрузка от Microsoft, а Time Machine входит в состав Mac OS).На компьютерах с Windows 7 или Windows 8 используйте утилиты резервного копирования, которые поставляются с операционной системой. Утилита резервного копирования Windows была значительно улучшена и хорошо работает с Windows 7 и 8.
По следующим ссылкам шаг за шагом показано, как выполнить резервное копирование данных с помощью этих инструментов.
Обратите внимание, что большинство внешних жестких дисков поставляются с более традиционными утилитами резервного копирования. Если у вас нет хорошего понимания концепций резервного копирования, мы рекомендуем вам избегать использования этих утилит.
Технические советы и хитрости: резервное копирование файлов
Урок 10: Резервное копирование файлов
/ ru / techsavvy / password-tips / content /
Резервное копирование файлов
По мере того, как мы становимся все более зависимыми от технологий, помогающих выполнять наши повседневные задачи, мы склонны забывать, как легко может быть потеряна информация, хранящаяся на наших компьютерах.Представьте, что произошло бы, если бы ваш компьютер был потерян , поврежден , или даже украден . Вы потеряете важную музыку, документы, фотографии или другие файлы?
Хотя возможно отремонтировать или восстановить ваш компьютер, файлы могут быть потеряны навсегда . Вы можете защитить свои файлы от случайной потери, создав резервную копию на внешнем жестком диске или онлайн-службу резервного копирования .Если с вашим компьютером что-то случится, вы можете расслабиться, зная, что ваши файлы по-прежнему в безопасности.
Внешние жесткие диски
Один из самых простых способов сделать резервную копию файлов — скопировать их на внешний жесткий диск . Для начала вам потребуется приобрести внешний диск. Western Digital, Lenovo и Seagate производят одни из самых популярных внешних жестких дисков. Изучите, какой продукт лучше всего подходит для вашего хранилища, или попросите совета у торгового представителя.
Имейте в виду, что внешний жесткий диск подвержен тем же рискам, , что и ваш компьютер, включая возгорание, кражу и случайное повреждение. Таким образом, когда диск не используется, важно хранить его в безопасном месте (подальше от компьютера) — мы рекомендуем небольшой огнестойкий сейф для большей защиты.
Резервное копирование файлов вручную
Если вы хотите создать резервную копию только определенных файлов, вы можете скопировать их прямо на внешний жесткий диск.Это простой способ защитить наиболее важных файлов и папок , например, определенные документы или важный проект.
- Чтобы создать резервную копию файла или папки, подключите внешний жесткий диск к компьютеру, затем просто щелкните и перетащите нужные элементы на внешний диск. Теперь копия будет существовать как на компьютере, так и на внешнем диске.
Автоматическое резервное копирование файлов
Можно легко скопировать файлы и папки на внешний жесткий диск, но легко забыть и .Вы никогда не знаете, когда вам может понадобиться доступ к своим файлам, поэтому вам нужно регулярно выполнять их резервное копирование, , чтобы всегда иметь копию самой последней версии. Чтобы упростить процесс, большинство компьютеров могут автоматически создавать резервные копии определенных файлов или даже всего жесткого диска.
- Использование Windows
Резервное копирование Windows (также известное как История файлов в Windows 8) позволяет создавать автоматических копий определенных файлов или папок.Вы также можете использовать Windows Backup для сохранения образа системы , который создает резервную копию всего вашего жесткого диска, включая ваши файлы и все установленные вами приложения. Ознакомьтесь с разделом «Резервное копирование и восстановление Windows» от Microsoft, чтобы узнать больше. - Использование Mac OS 11
В активном состоянии Time Machine автоматически создает резервную копию всего жесткого диска, включая файлы и приложения. Если что-то пойдет не так, легко восстановить ваш компьютер до предыдущей даты и продолжить с того места, где вы остановились.Посетите Mac 101: Time Machine от Apple, чтобы узнать больше.
Если вы выбрали резервное копирование всего жесткого диска, первоначальное резервное копирование может занять несколько часов. Выберите время, когда вам не нужен доступ к компьютеру — в ночное время обычно лучше всего. Дополнительные резервные копии следует планировать на регулярной основе, но обычно они занимают меньше времени, потому что накопителю нужно будет скопировать только самых последних файлов.
Резервное копирование файлов в Интернете
Даже если вы регулярно выполняете резервное копирование файлов на внешний жесткий диск, все равно есть возможность потерять данные.Для дополнительной безопасности вы также можете создавать резервные копии файлов в облаке . Когда вы храните что-то в облаке, оно сохраняется онлайн на серверах, а не на жестком диске. Основное преимущество облачного хранилища заключается в том, что ваши файлы гораздо менее уязвимы для таких рисков, как кража или случайное повреждение.
Посетите раздел «Знакомство с облаком» в нашем руководстве по основам работы с компьютером, чтобы узнать больше об облачном хранилище.
Резервное копирование файлов вручную
Если вы хотите создать резервную копию нескольких файлов или папок в Интернете, вам необходимо зарегистрировать для учетной записи с облачным хранилищем .Большинство сервисов предоставят вам небольшой объем бесплатного хранилища , которого должно хватить для хранения ваших самых важных файлов. Вы также можете купить дополнительное хранилище за ежемесячную плату.
Лучше всего то, что вы также сможете получить доступ к своим файлам с любого устройства с подключением к Интернету и обмениваться файлами с семьей, друзьями и коллегами. Узнайте больше о некоторых из самых популярных облачных сервисов хранения ниже:
- Dropbox
Dropbox — это простой способ сделать резервную копию ваших самых важных файлов в Интернете.Dropbox предлагает 2 ГБ (гигабайт) бесплатного хранилища и позволяет вам обмениваться файлами , и даже целыми папками, с кем угодно. - Google Диск
Google Диск — это облачная служба хранения от Google, предлагающая 15 ГБ бесплатного хранилища. С Диска вы также можете получить доступ к Google Docs , который позволяет создавать, публиковать и совместно работать над документами, таблицами, презентациями и многим другим. Посетите наш учебник по Google Диску и Документам, чтобы узнать больше. - OneDrive
OneDrive (ранее называвшийся SkyDrive) — это облачная служба хранения от Microsoft, предлагающая 5 ГБ бесплатного хранилища. У вас также будет доступ к Office Online , бесплатной онлайн-версии Microsoft Office, которая включает Word, Excel, PowerPoint и OneNote. Посетите наше руководство по OneDrive и Office Online, чтобы узнать больше.
Автоматическое резервное копирование файлов
Хотя простые облачные сервисы отлично подходят для резервного копирования наиболее важных файлов, можно легко забыть о том, что нужно регулярно выполнять резервное копирование файлов .Если вы хотите, чтобы автоматически выполняло резервное копирование до большого количества файлов или даже всего вашего компьютера, вам необходимо приобрести хранилище в онлайн-службе резервного копирования .
Объем хранилища, предоставляемый этими службами, варьируется, и вам придется платить ежемесячно или ежегодно за достаточное пространство. Хотя эти варианты могут показаться дорогими, они часто стоят столько же, сколько внешний жесткий диск, предлагая дополнительную безопасность хранения файлов в облаке .Узнайте о некоторых из самых популярных онлайн-сервисов резервного копирования ниже:
- Carbonite
Если вы не хотите думать о резервном копировании файлов, служба автоматического резервного копирования от Carbonite гарантирует, что все ваши файлы всегда в актуальном состоянии, а без ограничений на объем вашего хранилища можешь использовать. - iCloud
В отличие от Carbonite, iCloud специально разработан для резервного копирования приложений Apple, включая документы, созданные с помощью приложений iWork (Pages, Numbers и Keynote), а также содержимого, загруженного из iTunes и Приложение Магазин .Любые приложения , , , музыка, , , фильмы, , , или , телешоу, , приобретенные вами, автоматически копируются в резервные копии, если ваш компьютер потерян, поврежден или украден. Вы также можете использовать iCloud для резервного копирования содержимого и настроек любых устройств iOS, таких как iPhone и iPad . При первоначальной подписке на iCloud вы получите 5 ГБ бесплатного хранилища.
Одним из недостатков онлайн-сервисов резервного копирования является то, что первоначальное резервное копирование может быть очень медленным — загрузка всех файлов может занять длительный период времени .

