Как сделать бэкап Андроид — резервное копирование через рекавери
Очень часто в статьях на ту или иную тему мы предупреждаем: не забудьте сделать резервное копирование (backup) данных! Причём, эта процедура актуальна не только в тех случаях, когда вы собираетесь протестировать какую-либо новую программу и решили на всякий случай подстраховаться, сделав резервную копию информации, хранящейся на вашем устройстве.
Для начала давайте разберёмся с терминами, которые будут упоминаться в этом материале.
Что такое бекап?
«Бекапом» принято называть процедуру резервного копирования нужных файлов (системных в том числе).
Важно периодически делать backup, не дожидаясь, пока жареный петух клюнет в известное место. Под «жареным петухом» в данном случае нужно понимать критический сбой системы или её поражение вирусом, когда приходится делать полный сброс настроек, удаляя при этом всю информацию со своего аппарата.
Бэкап можно сделать вручную или при помощи специальных приложений. Мы сейчас поговорим, как сделать бекап устройства android через recovery.
Что такое рекавери?
Recovery (или восстановление) – особый сервисный режим загрузки Андроид планшета или телефона, который позволяет выполнить установку другой версии программного обеспечения (прошивки), откалибровать тачскрин ( не на всех моделях Android), сделать резервную копию системы, а затем восстановить её.
Существуют две разновидности рекавери:
- Стоковое (англ. stock) – установленное по умолчанию
- Кастомное (англ. custom) – изменённое
В нашем случае речь будет идти о стоковом рекавери.
Как войти в рекавери?
Вход в режим Recovery может отличаться в зависимости от модели (или производителя) устройства. Сейчас мы рассмотрим все способы.
Универсальный способ для всех устройств
Выключаем свой аппарат Андроид (планшет или смартфон), затем зажимаем кнопку включения и делаем короткое нажатие на качельку громкости в сторону увеличения. Готово.
Смотрим видео:
Как говорилось выше, вход в режим восстановления может отличаться на разных моделях, поэтому, если универсальный вариант не оказался действенным, читаем дальше.
Recovery на устройствах Samsung
Если у вас аппарат от производителя «Самсунг», то на инструкции вы видите сначала способ для более современных моделей, а ниже (кнопки 1+ 3) – действия, актуальные для старых боевых корейских товарищей:
Если же у вас планшетный компьютер Samsung, то в recovery попасть можно следующим образом:
- Отключаем планшет
- Одновременно нажимаем клавиши включения (отключения) и увеличения громкости.
Recovery на Sony Xperia
Для гаджетов на ОС Android от компании Sony существует несколько способов входа в рекавери. Ниже вы видите два варианта:
Если эти манипуляции именно для вашего аппарата оказались недейственными, то можно выполнить следующие шаги:
- Выключаем устройство
- Тут же отпускаем клавишу питания и зажимаем качельку звука на увеличение уровня.
Recovery на Nexus
К радости владельцев девайсов марки Nexus, производитель, не мудрствуя лукаво, сделал вход в рекавери совершенно одинаковым для всех своих устройств, поэтому, представленная ниже инструкция абсолютно проста и подходит для всех «Нексусов»:
Recovery на HTC
На устройствах HTC войти в рекавери можно из режима Bootloader. Смотрим видеоинструкцию:
Как сделать бекап устройства Android через recovery
Теперь, во всеоружии мы подошли к основной части нашего разговора. Как должны выглядеть наши последующие действия.
Прежде чем приступить к процедуре, необходимо полностью зарядить аккумулятор устройства, так как процесс довольно длительный и требует достаточное количество заряда батареи.
Выбрав способ, который актуален для вашего устройства, открываем меню стокового рекавери. Мы увидим следующие пункты (все, частично или ещё какие-либо):Reboot system now — перезагрузка смартфона.
Apply Update from SD-card – установка обновления с карты памяти.
Wipe Data / Factory reset – сброс системы до заводских настроек, или «вайп» (удаляются все персональные данные).
Wipe Cache Partition – очистка телефона от кэша.
Install zip from SD-card – устанавливание с карты памяти архива (обычно это официальное обновление).
Backup and restore – процедура резервного копирования и восстановления системы.
Кнопкой громкости перемещаемся по списку действий и выбираем «Backup user data» (на некоторых устройствах «backup and restore»), затем, нажав кнопку питания («Power») подтверждаем выбранное действие, после чего начнётся процесс копирования:
Резервная копия будет сохранена корневом каталоге на SD-карте.
Для восстановления данных снова нужно зайти в меню рекавери и выбрать пункт «restore user data», нажать «Power» из открывшегося списка сохранённых файлов, выбрать нужный, снова подтвердить выбор (кнопка питания — «Power»). Осталось перезагрузить устройство:
Видео по теме (Как сделать бэкап андроид через рекавери на примере Lenovo A850):
Как сделать полный бэкап прошивки системы Android
Резервное копирование или бэкап позволяет вам делать копию всех данных с жёсткого диска устройства, которые при случае их повреждения можно будет восстановить. Резервное копирование чаще делается для компьютеров, но сегодня мы рассмотрим варианты, как сделать полный бэкап прошивки системы на Android.
Создать резервную копию для Android-устройства можно несколькими способами: используя компьютер, с использованием специальных приложений, пользуясь сервисами, встроенными в устройство.

Сегодня мы расскажем, как произвести резервное копирование системы
Рекавери
Рекавери — это специальные программы, отличающиеся от обычных приложений для системы Андроид, которые создают резервные копии, а после позволяют делать к ним откат. Стоковые рекавери стоят на устройствах изначально, при их покупке. Такой вид резервного копирования производится только при наличии root-прав на устройство.
Кастомные рекавери можно установить самостоятельно. Последние позволяют совершать больше различных действий, а потому пользуются популярностью. Наиболее распространённые из них: TWRP (Team Win Recovery Project) и CWM (ClockworkMod). Далее вы увидите, как установить бекап на Андроид через рекавери.
CWM
ClockworkMod — более старая программа, которая обладает меньшим функционалом по сравнению с TWRP. Заменить ею стоковый рекавери (если она ещё не стоит как основное) можно при помощи утилиты ROM Manager в разделе «Setup recovery». Одна из особенностей CWM — управление только «железными» кнопками, т. е. кнопками управления громкостью и включения, которые есть у всех телефонов, планшетов на Android.
Алгоритм создания бэкап с помощью CWM:
- Заряд телефона должен составлять как минимум 60%, а лучше на 100%.
- Освободить 500 МБ или более свободного места.
- Выключить, подождать около минуты.
- Зажать кнопки включения и «-» либо «+», зависит от модели телефона.
- При появлении перевёрнутого значка Android коротким нажатием кнопки включения и противоположной кнопки управления громкости перейти в меню.
- В появившемся меню кнопками «-» или «+» выбрать раздел «backup and restore», кнопкой включения подтвердить выбор
- В следующем меню аналогичным способом выбрать и нажать «Backup»
- Всё! В течение 10–15 минут на вашем телефоне будет создан резерв прошивки и всех файлов.
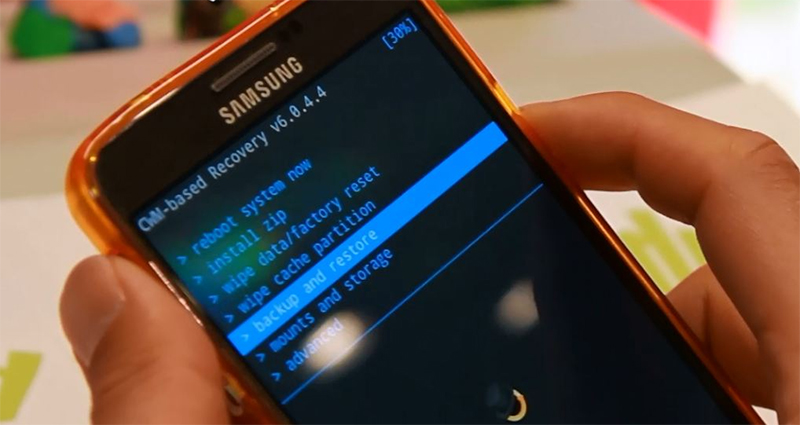
Перейдите в раздел Backup
Как сделать бэкап на Андроид без приложений? Используйте этот же алгоритм, поскольку часто установленные recovery имеют схожие меню, а также способы управления. При этом вам не придётся получать root-доступ.
Если такой вариант кажется слишком неудобным или же вам необходима резервная копия только части данных, то далее вы прочтёте, как сделать бэкап Андроид через рекавери TWRP.
TWRP
TWRP (Team Win Recovery Project) — более совершенная утилита для системы Android, позволяющая пользоваться тачпадом, имеющая практически полный набор функций для работы с файловым хранилищем, ПО и операционной системой. Например, вы можете делать резервные копии только выбранных файлов. TWRP имеет более удобное по сравнению с CWM меню.
Чтобы установить TWRP, потребуется одно из специальных приложений, например, GooManager. В меню программы нужно выбрать пункт «Install OpenRecovery Script». Затем при помощи той же программы нажимаем пункт «Reboot Recovery» и попадаем в меню TWRP.
ВАЖНО. Стоит заметить, что Андроид-устройство также должно иметь высокий уровень заряда батареи, а хранилище — свободное место.
Нажимаем «Backup» и выбираем необходимые разделы. Проводим по выделенной внизу части экрана, и программа начинает создания копии для системы Андроид. Через несколько минут нажимаем «Reboot system». Копия готова.
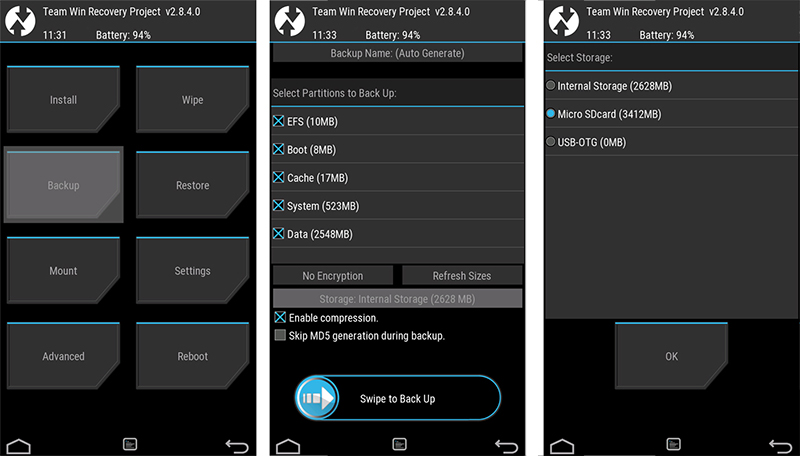
Выберите содержимое для копирования и путь хранения
Использование ПК
Получение root-доступа, а заодно освоение различных приложений, может затруднить пользователя, в то время, как сделать бэкап прошивки Android на компьютере будет для кого-то значительно легче, чем с TWRP. Тем более что никаких дополнительных приложений для устройства скачивать не придётся.
Всё, что нужно для этого:
- Включенная отладка по USB на Андроид-устройстве (сделать это можно из настроек).
- Установить ADB RUN для компьютера, скачивается она бесплатно.
- Драйверы на ПК, которые зачастую устанавливаются автоматически, и USB-кабель.
Алгоритм действий:
- Подключаем телефон к компьютеру и запускаем программу ADB.
- Выбираем Backup в открывшемся окне.
- Далее выбираем первый пункт в новом меню.
- На Android-устройстве нажимаем «Создать резервную копию данных». Также предлагается создать пароль, но это действие необязательно.
Копия, которой вы можете воспользоваться в случае необходимости, создана!
Здесь были рассмотрены основные способы, позволяющие создать полный бэкап для Android, то есть бэкапа прошивки. Кроме этого существуют различные функции и утилиты, позволяющие делать копии приложений или различных Андроид игр, контактов, SMS и т. п. по отдельности.
Как создать бэкап Андроид стоковым Recovery

Как создать бэкап Андроид стоковым Recovery
. У вас накопилось множество данных на Android, которые вы не хотите потерять, в случае чего? ОС Android позволяет создавать резервные копии всех ваших данных и настроек и восстанавливать их в любой момент!Прошли те времена, когда Android был не очень симпатичной операционной системой и мало чего умел. Многие из вас устанавливали такую программу как Titanium Backup или использовали TWRP Recovery, чтобы создать резервную копию всех ваших данных и настроек и в случае чего восстановить все обратно. Теперь же ОС Android, много чего умеет, отлично выглядит, а также позволяет сделать полноценные резервные копии и в случае чего восстановиться с них используя при этом стандартное или как чаще говорят стоковое Recovery, без прибегания сторонних утилит, кастомного recovery, root прав.
Что резервируется?
- Установленные приложения
- Настройки программ
- Данные программ
- Настройки интерфейса
- Фото, видео, аудио и другие файлы
В этой статье мы попытаемся вам рассказать как, воспользоваться резервным копированием Android, а также расскажем, что для этого понадобиться.
СТОИТ ТАКЖЕ УТОЧНИТЬ, ЧТО В ЗАВИСИМОСТИ ОТ МОДЕЛИ И ПРОИЗВОДИТЕЛЯ УСТРОЙСТВА ФУНКЦИЯ РЕЗЕРВНОГО КОПИРОВАНИЯ С ПОМОЩЬЮ СТОКОВОГО RECOVERY МОЖЕТ ОТСУТСТВОВАТЬ.
Что необходимо?
- Android устройство с поддержкой карт памяти (если нет возможности вставить карту памяти, то данная функция не поддерживается)
- Установить пустую карту памяти равную или большего объема всей доступной внутренней памяти устройства
- Полностью зарядить устройство Android или установить его на зарядку
Создание резервной копии Android с помощью стокового Recovery
1. Полностью выключить Android
2. Отключить его от зарядного устройства
3. Зажать одновременно кнопки «Громкость —» + «Питание» и удерживать их до момента попадания в меню Recovery. Если не вышло, воспользуйтесь данным материалом «Как войти в меню Recovery»
- Если отображается перевернутый Android (Android на боку), то тогда нажмите сначала кнопку «Питание»? удерживайте ее, а после еще нажать кнопку «Громкость +»
4. Клавишей «Громокость —» добраться до пункта «Backup user data»

5. Нажать на кнопку «Питание»
6. Установите Android на зарядку и ожидайте когда создаться резервная копия, обычно данная процедура занимает довольно продолжительное время, по ее окончанию у вас появиться сообщение»Backup user data complete.»

7. Чтобы перезагрузить смартфон Android выберите пункт «Reboot system now»
По окончанию процедуру появиться сообщение «Complete», а при проверки SD карты на компьютере или файловом менеджере на Android вы обнаружите файлы c расширением backup, которые и являются резервной копией. Можете скопировать их на ПК или облачное хранилище.
Восстановление c резервной копии
- Если удаляли файлы бэкапа с карты памяти то, скопировать их обратно
- Перезагрузить в режим Recovery ваш Android
- Выбрать пункт «Restore user data» и подождать пока выполниться восстановление всех данных

Создание резервной копии в TWRP и восстановление Android (TWRP бэкап)
Необходимо создать резервное копирование текущего состояния Android через кастомное TWRP Recovery или восстановление, но пока слабо в этом понимаете? Данная статья расскажет как это сделать!
Создать резервную копию через TWRP рекавери
Прежде чем сделать резервную копию убедитесь, что оно у вас установлено:
Также убедитесь что у вас достаточно свободного места на внутренней памяти или внешней (карта памяти), если таковая имеется и имеется слот.
Создание Бекапа
Теперь после того как вы вошли в кастомное TWRP рекавери, перейдите в «Раздел BACKUP«. В зависимости от устройства вам будут доступны определенные разделы, отметив которые можно создать резервные копии:
- Boot — ядро (kernel, zImage) ОС Android, отвечающее за загрузку и работу системы
- System — система, прошивка
- Data — установленные приложения, обновления и персональные настройки
- Recovery — раздел восстановления Recovery
- .android_secure — приложения установленные на карту памяти
- Efs — IMEI на устройствах Samsung
- Modem — модем (связь)
Для того чтобы создать полноценную резервную TWRP, с помощью которой всегда можно восстановиться в нужное состояние, необходимо отметить разделы:
- Boot
- System
- Data
- Cache
Если у вас имеется карта памяти вы также можете сделать бекап на нее, для этого внизу экрана будет кнопка «Storage: ……….»
И так, чтобы сделать резервную копию перейдите в «Backup» -> «Выбрать разделы» -> если необходимо сменить память для сохранения или оставить какая есть

Для того чтобы запустить создание резервной копии необходимо потянуть слайдер расположенный внизу слева на право
после чего начнется процесс, который будет продолжиться довольно продолжительное время. 
По окончанию в случае удачного создания копии вы будете извещены «Backup Complete«.
Дополнительно по созданию резервной копии в TWRP
Вы можете активировать дополнительные опции при создании бекапа в TWRP:
- Enable compression
- Skip MD5 genaration during backup
- Disable Free Space Check

Enable compression — включение сжатия (архивации/компрессии), что позволит сэкономить занимаемое резервной копией (уменьшения бекапа до 2х — 3х раз).
Skip MD5 genaration during backup — при создании резервной копии автоматически создается проверка целостности резервной копии, что позволит в будущем если таковая будет «битая» не сломать устройство (на заметку: Если вы переименуйте бекап, то он уже не пройдет проверку).
Disable Free Space Check — если раздел полностью не заполнен, то есть имеется свободное пространство, тогда если отметить данный пункт TWRP Recovery отсечет его и позволит создать резервную копию меньшого размера (дополнительная компрессия). Использовать данную опцию стоит на свой страх и риск.
Восстановить Android c резервной копии через TWRP рекавери
Если «что-то пошло не так» и ваш Android не загружается или плохо работает и у вас имеется созданная вами резервная копия, то она поможет восстановить работоспособность вашего девайса.
Восстановление из Бекапа
Перейдите в раздел «Restore» и выберите доступные резервные копии
Отметьте какие разделы восстановить и потяните слайдер внизу, чтобы запустить процесс По окончанию вам будет предложено перезагрузиться в обычный режим работы Android — «Reboot System».
По окончанию вам будет предложено перезагрузиться в обычный режим работы Android — «Reboot System».
У вас еще остались вопросы? Пишите их в комментариях, рассказывайте, что у вас получилось или наоборот!
Вот и все! Больше полезных статей и инструкций читайте в разделе Статьи и Хаки Android. Оставайтесь вместе с сайтом Android +1, дальше будет еще интересней!
Как сделать Backup Android

Как сделать Backup Android. Если Вы захотели что-то изменить в своем android-девайсе, то прежде всего нам нужно заранее подготовиться к тому, что все может пойти наперекосяк. Для этого существует резервное копирование, а по простому Backup Android.
Начнем. Раз Вы здесь, значит Вы задались вопросом как сделать Бэкап Андроид? Есть несколько способов. Из наиболее распространенных:
И их еще очень много разновидностей, но мы остановимся на первом и втором, а именно как сделать Backup Android приложений и их кеша с помощью приложения Titanium Backup и через recovery(CWM) . При создании бэкапа через режим Recovery, вы сможете сделать полный бэкап вашей прошивки, но для этого, возможно, понадобиться его сначала установить.
Приступим:
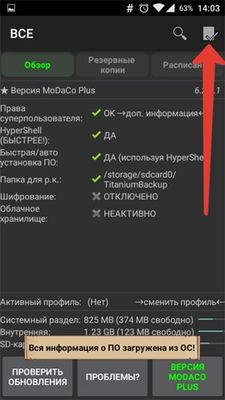
- Выберите нужный пункт для сохранения данных.

Бэкап системы Андроид
Я еще раз хотел бы подчеркнуть, что во время восстановления вы восстановите все компоненты, и программное обеспечение как оно есть.
Какой бы замечательной и проверенной не была система создания резервных копий android, всегда может случиться что-то непредвиденное. Потому подумайте, что на вашем устройстве есть особенно важного и скопируйте все нужные фотографии, документы и материалы которые вы ни в коем случае не должны потерять.
Кстати, для многих это будет откровением, но все контакты и почта android привязаны к аккаунту в google, а конкретно, к адресу gmail. Так что о их сохранности позаботиться гугл. Создание полного backup Android займет не так много времени. От 10 минут до часа в зависимости от вашей опытности и, собственно, девайса.
Первым шагом создания полноценного бекапа является рутирование телефона. В этой статье я не буду приводить инструкцию по рутированию, так как для каждого девайса порядок действий может отличаться, равно как и сама методика.
Информацию о возможности получения привилегированного доступа к операционной системе на вашем девайсе вы можете получить -> ЗДЕСЬ. Не все девайсы можно рутировать. Если ваш телефон окажется в их числе, то прийдется на некоторое время забыть о бекапе или воспользоваться некоторыми другими системами, которые могут работать без root доступа и делать некоторые резервные копии, о них читайте в конце статьи.
После того, как вы получили root доступ к девайсу, можно приступать ко второму действию нашего кордебалета – собственно к созданию backup Андроид. Я предлагаю делать бекап с помощью утилиты Nandroid backup. Nandroid это специальное приложение, с помощью которого можно делать слепки файловой системы вашего телефона. Собственно и восстановление тоже.
Установить Nandroid на ваш телефон можно при помощи стандартного загрузчика. Я предлагаю производить манипуляции с помощью диспетчера приложений ROM ClockworkMod, который установится на ваше устройство как с Nandroid , так и с другими полезными утилитами. Еще раз сделаю замечание о том, что программа работает только на рутированных телефонах. Итак качаем приложение «ROM Manager», устанавливаем его.
Приступаем к бэкапу системы андроид:
- Заходим в приложение Nandroid backup
- Даём ему полный доступ и выбираем Quick Backup
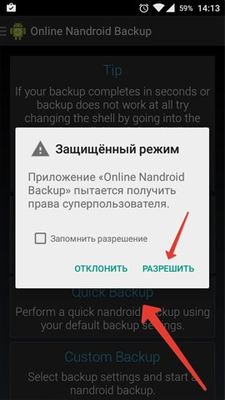
- Начинается процесс создания бэкапа
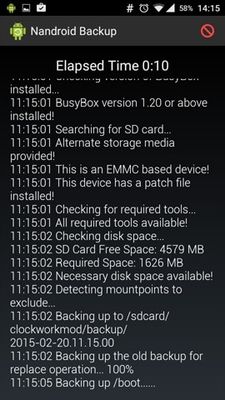
- Поздравляю, вы сделал бэкап системы Андроид
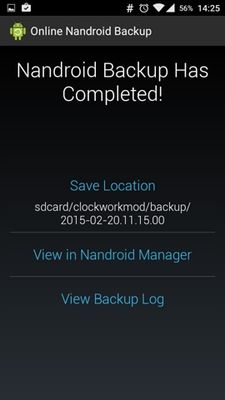
Сделать полный Backup Android
Гайд «Как сделать Backup прошивки Android». На каждом устройстве Android в заводской прошивке уже установлено recovery, поэтому нет необходимости его устанавливать отдельно.
ОСОБОЕ ВНИМАНИЕ!! Прежде, чем выполнять какие-либо действия с девайсом, заряд аккумулятора должен быть более 50%. Это предотвратит неожиданное отключение и спасет ваш аппарат от стадии «кирпич».
Поехали:
- Выключаем телефон и ждем 20-30 секунд, чтобы процессы окончательно завершились и батарея перешла в пассивный режим.
- Зажимаем кнопку «Громкость +»(на некоторых моделях «Громкость —»). И, не отпуская ее, зажимаем кнопку «Включения»(на некоторых устройствах кнопка «Home»).
- Если у вас появился робот Android, пузом к верху и с восклицательным знаком, то одновременно нажимаете «Громкость —» и кнопку «Включения» (либо наоборот, для других аппаратов). И сразу же отпускаете! Удерживать не нужно! (P.s если вы сразу попали в recovery – этот шаг, естественно, пропускаете.)
- Теперь открылось меню, где ТАЧПАД не работает. Перемещаться «Вверх»/«Вниз» — качелькой громкости соответственно. Подтверждение выбора – кнопка «Включения»(Есть исключения для планшетов: перемещение вверх – не существует, только вниз! Выбор – кнопка «Громкость +», а кнопка «Включения» — это выход из recovery)
- В появившемся меню, нам нужно спуститься кнопкой «Громкость —» до значения «backup and restore» и нажать подтверждение, т.е кнопку «Включения».
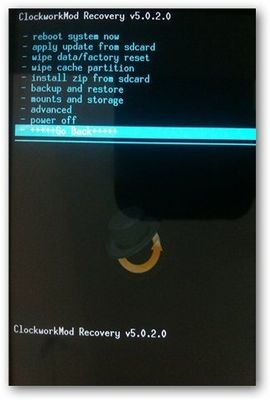
- В открывшемся окне, выбираем Backup и ждем окончания процедуры (Приблизительно занимает 5-10 минут(в зависимости от загруженности системы) )

- После окончания процедуры выбираем Reboot now и все..
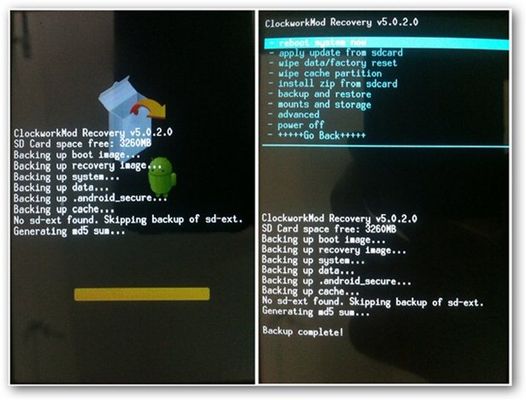
При наличии рут прав вы сможете сделать полный бэкап Андроид этим способом, но что если у вас нет рут прав?
Backup Android без root
Если на вашем устройстве изначально нет Root доступа и Вы не хотите заморачивать себе голову его получением, то всегда можно воспользоваться приложениями, которые сделают бэкап без него.
У нас на сайте вы сможете найти много приложений для того, чтобы сделать бэкап андроид без рут, но я вам посоветую, на мой взгляд, лучшее из них — Safe Backup.
Итак что можно бэкапить про помощи Safe Backup:
- Установочные файлы приложений;
- Контакты;
- SMS;
- Календарь;
- Журнал вызовов;
- Закладки;
- Будильники;
- Фотографии;
- Музыка;
- Рингтоны;
- Словарь пользователя;
- Видео;
- Голосовые записи.
Если список того, что может сохранить это приложение вас устраивает, тогда можно начинать делать сам бэкап.
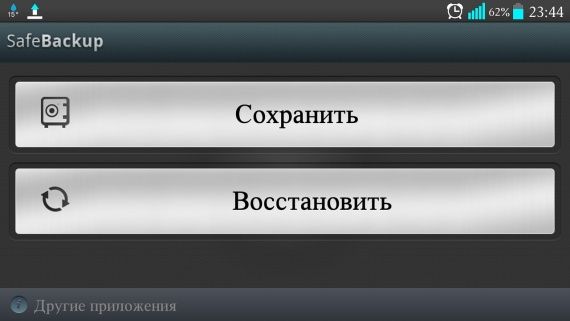
Запускаем приложение и видим всего два пункта меню — “Сохранить” и “Восстановить”, меню не балует нас разнообразием, но так даже лучше.
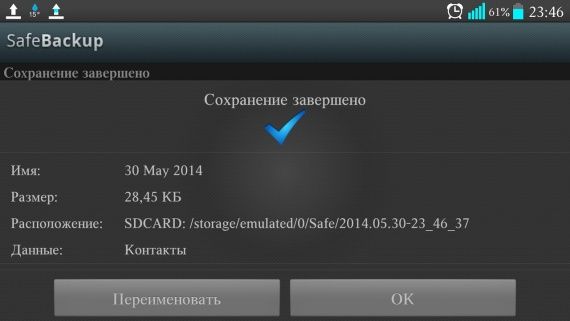
После нажатия кнопки “Сохранить”, выбираем куда Вы хотите записать бэкап, благо вариантов предостаточно. После этого выберите нужные пункты данных для бэкапа и нажмите “ОК”, а также в правом верхнем углу программы есть кнопки для сжатия бэкапа и установки пароля.

Внимание! полный Бекап Андроид не возможен без root!
Еще раз хочу напомнить, что данный способ не сможет восстановить вам систему с прошивкой, а только данные, которые вы внесли в свой аппарат. Как сделать root, можно узнать тут
Ну вот..Теперь Вы не будите задаваться вопросом как сделать бэкап андроид, так как у Вас есть уже свой бэкап, к которому Вы всегда сможете откатиться, если вдруг что-то пойдет не так. Настоятельно рекомендую перед каждой прошивкой или каким-либо видоизменением своего устройства делать бэкап. Даже, если вы полностью доверяете разработчику, сам аппарат может вас подвести. От ошибок никто не застрахован. Поэтому делайте бэкап и сохраняйте, хотя бы одну оригинальную копию, на внешнем носителе. Чтобы избежать «случайного» удаления и не подвергнуть Андроид превратиться в кирпич.
Источник: androidmir.org
Все о бекапе Android-приложений — «Хакер»
Содержание статьи
Как гласит известная айтишная мудрость, сисадмины делятся на тех, кто не делает бэкапы, и тех, кто уже делает бэкапы. Думаю, каждому хоть раз после прошивки или сбоя приходилось настраивать телефон/планшет с нуля. А ведь делать это совсем не обязательно, если есть сохраненный бэкап. В данной статье мы рассмотрим разные виды бэкапа (резервной копии) содержимого Android-устройств на все случаи жизни.
Введение
Получив root на смартфоне, среднестатистический пользователь начинает экспериментировать с устройством и ставить различные модификации интерфейса, темы, шрифты, новые ядра, прошивки, радио и root-приложения. Как постоянный, давний и активный пользователь форумов 4PDA и XDA Developers, могу утверждать, что очень часто такие эксперименты заканчиваются вопросами с формулировками: «Телефон не загружается, что мне делать?»
Даже очень внимательно прочитав инструкцию, можно допустить опечатку или нажать не на ту кнопку, после чего получить bootloop — вечную загрузку телефона с повторяющейся бутанимацией. В худшем случае можно получить «кирпич» — телефон вообще не включится. Бывает это очень редко, и, честно говоря, нужно очень постараться, чтобы, например, убить флеш-память. Обычно же то, что пользователи считают «кирпичом», можно успешно восстановить с помощью несложных манипуляций. И бэкап нам в этом очень поможет.
Базовые функции бэкапа, которые удовлетворят большинство обычных пользователей, предлагает сама Google. В настройках телефона есть вкладка «Аккаунты», в которой можно расставить необходимые галочки. После перепрошивки или сброса устройства на заводские настройки или активации нового телефона Android сам восстановит контакты, историю и вкладки браузера Chrome, заметки Google Keep, фотографии, данные приложений, события календаря и так далее. В последних версиях Android можно восстановить рабочий стол со всеми ярлыками и автоматически поставить все установленные ранее приложения.
Однако Google не может забэкапить все. Настройки системы и приложений сбросятся, сохраненные пароли (а точнее, токены аутентификации) исчезнут, приложения из сторонних маркетов не будут вновь установлены. Поэтому нам нужны инструменты, способные сохранить вообще все. О них мы и поговорим.
WARNING
Большинство описанных в статье приложений требуют root и BusyBox.
Бэкап приложений и их данных.
Сам я придерживаюсь подхода «чистой установки». При переходе на новую прошивку мне проще настроить программы с нуля. Да и появление багов в таком случае сводится на нет, особенно при переходе на следующую мажорную версию прошивки. Но многим пользователям удобнее сохранить настройки приложений и восстановить их на новой прошивке. Особенно актуально это для сторонних программ, которых нет в маркете. Остановлюсь на двух самых популярных приложениях, насчитывающих миллионы скачиваний.
Titanium Backup
Мощнейшее средство бэкапа, восстановления, заморозки и удаления приложений вместе с их данными (включая системные и предустановленные производителем). Позволяет настроить автоматический бэкап по расписанию, не закрывая приложения, и переносить любое приложение на SD-карту. Можно хранить разные бэкапы одного приложения, сохранять СМС, ММС, историю звонков, закладки браузера, точки доступа Wi-Fi в форме XML-файла. Может синхронизировать все бэкапы в Dropbox, Box и Google Drive. С помощью этого приложения легко сделать любое пользовательское приложение системным, добавить шифрование, привязать приложение к маркету после восстановления (для дальнейших обновлений). Удобная функция — создание на основе бэкапа приложений и данных архива update.zip, который можно прошить из консоли восстановления, чтобы восстановить приложения и настройки.
Одно из наиболее полезных применений Titanium Backup — это перенос приложений и их настроек между устройствами. В качестве примера покажу, как заставить работать популярный мессенджер WhatsApp на планшете без сим-карты. При поиске программы в маркете на странице с описанием будет указано, что данная программа не поддерживается на твоем устройстве. Даже если скачать и установить APK, для активации программы необходим дозвон на устройство, чего планшет без симки (или LTE с тарифом без голосовых вызовов или выпиленным из прошивки дайлером) сделать не сможет.
Итак, заходим в Titanium, ищем нужное приложение, нажимаем на него и во всплывающем меню нажимаем «Сохранить». Если в меню сделать свайп влево, то можно вызвать дополнительные функции. Это же меню можно вызвать долгим тапом на приложении в списке. После отработки скрипта в панели уведомлений появится новая запись о создании успешного бэкапа. Для удобства работы советую настроить в программе загрузку бэкапов в облако. Синхронизацию можно настроить на третьей вкладке — «Расписания». Нажимаем «Пуск» на пункте «Синхронизация с Google Диск», и об успешном выполнении сообщит уведомление в шторке.
На планшете запускаем Titanium и синхронизируем бэкапы с облаком. При этом скачивается только что сделанный бэкап с телефона. WhatsApp будет находиться в самом конце списка программ. Зачеркнутое название означает, что программа на планшете не установлена. Нажимаем на программу и во всплывающем меню выбираем «Восстановить». Все. Можно запускать WhatsApp.
Titanium Backup: бэкап и восстановление на другом устройстве
Helium — App Sync and Backup
Главное отличие программы — возможность работать без наличия прав суперпользователя (приложение использует стандартный backup manager, доступный в любом Android начиная с версии 4.0. — Прим. ред.). При этом часть функций урезана и требуется приложение-компаньон на компе. Программа позволит сделать бэкап пользовательского словаря, сообщений и журналов звонков, точек доступа Wi-Fi. Системные приложения нельзя бэкапить, даже если есть рут. Также резервирование может быть запрещено разработчиками некоторых программ. Они будут находиться внизу списка. Например, тот же WhatsApp забэкапить не получится.
Helium запоминает все устройства, на которых она была запущена, и позволяет восстанавливать бэкапы отдельно на разных устройствах. Бэкапы можно хранить на карте памяти или в облаке (Google Диск, Box, Dropbox), а также делать их по расписанию. Еще одна особенность приложения — данные между устройствами легко переносить, например, начав игру на одном устройстве, можно продолжить ее на другом.
IMEI
Нередки случаи, когда после прошивки перестает работать сотовая связь и интернет. Это верный признак того, что слетел IMEI (International Mobile Equipment Identity — международный идентификатор мобильного оборудования). Этот номер уникален для каждого аппарата и служит для идентификации устройства в сети. При сбое он может обнулиться, и девайс перестанет видеть сеть.
Чтобы избежать таких случаев, советую заранее сделать бэкап раздела EFS, содержащего IMEI: с помощью программ из маркета, руками через консоль (adb shell) или на устройстве через эмулятор терминала. Стоит отметить, что для разных устройств таблица разделов может кардинально отличаться в зависимости от применяемых чипов. В случае Nexus 4 в терминале нужно ввести следующие команды:
Бэкап IMEI:
su
dd if=/dev/block/mmcblk0p8 of=/sdcard/m9kefs1.img
dd if=/dev/block/mmcblk0p9 of=/sdcard/m9kefs2.imgВосстановление IMEI:
su
dd if=/sdcard/m9kefs1.img of=/dev/block/mmcblk0p8
dd if=/sdcard/m9kefs2.img of=/dev/block/mmcblk0p9У Nexus 5 нет отдельного раздела EFS. Поэтому бэкапить надо разделы 12 и 13, содержащие не только IMEI, но и другие данные:
su
dd if=/dev/block/mmcblk0p12 of=/sdcard/modemst1.img
dd if=/dev/block/mmcblk0p13 of=/sdcard/modemst2.imgВосстановление проводится аналогичной командой.
Фотографии и видео
После неудачной прошивки или, например, порчи или кражи телефона самые неприятные ощущения вызывает потеря снятых видео и фотографий. Ведь приложения можно установить заново, пароли при необходимости восстановить, а фотографии, если заранее не подстраховаться, пропадут навсегда. И в маркете существуют программы на любой вкус для сохранения твоих фотографий и видео. Рассмотрим несколько из них.
Google+
Стандартная программа от «корпорации добра», предустановленная на всех стоковых прошивках. Пользуюсь давно и на всех устройствах (на данный момент в альбомах содержится более 10 тысяч фотографий). Автоматически синхронизирует все отснятые фото с закрытыми альбомами Picassa (скоро такая же функция появится и в Google Drive). Фото будут доступны на всех устройствах, на которых выполнен вход в один аккаунт. При наличии интернета все фото можно просмотреть даже на новом устройстве, выполнив вход в аккаунт Google. Приятный бонус — автокоррекция некоторых фотографий, создание коллажей из похожих фото и GIF-анимаций из серий фотографий. Также автоматически появляются «Автокреативы» — нарезка под музыку из множества фотографий и видео, снятых в один день. При смене места снятия фотографий и видео обычно появляются «Истории» и «Путешествия».
Другие варианты
- MEGA — дает по умолчанию хранилище на 50 Гб, имеет гибкие настройки, клиент синхронизации для компа и расширение для браузера Chrome. Разные режимы просмотра, возможность открыть папки для других пользователей.
- Облако Mail.ru — 100 Гб для новых пользователей. Имеет приятный интерфейс и клиент для компа.
- Dropbox — интересен тем, что имеет приложение-компаньон Carousel, которое умеет не просто автоматически загружать фотки, но и чистить смартфон от тех, что уже загружены.
Настройки автозагрузки Google+, Mega, Облако Mail.ru
INFO
Важные бэкапы лучше хранить в облаке или на компе для возможности использования даже после полного вайпа устройства.
Бэкап произвольных файлов
Для бэкапа файлов на SD-карте также существуют различные программы. В целом они имеют схожие функции и отличаются интерфейсом или поддерживаемыми облачными сервисами.
Foldersync
Material Design, поддержка Amazon Cloud Drive, Box, Dropbox, FTP, Google Drive, Mega, OneDrive, SMB/CIFS, WebDav, Yandex Disk. Имеет встроенный файловый менеджер, множество настроек, фильтров, удобное планирование. Возможность настройки двухсторонней синхронизации, перенос скрытых файлов, настройка передачи через Wi-Fi / мобильный интернет, поддержка Таскера, защита пин-кодом, возможность синхронизации вложенных папок.
DataSync
Возможность синхронизации между устройствами через Bluetooth, расписание, данные приложений, файлы и папки. Автоматическая двухсторонняя синхронизация данных позволит сохранять прогресс игр и автоматически загружать его на все связанные устройства при изменении данных на одном из них.
Dropsync
Продвинутый клиент синхронизации с Dropbox. Загрузка фото и видео, мониторинг уровня заряда батареи, Wi-Fi/3G/4G/WiMax-соединения и адаптация в соответствии с предпочтениями пользователя, настраиваемый интервал автосинхронизации, плагин к Таскеру, возможность выбора режима синхронизации: только загрузка, загрузка и удаление, только скачивание, зеркальное скачивание и другое.
По сути, это аналог десктопного клиента Dropbox с синхронизацией на лету (как и в Linux-версии клиента, изменения файлов отслеживаются с помощью механизма inotify, поэтому синхронизируются все сразу, а не через определенные интервалы времени).
Настройки Foldersync, DataSync, Dropsync
INFO
Для Linux/UNIX-пользователей подойдет rsync backup for Android, которая позволит отправлять и получать файлы с удаленного сервера через SSH. Имеет поддержку Таскера.
Полный бэкап устройства
Nandroid backup (от NAND — тип используемой памяти в современных смартфонах) — полный бэкап всей прошивки целиком вместе с приложениями, данными и настройками. Функция поддерживается TWRP или CWM. Кроме того, бэкап можно сделать и прямо из Android с помощью программы Online nandroid backup. Восстановить отдельные данные поможет уже рассмотренный Titanium, а также Nandroid manager. Сначала посмотрим, как сделать бэкап из консоли восстановления.
CWM
Для создания бэкапа необходимо выбрать пункт Backup and Restore, а затем Backup to /sdcard. До нажатия можно выбрать формат бэкапа или освободить неиспользованные данные. Для восстановления выбираем пункт Backup and Restore и далее Restore from /sdcard. Если выбрать Advanced restore from /sdcard, можно указать для восстановления отдельно разделы boot, system, data, cache, sd-ext.
Для большей сохранности полученный бэкап можно перенести на комп. Но здесь есть одна загвоздка. Дело в том, что, если в устройстве есть «внешняя» (настоящая) карта памяти, CWM разместит бэкап в ней и он будет доступен для сохранения на комп стандартными средствами (каталог clockworkmod/backup/дата-и-время-бэкапа на карте памяти). Здесь все в порядке.
Лирическое отступление, или признание в любви к устройствам NexusЕсли посмотреть на структуру разделов Nexus-устройств с помощью команды adb shell busybox fdisk /dev/block/mmcblk0 (нужен root и установленный из маркета BusyBox), то можно увидеть следующую картину (см. скриншот «Структура разделов на Nexus 5 и Nexus 4»).
Раздел aboot — это первичный бутлоадер. Его можно повредить, если, например, прошить ядро или бутлоадер от другого устройства или выдернуть шнур из телефона в процессе прошивки. При этом слетает таблица разделов и телефон перестает грузиться в бутлоадер и рекавери, а также перестает откликаться на команды fastboot и adb.
Обычный юзер думает, что это «кирпич», и несет телефон в сервисный центр, где платит больше ста долларов за новую взамен якобы сгоревшей плату. На самом же деле в разделе 15 у Nexus 4 и разделе 11 у Nexus 5 находится резервная копия бутлоадера — abootb. Это одна из причин того, что убить Nexus практически невозможно, ведь резервный загрузчик можно без проблем восстановить.
Выключаем смартфон и включаем с одновременным нажатием клавиш <Vol Up + Power>. Затем одновременно нажимаем и удерживаем комбинации кнопок <Vol Up + Vol Down + Power> (сработает, только если убит основной загрузчик). После этого подключаем устройство к компу (теперь оно определится и ADB заработает) и копируем резервный загрузчик в раздел основного командами
$ adb shell
su
Таблица разделов восстановится, и при необходимости можно далее прошить нужный бутлоадер.
Однако в смартфонах без слота для карты памяти или при ее отсутствии бэкап окажется невидим для пользователя. Это происходит из-за того, что с версии 4.2 в Android изменились точки монтирования внутренней памяти для обеспечения работы в многопользовательском режиме. Сама виртуальная (внутренняя) карта памяти монтируется в /data/media, и там же находится бэкап CWM. Но данные основного пользователя находятся в /data/media/0, и именно этот каталог затем монтируется как /sdcard. Поэтому бэкап останется недоступен с помощью стандартных средств и без прав root.
Достать бэкап из /data/media можно с помощью файлового менеджера с правами суперпользователя или путем подключения смартфона к компу в режиме recovery. Далее вводим команду adb shell, а затем ls /sdcard/clockworkmod/backup/ для поиска каталога с последним бэкапом. Переносим бэкап примерно такой командой:
$ adb pull /sdcard/clockworkmod/backup/2015-04-20.15.46.18 \
"D:\Nexus5\Backup\Nandroid\2015-04-20.15.46.18"где цифры — это найденный ранее бэкап, соответствующий дате и времени появления, а в конце — путь на компе для хранения бэкапа, который может быть произвольным.
TWRP
Для создания бэкапа нажимаем кнопку Backup и крестиками отмечаем необходимые разделы (не уверен — выбирай все). Дополнительно можно убрать шифрование, включить сжатие, пропустить создание MD5-хеша и выбрать сохранение на USB — OTG флешку. В результате бэкап окажется в каталоге /sdcard/twrp/backups/дата-и-время-бэкапа. В отличие от CWM он будет доступен независимо от наличия карты памяти. Для восстановления нажимаем Restore и выбираем нужный.
INFO
В маркете есть большое количество программ для отдельного бэкапа и восстановления СМС, звонков, контактов, ядер, рекавери и так далее.
Nandroid Manager
Это универсальный инструмент для управления всеми резервными копиями Nandroid. С помощью Nandroid Manager можно восстановить из Nandroid приложения и данные, СМС, журнал вызовов, точки доступа Wi-Fi, сохраненные сопряженные устройства Bluetooth, пользовательский словарь. Приложение видит бэкапы, созданные в обоих кастомных рекавери, и позволяет их переименовывать и искать информацию в отдельных базах внутри бэкапа.
Возможности Nandroid Manager
Online nandroid backup
Позволяет сделать бэкап на работающем в нормальном режиме устройстве, не перегружаясь в рекавери. В настройках можно выбрать следующие параметры:
- Имя бэкапа — каждый раз вручную / по временной зона UTC / по временной зоне телефона / на основе номера версии прошивки, включая время создания.
- Тип бэкапа — CWM/TWRP со сжатием или без.
- Режим — нормальный (полный) / выбор разделов для копирования. При выборе последнего открывается список с выбором.
- Место сохранения бэкапа.
- Количество бэкапов для хранения от «все» до 10 (при переполнении более старые удаляются).
- Сохранение разделов Yaffs2 в качестве Tar-файлов.
- Исключение Dalvik Cache из бэкапа.
- Исключение файлов Google Music из бэкапа.
Программа поддерживает выгрузку файлов бэкапа в облако, FTP или Google Drive. Доступно настраиваемое расписание для автоматических бэкапов, от «каждый день» до «каждые 30 дней» с опцией «только когда устройство заряжается». Кроме того, с помощью плагина поддерживаются действия для Tasker.
Бэкап с помощью ADB
Способ, так сказать, для гиков. Подключаем смартфон к компу, включаем отладку по USB. Далее используем команду adb backup, которая имеет следующие ключи:
- -f ФАЙЛ — место и название файла создаваемого бэкапа на компьютере. Если нет этого параметра, бэкап будет создан в текущей папке с названием backup.ab. В случае Windows пути с пробелами и спецсимволами следует заключать в кавычки.
- -apk | -noapk — сохранять или нет в бэкапе APK-приложения. По умолчанию — не сохранять.
- -system | -nosystem — сохранять ли в бэкапе системные приложения. По умолчанию — сохранять. Выбор -nosystem запретит сохранять системные приложения, когда задан ключ -all.
- -all — сохранять в бэкапе все установленные приложения, в том числе системные.
- -shared | -noshared — включать ли в бэкап данные приложений и содержимое карты памяти. По умолчанию — не сохранять.
- — здесь можно написать список приложений, которые будут бэкапиться. Игнорирует —nosystem.
Соответственно, чтобы выполнить полный бэкап, используем такую команду:
$ adb backup -f "D:\Backup\ADB-2015-04-20.ab" -apk -shared -all -systemПосле этого в консоли появится Now unlock your device and confirm the backup operation, а на телефоне уведомление с просьбой подтвердить операцию и установить опциональный пароль на бэкап. Сам процесс создания резервной копии может длиться больше сорока минут, так что нервничать не надо. Для восстановления используем команду «adb restore путь-до-файла», для примера выше это будет:
$ adb restore "D:\Backup\ADB-2015-04-20.ab"Подтверждаем запрос на телефоне, вводим пароль (если устанавливали при бэкапе) и ждем восстановления, которое может занимать еще больше времени, чем создание самого бэкапа.
INFO
Узнать номера IMEI, всех своих устройств, привязанных к Google (в том числе старых), можно на странице google.com/settings/dashboard, раскрыв список Android.
Заключение
Надеюсь, эта статья поможет тебе сэкономить время и нервы при экспериментах с устройством. И даже потеря или кража телефона не станет трагедией при сохраненных в облаке бэкапах фотографий и приложений.
Как сделать nandroid backup устройства непосредственно на компьютер, минуя sdcard / Habr
Здравствуй, Хабрахабр.Так случилось, что мне понадобилось создать полную копию Android устройства, в котором полностью отсутствовали обычно используемые для этого средства. Поиски меня привели на форум XDA, где и была найдена данная всеобъемлющая инструкция, которая пришлась как нельзя кстати и которой я решил поделиться с вами.
В статье имеются мои комментарии, так как применял эту инструкцию для создания backup’a планшета Teclast x98 3g.
Общая информация
Это руководство предназначено для помощи в создании полной резервной копии вашего устройства (вся память со всеми разделами) или одного раздела (в том числе sdcards и т.д.) непосредственно на компьютер:
- На уровне Блоков памяти (с помощью команды dd): для отдельных разделов или полностью всей памяти (все разделы). Резервная копия всегда будет иметь тот же размер, который имеет сохраняемый раздел.
- На уровне Файлов (с помощью команды tar): только для отдельных разделов. Копия будет содержать только файлы и папки, которые имеются на устройстве, таким образом занимая гораздо меньше места, в зависимости от того, на сколько заполненным будет раздел.
Данная инструкция применима, когда аппарат включен или находится в ClockworkMod Recovery (в данных случаях ADB будет работать, в режиме Fastboot данная инструкция не применима). Если дополнительно не будет никаких ремарок, все команды предназначены для использования в Windows. То же касается и Linux с Unix.
Требования
- Рутированное Android устройство;
- Установленный Busybox на устройстве;
- Если вы используете Linux / OS X, у вас уже имеются необходимые инструменты, для Windows скачайте Cygwin и установите вместе с ним netcat, pv и util-linux, выбрав их во время установки (от себя добавлю, что лучше пользоваться терминалом из Cygwin mintty.exe, чем родным для Windows cmd.exe, так как скорость копирования у первого доходила до 3-4 МБ\с, а у cmd.exe — максимум 400 кб\с);
- Установленный ADB;
- Убедитесь, что adb.exe находится в переменной PATH. Посмотрите здесь и здесь, или воспользуйтесь Path Manager;
- Включенный режим отладки по USB на устройстве и соответствующие драйверы, установленные в Windows. Ввод «adb devices» в терминале должен показать ваше устройство.
Разделы в устройстве
Теперь вам необходимо определить разделы и блоки на вашем устройстве, копию которых вы хотите сделать. Для копирования одного раздела можно использовать команды tar или dd, в то время как для копирования всей памяти нужно использовать только dd.
На Teclast x98 3g для определения разделов используются две команды: cat proc/partitions и mount.
Пример того, что должно появиться у Вас в ответ на их ввод в терминале.127|root@android:/ # mountmount
rootfs / rootfs ro,relatime 0 0
tmpfs /dev tmpfs rw,nosuid,relatime,mode=755 0 0
devpts /dev/pts devpts rw,relatime,mode=600 0 0
proc /proc proc rw,relatime 0 0
sysfs /sys sysfs rw,relatime 0 0
none /acct cgroup rw,relatime,cpuacct 0 0
tmpfs /mnt/secure tmpfs rw,relatime,mode=700 0 0
tmpfs /mnt/asec tmpfs rw,relatime,mode=755,gid=1000 0 0
tmpfs /mnt/obb tmpfs rw,relatime,mode=755,gid=1000 0 0
none /dev/cpuctl cgroup rw,relatime,cpu 0 0
[b]/dev/block/mmcblk0p9 /system ext4 ro,noatime,data=ordered 0 0
/dev/block/mmcblk0p7 /cache ext4 rw,nosuid,nodev,noatime,data=ordered 0 0
/dev/block/mmcblk0p6 /config ext4 rw,nosuid,nodev,noatime,data=ordered 0 0
/dev/block/mmcblk0p10 /data ext4 rw,nosuid,nodev,noatime,noauto_da_alloc,data=ordered 0 0
/dev/block/mmcblk0p8 /logs ext4 rw,nosuid,nodev,relatime,data=ordered 0 0[/b]
none /sys/kernel/debug debugfs rw,relatime 0 0
/dev/fuse /mnt/shell/emulated fuse rw,nosuid,nodev,relatime,user_id=1023,group_id=1023,default_permissions,allow_other 0 0
none /proc/sys/fs/binfmt_misc binfmt_misc rw,relatime 0 0
tmpfs /mnt/libreg tmpfs rw,noexec,noatime,size=4k,mode=700,gid=1003 0 0
/dev/block/vold/179:1 /storage/sdcard_ext fuseblk rw,relatime,user_id=0,group_id=0,allow_other,blksize=4096 0 0
root@android:/ # cat proc/partitions
cat proc/partitions
major minor #blocks name
179 10 30535680 mmcblk0
179 11 229376 mmcblk0p1
179 12 32768 mmcblk0p2
179 13 32768 mmcblk0p3
179 14 131072 mmcblk0p4
179 15 131072 mmcblk0p5
179 16 131072 mmcblk0p6
179 17 786432 mmcblk0p7
179 18 262144 mmcblk0p8
179 19 1048576 mmcblk0p9
259 0 27742188 mmcblk0p10
179 30 2048 mmcblk0boot1
179 20 2048 mmcblk0boot0
179 0 30657536 mmcblk1
179 1 30657504 mmcblk1p1
Обычно на Android весь блок, содержащий все разделы, расположен в /dev/block/mmcblk0, а все остальные разделы являются его подразделами. Вы можете установить parted with GPT support, чтобы просмотреть информацию о всех разделах.
Вся память телефона -> /dev/block/mmcblk0 (хотя, на некоторых телефонах, это может быть и sdcard).
Разделы -> все зависит от конкретного устройства. Обычно в /dev/block/platform/dw_mmc/by-name/ перечислены все разделы для данного устройства.
Резервное копирование всей памяти (посредством adb)
Подключите телефон с включенным режимом отладки по USB к компьютеру.
Что касается Teclast x98 3g и того случая, когда аппарат не загружается (bootloop). Очень важно, чтобы до всего этого случившегося был включен режим отладки по USB. Выключите полностью планшет, отсоедините все кабели, дайте пару секунд на «отдых» и подключите кабель от компьютера к планшету, должна появиться такая большая белая батарея, которая будет показывать, что идет процесс зарядки, вот только тогда, даже в выключенном состоянии можно будет работать с аппаратом через терминал и adb.
Запустите Cygwin Терминал и введите (при необходимости замените mmcblk0):
adb forward tcp:5555 tcp:5555
adb shell
su
/system/xbin/busybox nc -l -p 5555 -e /system/xbin/busybox dd if=/dev/block/mmcblk0
Вы увидите мигающий курсор на следующей строке слева. На данный момент аппарат ожидает передачи Блока по сети.
Откройте другой Cygwin Терминал и введите:
adb forward tcp:5555 tcp:5555
cd /path/to/store/the/backup
nc 127.0.0.1 5555 | pv -i 0.5 > mmcblk0.raw
Вы увидите, как начнет увеличиваться размер файла до тех пор, пока полностью не скопируется весь выбранный вами Блок. Теперь у вас имеется полный бекап аппарата в raw формате. Вы можете увидеть всё содержимое в скопированном Блоке с помощью gptfdisk, доступного для Windows, Linux и других ОС (официальный сайт или SourceForge). Аналогичное вы сможете сделать при помощи ClockworkMod Recovery, но первоначально необходимо смонтировать Раздел /system, так как в BusyBox, входящем в ClockworkMod, отсутствует netcat, потому вам необходимо использовать netcat из /system раздела Вашего устройства.
При помощи определенных инструментов в Linux вы можете изменять и извлекать необходимые Разделы из всего Блока.
Вы можете использовать ADB через WiFi, аналогично как и Wi-Fi ADB.
Резервное копирование всей памяти (через WiFi)
Ссылка на автора: Nandroid directly to computer w/o sdcard.
Необходимо:
- Установленный FTP сервер на компьютере или другом устройстве;
- Пользователь с паролем;
- Установленный порт для FTP сервера, по умолчанию 21, но в данном примере используется 40;
- Домашняя директория пользователя с правами записи.
Правилом хорошего тона будет копирование myfifo в /cache, а не в /data, так как можно случайно затереть важные данные в случае использования raw данных для восстановления.
Запустите Cygwin Терминал и введите:
adb shell
su
mkfifo /cache/myfifo
ftpput -v -u user -p pass -P 40 COMPUTER_IP block.raw /cache/myfifo
Откройте другой Cygwin Терминал и введите:
adb shell
su
dd if=/dev/block/mmcblk0p12 of=/cache/myfifo
Некоторые замечания:
- FIFOs можно сделать только на Linux Native файловых системах, FAT для этого не подойдет;
- Процесс чтения Раздела с устройства никоим образом его не видоизменяет.
Резервное копирование всей памяти (через USB-модем или Wi-Fi-модем)
Для этого необходимо отключить все сетевые соединения на компьютере, кроме того, с помощью которого вы будете осуществлять процесс копирования.
Как только соедините компьютер с Android устройством, вы сможете просмотреть IP компьютера и IP устройства в «Свойствах соединения». IP — будет являться IP самого компьютера, а Gateway будет содержать IP Android устройства.
- Wi-Fi модем: Компьютер < — Wi-Fi —> Android устройство < — 3G —> Интернет
- USB модем:
Компьютер < — USB —> Android устройство < — Wi-Fi —> Интернет
Компьютерные < — USB —> Android устройство < — 3G —> Интернет
Процесс абсолютно аналогичный передачи данных через Wi-Fi, единственное, скорость передачи данных будет значительно выше, потому что компьютер и Android устройство соединены непосредственно, вместо того, чтобы использовать роутер в качестве шлюза. В данном случае шлюзом будет само Android устройство. USB-модем имеет самый высокий уровень передачи данных.
Резервное копирование одного Раздела (raw = точная побитовая копия раздела)
Все аналогично тому, что было описано выше, только необходимо заменить mmcblk0 на соответствующий Раздел. Вы можете использовать в данном конкретном случае ПО для просмотра содержимого скопированного Раздела. В зависимости от файловой системы: DiskInternals Linux Reader, Ext2Read, Ext2 File System Driver for Windows, Ext4Explore, плагин для Total Commander и ImDisk Virtual Disk Driver. Можно также использовать ПО для восстановления данных с отдельных разделов, например, Recuva совместно с VHD Tool или инструменты командной строки, включенные в сами операционные системы.
Резервное копирование одного Раздела (tar = копируются только файлы и папки)
В данном случае необходим уже смонтированный раздел. (Как найти разделы на Teclast x98 3g я описывал выше.)
Чтобы увидеть список всех смонтированных разделов в Cygwin Терминале введите:
adb shell mount
Теперь вы должны знать, где и какой раздел монтируется, например, Firmware смонтирована в /system, которая по сути является ROM.
В данном случае вам придется открыть три Cygwin Терминала, вследствие ограничений, накладываемых самим Android:
Откройте первый Cygwin Терминал и создайте FIFO, например, в /cach, и перенаправте tar в него:
adb forward tcp:5555 tcp:5555
adb shell
su
/system/xbin/busybox mkfifo /cache/myfifo
/system/xbin/busybox tar -cvf /cache/myfifo /system
Вы должны это сделать потому, что перенаправление tar в stdout (c «-«) не работает на Android и портит сохраняемый файл.
Откройте второй Cygwin Терминал:
adb forward tcp:5555 tcp:5555
adb shell
su
/system/xbin/busybox nc -l -p 5555 -e /system/xbin/busybox cat /cache/myfifo
Откройте третий Cygwin Терминал:
adb forward tcp:5555 tcp:5555
cd /path/to/store/the/backup
nc 127.0.0.1 5555 | pv -i 0.5 > system.tar
Полученный tar файл вы можете просмотреть с помощью Winrar, Total Commander, PeaZip и т.д. Обратите внимание, вы не должны извлекать файлы или редактировать их, так как tar формат сохраняет данные доступа и владельца для каждого файла, которые исчезают при извлечении в FAT / NTFS разделы.
Данный материал был взят с XDA.

