Как сделать бэкап телефона перед прошивкой
Многим пользователям Android-девайсов известно, что эксперименты с прошивками, инсталляция различных дополнений и исправлений достаточно часто приводят к неработоспособности устройства, которая исправима только установкой системы начисто, а этот процесс подразумевает полную очистку памяти от всей информации. В том случае, если пользователь заранее позаботился о создании резервной копии важных данных, а еще лучше — полного бэкапа системы, восстановление девайса в состояние «как было до…» займет считанные минуты.
Существует множество способов сделать резервную копию определенной пользовательской информации или полный бэкап системы. О том, в чем разница между этими понятиями, для каких устройств целесообразно применение того или иного метода пойдет речь ниже.
Резервная копия личных данных
Под резервной копией личной информации подразумевается сохранение данных и контента, сгенерированных пользователем в процессе эксплуатации Андроид-девайса.
Одним из самых надежных, а главное простых способов сохранить личные данные, содержащиеся в Андроид-девайсе является синхронизация данных из памяти аппарата с облачным хранилищем.
Компанией Google в программной платформе Android предусмотрены практически все возможности для простого сохранения и быстрого восстановления фото, контактов, приложений (без учетных данных), заметок и прочего. Достаточно создать Google-аккаунт при первом запуске девайса, работающем под управлением Андроид любой версии или ввести данные уже существующей учетной записи, а также разрешить системе проводить регулярную синхронизацию данных пользователя с облачным хранилищем. Не стоит пренебрегать этой возможностью.
Сохранение фото и контактов
Всего два простых совета-примера, как всегда иметь готовую, надежно сохраненную копию самого важного для большинства пользователей – личных фотографий и контактов, используя возможности синхронизации с Google.
- Включаем и настраиваем синхронизацию в Aндроид.
Идем по пути «Настройки» – «Аккаунт Google» – «Настройки синхронизации» – «Свой аккаунт Google» и отмечаем галочками данные, которые будут непрерывно копироваться в облачное хранилище.
- Для хранения контактов в облаке, необходимо при их создании указывать в качестве места сохранения именно Гугл-аккаунт.
В том случае, если контактные данные уже созданы и сохранены в отличном от гугл-аккаунта месте, можно легко экспортировать их, с помощью стандартного Андроид-приложения «Контакты».
- Чтобы не потерять собственные фотографии, если с телефоном или планшетом что-либо случиться, проще всего использовать стандартное Андроид-приложение Google Фото.
Загрузить Google Фото в Play Маркет
Для обеспечения резервного копирования в настройках приложения необходимо включить функцию «Автозагрузка и синхронизация».

Более подробно работа с контактами Google описана в статье:
Урок: Как синхронизировать контакты Android с Google
Конечно же, Google не является однозначным монополистом в вопросах резервного копирования пользовательских данных из Android-устройств. Многие известные бренды, такие как Samsung, Asus, Huawei, Meizu, Xiaomi и др. поставляют свои решения с предустановленными приложениями, функционал которых позволяет организовать сохранение информации способом, аналогичном вышеизложенным примерам.
Кроме того, такие всем известные облачные сервисы как Яндекс.Диск и Облако Mail.ru предлагают пользователям при установке своих фирменных Android-приложений функцию автоматического копирования различных данных, в частности фото, в облачное хранилище.
Загрузить Яндекс.Диск в Play Маркет
Загрузить Облако Mail.ru в Play Маркет
Полный бэкап системы
Вышеперечисленные методы и похожие на них действия позволяют сохранить наиболее ценную информацию. Но при прошивке устройств зачастую теряются не только контакты, фотографии и т.п., ведь манипуляции с разделами памяти устройств предполагают их очистку от абсолютно всех данных.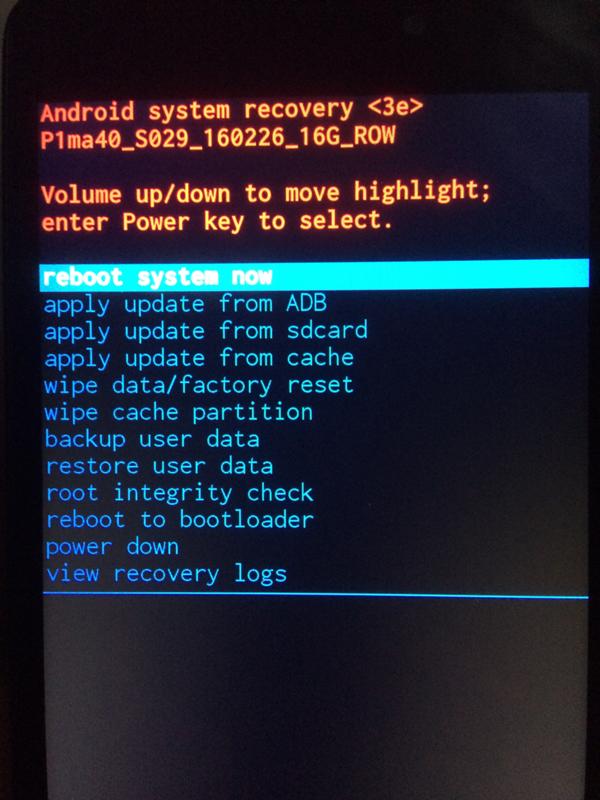 Чтобы оставить за собой возможность вернуться к предыдущему состоянию ПО и данных, необходим только полный бэкап системы, т.е., копия всех или определенных разделов памяти устройства. Другими словами, создается полный клон или слепок программной части в особые файлы с возможностью восстановления девайса в предыдущее состояние позднее. Это потребует от пользователя определенных инструментов и знаний, зато может гарантировать полную сохранность абсолютно всей информации.
Чтобы оставить за собой возможность вернуться к предыдущему состоянию ПО и данных, необходим только полный бэкап системы, т.е., копия всех или определенных разделов памяти устройства. Другими словами, создается полный клон или слепок программной части в особые файлы с возможностью восстановления девайса в предыдущее состояние позднее. Это потребует от пользователя определенных инструментов и знаний, зато может гарантировать полную сохранность абсолютно всей информации.
Где хранить бэкап? Если речь идет о долгосрочном хранении, наилучшим способом будет использование облачных хранилищ. В процессе сохранения информации нижеописанными способами желательно использовать карту памяти, установленную в аппарат. В случае ее отсутствия можно сохранять файлы бэкапа во внутреннюю память устройства, но в таком варианте рекомендуется сразу после создания скопировать файлы резервной копии в более надежное место, например диск ПК.
Способ 1: TWRP Recovery
Самым простым с точки зрения пользователя методом создания бэкапа является использования для этой цели модифицированной среды восстановления – кастомного рекавери.
- Заходим в TWRP Recovery любым доступным способом. Чаще всего, для входа необходимо на выключенном аппарате нажать клавишу «Громкость-» и, удерживая ее, кнопку «Питание».
- После входа в рекавери необходимо перейти в раздел «Резервное коп-е».
- На открывшемся экране доступен выбор разделов памяти устройства для резервирования, а также кнопка выбора накопителя для хранения копий, нажимаем «Выбор накопителя».
- Наилучшим выбором среди доступных для сохранения носителей будет карта памяти SD. В списке доступных мест хранения следует перевести переключатель в положение «Micro SDCard» и подтвердить свой выбор нажатием на кнопку «ОК».
- После определения всех параметров можно приступать непосредственно к процессу сохранения. Для этого нужно выполнить свайп вправо в поле

- Начнется копирование файлов на выбранный носитель, сопровождаемое заполнением индикатора выполнения, а также появлением сообщений в поле лога, которые повествуют о происходящих в настоящий момент действиях системы.
- По завершению процесса создания бэкапа, можно продолжить работать в TWRP Recovery, нажав кнопку «Назад» (1) или сразу перезагрузиться в Андроид – кнопка «Перезагрузка в ОС» (2).
- Файлы бэкапа, сделанного вышеописанным способом, хранятся по пути TWRP/BACKUPS на выбранном во время процедуры накопителе. В идеальном варианте можно скопировать папку, содержащую полученную копию в более надежное, чем внутренняя память устройства или карта памяти, место – на жесткий диск ПК или в облачное хранилище.
Способ 2: CWM Recovery + Android-приложение ROM Manager
Как и в прошлом способе, при создании бэкапа Андроид-прошивки будет использоваться модифицированная среда восстановления, только от другого разработчика – команды ClockworkMod – CWM Recovery.
Загрузить последнюю версию ROM Manager в Play Маркет
- Устанавливаем и запускаем ROM Manager. На главном экране приложения доступен раздел «Резервирование и восстановление»
- Задаем имя будущей резервной копии системы и нажимаем кнопку «ОК».
- Приложение работает при наличии рут-прав, поэтому по запросу необходимо их предоставить.
 Сразу же после этого, девайс перезагрузится в рекавери и начнется создание резервной копии.
Сразу же после этого, девайс перезагрузится в рекавери и начнется создание резервной копии. - В том случае, если предыдущий шаг не окончился успехом (чаще всего это случается по причине невозможности смонтировать разделы в автоматическом режиме (1)), придется сделать бэкап вручную. Это потребует всего двух дополнительных действий. После входа или перезагрузки в CWM Recovery выбираем пункт “backup and restore» (2), затем пункт «backup» (3).
- Процесс создания резервной копии стартует автоматически и, следует отметить, продолжается, в сравнении с другими способами, довольно долго. Отмена процедуры не предусмотрена. Остается лишь наблюдать за появлением новых пунктов в логе процесса и заполняющимся индикатором выполнения.
По завершению процесса открывается главное меню рекавери. Можно перезагрузиться в Андроид, выбрав пункт «reboot system now». Файлы бэкапа, созданные в CWM Recovery хранятся по пути, указанном при его создании, в папке clockmod/backup/.
Способ 3: Андроид-приложение Titanium Backup
Программа Titanium Backup является очень мощным, но при этом довольно простым в использовании средством создания бэкапа системы. С помощью инструмента можно сохранить все установленные приложения и их данные, а также пользовательскую информацию, включая контакты, журналы звонков, sms, mms, точки доступа WI-FI и другое.
К преимуществам можно отнести возможность широкой настройки параметров. К примеру, доступен выбор приложений, которые и данные которых будут сохранены. Для создания полноценного бэкапа Titanium Backup необходимо предоставить рут-права, то есть, для тех устройств, на которых не были получены права Суперпользователя, способ неприменим.
Загрузить последнюю версию Titanium Backup в Play Маркет
Крайне желательно заранее позаботиться о надежном месте сохранения создаваемых резервных копий. Внутренняя память смартфона не может считаться таковой, рекомендуется использовать для хранения бэкапов диск ПК, облачное хранилище или в крайнем случае MicroSD-карту девайса.
- Устанавливаем и запускаем Titanium Backup.
- В верхней части программы есть вкладка «Резервные копии», переходим на нее.
- После открытия вкладки «Резервные копии», необходимо вызвать меню «Пакетные действия», нажав на кнопке с изображением документа с галочкой, расположенного в верхнем углу экрана приложения. Или нажать сенсорную кнопку «Меню» под экраном устройства и выбрать соответствующий пункт.
- Далее нажимаем кнопку «ПУСК», расположенную возле опции «Сделать р.к. всего пользовательского ПО и системных данных».Открывается экран со списком приложений, которые будут сохранены в резервную копию. Поскольку происходит создание полного бэкапа системы, здесь ничего не нужно менять, необходимо подтвердить готовность к началу процесса, нажав на зеленую галочку, расположенную в правом верхнем углу экрана.
- Начнется процесс копирования приложений и данных, сопровождаемый выведением информации о текущем прогрессе и названии компонента ПО, сохранение которого происходит в данный момент времени.
 Кстати, приложение можно свернуть и продолжить использование устройства в обычном режиме, но, во избежание сбоев, лучше так не поступать и дождаться окончания создания копии, процесс происходит довольно быстро.
Кстати, приложение можно свернуть и продолжить использование устройства в обычном режиме, но, во избежание сбоев, лучше так не поступать и дождаться окончания создания копии, процесс происходит довольно быстро. - По окончании процесса открывается вкладка «Резервные копии». Можно заметить, что значки, расположенные справа от названий приложений, изменились. Теперь это своеобразные смайлики разного цвета, а под каждым наименованием программного компонента появилась надпись, свидетельствующая о созданной резервной копии с датой.
- Файлы резервной копии хранятся по пути, указанном в настройках программы.
Во избежание потери информации, к примеру, при форматировании памяти перед установкой системного ПО, следует скопировать папку с бэкапами хотя бы на карту памяти. Это действие осуществимо с помощью любого файлового менеджера для Android. Неплохим решением для осуществления операций с файлами, хранящимися в памяти Андроид-девайсов, является ES Проводник.

Дополнительно
Кроме обычного копирования папки резервных копий, созданных с помощью Titanium Backup в надежное место, с целью перестраховки от потери данных можно настроить средство таким образом, чтобы копии создавались сразу на MicroSD-карте.
- Открываем Титаниум Бэкап. По умолчанию резервные копии сохраняются во внутренней памяти. Переходим на вкладку «Расписания», а затем выбираем опцию «Настройка облака» в нижней части экрана.
- Листаем перечень опций вниз и находим пункт «Путь к папке с р.к.». Заходим в него и нажимаем на ссылку «(нажать для изменения)». На следующем экране выбираем опцию «Хранилище поставщика документа».
- В открывшемся Менеджере файлов указываем путь к SD-карте. Titanium Backup получит доступ к хранилищу. Нажимаем ссылку «Создать новую папку»
- Задаем имя каталога, в котором будут храниться копии данных. Далее нажимаем «Создать папку», а на следующем экране – «ИСПОЛЬЗОВАТЬ ТЕКУЩУЮ ПАПКУ».

Далее важно! Не соглашаемся на перенос уже существующих бэкапов, нажимаем «Нет» в появившемся окне-запросе. Возвращаемся на главный экран Титаниум Бэкап и видим, что путь расположения резервных копий не изменился! Закрываем приложение любым доступным способом. Не сворачиваем, а именно «убиваем» процесс!
- После запуска приложения вновь, путь расположения будущих бэкапов изменится и файлы будут сохраняться куда нужно.
Способ 4: SP FlashTool+MTK DroidTools
Использование приложений SP FlashTool и MTK DroidTools является одним из самых функциональных способов, который позволяет создать действительно полноценную резервную копию всех разделов памяти Android-девайса. Еще одним преимуществом способа является необязательное наличие рут-прав на устройстве. Способ применим только для устройств, построенных на аппаратной платформе Mediatek, за исключением 64-битных процессоров.
- Для создания полной копии прошивки с помощью SP FlashTools и MTK DroidTools, помимо самих приложений, понадобятся установленные ADB-драйвера, драйвера для режима загрузки MediaTek, а также приложение Notepad++ (можно также использовать MS Word, а вот обычный Блокнот не подойдет).
 Загружаем все необходимое и распаковываем архивы в отдельную папку на диске С:.
Загружаем все необходимое и распаковываем архивы в отдельную папку на диске С:. - Включаем на устройстве режим «Отладки по USB» и подключаем его к ПК. Для включения отладки,
сначала активируется режим «Для разработчиков». Для этого идем по пути «Настройки» — «Об устройстве» — и тапаем пять раз по пункту «Номер сборки».Затем в открывшемся меню «Для разработчиков» активируем с помощью переключателя или галочки пункт «Разрешить отладку по USB», а при подключении аппарата к ПК подтверждаем разрешение проведения операций с помощью ADB.
- Далее необходимо запустить MTK DroidTools, дождаться определения устройства в программе и нажать кнопку «Карта блоков».
- Предыдущие манипуляции – это шаги, предшествующие созданию scatter-файла. Для этого в открывшемся окне нажимаем кнопку «Создать scatter файл».
- Следующий этап – определение адреса, который понадобится для указания программе SP FlashTools при определении диапазона блоков в памяти устройства для чтения. Открываем полученный в предыдущем шаге скаттер-файл в программе Notepad++ и находим строку
partition_name: CACHE:, под которой чуть ниже расположена строка с параметромlinear_start_addr. Значение этого параметра (на скриншоте выделено желтым цветом) необходимо записать или скопировать в буфер обмена. - Непосредственное чтение данных из памяти устройства и сохранение их в файл осуществляется с помощью программы SP FlashTools. Запускаем приложение и переходим на вкладку «Readback». Смартфон или планшет при этом должен быть отключен от ПК. Нажимаем кнопку «Add».
- В открывшемся окне наблюдается единственная строка. Кликаем по ней дважды для задания диапазона чтения. Выбираем путь, по которому будет сохранен файл будущего дампа памяти. Имя файла лучше оставить без изменений.

- После определения пути сохранения откроется небольшое окошко, в поле «Length:» которого необходимо внести значение параметра
linear_start_addr, полученное в шаге 5 настоящей инструкции. После внесения адреса, нажимаем кнопку «ОK».Нажимаем кнопку «Read Back» одноименной вкладки в SP FlashTools и подключаем выключенный (!) девайс к порту USB.
- В том случае, если пользователь заранее позаботился об установке драйверов, SP FlashTools автоматически определит аппарат и начнет процесс чтения, о чем свидетельствует заполнение индикатора выполнения синего цвета.
По завершению процедуры, выводится окошко «Readback OK» с зеленым кружком, внутри которого расположилась подтверждающая галочка.
- Результатом выполнения предыдущих шагов является файл ROM_0, представляющий собой полный дамп внутренней флеш-памяти. Для того, чтобы с подобными данными было возможно осуществлять дальнейшие манипуляции, в частности, заливать прошивки в устройство, необходимы еще несколько операций с помощью MTK DroidTools.

Включаем аппарат, загружаемся в Андроид, проверяем что «Отладка по ЮСБ» включена и подключаем девайс к USB. Запускаем MTK DroidTools и переходим на вкладку «root, backup, recovery». Здесь понадобиться кнопка «Сделать бэкап из ROM_ флэштула», нажимаем ее. Открываем, полученный в шаге 9 файл ROM_0. - Сразу после нажатия на кнопку «Открыть» начнется процесс разделения файла дампа на отдельные образы разделов и прочие данные, необходимые при восстановлении. Данные о продвижении процесса отображаются в области лога.
Когда процедура разделения дампа на отдельный файлы завершиться, в поле лога отобразится надпись «задание завершено». На этом работа окончена, можно закрыть окно приложения.
- Результатом работы программы является папка с файлами-образами разделов памяти устройства – это и есть наша резервная копия системы.
И выбираем путь сохранения скаттера.
Способ 5: Бэкап системы с помощью ADB
При невозможности использования других методов либо по другим причинам, для создания полной копии разделов памяти практически любого Android-девайса можно воспользоваться инструментарием разработчиков ОС – компонентом Android SDK – Android Debug Bridge (ADB). В целом ADB предоставляет все возможности для проведения процедуры, необходимы только рут-права на устройстве.
В целом ADB предоставляет все возможности для проведения процедуры, необходимы только рут-права на устройстве.
Следует отметить, что рассматриваемый способ достаточно трудоемок, а также требует от пользователя довольно высокого уровня знаний консольных команд ADB. Для облегчения процесса и автоматизации введения команд можно обратиться к замечательному приложению-оболочке ADB Run, это автоматизирует процесс ввода команд и позволяет сэкономить массу времени.
- Подготовительные процедуры заключаются в получении рут-прав на устройстве, включении отладки по USB, подключении девайса к порту ЮСБ, установке драйверов ADB. Далее загружаем, устанавливаем и запускаем приложение ADB Run. После того, как вышеперечисленное выполнено, можно переходить к процедуре создания резервных копий разделов.
- Запускаем ADB Run и проверяем, что девайс определился системой в нужном режиме. Пункт 1 главного меню — «Device attached?», в раскрывшемся списке производим аналогичные действия, снова выбираем пункт 1.

Положительным ответом на вопрос, подключен ли девайс в режиме ADB, является ответ ADB Run на предыдущие команды в виде серийного номера.
- Для дальнейших манипуляций необходимо наличие списка разделов памяти, а также сведения о том, к каким «дискам» — /dev/block/ было осуществлено монтирование разделов. С помощью ADB Run получить такой список довольно просто. Переходим в раздел «Memory and Partitions» (п.10 в главном меню приложения).
- В открывшемся меню выбираем пункт 4 – «Partitions /dev/block/».
- Раскрывается список с перечислением методов, которыми будут осуществляться попытки прочитать необходимые данные. Пробуем каждый пункт по порядку.
В случае, если метод не срабатывает, выводится следующее сообщение:
Выполнение придется продолжать до появления полного перечня разделов и /dev/block/:
Полученные данные, необходимо сохранить любым доступным способом, автоматической функции сохранения в ADB Run не предусмотрено.
 Наиболее удобным способом зафиксировать отображаемую информацию, является создание скриншота окна с перечнем разделов.
Наиболее удобным способом зафиксировать отображаемую информацию, является создание скриншота окна с перечнем разделов. - Переходим непосредственно к резервному копированию. Для этого понадобится переход в пункт «Backup» (п.12) главного меню ADB Run. В открывшемся перечне выбираем п.2 – «Backup and Restore dev/block (IMG)», затем п.1 «Backup dev/block».
- Открывшийся список демонстрирует пользователю все доступные для копирования блоки памяти. Чтобы перейти к сохранению отдельных разделов, необходимо понимание того, какой раздел, к какому блоку примонтирован. В поле «block» нужно с клавиатуры ввести имя раздела из списка, озаглавленного «name», а в поле «name» — наименование будущего файла-образа. Вот здесь то и понадобятся данные, полученные в шаге 5 настоящей инструкции.
- Для примера сделаем копию раздела nvram. В верхней части изображения, иллюстрирующего этот пример, расположено окно ADB Run с открытым пунктом меню «Backup dev/block» (1), а под ним — скриншот окна результатов выполнения команд «Partitions /dev/block/» (2).
 Из нижнего окна определяем, что имя блока для раздела nvram – это «mmcblk0p2» и вводим его в поле «block» окна (1). Поле «name» окна (1) заполняем в соответствии с наименованием копируемого раздела – «nvram».
Из нижнего окна определяем, что имя блока для раздела nvram – это «mmcblk0p2» и вводим его в поле «block» окна (1). Поле «name» окна (1) заполняем в соответствии с наименованием копируемого раздела – «nvram».После заполнения полей нажимаем клавишу «Enter», что даст старт процессу копирования.
По завершению процедуры программа предлагает нажать любую клавишу для возврата в предыдущее меню.
- Аналогичным образом создаются копии всех остальных разделов. Еще один пример – сохранения в файл-образ раздела «boot». Определяем соответствующее имя блока и заполняем поля «block» и «name».
- Полученные в результате манипуляций файлы-образы сохраняются в корне карты памяти Android-аппарата. Для дальнейшего сохранения их необходимо скопировать/перенести на диск ПК или в облачное хранилище.
Читайте также: Как сделать скриншот на Windows
Нажимаем клавишу «Enter».
Дожидаемся окончания процесса.
Таким образом, применив один из вышеописанных методов, каждый пользователь любого Android-устройства может быть спокоен – его данные будут в сохранности и их восстановление возможно в любой момент. Кроме того, используя полный бэкап разделов, задача восстановления работоспособности смартфона или планшетного ПК после возникновения проблем с программной частью имеет довольно простое в большинстве случаев решение.
Кроме того, используя полный бэкап разделов, задача восстановления работоспособности смартфона или планшетного ПК после возникновения проблем с программной частью имеет довольно простое в большинстве случаев решение.
Опишите, что у вас не получилось. Наши специалисты постараются ответить максимально быстро.
Помогла ли вам эта статья?
ДА НЕТКак сделать бэкап прошивки Андроид?
Создание полного бэкапа Android-устройства
Резервное копирование или бэкап позволяет вам делать копию всех данных с жёсткого диска устройства, которые при случае их повреждения можно будет восстановить. Резервное копирование чаще делается для компьютеров, но сегодня мы рассмотрим варианты, как сделать полный бэкап прошивки системы на Android.
Создать резервную копию для Android-устройства можно несколькими способами: используя компьютер, с использованием специальных приложений, пользуясь сервисами, встроенными в устройство.
Сегодня мы расскажем, как произвести резервное копирование системы
Содержание
- 1 Рекавери
- 2 Использование ПК
Рекавери
Рекавери — это специальные программы, отличающиеся от обычных приложений для системы Андроид, которые создают резервные копии, а после позволяют делать к ним откат. Стоковые рекавери стоят на устройствах изначально, при их покупке. Такой вид резервного копирования производится только при наличии root-прав на устройство.
Кастомные рекавери можно установить самостоятельно. Последние позволяют совершать больше различных действий, а потому пользуются популярностью. Наиболее распространённые из них: TWRP (Team Win Recovery Project) и CWM (ClockworkMod). Далее вы увидите, как установить бекап на Андроид через рекавери.
CWM
ClockworkMod — более старая программа, которая обладает меньшим функционалом по сравнению с TWRP. Заменить ею стоковый рекавери (если она ещё не стоит как основное) можно при помощи утилиты ROM Manager в разделе «Setup recovery». Одна из особенностей CWM — управление только «железными» кнопками, т. е. кнопками управления громкостью и включения, которые есть у всех телефонов, планшетов на Android.
Одна из особенностей CWM — управление только «железными» кнопками, т. е. кнопками управления громкостью и включения, которые есть у всех телефонов, планшетов на Android.
Алгоритм создания бэкап с помощью CWM:
- Заряд телефона должен составлять как минимум 60%, а лучше на 100%.
- Освободить 500 МБ или более свободного места.
- Выключить, подождать около минуты.
- Зажать кнопки включения и «-» либо «+», зависит от модели телефона.
- При появлении перевёрнутого значка Android коротким нажатием кнопки включения и противоположной кнопки управления громкости перейти в меню.
- В появившемся меню кнопками «-» или «+» выбрать раздел «backup and restore», кнопкой включения подтвердить выбор
- В следующем меню аналогичным способом выбрать и нажать «Backup»
- Всё! В течение 10–15 минут на вашем телефоне будет создан резерв прошивки и всех файлов.
Перейдите в раздел Backup
Как сделать бэкап на Андроид без приложений? Используйте этот же алгоритм, поскольку часто установленные recovery имеют схожие меню, а также способы управления. При этом вам не придётся получать root-доступ.
При этом вам не придётся получать root-доступ.
Если такой вариант кажется слишком неудобным или же вам необходима резервная копия только части данных, то далее вы прочтёте, как сделать бэкап Андроид через рекавери TWRP.
TWRP
TWRP (Team Win Recovery Project) — более совершенная утилита для системы Android, позволяющая пользоваться тачпадом, имеющая практически полный набор функций для работы с файловым хранилищем, ПО и операционной системой. Например, вы можете делать резервные копии только выбранных файлов. TWRP имеет более удобное по сравнению с CWM меню.
Чтобы установить TWRP, потребуется одно из специальных приложений, например, GooManager. В меню программы нужно выбрать пункт «Install OpenRecovery Script». Затем при помощи той же программы нажимаем пункт «Reboot Recovery» и попадаем в меню TWRP.
ВАЖНО. Стоит заметить, что Андроид-устройство также должно иметь высокий уровень заряда батареи, а хранилище — свободное место.
Нажимаем «Backup» и выбираем необходимые разделы. Проводим по выделенной внизу части экрана, и программа начинает создания копии для системы Андроид. Через несколько минут нажимаем «Reboot system». Копия готова.
Проводим по выделенной внизу части экрана, и программа начинает создания копии для системы Андроид. Через несколько минут нажимаем «Reboot system». Копия готова.
Выберите содержимое для копирования и путь хранения
Использование ПК
Получение root-доступа, а заодно освоение различных приложений, может затруднить пользователя, в то время, как сделать бэкап прошивки Android на компьютере будет для кого-то значительно легче, чем с TWRP. Тем более что никаких дополнительных приложений для устройства скачивать не придётся.
Всё, что нужно для этого:
- Включенная отладка по USB на Андроид-устройстве (сделать это можно из настроек).
- Установить ADB RUN для компьютера, скачивается она бесплатно.
- Драйверы на ПК, которые зачастую устанавливаются автоматически, и USB-кабель.
Алгоритм действий:
- Подключаем телефон к компьютеру и запускаем программу ADB.
- Выбираем Backup в открывшемся окне.
- Далее выбираем первый пункт в новом меню.

- На Android-устройстве нажимаем «Создать резервную копию данных». Также предлагается создать пароль, но это действие необязательно.
Копия, которой вы можете воспользоваться в случае необходимости, создана!
Здесь были рассмотрены основные способы, позволяющие создать полный бэкап для Android, то есть бэкапа прошивки. Кроме этого существуют различные функции и утилиты, позволяющие делать копии приложений или различных Андроид игр, контактов, SMS и т. п. по отдельности.
nastroyvse.ru
Как сделать бэкап прошивки андроид. Полный бэкап прошивки Android без root прав и с помощью приложений.
Автор: adminkost2 03.04.2015
Пошаговая инструкция как сделать бэкап прошивки андроид быстро. 2 способа резервного копирования прошивки андроид. Полный бэкап за 10 минут. Вообще существует несколько способов полного резервного копирования программного обеспечения мобильного устройства. Мы рассмотрим два простых варианта бэкапа системы телефона.
Полный бэкап за 10 минут. Вообще существует несколько способов полного резервного копирования программного обеспечения мобильного устройства. Мы рассмотрим два простых варианта бэкапа системы телефона.
Большинство смартфонов и планшетов фирма-производитель заранее снабдила неплохим инструментом для создания резервных копий системы. Чтобы воспользоваться им, действуйте следующим образом:
- Перед тем, как сделать полный бэкап прошивки андроид, зарядите ваше мобильное устройство хотя бы на 60%. В противном случае велика вероятность того, что оно отключится в процессе копирования, зависнет и потребует серьезного ремонта.
- На карте памяти очистите минимум 500 Мб пространства
- Выключите аппарат
- Одновременно нажмите качельку регулирования громкости (в сторону увеличения) и кнопку включения гаджета
- Устройство перейдет в сервисный режим, на его экране появятся текстовые команды
- Если на экране возникнет изображение зеленого робота и восклицательный знак, одновременно коротко нажмите и отпустите кнопки питания и уменьшения громкости
- С помощью качельки регулировки громкости, нажимая – или +, перейдите к команде backup and restore.

- Подтвердите команду коротким нажатием клавиши включения аппарата
- Теперь переходим непосредственно к тому, как сделать бэкап прошивки android. С помощью тех же клавиш выберите и подтвердите команду nandroid
- Переходите к пункту backup
- Ждите окончания процесса резервного копирования (около 10 минут). Когда он завершится, появится сообщение Backup complete!
- Выберите и подтвердите команду reboot system now
Все. Вопрос, как сделать бэкап системы или прошивки телефона андроид, успешно решен. Теперь мобильное устройство загрузится и заработает в обычном режиме. Вам же останется лишь скопировать архив с резервной копией на жесткий диск своего компьютера – для подстраховки. Он будет лежать на карте памяти телефона в папке ClockworkMod.
Самым популярным приложением для пользователей с root-правами на телефон является программа ROM Manager. Установить ее можно через Google Play совершенно бесплатно. Дальнейшая инструкция по работе с приложением выглядит так:
- Зарядите гаджет на 60% минимум
- Запустите ROM Manager
- Нажмите на пункт меню «Установить ClockWorkMod» или Recovery Setup (в разных версиях программы команды могут отличаться)
- Установите утилиту, дав root-права ROM Manager
- Вернитесь в главное меню
- Нажмите на команду «Сохранить текущий ROM»
- Появится окно, где вы сможете изменить имя резервной копии перед тем, как делать прошивку андроид
- Нажмите ОК
Примерно 7-10 минут спустя процесс резервного копирования системы завершится. Теперь у вас есть страховка на случай непредвиденных обстоятельств. С ее помощью вы в любой момент восстановите систему через тот же ROM Manager.
Теперь у вас есть страховка на случай непредвиденных обстоятельств. С ее помощью вы в любой момент восстановите систему через тот же ROM Manager.
Вопрос, как сделать бэкап прошивки android остается открытым, если у вас нет root-прав и желания запускать телефон в сервисном режиме. Решить его поможет еще одно приложение из Google Play под названием Safe Backup. Оно позволяет сохранить важные личные данные и установочные файлы приложений. Работать с ним очень просто:
- Установите приложение
- Запустите Safe Backup
- Нажмите на большую кнопку «Сохранить»
- Укажите путь для записи резервной копии
- Выберите данные для бэкапа
- Нажмите ОК
Вот и все! Теперь ваши рингтоны, контакты, фотографии и установочные файлы приложений в безопасности. Вы сомневаетесь получится ли у вас сделать резервную копию? Следуйте нашим инструкциям и уже через несколько минут вы сможете самостоятельно сохранить все данные вашей системы и установленных приложений.
Комментарии пользователей
Настройка роутера Tp-link
При использовании электроники в доме, с необходимостью доступа к сети интернет, возникает потребность…
Как создать электронную почту
Электронная почта, при использовании интернета, позволяет отправлять и получать электронные письма, а так…
Как создать электронную почту на телефоне андроид
Электронная почта необходима для отправки/получения писем и файлов. При этом почтовый ящик Gmail,…
11.05.2018
Как сделать скриншот
Часто пользователи сталкиваются с необходимостью получения скриншота – снимка экрана. Это необходимо для…
10.05.2018
Как сделать скриншот экрана андроид
Часто возникает необходимость фиксации информации в интернете или приложении, для дальнейшего просмотра, редактирования…
android-smartfon.ru
Как сделать бэкап прошивки Андроид устройства
Пользователей мобильных устройств часто интересует, как самостоятельно сделать бэкап прошивки на Android. Существует простой и надежный способ создания резервной копии для восстановления смартфона.
Существует простой и надежный способ создания резервной копии для восстановления смартфона.
Полное резервное копирование позволяет сохранить не только адресную книгу, электронные письма и фотографии. В данном случае подразумевается сохранение абсолютно всей информации, которая содержится на устройстве (за исключением файлов на SD-карте).
Бэкап позволяет сохранить все данные и текущие настройки телефона, чтобы их можно было восстановить в любое время из резервной копии. Она записывается на SD -карту, после чего ее можно будет перенести на любой другой носитель.
Что такое бэкап и зачем нужен
Тем, кто интересуется, как сделать бэкап прошивки Андроид, нужно знать, что эта процедура очень похожа на создание копии жесткого диска для ПК перед его заменой. Преимущества полного резервного копирования на Android:
- Можно не беспокоиться о том, как сохранить некоторые специфические данные своего телефона (например, текстовые сообщения), поскольку приложение Nandroid может скопировать абсолютно все.

- Можно попробовать использовать новый ROM, созданный независимыми разработчиками. Если он по каким-то причинам не подойдет, то всегда есть возможность вернуться к стоковой операционной системе.
- С помощью резервного копирования разрешается восстанавливать не только свой телефон, но и другие устройства такой же модели. Если смартфон был утерян, то можно купить такой же точно и восстановить на нем всю информацию.
Однако есть некоторые нюансы, которые нужно иметь в виду тем, кто хочет узнать, как сделать резервную копию:
- Во-первых, с помощью backup можно восстановить или все, или ничего. Другими словами, нельзя восстановить только одни игры или фотографии.
- Во-вторых, всегда есть небольшая вероятность, что произойдет какой-то сбой.
Приложение Nandroid хорошо протестировано и в целом работает стабильно, но есть вероятность, что могут возникнуть непредвиденные проблемы.
Рекомендуется сохранить где-нибудь крайне важные данные перед началом операции. При этом контакты и список приложений уже зарезервированы благодаря Google, так что копировать их не нужно. Бэкап — это более простой процесс, чем может показаться на первый взгляд. Чтобы его выполнить, пользователю может понадобиться от 10 минут до 1 часа (в зависимости от его навыков).
При этом контакты и список приложений уже зарезервированы благодаря Google, так что копировать их не нужно. Бэкап — это более простой процесс, чем может показаться на первый взгляд. Чтобы его выполнить, пользователю может понадобиться от 10 минут до 1 часа (в зависимости от его навыков).
Подготовка к резервному копированию
Сначала нужно получить полный доступ ко всем функциям устройства Android. Если пользователь разблокирует их, то сможет настраивать свой телефон, как захочет. Благодаря доступу к корню (root) мобильного устройства появляются некоторые важные преимущества. Например, без него невозможно сделать полную резервную копию, потому что телефон просто не даст пользователю такие права.
На разных моделях устройств получение доступа к корню может производиться по-разному. С помощью поисковой системы Google можно найти инструкции для конкретной модели смартфона и определенной версии операционной системы Android.
Приложение Nandroid позволяет выполнять backup всей информации на мобильном устройстве, чтобы в дальнейшем можно было осуществить восстановление системы.
Существуют разные способы использования Nandroid, но самый простой из них — это программа ClockworkMod ROM Manager, которая обладает целым набором полезных функций. Ее можно использовать только на устройствах с правами доступа к корню. Приложение можно скачать через Android Market.
Для этого нужно выполнить следующие действия:
- войти в Android Market, предварительно загрузив специальное приложение;
- найти ClockworkMod ROM Manager с помощью поисковой строки;
- установить программу.
Процесс резервного копирования
Теперь можно сделать backup. Этот процесс займет около 5-10 минут, после чего на SD-карте должна появиться новая папка. Этот каталог будет содержать все файлы, необходимые для восстановления (они составляют полную резервную копию).
Прежде чем создать бекап, нужно установить образ восстановления, соответствующий модели телефона. Не стоит волноваться, потому что ROM Manager сделает это автоматически, если нажать всего 1 нужную кнопку. Перед выполнением этого шага нужно обязательно отсоединить кабель USB, потому что иначе может возникнуть системная ошибка.
Перед выполнением этого шага нужно обязательно отсоединить кабель USB, потому что иначе может возникнуть системная ошибка.
Образ восстановления содержит новый загрузчик, который заменит первоначальный вариант. Он предоставляет возможность запускать команды резервного копирования и восстановления Nandroid, находясь за пределами ОС.
Загрузчик также позволяет устанавливать прошивку. Поскольку операционная система не может создать полную резервную копию самой себя, ROM Manager будет использовать загрузчик для выполнения необходимых манипуляций.
Образы восстановления могут отличаться в зависимости от используемой модели телефона, но ROM Manager автоматически определит, какой именно нужен. Эти образы не были созданы 1 пользователем, за ними стоит целое сообщество. Приложение ROM Manager просто объединяет их все в один удобный пакет. Нужно иметь в виду, что использование такого образа лишит пользователя права на гарантийный ремонт. Для установки образа нужно выполнить следующие действия:
- выбрать Flash ClockworkMod Recovery;
- подтвердить автоопределение модели телефона;
- дождаться загрузки образа.

Существует вероятность того, что телефон не поддерживается приложением ROM Manager. В таком случае резервное копирование будет невозможным до тех пор, пока разработчики программы не добавят поддержку этого устройства. Для создания резервной копии нужно выбрать опцию Backup Current ROM, после чего устройство перезагрузится и начнет полное резервное копирование информации на SD-карту.
После завершение бэкапа операционная система должна загрузиться в нормальном режиме. Резервная копия делается на SD-карте в каталоге clockworkmod/backup. Эти файлы можно скопировать на компьютер или любой другой носитель.
Похожие статьи
androidkak.ru
Как сделать полный бэкап прошивки системы андроид и восстановить его
Делать резервное копирование стоит перед любыми манипуляциями с Android устройством, копия может пригодиться, если в ходе новой прошивки что-то пойдет не так, или позволит восстановить все данные на новом аппарате такой же модели в случае утери старого.
Надо сказать, что почта и контакты на устройстве с системой андроид привязаны к Google-аккаунту, который сам позаботится о бэкапе.
Нужно только войти в свой аккаунт на новом устройстве, и доступ к данным будет открыт. Для бэкапа игр и приложений существуют специальные программы, например, Titanium Backup.
Вполне реально сделать полный бэкап андроида всей системы целиком со всеми его настройками и программным обеспечением. Читайте как сделать бэкап контактов с картинками.
Образ прошивки андроид будет записан на карте в директории с текущей датой, туда будут помещены все файлы, которые понадобятся при восстановлении. Выглядеть будет как папка с файлами: boot.img,cache.img, data.img, recovery.img, systrm.img.
Подготовка к созданию:
-Во-первых, нужно получить root-права на устройство. -Во-вторых, скачать с Google Play программу ROM Manager.
Это универсальное приложение может не только создавать копии, с его помощью можно также перепрошить андроид устройство.
Как сделать бэкап системы андроид:
Для полного бэкапа потребуется установка образа Recovery Image для данного устройства, это сделает ROM Manager, достаточно лишь нажать на кнопку. Следует иметь в виду, что может возникнуть ошибка при создании Recovery Image, если устройство в этот момент подключено к компьютеру. USB-кабель от устройства нужно отключить.
В Recovery Image содержится загрузчик, который позволит запустить создание резервной копии и восстановление при помощи утилиты Nandroid backup.
ROM Manager самостоятельно определит, какую версию RecoveryImage следует устанавливать на конкретное устройство, достаточно нажать кнопку «Clock work Mod Recovery», подтвердить выбор и дождаться окончания установки.
Теперь можно приступить непосредственно к резервному копированию. Это очень простая операция, нужно только нажать на кнопку «Backup Current ROM». Устройство само уйдет на перезагрузку и создаст полную копию всей системы, записав ее на карту SD.
После этого пройдет обычная загрузка и аппарат будет работать дальше в штатном режиме. Папку с бэкапом системы можно для надежности сохранить на компьютере или в облачном хранилище.
Папку с бэкапом системы можно для надежности сохранить на компьютере или в облачном хранилище.
Как восстановить бэкап:
Восстановление системы из резервной копии происходит так же легко. Следует нажать на кнопку «Manage and Restore Backup» и выбрать из списка бэкапов тот, который нужно использовать при восстановлении.
В этом же меня можно при желании переименовывать или удалять папки с резервными копиями. После перезагрузки устройство будет работать с теми настройками и приложениями, которые были заложены в резервную копию.
go2android.ru
Как сделать бэкап прошивки Андроид через компьютер?
Как создать резервную копию прошивки (системы) на Андроид
Если вы хотите создать резервную копию приложений или игр на Android, лучше всего воспользоваться программой Titanium Backup, но если нужно сделать бэкап всей системы, проще установить универсальное приложение ROM Manager.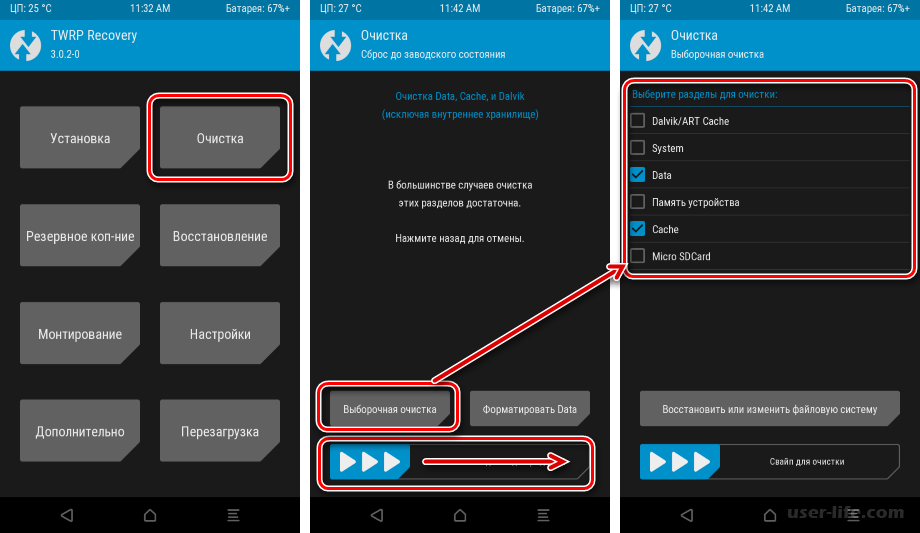 Оно имеет множество функций, которые пригодятся при прошивке устройства.
Оно имеет множество функций, которые пригодятся при прошивке устройства.
При помощи ROM Manager также можно прошить ваш смартфон или планшет. Как это сделать подробно описано в инструкции на нашем сайте. Для работы приложения необходимы права root, получить которые можно при помощи программ Unlock Root, Framaroot или Vroot.
Итак, установите ROM Manager с Google Play, откройте приложение и следуйте указаниям в инструкции:
1. Первым делом нужно установить ClockWorkMod (модифицированное Recovery). Для этого в главном меню программы выберите пункт «Recovery Setup». Он же может называться «Установить ClockWorkMod».
2. Дальше нажмите на верхний пункт «ClockWorkMod Recovery» в разделе «Install or Update Recovery», а затем выберите свое устройство.
3. В появившемся меню нажмите на «Установить ClockWorkMod».
4. ROM Manager потребует root доступ, после чего начнется процесс установки ClockWorkMod.
5. Теперь можно переходить к созданию резервной копии Android. Для этого в главном меню программы выберите «Сохранить текущий ROM».
Для этого в главном меню программы выберите «Сохранить текущий ROM».
6. В появившемся окне вы можете изменить название резервной копии. В конце нажмите «ОК».
7. После этого ваш аппарат перейдет в ClockWorkMod Recovery и начнется создание бэкапа. Данный процесс может длится достаточно долго, так что не переживайте.
8. Если вы захотите восстановить систему, откройте «Резервные копии», выберите сохраненный бэкап и в следующем окне нажмите «Восстановить».
В общем, ROM Manager — это действительно универсальное приложение. При помощи него можно установить CWM, создать резервную копию системы и восстановить ее при необходимости, а также прошить ваш Android смартфон или планшет.
(5,00 из 5, оценили: 3)
4idroid.com
Делаем бэкап прошивки на Андроиде
Перед любыми манипуляциями с устройством на базе Android, необходимо сделать обязательное резервное копирование. Полученная копия может вас выручить, если при прошивке или утере телефона вам понадобится восстановить данные. Итак, давайте же узнаем, как сделать бэкап на Андроиде правильно и не создать себе трудностей с восстановлением системы в дальнейшем.
Итак, давайте же узнаем, как сделать бэкап на Андроиде правильно и не создать себе трудностей с восстановлением системы в дальнейшем.
Общие сведения
Резервное копирование системы Андроид – это набор необходимых элементов информационного блока смартфона. В ходе бэкапа сохраняются такие телефонные сведения, как:
- Программы, их параметры;
- Галерея с картинками и медиафайлами;
- Содержимое электронной почты;
- Контактные данные, полученные SMS и MMS.
Кроме вышеперечисленных данных и программ, сохраняются также и сведения об операционной системе: все настройки, точки доступа, языки и так далее.
Таким образом, резервная копия – это специальный архив, файл которого можно поместить куда угодно. Удобно сделать бэкап Андроида на флэш-накопитель или жесткий диск. Кроме того, на сегодняшний день популярно пользоваться облачными хранилищами.
Делаем резервную копию при помощи компьютера
Сделать бэкап с ПК совершенно несложно и по силам даже новичку. Для того чтобы создать копию, необходимо установить на свой персональный компьютер программу My Phone Explorer – удобное, многофункциональное, а главное, русифицированное дополнение. Важный момент: перед началом копирования установите на свой телефон мобильную версию приложения My Phone Explorer Client, иначе потом вы не сможете соединиться с компьютером.
Для того чтобы создать копию, необходимо установить на свой персональный компьютер программу My Phone Explorer – удобное, многофункциональное, а главное, русифицированное дополнение. Важный момент: перед началом копирования установите на свой телефон мобильную версию приложения My Phone Explorer Client, иначе потом вы не сможете соединиться с компьютером.
Сейчас мы с вами разберемся как сделать резервную копию Андроид через компьютер, быстро и эффективно:
- Подключите смартфон к компьютеру при помощи сервисов Wi-Fi, Bluetooth или USB-кабеля.
- Дожидаемся последующей синхронизации данных и внимательно изучаем содержимое подключенного гаджета.
- Для того чтобы сделать копию себе на компьютер, нужно зайти во вкладку «Разное», и нажать команду «Создать резервную копию».
- Затем программа спросит, какие данные вы хотите сохранить через компьютер. Выберите нужные строки и поставьте на них флажки.
Готово, через несколько минут у вас на ПК появится файл-архив данных вашего Андроид устройства.
Как производится стандартное создание копии данных
Запомните: насколько бы проверенной и эффективной не была система бэкапа, всегда что-то может пойти не так. Поэтому настоятельно рекомендуем вам хранить особо важные и нужные материалы (фотографии, музыку, документы, видео, контакты и т. д.) на съемном носителе, жестком диске или облачном хранилище. Так вы точно будете уверены, что вы не утратите их в самый неподходящий момент.
Кроме того, многие наверняка знают, что все ваши контакты и электронная почта имеют привязку к вашему Google-аккаунту. Так что в случае утери данных на телефоне и неудачном бэкапе, вы все же сможете вернуть часть информации, за которую отвечает сервис Gmail.
Выполняем бэкап при помощи приложения Titanium Backup
Данная программа позволяет делать качественные системные копии, но для ее использования необходимо получить root-права. Единственный минус использования данного приложения: оно сохраняет все, кроме непосредственно самой прошивки смартфона.
Меню дополнения простое и интуитивно понятное. В нем имеется разные вкладки: «Обзор», включающий в себя описание возможностей программы, «Резервные копии» с информацией о программном обеспечении и «Расписания», позволяющее задать время, когда программа будет автоматически создавать копии данных.
Нас же интересует самый важный раздел – «Пакетные действия». С ним мы и будем работать.
Подробная инструкция для создания копии данных:
- Загрузите приложение из Play Маркета или других ресурсов. Будьте осторожны и качайте приложения только из проверенных источников.
- Запустите программу только как с правами суперпользователя.
- Нажмите на кнопку в виде листочка с галочкой в правом верхнем углу дисплея. В открывшемся окне выберите пункты, которые вы хотите иметь в конечном архиве.
- Кликните «Пуск».
Готово. Теперь у вас есть полная копия содержимого своего телефона.
Как сделать бэкап прошивки при помощи ROM Manager
Одним из наиболее популярных приложений для пользователей с root-правами является всем известная программа ROM Manager. Воспользуйтесь поисковой строкой в Play Маркете, найдите и установите приложение себе на телефон или планшет.
Ваши действия во время бэкапа должны быть такими:
- Зарядите свое устройство на максимально возможном уровне. Так вы избежите неприятностей во время копирования и последующего ремонта.
- Нажмите на иконку приложения и запустите его.
- В открывшемся меню выберете пункт «Установить ClockworkMod».
- Установите дополнение, дав при этом права суперпользователя РОМ Менеджеру.
- Затем вернитесь обратно в меню, где выберите команду сохранения текущего ROM.
- После этих действий появится окошко, в котором вы можете изменить имя архива на желаемое.
- Нажмите кнопку «Ок».

Процесс резервного копирования займет порядка 10 минут и у вас появится надежная подстраховка на случай досадной случайности. Восстановить систему вы сможете при помощи этой же программы.
Выполняем бэкап прошивки Андроид без рут-прав
Как правило, для создания резервной копии через специальные приложения, вам могут понадобиться рут-права. Если же произошло так, что ваш телефон попадает в список гаджетов, где root-права получить нельзя, вам как нельзя лучше подойдет стандартный способ бэкапа через встроенную утилиту – рекавери.
Таким образом, большинство современных смартфонов и планшетов, выходят уже с заранее предусмотренным производителем инструментом для копирования системы. Для того чтобы сделать его, вам даже не понадобится получать root-доступ для вашего устройства.
Как сделать резервную копию Android через рекавери, этапы:
- Первым делом обязательно зарядите смартфон, чтобы уровень его заряда достигал 60% и более. Если этого не выполнить, велика вероятность, что мобильное устройство выключится в процессе бэкапа, и не будет работать без серьезного ремонта.

- Хранилище данных на карте памяти должно располагать не менее чем 500 Мб свободного пространства.
- Выключите мобильное устройство.
- Одновременно зажмите кнопку питания и кнопку громкости.
- Тут возможны два варианта: ваш телефон сразу перейдет в режим сервиса, или на экране появится зелененький робот. Во втором случае зажмите кнопку включения и кнопку уменьшения звука кратким нажатием.
- При помощи качельки громкости, пролистайте меню к команде backup and restore.
- Активируйте процесс одним коротким нажатием кнопки питания.
- В следующем открывшемся меню выберете функцию nandroid, пункт backup.
- Процесс резервного копирования обычно занимает около 10 минут, а по завершении появляется надпись Backup complete.
- Последним вашим действием будет выбор и подтверждение опции reboot system now.
Вот и все. Вы узнали, как сделать полный бэкап системы вашего устройства. Остается только на всякий случай перестраховаться и скопировать файл на карту памяти или жесткий диск компьютера. Найти вы его сможете на карте памяти в разделе ClockworkMod.
Найти вы его сможете на карте памяти в разделе ClockworkMod.
Итог
Итак, мы узнали, как производится бэкап на устройствах с операционной системой Андроид, какие программы и приложения могут использоваться, как применить встроенные инструменты. Будьте уверены, что тщательно изучив предложенный материал и точно следуя инструкции, вы сможете сделать копию данных своего устройства и точно сохраните важную вам информацию в непредвиденных обстоятельствах.
[Всего голосов: 14 Средний: 2.7/5]
tablet-pro.ru
Как сделать бэкап прошивки Андроид
Наличие резервной копии позволяет быстро восстановить смартфон или планшет при различных программных повреждениях. Некоторые данные прекрасно сохраняются в облачных сервисах – к ним относятся контакты из телефонной книги, записи в календаре, письма и многое другое.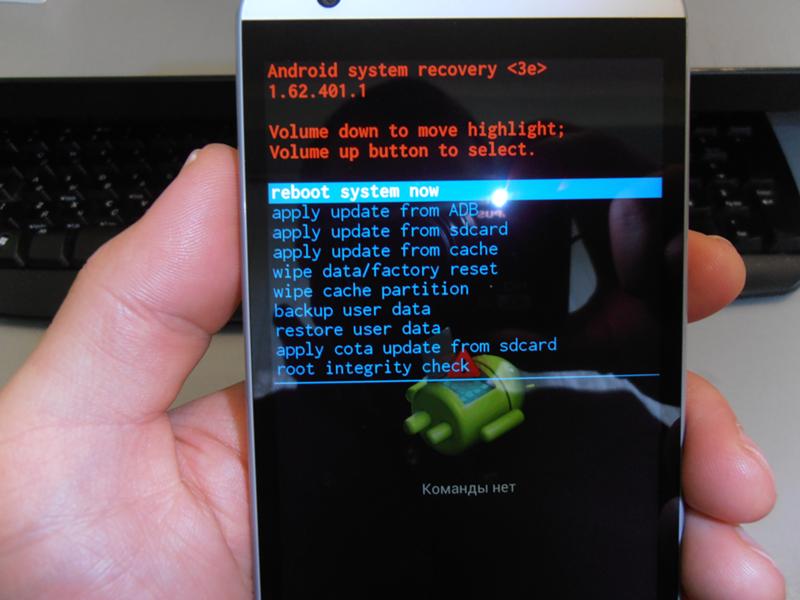
Если же нужно сохранить пользовательские файлы и приложения, проще создать резервную копию. Как сделать бэкап на Андроиде через компьютер или смартфон/планшет? Для этого используются специальные программы – рассмотрим их более подробно.
Делаем бэкап через компьютер
Как сделать backup на Android с помощью компьютера? Используйте для создания резервной копии программу MyPhoneExplorer. Это достаточно многофункциональное и очень удобное приложение с русскоязычным интерфейсом. Для подключения к смартфону/планшету используются Wi-Fi, Bluetooth или кабель.
Пользоваться программой очень легко – подключаемся, дожидаемся синхронизации данных, после чего просматриваем содержимое устройства. Как же сделать полную резервную копию? Для этого нужно пройти в «Разное – Создать резервную копию данных». Программа соединится с устройством, после чего запросит, какие компоненты будут сохранены в резервной копии.
Выбираем нужные компоненты и нажимаем кнопку «Создать резервную копию» — спустя несколько минут на жестком диске сохранится весь набор указанных данных. Недостатком программы является то, что она не сохраняет настройки системы, приложения и прочие данные.
Недостатком программы является то, что она не сохраняет настройки системы, приложения и прочие данные.
Вместе с десктопным приложением необходимо установить на смартфон/планшет клиентское приложение MyPhoneExplorer Client. В противном случае в установлении соединения с устройством будет отказано.
Сделать полный бэкап на Андроиде поможет приложение ADB Run. Для его работы нужно скачать и установить ADB-драйвера и включить отладку USB. Далее подключаем устройство к компьютеру, запускаем программу, выбираем пункт «Backup – ADB Backup». Устройство запросит разрешение на создание полной резервной копии.
Подтверждаем свои намерения и дожидаемся сохранения результатов. Для восстановления смартфона/планшета из резервной копии нужно выбрать пункт «Backup – ADB Restore».
В процессе создания бэкапа через ADB Run можно задать пароль и зашифровать создаваемую резервную копию. Если вы решили задать пароль, сохраните его в надежном месте – без него восстановление будет невозможно.
Владельцам мобильных устройств от Samsung повезло больше – они могут воспользоваться специальным приложением Kies, работающим совместно со смартфонами и планшетами от Samsung. Функционал приложения достаточно большой, и здесь есть функция резервного копирования. Создание бэкапа происходит следующим образом:
- Подключаем смартфон или планшет к ПК;
- Дожидаемся подключения;
- Заходим на вкладку «Back Up/Restore»;
- Выбираем резервируемые данные;
- Запускаем копирование и ждем результатов.
Восстановление из резервной копии происходит аналогичным образом.
Делаем бэкап через мобильное устройство
Как сделать бэкап прошивки Андроид без помощи компьютера? Для этого мы можем воспользоваться приложением ROM Manager. Оно обладает мощным функционалом и умеет создавать полные резервные копии. Для работы приложения потребуются права root.
Создание резервной копии осуществляется в меню Backup Current ROM. Выбираем этот пункт, создаем копию и сохраняем его на карте памяти. Для того чтобы активировать доступ к работе с бэкапами, необходимо выбрать пункт «Flash ClockWorkMod Recovery», зайти в раздел «Install or Update Recovery – ClockWorkMod Recovery».
Для того чтобы активировать доступ к работе с бэкапами, необходимо выбрать пункт «Flash ClockWorkMod Recovery», зайти в раздел «Install or Update Recovery – ClockWorkMod Recovery».
Здесь мы выбираем модель смартфона или планшета, после чего попадаем в меню создания резервных копий. В процессе создания бэкапа устройство может задуматься – оно работает с большим объемом данных, на что требуется время.
Для того чтобы получить права root для своего устройства воспользуйтесь программой Kingo Root или найдите подходящие инструкции для своего смартфона или планшета.
Как сделать Backup Android через Recovery Mode необходимо установить кастомное рекавери, так как в стандартном рекавери нужного пункта нет. Мы рекомендуем установить на свое устройство CWM Recovery, обладающее необходимым функционалом. Инструкции по установке для того или иного устройства можно найти на специализированных форумах. Как сделать бэкап системы Андроид через CWM Recovery?
- Выключаем смартфон/планшет;
- Зажимаем комбинацию кнопок для входа в режим Recovery;
- Выбираем пункт «Backup and restore – backup»;
- Дожидаемся сохранения резервной копии на карте памяти или в памяти устройства.

Через этот же режим выполняется восстановление данных из резервной копии.
tarifkin.ru
Как сделать бэкап системы андроид?
На заметку! Бэкап или BackUp – в дословном переводе: «Дублирование». Если говорить простым языком, бэкап создан для систематического и в, большинстве случаев, автоматического создания и копирования важных данных, чтобы в случае потери информации, возможно было восстановить их резервную копию.
В 2005 году, Android впервые был разработан с нуля и куплен компаний Google. Многие знают, что Google, имея колоссальный опыт в разработке и внедрении таких сервисов, как YouTube или Google Drive, попросту не смогли бы позиционировать вновь разработанный Android, как отдельно-стоящую операционную систему. Именно поэтому важно знать, что Андроид еще на стадии разработки был ориентирован на «Облачную» связь между сервисами компании.
Все начинается с Вашей учетной записи Google. Многие были удивлены, когда компания запустила сервис Google Plus (+) и мы видели, как один аккаунт привязан к любому сервису, например: почта, контакты, облачное хранилище, YouTube, календарь и т. д. Все приложения находятся под одной «Крышей», хотя и предоставляют совершенно разные услуги и функции. Вы никогда не могли бы пользоваться контактами или календарем от Гугл, но, если у Вас есть почтовый аккаунт, Вы уже автоматически подписаны на всю линейку продуктов компании.
д. Все приложения находятся под одной «Крышей», хотя и предоставляют совершенно разные услуги и функции. Вы никогда не могли бы пользоваться контактами или календарем от Гугл, но, если у Вас есть почтовый аккаунт, Вы уже автоматически подписаны на всю линейку продуктов компании.
«Облачная» связь между сервисами Google предоставляет комфортное и удобное использование устройств на базе ОС Android. Ваш Gmail хранит электронные письма с самого начала эксплуатации. Ваша адресная книга тесно связана с Вашим Gmail клиентом, хотя они являются совершенно разными сервисами. Эти данные архивируются и хранятся таким образом, что Вы сможете в любой момент получить доступ с любого устройства в любой точке мира.
Все базовые сервисы Google работают одинаково. Календарь, заметки, офисные документы и электронные таблицы, даже такие вещи, как список любимых видео на YouTube будут связаны с Вашим аккаунтом Google, а не какого-либо конкретного устройства. Когда Вы используете смартфон на Андроид, даже такие параметры, как пароли Wi-Fi сетей и Ваши любимые приложения на домашнем экране хранятся в облачном сервисе и базе данных. Вы можете сменить большое количество устройств на Android, но все настройки будут автоматически перенесены, при условии соблюдения синхронизации с сервисами. Сейчас это кажется простым, «В порядке вещей», но такие решения были революционными более десяти лет назад
Google предоставляет любому разработчику приложений и игр на базе Android ОС, присоединять свои результаты «Творений» к Play Services, чтобы отслеживать данные, которые привязаны к приложениям. Как правило, это касается таких программ, как мессенджеры (WhatsUpp, Viber, Telegram и т.д.), фитнесс-приложения и большинство самых популярных игр. Бэкап данных из приложений подобного вида, автоматически настраивается, если Вы подключены к сервисам Google Play и правильно настроили облачное хранилище Гугл Диск.
Для заметок! Когда мы создаем аккаунт Gmail, автоматически принимаем приглашение на использование сервиса Google Диск.
Когда разработчик программных продуктов для Android соблюдает все вышеперечисленные рекомендации, на Вашем устройстве происходит автоматический бэкап данных приложений. Вы можете не переживать за несохраненные сообщения в мессендежерах или утерянных достижениях в играх. Но, Google не заставляет программистов в принудительном порядке включать сервисы Google Play. Разработчик волен использовать свой собственный способ, резервирования и хранения данных или вовсе отказаться от него. Это может быть весьма неприятно: многие приложения для Android не предлагают каких-либо опций по резервному копированию и восстановлению данных.
Если Вы меняете прошивку на планшете или смартфоне (путем установки кастомного рекавери), попросту не сможете восстановить данные стандартными средствами. Как правило, для этого следует использовать сторонние сервисы, например, Titanium BackUp, который мы рассмотрим в этой статье немного позднее. Наше лучшее предложение (совет) для Вас – искать приложения или игры, которые связаны с сервисами Google Play. Тогда Вы можете не переживать о потере важной для Вас информации.
Хранение и бэкап музыкальных файлов
Современные смартфоны располагают отличными характеристиками для качественного проигрывания музыкальных файлов. Именно поэтому большинство пользователей хранят десятки гигабайтов музыки у себя на смартфоне, для того, чтобы наслаждаться звучанием любимых песен и артистов. Как быть, когда речь идет о резервном копировании такого количества информации? В большинстве случаев, нет ничего проще, чем подключить смартфон к компьютеру, и перенести все файлы на жесткий диск домашнего ПК. Проблема заключается в том, что этот процесс нельзя сделать автоматическим. Музыкальная библиотека меломанов пополняется в интегральной зависимости и со временем, попросту не бывает возможности, а у некоторых и компьютера, чтобы хранить важную информацию на стороне.
Компания Google заранее предусмотрела решение данной проблемы и выпустила сервис Google Play Music. Такое приложение будет удобно только тем, кто пользуется безлимитным интернетом на смартфоне и не имеет домашнего ПК. Музыка, которая находится на смартфоне, автоматически определяется в сервисе и сохраняется навсегда. Более того, Play Music предоставляет пользователям боле 20 миллионов аудиокомпозиций на прослушивание. Все что требуется от Вас, это абонентская плата и аккаунт Google. Как правило, для России этот сервис не пользуется популярностью, оно и понятно, кто захочет платить ежемесячно деньги за прослушивание музыки?
Фильмы и Фото
Современные смартфоны имеют очень большие экраны, что позволяет наслаждаться просмотром любимых фильмов в длительной и дальних дорогах. Android может воспроизводить любой тип видео-файлов, благодаря сторонним приложениям. Это позволяет превратить свой гаджет в мини-кинотеатр. Большинство фильмов для нас не так важны, как видео, которые мы запечатлели на камеру смартфона. Рано или поздно встает вопрос о хранение таких типов файлов, как и фотографий. В этом случае нам поможет только локальный перенос данных на ПК или SD карточки телефона, либо облачное хранилище от Google и сторонние сервисы, например, DropBox или Яндекс Диск.
На заметку! Сервис Яндекс Диск проводит акцию с 3 апреля по 3 июля 2017 года, всем кто скачает, установит приложение и включит функцию «Автозагрузка», будет навсегда предоставлено 32ГБ бесплатного места в облачном хранилище.
Не все любят «Облака»
Компании Samsung и LG продают большое количество телефонов и предлагают достойные и продвинутые программные решения для резервного копирования данных на домашний ПК. Есть много людей, которые не хотят или не могут использовать сервисы облачного хранения данных. В этом случае, они пользуются программами на ПК, которые позволяют хранить архивированную копию смартфона на домашнем компьютере.
Мы еще раз хотим напомнить, что Android – это облачная операционная система. Все функции располагают к удаленному управлению данными, и делают это, почти автоматически. Это также означает, что нет простого и универсального решения, как в случае с iPhone и iTunes, чтобы сохранять полную резервную копию смартфона на компьютер. Но, это также не означает, что нет инструментов, которые могут Вам помочь сделать резервную копию, совершенно другими способами.
Как сделать резервную копию Андроид в Google?
Итак, теперь Вы знаете многое о резервном копировании данных в компании Google, остается только проверить настройки смартфона и параметры синхронизации важной для Вас информации. Перейдите в раздел «Настройки» — «Аккаунты». Выберите Ваш персональный аккаунт, который привязан к устройству. Для отображения параметров синхронизации, вызовите дополнительное меню «Тапом» по адресу электронной почты. В новом окне, появится подробная информация о сервисах, которые автоматически синхронизируются с Google. Обязательно проверьте наличие галочки, напротив «Автосинхронизация данных».
Для заметок! В зависимости от версии Android, последовательность действий по проверке синхронизации данных может отличаться. Постарайтесь найти пункты, которые связаны с Вашим аккаунтом или Бэкапом и Восстановлением устройства.
Как сделать бэкап телефона android на компьютер?
Если вы хотите переместить данные приложений и игр со старого смартфона на новый или попросту сделать резервную копию Android телефона на ПК, в этом случае нам поможет Helium. Наш телефон с root-доступом, но, разработчик отмечает, что использование программного обеспечения возможно и без взлома устройства.
1. Для начала скачайте и установите программу на ПК (https://github.com/koush/support-wiki/wiki/Helium-Desktop-Installer-and-Android-App). Отдельное внимание уделите ADB драйверам, которые, возможно Вам понадобятся. (https://github.com/koush/support-wiki/wiki/Android-ADB-Drivers).
2. Установите приложение на Android устройстве. Запустите его, но не подключайте к компьютеру.
3. Включите режим отладки устройства по USB. Примечание! Если Ваш смартфоне не будет обнаружен программой на ПК, вероятнее всего Вы не установили ADB драйвера.
4. После того, как Ваш телефон был обнаружен ПО на компьютере, можете его отключать.
5. Выберите в приложении на телефоне необходимые данные, которые следует сохранить или сделать бэкап. Система предложит выбор места сохранения резервной копии.
6. Подождите несколько минут, для завершения резервного копирования данных. Как только операция будет завершена, Вы получите соответствующее уведомление.
Резервное копирование с использованием Titanium BackUP
Сделать бэкап телефона андроид, который имеет root-доступ, позволяет знаменитое и популярное приложение Titanium. Если Ваш телефон взломан и присутствуют права суперпользователя, приложение позволит сделать резервную копию абсолютно любой информации, которая находится на Android устройстве. Резервные копии могут быть восстановлены в любое время, а функция резервного копирования может быть настроена на автоматическую работу по расписанию. Гибкая настройка бэкапа приложений позволяет сохранять резервные данные, даже во время их использования. Титан также позволяет перемещать приложения и игры из локальной памяти телефона на SD-карты.
1. Загрузите приложение Titanium BackUP на Ваше Андроид устройство. Запустите его и предоставьте привилегии суперпользователя. Вам будет предложено прочитать некоторые заявления об отказе и т.д.
2. Включите отладку по USB на устройстве.
3. В приложении Вы увидите три вкладки. Одной из них является «Обзор» — вкладка с информацией о Вашем устройстве, «Бэкап/Восстановление» — где происходит все самое интересное, «Расписания» — настройка резервного копирования по расписанию.
4. Перейдите в раздел резервного копирования и восстановления. Вы увидите полный список приложений и игр, которые установлены на устройстве. Справа от наименований выведена дополнительная информация, о том, в какую память приложение установлена и была ли сделана его резервная копия.
5. Если Вы хотите сделать резервную копию, нажмите на маленькую «Документ с галочкой» в правом верхнем углу и выберите необходимое действие, которое требуется для резервного копирования данных.
6. По завершению работы, Titanium создаст файл update.zip, который можно использовать для прошивки через рекавери.
Резервное копирование на ПК
Если все это звучит слишком сложно для Вас, просто подключите смартфон к компьютеру с помощью USB кабеля, откройте окно проводника Windows и скопируйте всю необходимую информацию, включая фотографии, видео, музыку и документы. Это очень удобное и самое просто решение.
Как Вы делаете резервную копию своего устройства? Ответы оставляйте в комментариях к этой инструкции или в нашей группе Вконтакте.
Если Вы часто находитесь за рулем своего автомобиля и не знаете какое из устройств заряда в прикуриватель является самым качественным, предлагаем ознакомиться с USB зарядкой для автомобиля от компании Benks. 100% Гарантия и качество! Прочитать подробнее о Бэнкс Вы можете в этой статье.
protect-sc.ru
Как сделать backup twrp | Инструкции Android
Когда Вы получаете права суперпользователя, устанавливаете кастомную прошивку или как то еще экспериментируете с системой Android, то бывают случаи, когда что-то может пойти не так. Прежде чем начать, Вы должны знать, как сделать backup twrp и как восстановить backup twrp.
Если Вы читаете эту статью, то, вероятно, Вы уже ознакомились с инструкцией по разблокировке загрузчика bootloader и как происходит установка twrp recovery android. Если нет, то обязательно прочитайте их, так как данная статья содержит только описание по использованию TWRP recovery.
TWRP делает nandroid резервную копию, которая, по сути, является полным образом Вашей системы. Вместо того, чтобы восстанавливать отдельные файлы или приложения, Вы используете резервные копии nandroid, чтобы вернуть Ваш телефон к тому состоянию, которое было на момент создания бэкапа: версия Android, обои, домашний экран, текстовые сообщения, которые остались непрочитанными.
Это означает, что резервная копия nandroid не будет работать, если Вы пытаетесь восстановить только определенные элементы. Если Вы хотите перенести приложения со своей старой прошивки на новую прошивку, например, то Вы должны использовать Titanium Backup. TWRP предназначен для того, чтобы создать полную резервную копию и восстановить всю систему полностью.
Как сделать Backup TWRP
Каждый раз, когда Вы начинаете проводить какие-либо серьезные действия с Android системой: получение рут прав, установка пользовательской прошивки и так далее – Вы должны сначала сделать резервную копию nandroid в TWRP. Таким образом, если что-то пойдет не так, Вы сможете восстановить ваш телефон в исходное состояние.
Для этого загрузитесь в TWRP recovery. Данное действие на разных телефонах может различаться, но в большинстве случаев Вам необходимо зажать кнопку включения и кнопку уменьшения громкости и далее используя клавиши громкости выбрать «Recovery Mode». Чтобы узнать сочетание клавиш для Вашего телефона воспользуйтесь поиском в Google или Yandex.
После проведения данных действий Вы увидите характерный экран приложения. Нажмите на кнопку «Backup».
Появится следующий экран. Нажмите в поле «Name», чтобы указать имя создаваемой резервной копии. Хорошим тоном является именование, состоящее из даты и действия, перед которым создается бэкап, например, 19.11.2016-pre-cyanogenmod. Поставьте галочки в поля Boost, System и Data проведите ползунок, который находится внизу, слева на право, чтобы создать резервную копию.
ПРИМЕЧАНИЕ: Резервные копии довольно большие, поэтому, если Вы получите ошибку о том, что на устройстве недостаточно памяти, то Вам придется удалить ненужны файлы из внутренней памяти или SD карты перед тем как продолжить.
Создание резервной копии может занять несколько минут, поэтому будьте терпеливы. Когда процесс будет завершен, Вы можете нажать на «Back», чтобы вернуться в главное меню TWRP или нажать на «Reboot System», чтобы загрузить ОС Android.
Если TWRP спросит хотите ли Вы получить права суперпользователя, то нажмите на «Do Not Install». Лучше установить последнюю версию SuperSU самому, чем установить ту, которую предлагает TWRP.
На данном этапе инструкция как сделать backup twrp заканчивается. Дальше описывается как восстановить backup twrp.
Как восстановить backup twrp
Если Вам нужно восстановить резервную копию nandroid, то это делается очень просто. Загрузите в режиме TWRP и на главном экране нажмите на кнопку «Restore».
TWRP покажет Вам список предыдущих резервных копий. Нажмите на тот бэкап, который Вам нужен и появится следующий экран. Удостоверьтесь в том, что стоят все галочки напротив восстанавливаемых данных, и сдвиньте слайдер, находящийся внизу для восстановления резервной копии.
Восстановление займет несколько минут. Когда процесс будет завершен, вы сможете загрузить ОС Android.
Опять же, если TWRP спросит про получение прав суперпользователя, обязательно нажмите «Do Not Install».
Когда загрузится ОС Android, Вы увидите, что система осталась в том же состоянии, которое было при создании резервной копии.
Создание резервной копии nandroid это простая процедура, но очень важная, если Вы планируете проводить какие-либо серьезные изменения с системой. ВСЕГДА делайте nandroid backup перед важными изменениями системы. Если что-то пойдет не так, всегда можно будет восстановиться в исходное состояние.
Как извлечь данные из Андроид? Извлечение данных Android
Здравствуйте! Сегодня речь пойдет о форензики мобильных устройств. В этой статье вы узнаете как специалисты форензики извлекают данные из Android-девайсов.
Вас также может заинтересовать статья «Как криминалисты восстанавливают данные».
Как извлечь данные из Андроид
Итак, существует несколько способов извлечения данных из Андроид устройств. Все они делятся на три группы:
- Извлечение на логическом уровне
- Извлечение на уровне файловой системы
- Извлечение на физическом уровне
Сейчас я подробно разберу каждый из способов. Но для начала дисклеймер!
Статья адресована специалистам по безопасности и тем, кто собирается ими стать. Вся информация предоставлена исключительно в ознакомительных целях. Ни администрация сайта, ни автор не несут ответственности за любой возможный вред, причиненный материалами этой статьи.
Извлечение данных на логическом уровне
Самый легкий способ логического извлечения — пресловутое резервное копирование с помощью Android Debug Bridge. Делается это очень просто — достаточно включить в настройках Андроид-устройства отладку по ЮСБ, подключить его к компьютеру и ввести эту команду:
adb backup -f "F:forensic_backup.ab" -apk -shared -all
Первый ключ, -apk, говорит ADB сделать бекап APK-приложения; второй, -shared, включает в бэкап данные приложений и содержимое карты памяти, если последняя имеется; третий, -all, позволяет добавить в резервную копию все приложения, в том числе системные (это может пригодиться при расследовании инцидентов, связанных с заражением вредоносными программа).
Все это хорошо, но не идеально. Потому что современные устройства позволяют сохранять в такую резервную копию далеко не все. К примеру, в него не входит ни список контактов, ни СМС-сообщения, только маленькая часть из файла logs.db.
Чтобы решить эту проблему, разработчики криминалистического ПО, например Magnet Forensics и Oxygen Software, включают в свои инструменты так называемые приложения-агенты. Этот инструмент устанавливаются на Андроид устройство и позволяют извлечь все необходимые базы данных. Например, mmssms.db, который содержит сведения о отправленных и полученных СМС и ММС. Как вы уже поняли, зачастую форензик-софтом для логического извлечения используется все тот же ADB, а полученный бекап распаковывается и обогащается данными, извлеченными приложением-агентом. Кстати, если вы хотите сами распаковать такой бэкап, то благодаря бесплатному инструменту adbextractor вы сможете с легкостью это сделать:
java -jar abe.jar unpack backup.ab backup.tar
В результате получите tar-архив с содержимым вашего ADB-бэкапа.
Извлечение данных на уровне файловой системы
Так как в последнее время, особенно с выходом Android Nougat, смартфоны с шифрованием перестали быть редкостью, этот способ извлечения данных наиболее приемлем. Как вы наверняка знаете, просто так получить полный доступ к файловой системе пользовательского раздела нельзя, для этого нужны права суперпользователя. На этом подробно останавливаться я не буду. Уверен, в вашем арсенале найдется с десяток инструментов, позволяющих получить заветный root-доступ на Android-девайсе (а если нет, то могу порекомендовать Magisk).
Как вы понимаете, это не самый гуманный способ, особенно если говорить о мобильной криминалистике, ведь он оставляет массу следов в памяти устройства, например добавит приложение SuperSU, а в случае KingoRoot и еще парочку бесполезных приложений. Тем не менее временами приходится использовать и такие сомнительные методы: здесь главные — все тщательно документировать. Разумеется, не все root-методы одинаково вредны, иногда можно получить временный root-доступ, который вполне себе криминалистически правильный.
Есть и более приемлемый способ — так называемый Nandroid-бэкап. Здесь на помощь криминалисту приходят всевозможные кастомные рекавери-прошивки, например TWRP. Кстати, ребята из Oxygen Software сделали свои собственные, очищенные от всевозможного мусора и максимально приближенные к криминалистическим стандартам, о них мы поговорим позже, когда займемся извлечением данных на физическом уровне.
Вернемся к TWRP и Nandroid. Такой бэкап, в отличие от пресловутого ADB, позволяет сделать практически точную копию состояния вашего Android-девайса в определенный момент времени, а это значит, что абсолютно все данные приложений достанутся криминалистам. И да, сложный графический пароль ваши данные едва ли спасет. А вот заблокированный загрузчик очень даже может, так как в этом случае прошить кастомное рекавери едва ли получится. Такие смартфоны очень расстраивают криминалистов, уж поверьте мне.
Итак, что же нам понадобится для создания Nandroid-бэкапа? Рассмотрим на примере самых распространенных Android-девайсов — тех, что произведены группой компаний Samsung. Во-первых, нужен подходящий образ рекавeри, его можно найти на официальном сайте TWRP. Во-вторых, свеженькая (а иногда и не очень свеженькая) версия Odin — он-то и позволит залить прошивку в смартфон.
И самое главное — не забудьте вставить карту памяти, иначе придется сохранять бэкап прямо в память смартфона/планшета, а это приведет к уничтожению данных, находящихся в свободной области! Помнишь, мы тут мобильной криминалистикой занимаемся, а значит, чем меньше изменений мы вносим, тем лучше!
Ну что, вы готовы? Если да, то запускайте свежезагруженный Odin, переводите смартфон в Download Mode (чтобы это сделать, выключи его, а затем зажми кнопку увеличения громкости, Home и Power) и подключайте к компьютеру. Нажимаете на PDA и выбирайте предварительно загруженный файл с рекавери — а теперь Start!
Как только вы справитесь с этой непосильной задачей, можно перезагружать смартфон в свеженькое кастомное рекавери — для этого при перезагрузке нужно зажать кнопку уменьшения громкости и Home. Если вы все сделали правильно, то, скорее всего, увидите восемь довольно крупных кнопок, на одной из которых белым по серому будет написано Backup. Она-то нам и нужна. Теперь выберите подходящее имя, поставьте галочку на разделе Data (именно он содержит пользовательские данные), и можно начинать резервное копирование.
Извлечение данных Android. Создание Nandroid-бэкапа через TWRPВот так, все ваши данные в руках криминалистов!
Извлечение данных на физическом уровне
Ну что же, мы дошли до самого интересного. А самое интересное здесь то, что у криминалиста есть масса вариантов, обеспечивающих возможность получения побитовой копии энергонезависимой памяти твоего Android-девайса. Разумеется, проще всего получить физический дамп, если вы сами предварительно хорошенько расковыряли смартфон и раздобыли root-права.
Единственным препятствием для криминалиста здесь может быть шифрование раздела с пользовательскими данными, но, как вы уже знаете, его всегда (ну или почти всегда) можно побороть извлечением данных на более высоком уровне, например уровне файловой системы.
Сделать побитовую копию можно даже при помощи стандартной утилиты dd и netcat. Для этого на исследуемом устройстве должен быть терминал, если его нет, то придется самостоятельно установить (не забывайте все тщательно документировать, записывая предпринимаемые шаги, чтобы позже воспользоваться этим при написании заключения). Готовы? Поехали!
Откройте терминал на своем компьютере, перейдите в директорию, в которой вы планируете сохранить побитовую копию своего (или исследуемого) Android-девайса, и воспользуйся следующей командой:
adb.exe forward tcp:8888 tcp:8888
Теперь ADB может взаимодействовать с netcat через порт 8888. Возьмите смартфон (или планшет) и в терминале введи следующую команду:
dd if=/dev/block/mmcblk0p16 | busybox nc -l -p 8888
В моем случае раздел с пользовательскими данными шестнадцатый по счету, у вас, разумеется, все может быть по-другому. Чтобы понять, где прячется пользовательский раздел, можете воспользоваться командой mount. Теперь самое время начать преобразовывать извлекаемые данные в побитовую копию. В терминале на своем компьютере введите:
nc 127.0.0.1 8888 > userdata_image.dd
В результате после завершения процесса вы получите побитовую копию раздела с пользовательскими данными, содержимое которой можно будет исследовать даже какими-то из инструментов, описанных мной в статье о криминалистическом анализе iOS-устройств.
Давайте разберем еще один вариант создания физического образа Android-девайса — с помощью кастомного рекавeри. Помните, я говорил, что ребята из Oxygen Software сделали свои собственные, «чистые» рекавери для подобных целей? Так вот, одним из таких мы сейчас и воспользуемся. Нашим подопытным будет Samsung Galaxy S5 Duos под управлением Android 6.0.1.
Первое, что нам нужно сделать, — это перевести его в Download Mode. Думаю, вы знаете, как это сделать. Выбираем пункт «Подключить устройство», далее «Samsung Android дамп (модифицированный образ восстановления)», выбираем модель и версию, и самое сложное: удерживая кнопку увеличения громкости и Home, необходимо кликнуть по кнопке загрузки кастомного рекавери. Если вам хватило ловкости (мне вот с трудом), то все должно закончиться хорошо и телефон перезагрузится в режим восстановления. На телефоне должен появиться Oxygen Software, а на мониторе же покажется что-то вроде этого:
Как извлечь данные из Андроид. Устройство в режиме восстановления OxygenКак видите, теперь устройство имеет root-доступ, а это значит, что мы с легкостью сможем получить побитовую копию. Более того, «Мобильный криминалист: Детектив» поможет нам проанализировать извлеченные данные и даже восстановить удаленные, в том числе из уже известных вам баз SQLite.
Мобильная криминалистика. Опции извлечения данныхВот такая вот магия!
Файловые системы Андроид-устройств
Итак, у нас есть пара физических образов (надеюсь, они нешифрованные). Самое время приступить к анализу имеющихся на них данных. Для начала давайте определимся, какие файловые системы вам могут встретиться. Их довольно много, хотя, конечно, самая распространенная сейчас ext4, которая используется в Android-девайсах начиная с Gingerbread (2.3). Если с ext4 все более или менее понятно, то с некоторыми другими — не совсем.
Так, вам может встретиться F2FS — файловая система с открытым исходным кодом, созданная Samsung. Ее, кстати, также облюбовали разработчики из Motorola. Если вдруг в ваши руки попадет устройство пре-Gingerbread, то, вполне возможно, вы столкнетесь с YAFFS2 — еще одной файловой системой с открытым исходным кодом. Так к чему я это все? Ах да! Чем больше вы любите Linux, тем проще вам справиться со всеми этими файловыми системами. Разумеется, коммерческие программные комплексы я в расчет не беру — эти без проблем разделаются с любой из них.
Восстановление удаленных данных
Перед тем как начать исследовать полученные данные, очень неплохой идеей будет восстановить, насколько это возможно, все удаленное. Здесь мы поговорим о внутренней памяти Android-девайса, так как с microSD-картой все более или менее понятно. Если же вы вдруг запутались в своем программном арсенале — для этой цели можете воспользоваться TestDisk.
Вы уже знаете, что такое карвинг (а если кто не знает — это метод восстановления данных, основанный на анализе не метаданных, а содержимого файлов). Разумеется, эта техника сработает и здесь.
Утилиты PhotoRec или Scalpel прекрасно справятся с этой задачей. Первый, между прочим, даже включен в качестве модуля в небезызвестный опенсорсный криминалистический инструмент Autopsy. Кстати, для исследования ext4 вы легко можете воспользоваться этим инструментом.
Восстановить удаленные файлы, если мы говорим об ext4, также может помочь extundelete — этот инструмент прошерстит весь журнал раздела в поисках удаленных данных. Коммерческие инструменты, разумеется, тут вне конкуренции — все тот же «Мобильный криминалист» с легкостью восстановит все необходимое сразу после снятия физического образа.
Естественно, не вся удаленная информация кроется в удаленных файлах. Как и в iOS, в Android большинство приложений (особенно это касается мессенджеров и веб-браузеров, которые, в общем-то, служат чуть ли не главными источниками цифровых доказательств) хранит информацию в базах данных SQLite. В предыдущей статье вы уже познакомился с инструментами, позволяющими восстанавливать удаленные записи из таких баз, если же вам хочется поковыряться в них самому, я настоятельно рекомендую просмотрщик баз данных SQLite, являющийся частью «Мобильного криминалиста» Oxygen Software.
Просмотрщик баз данных SQLite «Мобильного криминалиста»Как по мне, на сегодняшний день это лучший просмотрщик с возможностью восстановления удаленных записей, а визуальный конструктор запросов — это вообще отдельный разговор.
Анализ Android-приложений
Я долго думал, какое же приложение взять в качестве примера, в итоге решил остановиться на ну очень популярном мессенджере — WhatsApp. Он поразительно часто встречается как на iOS-девайсах, так и на Android.
Разумеется, коммерческие инструменты вроде «Мобильного криминалиста» сделают грязную работу за тебя и продемонстрируют всю переписку, включая удаленные сообщения, по результатам анализа извлеченных данных. Но мы пойдем другим путем и проанализируем данные этого приложения вручную.
Для начала вам нужно найти следующий каталог:
/data/data/com.whatsapp
Первое, что должно броситься в глаза, — это два файла с именем me. Первый имеет расширение jpg и хранит юзерпик, второй без расширения — в нем вы найдете номер, с которым ассоциируется WhatsApp-аккаунт. Если вы перейдете в /files/Avatars, то найдете миниатюры юзерпиков всех контактов пользователя.
Ну вот мы и добрались до самого лакомого кусочка — msgstore.db. Как вы, наверное, догадались, это база данных в формате SQLite, которая содержит информацию о переданных и полученных сообщениях. Думаю, вы уже знаете, что с ней делать. Найти ее можно здесь:
/data/data/com.whatsapp/databases
Что касается изображений, видео и голосовых сообщений — все это богатство вы сможете найти на microSD-карте:
/sdcard/WhatsApp/Media
Выводы
Теперь вы понимаете, что извлечь данные из Андроид даже очень легко. Разумеется, здесь тоже есть свои подводные камни, шифрование например. Заблокированный загрузчик также может спасти ваши данные далеко не всегда — JTAG и Chip-off еще никто не отменял, хотя здесь шансы успешного извлечения несколько уменьшаются. А вкупе с пасскодом и шифрованием (если у вас Android 7.0, то, скорее всего, оно активировано по умолчанию; если вы обновились до нее с предыдущей версии, то стоит это проверить) эта особенность сделает ваш смартфон или планшет настоящей Крепостью Одиночества.
Что такое бэкап прошивки. Как сделать бэкап на андроиде с рут правами и без них, все способы и программы. Что такое бэкап и зачем нужен
При покупке, сервисе или смене телефона вы можете столкнуться с потерей данных. Чтобы этого избежать нужно выполнить резервное копирование нужных нам файлов (данных). Этот процесс еще называют – бэкап (backup) .
Бэкап файлов – это процедура копирования нужных файлов на другой источник/устройство/сервис с целью их восстановления. То есть, выполнить резервное копирование файлов (backup) это значит скопировать нужные файлы на другой источник, который убережет данные от потери.Многие сегодняшние программы делают автоматический бэкап данных вашего Android и iOS телефона на своих серверах, уберегая их от внезапных неполадок с вашим смартфоном. Так, к примеру, все материалы ваших бесед и переписки в Telegram автоматически сохраняются на серверах мессенджера и таким образом вы всегда сможете прочитать нужный вам диалог с абсолютно любого устройства, в котором выполнен вход в ваш профиль. Но сегодня речь пойдет о более прозаичных, и насущных проблемах любого владельца смартфона: как выполнить резервное копирование (backup) телефонной книжки, файлов, событий календаря, фотографий на вашем Мейзу, Самсунге, Айфоне и планшете при помощи 4-х бесплатных сервисов Google .
Особенности backup на разных платформахПрежде чем мы начнем разбирать инструменты бэкапа ваших данных, стоит оговориться, что есть некие отличия резервного копирования файлов для Android и iOS . Пользователям яблочных устройств повезло больше, так как их телефоны способны без установки стороннего ПО делать резервные копии на iCloud . Вот перечень того, что может сохранить ваш iPhone на облако автоматически:
- Фото
- Заметки
- Контакты
- Календари
- Напоминания
- Историю и закладки Safari
- Резервную копию системы смартфона
Это весьма удобно и продуманно, так как вам не нужно делать ничего лишнего: просто отметьте что хотите сохранять и все будет автоматически выгружаться на облако. Но явным минусом подобного метода может служить то, что бесплатно вам выделяется на iCloud drive всего 5 ГБ , что очень мало, если вы загружаете туда фото, используете активно заметки, Keynote и Numbers, а также если вы сохраняете почту. Потому, если работаете с большими файлами или у вас огромная медиатека фотографий, то вам либо приходится пользоваться другими сервисами, либо покупать больше места на iCloud.
Именно поэтому, данная статья будет актуальна для многих пользователей iPhone которые не готовы платить за дополнительное место или используют несколько устройств на разных платформах.
Что касается Android пользователей, то не всем повезло иметь предустановленные сервисы Google, которые помогают сделать резервное копирование, потому некоторые из них придется установить из Play Market . Хотя, к примеру, календари и контакты уже по-умолчанию записываются в ваш аккаунт практически на каждом Android устройстве.
Но явным преимуществом сервисов бэкапа для Android , является то, что они, в большинстве своем, кроссплатформенные и не привязывают вас к одной ОС. Но, к сожалению, данный тезис не всегда актуален для резервной копии телефона, на случай его перепрошивки и потому лучший способ сделать бэкап телефона перед прошивкой – сохранить все его данные в папку на компьютере, так как для Android нету облачного хранения прошивки по-умолчанию, как в iOS.
Как сделать бэкап контактов (телефонной книги) на Android и iOS смартфонеПервый сервис, который поможет нам закрыть распространенную проблему потери контактов с покупкой нового телефона называется Google контакты . Чтобы начать пользоваться всеми преимуществами сервиса достаточно просто иметь учетную запись Google и проставить нужные «галочки» в вашем телефоне. Дальше бэкап контактов на Android и iOS смартфоне будет происходить автоматически. Более того, вы будете иметь доступ к ним и с компьютера через вкладку «Контакты» в Chrome.
Как настроить автоматический бэкап контактов на Android-е?
Чаще всего, телефоны Samsung, HTC, LG, Lenovo и многих других производителей делают авто бэкап контактов телефонной книги в Google контакты . Пользователям этих смартфонов достаточно просто включить синхронизацию и все их контакты будут автоматически доступны на всех устройствах, после входа в аккаунт Google.
Но если у вас Meizu или Xiaomi, то вам придется потратить некоторое время, чтобы настроить авто сохранение контактов не в учетную запись Flyme (Mi Cloud), а в нужный нам Google. Ниже будет приведена инструкция по поиску подобных настроек на примере Flyme 5.
- Заходим в приложение «Телефон»
- Открываем «Настройки»
- Выбираем: «Управление контактами»
- Заходим во вкладку «Аккаунт по умолчанию»
- Выбираем нужный нам (Google)
Также не забудьте проверить включена ли синхронизация контактов в вашем Google аккаунте.
- Ставим галочку возле «Контакты»
Как настроить автоматический бэкап контактов на iOS
Как я уже писал параграфом выше, продукты компании Apple умеют автоматически делать backup контактов, но если вы только перешли на iOS с Android или используете несколько устройств на разных платформах, то вполне вероятно, что Google контакты — ваш вариант. Используя этот сервис вам будет легко не только перейти с одной платформы на другую, но и не терять контакты при сервисном обслуживании аппарата. К тому-же, Google контакты отлично взаимодействуют с различными почтовиками и дают возможность не терять потенциальных партнеров и коллег по работе.
Чтобы ваш iPhone делал автоматический бэкап в Google контакты достаточно просто войти в аккаунт Google с телефона и поставить одну галочку в настройках. Инструкция на примере iOS 10 приведена ниже.
- Заходим в «Настройки»
- Вкладка «Контакты»
- Открываем вкладку: «Учетная запись по умолчанию»
- Выбираем Gmail
Нехватка свободного пространства в смартфоне – одна из самых больших проблем современного человека, после отсутствия интернета и низкого заряда батареи. На сегодняшний день, наши смартфоны снимают все лучше и лучше и если вы покупали когда-нибудь 16 ГБ телефон, который способен снимать в 4К , то прекрасно понимаете, что такое регулярная чистка лишних фотографий. А что уже говорить про то, как с кражей или неудачным обновлением все лучшие фотографии уходят в небытие. Это, мягко говоря, ужасно, но на счастье есть этому несколько решений:
- Сохранять все на облако (Google Drive, iCloud Drive, Dropbox)
- Выгружать фотографии на Flickr (2 ТБ бесплатно)
- Использовать Google Фото (15 ГБ пространства или неограниченное количество)
Минусом первого способа является ограниченность пространства на облачном диске: 15 ГБ – Google , 5 ГБ – iCloud , 5-15 ГБ – Dropbox . А если вы снимаете в хорошем разрешении, та еще и видео любите заснять, то места вам не на одном облаке не хватит.
Google Диск имеет в бесплатном доступе 15 ГБ пространства, чего более чем достаточно для хранения документов. Но главная ценность Google Диска это не только бэкап файлов, это встроенный бесплатный офис : Google таблицы, документы, презентации и огромное количество различных сервисов и виртуальных машин , которые можно скачать бесплатно в официальном интернет магазине Chrome. Так, к примеру, вы можете править код и просматривать его прямо на диске, не будучи привязанным к платному ПО или компьютеру. Также вы можете слушать и конвертировать музыку, редактировать фото и многое другое совершенно бесплатно.
К тому-же приложение Google Диск доступно в браузере, на Android и iOS, так что вы будете иметь доступ к своим файлам абсолютно с любого устройства.
Если вам нужно сделать бэкап файлов, то я бы вам рекомендовал Google Диск , потому что благодаря дополнительным утилитам, сервис способен справится почти с любой задачей, связанной с правкой, чтением или конвертированием файлов.
Универсальный общедоступный календарьGoogle календарь еще один сервис, который поможет вам сделать бэкап вашего смартфона. Благодаря своей простоте, Google календарь подойдет абсолютно всем: от школьника, до серьезного менеджера. К тому-же, Google календарь интегрируется почти в любой почтовик, что очень удобно в работе.
Принцип сохранения событий в Google календарь одинаков как на iOS, так и на Android:
- Создаете событие в календаре
-
Созданное событие будет видно на всех других ваших устройствах. Сохраняя таким образом все даты в календаре, вы никогда не забудете чей-то день рождения и с легкостью вернете все в случае сервисного обслуживания телефона.
Но напомню, что нужно изначально войти в учетную запись Gmail на вашем смартфоне.
Как сделать бэкап смартфона за 5 минут?В данной статье мы рассмотрели 4 бесплатные инструмента для бэкапа на Android и iOS от Google. Действительно, использование подобных сервисов значительно упрощает жизнь: вам не нужно бояться, что вы потеряете все фото, контакты, файлы или события в календаре, все это синхронизируется автоматически и доступно абсолютно с любого устройства. Именно в этом и главное преимущество использования именно облачных сервисов Google, а не любых других.
Конечно, сервисный ремонт настигает иногда врасплох, та и никогда не знаешь, когда у тебя украдут телефон… К тому-же, я составил для вас краткий чек-лист , выполнив который, вы точно будете уверенны, что не потеряете данные с телефона:
- Войдите в учетную запись Google на вашем смартфоне
- Проверьте правила сохранения контактов по-умолчанию (должен быть Gmail)
- Установите Google фото и настройте автоматическую выгрузку фотографий
- Зайдите в календарь, и убедитесь, что нужные события сохраняются в Google
- Скачайте Google диск и загрузите туда все последние файлы (документы)
Ну и конечно-же, на случай кражи, не забывайте давать доступ сервисам Apple и Google «Найти телефон» доступ к гео-локации. Это поможет заблокировать и найти телефон. К тому-же, настоятельно рекомендую вам сохранять резервную копию смартфона в iCloud (просто активировать в настройках), а при перепрошивке Android – в папку на Google диск, для того, чтобы обезопасить backup телефона.
На этом все, если статья была вам полезна ставьте рейтинг 5 звезд, а если понравилась тематика – пишите прямо сейчас в комментарии: «Хочу еще!» и предложения для новых полезных статей. До скорого!
Добрый день, уважаемы читатели. Читайте в статье, как сделать бэкап на Андроиде без рут прав, или с ними, что такое бэкап. Полезные программы, которые помогут сделать резервную копию.
Операционная система Android таит в себе массу возможностей. Самая полезная из них заключается в бэкапе. Или резервном копировании — эту функцию называют ещё и так. Если произойдёт сбой или вы потеряете свой смартфон, то почти всю информацию вы можете восстановить. Нужно только не забыть регулярно делать бэкап системы Android. Как именно? На этот вопрос постарается ответить данная статья.
Разновидности бэкапа
Для начала давайте разберёмся с тем, что именно подразумевается под словом «бэкап». Обычно так называют копирование тех или иных файлов для их последующего восстановления. Скопировать данные можно в следующие места:
- Карта microSD или постоянная память — вы копируете данные в отдельный файл или архив, после чего перемещаете его куда-либо самостоятельно;
- Компьютер — бэкап прошивки Андроид или копирование каких-то сторонних файлов на ПК обычно осуществляется по USB-кабелю или через Wi-Fi;
- Облачные сервисы — в некоторых случаях бэкап можно автоматически загрузить на Dropbox, Google Диск и другие подобные сайты.
А что именно можно скопировать? Это уже более серьезный вопрос. Сама операционная система по умолчанию загружает на сервера Google данные о ваших контактах, журнал вызовов, сообщения и многое другое. Обычно этого хватает любому пользователю.
Сторонние приложения умеют копировать и всяческий медиаконтент. Например, это могут быть скачанные видеоролики или . При этом зачастую вы сами указываете папки с нужными файлами, поэтому ошибки быть не может — скопируется абсолютно всё.
Существует и бэкап на Андроиде именно настроек приложений. Работает он правильно, однако, не на всех смартфонах. Да и не все программы дают скопировать их настройки. Но знать о такой возможности нужно.
Наконец, существует и полный бэкап на Андроиде. Это когда копируется текущее состояние прошивки — полностью, от настроек до каких-то скрытых от пользователя файлов. Делается это сложнее всего и зачастую особым способом. Да и требуется это только тем, кто регулярно экспериментирует со своим устройством.
Бэкап на Андроиде: Нужны ли рут-права?
Копирование некоторых файлов невозможно произвести без . Дело в том, что самые серьезные настройки операционной системы заложены глубоко в скрытых папках. Как такового доступа к их чтению у пользователя нет. Решают проблему именно рут-права — они предоставляют доступ к копированию абсолютно любых файлов.
Но чаще всего никакие рут-права не требуются. Например, резервное копирование сообщений, контактной книги и прочих аспектов операционной системы Android можно произвести без них. Более того, этот процесс зачастую осуществляется в автоматическом режиме — вы об этом можете даже не знать.
Бэкап средствами операционной системы
Android едва ли не с первых своих версий научился копировать пользовательскую информацию на сервера Google. Но при этом копируется только основная информация — сообщения, журнал вызовов, содержание сервисов из серии Google Play, календарь, контакты и документы. Если вам этого вполне достаточно, то готовьтесь совершить следующие действия:
- Зайдите в «Настройки».
- Перейдите в раздел «Аккаунты».
- Выберите пункт Google.
- В открывшемся окне активируйте переключатели около всех пунктов, которые считаете нужными. Обратите внимание, здесь есть и пункт «Данные приложений». Но работает он не лучшим образом — при переустановке операционной системы или каком-то системном сбое многие программы всё-таки начнут работать с нуля. Но зато установка всех приложений произойдёт автоматически.
Не забывайте, что для работы этой синхронизации вам требуется аккаунт Google. Впрочем, без него можно реализовать только бэкап Андроид на компьютер. Для остальных действий требуются особые приложения, а их нужно скачать из , куда без соответствующего аккаунта не попасть. Конечно, существуют всяческие уловки вроде скачивания программ со сторонних ресурсов, но это уже тема для отдельной статьи.
Фирменные программы для бэкапа на Андроиде
Сейчас многие смартфоны поставляются с фирменными оболочками, созданными производителем. В них может быть реализован дополнительный бэкап — данные отправляются на сервер изготовителя устройства. Например, давайте рассмотрим, как сделать бэкап на Андроиде, установленном на смартфон или планшет Samsung:
- Зайдите в «Настройки».
- Войдите в раздел «Облако и учетные записи».
- Нажмите на пункт «Архивация и восстановление».
- Выберите пункт «Настройки резервного копирования».
- Здесь вы можете включить автоматический бэкап, который будет загружаться на сервер раз в 24 часа. Также здесь можно выбрать типы информации, отправляющейся на сервер. Чаще всего Samsung дополняет в этом Google. Например, так можно регулярно копировать ярлыки рабочего стола, содержание приложения «Телефон», перечень всех установленных приложений, практически все параметры девайса и многое другое.
Лучшие программы для бэкапа на Андроиде
Не всех людей устраивают стандартные возможности операционной системы. Некоторые пользователи ищут информацию о том, как сделать бэкап на Андроиде посредством особых утилит. Им они доверяют, по всей видимости, больше. К тому же, такие программы позволяют отправить бэкап на любимое «облако», тогда как операционная система предлагает лишь сервера Google и некоторых других компаний, занимающихся производством смартфонов.
Без рут-прав сторонние программы занимаются примерно тем же самым, что и сам Android. Они способны перекопировать контакты, сообщения, но не более того. А вот если вы предоставите подобной программе права суперпользователя, то всё изменится. Широта её возможностей существенно возрастёт. Наиболее популярными приложениями и средствми для бэкапа являются следующие:
- Titanium Backup ;
- SP FlashTools;
- (CWM).
Titanium Backup
И это только три самых популярных наименования! В Google Play вы можете найти как минимум десяток других программы такого рода. Пока же давайте разберемся с тем, как осуществляется бэкап приложений Android при помощи Titanium Backup . Это наиболее популярная программа для резервного копирования. Пользоваться ею можно бесплатно, хотя некоторые полезные функции имеются лишь в расширенной версии. Впрочем, та стоит не слишком дорого, $5,99 — это разумная плата за сохранение информации в безопасности.
Итак, что же копирует Titanium Backup? Складывается впечатление, что абсолютно всё! Если вы предоставите приложению права суперпользователя (без них оно попросту не работает), то получите ворох возможностей.
- Во-первых, вы сможете регулярно копировать настройки всех установленных на девайсе программ и игр. Более того, вы сможете копировать даже их APK-файлы!
- Во-вторых, можно делать бэкап всех настроек операционной системы. Абсолютно всех! Это значит, что вы можете заниматься экспериментами, не переживая по поводу системных файлов.
- В-третьих, пусть это и не касается нашей темы, Titanium Backup позволяет заморозить пользовательское и системное ПО. Это полезно в тех случаях, когда устройство предоставляется ребенку — так вы будете уверены, что он точно ничего случайно не установит.
А как именно пользоваться Titanium Backup?
Всё очень просто:
- Установите и запустите Titanium Backup.
- Предоставьте приложению права суперпользователя. Также утилита может попросить вас изменить некоторые настройки — например, включить возможность установки программ из неизвестных источников.
- Нажмите на кнопку, расположенную в правом верхнем углу. На ней изображен листок с галочкой.
- Здесь содержится перечень возможностей программы. Выберите нужную функцию и нажмите на кнопку «Пуск» рядом с ней. Например, вы можете выбрать «Сделать р.к. всего пользовательского ПО и системных данных». В таком случае скопировано будет абсолютно всё.
Резервная копия будет в виде отдельного файла. В настройках приложения вы можете задать, куда именно сохранять бэкап. Надежнее всего сохранять его на карту памяти. В PRO-версии можно задействовать Box, Dropbox и Google Диск. Также вы можете настроить автоматический бэкап — он будет создаваться по расписанию. Умеет платная версия программы и сжимать файлы — в таком случае они будут занимать в вашем облачном хранилище или на карте памяти меньше места.
Бэкап всей прошивки Android
И даже Titanium Backup не копирует всё состояние операционной системы. В данном случае это просто не имеет смысла. Если вы добьётесь системного сбоя, и Android не будет загружаться, то вы не сможете воспользоваться восстановлением — ведь вам не удастся запустить само приложение. Тогда как сделать бэкап прошивки Андроид?
Разработчики из Google внедрили другой способ, работающий при помощи .
Перед осуществлением последующих действий убедитесь в том, что аккумулятор заряжен хотя бы на 50%. В противном случае есть минимальный риск превращения девайса в «кирпич».
На разных смартфонах и планшетах может использоваться разный способ посещения меню Recovery. В любом случае вам понадобится полное выключение устройства. Затем обычно совершаются следующие действия:
- Необходимо зажать кнопку увеличения громкости;
- Далее зажимается кнопка включения.
На некоторых устройствах используются другие кнопки. Например, на аппаратах от Samsung может использоваться ещё и кнопка «Домой». Обратите внимание, все кнопки отпускаются после того, как на экране появится зеленый робот с восклицательным знаком. В противном случае произойдет обычная перезагрузка. Ну а в Recovery Menu нужно найти пункт «Backup and Restore». Перемещайтесь по меню кнопками громкости (сенсорный экран здесь не работает) и нажмите на соответствующий пункт при помощи кнопки включения. Далее таким же образом нажмите на пункт «Backup». Затем останется лишь дождаться окончания процесса.
Копирование всех файлов прошивки может занимать от пяти до десяти минут — точное значение зависит от мощности процессора и загруженности операционной системы.
Когда процесс завершится, нажмите на пункт «Reboot now». Это перезагрузит девайс.
К сожалению, данный способ может не работать на некоторых смартфонах. Практически всегда пункт «Backup and Restore» присутствует в кастомных меню Recovery. Если же вы никогда не занимались перепрошивкой устройства, то у вас этот пункт может попросту отсутствовать.
Бэкап с помощью компьютера
Для операционных систем Windows и Mac OS X написано множество программ, служащих для получения данных со смартфона. Разработчики ПО, которые регулярно тестируют портативные устройства и экспериментируют с ними обычно используют ADB . Это специальная программа, которая служит для отладки смартфона или планшета. Она не имеет практически никакого интерфейса, а все действия осуществляются путём ввода соответствующих команд. Но перед этим нужно включить на смартфоне отладку по USB. Делается это следующим образом:
- Зайдите в «Настройки».
- Если вы никогда не включали отладку по USB, то сначала вам, скорее всего, потребуется посещение раздела «О телефоне». Здесь несколько раз нажмите на пункт «Номер сборки», пока не получите сообщение о том, что стали разработчиком.
- Теперь вернитесь в главное меню настроек и нажмите на кнопку «Для разработчиков».
- Активируйте переключатель около пункта «Отладка по USB».
Когда флажок активирован, нужно подсоединить смартфон к компьютеру и запустить программу ADB (её exe-файл). По сути только с помощью этой утилиты можно создать бэкап без рут. Для наиболее полного резервного копирования требуется ввод следующей команды:
$ adb backup -f «D:\Backup\ADB-2017-08-15.ab» -apk -shared -all -system
Если APK-файлы вам не нужны, то соответствующий ключ можно не писать. Конечно же, путь и название файла бэкапа может быть другим — мы указали лишь пример.
Если же вам нужно перекинуть на компьютер лишь контакты, сообщения и прочую информацию, то можно использовать более понятные программы. Например, позволит сделать такой бэкап на Андроиде приложение MyPhoneExplorer . Это компьютерное приложение располагает понятным русскоязычным интерфейсом, никаких текстовых команд оно не просит. Поэтому у вас не составит труда создать резервную копию своими силами. Мы же лишь скажем, что и эта программа требует активацию отладки по USB.
Подведение итогов
Теперь вы знаете, что такое бэкап на Андроиде. И отныне у вас не вызовет затруднений его создание. В заключении отметим лишь, что обычным людям создание резервных копий требуется лишь для того, чтобы затем восстановить самую важную информацию в случае потери или поломки смартфона. А для этого хватает обычной синхронизации с Google, о которой мы говорили в самом начале.
Резервное копирование дает возможность быстрого переноса нужной информации на новое устройство, к которому будет привязан аккаунт. Благодаря встроенным средствам резервного копирования или программам из других источников, на новом устройстве пользователю не нужно будет переносить контакты, фото, видео и другие параметры.
Бэкап нужных данных на Андроид, обычно, сохраняется в облачном сервисе Google, а устанавливаемые приложения для резервного копирования обладают функцией сохранения данных на флешке microSD или встроенной памяти смартфона.
Используем учетную запись Google
Чтобы сделать резервную копию на Андроид с помощью стандартных средств любого устройства под управлением Android нужно:
Стоит учесть, что данный способ не позволяет сохранять историю вызовов, СМС, приложения и их настройки. Также отсутствует возможность получения файла бэкапа для хранения на других носителях информации.
После перехода к новому устройству, либо сбросу настроек на используемом, необходимо ввести данные от аккаунта с которого производилась синхронизация. Смартфон автоматически предложит восстановить данные из резервной копии.
Стандартные средства ADB
Сделать полный бэкап на Андроиде можно средствами ADB:
- В меню “Для разработчиков ” сделать активной функцию “Отладка по USB ”.
- Скачать и установить ADB Run .
- Скачать и установить драйвер ADB , если такой отсутствует на компьютере.
- Подготовить кабель USB.
Следующее, что нужно сделать:
Чтобы восстановить данные из созданной ранее копии нужно:
FlashTool
Данный способ предназначен для создания бэкапа прошивки.
Инструкция:
Использование кастомного recovery
Первым делом следует установить Recovery. Версию для нужного смартфона можно скачать на сайте 4pda.ru . Там же есть и инструкция.
Бэкап с помощью компьютера
Самый простой способ создать резервную копию Android на компьютере:
- подключить смартфон по USB;
- открыть окно проводника Windows;
- перейти к накопителю смартфона. Выделить нужные файлы и папки;
- скопировать их в отдельное место на ПК.
Как сделать бэкап IMEI
IMEI (International Mobile Equipment Identity) – уникальный номер для мобильного устройства.
Для сохранения резервной копии этой информации необходимы root-права. Если такие уже есть – перейдем к процессу:
- Долгим нажатием по этой папке открыть дополнительное меню, в котором найти пункт “Создать TAR или ZIP архив ”. Данный архив можно хранить на SD-карте смартфона, на ПК или в облачном хранилище.
- Обязательно архивировать прямо с устройства для сохранения прав чтения пользователей (rwx возле каждого файла). Извлекать точно так же в Root Explorer.
Сторонние приложения
Рассмотрим несколько программ для резервного копирования с телефона Android.
MyPhoneExplorer
Сделать бэкап телефона с помощью MyPhoneExplorer можно следующим образом:
TWRP Recovery
Кастомное рекавери от “Team Win”. TWRP — мощная утилита, которая предоставляет намного больше возможностей пользователю в отличии от стоковой.
Инструкция:
Для восстановления:
Super Backup
- Сохранение приложений/контактов/сообщений/звонков на карту памяти.
- Восстановление приложений/контактов/сообщений/звонков с карты памяти.
- Удаление сохраненных копий с карты памяти.
Инструкция:
Такие же манипуляции можно производить с Контактами, приложениями, журналом вызовов. К приложению можно привязать Google Drive, копирование будет совершаться так же и на его.
Очень часто в статьях на ту или иную тему мы предупреждаем: не забудьте сделать резервное копирование (backup) данных! Причём, эта процедура актуальна не только в тех случаях, когда вы собираетесь протестировать какую-либо новую программу и решили на всякий случай подстраховаться, сделав резервную копию информации, хранящейся на вашем устройстве.
Для начала давайте разберёмся с терминами, которые будут упоминаться в этом материале.
«Бекапом» принято называть процедуру резервного копирования нужных файлов (системных в том числе).
Важно периодически делать backup, не дожидаясь, пока жареный петух клюнет в известное место. Под «жареным петухом» в данном случае нужно понимать критический сбой системы или её поражение вирусом, когда приходится делать полный сброс настроек, удаляя при этом всю информацию со своего аппарата.
Бэкап можно сделать вручную или при помощи специальных приложений. Мы сейчас поговорим, как сделать бекап устройства android через recovery.
Что такое рекавери?
Recovery (или восстановление) – особый сервисный режим загрузки Андроид планшета или телефона, который позволяет выполнить установку другой версии программного обеспечения (прошивки), откалибровать тачскрин (не на всех моделях Android), сделать резервную копию системы, а затем восстановить её.
Существуют две разновидности рекавери:
- Стоковое (англ. stock) – установленное по умолчанию
- Кастомное (англ. custom) – изменённое
В нашем случае речь будет идти о стоковом рекавери.
Как войти в рекавери?
Вход в режим Recovery может отличаться в зависимости от модели (или производителя) устройства. Сейчас мы рассмотрим все способы.
Универсальный способ для всех устройств
Выключаем свой аппарат Андроид (планшет или смартфон), затем зажимаем кнопку включения и делаем короткое нажатие на качельку громкости в сторону увеличения. Готово.
Смотрим видео:
Как говорилось выше, вход в режим восстановления может отличаться на разных моделях, поэтому, если универсальный вариант не оказался действенным, читаем дальше.
Recovery на устройствах Samsung
Если у вас аппарат от производителя «Самсунг», то на инструкции вы видите сначала способ для более современных моделей, а ниже (кнопки 1+ 3) – действия, актуальные для старых боевых корейских товарищей:
Если же у вас планшетный компьютер Samsung, то в recovery попасть можно следующим образом:
- Отключаем планшет
- Одновременно нажимаем клавиши включения (отключения) и увеличения громкости.
Recovery на Sony Xperia
Для гаджетов на ОС Android от компании Sony существует несколько способов входа в рекавери. Ниже вы видите два варианта:
Если эти манипуляции именно для вашего аппарата оказались недейственными, то можно выполнить следующие шаги:
- Выключаем устройство
- Нажимаем и удерживаем кнопку питания до появления пары вибраций
- Тут же отпускаем клавишу питания и зажимаем качельку звука на увеличение уровня.
Recovery на Nexus
К радости владельцев девайсов марки Nexus, производитель, не мудрствуя лукаво, сделал вход в рекавери совершенно одинаковым для всех своих устройств, поэтому, представленная ниже инструкция абсолютно проста и подходит для всех «Нексусов»:
Recovery на HTC
На устройствах HTC войти в рекавери можно из режима Bootloader. Смотрим видеоинструкцию:
Теперь, во всеоружии мы подошли к основной части нашего разговора. Как должны выглядеть наши последующие действия.
Прежде чем приступить к процедуре, необходимо полностью зарядить аккумулятор устройства, так как процесс довольно длительный и требует достаточное количество заряда батареи.
Выбрав способ, который актуален для вашего устройства, открываем меню стокового рекавери. Мы увидим следующие пункты (все, частично или ещё какие-либо):
Apply Update from SD-card – установка обновления с карты памяти.
Wipe Data / Factory reset – сброс системы до заводских настроек, или «вайп» (удаляются все персональные данные).
Wipe Cache Partition – очистка телефона от кэша.
Install zip from SD-card – устанавливание с карты памяти архива (обычно это официальное обновление).
Backup and restore – процедура резервного копирования и восстановления системы.
Кнопкой громкости перемещаемся по списку действий и выбираем «Backup user data » (на некоторых устройствах «backup and restore »), затем, нажав кнопку питания («Power ») подтверждаем выбранное действие, после чего начнётся процесс копирования:
Резервная копия будет сохранена корневом каталоге на SD-карте.
Для восстановления данных снова нужно зайти в меню рекавери и выбрать пункт «restore user data », нажать «Power » из открывшегося списка сохранённых файлов, выбрать нужный, снова подтвердить выбор (кнопка питания — «Power»). Осталось перезагрузить устройство:
Видео по теме (Как сделать бэкап андроид через рекавери на примере Lenovo A850):
Многим пользователям Android-девайсов известно, что эксперименты с прошивками, инсталляция различных дополнений и исправлений достаточно часто приводят к неработоспособности устройства, которая исправима только установкой системы начисто, а этот процесс подразумевает полную очистку памяти от всей информации. В том случае, если пользователь заранее позаботился о создании резервной копии важных данных, а еще лучше — полного бэкапа системы, восстановление девайса в состояние «как было до…» займет считанные минуты.
Существует множество способов сделать резервную копию определенной пользовательской информации или полный бэкап системы. О том, в чем разница между этими понятиями, для каких устройств целесообразно применение того или иного метода пойдет речь ниже.
Под резервной копией личной информации подразумевается сохранение данных и контента, сгенерированных пользователем в процессе эксплуатации Андроид-девайса. К такой информации можно отнести перечень установленных приложений, фотографии, сделанные камерой девайса или полученные от других пользователей, контакты, заметки, музыкальные и видео файлы, закладки в браузере и т.п.
Одним из самых надежных, а главное простых способов сохранить личные данные, содержащиеся в Андроид-девайсе является синхронизация данных из памяти аппарата с облачным хранилищем.
Полный бэкап системы
Вышеперечисленные методы и похожие на них действия позволяют сохранить наиболее ценную информацию. Но при прошивке устройств зачастую теряются не только контакты, фотографии и т.п., ведь манипуляции с разделами памяти устройств предполагают их очистку от абсолютно всех данных. Чтобы оставить за собой возможность вернуться к предыдущему состоянию ПО и данных, необходим только полный бэкап системы, т.е., копия всех или определенных разделов памяти устройства. Другими словами, создается полный клон или слепок программной части в особые файлы с возможностью восстановления девайса в предыдущее состояние позднее. Это потребует от пользователя определенных инструментов и знаний, зато может гарантировать полную сохранность абсолютно всей информации.
Где хранить бэкап? Если речь идет о долгосрочном хранении, наилучшим способом будет использование облачных хранилищ. В процессе сохранения информации нижеописанными способами желательно использовать карту памяти, установленную в аппарат. В случае ее отсутствия можно сохранять файлы бэкапа во внутреннюю память устройства, но в таком варианте рекомендуется сразу после создания скопировать файлы резервной копии в более надежное место, например диск ПК.
Способ 1: TWRP Recovery
Самым простым с точки зрения пользователя методом создания бэкапа является использования для этой цели модифицированной среды восстановления – кастомного рекавери. Наиболее функциональным среди таковых решений является TWRP Recovery .
Способ 2: CWM Recovery + Android-приложение ROM Manager
Как и в прошлом способе, при создании бэкапа Андроид-прошивки будет использоваться модифицированная среда восстановления, только от другого разработчика – команды ClockworkMod – CWM Recovery . В целом способ аналогичен использованию TWRP и предоставляет не менее функциональные результаты – т.е. файлы резервной копии прошивки. При этом, CWM Recovery не обладает необходимыми многим пользователям возможностями по управлению процессом создания бэкапа, например, невозможно выбрать отдельные разделы для создания резервной копии. Зато разработчики предлагают своим пользователям неплохое Андроид-приложение ROM Manager, прибегнув к функциям которого, можно приступить к созданию бэкапа прямо из операционной системы.
Способ 3: Андроид-приложение Titanium Backup
Программа Titanium Backup является очень мощным, но при этом довольно простым в использовании средством создания бэкапа системы. С помощью инструмента можно сохранить все установленные приложения и их данные, а также пользовательскую информацию, включая контакты, журналы звонков, sms, mms, точки доступа WI-FI и другое.
К преимуществам можно отнести возможность широкой настройки параметров. К примеру, доступен выбор приложений, которые и данные которых будут сохранены. Для создания полноценного бэкапа Titanium Backup необходимо предоставить рут-права, то есть, для тех устройств, на которых не были получены права Суперпользователя, способ неприменим.
Крайне желательно заранее позаботиться о надежном месте сохранения создаваемых резервных копий. Внутренняя память смартфона не может считаться таковой, рекомендуется использовать для хранения бэкапов диск ПК, облачное хранилище или в крайнем случае MicroSD-карту девайса.
- Устанавливаем и запускаем Titanium Backup.
- В верхней части программы есть вкладка «Резервные копии» , переходим на нее.
- После открытия вкладки «Резервные копии» , необходимо вызвать меню «Пакетные действия» , нажав на кнопке с изображением документа с галочкой, расположенного в верхнем углу экрана приложения. Или нажать сенсорную кнопку «Меню» под экраном устройства и выбрать соответствующий пункт.
- Далее нажимаем кнопку «ПУСК» , расположенную возле опции «Сделать р.к. всего пользовательского ПО и системных данных» .Открывается экран со списком приложений, которые будут сохранены в резервную копию. Поскольку происходит создание полного бэкапа системы, здесь ничего не нужно менять, необходимо подтвердить готовность к началу процесса, нажав на зеленую галочку, расположенную в правом верхнем углу экрана.
- Начнется процесс копирования приложений и данных, сопровождаемый выведением информации о текущем прогрессе и названии компонента ПО, сохранение которого происходит в данный момент времени. Кстати, приложение можно свернуть и продолжить использование устройства в обычном режиме, но, во избежание сбоев, лучше так не поступать и дождаться окончания создания копии, процесс происходит довольно быстро.
- По окончании процесса открывается вкладка «Резервные копии» . Можно заметить, что значки, расположенные справа от названий приложений, изменились. Теперь это своеобразные смайлики разного цвета, а под каждым наименованием программного компонента появилась надпись, свидетельствующая о созданной резервной копии с датой.
- Файлы резервной копии хранятся по пути, указанном в настройках программы.
Во избежание потери информации, к примеру, при форматировании памяти перед установкой системного ПО, следует скопировать папку с бэкапами хотя бы на карту памяти. Это действие осуществимо с помощью любого файлового менеджера для Android. Неплохим решением для осуществления операций с файлами, хранящимися в памяти Андроид-девайсов, является ES Проводник .
Дополнительно
Кроме обычного копирования папки резервных копий, созданных с помощью Titanium Backup в надежное место, с целью перестраховки от потери данных можно настроить средство таким образом, чтобы копии создавались сразу на MicroSD-карте.
Способ 4: SP FlashTool+MTK DroidTools
Использование приложений SP FlashTool и MTK DroidTools является одним из самых функциональных способов, который позволяет создать действительно полноценную резервную копию всех разделов памяти Android-девайса. Еще одним преимуществом способа является необязательное наличие рут-прав на устройстве. Способ применим только для устройств, построенных на аппаратной платформе Mediatek, за исключением 64-битных процессоров.
- Для создания полной копии прошивки с помощью SP FlashTools и MTK DroidTools, помимо самих приложений, понадобятся установленные ADB-драйвера, драйвера для режима загрузки MediaTek, а также приложение Notepad++ (можно также использовать MS Word , а вот обычный Блокнот не подойдет). Загружаем все необходимое и распаковываем архивы в отдельную папку на диске С:.
- Включаем на устройстве режим «Отладки по USB» и подключаем его к ПК. Для включения отладки,
сначала активируется режим «Для разработчиков» . Для этого идем по пути «Настройки» — «Об устройстве» — и тапаем пять раз по пункту «Номер сборки» .Затем в открывшемся меню «Для разработчиков» активируем с помощью переключателя или галочки пункт «Разрешить отладку по USB» , а при подключении аппарата к ПК подтверждаем разрешение проведения операций с помощью ADB.
- Далее необходимо запустить MTK DroidTools, дождаться определения устройства в программе и нажать кнопку «Карта блоков» .
- Предыдущие манипуляции – это шаги, предшествующие созданию scatter-файла. Для этого в открывшемся окне нажимаем кнопку «Создать scatter файл» .
- Следующий этап – определение адреса, который понадобится для указания программе SP FlashTools при определении диапазона блоков в памяти устройства для чтения. Открываем полученный в предыдущем шаге скаттер-файл в программе Notepad++ и находим строку partition_name: CACHE: , под которой чуть ниже расположена строка с параметром linear_start_addr . Значение этого параметра (на скриншоте выделено желтым цветом) необходимо записать или скопировать в буфер обмена.
- Непосредственное чтение данных из памяти устройства и сохранение их в файл осуществляется с помощью программы SP FlashTools. Запускаем приложение и переходим на вкладку «Readback» . Смартфон или планшет при этом должен быть отключен от ПК. Нажимаем кнопку «Add» .
- В открывшемся окне наблюдается единственная строка. Кликаем по ней дважды для задания диапазона чтения. Выбираем путь, по которому будет сохранен файл будущего дампа памяти. Имя файла лучше оставить без изменений.
- После определения пути сохранения откроется небольшое окошко, в поле «Length:» которого необходимо внести значение параметра linear_start_addr , полученное в шаге 5 настоящей инструкции. После внесения адреса, нажимаем кнопку «ОK» .
Нажимаем кнопку «Read Back» одноименной вкладки в SP FlashTools и подключаем выключенный (!) девайс к порту USB.
- В том случае, если пользователь заранее позаботился об установке драйверов, SP FlashTools автоматически определит аппарат и начнет процесс чтения, о чем свидетельствует заполнение индикатора выполнения синего цвета.
По завершению процедуры, выводится окошко «Readback OK» с зеленым кружком, внутри которого расположилась подтверждающая галочка.
- Результатом выполнения предыдущих шагов является файл ROM_0 , представляющий собой полный дамп внутренней флеш-памяти. Для того, чтобы с подобными данными было возможно осуществлять дальнейшие манипуляции, в частности, заливать прошивки в устройство, необходимы еще несколько операций с помощью MTK DroidTools.
Включаем аппарат, загружаемся в Андроид, проверяем что «Отладка по ЮСБ» включена и подключаем девайс к USB. Запускаем MTK DroidTools и переходим на вкладку «root, backup, recovery» . Здесь понадобиться кнопка «Сделать бэкап из ROM_ флэштула» , нажимаем ее. Открываем, полученный в шаге 9 файл ROM_0 . - Сразу после нажатия на кнопку «Открыть» начнется процесс разделения файла дампа на отдельные образы разделов и прочие данные, необходимые при восстановлении. Данные о продвижении процесса отображаются в области лога.
Когда процедура разделения дампа на отдельный файлы завершиться, в поле лога отобразится надпись «задание завершено» . На этом работа окончена, можно закрыть окно приложения.
- Результатом работы программы является папка с файлами-образами разделов памяти устройства – это и есть наша резервная копия системы.
И выбираем путь сохранения скаттера.
Способ 5: Бэкап системы с помощью ADB
При невозможности использования других методов либо по другим причинам, для создания полной копии разделов памяти практически любого Android-девайса можно воспользоваться инструментарием разработчиков ОС – компонентом Android SDK – Android Debug Bridge (ADB) . В целом ADB предоставляет все возможности для проведения процедуры, необходимы только рут-права на устройстве.
Следует отметить, что рассматриваемый способ достаточно трудоемок, а также требует от пользователя довольно высокого уровня знаний консольных команд ADB. Для облегчения процесса и автоматизации введения команд можно обратиться к замечательному приложению-оболочке ADB Run , это автоматизирует процесс ввода команд и позволяет сэкономить массу времени.
- Подготовительные процедуры заключаются в получении рут-прав на устройстве, включении отладки по USB, подключении девайса к порту ЮСБ, установке драйверов ADB. Далее загружаем, устанавливаем и запускаем приложение ADB Run. После того, как вышеперечисленное выполнено, можно переходить к процедуре создания резервных копий разделов.
- Запускаем ADB Run и проверяем, что девайс определился системой в нужном режиме. Пункт 1 главного меню — «Device attached?» , в раскрывшемся списке производим аналогичные действия, снова выбираем пункт 1.
Положительным ответом на вопрос, подключен ли девайс в режиме ADB, является ответ ADB Run на предыдущие команды в виде серийного номера.
- Для дальнейших манипуляций необходимо наличие списка разделов памяти, а также сведения о том, к каким «дискам» — /dev/block/ было осуществлено монтирование разделов. С помощью ADB Run получить такой список довольно просто. Переходим в раздел «Memory and Partitions» (п.10 в главном меню приложения).
- В открывшемся меню выбираем пункт 4 – «Partitions /dev/block/» .
- Раскрывается список с перечислением методов, которыми будут осуществляться попытки прочитать необходимые данные. Пробуем каждый пункт по порядку.
В случае, если метод не срабатывает, выводится следующее сообщение:
Выполнение придется продолжать до появления полного перечня разделов и /dev/block/:
Полученные данные, необходимо сохранить любым доступным способом, автоматической функции сохранения в ADB Run не предусмотрено. Наиболее удобным способом зафиксировать отображаемую информацию, является создание скриншота окна с перечнем разделов.
Поделись статьей:
Похожие статьи
Как сделать локальные резервные копии данных вашего телефона Android
Если вы человек, который просто пристрастился к прошивке ПЗУ на своих устройствах Android, вы знаете ценность резервного копирования своих данных. В большинстве случаев очистка данных является частью необходимых шагов для правильной работы ПЗУ на вашем устройстве.
Но для других пользователей, которые откладывают создание резервной копии данных своего телефона Android, или для тех, кто просто не думает об этом, вы никогда не узнаете, что у вас есть, пока оно не исчезнет.Потерять телефон может быть так же легко, как получить его от карманника, случайно уронить куда-нибудь, где вы пьете, или в другом худшем месте, или в другом, более ужасном конце.
Хотя Android может не иметь встроенной функции резервного копирования данных вашего устройства, всегда лучше приложить дополнительные усилия и не рисковать. Вы никогда не узнаете, когда ваши данные будут стерты с вашего устройства или устройство просто сломано. Поскольку устройства Android можно связать с вашей учетной записью Google, некоторым из вас может быть неудобно выполнять резервное копирование данных с телефона в облако.Мы собрали несколько методов для пользователей, которые предпочитают хранить свои данные локально. (Если вам нужны советы по резервному копированию в облаке, ознакомьтесь с нашим другим руководством по резервному копированию телефона в облако.)
Чтобы в полной мере воспользоваться безопасным резервным копированием, вам потребуется рут-права на свой телефон или планшет Android. Но не бойтесь, у нас также есть советы для пользователей, которые не рутировали свои телефоны. Прочтите, чтобы узнать, как сделать локальные резервные копии данных вашего телефона Android.
Телефоны с рутом
NANDroid бэкап
Для тех из вас, кто имеет root-права, у вас, скорее всего, также установлено кастомное восстановление.Большинство пользовательских восстановлений имеют функцию резервного копирования и восстановления. Наиболее популярное пользовательское восстановление, ClockworkMod Recovery или даже TWRP Recovery, например, значительно упрощает резервное копирование данных вашего телефона Android. Загрузитесь в режиме восстановления и создайте резервную копию NANDroid (обычно через меню Резервное копирование и восстановление> Резервное копирование ). Это создаст резервную копию всех данных вашего телефона на SD-карту.
Вы также можете попробовать использовать инструмент под названием Online NANDRoid Backup, который позволяет создавать NANDroid даже без перезагрузки Android-устройства в режим восстановления.
Некоторые пользователи рекомендуют проявлять особую осторожность и копировать весь файл резервной копии Nandroid на свой компьютер, чтобы случайно не удалить его. Это разумная мера предосторожности, которую мы тоже настоятельно рекомендуем.
Если вам нужно восстановить резервную копию Nandroid, которую вы уже скопировали на свой компьютер, скопируйте папку Nandroid обратно на SD-карту, загрузитесь в режиме восстановления и выберите Резервное копирование и восстановление> Восстановить .
Титановый бэкап
Другой вариант для рутированных пользователей Android — Titanium Backup.Если вы не знакомы с этим приложением, Titanium Backup — один из самых мощных инструментов для Android, и, когда мы говорим «мощный», мы не преувеличиваем.
Titanium Backup дает вам прямой доступ к вашей системе и может стать источником ошибок для некоторых неосторожных пользователей. Если вы занимаетесь этим впервые, обязательно прочтите все как минимум дважды.
После запуска приложения перейдите на вкладку Резервное копирование / восстановление и нажмите кнопку Меню на телефоне.В появившемся меню выберите Batch . В следующем меню нажмите [RUN] Резервное копирование всех пользовательских приложений + системные данные . Вы можете выбрать резервное копирование только ваших пользовательских приложений и системных данных, но вы можете выбрать полную и полную резервную копию вашего телефона.
В зависимости от того, какую часть вашего телефона вы выбрали для резервного копирования, процесс первоначального резервного копирования может занять от нескольких минут до получаса или даже больше. Как и в случае с резервной копией Nandroid, вы можете скопировать файл резервной копии на свой компьютер.Перейдите в каталог / Titanium Backup на SD-карте вашего устройства, и вы найдете там свою резервную копию, готовую к хранению.
Если вы хотите восстановить резервную копию, вы можете воспользоваться той же функцией пакетной обработки. Выберите Menu> Batch . В меню Backup / Restore прокрутите вниз, чтобы найти параметры восстановления.
Телефоны без рута
MyBackup Pro
MyBackup Pro работает не только на телефонах с рутированным доступом, но и на телефонах без рута.Установив это приложение на Android-устройство, запустите его и коснитесь Резервное копирование . Это дает вам возможность сделать резервную копию ваших приложений или ваших данных.
Если вы выбрали резервное копирование приложений, в появившемся меню вы можете выбрать определенные приложения или все из них. Если вы выбрали данные, вы можете выбрать резервное копирование данных на SD-карту или на онлайн-сервер. Как и в меню Apps , у вас есть возможность выбрать определенные данные, которые вы хотите сохранить, или их все.Ваши данные будут сжаты в ZIP-файл на SD-карте.
Если вы опасаетесь спонтанного исчезновения данных без возможности их резервного копирования, MyBackup Pro дает вам возможность выбрать расписание, чтобы приложение регулярно создавало резервную копию вашей информации.
Если вы хотите восстановить данные, просто нажмите Восстановить .
My Backup Pro можно приобрести в магазине Google Play. Вы также можете попробовать бесплатную 30-дневную пробную версию My Backup.
Перетаскивание вручную
Если вы хотите сохранить свои фотографии, музыку и другие данные на SD-карте, вы можете подключить устройство Android к компьютеру и получить доступ к SD-карте вашего устройства.Затем вы можете скопировать данные в папку на вашем компьютере. Никаких хлопот и суеты.
Хотя Всемирный день резервного копирования мог быть несколько дней назад, никогда не поздно начать резервное копирование данных прямо сейчас. Потратьте несколько минут своего времени, чтобы избавить себя от душевной боли, если с вашим Android-устройством что-то случится.
Какой у вас любимый метод создания локальных резервных копий данных вашего телефона / планшета Android?
4 способа резервного копирования и восстановления устройства Android
Готовы ли вы перейти на новейшую ОС Android? Не делайте этого, если вы не сделали резервную копию данных телефона.Всем пользователям Android необходимо делать регулярные резервные копии, которые очень помогли бы в случае случайной потери данных, и резервные копии при определенных сценариях, таких как обновление системы, разблокировка загрузчика Android и рутирование, что может стереть все пользовательские данные. В соответствии с различными требованиями пользователи могут выполнять резервное копирование данных и настроек во внутреннюю память устройства, SD-карту, компьютер или даже в облако. Давайте узнаем 4 способа резервного копирования и восстановления данных на телефоне и планшете Android.
Метод 1. Резервное копирование и восстановление данных Android с помощью Google
Если вы большой поклонник устройства Nexus, вам должно быть хорошо знакомо настроить учетную запись Google на устройстве Android и синхронизировать данные с учетной записью Google.Таким образом, настройки вашего устройства и данные некоторых приложений, такие как календарь и контакты, будут синхронизированы с сервером Google. Однако этот способ подходит только для световых данных. Для больших файлов, таких как фотографии, видео, музыка, автосинхронизация не так хороша, но мы все равно можем создавать резервные копии с помощью приложений Google: Google Фото для фотографий и видео, Google Диск для файлов и папок.
Плюсы :
- После настройки учетной записи Google ваши данные будут автоматически скопированы и синхронизированы.Резервное копирование Google Android может значительно снизить риск потери данных из-за случайного удаления.
- Доступ к резервным данным Google Android действительно удобен, если есть подключение к Интернету и учетная запись Google.
Минусы :
- Все данные истории будут добавлены в одну облачную учетную запись, поэтому вы не сможете найти отдельную резервную копию за определенный период.
- Это может испортить ваши данные или даже удалить их без причины. Это не редкость, чтобы увидеть это в Интернете.
Резюме : действительно удобно делать резервную копию и восстанавливать данные Android с помощью Google. Однако никогда не делайте резервную копию только в Google. Всегда не забывайте хранить как минимум дополнительную резервную копию в локальном хранилище.
Метод 2. Резервное копирование и восстановление Android с помощью службы резервного копирования Android
В основном все устройства Android поставляются со стандартной функцией резервного копирования, которая может выполнять резервное копирование большинства настроек и данных приложений в локальное хранилище или облако. В зависимости от производителей мобильных телефонов вы можете настроить автоматическое резервное копирование или даже настроить элементы для резервного копирования.Функции резервного копирования и восстановления обычно находятся в настройках, но точный путь может отличаться от устройства к устройству. Лучше ознакомьтесь с официальной инструкцией производителя.
Плюсы :
- Функция стандартного резервного копирования позволяет выполнять резервное копирование всей информации и данных на вашем устройстве, включая системные настройки и данные приложений.
- Вы можете сделать много отдельных резервных копий и восстанавливать их в соответствии с датой по мере необходимости.
- Некоторые устройства позволяют пользователям загружать резервные копии на облачные серверы производителей.Это делает резервную копию доступной где угодно.
Минусы :
- Резервное копирование такого типа обычно занимает большую часть памяти. Вам необходимо удалить или переместить старую резервную копию, чтобы создать новую.
Резюме : Это хороший способ сделать резервную копию и полностью восстановить Android. Вы можете перемещать файлы резервных копий на компьютер в виде архивов.
Метод 3. Резервное копирование телефона Android на компьютер
Резервное копирование телефона Android на ПК может избавить вас от беспокойства об ограниченной памяти и безопасности.Вы можете перенести данные Android на компьютер вручную, подключив устройство Android к компьютеру и загрузив его как устройство MTP, но это подходит только для таких файлов, как фотографии, музыка, видео и документы. Лучше выбрать хороший инструмент резервного копирования Android для ПК.
Jihosoft Phone Transfer — отличный инструмент для резервного копирования в один клик. Он может создавать резервные копии контактов, сообщений, фотографий, видео, музыки, журналов вызовов, календарей с вашего устройства Android на компьютер. И вы можете легко восстановить данные, если вы удалите или потеряете их в будущем.
Плюсы :
- Он очень прост в использовании и не занимает память телефона.
- Вы можете сделать столько резервных копий, сколько хотите, и восстановить их в соответствии с датой.
- Этот инструмент имеет гораздо больше функций, связанных с передачей данных между устройствами Android и iOS.
Минусы :
- В настоящее время нет возможности сохранять в облаке.
- Это не бесплатно, хотя его функции абсолютно оправдывают свою цену.
Резюме : Это хороший выбор для резервного копирования и восстановления Android на компьютере.
Метод 4. Резервное копирование телефона Android после root
Получение root-прав на телефоне Android позволяет разблокировать многие расширенные функции, такие как создание полных резервных копий. Обычно есть два варианта резервного копирования телефона Android с рутированным доступом. Один — использовать приложения для резервного копирования, такие как резервное копирование Titanium, а другой — создавать резервную копию Nandroid.
С помощью функции резервного копирования Titanium вы можете создавать резервные копии практически всех системных приложений и сторонних приложений на вашем телефоне.Многие пользователи Android используют его для резервного копирования данных перед переключением на новое устройство или прошивкой нового ПЗУ. Только профессиональная версия позволяет пользователям загружать резервные копии в облако, но пробная версия по-прежнему очень эффективна. Это приложение требует root-доступа.
Nandroid позволяет создавать резервную копию телефона и восстанавливать точное состояние при резервном копировании. Теоретически это наиболее совершенное резервное копирование, но оно также включает в себя самые сложные операции. Здесь мы говорим только о его функции. Он может создавать резервную копию всей системы, а также ее настроек и данных.Следовательно, с помощью резервной копии Nandroid вы можете уберечь свое устройство практически от всех проблем, связанных с программным обеспечением и системой.
Статья по теме: Как сохранить безопасность телефона Android после рутирования
Пожалуйста, включите JavaScript, чтобы просматривать комментарии от Disqus.Как восстановить телефон Android из Google Backup
В этом цифровом мире мобильные телефоны стали практически предметом первой необходимости. Мы используем их для хранения файлов и других важных для нас вещей, таких как фотографии, музыка, документы, информация и видео.Иногда ваш мобильный телефон теряется или повреждается, что является обычной привычкой для многих. Это может быть большой проблемой, когда вы думаете о данных, которые вы потеряли. Хорошо, что вы можете восстановить свой телефон Android из резервной копии Google. Благодаря этому вы можете с радостью восстановить все данные, которые, как вы думали, были утеряны, со своего телефона Android. Из этой статьи вы узнаете, как восстановить телефон Android из резервной копии Google, а также почему и когда делать резервную копию вашего телефона Android.
Часть 1: Причины, по которым нам нужно резервное копирование телефона Android
Информация, которую вы храните на своем мобильном телефоне, очень важна.Это могут быть важные файлы, фото, видео и другая важная информация. Обстоятельства, при которых вам требуется резервное копирование вашего телефона Android:
- Когда происходит непредвиденная потеря данных из-за разряда батареи, вам необходимо выполнить возврат, чтобы ваши данные всегда были в безопасности.
- Иногда вы случайно теряете телефон или его украдут. В таких ситуациях вы теряете данные на своем телефоне, которые вам очень пригодятся. Вам необходимо сделать резервную копию, чтобы восстановить любой важный файл или данные в случае, если что-то подобное произойдет.
- Из-за вирусных атак, таких как трояны или вирусы, вы можете восстановить любые потерянные или поврежденные файлы и данные.
- USB отображается в системе, но не позволяет его открыть
- Иногда при использовании телефона вы случайно удаляете некоторые данные, которые не хотели бы потерять. На этот раз вы понимаете, что вам нужна резервная копия для вашего телефона Android. Вам необходимо создать резервную копию, чтобы всегда можно было восстановить любые данные, если вы удалите их случайно.
Часть 2: Как восстановить телефон Android из резервной копии Google
Простой способ восстановить телефон Android из резервной копии Google. Резервное копирование Google — это служба, которая использует диск Google для резервного копирования вашей информации на онлайн-сервер Google. После того, как вы создадите резервную копию своих данных в своей учетной записи Google, вы сможете легко восстановить их. Это стало проще, когда вы добавляете свою учетную запись Google на устройство, а данные, которые вы создали, восстанавливаются на вашем устройстве.Использование резервного копирования Google для резервного копирования и восстановления вашего телефона Android — это быстрая и простая процедура.
Ниже описано, как вы можете восстановить свои приложения и настройки при переходе на новый телефон Android из резервной копии Google.
Как включить службу резервного копирования Android
Во-первых, убедитесь, что на вашем текущем телефоне запущена служба резервного копирования.
Шаг 1 Откройте Настройки на главном экране или в панели приложений.Перейдите к Резервное копирование и сброс . Затем выберите Резервное копирование моих данных .
Шаг 2 Переключите Резервное копирование данных с на На . Выберите Назад , чтобы вернуться к Резервное копирование и сброс . Убедитесь, что ваша учетная запись Google связана с резервной учетной записью. Установите для параметра Автоматическое восстановление значение Вкл., Чтобы восстановить настройки и данные при установке приложения.
Теперь, когда вы включили службу резервного копирования Android, ваши системные настройки и данные приложения будут автоматически сохранены на Диске.Когда вы переключаетесь на новый телефон, вы можете положиться на службу, которая легко восстановит ваши настройки, приложения и связанные данные из резервной копии Google.
Как восстановить Android из Google Backup
Вы всегда можете восстановить любые потерянные или удаленные данные вашего телефона Android из резервной копии Google. Сразу после переустановки любого приложения настройки или любые данные, резервные копии которых сохранены в резервной копии Google, автоматически восстанавливаются. Восстановить приложения несложно, если вы используете телефон с Lollipop и выше.Этот параметр доступен для телефонов при первой загрузке или после восстановления заводских настроек.
Шаг 1. Получив новый телефон Android, войдите в свою учетную запись Google. Вы увидите список всех ваших предыдущих устройств и время их использования в последний раз. Выберите устройство, чтобы увидеть все приложения, доступные для восстановления.
Вы можете посмотреть объем хранимых данных приложения. Вот как это узнать:
Шаг 1 Откройте Google Диск на главном экране или в панели приложений.В My Drive выберите гамбургер-меню в верхнем левом углу. Перейдите к Настройки .
Шаг 2 Коснитесь Управление резервным копированием. Вы увидите список всех приложений, использующих службу резервного копирования.
Часть 3: лучший способ резервного копирования и восстановления телефона Android
Wondershare TunesGo — один из лучших мощных программных инструментов для резервного копирования и восстановления данных телефонов Android, таких как музыка, изображения, документы, приложения и другая полезная информация.Это эффективный многофайловый менеджер, который позволяет легко создавать резервные копии и восстанавливать медиафайлы и приложения. Он помогает вам управлять своим устройством Android, поскольку позволяет создавать резервные копии и восстанавливать важные данные, а также отправлять сообщения между компьютерами.
Резервное копирование Android
Универсальное решение для резервного копирования и восстановления телефона Android
- Сделайте резервную копию своей музыки, фотографий, видео, контактов, SMS, приложений и т. Д. На компьютер и легко восстановите их.
- Управляйте, экспортируйте / импортируйте музыку, фотографии, видео, контакты, SMS, приложения и т. Д.
- Телефон для передачи по телефону — переносите все между двумя мобильными телефонами.
- Выделенные функции, такие как корень в 1 щелчок, создание гифок, создателей рингтонов.
- Полностью совместим с 3000+ устройствами Android (Android 2.2 — Android 8.0) от Samsung, LG, HTC, Huawei, Motorola, Sony и т. Д.
Безопасность проверена, его скачали 4 105 533 человека
Часть 4: Как сделать резервную копию и восстановить свой телефон Android
Как уже упоминалось выше, Wondershare TunesGo может сделать один шаг для резервного копирования вашего мобильного телефона Android, ознакомьтесь с подробными инструкциями, как показано ниже:
Шаг 1 Загрузите и запустите Wondershare TunesGo на своем компьютере и подключите свой телефон Android.
Шаг 2 TunesGo может помочь вам сделать резервную копию контактов Android, фотографий, музыки, сообщений, журналов вызовов, приложений и данных приложений на ПК одним щелчком мыши.
например: перенос музыки с телефона Android на компьютер
Шаг 3 Чтобы вы могли быстро восстановить контакты, музыку, фотографии, сообщения, журналы вызовов, приложения, данные приложений обратно на телефон Android.
Выберите файлы резервных копий для восстановления телефона Android.
Если вы хотите восстановить контакты, SMS, видео, фотографии и многое другое из резервной копии на ПК на Android или других устройствах. По умолчанию отмечены все данные, которые можно восстановить на устройстве. Нажмите «Восстановить», чтобы вернуть содержимое на устройство Android.
Резервное копирование пользовательских данных с помощью Auto Backup | Разработчики Android
Auto Backup for Apps автоматически выполняет резервное копирование данных пользователя из приложений, которые нацелить и запустить на Android 6.0 (уровень API 23) или выше. Android сохраняет приложение данные, загрузив их на Google Диск пользователя, где они защищены учетные данные пользователя в Google. Объем данных ограничен 25 МБ на пользователь вашего приложения. За хранение резервных данных плата не взимается. Ваше приложение может настроить процесс резервного копирования или отказаться, отключив резервные копии.
Для обзора вариантов резервного копирования Android и рекомендаций о том, какие данные вы следует выполнить резервное копирование и восстановление, см. резервную копию данных обзор.
Файлы с резервными копиями
По умолчанию Auto Backup включает файлы в большинстве каталогов, которые присвоено вашему приложению системой:
Auto Backup исключает файлы в каталогах, возвращаемых getCacheDir () , getCodeCacheDir () ,
а также getNoBackupFilesDir () .Файлы, сохраненные в этих местах, нужны только временно и
намеренно исключен из операций резервного копирования.
Вы можете настроить свое приложение на включение и исключение определенных файлов. Для большего информацию об этом, см. включить и исключить раздел файлов.
Примечание. Android не обрабатывает конфигурацию компонентов как пользовательские данные. Если ваше приложение включает или отключает определенные компоненты в своем манифесте, пока оно работает, Автозагрузка не сохраняет и не восстанавливает автоматически конфигурация.Чтобы сохранить состояние конфигурации, сохраните состояние в Общие настройки и восстановление Общие настройки при восстановлении.Место резервного копирования
Резервные копии данных хранятся в личной папке в учетной записи Google Диска пользователя, ограничено 25 МБ на приложение. Сохраненные данные не учитываются пользователем. персональная квота Google Диска. Сохраняется только самая последняя резервная копия. Когда создается резервная копия, предыдущая резервная копия (если она существует) удаляется. Данные резервного копирования не могут быть прочитаны пользователем или другими приложениями на устройстве.
Пользователи могут видеть список приложений, резервные копии которых были сохранены на Google Диске. Приложение для Android. На устройстве под управлением Android пользователи могут найти этот список в Панель навигации приложения «Диск»: Настройки> Резервное копирование и сброс .
Резервные копии из каждого срока службы настройки устройства хранятся в отдельных наборах данных, как показано в следующих примерах:
Если у пользователя два устройства, то для каждого устройства существует резервный набор данных.
Если пользователь сбрасывает устройство до заводских настроек, а затем настраивает устройство с тем же учетной записи, резервная копия сохраняется в новом наборе данных.Устаревшие наборы данных автоматически удаляется после периода бездействия.
onQuotaExceeded () и не выполняет резервное копирование данных в облако. Система периодически проверяет
упадет ли объем данных позже порогового значения 25 МБ и
продолжит автоматическое резервное копирование, когда это произойдет.Расписание резервного копирования
Резервное копирование происходит автоматически при соблюдении всех следующих условий:
- Пользователь включил резервное копирование на устройстве.В Android 9 этот параметр находится в Настройки> Система> Резервное копирование .
- С момента последнего резервного копирования прошло не менее 24 часов.
- Устройство находится в режиме ожидания.
- Устройство подключено к сети Wi-Fi (если пользователь устройства не включил к резервным копиям мобильных данных).
На практике эти условия возникают примерно каждую ночь, но устройство может никогда не резервное копирование (например, если он никогда не подключается к сети). Чтобы сохранить сеть пропускная способность, загрузка происходит только в том случае, если данные приложения изменились.
Во время автоматического резервного копирования система закрывает приложение, чтобы убедиться, что оно не работает.
более длительная запись в файловую систему. По умолчанию система резервного копирования игнорирует
приложения, которые работают на переднем плане, потому что пользователи заметят их
приложения закрываются. Вы можете изменить поведение по умолчанию, установив android; бэкапInForeground атрибут true.
Для упрощения тестирования Android включает инструменты, позволяющие вручную запускать резервное копирование вашего приложения. Дополнительные сведения см. В разделах «Тестовое резервное копирование» и восстановить.
Восстановить график
Данные восстанавливаются всякий раз, когда приложение устанавливается, либо из магазина Play, во время настройки устройства (когда система устанавливает ранее установленные приложения), или от запуска adb install. Операция восстановления происходит после того, как APK установлен, но до того, как приложение будет доступно для запуска пользователем.
Во время мастера начальной настройки устройства пользователю отображается список доступных резервных наборов данных и спрашивается, из какого из них восстановить данные.какой бы ни выбранный резервный набор данных становится родительским набором данных для устройства. В устройство может восстанавливать данные либо из собственных резервных копий, либо из исходного набора данных. В устройство отдает приоритет своей собственной резервной копии, если доступны резервные копии из обоих источников. Если пользователь не прошел через мастер настройки устройства, устройство может восстанавливать только из собственных резервных копий.
Для упрощения тестирования Android включает инструменты, позволяющие вручную запускать восстановить ваше приложение. Дополнительные сведения см. В разделах «Тестовое резервное копирование» и восстановить.
Включение и отключение резервного копирования
приложений, ориентированных на Android 6.0 (уровень API 23) или выше, автоматически участвуют
в Автозагрузке. В файле манифеста приложения установите логическое значение андроид: allowBackup для включения или отключения резервного копирования. Значение по умолчанию — , правда , но чтобы ваш
намерения ясны, мы рекомендуем явно установить атрибут в вашем манифесте
как показано ниже:
<манифест ...>
...
<приложение android: allowBackup = "true"...>
...
Вы можете отключить резервное копирование, установив android: allowBackup на false . Ты можешь
хотите сделать это, если ваше приложение может воссоздать свое состояние с помощью какого-либо другого механизма
или если ваше приложение работает с конфиденциальной информацией, резервную копию которой Android не должен выполнять.
android: allowBackup = "false" отключает резервное копирование на Google Диск,
но не отключает передачу данных с одного устройства на другое для приложения.Для большего
информацию см. в разделе «Изменения в резервном копировании и восстановлении».Включить и исключить файлы
По умолчанию система выполняет резервное копирование почти всех данных приложений. Для получения дополнительной информации см. Файлы, резервные копии которых созданы. В этом разделе показано, как определить собственный XML-правила для управления резервными копиями. Если ваше приложение нацелено на Android 12 (API уровень 31) или выше, необходимо указать дополнительный набор резервных копий XML правила для поддержки изменений в резервной копии восстановить, которые были введены для устройств под управлением Android 12 или выше.
Управление резервным копированием на Android 11 и ниже
Выполните действия, описанные в этом разделе, чтобы включить или исключить файлы, для которых выполняется резервное копирование. на устройствах под управлением Android 11 (уровень API 30) или ниже.
Важно: Эти правила резервного копирования XML также используются для устройств под управлением Android 12. или выше, если ваше приложение не предназначено для Android 12 (уровень API 31) или выше. В этом В этом случае необходимо указать дополнительный набор правил резервного копирования XML для поддержки изменений в резервном восстановлении которые были представлены для устройств под управлением Android 12 и выше.В
AndroidManifest.xmlдобавьтеандроид: fullBackupContentк элементу<приложение ... android: fullBackupContent = "@ xml / backup_rules ">
Создайте файл XML с именем
backup_rules .xmlв каталогres / xml /.Внутри файла добавьте правила с<исключить>элементов. В следующем примере копируются все общие настройки. кромеdevice.xml:
Определите условия устройства, необходимые для резервного копирования
Если ваше приложение сохраняет конфиденциальную информацию на устройстве, вы можете указать условия, при которых данные вашего приложения включаются в пользовательский резервное копирование.Вы можете добавить следующие условия в Android 9 (уровень API 28) или выше:
-
clientSideEncryption: резервная копия пользователя зашифрована на стороне клиента секрет. Эта форма шифрования включена на устройствах под управлением Android 9 или выше, если пользователь включил резервное копирование в Android 9 или выше и установил блокировка экрана (PIN-код, шаблон или пароль) для своего устройства. -
deviceToDeviceTransfer: пользователь передает свою резервную копию другому устройство, которое поддерживает локальное устройство-устройство перевод (например, Google Pixel).
Если вы обновили свои устройства разработки до Android 9, вам необходимо отключить а затем снова включите резервное копирование данных после обновления. Это потому, что только Android шифрует резервные копии секретом на стороне клиента после информирования пользователей в настройках или Мастер установки.
Чтобы объявить условия включения, установите для атрибута requireFlags значение
желаемое значение или значения в вашем в элементах в вашем наборе
правила резервного копирования:
backup_rules.xml
Примечание: Поскольку добавление требований к XML предотвращает резервное копирование на предыдущие версии Android, вам необходимо предоставить альтернативные ресурсы для резервные копии, используемые на устройствах под управлением Android 8.1 (уровень API 27) или ниже.requireFlags = "clientSideEncryption" />
Если ваше приложение реализует резервное копирование пар «ключ-значение»
систему, или если вы реализуете
BackupAgent себя,
вы также можете применить эти условные требования к своей логике резервного копирования,
выполнение побитового сравнения между BackupDataOutput объектов
набор транспортных флагов и настраиваемый агент резервного копирования FLAG_CLIENT_SIDE_ENCRYPTION_ENABLED или FLAG_DEVICE_TO_DEVICE_TRANSFER флаги.
В следующем фрагменте кода показан пример использования этого метода:
Котлин
class CustomBackupAgent: BackupAgent () {
переопределить удовольствие от резервного копирования (oldState: ParcelFileDescriptor ?,
data: BackupDataOutput ?, newState: ParcelFileDescriptor?) {
if (data! = null) {
если ((data.транспортФлаги и
FLAG_CLIENT_SIDE_ENCRYPTION_ENABLED)! = 0) {
// Шифрование резервной копии на стороне клиента включено.
}
if ((data.transportFlags и FLAG_DEVICE_TO_DEVICE_TRANSFER)! = 0) {
// Локальная передача от устройства к устройству включена.
}
}
}
// Реализация onRestore () здесь.
}
Ява
открытый класс CustomBackupAgent расширяет BackupAgent {
@Override
public void onBackup (ParcelFileDescriptor oldState, данные BackupDataOutput,
ParcelFileDescriptor newState) выдает исключение IOException {
если ((data.getTransportFlags () &
FLAG_CLIENT_SIDE_ENCRYPTION_ENABLED)! = 0) {
// Шифрование резервной копии на стороне клиента включено.
}
если ((data.getTransportFlags () &
FLAG_DEVICE_TO_DEVICE_TRANSFER)! = 0) {
// Локальная передача от устройства к устройству включена.
}
}
// Реализация onRestore () здесь.
}
Управление резервным копированием на Android 12 и выше
Если ваше приложение нацелено на Android 12 (уровень API 31) или выше, выполните действия, указанные в этот раздел, чтобы включить или исключить файлы, резервные копии которых созданы на устройствах, под управлением Android 12 или выше.
Важно: Даже если ваше приложение ориентировано на Android 12 или выше, вы также должны укажите другой набор правил резервного копирования XML для поддержка устройств под управлением Android 11 (уровень API 30) или ниже.В
AndroidManifest.xmlдобавьтеandroid: dataExtractionRulesк элементу<приложение ... android: dataExtractionRules = " backup_rules .xml ">
Создайте файл XML с именем
backup_rules .xmlв каталогres / xml /. Внутри файла добавьте правила с<исключить>элементов. В следующем примере копируются все общие настройки. кромеdevice.xml:<правила извлечения данных> <облачное резервное копирование [disableIfNoEncryptionCapabilities = "true | false"]>
Синтаксис конфигурации XML
Синтаксис XML для файла конфигурации зависит от версии. Android, на которое нацелено и работает ваше приложение:
Android 11 или ниже
Используйте следующий синтаксис XML для файла конфигурации, который управляет резервным копированием. для устройств под управлением Android 11 или более ранней версии.
Android 12 или выше
Если ваше приложение нацелено на Android 12 (уровень API 31) или выше, используйте следующий XML-код синтаксис файла конфигурации, который управляет резервным копированием для работающих устройств Android 12 или выше.
<правила извлечения данных>
<облачное резервное копирование [disableIfNoEncryptionCapabilities = "true | false"]>
...
Каждый раздел конфигурации ( , )
содержит правила, которые применяются только к этому конкретному типу перевода. Этот
разделение позволяет, например, исключить файл или каталог из Google
Создавайте резервные копии, продолжая передавать их во время передачи с устройства на устройство (D2D)
переводы.Это может быть полезно, если у вас есть файлы, которые слишком велики для резервного копирования.
до облака, но его можно без проблем передавать между устройствами.
Если нет правил для определенного режима резервного копирования, например, если раздел отсутствует, этот режим полностью включен для всех
содержимое, за исключением каталогов без резервного копирования и кэшировать каталогов, как описано в разделе Файлы
которые поддерживаются.
Ваше приложение может установить флаг disableIfNoEncryptionCapabilities в , чтобы резервное копирование происходило только в том случае, если его можно
зашифровано, например, когда у пользователя заблокирован экран.Установка этого ограничения
останавливает отправку резервных копий в облако, если устройство пользователя не поддерживает
шифрование, но поскольку передачи D2D не отправляются на сервер, они будут
продолжать работать даже на устройствах, не поддерживающих шифрование.
Синтаксис для элементов include и exclude
Внутри , и теги (в зависимости от версии Android устройства и вашего приложения targetSDKVersion ), вы можете определить элементы и :
-
<включить> Задает файл или папку для резервного копирования.По умолчанию Автозагрузка включает почти все файлы приложения. Если вы укажете элемент
На Android 11 и ниже этот элемент также может содержат атрибут
Примечание: файлов в каталогах, возвращаемых функциейrequireFlags, который в разделе, описывающем, как определить условные требования для резервного копирования обсуждает более подробно.getCacheDir (),getCodeCacheDir (), илиgetNoBackupFilesDir ()всегда исключаются, даже если вы пытаетесь включить их.-
<исключить> Задает файл или папку, исключаемую при резервном копировании. Вот несколько файлов, обычно исключаются из резервной копии:
Файлы с определенными идентификаторами устройства, выданными сервером или генерируется на устройстве.Например, Firebase Cloud Messaging. (FCM) потребности для генерации регистрационного токена каждый раз, когда пользователь устанавливает ваше приложение на новое устройство. Если старый регистрационный токен восстановлен, приложение может работать неожиданно.
Учетные данные учетной записи или другая конфиденциальная информация. Подумайте о том, чтобы спросить пользователь для повторной аутентификации при первом запуске восстановленного приложения, а не чем возможность хранения такой информации в резервной копии.
Файлы, относящиеся к отладке приложений.
Большие файлы, из-за которых приложение превышает квоту резервного копирования 25 МБ.
<исключить>имеет приоритет.
Каждый элемент и должен включать следующие два
атрибуты:
-
домен Задает расположение ресурса.Допустимые значения для этого атрибута включают следующее:
-
rootКаталог в файловой системе, в котором находятся все личные файлы. в это приложение хранятся. -
файлКаталоги, возвращаемые функциейgetFilesDir (). -
база данныхКаталоги, возвращенныеgetDatabasePath (). Базы данных, созданные с помощьюSQLiteOpenHelperхранятся здесь. -
sharedprefКаталог, в которомSharedPreferences— это хранится. -
внешнийКаталог, возвращаемыйgetExternalFilesDir ().
-
-
путь Задает файл или папку, которые нужно включить в резервную копию или исключить из нее. Обратите внимание следующее:
- Этот атрибут не поддерживает синтаксис подстановочных знаков или регулярных выражений.
- Вы можете ссылаться на текущий каталог, используя
./, но вы не можете ссылаться родительский каталог..из соображений безопасности. - Если вы укажете каталог, то правило применяется ко всем файлам в каталог и рекурсивные подкаталоги.
Внедрить BackupAgent
Приложения, реализующие автоматическое резервное копирование, не нуждаются в реализации BackupAgent . Однако вы можете
при желании можно реализовать настраиваемый агент BackupAgent . Обычно есть две причины
для этого:
Вы хотите получать уведомления о событиях резервного копирования, таких как
onRestoreFinished ()а такжеonQuotaExceeded (длинный, длинный).Эти методы обратного вызова выполняются, даже если приложение не запущено.Невозможно легко выразить набор файлов, для которых требуется резервное копирование, с помощью правил XML. В этих редких случаях можно реализовать агент BackupAgent, который переопределяет
на FullBackup (FullBackupDataOutput)хранить то, что вы хотите. Чтобы сохранить реализацию системы по умолчанию, вызовите соответствующий метод в суперклассе сsuper.onFullBackup ().
Если вы реализуете BackupAgent, по умолчанию система ожидает, что ваше приложение
выполнить резервное копирование и восстановление ключей / значений.К
вместо этого используйте автозагрузку на основе файлов, установите android: fullBackupOnly атрибут true в манифесте вашего приложения.
Во время операций автоматического резервного копирования и восстановления система запускает приложение в
ограниченный режим, чтобы предотвратить доступ приложения к файлам, которые могут вызвать
конфликты и позволить приложению выполнять методы обратного вызова в его BackupAgent . В этом
ограниченный режим, основная деятельность приложения не запускается автоматически, его
Контент-провайдеры не
инициализирован, а базовый класс Приложение создается вместо
любой подкласс, объявленный в приложении
манифест.
BackupAgent ) нет доступа к содержимому
провайдеров в том же приложении или попытайтесь применить Приложение объект. Если ты не можешь избежать
эти шаблоны, а затем подумайте о реализации ключа / значения
резервное копирование или полное отключение резервного копирования. Ваш BackupAgent должен реализовывать абстрактные методы onBackup () а также onRestore () ,
которые используются для резервного копирования ключ-значение.Если вы не хотите использовать пару «ключ-значение»
резервного копирования, вы можете просто оставить свою реализацию этих методов пустой.
Для получения дополнительной информации см. Расширение. BackupAgent.
Резервное копирование телефона Android 6 или 7
Если у вас есть телефон HTC под управлением Android 6 или 7, используйте свою учетную запись Google для резервного копирования данных с телефона на Google Диск.Вот что можно сделать резервную копию:
| Главный экран | Обои |
| Список приложений |
|
| Данные и настройки приложения |
|
| Настройки устройства | Мелодии звонка, сети Wi-Fi и их пароли, а также некоторые настройки устройства. |
- Перейдите в «Настройки» и нажмите «Резервное копирование и сброс».
- Нажмите Сделайте резервную копию моих данных.
- Коснитесь переключателя Вкл. / Выкл., Чтобы включить Автозагрузку, а затем нажмите кнопку НАЗАД на телефоне.
- Убедитесь, что автоматическое восстановление включено.
Это позволяет восстановить данные и настройки приложения при переустановке приложения на другом телефоне.
Auto Backup периодически выполняет резервное копирование телефона в личную папку на Google Диске. Это происходит каждые 24 часа, когда телефон простаивает, заряжается, и подключен к Wi-Fi сеть.
Резервные копии данных не будут учитываться в квоте хранилища Google Диска. Большие файлы или файлы, которые разработчики приложений решили исключить из службы, не будут скопированы.
Полное руководство по изучению резервного копирования и восстановления Android Google Диска
Краткое руководство
Выполнение резервного копирования Google Диска Android
Как и устройства Apple для резервного копирования iCloud, Google Диск имеет встроенную службу резервного копирования, встроенную в каждый телефон Android, которая может автоматически выполнять резервное копирование данных на Google Диск:
Контакты
Google События и настройки календаря
SMS-сообщения
Сети Wi-Fi и пароли
Обои
Настройки Gmail
Приложения 9000 input3
- 02 Настройки языка настройки
Дата и время
Настройки и данные приложения
По умолчанию служба включается автоматически после настройки устройства Android.Эту службу резервного копирования можно использовать для восстановления любого устройства Android, независимо от того, используете ли вы Samsung, Huawei, Xiaomi, Oppo, Motorola или другие телефоны Android.
За исключением Google Drive, некоторые производители устройств, такие как Samsung, по-прежнему предоставляют свои собственные решения для резервного копирования — Samsung Cloud. Жалко, восстановить можно только на телефонах Самсунг.
Как сделать резервную копию телефона Android на Google Drive?
Чтобы сделать резервную копию телефона Android на Google Диске, выполните следующие действия.
Шаг 1. Разблокируйте телефон, щелкните приложение «Настройки» и затем нажмите Система > Резервное копирование .
Шаг 2. Нажмите кнопку рядом с « Резервное копирование на Google Диск ». Если кнопка зеленого цвета, просто проигнорируйте этот шаг.
Шаг 3. Нажмите « Account », если у вас есть несколько учетных записей Google на этом
Шаг 4. Прокрутите вниз до раздела « Активные резервные копии », вы увидите список элементов резервных копий или ожидающих резервного копирования и можете щелкнуть любой элемент для точной настройки
>> Отметьте « Данные приложения » и включите переключатель « Автоматическое восстановление », затем вернитесь в окно резервного копирования.
>> Нажмите « Фото и видео », чтобы открыть настройки резервного копирования для Google Фото.
Шаг 5. Вернитесь к верхней части страницы и нажмите « Создать резервную копию сейчас ».
Выполните резервное копирование папок и файлов с Android на Google Диск, как описано выше. Теперь весь процесс резервного копирования Android на Google Диск завершен, и облачная резервная копия Android (включая контакты, фотографии и видео, данные приложений, настройки и т. Д.) Будет сохранена на Google Диске. Если вы хотите сбросить настройки телефона или установить новое устройство Android, вы можете восстановить телефон Android из Google Backup.
Как восстановить телефон Android из Google Backup?
Здесь я возьму новое устройство, например, и покажу вам, как восстановить резервную копию Google Диска на Android. Шаги почти такие же, и единственная разница между новым устройством и старым заключается в том, что вам необходимо настроить свой телефон Android.
Способ 1. Полное восстановление телефона Android из резервной копии Google Подробные инструкции по восстановлению телефона Android из резервной копии Google:
Шаг 1. Запустите телефон , чтобы выполнить первоначальную настройку.
Шаг 2. Выберите язык на странице приветствия и нажмите кнопку « Поехали» , чтобы продолжить.
Шаг 3. На странице «Копирование приложений и данных» нажмите « Скопируйте данные ».
Шаг 4. На странице «Подключиться к Wi-Fi» щелкните свою собственную сеть для подключения.
Шаг 5. На странице «Перенести данные из …» выберите « Резервная копия из облака », затем войдите в систему с учетной записью Google и нажмите « Я согласен, ».
Шаг 6.В «Выберите резервную копию для восстановления» выберите доступную резервную копию .
Шаг 7. Выберите элементы , которые вы хотите восстановить, и нажмите « Восстановить ». Если вы не хотите создавать резервную копию определенного приложения, вы можете нажать « Apps », чтобы снять флажок. Остальные предпочтения такие же.
Шаг 8. Следуйте инструкциям на экране и завершите оставшиеся шаги для начальной настройки.
Способ 2. Восстановление телефона Android вручную с Google ДискаСуществует еще один способ восстановить резервную копию с диска Google на телефон, это загрузка резервной копии с Диска Google на телефон Android. Вот шаги:
Шаг 1.Установите приложение Google Диск на свой телефон Android. Войдите в свою учетную запись на Google Диске.
Шаг 2. Найдите значок с тремя полосами на вкладке Home , щелкните Резервные копии , чтобы найти резервную копию телефона Android, затем выберите файлы и выберите Загрузить , после чего она будет загружена на ваш телефон Android.
Важно:
Вы не можете восстановить резервную копию с более высокой версии Android на телефон с более низкой версией Android.
Пространство для хранения вашей учетной записи Google используется совместно с Google Фото, Google Диском и Gmail. Если ваше хранилище на Google Диске заполнено, обновите свою учетную запись Google или удалите файлы из своей учетной записи Google.
Часто задаваемые вопросы об Android Google Drive Backup
# 1. Безопасно ли делать резервную копию телефона Android на Google Диске?
Когда вы загружаете файлы с Android на Google Диск, они будут храниться в защищенных центрах обработки данных.По умолчанию ваши файлы являются личными, и только вы можете просматривать, изменять и удалять файлы на Google Диске. Но если вы поделитесь им с друзьями или семьей, у них также будет разрешение просматривать, комментировать или редактировать ваши файлы. Между тем, вы можете изменить разрешение по мере необходимости.
№2. Как найти резервную копию Google Диска на Android?
Чтобы найти резервную копию Android на Google Диске, вы можете открыть приложение Google Drive, коснуться значка меню в верхнем левом углу, затем прокрутить вниз до пункта «Резервное копирование» и щелкнуть по нему, чтобы увидеть все устройства резервного копирования.Чтобы просмотреть определенные резервные копии, вы можете щелкнуть устройство резервного копирования, которое вы используете, или другие устройства, тогда все резервные копии будут перечислены в следующем окне.
№ 3. Как долго истекает резервная копия Android?
Как правило, срок действия вашей резервной копии Android не истекает, если вы часто используете устройство. Но если вы не используете устройство в течение длительного времени, срок действия вашей резервной копии истечет. Через две недели вы увидите срок годности под вашей резервной копией. По истечении 57 дней, крайнего срока, ваша резервная копия полностью истечет и будет автоматически удалена с Google Диска.
Получите больше места на Google Диске бесплатно с CBackup
С увеличением использования устройств Android бесплатные 15 ГБ пространства, предоставляемые Google Диском, уже давно не могут удовлетворить потребности пользователей в хранении. Но не волнуйтесь, профессиональный облачный менеджер — CBackup может помочь вам получить больше или даже неограниченное пространство на Google Диске бесплатно.
CBackup позволяет пользователям добавлять несколько облачных накопителей к платформе, затем подключать их и объединять их хранилище в большое пространство для резервных копий.Весь процесс очень прост и абсолютно безопасен. Теперь выполните следующие действия, чтобы создать объединенное облако:
Шаг 1. Загрузите программное обеспечение CBackup и зарегистрируйтесь, чтобы создать новую учетную запись CBackup, а затем войдите в CBackup.
Шаг 2. Коснитесь значка My Storage , затем щелкните Добавить облако , выберите Google Диск и щелкните Добавить . Затем следуйте инструкциям на экране, чтобы предоставить доступ к своей учетной записи на Google Диске, а затем измените настройки для Google Диска в CBackup.
✎Примечание. Повторите шаг 2, чтобы как можно больше добавить все свои учетные записи облачных хранилищ (не только Google Диск, но также OneDrive, Dropbox).
Шаг 3. Перейдите в My Storage , щелкните значок плюс (+) и коснитесь Новое объединенное облако .
Шаг 4. На этом шаге вы можете изменить объединенное имя облака, чтобы его было легче различать, а затем выберите все облачные диски , которые вы добавили, и затем нажмите Далее.
Шаг 5. После создания этого облака с достаточным пространством вы можете перейти к Задачи резервного копирования> Новая задача> Добавить источник> Добавить место назначения , чтобы выполнить резервное копирование всех данных на вашем ПК в объединенное облако. . Щелкните Start Backup для подтверждения.
В завершение
Android Резервное копирование Google Диска — надежный способ обеспечить безопасность ваших данных и настроек на телефоне Android. Что еще более важно, вы можете использовать его для восстановления любого телефона Android, независимо от маркера устройства.Если вам нужно профессиональное облачное решение для резервного копирования вашего компьютера, вы можете подумать о CBackup.
Резервное копирование и восстановление: Samsung Galaxy S20 5G
Узнайте, как создавать резервные копии и восстанавливать приложения, контакты, фотографии и данные на Samsung Galaxy S20 5G.
Резервное копирование приложений
- На главном экране проведите вверх по пустому месту, чтобы открыть панель приложений .
- Нажмите Настройки > Учетные записи и резервное копирование > Резервное копирование и восстановление .
- Коснитесь Резервное копирование моих данных и коснитесь ползунка, чтобы создать резервную копию любых данных учетной записи, паролей Wi-Fi и других настроек на серверах Google.
- Коснитесь Автоматическое восстановление , чтобы восстановить настройки и данные из резервной копии при повторной установке приложений.
Резервные контакты
- На главном экране проведите вверх по пустому месту, чтобы открыть панель приложений .
- Нажмите Настройки > Учетные записи и резервное копирование > Резервное копирование и восстановление > Резервное копирование данных .
- Коснитесь служб, для которых требуется создать резервную копию, затем коснитесь Резервное копирование .
Резервное копирование контактов на SD-карту
- На главном экране проведите вверх по пустому месту, чтобы открыть панель приложений .
- Нажмите Контакты > Меню > Управление контактами .
- При необходимости нажмите Контакты, чтобы отобразить > Все контакты .
- Вернитесь в настройки > Управление контактами > Импорт или экспорт контактов > Экспорт > SD-карта .
- Проверьте имя файла для списка контактов во всплывающем сообщении.
- Нажмите Экспорт , чтобы подтвердить экспорт.
- Вверху экрана мигает сообщение, указывающее, что контакты будут экспортированы.
Резервное копирование мультимедиа и изображений
С телефона
- На главном экране проведите вверх по пустому месту, чтобы открыть панель приложений .
- Нажмите Samsung > Мои файлы > Внутренняя память .
- Коснитесь меню > Поделиться .
- Выберите содержимое для резервного копирования, затем нажмите Поделиться .
- Выберите место, где вы хотите поделиться контентом. После выбора будет отображаться индикатор выполнения до завершения.
С компьютера — ПК или Mac
- Загрузите и установите Samsung Smart Switch, совместимый с вашим компьютером, со страницы http://www.samsung.com/us/support/smart-switch-support/#!/
- Подключите кабель к совместимому USB-порту на вашем компьютере.
- Подключите другой конец кабеля к мобильному устройству.
- Разрешите компьютеру установить все необходимые драйверы для вашего устройства. Этот процесс может занять несколько минут.
- Откройте Smart Switch на своем компьютере и позвольте ему установить соединение.
- При необходимости выполните следующие действия:
- Коснитесь строки состояния и перетащите ее вниз.
- Tap Подключено как мультимедийное устройство .
- Установите флажок Медиа-устройство (MTP) .
- На компьютере нажмите Открыть устройство для просмотра файлов .
- Перейдите к нужным файлам на вашем компьютере:
- Значок Card — это ваша SD-карта.
- Телефон Значок — это внутренняя память вашего устройства.
- Перетащите файлы в нужную папку компьютера.
- Когда закончите, безопасно отключите телефон от компьютера.
Восстановить приложения
Это делается автоматически при следующем входе в свою учетную запись Google.
Восстановить контакты
Это делается автоматически при следующем входе в свою учетную запись Google.
Восстановить контакты с SD карты
- На главном экране проведите вверх по пустому месту, чтобы открыть панель приложений .
- Нажмите Контакты > Меню > Управление контактами .
- При необходимости нажмите Контакты, чтобы отобразить > Все контакты .
- Вернитесь в настройки > Управление контактами > Импорт или экспорт контактов > Импорт > Выберите ИЗ местоположения > Выберите В местоположение > Импорт .
- Проверьте имя файла для списка контактов во всплывающем сообщении, затем нажмите ОК .
- Вверху экрана мигает сообщение о том, что контакты будут импортированы.
Восстановить медиа и изображения
С телефона
- На главном экране проведите вверх по пустому месту, чтобы открыть панель приложений .
- Нажмите Samsung > Мои файлы > SD-карта > Меню > Изменить .
- Установите флажок рядом с файлами, в которых хранятся ваши мультимедийные файлы или изображения.
- Изображения обычно сохраняются в файле DCIM.
- Медиа-файлы обычно хранятся в медиа-файле.
- Чтобы переместить файлы в основную память телефона, нажмите Переместить > Внутренняя память > Переместить сюда .
- Чтобы переместить файлы в другое место, коснитесь имени папки (или коснитесь Создать папку ), затем коснитесь Переместить сюда .
С компьютера — ПК или Mac
- Загрузите и установите Samsung Smart Switch, совместимый с вашим компьютером, со страницы http://www.samsung.com/us/support/smart-switch-support/#!/
- Подключите кабель к совместимому USB-порту на вашем компьютере.
- Подключите другой конец кабеля к мобильному устройству.
- Разрешите компьютеру установить все необходимые драйверы для вашего устройства. Это может занять несколько минут.
- Откройте Smart Switch на своем компьютере и позвольте ему установить соединение.
- При необходимости выполните следующие действия:
- Коснитесь строки состояния и перетащите ее вниз.




 Сразу же после этого, девайс перезагрузится в рекавери и начнется создание резервной копии.
Сразу же после этого, девайс перезагрузится в рекавери и начнется создание резервной копии. Кстати, приложение можно свернуть и продолжить использование устройства в обычном режиме, но, во избежание сбоев, лучше так не поступать и дождаться окончания создания копии, процесс происходит довольно быстро.
Кстати, приложение можно свернуть и продолжить использование устройства в обычном режиме, но, во избежание сбоев, лучше так не поступать и дождаться окончания создания копии, процесс происходит довольно быстро.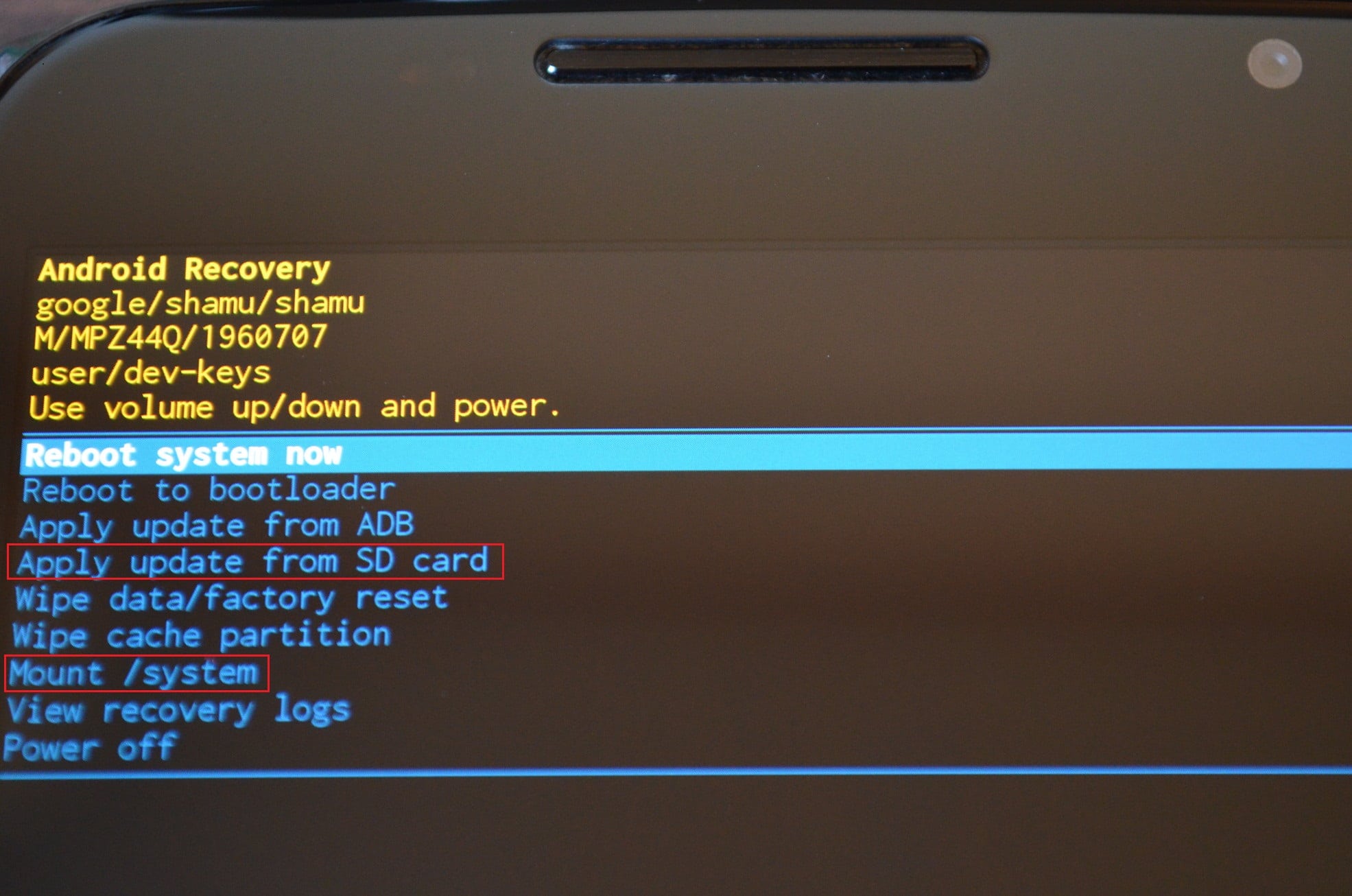

 Загружаем все необходимое и распаковываем архивы в отдельную папку на диске С:.
Загружаем все необходимое и распаковываем архивы в отдельную папку на диске С:.


 Наиболее удобным способом зафиксировать отображаемую информацию, является создание скриншота окна с перечнем разделов.
Наиболее удобным способом зафиксировать отображаемую информацию, является создание скриншота окна с перечнем разделов. Из нижнего окна определяем, что имя блока для раздела nvram – это «mmcblk0p2» и вводим его в поле «block» окна (1). Поле «name» окна (1) заполняем в соответствии с наименованием копируемого раздела – «nvram».
Из нижнего окна определяем, что имя блока для раздела nvram – это «mmcblk0p2» и вводим его в поле «block» окна (1). Поле «name» окна (1) заполняем в соответствии с наименованием копируемого раздела – «nvram».





