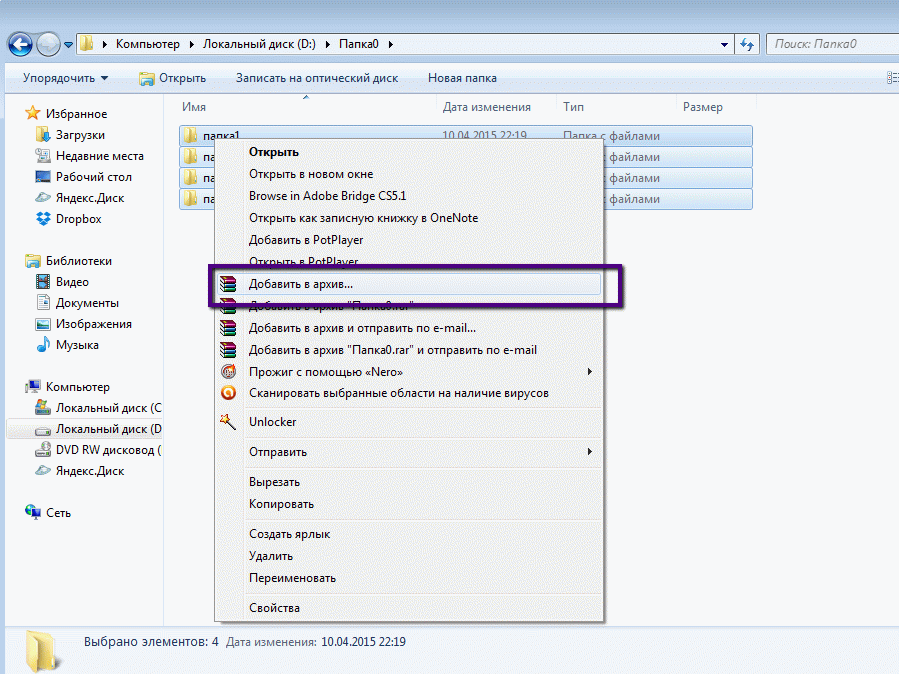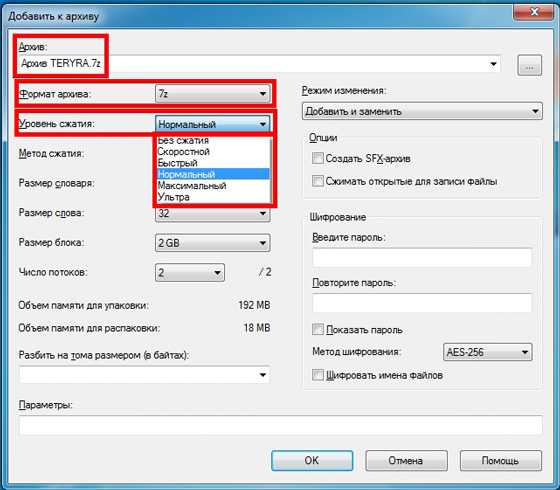Как настроить автоматическое архивирование файлов
Каждый пользователь компьютера думает о том, как сделать так, чтобы самые ценные файлы сохранялись или дублировались автоматически в более надежном хранилище. Существует много способов хранения файлов. Мы же сегодня рассмотрим автоматическое архивирование по расписанию при помощи архиватора WinRAR и Планировщика заданий.
Как быстро создать архив WinRAR
Как создать самораспаковывающийся архив WinRAR
Как создать ZIP-архив при помощи программы WinRAR
Если у вас нет архиватора WinRAR, то его можно заменить аналогичным 7ZIP (https://www.7-zip.org/) или подобными им. Планировщик заданий имеется во всех версиях Windows.
Содержание:
- Настройка автоматического архивирования файлов
- Как открыть Планировщик заданий
- Резервное копирование файлов по расписанию Планировщика заданий
- Видео «Пропал значок поиска в Windows 10»
- Проверка работы автоматического архивирования файлов
- Видео «Как настроить автоматическое архивирование файлов»
Сама настройка не сложная и вполне под силу даже начинающему пользователю. Для начала нам необходимо открыть Планировщик заданий.
Для начала нам необходимо открыть Планировщик заданий.
- Открыть его можно через меню Пуск в средствах администрирования.
- Через Панель управления. Устанавливаем в просмотре «Крупные значки» и ниже находим и открываем «Администрирование» и находим там «Планировщик заданий».
- Либо нажмите на клавиатуре клавиши Windows + R
- и в поле «Открыть» введите команду «tmsc» (без кавычек) и ниже нажмите кнопку «ОК».
Рассмотрим пример настройки копирования файлов по расписанию в Windows 10.
- Создаем папку куда будут помещаться копии выбранных файлов. Лучше создать такую папку на диске или разделе, где нет операционной системы.
 Иначе, в случае краха системы эта папка будет не доступна. Обычно такую папку создают на диске «D:». У меня много дисков, поэтому я создам такую папку на диске «F:».
Иначе, в случае краха системы эта папка будет не доступна. Обычно такую папку создают на диске «D:». У меня много дисков, поэтому я создам такую папку на диске «F:».
Папку назову на латинице «arhiv».
Вы можете назвать её по-своему, но обязательно на латинице.
- Открываем «Поиск» и пишем в нем слово «планировщик». Выше должна появиться ссылка «Планировщик заданий».
Иконка «Поиск» находится на панели задач справа от кнопки «Пуск».
———————————————————————————————————
Видео «Пропал значок поиска в Windows 10»
- Откроется окно Планировщика заданий. Справа в окне «Действия» выбираем пункт «Создать простую задачу».

- В следующем окне в поле «Имя» напишем название нашей задачи. Пишем «Архив папки».
И ниже жмем кнопку «Далее».
Вы можете написать что-то свое. Это наименование ни на что не влияет. Оно необходимо, что потом эту задачу можно было найти в общем списке.
- В следующем окне необходимо установить периодичность задачи. Оставляем «Ежедневно». И опять жмем кнопку «Далее».
- В новом окне меняем только время, когда компьютер будет включен и программа сможет создать архив.
- На следующем шаге ничего не меняем, только жмем кнопку «Далее».
- И последний шаг. Жмем кнопку «Обзор» и находим запускающий файл (WinRAR.exe) архиватора WinRAR. Он находится:
C:\Program Files\WinRAR
В окошке «Добавить аргументы» пропишем такую строку:
a -r -ag -u -rr8 -y F:\arhiv\ C:\Bonus
Где:
- Ключ а задает архивацию файлов которые находятся в выбранной папке;
- Ключ —r задает архивацию вложенных папок;
- Ключ —ag добавляет к имени архива текущую дату;
- Ключ—u включает обновление архива;
- Ключ —rr8
- Ключ —y включает автоматическое подтверждение запросов архиватора;
- F:\arhiv – это путь к папке архива, которую мы создали;
- C:\Bonus — это папка на диске С: под названием «Bonus» и путь к ней.

- И напоследок жмем кнопку «Готово».
Для того, чтобы проверить работу нашей задачи, проделаем следующее:
- Выделим в левой части Планировщика заданий запись «Библиотека планировщика»;
- Перейдем в центральную часть окна и найдем в ней нашу задачу «Архив папки» и выделим её мышкой.
- После этого переходим в правую часть окна под названием « Действия» и щелкнем мышкой по пункту «Выполнить».
- Теперь переходим в папку «arhiv» и проверяем созданный архив. Щелкаем по нему дважды и убеждаемся, что внутри находится папка «Bonus» со всеми файлами в ней.
Таким простым способом можно настроить автоматическое архивирование файлов.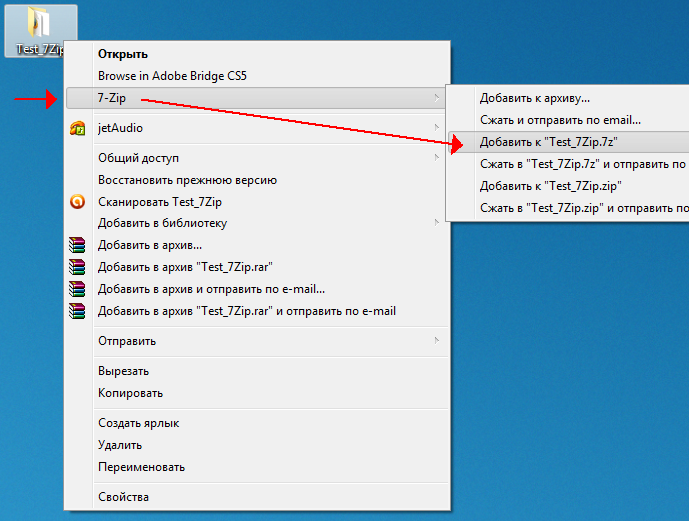
Удачи!
« Сейф в картинке или как спрятать файлы в картинке
Google Фото – лучшее бесплатное хранилище для фото и видео »
Как заархивировать папку
Архив – это файл, содержащий в себе файлы и папки. Обычно при создании архива используется сжатие данных благодаря этому размер архива меньше размера исходных данных, которые он содержит в себе. Архивы используются для объединения большого количества файлов, долгосрочного хранения данных или же уменьшения размера данных.
Заархивировать папку можно как при помощи встроенного в Windows-архиватора, так и при помощи сторонних программ.
Преимуществом встроенного архиватора является то, что созданный им архив можно открыть на любом компьютере, так как он по умолчанию поддерживается всеми без исключения версиями Windows. Однако степень сжатия будет очень низкой, по сравнению со сторонними программами.
При архивации с помощью сторонних программ предоставляется возможность выбора уровня сжатия архива, но и не стоит забывать, что чем выше уровень сжатия, тем более длительное время уйдет на архивацию и последующую разархивацию.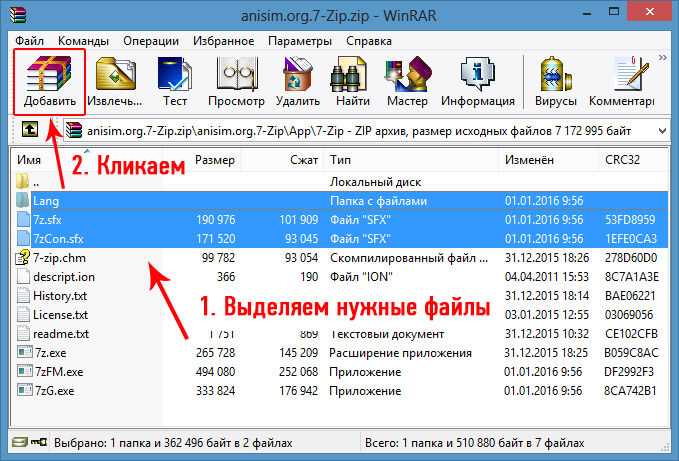
Содержание
Архивирование при помощи встроенного ZIP архиватора
Используя этот способ при архивации нет необходимости установки стороннее программное обеспечение. Для архивации достаточно выполнить несколько последовательных действий в Windows.
Итак, что необходимо для начала процесса архивации. Выделяем нужную нам папку и кликаем по ней правой кнопкой мышки для вызова контекстного меню Windows.
В контекстном меню наводим курсор мышки на «Отправить» в результате откроется субменю, там выбираем пункт «Сжатая ZIP-папка».
Дожидаемся завершения процесса архивации папки в архив с исходным названием. После завершения процесса архив появится в том же месте что и исходный файл.
Данный способ архивации папки является очень простым, но он не предоставляет возможности управлять процессом архивации. Поэтому, если возникает необходимость регулярно архивировать папки и файлы, то лучше всего будет установить программу архиватор.
Архивирование при помощи сторонних программ
7-Zip
7-Zip является одним из наиболее популярных архиваторов, несомненным преимуществом данного архиватора является то что он полностью бесплатный. Единственный минус — это невозможность сохранять архивы в формате RAR.
Скачать программу 7-Zip можно на официальном сайте перейдите по этой прямой ссылке.
После завершения процесса установки в контекстном меню Windows появится пункт «7-Zip», благодаря которому мы можем заархивировать файл или папку.
Для доступа ко всем возможностям архивации папки необходимо воспользоваться пунктом «Добавить к». Здесь можно указать уровень сжатия, пароль для шифрования данных, а также другие данные.
Для запуска процесса архивации достаточно нажать на кнопку «ОК».
WinRAR
В случае если необходимо отправить большое количество файлов, может понадобиться более сильная компрессия данных, чем предусмотренная в стандартном ZIP-архиваторе. С этой целью создан WinRAR.
С этой целью создан WinRAR.
Скачать программу WinRAR можно на официальном сайте перейдите по этой прямой ссылке.
После завершения установки программы в контекстном меню появится несколько новых пунктов.
Для архивации папки необходимо выделить нужный файл или папку и кликнуть правой кнопкой мышки, чтобы вызвать контекстное меню Windows, где выбираем пункт «Add to arhive…» (Добавить в архив).
В результате откроется меню архивации WinRAR где мы можем выбрать степень сжатия папки, для этого необходимо сменить методику сжатия с «Скоростной» на «Максимальный».
Чем тщательнее программа будет сжимать файл, тем больше времени займет этот процесс, но и сам архив будет иметь меньший размер.
В случае если вы самостоятельно не желаете выбирать настройки архива, то можно использовать пункт «Добавить в архив «название архива.rar»», в таком случае архивация начнется мгновенно, без дополнительных настроек, на «Среднем» уровне сжатия.
При всех преимуществах данного архиватора, не стоит забывать, что WinRAR является условно-бесплатной программой. Через месяц после установки, при каждом запуске он будет предлагать приобрести полную лицензию. При этом архиватор останется полнофункциональным.
Итак, на этом все, надеюсь информация, выложенная в статье помогла вам в процессе архивации папок.
Как, когда и где архивировать файлы • Eclipse Consulting
Повышение производительности малого бизнеса
Объем бизнес-данных с годами рос в геометрической прогрессии. В результате многие предприятия сталкиваются с неконтролируемым ростом своих компьютерных файлов, что может создать серьезные проблемы для бизнеса:
- Нехватка места для хранения данных
- Снижение производительности сети
- поиск нужных файлов, что может привести к ошибкам, потере времени и большому количеству разочарований
Больше места для хранения данных?
Покупка дополнительного места для хранения, вероятно, самое простое решение, но проблема в том, что вы только откладываете решение основной проблемы. Когда у вас слишком много устаревших файлов, в конце концов они начнут мешать повседневной работе.
Когда у вас слишком много устаревших файлов, в конце концов они начнут мешать повседневной работе.
Удаление файлов
Очевидным первым шагом является удаление файлов, которые вам больше не нужны. Все эти V1, V2 и окончательные-окончательные черновики, вероятно, можно безопасно удалить. Есть несколько инструментов, которые вы можете использовать для выявления дубликатов документов и изображений. Однако этот процесс не может быть легко делегирован ИТ. Безвозвратное удаление файлов действительно должно выполняться владельцами файлов. Никто кроме вас не знает, что для вас важно. Как только вы избавитесь от файлов, которые сможете, следующим шагом будет подумать об архивировании файлов.
Файлы, которые нельзя удалить
Многие файлы не могут быть удалены по разным причинам:
- Вы не знаете, что это такое, и у вас нет времени просматривать их
- Их нужно сохранить по налоговым или юридическим причинам
- Вам нужны файлы для ссылки позже
В этом случае лучше всего заархивировать файлы.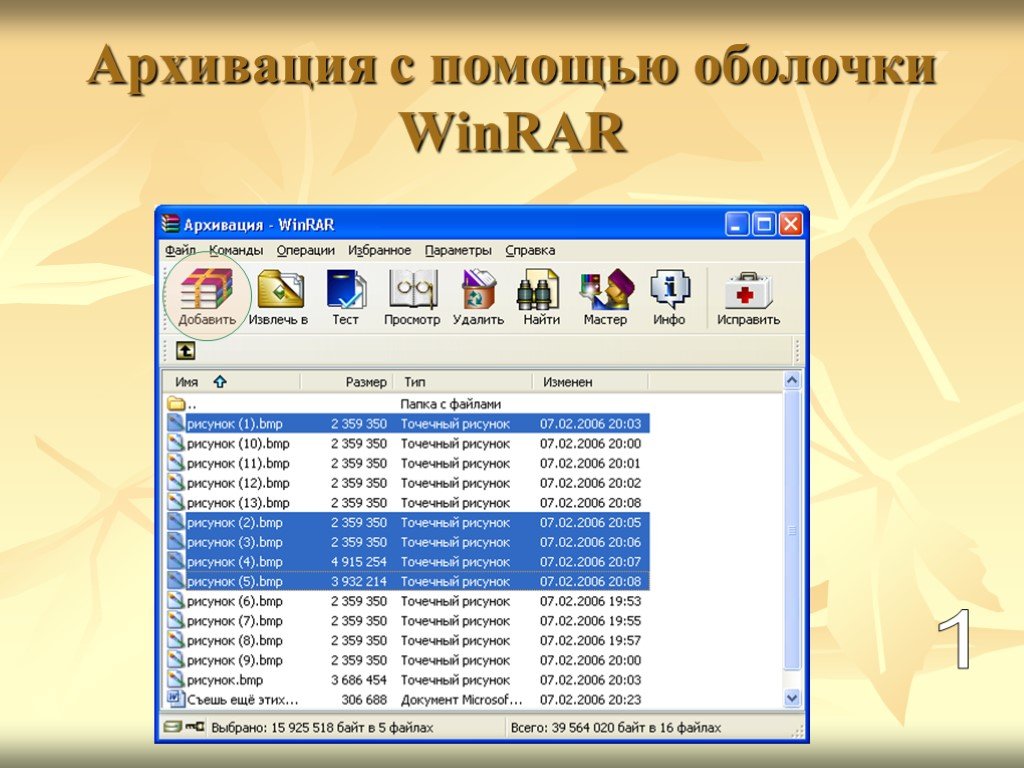
Что такое архивация файлов?
Архивирование файлов — это способ хранения файлов в отдельном месте, чтобы вы могли получить к ним доступ, но не так просто. В реальной жизни вы можете переместить бумажные файлы на чердак или в хранилище. Электронные файлы могут храниться в облаке или на физическом устройстве хранения (это может быть что угодно, от сетевого сервера до внешнего жесткого диска и USB-накопителя).
Где хранить архивные файлы?
Место хранения архивных файлов зависит главным образом от трех факторов:
- Как часто, по вашему мнению, вам может понадобиться доступ к файлам
- Насколько срочно вам понадобится доступ
- Насколько дороги ваши варианты хранения, в зависимости от ваших потребностей
Здесь, в Мичигане, люди часто хранят свои лодки на зиму. Многие владельцы лодок не возражают против нескольких часов езды, если они могут сэкономить значительные деньги на расходах на хранение, потому что им придется совершать переход только два раза в год.
Архивные данные могут храниться на аппаратных устройствах или в облаке. Если данные хранятся на локальном внешнем жестком диске, кто-то должен извлечь диск и подключить его к компьютеру в любое время, когда потребуется доступ к данным. Для облачного хранилища данных важно учитывать, насколько быстро вам нужен доступ. Мы можем перенести данные в AWS S3 Glacier, стоимость хранения которого ниже, чем в AWS S3, но восстановление данных обходится дороже, а процесс восстановления занимает больше времени (измеряется в часах).
Избыточность хранилища данных
Мы считаем, что все файлы, которые стоит хранить, должны быть скопированы более чем в одном месте. При разработке плана резервного копирования и восстановления архивных файлов подумайте о том, сколько копий вам нужно.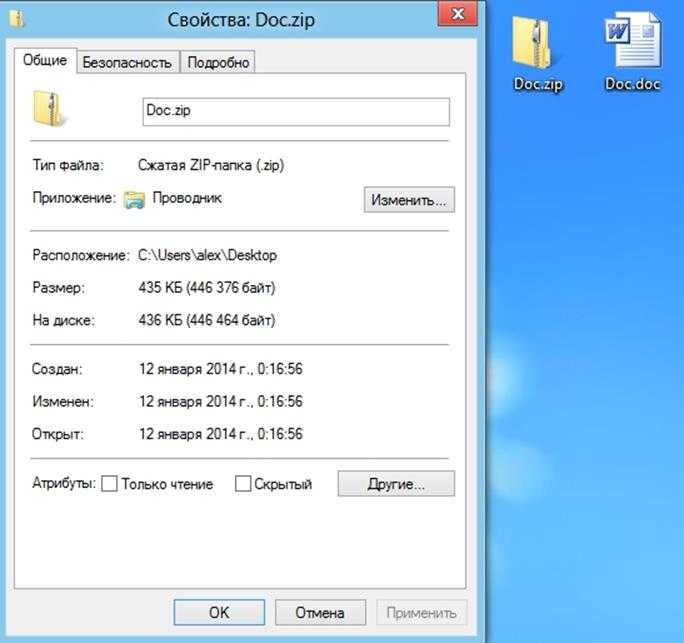 Следуя рекомендациям по резервному копированию, убедитесь, что некоторые резервные копии хранятся вне офиса.
Следуя рекомендациям по резервному копированию, убедитесь, что некоторые резервные копии хранятся вне офиса.
Создание ИТ-политик и процедур для архивирования и извлечения файлов
Часть руководства по ИТ-политикам и процедурам должна включать политики архивирования файлов:
- Когда архивируются файлы? По завершению проекта? В конце года?
- Кто отвечает за архивирование файлов?
- Кто отвечает за извлечение файлов? Когда? Есть ли у вас документированные процедуры?
- Каков ваш процесс тестирования резервного копирования и восстановления файлов?
- Когда файлы можно удалить навсегда?
Следующие шаги
Начните с инвентаризации ваших электронных файлов и удаления тех, которые вам больше не нужны. Поговорите со своим юристом и/или бухгалтером о требованиях к хранению документации. Затем, когда вы будете готовы настроить процесс архивации файлов, свяжитесь с нами.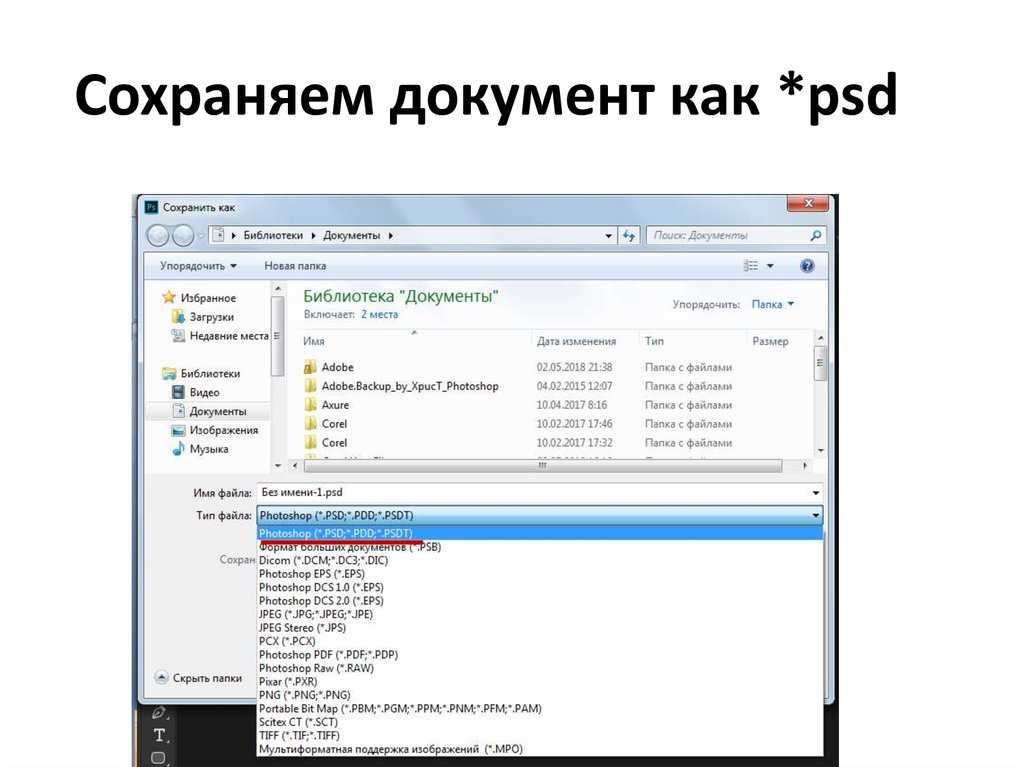 Будем рады помочь.
Будем рады помочь.
Часто задаваемые вопросы
Когда следует архивировать файлы?
Когда клиент больше не активен, целесообразно заархивировать его файлы. Таким образом, они не находятся в основных процессах потока, но вы можете получить к ним доступ при необходимости.
Где вы архивируете файлы?
Архивные данные могут храниться на аппаратных устройствах или в облаке. Это зависит от того, хотите ли вы иметь к нему быстрый доступ или нет.
Как открыть архивные файлы?
Вам нужно будет вернуться к любому источнику данных, в котором хранятся ваши заархивированные файлы, чтобы открыть их.
Почтовые теги: #архивные файлы
Райан Дж. Шейв
В течение последних 20 с лишним лет Райан Дж. Шейв владел и управлял Eclipse Consulting, технологической консалтинговой фирмой, расположенной в Метро Детройт, штат Мичиган. Как стратегический мыслитель в области ИТ с опытом программирования, он ищет инновационные и доступные способы для растущего бизнеса использовать технологии для более эффективной и прибыльной работы.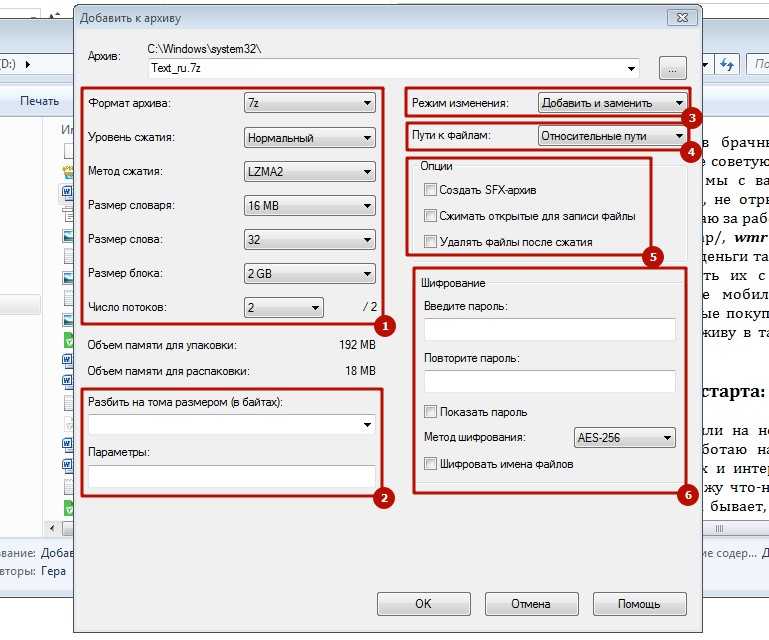
Похожие сообщения
Архивирование файлов и папок — Помогите себе: Технические советы Еженедельное видеоурок
Из курса: Помогите себе: технические советы еженедельно
Архивирование файлов и папок
“
— [Ведущий] Архивирование — это процесс помещения файлов в долгосрочное хранилище. Например, когда вы закончите работу над проектом, цель состоит в том, чтобы файлы были доступны, но не обязательно под рукой. Архивирование также может быть способом собрать несколько файлов и поместить их в один пакет не только для хранения, но и для отправки в электронном виде. Файлы архивируются одним из нескольких способов: резервное копирование файлов, копирование файлов во внешнее хранилище и помещение файлов в ZIP-архив. Резервное копирование — это то, что вы всегда должны делать со всеми своими файлами. Также возможно резервное копирование файлов или папок по отдельности, чем полное резервное копирование отличается от архивирования. Эта папка содержит эти сценарии и материалы из более ранней части этого курса, проект завершен, но я не хочу удалять все файлы, и мне не нужно держать их под рукой в моей основной папке документов. Так как я закончил этот проект, мне может понадобиться доступ к файлам позже, я заархивирую их в сетевом хранилище. Перейдя в родительскую папку, я выберу папку проекта и нажму Control + X, чтобы вырезать. Теперь я перейду к своему сетевому диску Z. На сетевых дисках Z я нажму Control + V, чтобы вставить файлы, которые перемещают их из основного хранилища на этот сетевой диск. Кстати, для выполнения этой операции вам не нужно сетевое хранилище. Вы можете скопировать на внешнее запоминающее устройство, такое как флэш-накопитель жесткого диска или что-то еще, смысл в том, чтобы файлы в архиве были доступны в другом месте на всякий случай.
Резервное копирование — это то, что вы всегда должны делать со всеми своими файлами. Также возможно резервное копирование файлов или папок по отдельности, чем полное резервное копирование отличается от архивирования. Эта папка содержит эти сценарии и материалы из более ранней части этого курса, проект завершен, но я не хочу удалять все файлы, и мне не нужно держать их под рукой в моей основной папке документов. Так как я закончил этот проект, мне может понадобиться доступ к файлам позже, я заархивирую их в сетевом хранилище. Перейдя в родительскую папку, я выберу папку проекта и нажму Control + X, чтобы вырезать. Теперь я перейду к своему сетевому диску Z. На сетевых дисках Z я нажму Control + V, чтобы вставить файлы, которые перемещают их из основного хранилища на этот сетевой диск. Кстати, для выполнения этой операции вам не нужно сетевое хранилище. Вы можете скопировать на внешнее запоминающее устройство, такое как флэш-накопитель жесткого диска или что-то еще, смысл в том, чтобы файлы в архиве были доступны в другом месте на всякий случай. Другой альтернативой является сжатие файлов в ZIP-архив. Итак, вернемся в папку с документами. Здесь вы видите zip-архив одной из моих книг. Теперь они все еще доступны. Я могу открыть архив, и вы можете увидеть содержимое здесь. Собственно, так я и отправил файлы издателю. Их можно просмотреть в архиве, но нельзя сделать это со всеми. Таким образом, чтобы получить доступ к этим файлам в архиве, их необходимо сначала извлечь, нажать кнопку «Извлечь все» и выбрать папку назначения, которая обычно и так подходит. Нажмите кнопку «Извлечь», и вот извлеченные файлы в папке в папке «Мои документы». Здесь вы также видите оригинальный zip-архив, а также здесь, где он расширен, чтобы показать все его файлы. Новые файлы всегда можно добавить в архив, перетащив их на значок архива. Вы также можете создать новый архив. Итак, в этой папке вы видите несколько файлов из старого проекта. Чтобы заархивировать их, я выберу их все, а затем щелкну правой кнопкой мыши по любому из них, чтобы выбрать «Отправить в сжатую заархивированную папку».
Другой альтернативой является сжатие файлов в ZIP-архив. Итак, вернемся в папку с документами. Здесь вы видите zip-архив одной из моих книг. Теперь они все еще доступны. Я могу открыть архив, и вы можете увидеть содержимое здесь. Собственно, так я и отправил файлы издателю. Их можно просмотреть в архиве, но нельзя сделать это со всеми. Таким образом, чтобы получить доступ к этим файлам в архиве, их необходимо сначала извлечь, нажать кнопку «Извлечь все» и выбрать папку назначения, которая обычно и так подходит. Нажмите кнопку «Извлечь», и вот извлеченные файлы в папке в папке «Мои документы». Здесь вы также видите оригинальный zip-архив, а также здесь, где он расширен, чтобы показать все его файлы. Новые файлы всегда можно добавить в архив, перетащив их на значок архива. Вы также можете создать новый архив. Итак, в этой папке вы видите несколько файлов из старого проекта. Чтобы заархивировать их, я выберу их все, а затем щелкну правой кнопкой мыши по любому из них, чтобы выбрать «Отправить в сжатую заархивированную папку».


 Иначе, в случае краха системы эта папка будет не доступна. Обычно такую папку создают на диске «D:». У меня много дисков, поэтому я создам такую папку на диске «F:».
Иначе, в случае краха системы эта папка будет не доступна. Обычно такую папку создают на диске «D:». У меня много дисков, поэтому я создам такую папку на диске «F:».