Как убрать пинкод с андроида. Как разблокировать телефон, если вы забыли пароль, пин-код или графический ключ. Как отключить ПИН-код и перейти к использованию пароля
Если вы забыли установленный пароль или графический ключ на Android, это не повод паниковать. Доступ к смартфону можно восстановить, причем существуют несколько способов снять блокировку. В обновленной инструкции подробно рассказано о каждом из них.
Как сбросить пароль или блокировку в Android
(!) В статье собраны основные способы сброса пароля/графического ключа, начиная от самого простого (когда вы помните имя пользователя и пароль аккаунта Google) и заканчивая более сложными: Hard Reset, удалением файлов «gesture.key» и «password.key». Внимательно читайте все пункты, переходите по указанным ссылкам на подробные инструкции, и все получится!
Способ 1. Ввести данные аккаунта Google
Рабочий способ для устройств на Android 4.4 и ниже. Начиная с Android 5.0, эту опцию убрали из многих прошивок. Но так поступили не все производители, поэтому проверьте, работает у вас или нет.
Но так поступили не все производители, поэтому проверьте, работает у вас или нет.
Когда телефон или планшет подключены к мобильной сети или Wi-Fi, чтобы убрать блокировку, достаточно просто указать e-mail и пароль. Для этого 5-10 раз неправильно введите графический ключ, после чего всплывет предупреждение о блокировании устройства на 30 секунд.
На экране появится кнопка «Забыли графический ключ?», щелкнув по которой, можно ввести свои данные и разблокировать аппарат.
Если забыли пароль от аккаунта, придется его восстановить – перейдите на эту страницу с работающего гаджета либо ПК.
Обратите внимание, что данный способ требует обязательного доступа к Интернету. Поэтому откройте панель быстрых настроек, сделав свайп вниз («шторку» можно раскрыть прямо с экрана блокировки на Android 5.0 Lollipop и новее) и включите мобильные данные либо Wi-Fi. Устройство подключится к точке доступа, если оно работало в этой сети ранее.
2. Сброс графического пароля при помощи ADB
Графический ключ можно удалить, используя ADB.
Метод будет работать только при включенной отладке по USB.
Cпособ 3. Сброс до заводских настроек
Следующий способ проще предыдущего, но используя его, удалятся все данные с внутренней памяти, такие как установленные приложения, привязанные аккаунты, СМС и т.д. Фотографии, аудио и другие файлы на SD останутся нетронутыми. Полную инструкцию вы найдете в статье: .
Во время следующей активации аппарата, восстановите данные из резервной копии – работает при условии, если ранее была проведена .
Способ 4. Прошить смартфон или планшет
Прошив Android телефон или планшет, вы снимете блокировку или пароль. На нашем сайте есть по прошивке Android девайсов различных производителей, отдельно Samsung с помощью и LG через .
Способ 5. Удаление gesture.key (разблокировка графического узора) и password.key (сброс пароля)
Способ предназначен для владельцев телефонов и планшетов с с и .
Для этого необходим файловый менеджер Aroma. Скачайте архив по ссылке и скиньте на телефон либо планшет не распаковывая. Затем выключите аппарат и . Чтобы это сделать, вместо кнопки включения зажмите и удерживайте одну из возможных комбинаций (либо читайте FAQ для конкретных моделей):
- Громкость вверх + «ВКЛ»
- Громкость вниз + «ВКЛ»
- Громкость вверх/вниз + Питание + Домой
При помощи кнопок увеличения, уменьшения громкости осуществляется перемещение вверх и вниз соответственно, а подтверждение выбора – кнопкой включения/блокировки. В новых смартфонах Recovery может быть сенсорным.
Инструкция:
1. В меню CWM Recovery выберите пункт «Install zip».
2. Затем нажмите «Choose zip from /sdcard» и перейдите в папку, куда скинули Aroma или же используйте «Choose zip from last install folder». Во втором случае увидите все последние загруженные архивы, среди которых и найдете нужный.
Во втором случае увидите все последние загруженные архивы, среди которых и найдете нужный.
3. Выберите архив с Проводником Aroma.
- «gesture.key» («gatekeeper.pattern.key» в новых прошивках)
- «password.key» (либо «gatekeeper.password.key» вместо него)
- «locksettings.db-wal»
- «locksettings.db-shm»
Выделите их и в дополнительном меню нажмите «Удалить».
В конце перезагрузите устройство. Можете вводить любой пароль и телефон разблокируется. Дальше смело идите в настройки и выставляйте новую блокировку.
6. Как снять графическую блокировку через TWRP Recovery
Распакуйте архив с Odin и запустите программу.
Переведите смартфон в режим прошивки (он же Bootloader, режим загрузки). Для этого на выключенном аппарате зажмите и удерживайте 3 клавиши:
- «ВКЛ» + понижение громкости + кнопка «Домой» («Home»)
Когда попадете в такое меню, нажмите клавишу увеличения громкости, чтобы продолжить.
На экране появится Андроид и надпись «Downloading» – значит, вы перевели Samsung в режим прошивки.
Подсоедините телефон к компьютеру через USB и дождитесь установки драйверов. В первой ячейке «ID:COM» отобразится подключенный порт, а в логах появится сообщение «Added».
Теперь нажмите кнопку «AP» («PDA» в старых версиях Odin) и выберите файл Recovery.
Если напротив «AP» стоит галочка, а в поле рядом прописан путь к файлу, можно приступать.
Чтобы начать прошивку, щелкните «Start».
Поскольку вес файла Рекавери маленький, процесс займет пару секунд. В логах появится сообщение «All threads completed. (succeed 1 / failed 0)», а в верхней левой ячейке – «PASS!». Это означает, что прошивка кастомного Recovery прошла успешно.
Теперь выключите телефон и удерживайте одну из комбинаций клавиш, чтобы попасть в Recovery:
- «Домой» + повышение громкости + включение
- «Домой» + «ВКЛ» (на старых Samsung)
- Увеличение громкости + включение (на старых планшетах)
В зависимости от установленного Рекавери: CWM либо TWRP, переходите к пунктам 5 или 6 данной статьи и удаляйте файлы:
- «password.
 key» («gatekeeper.password.key»)
key» («gatekeeper.password.key») - «gesture.key» («gatekeeper.pattern.key»)
- «locksettings.db-wal»
- «locksettings.db-shm»
13. Как убрать ключ разблокировки на Huawei и Honor: резервный PIN-код
На Huawei и Honor, помимо графического ключа, используется резервный PIN-код. Поэтому чтобы разблокировать девайс, нужно 5 раз неправильно нарисовать узор, и на дисплее высветится сообщение: «Повторите попытку через 1 минуту». Подождите 60 секунд пока кнопка «Резервный PIN-код» в правом нижнем углу станет активной. Щелкните на нее, введите PIN и ключ разблокировки моментально сбросится.
14. Резервный PIN-код на LG
Устанавливая блокировку экрана на LG, нужно задать резервный PIN-код, который можно ввести вместо графического ключа или пароля, и разблокировать телефон.
Для этого рисуйте неправильный графический узор до появления сообщения о блокировке ввода на 30 секунд. Щелкните «ОК», внизу выберите «Забыли графический ключ?», введите PIN-код и нажмите «ОК».
15. Функция Smart Lock
Начиная с Android 5.0, в системе есть функция Smart Lock, позволяющая отключать блокировку экрана в определенных ситуациях. Например, когда аппарат находится дома или подключен к надежному устройству по Bluetooth. В зависимости от производителя девайса, а также версии Android, существуют разные варианты разблокировки с помощью Smart Lock, такие как определение голоса, распознавание лиц и другие.
Если вы забыли пароль или графических ключ на вашем Android-девайсе, то это не повод для паники. Выделяют несколько быстрых и простых вариантов разблокировать ваш телефон или планшет на базе Android в случае, если вы не помните графический ключ или ПИН.
Ввод данных Google-аккаунта
Если у вашего смартфона или планшета есть постоянное подключение по беспроводной сети, то решить проблему с обходом защиты можно, просто введя электронный адрес и пароль. После 5 неудачных попыток разблокировки экрана, появится уведомление. Нажмите на него, а в появившемся окне введите свои пользовательские данные Google-аккаунта.
Что делать, если забыл пароль от учетной записи Google? Выполните процедуру восстановления доступа непосредственно к аккаунту с помощью службы поддержки.
Разблокировка через Hard Reset
При использовании такого способа все личные данные будут удалены, а система смартфона вернется к заводским настройкам (файлы SD-карты не затрагиваются). Перед выполнением процедуры желательно иметь файл-бэкап, из которого вы сможете восстановить пользовательскую информацию.
Самый простой способ сброса – воспользоваться утилитой, которая находится в настройках вашего устройства. Поскольку доступ к системе заблокирован, придется действовать через :
Каждое действие пользователя (создание ПИН-кода, графического ключа) отображается в системе созданием определенных файлов. Можно сделать вывод, если удалить данные о паролях, то получится разблокировать устройство без потери пользовательской информации.
Многие пользователи фактически задаются вопросом, как разблокировать Android через компьютер.
adb shellrm /data/system/gesture.key
rm /data/system/locksettings.db;
rm /data/system/locksettings.db-wal;
rm /data/system/locksettings.db-shm;
Перепрошивка устройства
Если другие способы, как взломать Android, для вас по каким-то причинам недоступны, то поможет а. Осуществить это можно несколькими способами:
- Через компьютер с помощью USB-кабеля;
- Через Recovery Menu на любом устройстве Андроид. Использование компьютера нужно, чтобы загрузить файл с прошивкой непосредственно в память телефона или планшета.
В данном случае можно будет скачать не только официальную прошивку, но и различные кастомные варианты, в которых может быть изменен дизайн, защитные функции, драйвера, утилиты и др.
Удаление gesture.key (работает только для блокировки графическим ключом)
Разблокировка телефона или планшета на базе Андроид этим способом невозможна без Root-прав и . Если у вас не соблюдены эти условия, то выберите другой способ для обхода защиты. Графический ключ сбрасывается следующим образом:
Если у вас не соблюдены эти условия, то выберите другой способ для обхода защиты. Графический ключ сбрасывается следующим образом:
Многие способы, описанные выше, невозможны без разблокировки загрузчика (bootloader). Сделав это, вы получите root-права, сможете установить собственную версию прошивки или кастомный рекавери, поэтому, перед тем как взломать Андроид-блокировку, необходимо снять защиту загрузчика. Рекомендуется сделать сразу же, чтобы быть во всеоружии в ситуациях, если вы забыли ПИН-код/графический ключ.
Алгоритм разблокировки:
После этого запускается процесс активации bootloader, что отобразиться на экране девайса. Дождитесь окончания процесса, а потом попросту перезагрузите ваше устройство. Разблокировка загрузчика завершена. Вышеописанные советы подойдут фактически на все случаи жизни, ведь у каждого может возникнуть своя проблемная ситуация. Надеемся, что наши советы помогут вам быстро и корректно избавиться от проблемы.
По умолчанию любой смартфон или планшет после нажатия на его кнопку включения предлагает сделать свайп по экрану. Только после этого вы попадете на рабочий стол. Это сделано для того, чтобы девайс не совершил какие-то действия самостоятельно, находясь в вашем кармане. Компания Google делает всё для того, чтобы экран блокировки был максимально удобным. Но иногда люди всё же задаются вопросом, как отключить блокировку экрана на Андроиде. Сделать это можно очень просто.
Только после этого вы попадете на рабочий стол. Это сделано для того, чтобы девайс не совершил какие-то действия самостоятельно, находясь в вашем кармане. Компания Google делает всё для того, чтобы экран блокировки был максимально удобным. Но иногда люди всё же задаются вопросом, как отключить блокировку экрана на Андроиде. Сделать это можно очень просто.
Но для начала немного теории. Если вы полностью отключите блокировку экрана, то это может привести к некоторым проблемам. Google неспроста увеличивает функционал экрана, позволяя прямо с него перейти к фотосъемке, осуществлению звонка, а иногда и некоторым другим функциям. Если вам не нравится традиционный вид разблокировки девайса, то почему бы не попробовать другой?
На момент написания статьи стандартными для Android являлись следующие виды блокировок экрана:
- Свайп по экрану — тот самый традиционный метод разблокировки.
- Ввод PIN-кода — очень старый метод, являющийся достаточно защищенным.
 Простейший подбор PIN-кода здесь не работает, так как после нескольких неудачных попыток появляется таймер — новый ввод будет доступен только после его истечения.
Простейший подбор PIN-кода здесь не работает, так как после нескольких неудачных попыток появляется таймер — новый ввод будет доступен только после его истечения. - Графический ключ — идеально подходит для тех, кто лучше запоминает визуальную информацию, а не набор цифр.
- Отпечаток пальца — самый надежный способ защитить информацию, содержащуюся на смартфоне. Обхитрить дактилоскопический датчик практически невозможно.
- Радужная оболочка глаза — её сканирование внедрено в Samsung Galaxy S8 и S8+. В будущем такой метод разблокировки будет внедряться и в другие флагманские аппараты.
- Ввод пароля — самый долгий метод разблокировки. Пароль отличается от PIN-кода тем, что в нём могут содержаться буквы и прочие символы.
В Google Play можно найти множество других экранов блокировки. Они могут использовать другие методы — например, решение математической задачки. Но это уже скорее баловство, чем реальное улучшение существующей системы.
Устранение экрана блокировки
Если вы желаете убрать экран блокировки, то придется покопаться в настройках. Впрочем, пугаться не стоит. Если вы будете следовать нашей инструкции, то весь процесс отнимет у вас всего пару минут:
Шаг 1. Зайдите в «Настройки ».
Шаг 2. Зайдите в раздел «Безопасность ». На некоторых устройствах этот шаг пропускается.
Шаг 3. Выберите пункт «Блокировка экрана ».
Шаг 4. Здесь нажмите «Нет » или «Отсутствует ».
Так вы сможете отключить графический ключ или снять любые другие виды блокировки экрана. Однако не забывайте, что система может потребовать ввести пароль или PIN-код, если таковой был установлен. Это сделано в целях безопасности — вдруг сейчас в ваших руках находится чужой смартфон? Поэтому убрать пароль с экрана блокировки без его ввода не получится.
Что делать, если графический ключ или пароль забыты?
Всё гораздо сложнее, если вы забыли пароль, PIN-код или графический ключ. В таком случае вы даже не попадете в раздел с настройками. К счастью, на некоторых устройствах проблема решаема. Графическая блокировка экрана после нескольких неудачных попыток ввода ключа может предложить попасть на рабочий стол другим образом — введя данные от своего аккаунта Google .
В таком случае вы даже не попадете в раздел с настройками. К счастью, на некоторых устройствах проблема решаема. Графическая блокировка экрана после нескольких неудачных попыток ввода ключа может предложить попасть на рабочий стол другим образом — введя данные от своего аккаунта Google .
Если на смартфоне отключен доступ в Интернет, то вам придется сбросить настройки до заводских , воспользовавшись режимом Recovery. Пользовательские файлы с телефона при этом будут удалены, как и все настройки. Заодно будет устранена блокировка экрана — она вернется к своему прежнему виду, когда необходимо провести пальцем по дисплею.
Как отключить Pin код
Pin-код является хорошей защитой для вашего телефона от злоумышленников, но если вы постоянно его забываете или же считаете, что он вам вовсе не нужен, то можно его легко отключить.
Для начала заходите в меню вашего , находите «параметры» или «настройки» телефона. Название определяется в зависимости от модели мобильного устройства.
Заходите в эту папку, выбираете «управление », «безопасность» или «защиту», что именно определяет модель вашего телефона, как описывалось выше.
Открываете данную папку и находите такие ссылки, как «телефон и sim-карта» или «pin-код». Для того чтобы отключить pin-код, выбираете ссылку отключить pin, но для выполнения этой функции необходимо будет ввести ваш pin-код, который принадлежит данной sim-карте. После введения кода телефон завершит операцию и pin-код больше не будет запрашиваться вашим мобильным устройством при включении устройства.
Чтобы вам было более понятно, как отключить pin-код в вашем мобильном устройстве, разберем 2 конкретных примера. Возьмем телефон модели Nokia с сенсорным экраном, а также без такого экрана.
Итак, телефон Nokia. Заходите в меню, выбираете папку «параметры», после чего открывается новое окно, где вы выбираете папку « », далее «управление телефоном», «защиту» и в конечном итоге выходите на папку «телефон и sim карта». Здесь вы находите «запрос кода pin» , нажимаете на это окошко, выбираете отключить и по запросу телефона вводите pin, который принадлежит данной sim-карте.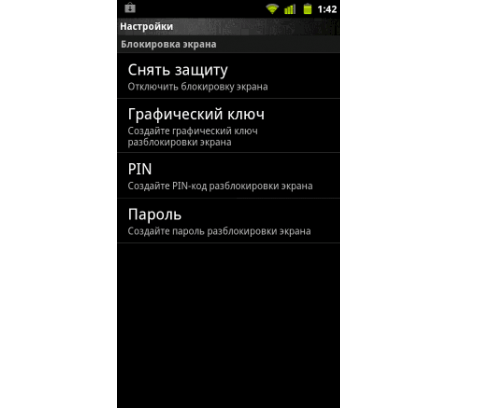 После проделанной вами операции pin отключается.
После проделанной вами операции pin отключается.
Второй вариант — на примере телефона модели Sumsung. Заходите в меню мобильного телефона, выбираете папку «настройки», затем «безопасность, потом «проверка pin», нажимаете на окошко «отключить», после чего необходимо будет ввести pin. По завершению данной операции он отключается.
Если вы несколько раз подряд введете неправильный pin-код, ваша sim-карта заблокируется. В таком случае вам придется обратиться к оператору мобильной связи, который вас обслуживает.
Прежде чем вводить pin-код, убедитесь, что вы его не забыли, иначе это может привести к блокировке вашей sim-карты.
Как сделать Яндекс, Гугл стартовой страницей в Опере, Мазиле Правила поведения за столом детей и взрослых. Этикет Чем можно открыть fb2 формат файла на компьютере
PIN-код является личным опознавательным номером. Используется не только в сим-картах, но и кредитных. Пин-код является паролем доступа как к карте, так и мобильному телефону. Для отключения PIN-кода требуется ввести PUK-код, который находится на пластиковой карте (держателе) сим-карты или дополнительной документации (коробке).
Для отключения PIN-кода требуется ввести PUK-код, который находится на пластиковой карте (держателе) сим-карты или дополнительной документации (коробке).
Соответственно для того, чтобы разблокировать PIN1 необходимо ввести PUK1, для PIN2 — PUK2. Если PUK-код был введен неверно 10 раз, то сим-карта блокируется навсегда. Если вы потеряли документы от сим-карты необходимо обратиться в ближайшее отделение сотового оператора. При себе иметь паспорт.
При разблокировке часто достаточно ввести только PIN-код. Сим-карта блокируется, если код введен неверно три раза.
Для того чтобы отключить пин-код на Android необходимо зайти в «Настройки», далее «Безопасность» или «Локация и безопасность», далее «Настройки SIM-карты». Напротив пункта «Пин-код» будет стоять галочка. При ее снятии необходимо ввести верный пин-код. После этого смартфон будет включаться без пароля.
Разблокировка на смартфонах Самсунг практически идентична, но из-за использования фирменных оболочек некоторые пункты могут отличаться. Для разблокировки пин-кода необходимо зайти в «Настройки», далее вкладка «Мое устройство», далее «Экран блокировки», далее «Блокировать экран». Здесь можно установить как пин-код, так и графический ключ.
Для разблокировки пин-кода необходимо зайти в «Настройки», далее вкладка «Мое устройство», далее «Экран блокировки», далее «Блокировать экран». Здесь можно установить как пин-код, так и графический ключ.
Для того чтобы отключить пин-код необходимо ввести его в пункте «PIN-код».
На некоторых смартфонах Самсунг пин-код находится во вкладке «Безопасность» и отключается аналогичным способом.
Для отключения пин-кода на Андроид планшете необходимо зайти в «Настройки», далее «Безопасность», далее «SIM-карта» или «PIN-код». Необходимо снять галочку напротив пункта пин-код и ввести пароль.
Еще один способ
Если вы забыли пароль можно сделать «HardReset». Для большинства моделей Samsung необходимо выключить смартфон, зажать кнопку питания и кнопку «Home»одновременно. После того как появился логотип компании необходимо найти пункт «Wipe Data Factory Reset», далее«Delete All User». Перемещение по пунктам осуществляется кнопками громкости. Подтверждение осуществляется кнопкой Питания.
После необходимо выбрать пункт «Wipe Cache Partition» и подтвердить. После всех действий выбираем пункт «Reboot». Смартфон перезагрузится.
У данного варианта есть минус — удаляются все пользовательские данные, а также контакты, которые были в памяти телефона.
Для других моделей без кнопки «Home»вход в аналогичное меню осуществляется одновременным нажатием кнопок питания и «+» или «-». После появления логотипа кнопки необходимо отпустить. Данный вариант не подходит для iPhone.
Как убрать блокировку экрана на Андроиде
Иногда хочется обезопасить свои личные данные паролем на телефоне, скрыв, к примеру, фотографии или файлы. Но через время вы можете его забыть, если это был пин-код или графический ключ, знак которого просто не сходится с тем, который вы вводите сейчас. Тогда и возникает вопрос, как убрать блокировку экрана на Андроиде. В этой статье мы подробно рассмотрим несколько вариантов, если нужно просто убрать пароль, но вы не помните где это делается, или если забыли пин-код от смартфона.
Обновление актуальности информации и правка некоторых фрагментов текста — 08.03.2018
Убираем Пин-код или графический ключ, если помним пароль
Для того, чтобы снять с блокировки смартфон, нужно проделать следующее:
- После того, как устройство перешло в ждущий режим, оно блокируется. Для этого достаточно нажать на кнопку выключения. Далее нужно ввести ключ или пароль установленный ранее.
- Чтобы изменить или полностью удалить существующие настройки, вы должны перейти в «настройки» где найдете поле «Безопасность» (возможно этот пункт скрывается под вкладкой больше настроек). После этого вы найдете поле «Блокировка экрана».
- Далее потребуется ввести старый пароль.
- Далее убираем блокировку экрана, нажмите «Нет».
Как убрать блокировку экрана на Андроиде если забыл пароль
Чтобы использовать простой способ удаление пароля, нужно помнить пароль, который был задан ранее. Но вот что делать, если он был забыт, и возможности снять блокировку, нет.
Но вот что делать, если он был забыт, и возможности снять блокировку, нет.
Способ 1: С помощью службы поддержки Google
Начнем с самого простого. Если смартфон был привязан к аккаунту Google, то можно обратиться за помощью в службу поддержки. Опишите вашу проблему и отправьте запрос. Обычно поддержка отвечает на подобные заявки быстро (в течении суток). Если все данные будут подтверждены, на почту придет уведомление о разблокировке устройства. При этом вам предстоит вспомнить пароль и логин от аккаунта Google, который подключен на Андроиде. Именно с его помощью можно восстановить устройство в случае забытого пароля блокировки.
Что делать если забыт пароль от Google аккаунта
Очень часто пользователь забывает не просто пароль от своего смартфона, но и пароль от аккаунта Гугл (полная статья по восстановлению доступа к Гугл аккаунту на Андроид). В таком случае естественно отпадает возможность разблокировки экрана устройства. Но можно использовать компьютер (или другое устройство), с помощью которого можно будет восстановить пароль от Гугл почты. При этом многое будет зависеть и от программы, которая использовалась для блокировки экрана.
При этом многое будет зависеть и от программы, которая использовалась для блокировки экрана.
Способ 2: Восстановление доступа к телефону через почту
После пяти раз неправильно введенного пароля, пользователь получит предупреждение о том, что устройство было на какое-то время заблокировано, но при этом на экране появится надпись «Забыли пароль?». Именно она является нашей целью. Нажав на нее, вам предложат ввести e-mail, к которому привязано устройство (отличным примером послужит смартфоны Xiaomi или Samsung, у которых встроенные аккаунты с почтой и паролями). Введите почту и пароль, и если все правильно -вы сможете разблокировать устройство.
Но данный метод подойдет только в том случае, если телефон подключен к интернету. Если подключения нет, то придется его перегрузить. После перезагрузки на некоторое время появится шторка уведомлений, которую нужно потянуть вниз и подключить Wi-Fi или же другую сеть.
Проблема кроется в другом.
У некоторых может стоять блокировка использования шторки уведомлений, и этот способ не будет работать.
Если не получилось, то войдите в «Экстренный вызов» и введите вот это на экране — *#*#7378423#*#*. Появится окно, в котором вам потребуется нажать «service tests — wlan», а затем подключиться к сети Wi-Fi. Если по близости нет сети Wi-Fi , то используйте мобильный интернет.
Способ 3: Снимаем блокировку экрана с помощью входящего вызова
На заблокированный телефон нужно совершить звонок. Далее мы берем трубку и отвечаем. После чего ставим вызов на удержание и направляемся в «Настройки» телефона. Оттуда заходим в «безопасность», после чего убираем блокировку телефона.
Не всегда работает, особенно на Андроид 6 и выше. Актуально в большинстве случаев только на 4.4.
Способ 4: Снимаем блокировку, используя разряженную батарею
Когда батарея будет совсем разряжена, устройство покажет на экране сообщение. Оттуда вам потребуется зайти в «Состояние батареи». После этого у вас появится доступ к настройкам, и там попробуйте убрать пароль.
Оттуда вам потребуется зайти в «Состояние батареи». После этого у вас появится доступ к настройкам, и там попробуйте убрать пароль.
Способ 5: Сбросить Андроид до заводских настроек
Самый простой метод из всех – это откатить систему до начального состояния. Единственный минус такого способа в том, что при сбросе до заводских настроек, сотрутся не только все пароли и формы, которые были заполнены пользователем, но и возможно нужная информация в виде телефонной книги. Смартфон будет чист как стеклышко, ведь на нем не останется ни какой системной информации. Правда все, что было записано на карту памяти, все же сохранится, но это наверно и к лучшему.
Чтобы избежать удаления необходимой информации, раз в несколько недель проводите резервное копирование. Также нужные материалы без труда можно хранить или в облачном хранилище, где предоставляются еще и бесплатные дополнительные гигабайты, или непосредственно в самом Google-аккаунте.
Не забывайте, что во время тяжелых неполадок на телефоне (смартфон упал и перестал включаться, вы случайно занесли опасный вирус и т. д.), может страдать и SD-карта. Поэтому перед началом всех новых операций, затрагивающих каким-то образом операционную систему, извлекайте флеш-накопитель. Как только проведете все процессы — можете спокойно вставлять дополнительную память обратно.
д.), может страдать и SD-карта. Поэтому перед началом всех новых операций, затрагивающих каким-то образом операционную систему, извлекайте флеш-накопитель. Как только проведете все процессы — можете спокойно вставлять дополнительную память обратно.
Краткая инструкция сброса к заводским настройкам
Напоминаем о ссылке на полную статью по этому вопросу, но если вам лень читать, попробуйте воспользоваться данной небольшой инструкцией.
- Заходим в меню «Recovery». Стоит отметить, что у каждого смартфона есть свой алгоритм входа туда.
- После того как получилось войти, жмем «Factory Reset», далее нажимает подтвердить.
- Ждем пару минут, если все прошло успешно высветится надпись.
- Перезагружаем устройство, нажав на соответствующею кнопку.
Кстати, не забудьте зарядить телефон, ведь если заряд будет меньше половины, вы просто можете не включить устройство после отката настроек и получить кирпич.
Если же не один из методов не был успешным, подробно опишите вашу проблему в комментариях, и мы сразу же ответим.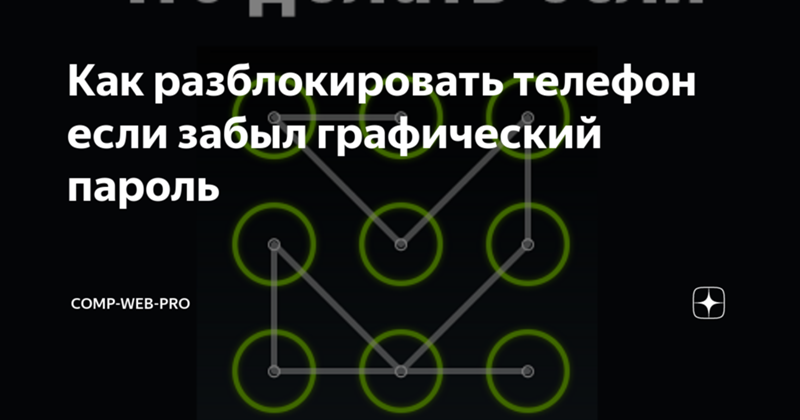
Видео-инструкция
Как сбросить пароль на Андроид. Как сбросить PIN-код на Андроид
Для владельцев смартфонов или планшетов со сканерами отпечатков пальцев возможность доступа к телефону простым прикосновением или касанием пальца является замечательным удобством. С другой стороны, они также помогают забыть ваш пароль и ПИН-код, поскольку вам не нужно вводить их часто, как вы привыкли.
Это проблема, если ваш телефон или планшет по какой-то причине неожиданно запрашивает ваш PIN-код на экране блокировки. К счастью, есть несколько способов удаленной разблокировки Android.
Как сбросить пароль и PIN-код на Андроид
Вот шаги, которые необходимо предпринять для удаленного сброса PIN-кода или пароля, чтобы вы могли снова получить доступ к своему телефону или планшету Android. Для людей, которые, возможно, потеряли свой телефон Android или украли его, обязательно попробуйте приложения, которые помогут вам найти его. Теперь перейдем к выполнению необходимых шагов для удаленной перезагрузки смартфона или планшета Android.
Теперь перейдем к выполнению необходимых шагов для удаленной перезагрузки смартфона или планшета Android.
Следующие инструкции должны применяться независимо от того, кто сделал ваше устройство Android: Samsung, Google, Huawei, Xiaomi и т. Д. Опция Samsung Find My Mobile работает только с телефонами Samsung.
Google Find My Device
В течение многих лет веб-приложение Google Find My Device позволяло пользователям изменять пин-код экрана блокировки. Это больше не вариант. Теперь вы можете отправлять сообщения на экран только в том случае, если кто-то обнаружил ваш потерянный телефон. Конечно, вы все еще можете использовать функцию «Найти мое устройство», чтобы найти свой телефон в Интернете или на другом устройстве.
Это не значит, что вы не сможете удаленно разблокировать свой Android. Это просто означает, что это будет не так просто. У вас еще есть варианты.
Samsung найти мой мобильный
Если у вас есть телефон Samsung Android, вам повезло. Если вы зарегистрировали свой телефон в своей учетной записи Samsung, вы можете использовать Samsung Find My Mobile для сброса экрана блокировки.
Чтобы включить это:
- Откройте Настройки на вашем телефоне.
- Нажмите Блокировка экрана и Безопасность.
- Нажмите «Найти мой мобильный телефон».
- Нажмите Добавить учетную запись и войдите в свою учетную запись Samsung.
Теперь вы можете использовать веб-страницу Samsung Find My Mobile и нажать «Разблокировать мой экран» на панели задач, чтобы сбросить экран блокировки вашего телефона.
Android забыл мой пароль
Если вы используете более старую версию Android, в частности Android 4.4 KitKat и более ранние версии, возможность сброса экрана блокировки встроена непосредственно в сам экран блокировки.
Просто введите неправильный шаблон или PIN-код пять раз, и вы увидите сообщение «Забыли шаблон» или «Забыли PIN-код». Нажмите на сообщение и войдите в свою учетную запись Google, чтобы сбросить экран блокировки.
Использование минимального ADB и Fastboot (только для корневых телефонов)
Один из самых простых способов сброса экрана блокировки — использовать специальные команды, доступные в Minimal ADB и Fastboot. Единственная загвоздка в том, что этот метод работает только на рутованных телефонах Android.
Единственная загвоздка в том, что этот метод работает только на рутованных телефонах Android.
Эта расширенная функция пытается редактировать базу данных на вашем телефоне, в которой хранится пин-код экрана блокировки. Если вы не знакомы с рутированием вашего андроида или вам неудобно работать с инструментами Minimal ADB и Fastboot, лучше всего пропустить эту опцию.
Если вы никогда не использовали этот инструмент раньше, вы можете узнать все о настройке Minimal ADB и Fastboot и подключении его к вашему телефону через USB-соединение.
После того, как вы выполнили инструкции по включению отладки по USB на вашем телефоне, и у вас открылось командное окно Minimal ADB, введите adb devices, чтобы подтвердить, что вы подключены к своему телефону.
- Наберите adb shell.
- Введите следующие команды по одной строке за раз.
cd /data/data/com.android.providers.settings/databases sqlite3 settings.db update system set value=0 where name='lock_pattern_autolock'; update system set value=0 where name='lockscreen.
 lockedoutpermanently';
.quit
lockedoutpermanently';
.quit - Перезагрузите телефон, и экран блокировки будет сброшен.
Сбросить ваше устройство Android
Если ничего не работает, у вас есть последнее средство для восстановления вашего устройства. Вы можете стереть свое устройство и начать все сначала.
Недостатком этого является то, что вы потеряете все данные и файлы, которые вы сохранили на своем телефоне. Плюс в том, что вам не придется покупать новый телефон.
Можно сделать сброс к заводским настройкам в режиме восстановления, если вы не можете пройти через экран блокировки. Однако более быстрый и простой способ — использовать Google Find My Device, чтобы полностью стереть телефон.
- Убедитесь, что телефон включен. Перейдите на страницу google.com/android/find в своем веб-браузере.
- Выберите телефон Android, с которым вы в данный момент заблокированы.
- Нажмите «Удалить устройство» на левой панели, а затем нажмите кнопку «Удалить устройство».

- Вас могут попросить войти в свою учетную запись Google, прежде чем начнется процедура удаления.
Как только ваш телефон будет удален, он должен автоматически перезагрузиться. В следующий раз, когда вы включите телефон, вам нужно будет войти в свою учетную запись Google и настроить телефон так же, как вы делали это при первой покупке.
6 способов обойти экран блокировки Android
Если Вы, вдруг, забыли графический ключ, PIN-код или пароль, который блокирует ваше Android устройство, вы, возможно, думаете что столкнулись с серьезной проблемой и не сможете обойти блокировку Андроид. Эти методы защиты созданы так, что их трудно взломать, но и во многих случаях, это можно сделать и получить доступ к заблокированному устройству.
Есть несколько различных способов взломать блокировку экрана Android смартфона или планшета, но, к сожалению, нет одного способа, который подходит всем. Поэтому мы приведем 6 самых эффективных методов, и, надеемся, Вам удастся получить получить доступ к устройству без потери данных. Творческие личности могут выбрать какой метод использовать первым. Кстати, для них рекомендуем самую последнюю версии Майнкрафт http://droidsplay.com/games/strategy/288-maynkraft-0121-mod-.html, доступную для скачивания без регистрации.
Творческие личности могут выбрать какой метод использовать первым. Кстати, для них рекомендуем самую последнюю версии Майнкрафт http://droidsplay.com/games/strategy/288-maynkraft-0121-mod-.html, доступную для скачивания без регистрации.
Метод 1: Использование Диспетчера Устройств Android
Для новых телефонов и планшетов на Android, использование сервиса, который называется Диспетчер устройств Android, вероятно, лучший выбор. Как только Вы вошли в свой аккаунт Google, вы можете использовать любое устройство или компьютер для доступа к сервису https://www.google.com/android/devicemanager.
Как это не удивительно, разблокировать устройство, можно нажав на кнопку «Блокировать» в Диспетчере устройств, который получает доступ на управление устройством. Если у службы возникают проблемы с поиском устройства, нажмите кнопку обновления страницы браузера несколько раз, и если ваш телефон связан с этим аккаунтом, сервис должен установить связь с 5 попыток.
После нажатия кнопки «Блокировать», Вам будет предложено ввести новый пароль, который заменит графический ключ, PIN-код или пароль, который вы забыли. Введите новый пароль дважды, чтобы подтвердить свой выбор, а затем нажмите кнопку «Блокировать».
Введите новый пароль дважды, чтобы подтвердить свой выбор, а затем нажмите кнопку «Блокировать».
Изменение пароля может занять до 5 минут, но, когда это произойдет, вы сможете ввести новый пароль для разблокировки устройства.
Способ 2: Используйте сервис Samsung «Find My Mobile»
Если у вас устройство от Samsung, сервис под названием Find My Mobile должно быть первым, который вы попытаетесь использовать. Для начала перейдите по ссылке https://findmymobile.samsung.com/login.do с любого веб-браузера, а затем войти в свой аккаунт Samsung. Если вы никогда не создали учетную запись Samsung, к сожалению, этот метод не будет работать. Кроме того, некоторые провайдеры, например Sprint, блокируют этот сервис, который может быть очень полезен, если вы потеряете телефон.
После того как вы вошли в свой аккаунт Samsung, нажмите кнопку «Блокировать мой экран» в левой панели. Введите новый ПИН-код в первом поле, а затем нажмите кнопку «Блокировать» в нижней части экрана. Через минуту или две, ваш пароль экрана блокировки должен быть изменен на PIN, который вы только что ввели, и Вы можете использовать его, чтобы разблокировать устройство.
Через минуту или две, ваш пароль экрана блокировки должен быть изменен на PIN, который вы только что ввели, и Вы можете использовать его, чтобы разблокировать устройство.
Способ 3: Использование функции «Забыли графический ключ?»
Если ваше устройство работает на Android 4.4 или ниже, попробуйте использовать функцию «Забыли графический ключ». После 5 неудачных попыток разблокировки, вы увидите сообщение «Повтор через 30 секунд.» В то время как отображается это сообщение, нажмите на кнопку «Забыли графический ключ?» в нижней части экрана.
Здесь выберите «Введите данные учетной записи Google» (в зависимости от вашего устройства, вы можете перейти непосредственно к этой опции), затем введите Gmail логин и пароль. Google либо отправит Вам письмо с вашим рисунком разблокировки, или вы сможете изменить его прямо там.
Способ 4: Выполните Factory Reset
Если вы больше озабочены разблокированием вашего телефона, чем сохранением каких-либо данных, хранящихся на нем, сброс до заводских настроек должен работать практически в любой ситуации.
Этот процесс будет варьироваться в зависимости от типа устройства, но для большинства телефонов он начинается с полного отключения питания устройства. Когда экран станет черным, нажмите и удерживайте кнопки громкости и питания одновременно, это должно вызвать меню загрузчика Android. Здесь нажмите кнопку громкости вниз дважды, чтобы выделить опцию «Режим восстановления», а затем нажмите кнопку питания, чтобы выбрать ее.
Затем, удерживая нажатой кнопку питания, нажмите кнопку регулировки громкости вверх один раз — ваш телефон должен войти в режим восстановления. Далее, используя кнопки регулировки громкости, чтобы выделить вариант «Wipe data/factory reset», а затем нажмите кнопку питания, чтобы выбрать его. Когда процесс будет завершен, выберите «Reboot system now», и ваш телефон будет разблокирован.
Метод 5: Использование ADB чтобы удалить файл паролей
Следующий вариант будет работать только, если вы ранее включили режим отладки USB на вашем телефоне, и даже тогда, он будет работать, только если вы позволили компьютеру, который вы используете подключение с помощью ADB. Но если все эти требования соблюдены, это идеальный способ, чтобы разблокировать устройство.
Но если все эти требования соблюдены, это идеальный способ, чтобы разблокировать устройство.
Начните с подключением телефона к компьютеру с помощью кабеля передачи данных USB, затем откройте окно командной строки в каталоге установки ADB. Отсюда, введите следующую команду, а затем нажмите Enter.
adb shell rm /data/system/gesture.key
Далее, перезагрузите телефон и экран блокировки должен исчезнуть, что позволяет подключиться к телефону. После этого убедитесь, что установлен новый шаблон или графический паттерн, PIN-код или пароль до следующей перезагрузки.
Метод 6: Загрузка в безопасном режиме, чтобы обойти блокировку экрана сторонними приложениями
Если экран блокировки, который Вы пытаетесь обойти выводится сторонним приложением, а не на системной утилитой защиты, загрузка в безопасном режиме это самый простой способ обойти его.
Для большинства телефонов, вы можете загрузиться в безопасном режиме, нажав и удерживая клавишу питания прямо на экране блокировки.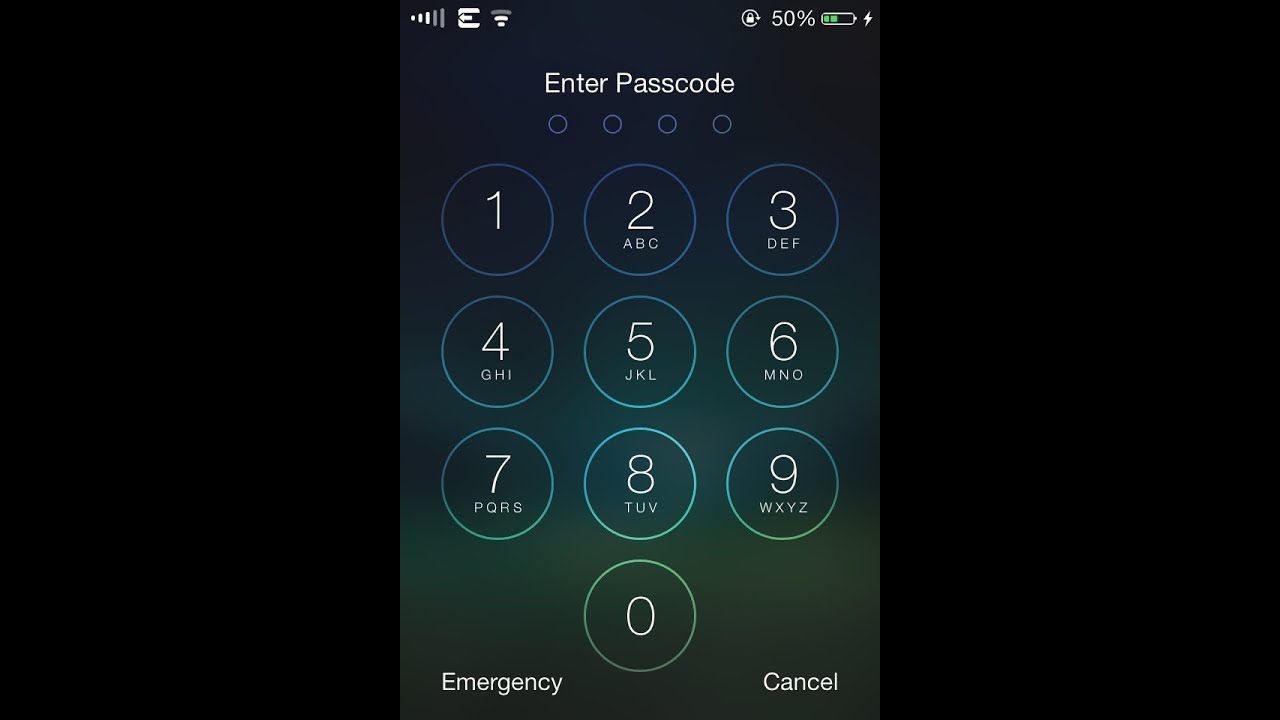 В появившемся меню произведите длинное нажатие на опцию «Отключить питание». Выберите «OK», когда Вас спросят, хотите ли Вы загрузиться в безопасном режиме. Когда процесс закончится, все сторонние приложения, производящие блокировку экрана будет временно отключены.
В появившемся меню произведите длинное нажатие на опцию «Отключить питание». Выберите «OK», когда Вас спросят, хотите ли Вы загрузиться в безопасном режиме. Когда процесс закончится, все сторонние приложения, производящие блокировку экрана будет временно отключены.
После этого, просто удалите или измените пароль стороннего приложения экрана блокировки или удалите его, а затем перезагрузить телефон, чтобы выйти из безопасного режима. Экран блокировки стороннего приложения должен исчезнуть.
Какой метод используете Вы? Знаете ли вы, какие-либо другие хаки, которые смогут обойти экран блокировки Android? Дайте нам знать в комментариях ниже.
Как снять графическую блокировку андроид, если вы забыли пароль?
Если Вы – владелец телефона на Android и, как многие, заботитесь о безопасности личных данных, хранящихся на Вашем устройстве, то данная статья – для Вас. Возможно, Вы уже сталкивались с ситуацией, когда, поставив сложный пароль на свой телефон, Вы понимаете, что однажды забыли его и не можете повторить, утратив доступ ко всему содержимому смартфона. Если же нет – то на всякий случай и Вам не помешает знать, что же можно сделать в такой ситуации. И хотя блокировка экрана телефона ставится именно для защиты телефона от проникновения, снять блокировку, не зная пароль, все же можно. При этом главным остается вопрос – необходимо ли Вам при этом сохранить все файлы устройства. Итак, предлагаем Вашему вниманию 5 способов обхода блокировки экрана на телефоне Android.
Если же нет – то на всякий случай и Вам не помешает знать, что же можно сделать в такой ситуации. И хотя блокировка экрана телефона ставится именно для защиты телефона от проникновения, снять блокировку, не зная пароль, все же можно. При этом главным остается вопрос – необходимо ли Вам при этом сохранить все файлы устройства. Итак, предлагаем Вашему вниманию 5 способов обхода блокировки экрана на телефоне Android.
Tenorshare 4uKey for Android – это программа, созданная специально для снятия блокировки экрана любых смартфонов на системе Android. Дружественный интерфейс, пошаговые инструкции, приводимые в самой программе, и быстрое достижение желаемого результата – вот главные характеристики данной утилиты, которые покорят Вас с первого использования.
Шаг 1.Скачайте загрузочный файл программы с веб-сайта компании Tenorshare и установите программу на компьютере. Подключите Ваше устройство к ПК с помощью USB-кабеля
Шаг 2. Запустите утилиту на Вашем ПК. В окне программы появится главное меню, где Вам следует нажать на кнопку «Удалить».
Запустите утилиту на Вашем ПК. В окне программы появится главное меню, где Вам следует нажать на кнопку «Удалить».
Шаг 3.После этого программа запустит проверку данных и начнет удалять блокировку Вашего смартфона.
Шаг 4.Когда отобразится сообщение о необходимости удаления всех данных на Вашем телефоне, выберите «Окей».
Шаг 5.Как только программа удалит блокировку экрана, переведите телефон в режим восстановления, следуя приведенным в окне программы инструкциям.
Шаг 6.Затем выберите «Далее». Для того чтобы восстановить на устройстве заводские настройки, выполните указания программы. Затем перезагрузите устройство. Блокировка экрана будет удалена.
Способ 2. Как снять блокировку с телефона через диспетчер устройств Android
Сервис от Google позволяет использовать функцию «Find my device» для отключения блокировки телефонов Android. Для этого Вам важно помнить свой логин и пароль от учетной записи Google, используемой на Вашем смартфоне.
После обойти блокировку экрана, как установить новый экранный пароль?
Шаг 1. На компьютере, планшете или любом другом телефоне перейдите на страницу android device managerВведите логин и пароль для входа в аккаунт.
Шаг 2. Из перечня имеющихся устройств (если их более одного) выберите Вашу модель. Часто она уже отображается по умолчанию.
Шаг 3. Нажмите на «Блокировать». Придумайте и дважды введите новый пароль для блокировки экрана телефона, после чего снова нажмите на «Блокировать».
Шаг 4. еперь Вы можете использовать данный пароль для разблокировки Вашего смартфона Android. При желании Вы можете сменить пароль на графический ключ / пин-код в настройках телефона.
Способ 3. Как отключить пароль на телефоне Android через учетную запись Google
Данный способ может помочь, если на Вашем смартфоне стоит Android 4.4 или ниже. При этом заблокированное устройство должно быть подключено к сети Wi-Fi.
Шаг 1. Прежде всего, Вам необходимо ввести на экране телефона любую неверную комбинацию пароля/графического ключа/пин-кода 5 раз.
Шаг 2. После появления сообщения о возможности повторить попытку через 30 секунд в нижней части экрана появятся несколько опций. Вам нужно выбрать вариант «Забыли узор/пароль».
Шаг 3. алее необходимо ввести верные логин и пароль от аккаунта Google, используемого на телефоне. Если Вы не помните их, для снятия блокировки можно использовать пин-код резервной копии.
Способ 4. Как снять блокировку телефона в безопасном режиме
Следующий способ подойдет пользователям, у которых блокировка экрана осуществляется не через настройки телефона, а с помощью стороннего приложения.
Шаг 1. На экране блокировки активируйте меню выключения устройства. Далее нажмите на опцию «Выключить питание» и удерживайте ее в течение нескольких секунд.
Шаг 2. При появлении запроса на загрузку устройства в безопасном режиме нажмите «ОК». После этого экран блокировки будет временно деактивирован.
Шаг 3. Перейдите в Настройки –> Приложения –> [Имя стороннего приложения]. Выберите «Очистить данные» или «Удалить».
Шаг 4. Перезагрузите телефон в обычном режиме. При этом блокировка экрана будет снята.
Способ 5. Как удалить пароль на телефоне Android с помощью hard reset
Радикальный способ отключения блокировки экрана заключается в сбросе телефона до заводских настроек (hard reset). При этом все файлы устройства будут стерты. Для частичного сохранения данных перед сбросом извлеките SD-карту из устройства. Обратите внимание, что если Ваш телефон был выпущен в 2016 году или позднее, то встроенная функция «Защита от сброса к заводским настройкам» потребует у Вас сначала ввести логин и пароль от учетной записи Google.
Шаг 1. Переведите Ваше устройство в режим восстановления. Способ перевода отличается для различных моделей Android-устройств.
Шаг 2. С помощью кнопок громкости перейдите к опции «Стереть данные / Сброс до заводских настроек» («Wipe data / factory reset»). Чтобы выбрать ее, нажмите на кнопку включения устройства. При появлении предупреждения об удалении всех данных устройства выберите «Да».
Шаг 3. После завершения процесса, так же выберите опцию «Перезагрузить систему сейчас» («Reboot system now»). После перезагрузки настройки телефона будут сброшены до заводских, а данные, включая пароль/код блокировки экрана, удалены.
Таким образом, даже при забытом пароле/ключе блокировки экрана можно вернуть доступ к Android-устройству. Выбор будет зависеть лишь от того, помните ли Вы необходимые для разблокировки экрана данные (логин/пароль от аккаунта Google, пин-код резервной копии и т.д.) и того, важно ли Вам сохранить имеющиеся на смартфоне файлы. Если Вы хотите быстро обойти блокировку телефона, не используя дополнительные данные, Вы можете обратиться к профессиональной утилите 4uKey, представленной в нашей статье.
Как убрать блокировку экрана на Андроиде
Блокировка экрана позволяет избежать случайных нажатий и защищает содержимое устройства от посторонних. Однако некоторых пользователей так раздражает необходимость постоянно разблокировать телефон, что они начинают искать способ, как избавиться от этой функции.
Убрать блокировку можно с помощью базовых инструментов настройки системы. Но безопаснее будет не отказываться от блокировки экрана совсем, а просто выбрать более удобный способ.
Снятие блокировки
Если блокировка снимается вводом пароля, PIN-кода или графического ключа, и вы его знаете, то никаких проблем не будет – просто зайдете в настройки и уберете этот способ защиты данных.
- Разблокируйте устройство.
- Найдите «Настройки». Они могут находиться в главном меню или прямо на рабочем столе.
- Откройте раздел «Безопасность». В зависимости от прошивки название может меняться. Например, у меня стоит Android 7.0 с оболочкой NFUI. В ее настройках есть специальный раздел «Блокировка экрана и безопасность».
- В подменю «Экран блокировки» нажмите на пункт «Блокировка», чтобы выбрать способ.
- Если у вас стояла какая-то защита – например, PIN-код – необходимо подтвердить право доступа к настройкам.
У меня стоит PIN-код, но при включенном и настроенном сканере отпечатков ввод четырехзначного пароля является лишь дополнительным способом проверки. Экран же разблокируется по отпечатку пальца. Чтобы совсем убрать блокировку экрана, выберите вариант «Нет». При этом с телефона будет удален пароль разблокировки и добавленные отпечатки, если на устройстве есть сканер.
«Нет» – это не лучший вариант с точки зрения удобства использования. Если речь идет о телефоне, который вы постоянно носите с собой, то полное отключение блокировки чревато появлением случайных нажатий. Запуск приложений, отправка сообщений, исходящие звонки – спутники незаблокированного экрана телефона.
Чтобы предотвратить случайные нажатия, но не вводить никакие пароли и ключи для разблокировки, выберите вариант «Провести по экрану». В этом случае пароль и отпечатки также будут удалены, то есть вы снимите защиту с телефона. Экран будет блокироваться после истечения установленного времени бездействия, но разблокировать его можно будет горизонтальным или вертикальным свайпом.
Выбор способа блокировки
Раз уж мы начали говорить о способах блокировки, давайте посмотрим все. Меня, например, раздражает ввод графического ключа и PIN-кода. Поэтому на старом смартфоне блокировка была без защиты и снималась горизонтальным свайпом, а на новом – с помощью отпечатка пальца. Возможно, вам понравится другой способ.
Есть такие варианты:
- «Нет» – экран не блокируется. Минусы: возможны случайные нажатия, нет защиты от посторонних, то есть любой человек может взять ваш телефон и изучить содержимое его памяти.
- «Провести по экрану» – дисплей блокируется. Минус: нет защиты, разблокировать может кто угодно.
- «Графический ключ», «PIN-код», «Пароль». На некоторых устройствах добавляется распознавание лица и голоса, но суть от этого не меняется: при выборе любого из этих способов экран блокируется, а получить доступ к содержимому телефона может только владелец.
Если на телефоне есть сканер отпечатков, можно добавить снимки пальцев в настройки, выбрать один из трех защищенных способов блокировки экрана и выбирать, как разблокировать устройство. Как я уже говорил, у меня стоит ввод PIN-кода или проверка отпечатка. Можно установление сочетание графического ключа и сканирования отпечатка – тоже удобно. Поэкспериментируйте, может пропадет желание совсем отказываться от блокировки.
Что делать, если забыл пароль, код или графический ключ
Мы рассмотрели идеальную ситуацию, при которой у вас есть все пароли, PIN-коды и графические ключи. Но как убрать защиту, если экран заблокирован, и вы не помните пароль или ключ? Способы могут меняться в зависимости от производителя и модели, поэтому коротко пройдется по самым популярным методам.
- Ввод данных от аккаунта Google. На большинстве старых прошивок (до Android 5.0) после пятикратного неправильного ввода пароля или ключа появлялось окно с предложением восстановить доступ через учетную запись Google. На новых прошивках телефон блокируется и просит подождать 30 секунд, после чего снова требует код или пароль.
- Сброс настроек через Recovery. Вместе с конфигурацией будут стерты файлы, которые хранятся на внутренней памяти Android.
- Удаление файлов с паролями на смартфонах с root-доступом или кастомным Recovery.
- Графический пароль можно сбросить с помощью утилиты ADB, а китайские телефоны с процессором MTK разблокируются через программу SP Flash Tool – сначала вы ставите кастомное Recovery, а затем удаляете отдельные файлы с паролями, не затрагивая личные данные.
- Стирание настроек и контента через сервис «Найти телефон».
О последнем способе я узнал совсем недавно. Сервис доступен по адресу https://www.google.com/android/find. Если телефон подключен к интернету, то вы сможете установить с ним соединение и удаленно стереть настройки, чтобы убрать блокировку. Информация из внутренней памяти тоже сотрется, и это главный недостаток способа. В остальном он хорош, так как позволяет без Recovery и других не самых простых штук убрать защиту с телефона.
9 способов обойти Samsung Блокировка экрана шаблон, PIN, пароль и отпечатки пальцев
Способ 3. dr.fone — Android Блокировка экрана для удаления
Если вышеупомянутые два шага не работает, не волнуйтесь! Вы можете рассмотреть возможность использования профессиональной поддержки с dr.fone — Android Блокировка экрана удаления . С dr.fone, вам больше не придется использовать какие — либо другие инструменты разблокировки на вашем Android устройстве. Вы можете легко обойти Samsung шаблон блокировки экрана, PIN — код, пароль и отпечаток пальца.
dr.fone — Android Блокировка экрана Удаление
Удалить экран Android блокировки в течение 5 минут
- Удалить 4 экрана типа блокировки — шаблон, PIN-код, пароль & отпечатки пальцев.
- Только снять блокировку экрана, без потери данных на всех.
- нет Нет технологий знания, каждый может справиться с этим.
- Поддерживает любой носитель, там, в том числе T-Mobile, AT & T, Sprint, Verizon и т.д.
- Работа для Samsung Galaxy S / Note / серии Tab. Больше подходит.
Вы можете следовать простым шагам ниже обводной Samsung шаблон блокировки экрана, PIN, пароль и отпечаток пальца.
Обходной Samsung шаблон блокировки экрана / PIN / пароль / отпечатков пальцев с помощью dr.fone
Перед тем как все шаги, вы должны загрузить dr.fone первым.
- • Выберите «Android Блокировку экрана для удаления» на опции «Больше Сервиса». Подключите устройство Samsung к компьютеру и нажмите кнопку «Пуск».
- • Выключите телефон, удерживая кнопку Home, громкость вниз и кнопка питания одновременно, а затем нажмите кнопку увеличения громкости, чтобы войти в режим загрузки.
- • Теперь вы скачаете пакет восстановления на устройство.
- • После загрузки пакета, вы можете увидеть процесс и получить устройство разблокировано без ввода пароля. Весь процесс, чтобы обойти экран Samsung блокировки не вызовет каких-либо потери данных.
Лучшие способы 4 для сброса пароля блокировки экрана Android — Dr.Fone
В телефонахAndroid можно заблокировать экран с помощью PIN-кода, графического ключа или пароля. Это предназначено для защиты телефона и предотвращения нежелательного вторжения. ПИН-коды и шаблоны довольно легко запомнить, но часто забывают пароль экрана блокировки Android.Телефон блокируется, если кто-то несколько раз подряд вводит неправильный пароль. Тогда часто задают вопрос: «Как сбросить пароль Android?»
Устройство становится недоступным и требует сброса пароля Android. Но нет простого способа сделать это. Либо нужна учетная запись Gmail, либо нужно забыть о возвращении данных Android. Сегодня мы расскажем, как сбросить пароли Android и научим 4 полезным способам. Их можно использовать для сброса пароля Android и повторного использования телефона.Но если кому-то нужно выполнить восстановление заводских настроек, им нужно полагаться на резервные копии, чтобы вернуть данные. Теперь давайте начнем с первого способа и узнаем, как сбросить пароль телефона Android.
Dr.Fone — Разблокировка экрана (Android): прямой способ разблокировки телефона
Использование Dr.Fone — Screen Unlock (Android) — это прямой способ сбросить пароль Android и разблокировать телефон. Нет напряжения потери данных, и это программное обеспечение для разблокировки телефона работает для разных систем блокировки. Он может сбросить пароль Android, графический ключ, PIN-код и блокировку отпечатков пальцев менее чем за 5 минут.Он прост в эксплуатации и не требует каких-либо технических знаний.
Wondershare предлагает вам 100% безопасность, поскольку он только разрешает вам доступ. Он прост и удобен в использовании и сохраняет все данные на устройстве Android (только Samsung и LG) в неизменном виде.
Dr.Fone — Удаление блокировки экрана Android
Удалить 4 типа блокировки экрана Android без потери данных
- Он может удалить 4 типа блокировки экрана — графический ключ, PIN-код, пароль и отпечатки пальцев.
- Снимаем только экран блокировки.Никакой потери данных.
- Никаких технических знаний не требуется. Каждый может справиться с этим.
- Работа для серии Samsung Galaxy S / Note / Tab, LG G2 / G3 / G4 и т. Д.
3981454 человек скачали
Как сбросить пароль телефона Android с помощью Dr.Fone — Screen Unlock (Android)?
Шаг 1. Выберите «Разблокировка экрана»
Откройте программу. После этого выберите и нажмите «Разблокировка экрана» в правой части окна.С помощью этой опции вы можете сбросить пароль Android и удалить экран блокировки с PIN-кодом, паролем, шаблоном и отпечатками пальцев.
Теперь подключите телефон Android к ПК и выберите модель устройства в списке, чтобы продолжить.
Шаг 2: Активируйте режим загрузки
Вы должны перевести ваше устройство в режим загрузки. Для этого следуйте инструкциям Wondershare:
.- 1. Выключить Android-устройство
- 2.Одновременно нажмите и удерживайте кнопку уменьшения громкости, а также кнопку питания и кнопку «Домой»
- 3. Теперь нажмите кнопку увеличения громкости, чтобы перейти в режим загрузки.
Шаг 3. Загрузите пакет восстановления
После входа в режим загрузки программа автоматически начнет загрузку пакета восстановления. Вы должны подержать лошадей, пока он не завершится.
Шаг 4. Удалите пароль Android без потери данных
Вскоре загрузка пакета восстановления завершится.Затем программа начинает снимать экран блокировки. После завершения процесса вы можете получить доступ ко всем своим данным на устройстве Android и сбросить пароль Android.
Эти простые шаги гарантируют, что вы легко и без проблем защитите свой экран блокировки Android. Вам не нужно беспокоиться о потере данных, и вы сбросите настройки своего телефона Android. Эти простые советы помогут даже если вы забыли свой пароль Android и думаете о том, чтобы снова запустить свой телефон Android.
Как сбросить пароль Android с помощью Google
Чтобы сбросить пароль Android с помощью Google, необходимо запомнить пароль и идентификатор Google. Аккаунт Google также должен быть активирован на телефоне. Кроме того, этот метод работает только на устройствах под управлением Android 4.4 или ниже. Выполните следующие действия для сброса пароля Android.
Шаг 1. Войдите в систему для входа в Google
Введите неправильный пароль 5 раз, пока устройство Android не выдаст сообщение «Забыли пароль?» Подсказка.Щелкните вкладку и выберите «Введите данные учетной записи Google».
Шаг 2. Введите учетные данные и сбросьте пароль Android
Теперь введите идентификатор Google и пароль и войдите в систему. Вы сможете сбросить пароль на Android и получить доступ к своему телефону.
Как сбросить пароль Android с помощью диспетчера устройств Android
Хотя разблокировка Android Device Manager работает для большинства версий Android, предпосылкой для использования этого метода является то, что мы уже включили Android Device Manager на телефоне.Ниже приведены простые шаги по сбросу пароля Android.
Шаг 1: Перейдите на сайт www.google.com/android/devicemanager на своем компьютере и войдите в свою учетную запись Google.
Шаг 2: После входа в систему выберите устройство Android, для которого хотите сбросить пароль. Он покажет вам три варианта: «Звонок», «Заблокировать стирание». Щелкните на Lock.
Шаг 3: Затем появится новое окно для ввода нового пароля. Следуйте инструкциям, чтобы подтвердить новый пароль и заблокировать телефон Android.
Шаг 4: Теперь вы можете использовать новый пароль для разблокировки телефона Android. После того, как он разблокирован, перейдите в Настройки, чтобы сбросить пароль Android для экрана блокировки.
Как сбросить пароль телефона Android с помощью Factory Reset
Этот метод можно использовать, когда никакие другие средства сброса пароля Android не работают. Это сотрет все ваши данные, поэтому лучше создавать резервные копии раньше. Теперь выполните действия по сбросу пароля Android.
Шаг 1. Начните восстановление заводских настроек.
Выключите устройство Android. Нажмите и удерживайте кнопку питания + кнопку домой + кнопку увеличения громкости. Это вызовет режим восстановления, чтобы начать восстановление заводских настроек.
Шаг 2: Восстановление заводских настроек
Теперь с помощью кнопки громкости +/- перейдите к параметру «Wipe Data / Factory Reset» и нажмите кнопку питания, чтобы выбрать его. Подождите, пока процесс завершится.
Шаг 3. Перезагрузите компьютер и сбросьте пароль.
Из доступных вариантов выберите «Перезагрузить систему сейчас».»После включения устройства Android вы сможете сбросить пароль Android.
Как мне разблокировать свой телефон Android, если я забыл свой PIN-код?
Узнайте эффективные методы разблокировки телефона Android, если вы забыли PIN-код!
Краткое описание: В настоящее время почти каждый пользователь блокирует свой смартфон с помощью PIN-кода / шаблона / пароля / отпечатка пальца для защиты своей личной, финансовой или профессиональной информации. И это действительно очень хорошая функция Android для защиты личных данных.Но что вы будете делать, если забудете PIN-код своего Android-смартфона? Что вы сделаете, чтобы разблокировать устройство? Не волнуйтесь! В этом руководстве вы узнаете некоторые эффективные методы на , как разблокировать свой телефон Android, если я забыл свой PIN-код .
Рекомендация эксперта:
Эффективный метод разблокировки PIN-кода / пароля / шаблона / отпечатка пальца с телефона Android — использование программного обеспечения Android Unlock .
Используя программное обеспечение Android Unlock , вы можете:
- Эффективно разблокировать / снять / обойти блокировку экрана вашего телефона Android.
- Удалите четыре типа блокировки экрана — PIN-код, графический ключ, отпечаток пальца и пароль.
- Разблокируйте свой смартфон LG и Samsung без потери данных.
- Доступно для компьютеров под управлением Windows и Mac.
- 100% надежность и безопасность. Дружественный интерфейс.
Загрузите или купите сейчас программное обеспечение для разблокировки Android, чтобы снять блокировку PIN-кода на Android
* Пробная версия показывает только принцип работы . |
Давайте посмотрим на практический пример!
Практический пример: пользователи забыли PIN-код телефона ZTE
“ Забыли PIN-код телефона ZTE assurance для разблокировки экранаЯ забыл PIN-код разблокировки экрана телефона ZTE assurance Как я могу пройти через это без выполнения полный сброс. Пожалуйста, помогите мне.
Исходное сообщение От: tom’s guide
Теперь давайте перейдем к решениям на , как удалить забытый PIN-код с телефона Android. или разблокировать телефон Android без PIN-кода.
Указанные ниже все решения применимы для всех моделей телефонов Android, таких как Samsung, Oppo, Vivo, LG, ZTE, Lenovo, Sony, Xiaomi, Asus, Realme, OnePlus, Google Pixel, HTC и т. Д.
Дополнительно Чтение: Как разблокировать телефон Android без сброса к заводским настройкам
Решение 1. Разблокировать телефон Android с помощью Find My Device
Если ваш смартфон работает на Android 5.0 Lollipop или более ранней версии, вы можете удалить свой PIN-код с заблокированным экраном с помощью Find Мое устройство.Чтобы разблокировать устройство с помощью функции «Найти мое устройство», вам необходимо сначала убедиться, что ваш телефон подключен к сети, а также запомнить адрес электронной почты и пароль.
Примечание. Если не выполняется резервное копирование данных вашего телефона, это решение сотрет все ваши сохраненные данные с вашего устройства.
Выполните следующие действия, чтобы удалить PIN-код блокировки экрана со своего телефона Android с помощью функции «Найти устройство».
Шаг 1: На своем ПК откройте веб-сайт Find My Device и войдите в систему с учетной записью Google.
Шаг 2: Ваш телефон установлен по умолчанию. Но если у вас есть вход с той же учетной записью Google на другое устройство, вы можете выбрать имя устройства.
Шаг 3: Теперь с левой стороны нажмите на опцию « Стереть устройство ».
Шаг 4: Здесь вы снова должны ввести данные учетной записи Google.
Шаг 5: Когда данные с телефона будут удалены, вы можете ввести новый PIN-код, чтобы заблокировать свой смартфон.
Дополнительное чтение: [Исправлено] Проблема с призрачным касанием на телефоне Android
Решение 2. Сброс настроек телефона Android до заводских настроек для снятия блокировки PIN-кода
Это еще один способ удалить PIN-код / пароль с телефона Android. Вы можете сбросить настройки телефона с помощью загрузчика и после этого установить в телефоне новый PIN-код блокировки экрана.
Здесь выполните действия по сбросу настроек телефона Android к заводским настройкам, чтобы разблокировать телефон Android.
Шаг 1: Нажмите и удерживайте кнопки Power + Volume Down вашего телефона, пока на экране не отобразится меню Fastboot (это меню отображается с выбранной зеленой опцией Start вверху).
Шаг 2: Затем с помощью кнопок Увеличение громкости + Уменьшение громкости прокрутите и отметьте опцию Recovery Mode красным цветом.
Шаг 3: Чтобы выбрать режим восстановления, вам нужно нажать кнопку Power (ваше устройство автоматически перезагрузится, появится экран с сообщением «Нет команды и сломанный Android»).
Шаг 4: Теперь удерживайте кнопку питания и нажмите кнопку увеличения громкости . Когда появится меню Android Recovery, отпустите кнопку Power .
Шаг 5: Затем используйте кнопки Увеличение громкости + Уменьшение громкости для прокрутки заводских настроек или стирания данных.
Шаг 6: Затем, чтобы выбрать заводской сброс или стереть данные , нажмите кнопку Power .
Шаг 7: Используйте кнопку Volume Up + Volume Down для прокрутки и выбора YES .
Шаг 8: Когда процесс сброса завершится, ваше устройство автоматически перезагрузится.
Шаг 9: После перезагрузки устройства вам необходимо снова ввести данные учетной записи Gmail, чтобы настроить телефон.
Решение 3. Используйте Samsung Find My Mobile [для телефона Samsung]
Если вы используете телефон Samsung и забыли PIN-код, тогда , как разблокировать телефон Samsung? Сохранять спокойствие! Вы можете использовать приложение Samsung Find My Mobile, чтобы разблокировать телефон Samsung.
Чтобы удалить PIN-код с телефона Samsung, выполните следующие действия:
Примечание: Это решение будет работать, если ваш телефон Samsung работает под управлением Android 4.4 KitKat или более ранней версии.
Шаг 1: На телефоне Samsung нажмите « Backup PIN », если вы помните PIN-код.
Шаг 2: Введите ПИН-код и нажмите кнопку « Готово, ».
Шаг 3: Теперь, чтобы сбросить PIN-код блокировки экрана, вы отправите в настройки Screen Unlock .
Samsung предоставляет функцию удаленного управления телефоном. Но перед тем, как использовать эти шаги, убедитесь, что вы вошли в учетную запись Samsung и на вашем телефоне включен Wi-Fi или мобильный Интернет.
Теперь выполните следующие действия, чтобы разблокировать все модели телефонов Samsung с помощью Find My Mobile.
Шаг 1: На компьютере откройте findmymobile.samsung.com.
Шаг 2: Войдите в систему с учетной записью Samsung.
Шаг 3: Перейдите к опции « Заблокировать мой экран », затем введите новый PIN-код в указанном месте и затем нажмите на опцию « Заблокировать ». Через несколько секунд ваш пароль будет изменен на новый пароль.
Шаг 4: Теперь вы можете ввести новый PIN-код на своем устройстве Samsung, чтобы разблокировать его.
Дополнительная литература: Как разблокировать Android с разбитым экраном [4 метода]
Решение 4. Используйте опцию «Забыть PIN-код»
Примечание: Это решение будет работать только для телефонов Android под управлением Android 4.4 KitKat или старше. Эта опция удалена моим Google на новой версии телефона Android.
Вы можете сбросить PIN-код блокировки экрана с экрана блокировки. Здесь вам нужно войти в аккаунт Google.
Выполните следующие действия, чтобы разблокировать телефон с помощью опции «забыть PIN-код».
Шаг 1: На заблокированном экране телефона введите неправильный PIN-код, пока не увидите сообщение « Вы сделали несколько неудачных попыток, повторите попытку через 30 секунд ».
Шаг 2: Затем нажмите на опцию « забыл PIN-код ». Теперь вы увидите экран для ввода данных учетной записи Google.
Шаги 3: После ввода идентификатора электронной почты и пароля вы получите возможность сбросить PIN-код экрана блокировки. Просто нажмите « Войти ».
Шаг 4: После этого зайдите в Настройки разблокировки экрана и введите новый код блокировки экрана PIN .
Решение 5. Удалите ПИН-файл с помощью ADB (Android Debug Bridge)
Вы также можете использовать утилиту ADB для разблокировки ПИН-кода блокировки экрана. В этом решении вы можете получить доступ к файлу вашего устройства с помощью компьютера. А здесь вы можете удалить файл, который контролирует безопасность блокировки устройства.
Это решение будет работать только на телефонах Android под управлением Android 6.0 Зефир. А также, если вы включили отладку по USB на своем устройстве и дали разрешение вашему компьютеру на ваше устройство через ADB.
Теперь выполните следующий шаг, чтобы разблокировать телефон:
Шаг 1: Прежде всего, загрузите ADB на свой компьютер. Для загрузки посетите сайт разработчика Android https://developer.android.com/studio/command-line/adb.html
Шаг 2: Затем откройте программу установки и загрузите важные пакеты на свой компьютер.
Шаг 3: Теперь подключите телефон к ПК или компьютеру.
Шаг 4: Теперь в каталоге установки ADB запустите окно командной строки / Терминал .
Шаг 5: Введите adb shell rm / данные / system / gesture.key и нажмите кнопку « Enter ».
Шаг 6: Затем перезагрузите смартфон, после этого ваша блокировка экрана должна быть удалена.
Шаг 7: И перед перезагрузкой телефона снова сбросьте PIN-код, так как это временное состояние.
Дополнительная литература: решена проблема «Не удалось обновить ленту Instagram» на Android
Решение 6. Сбой PIN-кода блокировки экрана
Вы можете вывести PIN-код блокировки экрана на свой телефон. Но это решение будет работать только для телефонов Android, работающих на Android 5.0-5.1.1 .
Здесь выполните действия, чтобы сбой PIN-кода блокировки экрана для разблокировки телефона.
Шаг 1: На заблокированном экране телефона нажмите на опцию под названием « Экстренный вызов ».
Шаг 2: Теперь введите 10 звездочек (*).
Шаг 3: Нажмите дважды, чтобы выделить этот текст, и выберите Копировать .
Шаг 4: Вставьте выделенный текст рядом с исходным текстом.
Шаг 5: Продолжайте этот процесс добавления текста вместо PIN-кода до тех пор, пока двойное нажатие не перестанет выделять текст.
Шаг 6: Затем запустите ярлык камеры и отключите панель уведомлений.
Шаг 7: Затем нажмите « Настройки », здесь вам будет разрешено ввести ПИН-код.
Шаг 8: Нажмите и удерживайте поле ввода и выберите опцию « Вставить ». Продолжайте этот процесс много раз, чтобы скопировать и вставить больше текста.
Шаг 9: Наконец, произойдет сбой экрана блокировки, и тогда вы сможете получить доступ к своему телефону.
Решение 7. Разблокируйте свой телефон Android с помощью ADM
Если вы включили Диспетчер устройств Android (ADM) в своем телефоне Android, только это решение удалит PIN-код блокировки экрана.
Выполните следующие действия, чтобы разблокировать / удалить PIN-код блокировки экрана телефона Android с помощью ADM .
Шаг 1: Запустите google.com/android/devicemanager на другом телефоне или на своем ПК.
Шаг 2: Теперь войдите в свою учетную запись Google с тем же идентификатором и паролем, что и для входа на заблокированный телефон.
Шаг 3: В интерфейсе ADM выберите заблокированный телефон Android (если он не выбран).
Шаг 4: Затем нажмите кнопку « Lock ».
Шаг 5: В следующем окне необходимо ввести временный PIN-код. Не вводите ничего в поле сообщения о восстановлении. Снова нажмите кнопку « Lock ».
Шаг 6: Когда это сработает успешно, вы можете увидеть подтверждение рядом с полем с кнопками Ring , Lock и Erase .
Шаг 7: Теперь на заблокированном телефоне вы можете увидеть поле PIN. Здесь вам нужно ввести этот временный PIN-код. Это может разблокировать ваш смартфон.
Шаг 8: Вы можете изменить этот временный PIN-код, посетив настройки экрана блокировки устройства .
Дополнительная информация: Как исправить код ошибки магазина Google Play 495
Решение 8: Разблокировать / Обойти блокировку экрана PIN-код / шаблон / пароль / отпечаток пальца телефона Android через разблокировку Android
Если ни одно из вышеперечисленных решений не работает то в этом случае вам настоятельно рекомендуется попробовать программное обеспечение Android Unlock , которое является идеальным инструментом, который поможет вам разблокировать блокировку экрана телефона Android, такую как PIN-код, пароль, графический ключ или отпечаток пальца .
Это программное обеспечение удаляет различные типы блокировки экрана, такие как PIN-код, пароль, графический ключ и отпечаток пальца.
* Пробная версия показывает только принцип работы . |
Он разблокирует ваши телефоны Samsung и LG без потери данных. Помимо смартфонов Samsung или LG, он снимает блокировку экрана, но также удаляет сохраненные данные.
Примечание: Это программное обеспечение разблокирует все модели телефонов Android, но ваши данные будут удалены.Только телефоны Samsung и LG не потеряют данные в процессе разблокировки.
Выполните следующие шаги, чтобы разблокировать / обойти / удалить / отключить PIN-код / пароль / шаблон / отпечаток пальца блокировки экрана телефона Android с помощью инструмента Android Unlock .
Вам также может понравиться:
Шаги по разблокировке телефона Android, если вы забыли PIN-код блокировки экрана / шаблон / пароль / отпечаток пальца
Шаг 1: Подключите устройство Android к компьютеру
Запустите удаление экрана блокировки Android на вашем компьютере и затем нажмите « Разблокировать ».
Теперь подключите телефон или планшет Android к компьютеру с помощью кабеля USB. После этого нажмите « Разблокировать экран Android ».
Шаг 2. Выберите модель вашего устройства
Поскольку пакет восстановления для разных моделей телефонов отличается, важно, чтобы вы выбрали правильную модель телефона из доступного списка.
Шаг 3. Войдите в режим загрузки
Теперь следуйте инструкциям, чтобы перевести устройство в режим загрузки.
- Выключите телефон и планшеты Android.
- Нажмите и удерживайте кнопки « Уменьшение громкости », « Home » и « Power » одновременно.
- Затем нажмите « Volume UP », чтобы войти в режим загрузки.
Шаг 4. Загрузите пакет восстановления
Когда ваш телефон перейдет в режим загрузки, он начнет загрузку пакета восстановления. Дождитесь завершения загрузки.
Шаг 5. Отключение экрана блокировки Android без потери данных
После загрузки пакета восстановления нажмите « Удалить сейчас » и введите код подтверждения, чтобы разблокировать блокировку экрана.Этот процесс не приведет к удалению данных с вашего телефона или планшета Android.
После завершения всего процесса вы сможете получить доступ к своему телефону / планшету Android, не вводя никаких паролей, и сможете просматривать все свои файлы.
* Пробная версия показывает только принцип работы . |
Заключение
Я знаю, что это очень печальный момент для каждого пользователя смартфона, когда его телефон блокируется (из-за забытого PIN-кода / пароля / шаблона), и из-за этого они не могут получить доступ к своим контактам, важные сообщения и другие важные данные.
Надеюсь, что приведенные выше решения помогут вам разблокировать PIN-код телефона Android, если вы его забыли. Но лучший способ разблокировать телефон Android — использовать программное обеспечение Android Unlock , поскольку оно работает во всех версиях и всех моделях телефонов Android. Кроме того, если вы разблокируете блокировку экрана Samsung / LG, сохраненные данные также не будут удалены во время процесса.
Эмили является основателем recovery-android-data.com. Она любит писать советы, рекомендации, исправления ошибок, решения для восстановления данных и многое другое, связанное с Android.Кроме того, она любит путешествовать, смотреть фильмы и играть в онлайн-игры.
ПОСМОТРЕТЬ АВТОРСКИЕ ЗАПИСИ
Как сбросить пин-код или графический ключ на моем MOTOROLA XYBOARD 10.1?
Графический ключ или пин-код — это типы защитной блокировки вашего устройства.
Сброс графического ключа
Для сброса графической блокировки вам потребуются учетные данные вашей учетной записи Gmail / Google. Если вы ранее настраивали графический ключ на своем планшете без предварительной настройки действующей учетной записи Gmail / Google, которую вы можете запомнить, вам потребуется выполнить внешний сброс, чтобы очистить память планшета и начать заново.
Вам нужно будет выполнить 5 попыток блокировки с помощью графического ключа, чтобы получить возможность разблокировать устройство с помощью вашей учетной записи Gmail / Google.
В правом нижнем углу будет кнопка с надписью «Забытый шаблон». Если вы забыли графический ключ для разблокировки экрана, нажмите Забыли графический ключ.
Вам будет предложено войти в систему, используя учетную запись Google, которую вы запрограммировали в планшет во время первоначального запуска.
В случае успеха вы перейдете к следующему экрану, чтобы создать новую защитную блокировку.Вы можете отменить этот шаг и вернуться на главный экран.
- У вас должна быть учетная запись Gmail на устройстве, прежде чем вы заблокируете устройство, чтобы сбросить пароль через Gmail.
- Если учетные данные Gmail не работают, вы никогда не настраивали учетную запись Gmail или у вас возникли другие трудности при использовании решения, описанного выше, вам необходимо выполнить сброс внешнего ключа на вашем устройстве. Щелкните здесь, чтобы получить помощь по сбросу внешнего ключа.
Пин-код замка
Если вы не помните свой пин-код, вам потребуется выполнить внешний сброс, чтобы стереть память планшета и начать заново.
Если вы забыли или не уверены в своем пароле Google, но знаете свое имя для входа в Gmail или имя учетной записи Google, вы можете попросить Gmail отправить вам ссылку с запросом на смену пароля на другой адрес электронной почты через ваш компьютер.
Краткое описание процесса ниже:
- Пожалуйста, используйте компьютер для посещения http://www.gmail.com.
- На странице входа в Gmail нажмите «Не можете получить доступ к своей учетной записи?» ссылка
- Следуйте инструкциям Gmail, чтобы восстановить данные для входа в Gmail.
- После восстановления данных для входа используйте эту информацию, чтобы разблокировать устройство, выполнив начальные шаги, описанные выше. Если вы недавно создали свою учетную запись Gmail или изменили ее пароль, подождите около часа, чтобы попробовать новый пароль.
Примечание :
Как мне войти в свой телефон, если я забыл свой PIN-код или пароль?
Люди забывают вещи. Бывает. Хотя я не могу сказать, что когда-либо забывал пароль или PIN-код для своего телефона, я полностью понимаю, как это возможно.Возможно, вы настроили телефон и положили его, чтобы обработать все обновления, которые он должен пройти, или зарядить до полной емкости, а затем вернулись к заблокированному экрану и смутному запоминанию супербезопасного PIN-кода, который вы использовали для защиты. Это.
По крайней мере, это похоже на затруднительное положение для читателя Lifehacker Дитты. В письме Tech 911 на этой неделе она пишет:
Я пыталась настроить смартфон Android AT&T, меня выследили (упоминал ли я, что я был в McDonald’s до COVID с 6-летним ребенком, и это продолжалось). быть моим первым телефоном НЕ-а-регби-флип-умнее-я-есть-телефон).Кажется, я потерял все следы кодов доступа как для телефона, так и для новой учетной записи Google, которую я настроил для управления им. Где и как мне восстановиться? Смогу ли я когда-нибудь пользоваться этим телефоном?
Надеюсь, у вас есть Samsung
. Одно из преимуществ большинства современных смартфонов — то, что их довольно сложно взломать, если вы потратили время, чтобы по-настоящему их заблокировать. Фактически, если кто-то пытается угадать ваш пароль или PIN-код, он обычно блокируется с принудительной задержкой после ряда неудачных попыток.И как только они набирают магическое количество ошибочных предположений, обычно 10, несколько телефонов могут автоматически взорвать себя. Другими словами, телефон выполнит очистку и сброс настроек при условии, что вы, владелец, не могли забыть свой пароль , а не hard.
G / O Media может получить комиссию
В этом случае ваш телефон находится под вашим контролем; ты просто не можешь попасть в это. Если позаимствовать фразу из The Great British Baking Show, у меня есть неприятная задача — сообщить вам, что сбросить PIN-код с экрана блокировки невозможно.Вы не можете ввести дополнительную информацию о себе для аутентификации как вы. На самом деле, лучшее, что вы можете получить в таких ситуациях, — это запрос на дополнительный метод аутентификации (PIN-код или пароль), если, например, биометрические данные вашего устройства не могут распознать вас.
Опять же, это хорошо, потому что, если кто-то смог достать ваше устройство, все, что им может понадобиться, это небольшая информация о вас, например, ваш день рождения и ваш основной адрес электронной почты, чтобы проскользнуть мимо вашего замка. экран, подобно тому, как кто-то с небольшим ноу-хау может легко сбросить ваш пароль к онлайн-сервису, прибив имя вашего первого питомца и улицу, на которой вы выросли.Та же концепция.
Однако это означает, что вы, вероятно, застряли. Однако: если у вас есть Samsung, который вы уже связали с Samsung ID, вы можете использовать функцию компании «Найти мой мобильный», чтобы разблокировать свой телефон через Интернет:
Снимок экрана: Дэвид Мерфи
Проверьте, не является ли производитель вашего Android-устройства есть такая опция. (Если это, например, Google, значит, вам не повезло; вы можете найти свой телефон через его онлайн-портал, но не можете разблокировать его издалека.) Если да, то все готово.Если этого не произошло, единственная альтернатива — сбросить настройки устройств до заводских и снова настроить их с нуля. Поскольку вы установили только и создали для него совершенно новую учетную запись Google, это не должно быть проблемой, если вы не любите этот адрес Gmail.
Как восстановить заводские настройки Android
Вообще говоря, вам нужно загрузиться в меню восстановления вашего телефона, для чего вам потребуется удерживать определенную комбинацию кнопок громкости и питания. Я не могу точно сказать, что это такое, поскольку они могут различаться в зависимости от устройства и производителя.Выполните быстрый поиск в Интернете по модели вашего телефона и «режим восстановления», и вы найдете ответы. В конце концов, вы сбросите настройки своего телефона и превратите его в ужасно выглядящий экран — что-то, что очень, очень отличается от операционной системы Android, к которой вы привыкли.
Вы будете использовать кнопки регулировки громкости, чтобы перейти к команде «стереть данные / сброс до заводских настроек» или к тому, что она вызывается на вашем устройстве, и подтвердите выбор с помощью кнопки питания. Несколько запросов спустя, и ваше устройство вернется к заводским настройкам.Пока он идет, вы можете использовать свое свободное время, чтобы попытаться восстановить свою учетную запись Google. Если этот инструмент вам не поможет, у вас нет других вариантов. Это все, что предлагает Google.
Что делать, если вы забывчивый поклонник Apple?
Для тех из вас, у кого iPhone , процесс в целом такой же: вам придется сбросить настройки iPhone и начать заново или восстановить его из резервной копии, если вы забыли свой PIN-код. Apple не предоставляет возможности удаленной разблокировки iPhone с помощью Find My.
У вас есть технические вопросы, которые мешают вам спать по ночам? Устали искать и устранять неполадки в Windows или Mac? Ищете совет по приложениям, расширениям браузера или служебным программам для выполнения конкретной задачи? Дайте нам знать! Расскажите нам в комментариях ниже или напишите по электронной почте Дэвид[email protected] .
Как сбросить заблокированный телефон Android до заводских настроек
«Я не могу войти в свой телефон Android, потому что я забыл свой графический ключ. Как я могу сбросить настройки телефона Android до заводских и снова настроить его? Не знаю, как это сделать. Любая помощь? »
Одна из самых неприятных вещей — это забыть пароль или графический ключ для входа в свой телефон Android. Ваш телефон в этой ситуации становится бесполезным. Способы о , как сбросить заблокированный телефон Android , которые мы обсуждаем здесь, помогут вам.Они также работают, если вы хотите перезагрузить свой телефон, потому что он перегружен приложениями.
, часть 1. Сброс заблокированного телефона Android до заводских настроек вручную
Как сбросить настройки телефона Android, когда он заблокирован? Процесс аппаратного сброса заблокированного телефона Android (Samsung / LG / HTC / Sony / Huawei) отличается в зависимости от производителя. Обратите внимание, что ручной сброс телефона Android к заводским настройкам приведет к удалению всех данных на вашем телефоне. Чтобы выполнить это, выполните следующие действия.
Сброс заблокированного телефона Samsung
- Нажмите и удерживайте одновременно кнопку питания, клавишу «Домой» и клавишу увеличения громкости.На экране появится логотип Samsung.
- Удерживайте клавишу уменьшения громкости, чтобы прокрутить вниз, чтобы стереть данные / восстановить заводские настройки. Выберите «Да» и удалите данные телефона, нажав кнопку питания.
- Затем выберите «Перезагрузить систему». Телефон перезагрузится, и телефон Samsung будет заблокирован.
Сброс заблокированного телефона HTC
- Попробуйте случайные комбинации или PIN-коды пять раз.
- Когда вы пять раз пытаетесь войти в систему с неправильным PIN-кодом или шаблоном, вам будет предложена опция «ЗАБЫТЬ ШАБЛОН» или «ЗАБЫТЬ ПАРОЛЬ».
- Нажмите на нее, и вам будет показан экран входа в учетную запись Google, где вы можете ввести учетные данные своей учетной записи Google и следовать инструкциям по установке нового пароля.
Сброс заблокированного телефона LG
- Выключите телефон. Одновременно нажмите и удерживайте кнопку питания и кнопку уменьшения громкости.
- Когда отобразится логотип LG, отпустите кнопку питания, затем снова нажмите и удерживайте кнопку питания.
- Когда отобразится экран восстановления заводских настроек, отпустите все клавиши.
- Нажмите клавиши регулировки громкости для отмены или клавишу питания для продолжения для сброса.
- Для подтверждения еще раз нажмите клавишу питания или любую клавишу громкости.
Сброс заблокированного телефона Sony
- Выключите телефон и удерживайте одновременно кнопки уменьшения громкости и питания, пока не отобразится экран sony.
- Отпустите кнопки, и вы увидите экран восстановления. Используйте клавиши регулировки громкости как клавиши со стрелками вверх и вниз для навигации по меню.
- Выберите «wipedata / factory reset» и используйте кнопку питания, чтобы выбрать его.
- Нажмите любую из кнопок громкости еще раз, чтобы подтвердить выбор «Да», и подождите.
Сброс заблокированного телефона Huawei Android
- Выключите телефон.
- Одновременно нажмите и удерживайте клавиши уменьшения и увеличения громкости вместе с клавишей питания, чтобы включить телефон.
- Нажмите кнопку уменьшения громкости, чтобы выбрать «очистить данные / восстановить заводские настройки».
- Нажмите кнопку уменьшения громкости, чтобы выбрать «Да — удалить все данные пользователя».
- Наконец, перезагрузите телефон, нажав кнопку питания.
Часть 2: Сброс заблокированного телефона Android с помощью 4uKey для Android
Если вы хотите сбросить настройки телефона Android, когда он заблокирован, вы можете использовать Tenorshare 4uKey для Android Unlocker. Он обойдет пароль и сбросит ваш заблокированный телефон Android в течение нескольких минут.
, часть 3: сброс телефона Android до заводских настроек через Find My Mobile
Если вы пользователь Samsung и задаетесь вопросом, как сбросить настройки телефона Android, когда он заблокирован, вы можете попробовать Find My Mobile. Это работает только для пользователей телефонов Samsung Android, которые ранее настроили учетную запись Samsung и включили «Удаленную разблокировку».
- Подключите телефон Samsung к ПК с помощью кабеля USB.
- Зайдите на сайт findmymobile samsung с другого устройства и войдите в систему.
- Щелкните «РАЗБЛОКИРОВАТЬ» на главной странице.
- Введите пароль, используемый для входа в систему, и нажмите «РАЗБЛОКИРОВАТЬ».
- Это разблокирует заблокированный телефон Samsung и предоставит вам доступ к устройству.
Часть 4. Сброс заблокированного телефона Android с помощью учетной записи Google
Этот метод работает только на телефоне Android с версией 4.4 или ниже. После слишком большого количества неудачных попыток входа в систему (пароль, PIN-код или шаблон) телефон запрашивает данные для входа в учетную запись Google. Введите учетные данные, адрес электронной почты и пароль, чтобы разблокировать экран и сбросить настройки телефона Android при блокировке.
Заключение
Методы, которые мы здесь показали, должны были помочь вам разблокировать заблокированный телефон Android, забыл графический ключ. При сбросе телефона Android к заводским настройкам вы потеряете сообщения, фотографии, контакты и т. Д. Из внутренней памяти телефона.В целом, 4uKey для Android является наиболее эффективным и настоятельно рекомендуется.
Tenroshare 4uKey — разблокировщик AndroidУдалить пароль, графический ключ, PIN-код и блокировку отпечатков пальцев Android в один клик
- Удалить учетную запись Google с устройства Samsung
- Удалить пароль Android, графический ключ, PIN-код и блокировку отпечатков пальцев
- Поддержка удаления экрана блокировки Android Mac
Как обойти / разблокировать графический ключ, PIN-код или пароль экрана блокировки Android
Одна из главных причин установить блокировку в телефоне — не позволять посторонним и друзьям проверять личные сообщения, галереи и личные фотографии.Кроме того, мы помещаем пароли безопасности в наш телефон, поэтому даже если он будет украден, они не смогут открыть наш телефон и использовать его не по назначению. Но в нашей жизни наступает один из катастрофических моментов, когда мы забываем шаблон блокировки, пароль или пин-код нашего собственного телефона Android. Это может случиться с любым из нас, если мы слишком часто меняем систему безопасности телефона и забываем новую, или если какой-то из ваших друзей разыгрывает вас, чтобы заставить вас бороться с этим.
В любой ситуации вам не нужно паниковать или брать телефон в сервисный центр или к какому-либо специалисту, который возьмет кучу денег только для того, чтобы решить эту проблему за вас.Здесь есть три способа разблокировать пароль блокировки экрана Android.
, часть 1. Разблокируйте графический ключ, PIN-код или пароль экрана блокировки Android с помощью ADM
Единственное, что вам нужно в этой ситуации, — это включить Android Device Manager в вашем телефоне. Если вы используете какой-либо телефон Samsung, вы даже можете выполнить этот шаг, используя свою учетную запись Samsung. ADM просто означает Диспетчер устройств Android. Теперь этот метод применим только в том случае, если у вас в телефоне был включен ADM до блокировки.Просто выполните следующие действия, и вы сможете разблокировать свой телефон.
Шаг 1. Откройте http://www.google.com/android/devicemanager на другом телефоне, настольном компьютере или ноутбуке.
Шаг 2. Войдите в систему с учетной записью Google, которую вы использовали на своем предыдущем телефоне, который в настоящее время заблокирован.
Шаг 3. Просто выберите устройство, которое вы хотите разблокировать, в интерфейсе диспетчера устройств Android. Выберите «Заблокировать».
Шаг 4. Введите пароль на появившемся экране и нажмите на опцию «Заблокировать».Вам не нужно ничего вводить в сообщение о восстановлении. Это просто необязательный шаг.
Шаг 5. Вы увидите подтверждающее сообщение под полем с кнопками с надписью «Звонить», «Заблокировать» и «Стереть», если это было выполнено успешно.
Шаг 6. Теперь выберите свой телефон, который в настоящее время заблокирован, и вы должны ввести поле пароля, где вам нужно будет ввести новый пароль, который вы только что установили в вышеуказанных шагах.
Шаг 7. Вуаля! Это должно разблокировать ваш телефон. Так просто.
Если вы пользователь Samsung, см. Это руководство, чтобы разблокировать код доступа к экрану блокировки галактики Samsung.
Часть 2: Восстановление заводских настроек для обхода пароля блокировки экрана Android
Если Диспетчер устройств Android вообще не работает для вас, возможно, вам придется продолжить более радикальные методы, просто попробуйте выполнить сброс настроек на своем устройстве Android. Но вы должны знать, что это сотрет все, например приложение, настройки и другие личные данные на вашем устройстве, хорошо, что вы можете получить доступ к своему телефону без блокировки паролем.Почти все производители предлагают способ сброса настроек Android до заводских настроек при загрузке ОС, процесс сброса настроек может немного отличаться в зависимости от типа вашего устройства, для большинства устройств вам необходимо сначала выключить устройство, чтобы начать процесс.
Шаг 1. Зажмите кнопку питания и одновременно уменьшите громкость, откроется меню загрузчика.
Шаг 2. Дважды нажмите кнопку уменьшения громкости, чтобы выбрать «Recovery Mode», и выберите его, нажав кнопку «Power».
Шаг 3.Удерживая кнопку питания, нажмите «Увеличить громкость» один раз, войдите в режим «восстановления».
Шаг 4. В меню есть опция «Wipe Data / Factory Reset», выбираем ее, нажимая кнопку Power.
Шаг 5. После завершения процесса выберите «Перезагрузить систему сейчас».
Но все не так уж плохо, если вы ранее синхронизировали свои данные с Google, сброс к заводским настройкам не повлияет на данные, которые вы синхронизируете с вашим Google, вы можете повторно синхронизировать данные с телефоном снова.
Часть 2: Обход экрана блокировки Android с помощью удаления экрана блокировки Android
Теперь, если вы все еще боретесь и не смогли разблокировать свой телефон, выполнив описанные выше действия, то это одно из самых простых решений для разблокировки телефона без каких-либо проблем. Вам просто нужно использовать внешнее программное обеспечение под названием Android Lock Screen Removal. Если вы используете это программное обеспечение, то разблокировка телефона не займет у вас более 5 минут.
1 Загрузите программное обеспечение на свой компьютер, затем установите программное обеспечение на свой компьютер.Этот шаг не требует пояснений. Просто следуйте инструкциям на экране, и он будет установлен. Вы должны увидеть, что есть два режима на выбор.
2 Подключите телефон к компьютеру с помощью USB-кабеля для передачи данных, и ваш телефон должен появиться на экране рабочего стола. После этого вы должны выбрать один вариант в зависимости от вашей ситуации.
3 Если вы используете устройство Samsung, вы можете выбрать «Удалить без потери данных», затем просто щелкнуть « Start », и оно автоматически загрузит для вас пакеты восстановления.Этот шаг займет некоторое время в зависимости от скорости вашего интернета.
4 Убедитесь, что ваше устройство подключено все время, пока этот процесс будет завершен. После успешной загрузки нажмите Далее.
5 После завершения загрузки он полностью удалит пароль с вашего телефона. И вы увидите такой экран.
Пожалуйста, оставьте свой телефон подключенным во время снятия блокировки, после этого устройство будет перезагружено, и блокировка экрана на вашем устройстве будет успешно снята.
Вот и все. Теперь вы сможете увидеть, что ваш телефон полностью разблокирован, и вам не нужно будет снова вводить пароль.
Заключение
После успешной разблокировки телефона необходимо установить новый графический ключ, PIN-код или пароль. Если вы часто забываете свои пароли, вам будет проще записать пароль в блокнот или на лист бумаги, чтобы избежать каких-либо проблем в следующий раз. Надеюсь, вы смогли разблокировать свой телефон указанными способами.
Вики — профессиональный автор технологий Windows с большим опытом, специализирующийся на компьютерных технологиях. Ей очень нравится помогать людям находить решения их проблем. Ее знания и страсть всегда побуждают ее узнавать все о технологиях.
Как исправить ошибку «Телефон не принимает правильный PIN-код» на Android и iPhone
Вы ложитесь спать ночью после разговора с несколькими друзьями, а на следующее утро просыпаетесь и обнаруживаете, что ваш телефон не принимает правильный пин-код или шаблон.Это может привести к панической атаке, особенно если вы уверены, что это булавка или узор, который вы использовали всю свою жизнь. Первый совет. Успокаивать. Это поправимо.
Введите код еще раз. Возможно, вы в спешке нажали не ту клавишу, поэтому внимательно введите правильный пин-код.
Почему ваш телефон не распознает ваш пин-код? Может быть, ваш пин-код Android изменился сам по себе? »
В последнее время смартфоны используются как телефоны, банковские счета, электронные кошельки, сейфы и дневники.В качестве меры безопасности практически каждый пользователь Android или iPhone устанавливает защитный PIN-код, пароль или шаблон для защиты конфиденциальной информации на устройстве и защиты от кражи. Итак, что происходит, если ваш Android или iPhone не принимает правильный PIN-код?
Возможно, вы недавно сменили булавку или узор и просто забыли. Это также может быть заводская ошибка вашего устройства или технический сбой.
Как исправить телефон Android, не принимающий правильный PIN-код На сайтахобзоров в Интернете есть сотни сообщений о таких неисправностях на их телефонах Android, так что успокойтесь и давайте это исправим.
Первый совет такой. Если ваш телефон Android не разблокируется с помощью правильного пин-кода, это означает, что ОС Android больше не распознает ваш PIN-код или графический ключ, поэтому остановитесь после второй попытки. Сделайте перерыв, а затем вернитесь к нему снова, и на этот раз попробуйте осторожно ввести правильный пароль, пин-код или графический ключ.
Неоднократный ввод пин-кода, который система считает неправильным, может заблокировать ваш телефон, и тогда вам потребуется использовать PUK-код персонального ключа разблокировки.Вот почему вам рекомендуется остановиться, прежде чем дойдете до 10 попыток.
1. Перезагрузите телефон
Проблема может заключаться только во временном техническом сбое, а не в серьезной системной ошибке, и если это так, простая перезагрузка должна дать телефону несколько минут, чтобы вернуться в нормальное состояние.
Нажмите и удерживайте кнопку питания > нажмите Перезагрузите и дайте телефону перезагрузиться.
Когда появится экран блокировки Android, подождите минуту или две, прежде чем ввести правильный PIN-код или графический ключ.Возможно, вам повезет, и на этот раз телефон распознает булавку.
2. Попробуйте сбросить настройки до заводских
Если планшет или телефон Android по-прежнему не распознает правильный PIN-код, пора попробовать сбросить настройки до заводских. Эта опция вернет ваш телефон к заводским настройкам по умолчанию и удалит все данные на вашем устройстве, поэтому перед запуском убедитесь, что вы сделали резервную копию своих данных.
Действия по переводу телефона в режим восстановления различаются от телефона к телефону, но для большинства устройств Android это должно помочь.
- Во-первых, Выключите свой телефон.
- Нажмите и удерживайте кнопки , Volume и Power одновременно в течение примерно 10 секунд, пока он не загорится. Если вы все сделаете правильно, вы увидите раскрывающийся список, как только телефон включится.
- Используйте кнопку громкости для перемещения вверх или вниз, пока не попадете в режим восстановления .
- Используйте кнопку питания, чтобы выбрать Recovery Mode , как только вы войдете в него.
- Удерживайте кнопку питания нажатой и нажмите кнопку увеличения громкости один раз, а затем отпустите кнопку питания .
- Некоторые параметры появятся сейчас. Используйте кнопку уменьшения громкости , чтобы перейти к Factory Reset .
- Используйте кнопку питания , чтобы выбрать Factory Reset .
После завершения этого шага ваш телефон вернется к настройкам по умолчанию, как новый. Теперь вы можете сбросить новый пин-код или шаблон.
Если это все еще не решает вашу проблему, то это определенно проблема производителя, и вам нужно будет обратиться в любой из ближайших сервисных центров.
3. Используйте учетные данные Google
Вы можете попробовать использовать свои учетные данные Google, если у вас была активная учетная запись Google, подписанная на устройстве. После того, как вы ввели около 10 неправильных контактов или шаблона, ваше устройство запросит имя пользователя и пароль вашей учетной записи Google. Это самый простой вариант разблокировки телефона, особенно для пользователей Samsung.
Как исправить iPhone, не принимающий пин-кодМогут быть случаи, когда люди обнаруживают, что их iPhone не распознает правильный пароль или даже их отпечаток пальца.
Так почему же ваш iPhone не принимает правильный пароль?
Это может быть потому, что устройство было повреждено и потеряла вашу информацию. Это означает, что у устройства нет возможности получить доступ к информации о парольном коде или подтвердить, что вы вводите правильные данные.
Эта проблема также иногда возникает после того, как пользователи обновят свои iPhone до более новой версии iOS. В этом случае могло случиться так, что ОС не удалось правильно установить, что вызвало несколько ошибок и сбоев, включая информацию о парольном коде.
Убедитесь, что вы не накрашивались до 10 попыток, прежде чем пробовать любую из них. После шестой попытки телефон автоматически заблокируется на одну минуту, а к 10-й он автоматически сотрет все ваши данные.
1.Перезагрузите устройство.
Перед тем, как начать этот процесс, убедитесь, что аккумулятор полностью заряжен, но не забудьте отключить зарядное устройство перед его перезапуском.
- После выключения устройства, подождите несколько минут, прежде чем вы Перезапустите устройство . Если ваш телефон распознает пин-код после перезагрузки, все готово.
- Если он не распознает PIN-код, попробуйте ввести 6-значный код по умолчанию «123456» и посмотрите, дает ли это вам доступ к вашему устройству.Это работает для многих пользователей.
- Если этот пароль проходит, перейдите к Настройки и Отключите требования к паролю .
Если он по-прежнему не распознает пин-код или код доступа, перейдите к следующему варианту.
2. Восстановите iPhone с помощью компьютера
- Удерживайте правую кнопку вашего iPhone и одновременно удерживайте одну из кнопок громкости , пока не появится параметр «Выключить».
- Перетащите ползунок , чтобы выключить iPhone.
- Теперь с помощью кабеля подключите iPhone к ноутбуку или настольному компьютеру. Удерживайте боковую кнопку на телефоне, пока на экране компьютера не появится режим восстановления.
- Если вы уже создали резервную копию устройства, теперь вы можете удалить пароль и восстановить данные.
- Подождите, пока компьютер обнаружит ваш iPhone. Вы должны увидеть несколько вариантов. Выберите Восстановить Примечание. Не выбирайте обновление.
- iTunes загрузит последнюю версию программного обеспечения на ваше устройство. Весь процесс восстановления должен занять менее 15 минут, после чего вы сможете настроить свой iPhone.
- Если это займет более 15 минут, ваш iPhone автоматически выйдет из режима восстановления , и вам придется начать все сначала.
Как восстановить iPhone, если у вас нет компьютера
Так что, если у вас нет под рукой ноутбука или другого компьютера?
Вы можете войти в свою учетную запись iCloud на другом iPhone или установить приложение «Найди мой iPhone» на другом iPhone.
- Войдите в iCloud . Войдите в свою учетную запись, используя свой Apple ID и пароль.
- Выберите « Find My iPhone », и устройство найдет все устройства, связанные с вашим Apple ID. Выберите тот, у которого проблема с булавкой. > Сотрите устройство . Это должно восстановить все, что у вас есть в резервной копии iCloud.
- Существует шаг двухфакторной аутентификации , который вы должны пройти, но у вас не должно возникнуть никаких проблем с этим, если вы являетесь настоящим владельцем устройства.Apple принимает все меры для защиты своих пользователей.
- Может появиться всплывающее окно с сообщением « Введите старый пароль , некоторые ваши данные, хранящиеся в iCloud, защищены паролем, который ранее использовался для разблокировки этого iPhone. Ваш пароль зашифрован и не может быть прочитан Apple» . НЕ ПРОПУСТИТЕ ЭТОЙ ЭТАП И ПРОДОЛЖАЙТЕ ИЛИ ВЫ ПОТЕРЯЕТЕ ДАННЫЕ .


 key» («gatekeeper.password.key»)
key» («gatekeeper.password.key») Простейший подбор PIN-кода здесь не работает, так как после нескольких неудачных попыток появляется таймер — новый ввод будет доступен только после его истечения.
Простейший подбор PIN-кода здесь не работает, так как после нескольких неудачных попыток появляется таймер — новый ввод будет доступен только после его истечения.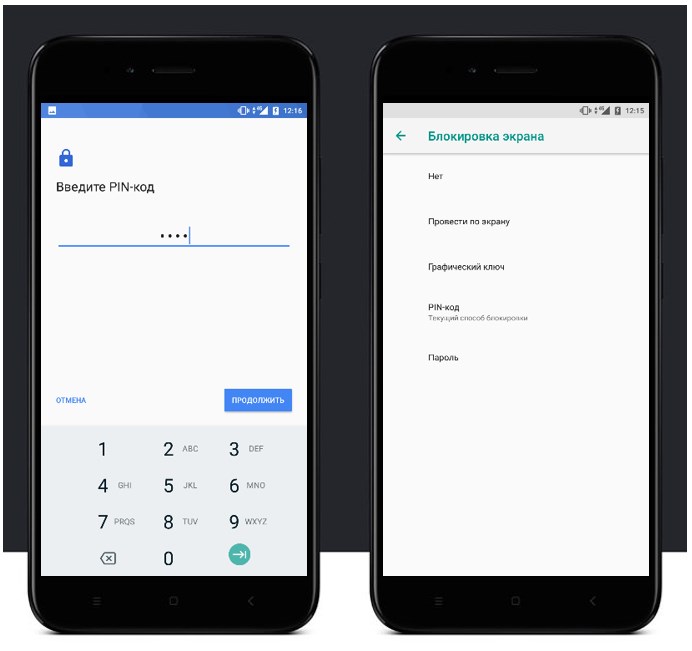 У некоторых может стоять блокировка использования шторки уведомлений, и этот способ не будет работать.
У некоторых может стоять блокировка использования шторки уведомлений, и этот способ не будет работать. lockedoutpermanently';
.quit
lockedoutpermanently';
.quit