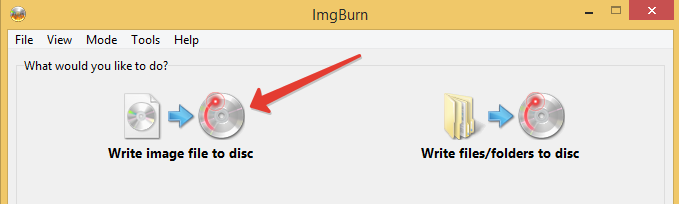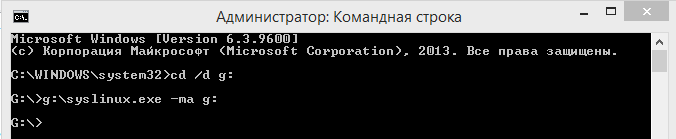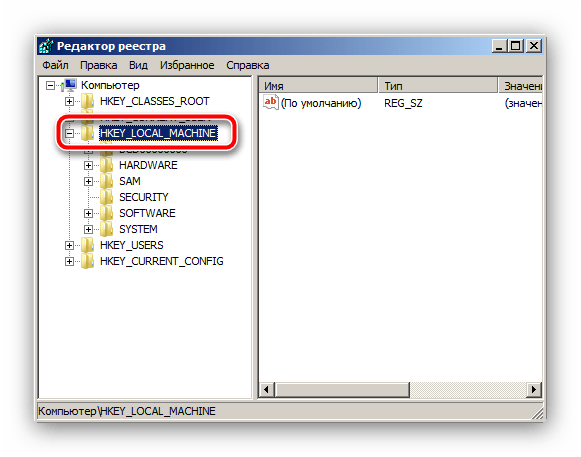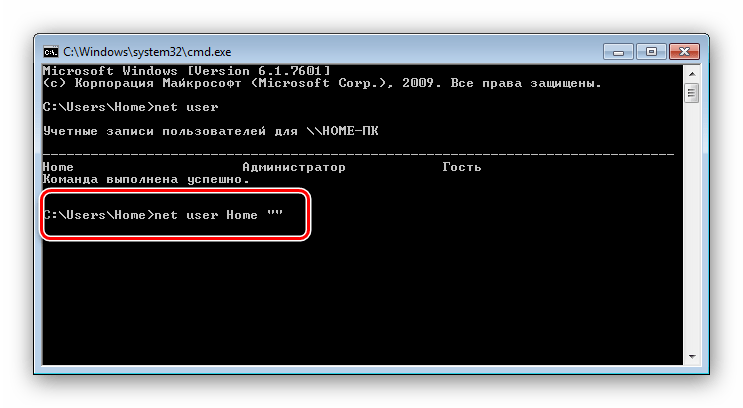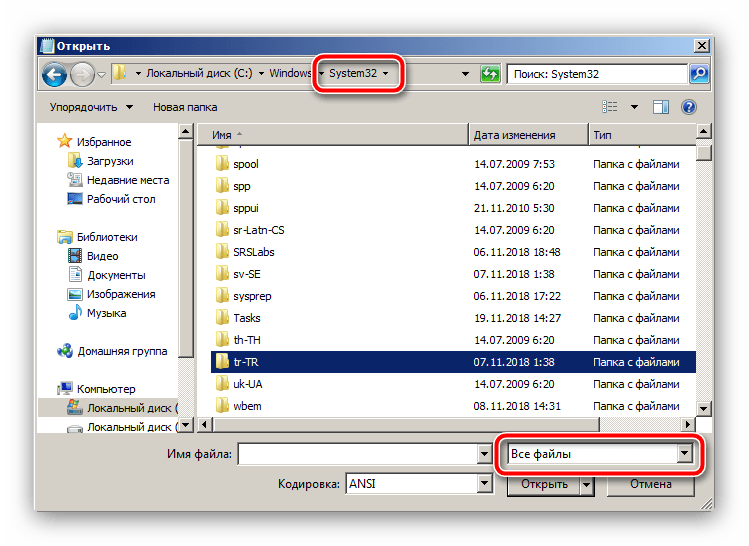Что делать, если вы забыли пароль Администратора Windows
Вступление
Для безопасного хранения личной информации многие пользователи используют пароль на свою учётную запись. Если вы единственный пользователь компьютера, ваша учётная запись является учётной записью администратора. Она обеспечивает в случае необходимости доступ ко всем функциям системы для тонкой настройки, а также позволяет редактировать системный раздел файловой системы.
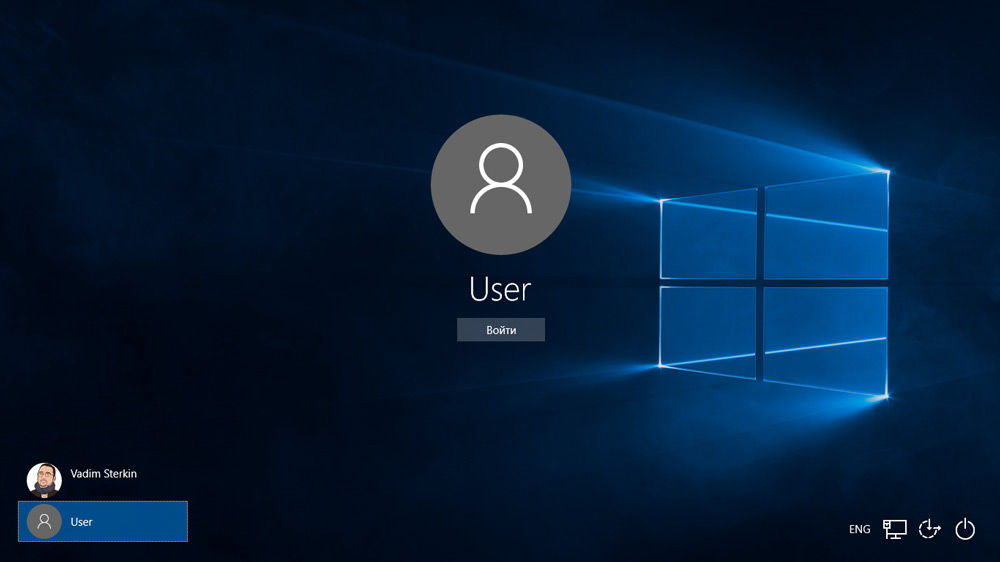
Пароль администратора дает доступ к функциям всей системы
Но вот случилась беда — владелец забыл код доступа администратора и при попытке входа видит сообщение о неправильно введённом пароле и невозможности входа в систему. Ситуация усугубляется ещё тем, что Windows хранит все пароли в надёжно защищённом разделе на жёстком диске при помощи системы SAM. В целях безопасности получить доступ к нему и узнать пароль далеко не так просто, как может показаться на первый взгляд. С одной стороны, это обезопасит вас от стороннего вмешательства, но, с другой, это здорово портит жизнь, если забыть комбинацию доступа. Наиболее сильно страдают пользователи Windows 7, так как эта версия ОС предлагает только работу с локальной учётной записью, в отличие от более новых Windows 8, 8.1 и 10. Здесь пользователь может прикрепить к компьютеру учётную запись Microsoft и в случае забытого пароля сможет сбросить его через сайт с любого устройства. Владельцы ПК на семёрке могут лишь убрать пароль администратора.
К счастью, всё не так страшно, как может показаться на первый взгляд. Если вы будете следовать нашей подробной инструкции, как выполнить сброс пароля администратора Windows 7 при использовании локального аккаунта, а также как узнать пароль, то сможете без особых сложностей решить свою проблему за короткое время без посторонней помощи. Итак, приступаем.
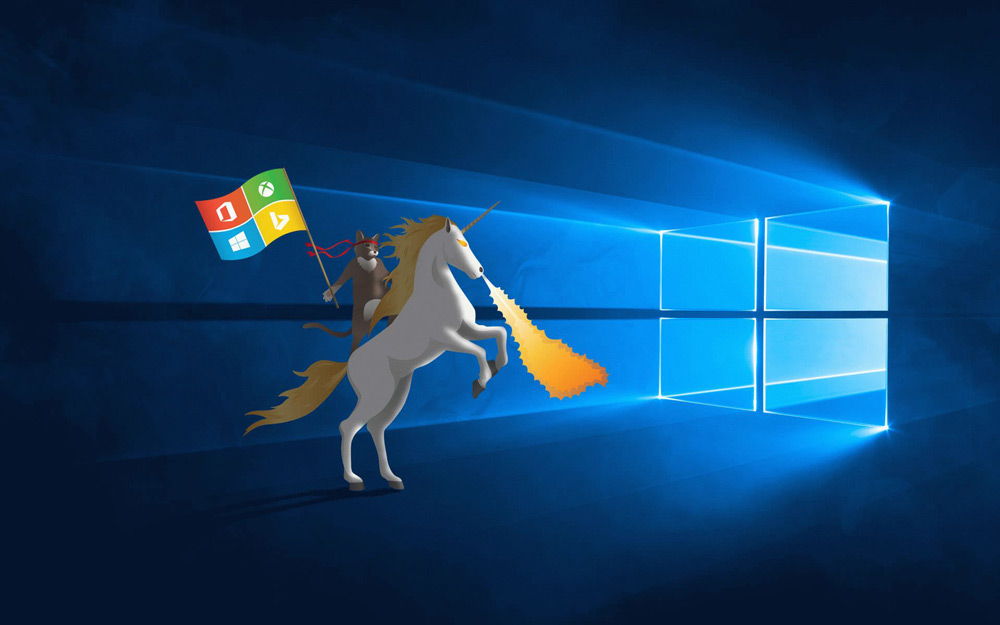
Решить проблему входа в систему устройства можно
Способ 1. С применением установочного диска либо образа восстановления
Для этого вам нужны будут загрузочный диск или флешка с Windows либо же предварительно созданный диск восстановления (это также может быть и флешка). Если со вторым может не задаться, так как вряд ли вы постоянно создаёте свежие диски восстановления, то установочный образ можно скачать на большом количестве сайтов.
- Вставьте диск либо флешку в ПК, в BIOS отметьте носитель в качестве приоритетного при загрузке. Это нужно для того, чтобы произошла загрузка с внешнего носителя, а не со встроенного жёсткого диска.
- Зависимо от версии Windows, нажмите Диагностика — Дополнительные параметры — Командная строка либо Восстановление системы — Далее — Командная строка.
- Когда командная строка откроется, добавьте regedit и кликните Enter.
- Кликните мышкой по разделу HKEY_LOCAL_MACHINE, чтобы выделить его, затем нажмите Файл — Загрузить куст.
- В открывшем окошке перейдите в C:\Windows\System32\config (если система инсталлирована в иной раздел, адрес будет несколько другим) и откройте файл System.
- Назовите загружаемый раздел любым именем, например, 555.
- В редакторе реестра отыщите в раздел HKEY_LOCAL_MACHINE\555\Setup, найдите там параметры CmdLine и SetupType. Кликните по каждому из них дважды и смените показатели на следующие:
- CmdLine — cmd.exe.
- SetupType — 0 поменяйте на 2.
- Отметьте созданный вами раздел 555, затем кликните Файл — Выгрузить куст.
- Достаньте флешку или диск, закройте все активные утилиты, выберите «Перезагрузка» в главном окне мастера восстановления.

Выделите раздел HKEY_LOCAL_MACHINE, как указано на риснке
После перезапуска при входе в систему будет развёрнута командная строка. С её помощью и будем выполнять дальнейшие операции.
Сброс пароля
Чтобы сбросить пароль, примените такую команду:
net user логин пароль
Эта команда актуальна, если вы точно помните написание имени пользователя. Если вы забыли, то напечатайте команду net user, после чего будут отображены все сохранённые на ПК учётные записи.
Создание нового аккаунта
Если у вас не установлено ни одного аккаунта администратора, необходимо его создать с помощью ввода нескольких команд. Для этого одну за другой введите их в командной строке:
net user логин пароль /add
net localgroup Администраторы логин /add
net localgroup Пользователи логин /delete
Первая команда сначала создаёт новую учётку, затем относит её к группе администраторов, а затем удаляет из группы пользователей. После применения всех команд закройте командную строку.

Теперь у вас есть аккаунт администратора
Вход в систему
Создав новую учётную запись с новым паролем, у вас без проблем получится войти в систему Windows.
Примечание! Узнать пароль таким способом у вас не получится, только сбросить!
Способ 2. С использованием сторонних утилит
Offline NT Password Editor
Если первый способ подразумевал использование стандартных возможностей Windows, то второй предлагает воспользоваться сторонними утилитами, позволяющими произвести сброс пароля администратора Windows 7. Одной из наиболее приемлемых является Offline NT Password Editor, которая позволяет получить полный доступ к системному разделу ОС. Можно как убрать или поменять пароль, так и активировать учётную запись администратора. В утилите не представлен графический интерфейс, но тем не менее разобраться с ней совсем не сложно. Каждый этап пронумерован и указано, что вам требуется сделать. Итак, какие шаги нужно выполнить для сброса пароля с помощью этой утилиты?
- На другом компьютере или ноутбуке перейдите на сайт разработчика, в разделе Bootdisk пролистайте до надписи Download и загрузите необходимую вам версию. Имя файла состоит из цифр и букв. Если вы хотите создать загрузочный диск, качайте файл, в названии которого присутствует cd, если же вы будете пользоваться флешкой, то usb.
- Если пользуетесь диском, запишите скачанный образ через программу записи, а если флешкой, то выполните следующие манипуляции:
- Скопируйте содержимое архива на флешку, не создавая никаких дополнительных файлов.
- Разверните командную строку от имени администратора.
- Воспользуйтесь командой f:\syslinux.exe -ma f:, где вместо f напишите букву, под которой определяется флешка в проводнике Windows. Если не выдаёт никакой ошибки, значит, всё записалось, как положено.
- Вставьте ваш внешний носитель в компьютер, в BIOS выставьте его в качестве первого при загрузке, включите компьютер. Вместо окна приветствия Windows должен запуститься интерфейс утилиты.
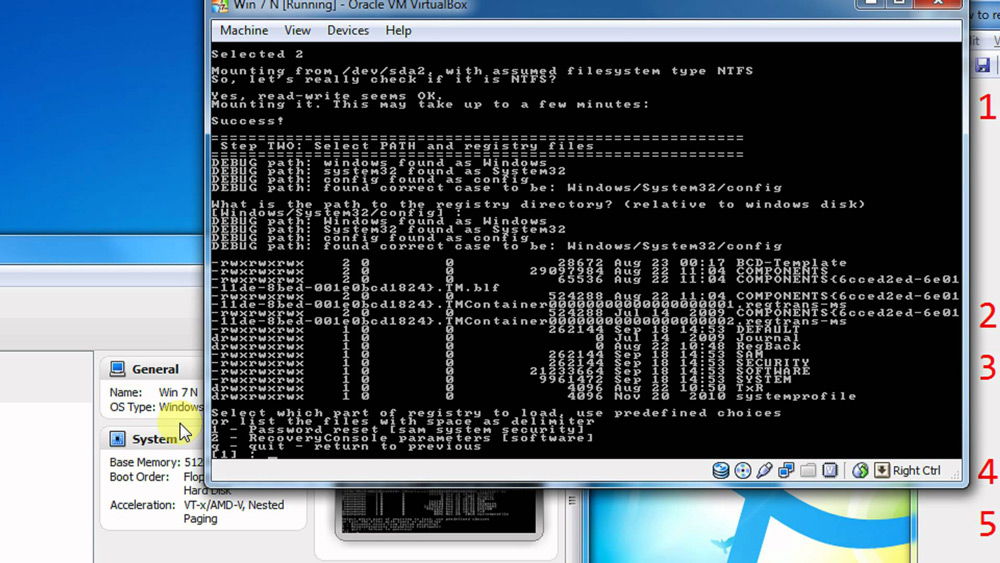
Разобраться в приложении не составит труда
Шаг 1
Первым делом нужно выбрать раздел жёсткого диска, на который установлена ОС Windows. Программа предоставляет список разделов диска с указанием их размера, на который вам и следует ориентироваться. Если помнить, что обычно система устанавливается на диск C, который меньше диска D в несколько раз, ошибиться будет довольно сложно. Введите цифры с номером раздела и нажмите кнопку Enter.
Шаг 2
Далее, нужно указать путь к файлам реестра. Программа предлагает путь по умолчанию, согласитесь с ним и нажмите Enter.
После этого утилита запрашивает, какую часть реестра нужно загрузить. Выберите 1 — Password reset [sam system security], нажмите соответствующую цифру и подтвердите кнопкой Enter.
Шаг 3
Изменение или сброс пароля путём редактирования пользовательских данных в реестре. В утилите будет запущено chntpw Main Interactive Menu, в котором сразу же выбран пункт 1 — Edit user data and passwords. Подтвердите выбор нажатием кнопки Enter. Если же вам нужно изменить пароль, выберите 2 — Edit (set new) user password.
В открывшемся меню chntpw Edit User Info & Passwords отображаются все аккаунты компьютера, с их кодовым обозначением в шестнадцатеричной системе счисления (столбик RID). Нас интересует учётная запись администратора, чаще всего она отображается первой в списке и выбирается по умолчанию. Если имя аккаунта отображается английскими буквами, напечатайте его в поле ввода под таблицей, если же русскими, то воспользуйтесь информацией из колонки RID. Запись в поле ввода будет в формате 0xABCD, где вместо ABCD нужно поставить значение из таблицы. Выбор подтверждается кнопкой Enter.
Далее отображается User Edit Menu со списком действий, которые можно выполнять с учётной записью администратора. Выберите 1 — Clear (blank) user password и подтвердите кнопкой Enter. Программа должна сообщить об успешном сбросе пароля.
Шаг 4
Сохранение внесённых изменений (Step Four: Writing back changes). Последовательно нажмите ! и q для выхода из предыдущих меню, после чего утилита предложит сохранить изменения, выдав запрос «About to write file(s) back! Do it?». Введите y, а на следующий запрос впечатайте n.
Для перезагрузки введите команду reboot или нажмите на маленькую кнопку на системном блоке компьютера. Система запустит вас без запроса пароля. Установить его вы сможете самостоятельно в меню управления учётными записями.
ERD Commander
Ещё одна довольно продвинутая утилита для сброса пароля администратора Windows. Для начала потребуется на рабочем компьютере создать загрузочную флешку с утилитой. Для этого:
- Подготовьте флешку объёмом не менее 1 Гбайта, а также скачайте следующие четыре файла: HPUSBDISK.zip, Ghost32.exe, Grub4dos.zip, файл образа ERD Commander в формате gho.
- Вставьте флешку в компьютер, после чего запустите HPUSBdisk.exe, в окошке Device выберите ваш накопитель, File system отметьте как FAT32, после чего кликните кнопку Start. Флешка будет отформатирована, поэтому позаботьтесь о том, чтобы куда-нибудь сохранить хранящуюся на ней важную информацию.
- Распакуйте архив Grub4dos.zip и запустите grubinst_gui.exe, после чего в поле Disk выберите флешку и в самом низу кликните кнопку Install. В случае успешного завершения процедуры вы должны увидеть сообщение следующего содержания: «The Mbr/bs has been successfully installed. Press to continue…». Теперь можно смело переходить к следующему этапу.
- Запустите Ghost32.exe — нажмите Ok — Local — Disk — From Image, после чего укажите файл ERD.gho и кликните по нему мышкой.
- В открывшемся окне выберите флешку, нажмите Ok — Ok — Yes и дождитесь, пока загрузочная флешка не будет до конца создана. Обычно на это уходит 10–15 минут.
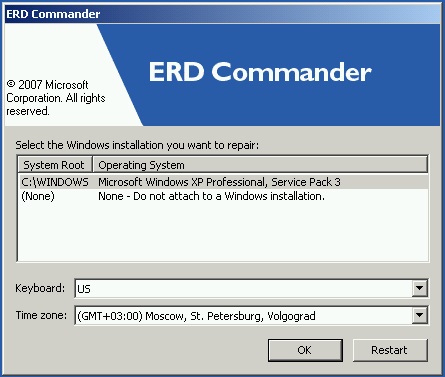
После загрузки появится окно выбора целевой операционной системы Windows
Теперь вам предстоит работа с загрузочной флешкой ERD Commander. Вот что нужно сделать:
- Подключив флешку к компьютеру, через BIOS настройте приоритет загрузки так, чтобы флешка была первой, и включите ПК.
- Выберите вашу версию Windows. Если вы перепутаете разрядность системы, то ничего страшного, просто на следующем этапе утилита выдаст ошибку и вы сможете повторить процедуру сначала.
- Дождавшись загрузки, выберите установленную операционную систему, нажмите Далее — Microsoft Diagnostics — Мастер изменения паролей.
- Вы увидите окошко со списком пользователей и полями для ввода пароля. Выберите учётную запись администратора, запишите новый пароль и подтвердите его.
- Вытащите флешку с USB-разъёма, загрузитесь в обычном режиме и воспользуйтесь новым паролем.
Примечание! Узнать пароль таким способом у вас не получится, только удалить или установить новый!
Способ 3. Подмена системных файлов
Наверняка вы слышали о функции залипания клавиш. Достаточно 5 раз быстро нажать кнопку Shift, как выйдет окошко с запросом на активацию режима. За неё отвечает файл sethc.exe, расположенный в системном разделе Windows. Интересно, что активировать его можно даже в окне ввода пароля при запуске Windows. Но поскольку ситуация такова, что пользователь забыл его, нам нужно заменить его на файл cmd.exe, отвечающий за открытие командной строки. Как это сделать?
- Загрузитесь с внешнего носителя Windows, в окне инсталляции нажмите Восстановление системы — Командная строка.
- Последовательно примените такие команды:
- copy c:\windows\system32\sethc.exe c:\ — чтобы создать резервную копию утилиты sethc.exe.
- copy c:\windows\system32\cmd.exe c:\windows\system32\sethc.exe — чтобы заменить файл sethc.exe на cmd.exe.
- Выполните перезагрузку компьютера в обычном режиме.
- Когда появится окно пароля, пять раз нажмите кнопку Shift, после чего откроется командная строка.
- Чтобы поменять пароль, напечатайте команду net user логин пароль, после чего ещё раз перезагрузитесь и теперь вы точно сможете попасть в систему.
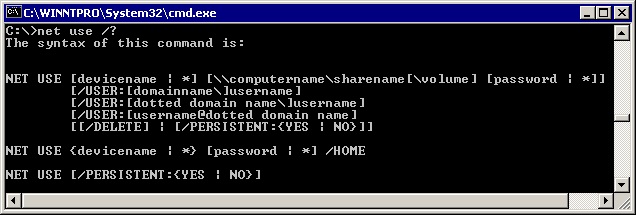
Используйте команду net user и перезагрузите компьютер
Примечание! Узнать пароль таким способом вы не сможете, только удалить!
Как узнать пароль учётной записи
В этом пункте познакомимся, как взломать пароль администратора или просто узнать его. Ведь во многих случаях просто проще не производить сброс пароля, а просто считать забытый. Для этого нам понадобится утилита Ophcrack, обладающая нужными нам возможностями. Она способна работать в графическом и текстовом интерфейсе и, по заверениям создателей, способна узнать практически любой пароль, сохранённый на вашей системе. Как ею воспользоваться?
- Перейти на официальный сайт и скачать подходящую версию: в виде установочного файла программы, если вы можете войти в систему, или же Live CD для создания загрузочного носителя, если в систему не пускает, так как забыл пароль.
- Запустить установочный файл либо загрузиться с флешки или диска и выбрать графический или текстовый интерфейс утилиты.
- Подождать, пока утилита не прочитает и не выведет на экран пароли системы. Зависимо от мощности компьютера это может занимать разное время.
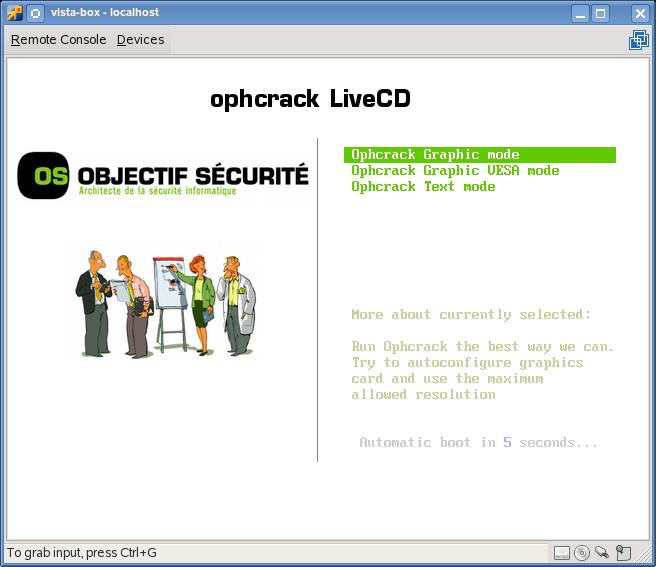
Чтобы сбросить пароль, скачайте программу утилита Ophcrack
На этом всё. Как видите, ничего сложного нет и если ваш пароль не слишком сложный, то программа поможет вам его узнать. После этого вы сможете заново войти в систему и ввести свой код доступа. Практика показывает, что если пароль очень сложный, состоящий из комбинации больших и маленьких букв, а также цифр, то программа может не справиться.
Заключение
Надеемся, что наша инструкция помогла вам в ситуации, когда вы забыли пароль своей учётной записи Windows. Вы теперь знаете, как сбросить его и установить новый. Если у вас остаются вопросы, задавайте их в комментариях.
Как сбросить пароль, если забыл его?
Наверх- Рейтинги
- Обзоры
- Смартфоны и планшеты
- Компьютеры и ноутбуки
- Комплектующие
- Периферия
- Фото и видео
- Аксессуары
- ТВ и аудио
- Техника для дома
- Программы и приложения
- Новости
- Советы
- Покупка
- Эксплуатация
- Ремонт
- Подборки
- Смартфоны и планшеты
- Компьютеры
- Аксессуары
- ТВ и аудио
- Фото и видео
- Программы и приложения
- Техника для дома
- Гейминг
- Игры
- Железо
- Еще
- Важное
- Технологии
- Тест скорости
Как сбросить пароля администратора в Windows 7
Введение
В этой статье я расскажу, как сбросить пароль учётной записи администратора (или создать новую) без использования дополнительных программ. Вам понадобится только установочный диск Windows 7 или диск восстановления системы. Этот способ следует применять, если стандартными способами сбросить пароль нет возможности, например когда утерян пароль от единственной учётной записи
Этап №1 — Настройка запуска командной строки перед экраном входа в Windows
- Загрузитесь с установочного диска Windows 7 или с диска восстановления.
- В окне выбора языковых параметров нажмите Далее —> [только при загрузке с установочного диска] щелкните Восстановление системы —> Далее —> Командная строка
- В командной строке наберите regedit и нажмите Enter. Откроется редактор реестра.
- Выделите раздел HKEY_LOCAL_MACHINE, как показано на рисунке ниже. Затем из меню Файл выберите пункт Загрузить куст
- Перейдите на диск, где установлена Windows 7 (буква может отличаться от привычной С), и откройте файл:
(буква_диска):\Windows\System32\config\SYSTEM
Примечание. В некоторых случаях диск с ОС может быть не виден среде восстановления, в этом случае на шаге 2 необходимо загрузить драйвер. Понадобится тот же драйвер, который использовался при установке ОС
- Введите произвольное имя для загружаемого раздела. В примере — 888.
Этап №2 — Сброс пароля или создание нового пользователя, и вход в систему
После перезагрузки продолжайте обычный вход в Windows 7. Перед входом в систему Вы увидите окно командной строки.
Сброс пароля
Для сброса пароля введите следующую команду и подтвердите её выполнение клавишей Enter
net user имя_пользователя новый_пароль
На рисунке ниже для пользователя Adm7 задается пароль tL942G8dWp.
Если Вы забыли имя учетной записи, введите команду net user без параметров, чтобы отобразить все имеющиеся учётные записи.
Создание новой учётной записи
Если у вас нет ни одной учетной записи администратора, такую можно легко создать. Для этого последовательно введите приведенные ниже команды, нажимая после каждой клавишу Enter.
Для русской (локализованной) Windows:
net user имя_пользователя пароль /add
net localgroup Администраторы имя_пользователя /add
net localgroup Пользователи имя_пользователя /delete
Для английской Windows:
net user имя_пользователя пароль /add
net localgroup Administrators имя_пользователя /add
net localgroup Users имя_пользователя /delete
Команды последовательно выполняют следующие действия:
- Создание нового пользователя.
- Добавление пользователя в группу Администраторы (Administrators).
- Удаление пользователя из группы Пользователи (Users).
Если Вы хотите установить для всех учетных записей бессрочное действие пароля, введите в конце команду:
net accounts /maxpwage:unlimited
По окончании ввода закройте окно командной строки.
Вход в систему
Теперь у Вас есть учетная запись с правами администратора и новым паролем. Просто выберите пользователя и выполните вход в Windows:
Как это работает?
Для изменения параметров пользователей необходим доступ к панели управления Windows или командной строке, запущенной с правами администратора из Windows. Поскольку вход в систему заблокирован, изменения надо произвести до входа.
Для этого на первом этапе мы входим в редактор реестра среды восстановления и подгружаем в него часть реестра (куст) установленной Windows 7. С помощью параметра SetupType мы указываем, что перед следующим входом в Windows надо выполнить команду из параметра CmdLine, а в CmdLine указываем командную строку (cmd.exe). Эти параметры изначально предназначены для выполнения административных задач во время автоматической установки Windows, но мы их используем в своих целях. После этого куст реестра выгружается и компьютер отправляется на перезагрузку. Дальше всё просто — в появившемся окне командной строки производим необходимые операции с пользователями и входим в Windows.
Приятного использования!
Иcточник: oszone.net Автор: Morpheus
Как сбросить пароль учётной записи в системах Windows?
На моей практике не раз встречалась ситуация, когда пользователи компьютеров забывали пароли для входа в операционную систему Windows. Так же такие случаи были и со мной. Ранее, когда я работал в техникуме инженером, я обслуживал большое количество компьютеров, которые использовались для различных целей. И порой получалось так, что я забывал пароль для входа в Windows на тех из них, которые давно мной не использовались. Что в таком случае делать, переустанавливать Windows? Нет, это неразумно, поскольку займёт очень много времени вместе с настройкой системы, установкой программ и всего прочего. Есть довольно простое и быстрое решение для сброса старого пароля системы – использование специальных загрузочных программ. И о том, как пользоваться одной из таких программ, я расскажу в этой статье.
Таким образом, если вы вдруг забыли свой пароль для входа в систему Windows, вам поможет эта статья и не придётся идти другими намного более сложными путями!
Предположим, как-то раз вы заходите в Windows, пытаетесь ввести пароль и получаете сообщение о том, что он неверный:
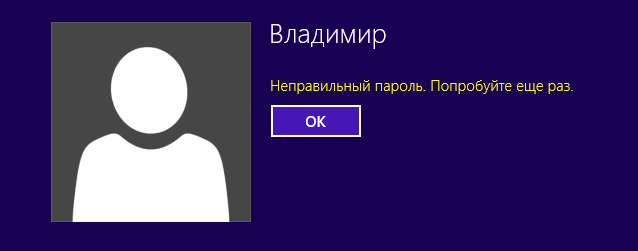
Что до этого произошло (вы его забыли, потеряли, кто-то другой сменил его) уже не важно. Важно теперь лишь то, как же войти в систему?
Рассмотрим подробно, что вам нужно делать в таком случае. Но перед этим хотелось бы сразу предупредить…
ВНИМАНИЕ!
Если вы используете не оригинальные сборки систем Windows (всякие ZverDVD и прочие), в которых изначально добавлены активаторы, установлены какие-то драйвера и программы, то сброс пароля при помощи способа, описанного ниже НЕ ГАРАНТИРУЕТСЯ! Программа, которую я описываю в примере точно работает на ОРИГАНАЛЬНЫХ сборках Windows.
Где взять программу для сброса пароля и как её запустить?
В первую очередь, для того чтобы обнулить пароль, который вы забыли, вам потребуется одна из специальных программ. Я видел в интернете как платные, так и бесплатные, но платить за простую программу для восстановления пароля я считаю совсем неразумно…
Поэтому процесс сброса пароля я буду показывать на примере бесплатной программы, которая не имеет графического интерфейса, но зато позволяет сбросить пароль на любой версии Windows. Поскольку графического интерфейса в программе нет, все действия будут происходить в консольном режиме. Для новичков поясню – это тот режим, где все операции производятся через ввод различных команд на однотипном окне, например, с чёрным фоном.
Скачиваем программу и записываем на диск или флешку
Скачиваем программу:
cd080802-Сброс пароля в Windows.iso
Образ ISO
3,5 МБ
Скачать
Работает она не из системы, как многим привычно, а с загрузочного диска или флешки. Т.е., после того как вы скачаете программу, необходимо записать её на диск или флешку.
Процесс записи различных программ на диски и флешки я рассматривать в этой статье не буду, поскольку это совершенно отдельная тема, да и сам процесс не сложный совсем. В Windows 8 файл формата ISO можно записать на диск встроенными средствами, а если у вас другая версия Windows, то можно воспользоваться программой, например, ImgBurn. Она бесплатна и позволяет записывать как ISO образы, так и любые файлы / папки на диски. Скорее всего я напишу в скором времени отдельную статью на тему записи дисков с различным содержимым.
Лучше всего записывать данную программу на диск, потому что её работоспособность с флешки не гарантирую. Бывает, что BIOS не поддерживает загрузку с флешек определённого размера или могут быть любые другие проблемы с запуском. Попробовать конечно можно, это не трудно:)
Запись программы на CD диск
А сейчас конкретно для нашего случая распишу вкратце как записать программу для сброса пароля в формате ISO на CD-диск при помощи ImgBurn:
Скачиваем программу ImgBurn для записи дисков по ссылке ниже, после чего устанавливаем её:
imgburn
Запускаем программу, сразу вставляем чистый CD диск в привод компьютера, после чего нажимаем кнопку «Write image file to disk»:

DVD диск использовать тоже можно, но программа очень маленькая в размере и не вижу смысла для неё выделять целый DVD диск, кроме случая, когда CD нету под рукой. После того как программа записалась на диск, переходим к её запуску.
Далее в новом окне остаётся вверху при помощи кнопки проводника выбрать файл скачанной программы, после чего в самом низу нажать кнопку записи на диск:

Если кнопка внизу неактивна, значит не вставлен диск, либо выше выбран не тот дисковод.
Запись программы на Флешку
Процесс записи данной программы на флешку отличается записи других программ, поэтому я вкратце его распишу:
Сначала вам необходимо распаковать скачанный файл ISO с программой при помощи архиватора чтобы получилась простая папка с файлами.
О том, как работать с архиваторами я рассказывал в статье:
Для чего нужен архиватор и как им пользоваться?
Всё содержимое из папки скопировать на вашу флешку в корневую папку. Обязательно в корневую, не в какую-либо созданную папку на флешке!
Откройте командную строку от имени администратора. Для этого в поиске системы наберите «CMD» и найдётся приложение под названием «Командная строка»:

Щёлкните по ней правой кнопкой мыши и выберите пункт «Запуск от имени администратора».
В командной строке пропишите команды:
cd /d g: (переход на диск флешку – диск G:). Если флешка у вас имеет другую букву диска, то пропишите её вместо «g», соответственно.
Нажмите Enter и введите ещё одну команду:
g:\syslinux.exe -ma g: (делаем флешку загрузочной для данной программы). Не забудьте поменять в двух местах букву «g» если флешка у вас под другой буквой диска!
Снова нажмите Enter на клавиатуре для применения последней команды.

Сообщений об ошибке вы получить не должны и тогда это значит, что всё готово! Если же получили ошибку, то проще всего не мучиться с флешкой и записать программу на CD диск, тем более это всегда надёжнее.
После того как программа записалась на диск, переходим к её запуску.
Запускаем программу
После того как вы запишите программу для сброса пароля на CD диск (или флешку), необходимо чтобы компьютер загрузился с этого диска при включении компьютера. Т.е. это произойдёт до запуска самой операционной системы.
Для того чтобы это сделать часто приходится залазить в настройки BIOS. Подробнее о том, что такое BIOS, а также о том, как через него настроить загрузку компьютера с диска / флешки, читайте в отдельной статье:
BIOS компьютера. Что это и для чего нужен?
Здесь я опишу самый простой способ загрузки компьютера с CD/DVD диска или флешки, но не всегда это срабатывает. Вот что нужно сделать:
Перезагрузите компьютер и быстро нажимайте клавишу F12 или Esc (у разных компьютеров может быть зарезервирована своя клавиша) до тех пор, пока не появится окно выбора загрузочного устройства.
Для загрузки с диска выберите «CD-ROM Drive» (или похожий пункт) и нажмите Enter на клавиатуре. Если вам нужно загрузиться с флешки то выберите пункт «USB Flash Drive» подобный.

Если загрузиться таким способом не получается, то обратитесь к статье, на который дана ссылка выше.
После того как вы запустите программу, можно приступать к сбросу пароля.
Процесс сброса пароля Windows
После того как программа загрузится, вы увидите вот такое окно:
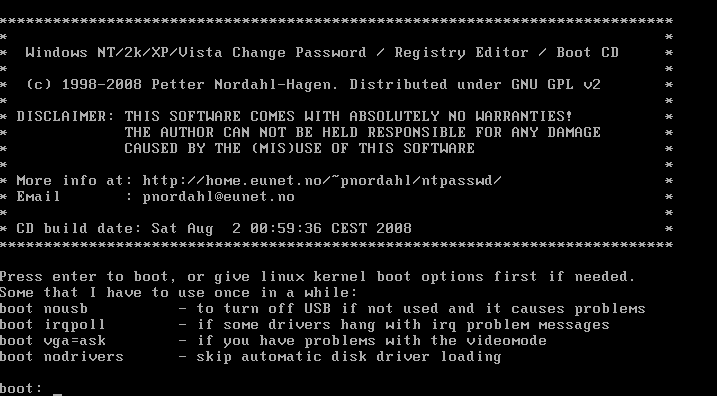
Это уже значит, что программа запустилась и теперь необходимо проделать несколько шагов для сброса вашего утерянного пароля Windows.
В данном окне просто нажмите клавишу Enter и ожидайте пока программа проделает определённые действия. После этого необходимо будет выбрать системный раздел на вашем жёстком диске, т.е. тот раздел, где установлена операционная система. Выбор раздела производится нажатием кнопки на клавиатуре с определённой цифрой:

В моём примере у меня только один раздел – системный. У вас может быть несколько разделов, например, тот, где установлена система (Как правило это диск С:) и дополнительный для большинства ваших файлов (Обычно диск D:). Ещё раз… Вам нужно выбрать именно тот, где установлена Windows! Разделы отображаются в том месте данного окна программы, где показано на моём скриншоте выше (красным подчёркиванием). Буквы диска программа не показывает, но можно легко определить системный раздел по его размеру. Находясь в самой Windows размер раздела сразу видно если перейти в папку «Мой компьютер»:

Также размер раздела можно посмотреть, щёлкнув правой кнопкой мыши по системному диску и выбрав «Свойства»:
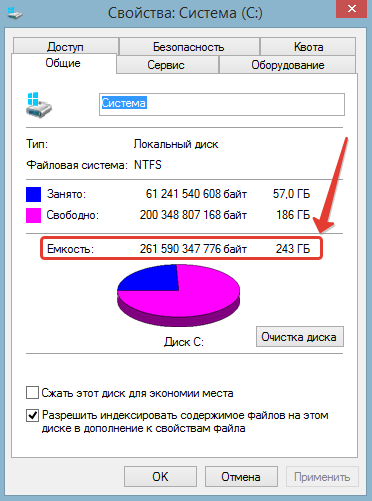
Итак, поняв, какой из разделов, представленных в программе в виде списка является системным, остаётся нажать соответствующую ему цифру на клавиатуре:
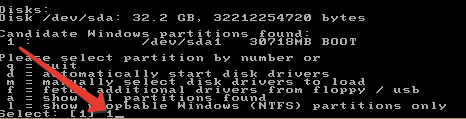
После ввода нужной цифры нажимаем клавишу Enter.
Далее программа может выдать предупреждение, что работа системы была завершена некорректно и использование программы в таком случае может быть рискованным для данных, хранящихся на компьютере. Окно будет выглядеть вот так:
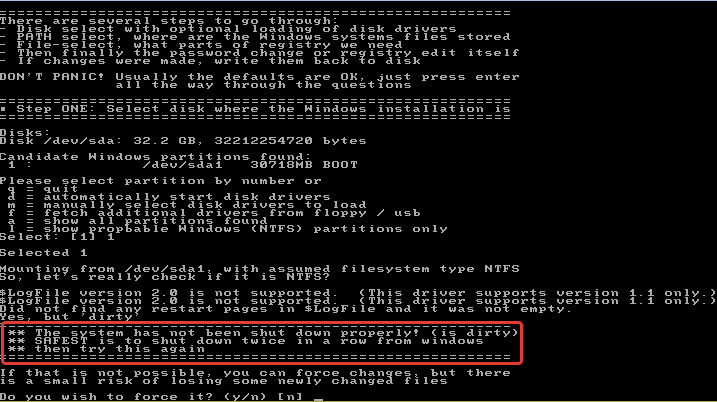
Красным я как раз выделил предупреждение программы. Такое сообщение программа показывает в том случае, если вы перед этим выключили компьютер нестандартным образом (например, удерживали кнопку питания или выполнили ручную перезагрузку). В таком случае можно проигнорировать предупреждение и продолжить, нажав кнопку «Y» на клавиатуре и затем Enter. Но лучше перезагрузить компьютер, загрузить снова Windows и нормальным образом завершить её работу! Хотя, я сам всегда игнорирую данное сообщение и ни разу не сталкивался в дальнейшем с какими-либо проблемами. Но новичкам советую всё же не рисковать!
И, соответственно, если вы решили корректно завершить работу системы, то вам нужно по новой загрузиться с диска и дойти до момента где вы выбрали системный раздел.
После того как вы выберите раздел (не учитываем этапа, где выдавалось сообщение с предупреждением), программа показывает путь к системной папке «System32» и спрашивает, верный ли он? Путь во всех линейках Windows именно такой, как указано в программе, поэтому подтверждаем, нажав клавишу Enter:

Далее программа спрашивает нас, что мы собираемся делать дальше:

Здесь нас интересует первый пункт: «Password reset», поэтому просто нажимаем цифру 1 на клавиатуре и затем клавишу Enter.
Затем программа уточняет действие. На данном шаге нужно выбрать пункт «Edit user data and passwords», т.е. нажать цифру 1 на клавиатуре и затем клавишу Enter:

И вот настал самый главный этап. Программа попросит указать пользователя из приведённого списка в таблице, для которого мы хотим обнулить (сбросить) пароль для входа в систему Windows:

Пользователи отображаются в таблице в колонке «Username», но если их имена в системе указаны на русском, то программа отобразит в виде иероглифов, что видно на изображении выше. Один пользователь у меня называется «Владимир», второй тот, что есть во всех системах Windows по умолчанию – «Администратор». Учётной записи администратора не видно по умолчанию при входе в систему и отображается он только при попытке входа в безопасный режим. Пользователь «Администратор» всегда обозначается в виде иероглифов точно, как самый первый пользователь на изображении выше (т.е. тот, что под номером 01f4). Мой же пользователь «Владимир», для которого буду обнулять пароль, находится ниже. Вычислить вашего пользователя очень просто. Как обозначается в виде иероглифов администратор вы уже знаете. Значит следующий пользователь – вероятнее всего ваш! Тем более в 3-й колонке указано, какие из пользователей обладают правами администратора (ADMIN), а уж вы вряд ли работаете под пользователем с ограниченными правами в системе 🙂 Последний пользователь в списке в моём примере – скорее всего гостевая учетная запись или какая-то ещё неактивная в системе.
Теперь, чтобы сбросить пароль нужного пользователя, необходимо набрать команду:
0xНомер_пользователя
Номер пользователя берётся из первого столбца таблицы (RID). Например, если я хочу в своём примере сбросить пароль для второго пользователя в таблице, то я должен набрать на клавиатуре: 0x03e9 и нажать клавишу Enter. Думаю, тут всё понятно.
Следующий шаг – выбрать пункт «Clear (blank) user password», что означает сброс пароля. Нажимаем клавишу с цифрой 1 на клавиатуре и затем Enter:
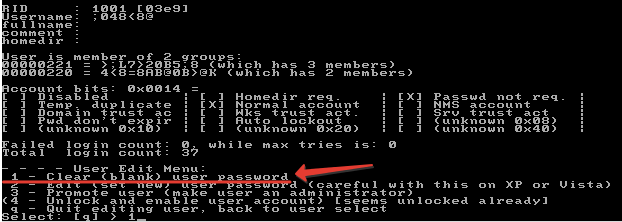
Программа выдаст сообщение что пароль очищен (Password cleared!) и теперь нам осталось только выйти из программы, зафиксировав все изменения. Вводим с клавиатуры символ «!» и нажимаем клавишу Enter:

Восклицательный знак на данном этапе означает выход из программы.
Далее снова подтверждаем выход, только уже введя «q» и нажав Enter:

Теперь очень важный заключительный шаг! Программа спрашивает, применить ли проделанные изменения или отменить все ваши действия? По умолчанию, если вы просто нажмёте Enter, то программа отменит все действия и пароль соответственно не сбросится. Нам необходимо ввести «Y» и только тогда нажимать Enter:

В результате ваше действие по сбросу пароля зафиксируется.
Вы получите сообщение «EDIT COMPLETE» и ниже будет очередной запрос от программы, хотите ли запустить программу по новой? Поскольку мы всё уже сделали, новый запуск не требуется, поэтому отвечаем отрицательно, введя «N» и нажав Enter на клавиатуре:

ВСЁ! Теперь вы можете перезагрузить компьютер специальной кнопкой на корпусе или же ввести команду: reboot и нажать Enter, в результате чего компьютер также перезагрузится:

Сразу же вытащите диск с программой из дисковода для того чтобы компьютер вновь с него не грузился и начнётся загрузка вашей системы Windows. Если для того чтобы загрузиться с диска, вам всё-таки пришлось настраивать BIOS, то обратно настройки можно не возвращать, потому как если диска, с которого можно было бы загрузиться в дисководе нет, то компьютер в любом случае продолжит загрузку со следующего устройства и в вашем случае это жесткий диск с Windows.
Когда Windows загрузится скорее всего произойдёт автоматический вход под тем пользователем, для которого вы сбросили пароль. Если же у вас настроен другой режим входа, то просто имейте ввиду, что пароль для пользователя очищен (его нет). И после входа под нужным пользователем вы сможете установить себе новый пароль.
Вот таким вот способом можно быстро сбросить пароль в системах линейки Windows. Конечно, инструкция получилась у меня как обычно большой:) Но это только лишь потому что расписывал подробно, а не потому что процесс очень сложный:) Сделав подобное хотя бы раз, вы уже поймёте, что на самом деле это быстро и просто! Также я видел и другие программы для сброса пароля, но многие из них платные, а некоторые не работают под определёнными системами Windows, поэтому остановился на именно на этой. Она ни разу не подводила меня.
На этом всё! До встречи! 😉
Как сбросить пароль при выходе в Windows: самый простой способ
Наверх- Рейтинги
- Обзоры
- Смартфоны и планшеты
- Компьютеры и ноутбуки
- Комплектующие
- Периферия
- Фото и видео
- Аксессуары
- ТВ и аудио
- Техника для дома
- Программы и приложения
- Новости
- Советы
- Покупка
- Эксплуатация
- Ремонт
- Подборки
- Смартфоны и планшеты
- Компьютеры
- Аксессуары
- ТВ и аудио
- Фото и видео
- Программы и приложения
- Техника для дома
- Гейминг
- Игры
- Железо
- Еще
- Важное
- Технологии
- Тест скорости
Сброс пароля Windows 7 через «Командную строку»

Защита учётной записи Windows 7 паролем актуальна по множеству разнообразных причин: родительский контроль, разделение рабочего и личного пространства, желание защитить данные и др. Однако можно столкнуться с неприятностью – пароль утерян, а доступ к аккаунту получить нужно. Большинство руководств в интернете рекомендуют использовать для этого сторонние решения, но для обеспечения сохранности данных лучше задействовать системные инструменты – к примеру, «Командную строку», о чём мы ниже и расскажем.
Сбрасываем пароль через «Командную строку»
Процедура в целом простая, однако достаточно трудоёмкая, и состоит из двух этапов – подготовительного и собственно сброса кодового слова.
Этап 1: Подготовка
Первый этап процедуры состоит из следующих шагов:
- Для вызова «Командной строки» без доступа к системе потребуется загрузиться с внешнего носителя, поэтому нужно иметь загрузочную флешку с Windows 7 или установочный диск.
Подробнее: Как создать загрузочный носитель Windows 7
- Подключите девайс с записанным образом к компьютеру или ноутбуку. Когда загрузится окошко графического интерфейса, нажмите комбинацию Shift + F10 для вызова окна ввода команд.
- Напечатайте в окне команду
regeditи подтвердите ввод нажатием Enter. - Для доступа к реестру установленной системы следует выделить каталог HKEY_LOCAL_MACHINE.

Далее выберите «Файл» – «Загрузить куст». - Перейдите к диску, на котором установлена система. Среда восстановления, которой мы сейчас пользуемся, отображает их иначе, чем установленная Виндовс – например, диск под буквой C: отвечает за раздел «Зарезервировано системой», тогда как том с непосредственно установленной Виндовс будет обозначен как D:. Каталог, в котором расположен файл реестра, находится по следующему адресу:
Windows\System32\configУстановите отображение всех типов файлов, и выберите документ с наименованием SYSTEM.
- Дайте любое произвольное имя выгруженной ветке.
- В интерфейсе редактора реестра перейдите по адресу:
HKEY_LOCAL_MACHINE\*имя выгруженного раздела*\SetupЗдесь нас интересуют два файла. Первый – параметр «CmdLine», в него нужно вписать значение
cmd.exe. Второй – «SetupType», в нём нужно значение0заменить на2. - После этого выделите загруженный раздел с произвольным именем и воспользуйтесь пунктами «Файл» – «Выгрузить куст».
- Выключите компьютер и извлеките загрузочный носитель.
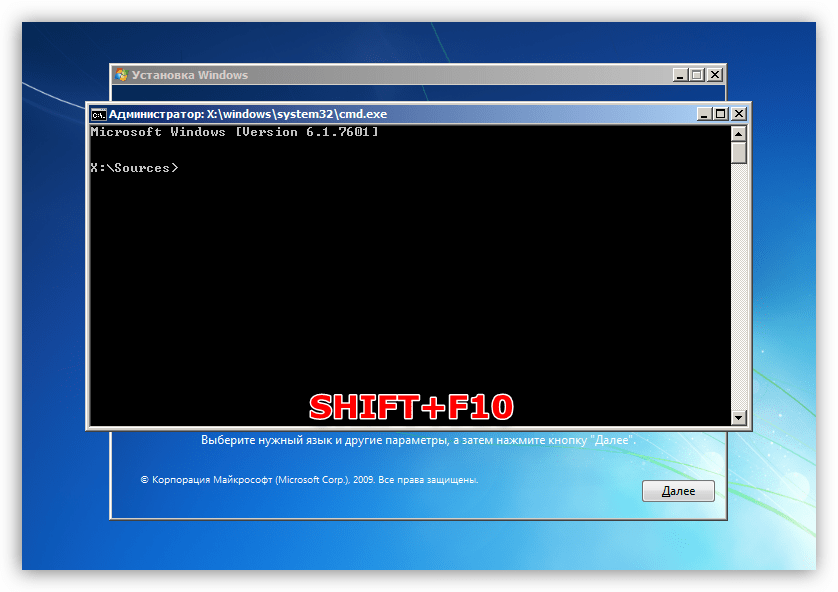
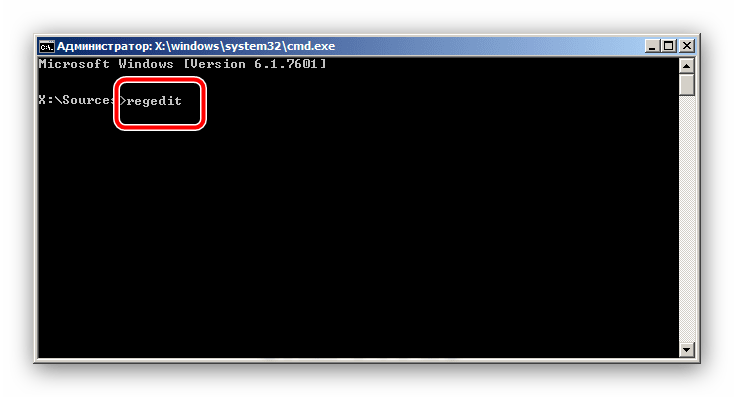


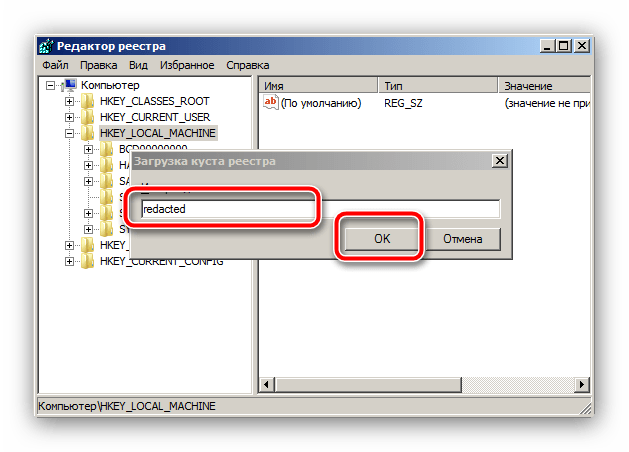


На этом подготовка окончена и переходим непосредственно к сбросу пароля.
Этап 2: Сброс установленного пароля
Сбрасывание кодового слова проще предварительных действий. Действуйте по такому алгоритму:
- Включите компьютер. Если вы всё сделали правильно, то на экране входа в учётную запись должна отобразиться командная строка. Если её не появилось, повторите ещё раз действия 2-9 из подготовительной стадии. В случае проблем обратитесь к разделу об устранении неполадок ниже.
- Введите команду
net userдля отображения всех учётных записей. Найдите имя той, для которой нужно сбросить пароль. - Эта же команда используется для установки нового пароля для выбранного пользователя. Шаблон выглядит следующим образом:
net user *имя учётной записи* *новый пароль*Вместо *имя учётной записи* вводите наименование пользователя, вместо *новый пароль* – придуманную комбинацию, оба пункта без обрамления «звёздочками».

Совсем убрать защиту кодовым словом можно с помощью команды
net user *имя учётной записи* «»Когда одна из команд будет введена, нажимайте Enter.

После этих операций входите в ваш аккаунт с новым паролем.
«Командная строка» не открывается при запуске системы после подготовительного этапа
В некоторых случаях способ запуска «Командной строки», приведённый в Этапе 1, может не сработать. Есть альтернативный вариант запуска cmd.
- Повторите шаги 1-2 первого этапа.
- Напечатайте в «Командной строке» слово
notepad. - После запуска «Блокнота» используйте его пункты «Файл» – «Открыть».
- В «Проводнике» выберите системный диск (как это сделать, описано в шаге 5 первого Этапа). Откройте папку
Windows/System32, и выберите отображение всех файлов.
Далее следует найти исполняемый файл «Экранной клавиатуры», который называется osk.exe. Переименуйте его в osk1. Затем выберите EXE-файл «Командной строки», его наименование – cmd. Его тоже переименуйте, уже в osk.
Что это за шаманство и зачем оно нужно. Таким образом мы подменяем исполняемые файлы «Командной строки» и «Экранной клавиатуры», что позволит нам вызвать интерфейс консоли вместо виртуального средства ввода. - Покиньте установщик Windows, выключите компьютер и отключите загрузочный носитель. Запустите машину и дождитесь появления экрана логина. Щёлкните по кнопке «Специальные возможности» — она расположена внизу слева – выберите вариант «Ввод текста без клавиатуры» и нажмите «Применить» и «ОК».
- Должно появиться окошко «Командной строки», из которого вы уже сможете сбросить пароль.




Нами была рассмотрена процедура сброса пароля учётной записи Windows 7 через «Командную строку». Как видим, манипуляция и в самом деле несложная. Если у вас остались какие-то вопросы, задавайте их в комментариях.
 Мы рады, что смогли помочь Вам в решении проблемы.
Мы рады, что смогли помочь Вам в решении проблемы. Опишите, что у вас не получилось.
Наши специалисты постараются ответить максимально быстро.
Опишите, что у вас не получилось.
Наши специалисты постараются ответить максимально быстро.Помогла ли вам эта статья?
ДА НЕТКак сбросить пароль Windows с помощью установочной флешки или диска
Привет, друзья. Как получить доступ к локальной учётной записи Windows, если пароль к ней забыт, а съёмный носитель сброса ранее не создавался? Или, например, не работает пароль от учётной записи Microsoft из-за того, что мошенники своровали почтовый ящик и сменили пароли на аккаунтах различных интернет-сервисов, включая аккаунт Microsoft. Эта статья пополнит уже имеющуюся на сайте Remontcompa.Ru копилку знаний о сбросе пароля доступа к компьютеру. Отличием этого способа от других станет использование для этих целей в качестве инструмента не стороннего ПО, а родного установочного диска или флешки Windows 7, 8.1 или 10. Все те автоматические процессы, которые происходят при использовании специального софта для сброса паролей, мы проделаем вручную путём правки системного реестра.Как сбросить пароль Windows с помощью установочной флешки или диска
Важно: друзья, изложенные ниже действия предлагаются сугубо в конструктивных целях – когда необходимо сбросить пароль к учётной записи Windows на вашем личном устройстве. Либо же когда вас об этом просят менее опытные владельцы компьютеров. Взлом не принадлежащих вам устройств против воли их владельцев уголовно наказуем и является вашей личной ответственностью.
Съёмный носитель
Итак, нужно сбросить пароль локальной учётной записи Windows 7, 8.1 или 10 или подключённой учётной записи Microsoft. Что делаем? В первую очередь необходимо иметь в наличии или специально для этих целей подготовить загрузочный носитель с любой из этих версий Windows, например, с версией 10. Либо же можно отыскать где-нибудь в закромах какой-то Live-диск на базе WinPE, где есть редактор реестра системы.Правильный запуск компьютера со съёмного носителя
Загружаться с установочного носителя в случае с Windows 8.1 и 10 необходимо только после перезагрузки компьютера.
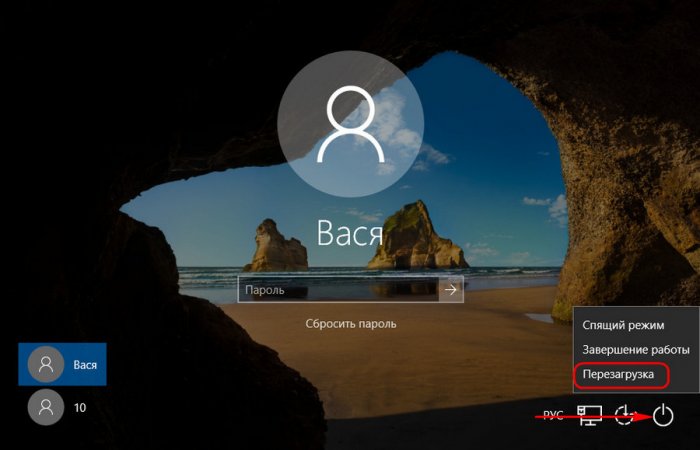
Т.е. вставляем съёмный носитель, перезагружаемся и сразу же входим в BOIS для выставления загрузки с носителя. Версии 8.1 и 10, в отличие от версии 7, при выборе опции «Завершение работы» не выключаются полностью. По умолчанию они настроены на быстрый запуск – использование технологии на базе режима гибернации с выгрузкой из оперативной памяти системного ядра в файл на диске и загрузкой снова в память при включении питания. Так что перезагрузка для смены устройства запуска компьютера имеет принципиальное значение. Иначе все предложенные ниже операции не будут применены.
Сброс пароля локальной учётной записи Windows
На первом этапе установочного процесса Windows жмём клавиши Shift+F10. Появится командная строка. С её помощью запускаем редактор реестра:
regedit

Ставим курсор на разделе HKEY_LOCAL_MACHINE.
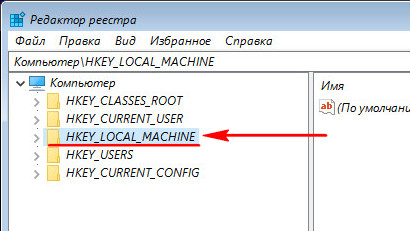
Жмём меню «Файл», выбираем «Загрузить куст».
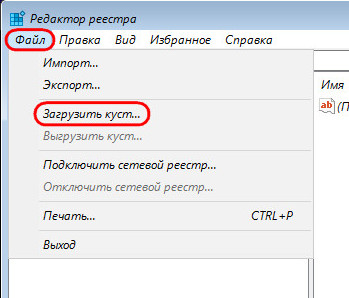
В окне обзора кликаем на панели слева «Этот компьютер» и среди дисков компьютера выбираем системный (C:\) – тот, на котором установлена Windows с забытым паролем. Но при выборе ориентируемся не на букву С, а на объём раздела. Буквой С системный раздел не всегда будет обозначен.

Далее внутри системного раздела проходим путь:
Windows — System32 – config
В паке «config» ищем файл SAM и открываем его.
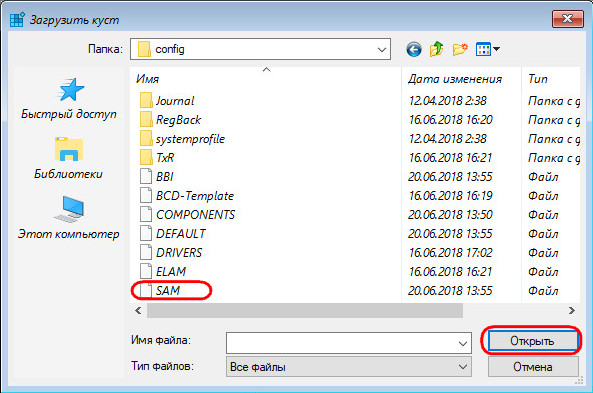
После открытия нужно загружаемому кусту реестра дать имя. Это может быть любое имя, я, например, дам имя просто 777.
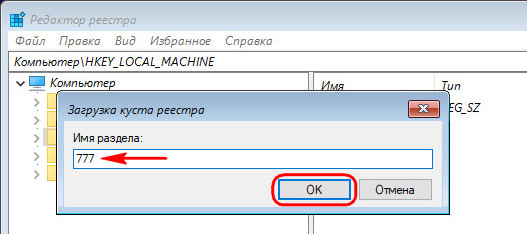
В разделе HKEY_LOCAL_MACHINE теперь у нас появилась ветвь (куст) 777. Раскрываем эту ветвь по такому пути:
777 – SAM – Domains – Account – Users — Names
И внутри папки «Names» ищем имя локальной учётной записи с забытым паролем. В нашем случае это пользователь Вася. Кликаем на Васю и на панели редактора справа смотрим, что написано в графе «Тип». В нашем случае это 0x3ea. Это же значение теперь ищем на панели слева чуть выше, в папке «Users». Только теперь это значение будет прописано заглавными буквами и с четырьмя нулями спереди.
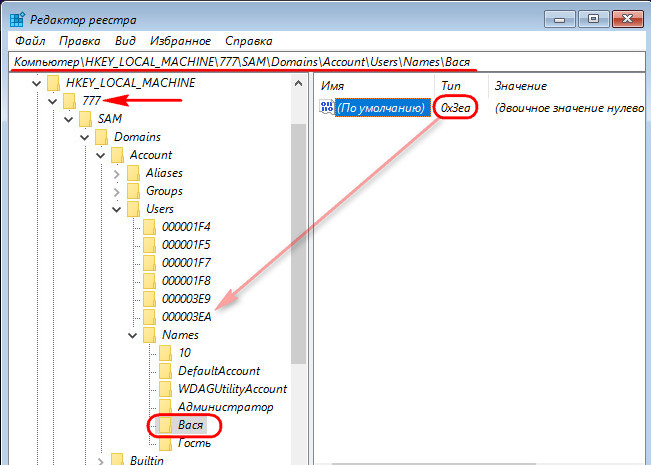
Ставим указатель на это значение с четырьмя нулями спереди. На панели справа кликаем параметр «V».
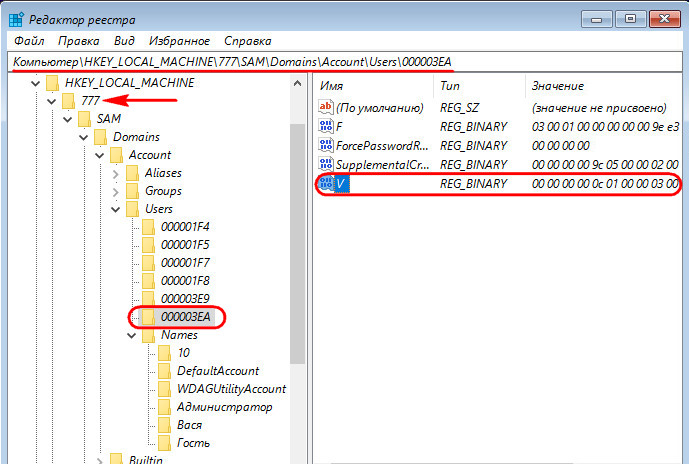
Этот параметр нам нужно отредактировать. Ищем в нём две следующих друг за дружкой графы «00A0» и «00A8». В первой нам нужно заменить значение в первом столбце, в нашем случае 18. Во второй графе – значение в пятом столбце, в нашем случае 38. У вас, друзья, могут быть другие значения.
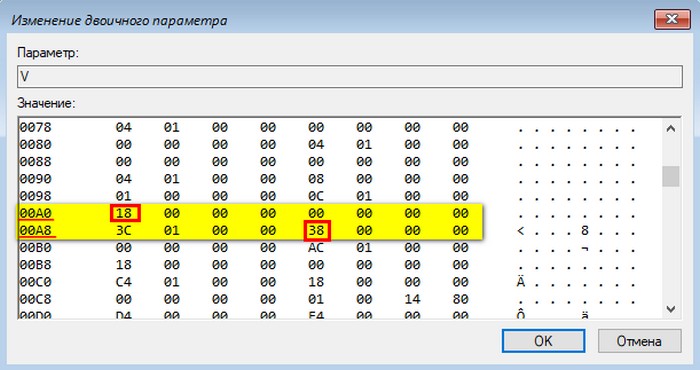
Заменить эти значения необходимо на 00. Как это сделать?
Щёлкаем двойным щелчком левой кнопки мыши на значении 18 первого столбца графы «00A0» и когда цифра будет выделена синим цветом жмём 0 на клавиатуре.
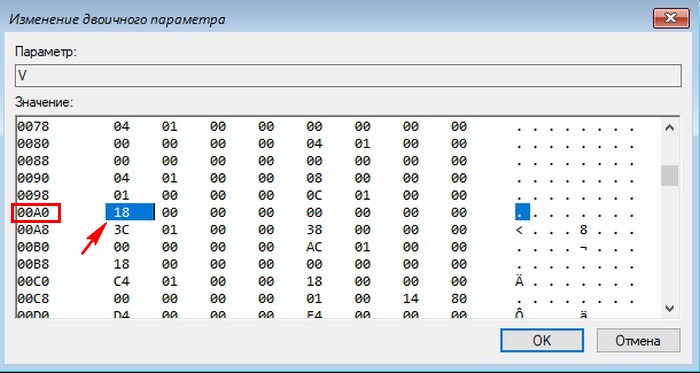
Получится так.
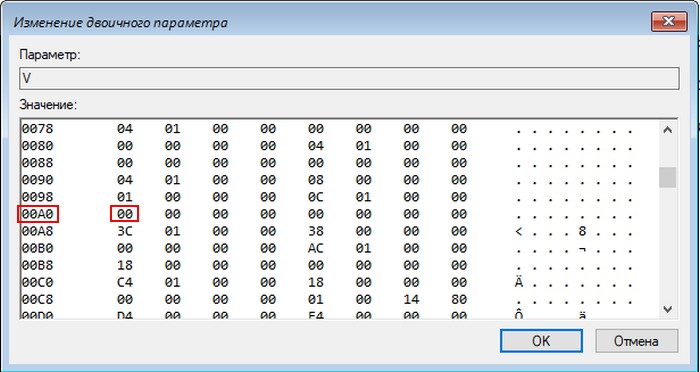

Получится так.
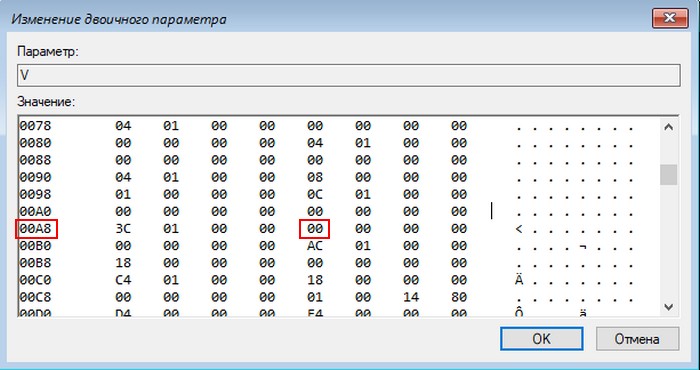
Итог.
Жмём ОК.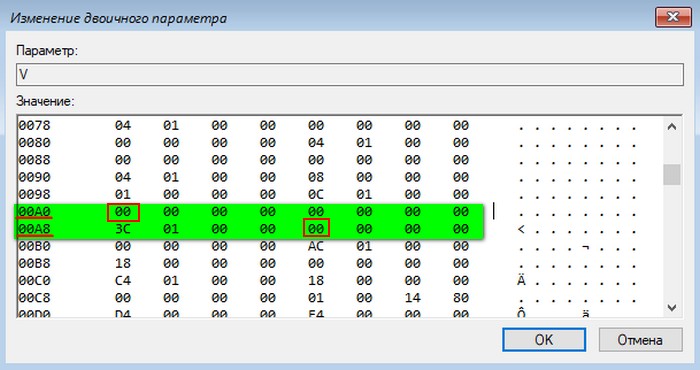
Затем делаем клик на созданном кусте, в нашем случае 777. Жмём меню «Файл», далее – «Выгрузить куст».
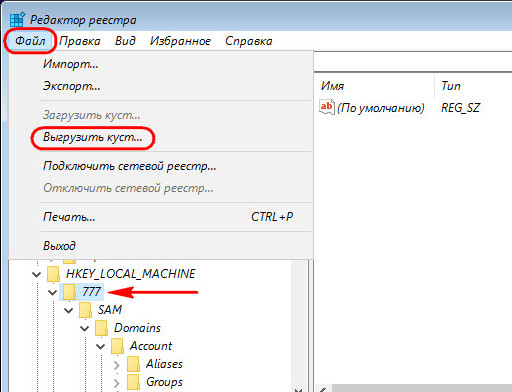
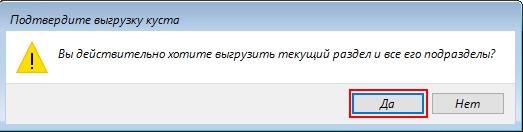
Перезапускаем компьютер. Нам удалось сбросить пароль локальной учётной записи, и теперь в неё можно беспрепятственно войти.

Сброс пароля учётной записи Microsoft
Напомню, друзья, если у вас для входа в Windows подключена учётная запись Microsoft, сбросить её пароль можно без лишних танцев с бубном. Прямо на экране блокировки компьютера вы можете нажать «Не помню пароль» и сбросить пароль в рамках процедуры подтверждения вашей личности по электронной почте или по номеру телефона. Как описано в этой статье. Но для этого, естественно, у вас должен быть доступ с любого другого устройства к вашей электронной почте. Либо же заранее в веб-версии учётной записи Microsoft указан и верифицирован ваш номер телефона. Если телефон вы заранее не указали, а к почте нет доступа, делаем следующее.Проделываем все операции, рассмотренные в предыдущем пункте статьи для сброса пароля локальной учётной записи, но только до последнего шага, когда нужно жать меню «Файл» и кликать «Выгрузить куст». В папке, где мы меняли параметр «V» и вписывали вместо текущих значений нули, необходимо удалить (с помощью контекстного меню или клавиши Del) следующие параметры:
• InternetProviderGUID,
• InternetSID,
• InternetUID,
• InternetUserName,
• CachedLogonInfo (если он есть).
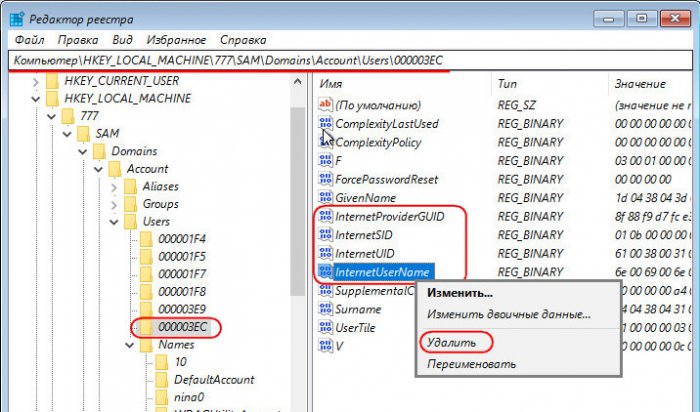
А затем уже делаем последний шаг – выгружаем куст.
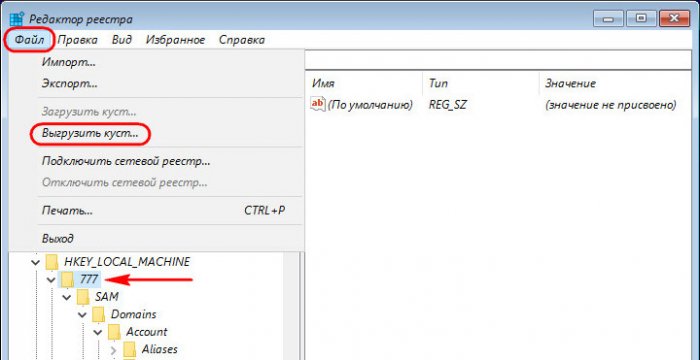
И можем перезагружаться. Доступ к Windows будет свободен.
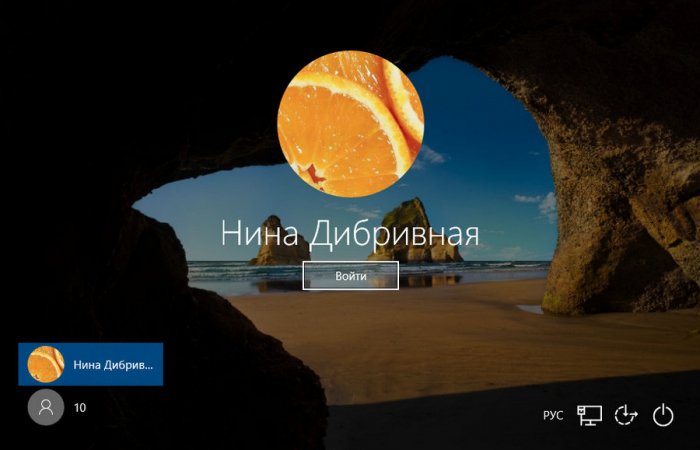
Что случиться с учётной записью Microsoft? В одних случаях она полностью преобразуется в локальную незапароленную учётную запись.

В других случаях останется учётной записью Microsoft, но без парольного доступа. Поскольку такое априори невозможно, Windows выдаст уведомление о наличии проблем.

В такой ситуации можно поступить по-разному. Можно в приложении «Параметры» отменить вход во все авторизованные приложения. И тогда учётная запись станет локальной.
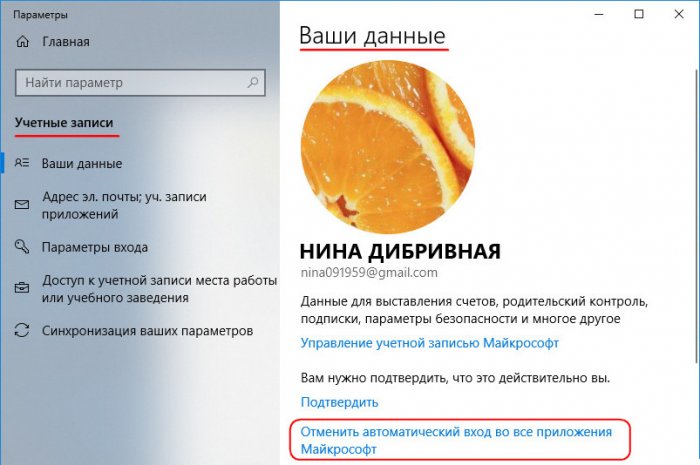
А можно ничего не трогать, работать как есть, а когда будет восстановлен пароль к учётной записи Microsoft, возобновить её парольную защиту.
Метки к статье: Пароль