Забыл пароль в Windows 10! Как сбросить?
Люди часто забывают или теряют пароли, и с этим ничего не сделаешь. Эта вещь настолько обыденная, что практически нереально встретить человека, которому бы ни разу не приходилось восстанавливать свой пароль.
Сегодня мы изучим как сбросить пароль в Windows 10. Предложенные способы особо не зависят от типа используемой учетной записи, поэтому подойдет ровным счетом как для тех, кто пользуется аккаунтом от Microsoft так и тех, у кого есть локальная учетная запись. В целом, все во многом похоже на этот же процесс в более старых системах, хотя есть и свои особенности.
На случай, если вы решили сбросить пароль по причине того, что старый перестал подходить, рекомендуем перед всеми действиями еще раз попытаться его ввести с включенной и выключенной кнопкой Caps Lock, а так же во всех раскладках клавиатуры, что установлены в системе. Часто именно это действие и помогает.
Сбрасываем учетную запись Майкрософт через онлайн-сервис
Этот способ сработает, если нужно сбросить аккаунт Microsoft, в который уже выполнен вход на одном из доступных устройств и при этом, данное устройство имеет подключение к сети Интернет. Таким образом, на сайте корпорации можно сделать сброс своего пароля, а действия для создания нового пароля вы сможете выполнить даже на любом другом устройстве.
Таким образом, на сайте корпорации можно сделать сброс своего пароля, а действия для создания нового пароля вы сможете выполнить даже на любом другом устройстве.
В первую очередь необходимо зайти сюда. Сделайте клик по одному из предложенных вариантов, к примеру «Я не помню пароль». Затем напишите свой адрес e-mail или номер телефона, указанный при регистрации, введите капчу и следуйте дальнейшим инструкциям, которые будут появляться на экране.
Понятное дело, что тут должен быть доступ к указанной почте или номеру мобильного. В конце процедуры подключаемся к Интернету, через экран блокировки, и вводим новый пароль.
Меняем пароль через встроенную учетную запись Администратора
Для реализации такого варианта, необходимо обладать одним из следующих инструментов:
- Live CD, который может загружаться и открывать файловую систему;
- Диск (флеш-носитель) предназначенный для восстановления системы или диск с Windows 10, 8.1 или 7.
Мы будем все рассматривать на примере использования загрузочной флешки.
В первую очередь потребуется загрузиться, с одного из упомянутых носителей. На шаге выбора языка установки, зажмите две клавиши – Shift + F10. Таким образом будет запущена командная строка.
Теперь последовательно запустите такие команды (после ввода каждой необходимо нажимать «Enter»):
diskpart list volume
В окне отобразятся все имеющиеся разделы на жестком диске. Нам нужно запомнить букву раздела, на который была установлена Windows (и не обязательно это может быть именно С). Потом вводим команду закрытия Exit и снова нажимаем Enter. В данном примере нужный диск обозначается буквой С, она будет использована во всех последующих командах:
- move c:\windows\system32\utilman.exe c:\windows\system32\utilman2.exe
- copy c:\windows\system32\cmd.exe c:\windows\system32\utilman.exe
- После успешного выполнения предыдущих шагов запустите команду wpeutil reboot, которая выполнит перезагрузку ПК (хотя вы можете выполнить это действие и другим способом).
 После перезагрузки загружаемся в установленную, на компьютере, систему.
После перезагрузки загружаемся в установленную, на компьютере, систему.
Важный момент: в случае использования, вместо установочного диска, какого-либо другого средства, вы должны вышеописанным или любым другим методом, скопировать в папке system32 файл cmd.exe и сохранить его под новым именем utilman.exe.
Когда система загрузится, начальный экран авторизации, снизу справа сделайте клик по значку Специальных возможностей. Таким образом будет открыто окно командной строки Запустите в нем команду:
Слово «Администратор», в различных локализациях под другие языки может отличаться. К примеру в англоязычной необходимо будет ввести «Administrator».
Когда команда успешно выполнится (иногда, после нее может потребоваться перезагрузка компьютера), должен появится выбор учетных записей. Нам необходимо выбрать аккаунт администратора и не вводя пароль войти в него.
Обычно первый вход в эту запись может длиться немного дольше, чем обычно. После того, как войдете, сделайте щелчок правой кнопочкой мышки по значку меню «Пуск» нажмите на «Управление компьютером». В левой части окна разверните раздел «Локальные пользователи» и выберите папку «Пользователи».
После того, как войдете, сделайте щелчок правой кнопочкой мышки по значку меню «Пуск» нажмите на «Управление компьютером». В левой части окна разверните раздел «Локальные пользователи» и выберите папку «Пользователи».
Сделайте клик правой кнопкой мышки по нужному имени пользователя и в меню нажмите на пункт «Задать пароль». Появится окошко с предупреждением (изучите, что в нем написано) и сделайте клик по кнопке «Продолжить».
Теперь мы можем указать новый пароль для данной учетной записи.
Этот метод создания нового пароля на все сто будет работать только в случае с локальными учетными записями системы. В случае с аккаунтами Microsoft, лучше подойдет самый первый вариант из тех, что указаны в данной статье. Так возможно, войдя от имени администратора, создать запись нового пользователя данного ПК.
При использовании последнего способа, лучше всего вернуть все назад, как оно было до всех этих действий. Для этого отключаем встроенный аккаунт администратора такой командой:
net user Администратор /active:noИ после этого удаляем созданный файл utilman. exe, который находился в System 32, и переименовываем utilman2.exe в utilman.exe.
exe, который находился в System 32, и переименовываем utilman2.exe в utilman.exe.
Таким образом мы вернули доступ к системе и расставили все использованные инструменты назад, по своим полочкам.
Забыл пароль Windows. Сбросить пароль Windows
Забыл пароль пользователя для входа в систему. Забыл пароль windows
Ко мне часто обращаются с такими вопросами: “что делать, если забыл пароль Windows”, “как разблокировать пароль”, “как сбросить пароль windows” и т.п. Сегодня я расскажу, как выйти из ситуации, если один из пользователей компьютера забыл пароль для входа в систему. А также, как поступить, если пароль забыл администратор компьютера.
В том случае, если пароль забыл один из пользователей компьютера, то его без проблем сможет сбросить и создать заново администратор. Но что делать, если пароль забыл сам администратор? Рассмотрим все случаи по порядку.
Ситуация первая: На одном из компьютеров сети заведены минимум две учетки: это учетная запись пользователя и ваша администраторская учетная запись.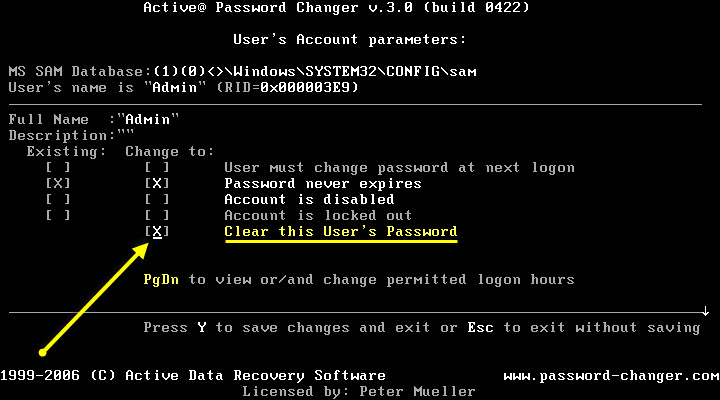
Если пользователь забыл пароль, то вы заходите в систему под своей учетной записью. Затем на рабочем столе щелкните правой кнопкой мыши по значку “Мой компьютер” и выберете пункт “Управление”:Далее раскройте раздел “Служебные программы” и выберите пункт “Локальные пользователи и группы”. Щелкните здесь по папке Пользователи и в правом окне отобразятся все существующие на компьютере учетные записи. Щелкните правой кнопкой мыши по имени вашего забывчивого пользователя и выберите пункт “Задать пароль”:
Появится окошко с предупреждением – нажмите “Продолжить”:Затем вы сможете задать для пользователя новый пароль. Если же оставить здесь поля пустыми и нажать “ОК” – пароль будет пустым:
После этого можете перезагрузить компьютер и пользователь войдет в систему под новым паролем.
___________________________________________________________________________________
Ситуация вторая:
:max_bytes(150000):strip_icc()/ease-of-access-screen-windows-7-logon-57c76e1a5f9b5829f4c10ee2.png)
В этом случае нам необходимо войти в систему через встроенную в Windows учетную запись Администратор. Большинство обычных пользователей даже не подозревают о существовании таковой. Данная учетная запись по умолчанию не защищена паролем.
Зайти под Администратором можно либо через классическое окно входа, либо в Безопасном режиме.
Классическое окно вызывается следующим способом: после включения компьютера, находясь на странице приветствия, нажмите дважды сочетание клавиш Ctrl+Alt+Del. В классическом окне входа вручную введите имя Администратор (в некоторых случаях Administrator) — нажмите “ОК”.
Чтобы войти в Безопасном режиме: после включения компьютера, нажмите и удерживайте клавишу F8 на клавиатуре. Затем выберите пункт “Безопасный режим” и нажмите Enter. В следующем окне помимо вашей учетной записи (или записей) будет отображаться учетная запись Администратор – зайдите под ней в систему.
Лично я предпочитаю входить через классическое окно входа: это удобнее и быстрее. Кроме того, на некоторых компьютерах в Безопасном режиме отказываются работать клавиатура и мышь, так что, даже попав в этот режим – сделать там ничего не удается.
Независимо от того, каким способом вы вошли в аккаунт Администратора, дальше делаем тоже самое, что я уже описывал выше. А именно: найдите на рабочем столе значок “Мой компьютер” и щелкните по нему правой кнопкой мыши – выберете пункт “Управление”.
Далее раскройте раздел “Служебные программы” и выберите пункт “Локальные пользователи и группы”. Щелкните здесь по папке Пользователи и в правом окне отобразятся все существующие на компьютере учетные записи.
Щелкните правой кнопкой мыши по имени вашей учетной записи и выберите пункт “Задать пароль”. Появится окошко с предупреждением – нажмите “Продолжить”. Затем вы сможете задать для пользователя новый пароль. Если же оставить здесь поля пустыми и нажать “ОК” – пароль будет пустым. После этого можете перезагрузить компьютер и войти в систему под новым паролем.
После этого можете перезагрузить компьютер и войти в систему под новым паролем.
____________________________________________________________________________________
Ситуация третья: Но что же делать, если встроенная учетная запись Администратора оказалась под паролем и он нам неизвестен? Неужели переустанавливать Windows? Конечно нет! Решить эту проблему мы сможем, если воспользуемся загрузочным диском аварийного восстановления ERD Commander.
Скачать архив с образом данного диска, предназначенного для восстановления Windows XP вы можете здесь. После этого запишите образ на CD или DVD-диск (допустим, через Alcohol 120%). Затем вставьте записанный диск в привод компьютера и настройте в BIOS загрузку с него.
Во время загрузки вы увидите на экране следующее:
Затем при запуске ERD Commander попытается обнаружить и сконфигурировать сетевые карты – пропустите эту операцию, нажав кнопку “Skip Network Configuration”:Далее необходимо выполнить подключение к вашей операционной системе.
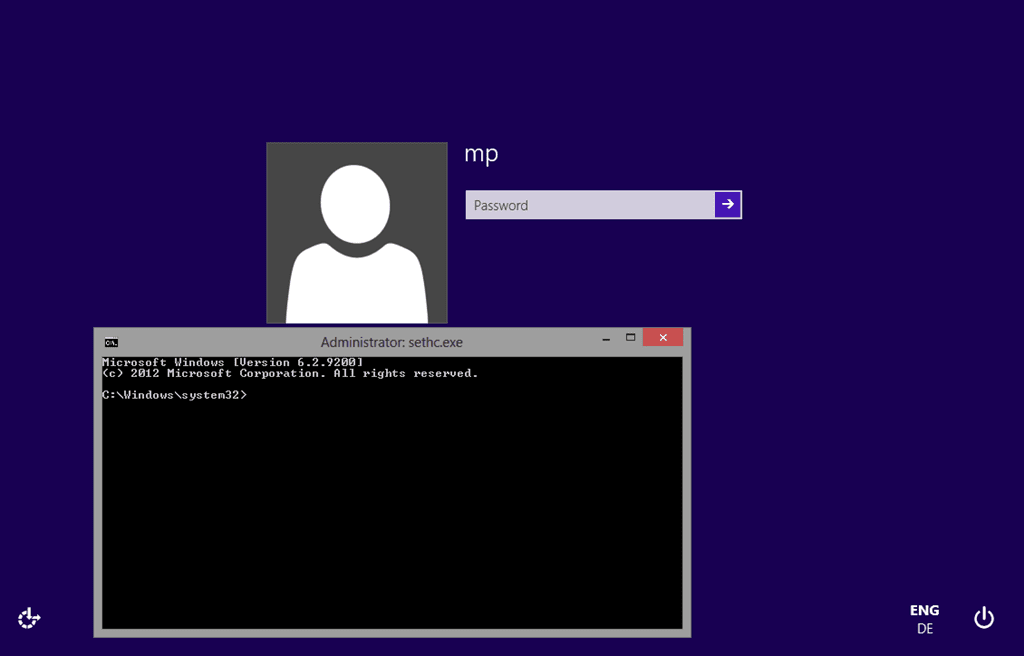
Дожидаемся окончания загрузки (с CD-диска она, естественно, идет медленнее, чем с винчестера). Через некоторое время мы увидим на экране рабочий стол, который почти не отличается от привычного рабочего стола Windows XP:Зайдите в “Start” – выберите раздел “System Tools” – “Locksmith”:
Утилита Locksmith (Мастер изменения паролей) позволяет изменять пароли к учетным записям администратора и пользователей.
В появившемся окне приветствия нажмите “Next”.
В следующем окне в поле “Account” выберете ту учетную запись, от которой забыли пароль. В поле “New Password” (Новый пароль) и “Confirm Password” (Подтверждение пароля) введите новый пароль. Нажмите кнопку “Next”. В последнем окне нажмите кнопку “Finish” и перезагрузите компьютер. Не забудьте в Биосе вернуть загрузку с жесткого диска.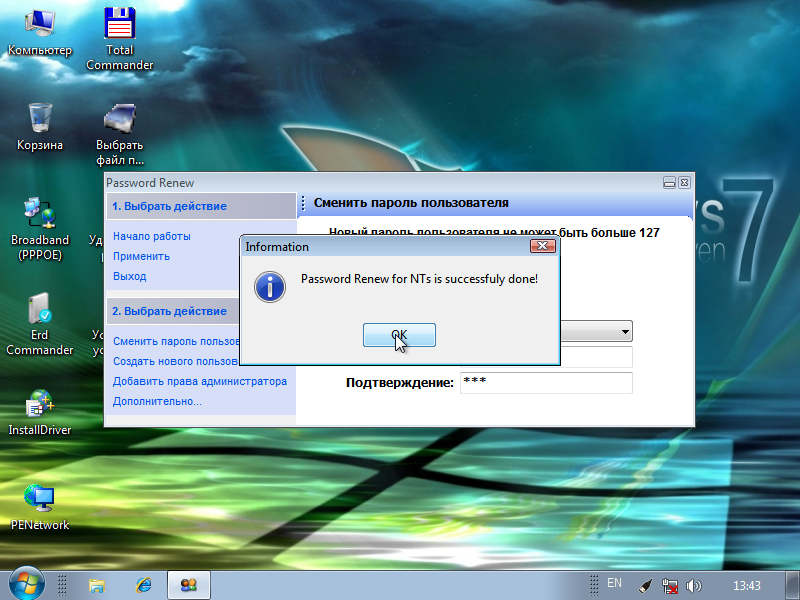 Вот и все! Теперь вы сможете войти в систему под своей учеткой с новым паролем.
Вот и все! Теперь вы сможете войти в систему под своей учеткой с новым паролем.
ВНИМАНИЕ: Если ни один из предложенных способов вам не помог, то читайте мою новую статью “Как легко сбросить забытый пароль в любой версии Windows”. Там я подробно описал, как можно удалить пароль пользователя в Windows 10, 8.1, 8, 7 и XP.
Метки: ERD Commander, пароль, учетная запись
Как сбросить пароль Windows 10: несколько способов
В попытке защитить свои личные данные на компьютере многие пользователи ставят пароль при входе в систему. Но что делать, если вы не можете его вспомнить, или листочек, где он был записан, потерялся? В этом случае, нужно сбросить пароль Windows 10.
Сделать это можно различными способами. Сначала разберемся, как сбросить пароль для учетной записи в Windows 10, если у вас установлена версия 1803 или новее. Дальше покажу два способа, где расскажу про сброс пароля без программ. Они подойдут если вам нужно сбросить пароль от учетной записи с правами администратора, а также если у вас обычный пользователь без админ прав.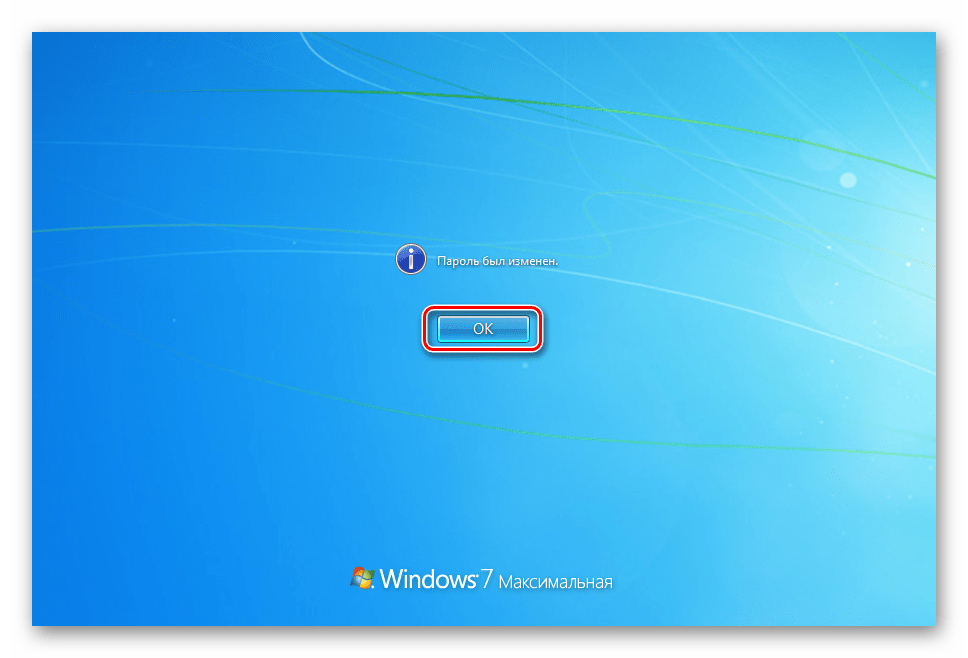 Ну и в конце разберемся что делать, если вы не можете вспомнить пароль от учетной записи Microsoft.
Ну и в конце разберемся что делать, если вы не можете вспомнить пароль от учетной записи Microsoft.
Перед тем, как приступить, советую попробовать ввести пароль в поле сначала на русском, а потом на английском языках. Также пробуйте набирать символы с включенной и отключенной Caps Lock. Если же вы помните комбинацию символов и хотите её изменить, прочтите: как изменить пароль для Windows 10. У многих пользователь пароль не установлен, но поле для его ввода при входе в систему появляется. Если у вас так и нужно это убрать, то читайте: как убрать пароль при входе в Windows 10.
Сброс пароля от учетной записи в новых версиях ОС
Если вы устанавливали на компьютер или ноутбук Windows 10 начиная с версии 1803 или новее, то во время установки выбирали вопросы, которые могут быть использованы для восстановления пароля. Теперь пришло время ими воспользоваться.
Введя неправильную комбинацию, под полем появится кнопка «Сбросить пароль». Нажмите на нее.
Дальше отобразятся три вопроса и поля, в которые необходимо вписать ответы. После жмите по стрелочке в последнем ответе.
После жмите по стрелочке в последнем ответе.
Также, как и в предыдущих версиях системы, забытый пароль от учетной записи в Windows 10 можно восстановить с помощью «Диска сброса пароля». Он создается очень легко, когда вход в учетку выполнен. Если вы делали что-то подобное, то теперь нужно подключить флешку к ПК и следовать простым шагам, чтобы сбросить установленный пароль. Советую прочесть: как создать и использовать диск сброса пароля Windows 10.
Если ответы на вопросы были правильные, то придумывайте новую комбинацию, повторяйте её и жмите по стрелочке. Вход в учетку будет успешно выполнен.
Теперь внимание! Если данный способ вам не подошел, потому что не было вопросов и диска, то сразу после того, как выполните вход в учетную запись, используя один из способов ниже, создайте диск сброса пароля. Что касается вопросов. Их можно добавить если используется версия ОС 1803 или новее. Проверьте версию Windows 10 по этой статье. Если установлена одна из последних, переходите «Параметры» – «Учетные записи» – «Варианты входа» – «Пароль» – «… контрольные вопросы».
Как сбросить пароль через редактирование реестра
Этим способом можно сбросить пароль Windows 10 от локальной учетной записи с правами администратора. Вам потребуется флешка или диск с установочными файлами Windows 10 или можно использовать диск восстановления, который вы делали самостоятельно (если конечно делали) – версия ОС не обязательно должна совпадать с установленной.
- Подключайте флешку к компьютеру или ноутбуку, включайте его и следующее, что надо сделать, изменить приоритетность загрузки.
Вам нужно загрузиться не с жесткого диска, как это происходит обычно, а с подключенной флешки. Для этого можно нажать кнопку F11 до полного включения ПК, чтобы появилось окно выбора устройства загрузки, как показано ниже. Как войти в меню загрузки я подробно описала в отдельной статье. Или изменить приоритетность загрузки можно прямо в БИОС.
- После загрузки с флешки появится окно установки Windows. Нажмите «Shift+F10» или «Shift+Fn+F10», чтобы запустить командную строку.
 Если не получается, жмите «Восстановление системы».
Если не получается, жмите «Восстановление системы».
В среде восстановления переходите «Поиск и устранение неисправностей» – «Дополнительные параметры» – «Командная строка».
- В консоль введите команду regedit и кликните «Enter», чтобы запустить реестр.
- Дальше выделите раздел «HKEY_LOCAL_MACHINE» и нажмите «Файл» – «Загрузить куст».
- Дальше нужно выделить файл «SYSTEM», он находится по пути: C:\Windows\System32\config. Жмите «Открыть». Первая «С» соответствует букве системного диска. Она может отличаться. Поэтому слева посмотрите, напротив какого локального диска есть значок Windows – это и будет нужная буква.
- В появившемся окне придумайте и напишите имя раздела. Лучше если это будет одно слово из английских букв. Не используйте пробелы и русские буквы.
- Теперь нужно попасть в раздел, который вы только что загрузили.
 Для этого открывайте «HKEY_LOCAL_MACHINE» и ищите здесь раздел с придуманным именем. Двойным кликом мышки разворачивайте его и выделяйте папочку «Setup». После этого справа кликайте два раза по параметру «CmdLine».
Для этого открывайте «HKEY_LOCAL_MACHINE» и ищите здесь раздел с придуманным именем. Двойным кликом мышки разворачивайте его и выделяйте папочку «Setup». После этого справа кликайте два раза по параметру «CmdLine».
- Откроется окно для изменения выбранного параметра. В поле «Значение» укажите «cmd.exe» и нажмите «ОК».
- Здесь же найдите параметр с названием «SetupType», кликните по нему и укажите для него значение «2».
- Дальше в разделе «HKEY_LOCAL_MACHINE» выделите тот подраздел, для которого придумывали имя. Потом жмите «Файл» – «Выгрузить куст…». И в появившемся окне кликните «ДА».
- Закрывайте все открытые окна и перезагружайте ПК. Только на этот раз загрузиться нужно не с флешки, а с жесткого диска. После перезагрузки у вас сразу появится окно консоли. Нам нужно посмотреть, какие учетные записи созданы в системе. Для этого используйте команду: net user.

- Находите в списке имя учетной записи, для которой не можете вспомнить пароль. С помощью следующей команды можно его изменить: net user ИмяУчетки Пароль. Например, net user Аня 111pass.
Сначала идет «net user». Потом через пробел вводите имя учетки: «Аня». Если в имени есть пробелы, напишите его в двойных кавычках. Ставьте пробел и вводите новый пароль. Лучше, чтобы это были английские буквы + цифры. Если вообще хотите убрать пароль, то поставьте пару верхних двойных кавычек без пробела. Жмите «Enter» и ждите сообщение об успешном завершении.
- Дальше прописывайте команду regedit, чтобы открыть реестр. В нем открывайте ветку: «HKEY_LOCAL_MACHINE» – «System» – «Setup». Для параметра «CmdLine» удалите значение «cmd.exe», а в «SetupType» снова установите «0».
Закройте все окна и перед вами появится окно с именем пользователя и поле для ввода пароля. Вводите комбинацию, на которую изменили старый пароль, и вы попадете в операционную систему.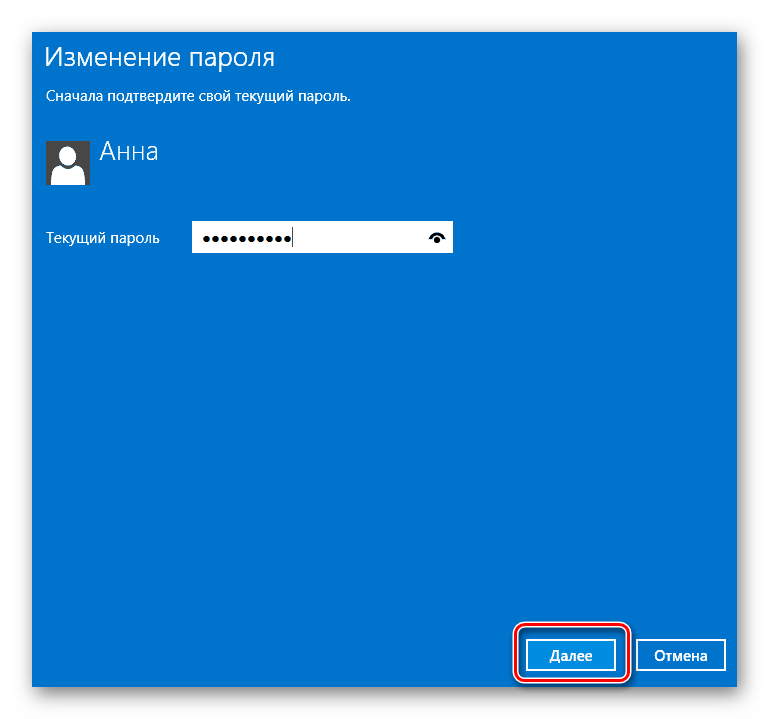 Если вы захотели удалить пароль и на 12 шаге ввели пустые кавычки, то сейчас просто оставьте поле для ввода пароля пустым.
Если вы захотели удалить пароль и на 12 шаге ввели пустые кавычки, то сейчас просто оставьте поле для ввода пароля пустым.
Сброс пароля в Windows 10 с помощью замены файлов
Если предыдущим способом не получилось сбросить пароль при входе в Windows 10, или вы боитесь что-то менять в реестре, то давайте сейчас разберемся, как сбросить забытый пароль используя только командную строку. С её помощью мы подменим системные файлы таким образом, чтобы на экране блокировки вместо специальных возможностей запускалась командная строка.
- Возьмите загрузочную флешку с Windows 10 или диск восстановления. Загрузитесь с неё и в первом окне установки системы нажмите «Shift+F10» или найдите пункт «Командная строка» через восстановление системы. То есть, выполните 1 и 2 шаги предыдущего способа.
- Теперь нужно узнать букву системного диска. Вводите первую команду diskpart, жмите «Enter». Затем вторую list volume и снова «Enter». Перед вами отобразится список подключенных томов.
 Опираясь на размер каждого тома определите, какая буква соответствует системному разделу. Для выхода из утилиты Diskpart наберите exit.
Опираясь на размер каждого тома определите, какая буква соответствует системному разделу. Для выхода из утилиты Diskpart наберите exit.
Например, у меня системному разделу соответствует буква С: (как и у многих других пользователей). Его размер 153 ГБ. Но в данном случае Том 1 с именем Е имеет размер 153 ГБ. Значит здесь системному разделу соответствует буква Е, и именно её я буду использовать дальше.
- Дальше с помощью команд:
move e:\windows\system32\utilman.exe e:\windows\system32\utilman2.exe
copy e:\windows\system32\cmd.exe e:\windows\system32\utilman.exe
нужно сделать дубликат файла cmd.exe и переименовать его в utilman.exe. Выполните сначала первую команду, дождитесь сообщения о перемещении файлов, а затем вторую. Обратите внимание, в начале каждого пути нужно указать букву системного раздела, которую вы определили на предыдущем шаге. То есть у вас может быть не «move e:\windows», а «move с:\windows».
- Теперь нужно выполнить перезагрузку ПК.
 Для этого введите wpeutil reboot.
Для этого введите wpeutil reboot.
- В этот раз нужно загрузиться с жесткого диска. Когда появится окно блокировки выберите учетную запись, для которой хотите сбросить пароль. Затем жмите по кнопке «Специальные возможности», которая находится внизу справа. Вместо них откроется окно консоли.
- В самой командной строке нужно проделать те же действия, что были показаны в пункте 12 предыдущего раздела. Сначала введите net user, чтобы определить имя пользователя. Затем наберите команду для смены пароля: net user ИмяУчетки Пароль. Здесь ИмяУчетки и Пароль замените своими значениями.
Когда всё сделаете, закрывайте окно командной строки и вводите новый пароль для пользователя, чтобы войти в Windows 10.
Данный метод подробно рассмотрен в следующем видео:
youtube.com/embed/4CeqVVLvqHU» frameborder=»0″ allowfullscreen=»allowfullscreen»/>Чтобы обратно переименовать измененные файлы, воспользуйтесь установочным диском с Windows 10 и через среду восстановления запустите командную строку. Затем введите в неё по порядку такие команды:
del e:\windows\system32\utilman.exe
move e:\windows\system32\utilman2.exe e:\windows\system32\utilman.exe
Не забудьте вместо «е» подставить букву, соответствующую вашему системному разделу.
Что делать, если забыл пароль от учетной записи Майкрософт
Если пользователь не может вспомнить пароль от учетной записи Microsoft и теперь не получается попасть в систему, то изменить его не составит особого труда. Главное, чтобы вы помнили адрес электронной почты или номер телефона, которые прикреплены к аккаунту.
- Воспользуйтесь другим компьютером, ноутбуком или можете даже взять телефон. Дальше перейдите на официальный сайт Майкрософт для восстановления учетной записи: https://account.live.com/resetpassword.aspx. На первом шаге укажите почту или телефон.
- Отметьте маркером пункт «Письмо» и нажмите «Получить код». Он придет на указанную почту. У вас появится поле для ввода кода. Введите в него полученные символы. Следуйте дальнейшим шагам и на последнем шаге нужно будет придумать новый пароль и подтвердить его.
- Когда пароль от учетной записи Майкрософт будет изменен, проверьте на экране блокировки, чтобы компьютер или ноутбук были подключены к Интернету. Потом введите новую комбинацию для входа в Windows
Вот такими способами можно воспользоваться, чтобы сбросить пароль локальной учетной записи или учетной записи Майкрософт в Windows 10. Чтобы в дальнейшем не оказаться в подобной ситуации и судорожно не искать: что делать, если забыл пароль для входа в Windows 10, советую создать диск сброса пароля, а если у вас новая версия десятки, установить контрольные вопросы для сброса старой комбинации.
Оценить статью: Загрузка… Поделиться новостью в соцсетях
Об авторе: Аня Каминская
Как сбросить Забытый Windows 10 Пароля без потери данных
Узнайте здесь, как сбросить забытый Windows 10 пароль без потери данных.
Если вы забыли пароль администратора вашей Windows 10 компьютер, вы, вероятно, в очень тяжелом состоянии, как вы даже не сможете войти в свой компьютер.
И, когда дело доходит до решения этой проблемы, очень распространенное решение приходит форматирует компьютер, который может привести к потере важных данных, хранящихся в компьютере.
Но, вы не знаете, что вместо того, чтобы полностью форматирование Windows 10 компьютера, там уже много других сред для сброса забытого пароля Windows 10 без потери данных.
В этой статье я хочу рассказать вам о нескольких таких способах, с помощью которых вы будете иметь возможность восстановить забытый пароль ваших ОС Windows 10 ПК без потери данных.
Сброс забытого Windows 10 Пароль без потери данных
Ниже приведены 4 очень простые методы для сброса забытого Windows 10 пароля для администратора и учетной записи Microsoft. Взгляни:
Метод 1: Использование сброса пароля диска
Использование Password Reset Disk является официальным и наиболее достоверным методом Microsoft, чтобы сбросить пароль Windows. Это самый надежный и отличный способ отдохнуть ваш Windows 10 пароль.
Но, единственное, что здесь следует отметить, что вы должны создать дискету сброса пароля, прежде чем вы забыли пароль.
Итак, если вы уже создали диск сброса пароля, просто нажмите кнопку «Сбросить пароль» на экране 10 входа в систему Windows, чтобы следовать Сброс пароля мастера, или вы можете загрузить компьютер с диска сброса пароля.
Необходимо прочитать: Как разблокировать Windows , если Вы забыли пароль
Способ 2: Восстановление предыдущей резервной точки
Вы можете переустановить Windows 10 пароля путем восстановления системы на раннюю резервную точку. Как правило, система автоматически создает точки восстановления каждую неделю, и при каких-либо существенных изменений, внесенных в систему, таких как установка или удаление программы и т.д.
Вы также можете создать Восстановление системы Точки вручную, когда вам нужно с помощью восстановления системы опции в Windows.
Восстанавливая Windows, к предыдущей точке восстановления, вы можете вернуть системные файлы и настройки на более ранний момент времени, не затрагивая личные файлы. Тем не менее, программа, установленная после точки восстановления необходимо будет установить снова.
Способ 3: Сброс Microsoft Account Пароль Online
Так как Windows 8, люди используют свой пароль учетной записи Microsoft, чтобы войти в компьютер. Итак, если вы также войти в вашу ОС Windows 10 компьютера с помощью пароля учетной записи Microsoft, вы можете сбросить его в Интернете, следуя простым инструкциям.
Чтобы сбросить пароль учетной записи Microsoft, вы должны помнить, альтернативный учетную запись электронной почты или номер телефона, указанные вами при регистрации на счет Microsoft.
Метод 4: Сброс пароля с помощью PCUnlocker
PCUnlocker это загрузочная утилита, которая поможет вам сбросить забытый Windows 10 администратора или другие пароли пользователей без потери каких-либо данных.
Это очень легко сбросить Windows 10 пароль, используя PCUnlocker инструмент. Просто создайте PCUnlocker Live CD или USB-диск, а затем использовать его для загрузки заблокированного компьютера.
Программа будет отображать все учетные записи, существующие в Windows, SAM улей реестра или базы данных Active Directory. Теперь, просто выберите один из ваших локальных учетных записей и нажмите на кнопку Сброс пароля.
Программа будет проверять состояние выбранного счета и выполнить следующие задачи, чтобы решить вашу проблему паролей:
- Удалить пароль, если ваша учетная запись Windows, защита паролем
- Переключение связанного аккаунта Microsoft для локальной учетной записи
- Продвигайте свой выбранный стандарт / ограниченный пользователь администратор
- Активация учетной записи, если он отключен
- Разблокирование заблокированной учетной записи
- И многое другое…
После перезагрузки Windows 10 пароля и войти в вашу систему, убедитесь, чтобы установить новый пароль, который вы не забудете в следующий раз.
Читайте также: Как сделать загрузочный USB — накопитель для Windows 10
Итак, я вещь, достаточно о переустановке Windows 10 пароля без потери важных данных. Тем не менее, для получения дополнительной информации, вы можете проверить эту базу знаний для сброса Windows 10 пароля и моей ранее написанной статьи о том, как разблокировать ваш заблокированный ноутбук Windows.
Как сбросить пароль администратора в Windows 10 2021
Забыть пароль может быть очень раздражающим. Вы заблокированы в своей учетной записи и не можете получить доступ к чему-либо, пока не сбросите пароль. В то время как большинство служб позволяют легко сбросить пароль, изменение пароля администратора в Windows 10 может быть немного хлопотным.
Если вы забудете пароль администратора Windows, у вас не будет доступа к системе. Это делает сброс пароля еще сложнее. Если вы сейчас находитесь в такой ситуации, то вы попали по адресу.
Я покажу вам три способа, с помощью которых вы можете сбросить пароль администратора в Windows 10 и вернуть себе контроль над своей учетной записью и компьютером. Итак, давайте перейдем прямо к нему и изменим тот раздражающий пароль, который вы, кажется, забыли.
Также на
Dashlane vs KeePass: подробное сравнение менеджеров паролей
Сброс пароля администратора Windows 10 онлайн
Если вы используете учетную запись Microsoft в своей системе Windows 10, то вы можете легко сбросить пароль администратора онлайн. Для этого просто зайдите на веб-сайт Microsoft, нажмите «Войти», а затем нажмите «Забыли пароль».
На следующей странице введите свой адрес электронной почты для восстановления или номер телефона и нажмите «Далее».
Затем вы получите возможность выбрать учетную запись восстановления, в которой вы хотите получить код сброса. Выберите учетную запись восстановления по вашему выбору, введите код, а затем выберите новый пароль. Просто, не правда ли?
Сброс пароля администратора Windows 10 с помощью командной строки
Теперь, если вы не вошли в систему с учетной записью Microsoft, все может быть не так просто для вас. Тем не менее, есть все еще способы сбросить пароль администратора. Если у вас есть доступ к другой учетной записи в той же системе, которая имеет права администратора для запуска PowerShell или командной строки, то вам повезло.
Выполните следующие действия для сброса пароля администратора с помощью командной строки:
Шаг 1. Войдите в стандартную учетную запись, щелкните правой кнопкой мыши значок «Пуск» и выберите параметр Windows PowerShell (Admin).
Шаг 2: В окне PowerShell введите «net user» (без кавычек) и нажмите ввод.
Команда выведет список всех учетных записей пользователей в системе, включая учетную запись администратора.
Шаг 3: Теперь введите «net user ACCOUNT NEWPASS» (без кавычек) и нажмите ввод.
Замените ACCOUNT именем вашей учетной записи администратора и замените NEWPASS новым паролем, который вы хотите использовать.
Примечание. Если учетная запись администратора содержит более одного слова, напишите учетную запись администратора в двойных кавычках, как показано на рисунке выше.Шаг 4: Если вы выполните все шаги, упомянутые выше для T, вы получите приглашение «Команда выполнена успешно».
И все, вы успешно сбросили пароль администратора. Вернитесь к экрану входа и введите новый пароль, чтобы использовать учетную запись администратора. Обратите внимание, что этот метод будет работать, только если у вас есть права администратора для PowerShell.
Сброс пароля администратора Windows 10 с помощью диска сброса пароля
Если ни один из двух других методов не помог вам, вы можете сбросить пароль администратора Windows 10, используя диск для сброса пароля. Единственная проблема с использованием этого метода заключается в том, что он потребует некоторого предвидения с вашей стороны.
Это означает, что он будет работать только в том случае, если вы заранее создали диск для сброса пароля для такой ситуации. Выполните следующие действия для сброса пароля учетной записи администратора с помощью диска для сброса пароля:
Шаг 1. Введите неверный пароль на экране входа в Windows 10 и дважды нажмите клавишу ввода. Затем на следующем экране выберите параметр «Сброс пароля», когда диск сброса пароля подключен к вашей системе.
Шаг 2: Нажмите Далее в мастере сброса пароля, чтобы начать процесс.
Шаг 3: В следующем окне выберите диск сброса пароля из выпадающего меню и нажмите Далее.
Шаг 4: Теперь введите новый пароль в текстовое поле, подтвердите пароль и добавьте новую подсказку. Затем нажмите Далее.
Вот и все, вы успешно сбросили пароль администратора Windows 10 в вашей системе. Обязательно сохраните этот диск для сброса пароля под рукой для любых будущих неудач.
Если ни один из методов, упомянутых выше, не работает для вас, значит, вы, вероятно, заблокированы в вашей системе навсегда. Я настоятельно рекомендую вам создать диск для сброса пароля, чтобы избежать подобных проблем в будущем.
Как создать диск сброса пароля
Если вы не знаете, как создать новый диск для сброса пароля, выполните следующие простые действия:
Шаг 1: Откройте устаревшую панель управления с помощью клавиши Windows + R run, введите control, а затем нажмите OK.
Шаг 2: На панели управления нажмите «Учетные записи пользователей».
Шаг 3: Нажмите на Учетные записи пользователей еще раз на следующем экране.
Шаг 4. Теперь нажмите на кнопку «Создать диск для сброса пароля» в левой колонке, чтобы открыть мастер настройки.
Шаг 5: Нажмите Далее в первом окне мастера забытого пароля.
Шаг 6: На следующем экране выберите диск, который вы хотите использовать для создания диска для сброса пароля, и нажмите Далее.
Шаг 7: Введите пароль текущей учетной записи для аутентификации процесса и нажмите «Далее».
Шаг 8: Когда индикатор выполнения достигнет 100% в следующем окне, нажмите Next, и все готово.
Теперь у вас есть диск для сброса пароля, чтобы вам было удобно сбросить пароль администратора, если вы забудете его в будущем. Просто убедитесь, что вы храните диск в безопасности, потому что, если кто-то заполучит его, он сможет сбросить ваш пароль и получить доступ ко всем вашим файлам.
Отказ от ответственности: Есть много сайтов и программного обеспечения, которые утверждают, что успешно взломать пароль администратора в вашей системе в случае, если вы заблокированы. Держитесь подальше от любых таких сервисов, потому что вы никогда не знаете, какие данные они могут выкачать из вашей системы.Также на
#passwords
Нажмите здесь, чтобы увидеть нашу страницу статей паролиСбросить пароль администратора Windows 10
Вы можете использовать любой из методов, упомянутых выше, чтобы сбросить пароль администратора Windows 10. После успешного сброса пароля обязательно запомните его, чтобы избежать подобных случаев в будущем. Или еще лучше, используйте менеджер паролей на своем телефоне, чтобы запомнить пароль для вас.
Далее: ознакомьтесь со следующей статьей для получения полного руководства о том, как использовать Enpass, отличный менеджер паролей, который поможет вам избежать подобных неприятных ситуаций.
5 советов по сбросу пароля администратора в Windows XP
Защита вашего компьютера с помощью надежного уникального пароля остается невероятно важной. Вы можете защитить свой смартфон или ноутбук с помощью отпечатков пальцев, радужной оболочки и других биометрических сканеров. Однако надежный одноразовый пароль является жизненно важным уровнем защиты.
Разблокируйте «100+ Основные команды Windows CMD» прямо сейчас!
Это подпишет вас на нашу рассылку
Введите адрес электронной почты
отпереть
Прочитайте нашу политику конфиденциальности
Но что произойдет, если вы забудете свой пароль Windows XP? Вы навсегда заблокированы в своей учетной записи Windows XP?
К счастью, это не так. Вот пять способов сбросить пароль администратора на ноутбуке или компьютере с Windows XP.
1. Сброс пароля Windows XP с помощью Ctrl + Alt + Del
Если ваша система Windows XP настроена для входа через экран приветствия, есть вероятность, что вы сможете войти в систему как системный администратор. К сожалению, это также зависит от отсутствия пароля для учетной записи администратора.
Когда вы загрузите свою систему, она загрузит экран приветствия. Нажмите Ctrl + Alt + Delete дважды, чтобы загрузить панель входа пользователя.
Нажмите Хорошо попытаться войти без имени пользователя или пароля. Если это не работает, попробуйте ввести Administrator в поле Имя пользователя и нажать Хорошо.
Если вы можете войти, пройдите прямо к Панель управления> Учетная запись пользователя> Изменить учетную запись. Затем выберите учетную запись, для которой вы хотите изменить пароль, и следуйте инструкциям на экране.
2. Сброс пароля Windows XP с использованием безопасного режима и командной строки
Если ваша учетная запись администратора Windows XP разочарованно недоступна, вы можете попытаться сбросить пароль, используя безопасный режим и командную строку.
Чтобы получить доступ к безопасному режиму Windows XP, вам необходимо перезагрузить компьютер. Нажмите F8 пока компьютер загружается. (Иногда нажатие клавиши F8 помогает, если вы не уверены.) Выберите Безопасный режим с командной строкой.
Как только вы войдете в безопасный режим, Панель управления> Учетная запись пользователя> Изменить учетную запись. Затем выберите учетную запись, для которой вы хотите изменить пароль, и следуйте инструкциям на экране.
Сброс пароля Windows XP с помощью командной строки
Однако бывают случаи, когда определенные проблемы с компьютером будут мешать вам изменять настройки пользователя, например, вирус. В этих случаях вы можете использовать командную строку в безопасном режиме.
В безопасном режиме нажмите Windows Key + R открыть диалоговое окно «Выполнить». Тип CMD и нажмите Enter. Это открывает командную строку. Теперь введите следующую команду:
net user [account name] [new password]Это должно выглядеть так:
Команда выбирает вашу учетную запись и устанавливает новый пароль. Если вы хотите очистить пароль и установить новый позже, используйте следующую команду:
net user [account name] ""3. Сброс пароля Windows XP через другую учетную запись
Сброс пароля Windows XP через альтернативную учетную запись работает только если вы используете Windows XP Professional.
Начните, щелкнув правой кнопкой мыши Мой компьютер и выбрав управлять.
Затем выберите Системные инструменты> Локальные пользователи и группы> Пользователи. Найдите свою учетную запись, щелкните правой кнопкой мыши и выберите Установка пароля.
Сброс пароля Windows XP через удаленное управление пользователями
Если вы не можете получить доступ к Управлению компьютером, используя собственную или альтернативную учетную запись, вы можете использовать удаленный доступ.
На другом компьютере (это не обязательно должна быть Windows XP, но это должна быть машина с Windows), в окне «Управление компьютером» щелкните правой кнопкой мыши Управление компьютером (локальное). Выбрать Подключиться к другому компьютеру, затем выберите Другой Компьютер.
Введите IP-адрес компьютера, к которому вы хотите подключиться
, Если вы находитесь в той же сети, она будет иметь форму внутреннего адреса локальной сети, например 192.168.x.x. В качестве альтернативы, если вы знаете имя компьютера, вы можете использовать его, например, \\ DesktopPC.
Если вы не уверены и подключены к одной сети, выберите Просматривать, затем продвинутый. Наконец, выберите Найти сейчас сканировать вашу локальную сеть на наличие компьютеров в вашей сети.
Получив удаленный доступ, вы можете изменить пароль, перейдя в Системные инструменты> Локальные пользователи и группы> Пользователи. Затем найдите свою учетную запись, щелкните правой кнопкой мыши и выберите Установка пароля.
4. Сброс пароля Windows XP с помощью LiveCD или USB-диска Linux
Если вы сделали это далеко и по-прежнему заблокированы, это исправление для сброса пароля в Windows XP.
Вы можете использовать Linux LiveCD или USB для разблокировки Windows XP и сброса пароля. Linux LiveCD или USB запускается непосредственно с носителя и не требует установки. Кроме того, в некоторых дистрибутивах Linux есть специальные инструменты для разблокировки систем Windows.
,
Ранее мы уже подробно описывали процесс установки дистрибутива Linux на CD или USB
, а также как сбросить пароль.
Однако я дам вам краткое изложение того, как восстановить заблокированную учетную запись администратора Windows XP прямо здесь.
- Создайте свой загрузочный компакт-диск с Linux или USB-накопитель
,
(Наше руководство по установке Ubuntu на флешку!)
- Перезагрузите компьютер с Windows XP. Нажмите либо F12, ESC, или же удалять выбрать загрузочное устройство. Выберите ваш CD или USB-накопитель, когда будет предложено.
- Нажмите Ctrl + L редактировать Место нахождения Тип Компьютер: /// чтобы увидеть все ваши диски. Выберите установку Windows, щелкните правой кнопкой мыши и выберите гора.
- Откройте терминал Linux, нажав Ctrl + Alt + T. Выполните следующую команду для установки утилиты сброса пароля chntpw: sudo apt-get установить chntpw. (Игнорирование периода.)
- Измените рабочий каталог с помощью следующей команды: cd / mnt / Windows / System32 / config
- Получить список пользователей Windows, используя следующую команду: sudo chntpw -1 SAM. (Игнорирование периода.)
- Найдите имя пользователя вашего аккаунта. Затем используйте следующую команду для выбора учетной записи: sudo chntpw -u «ИМЯ ПОЛЬЗОВАТЕЛЯ» СЭМ. Затем введите 2войти в режим редактирования.
- Введите новый пароль, нажмите Войти представить и Y подтвердить.
- Перезагрузитесь в Windows и используйте новый пароль.
5. Сброс пароля Windows XP: полный формат и переустановка
Если ничего, но больше ничего не работает, и вы все равно каким-то образом заблокированы в своей учетной записи, есть только один вариант: огонь. Ладно, не огонь. Но вам придется удалить жесткий диск со своего хост-компьютера, подключить его к другому компьютеру для завершения резервного копирования, а затем отформатировать диск.
После завершения форматирования вы можете переустановить Windows XP и ввести новый пароль, который вы действительно можете запомнить
,
Сброс пароля Windows XP завершен
Один из советов и приемов, которые мы рассмотрели, должен был помочь вам сбросить пароль учетной записи Windows XP. Надеюсь, вам не пришлось прибегать к полной системной утилизации и переустановке — это может быть настоящей болью!
Обратите внимание, что хотя Microsoft больше не поддерживает Windows XP, вы по-прежнему можете сохранить безопасность установки Windows XP
, а также настроить Windows XP для получения обновлений безопасности
,
Изображение предоставлено: взлом сегодня
КАК СБРОСИТЬ ПАРОЛЬ WINDOWS 10
Предусмотрительного юзера спасет подсказка. После безуспешной попытки входа в систему, экран обрадует ссылочкой для распароливания. Клацаем по ней, и отвечаем на контрольные вопросы, используя память или шпаргалку.
Если ответы правильные, Винда предложит ввести новую буквенно-символьную комбинацию и подтвердить ее. Не подходит такой вариант? Читайте о других способах разобраться с проблемой.
Определяемся с ОС: Какую версию Windows 10 выбрать: 5 актуальных вариантов
Windows 10: сброс пароля учетки Microsoft
Для распароливания нужно зайти на сайт account.live.com на другом устройстве, а еще лучше добавить к этому пути /password/reset. Тогда не придется разбираться в запутанной навигации майкрософтовской площадки. Откроется окошко, в которое необходимо ввести электронку, соответствующую майкрософтовской учетке. В следующем окне — меню кода безопасности из 3 пунктов. Тут выбираете способ получения кода для сброса пароля в закапризничавшей Windows 10:
- Отправка комбинации цифр на электронку.
- Получение кода по СМС.
- Третий вариант — если не подходят первые два.
Лучше, когда есть возможность получить код на электронку или телефон, после чего ввести новый пароль учетки. Первые два пункта не подойдут, если не получается залогиниться в электронке, привязанной к майкрософтовской учетке, или получить СМС на номер телефона, в свое время указанного при регистрации. В этом случае переходим в окно для сведений, которые помогут Microsoft убедиться, что восстанавливаемая учетка принадлежит именно вам. Вводим ФИО, страну и прочее. Увеличить вероятность положительного результата может наличие идентификатора оборудования Xbox, SkypeID и названия контактов, дата создания или последнего использования учетки. Желательно заполнять поля со знакомого Microsoft устройства и расположения.
В Microsoft обычно отвечают в течение суток. После этого вам отправят ссылку на сброс пароля или откажут.
Интересная статья: Как разблокировать iPhone: 5 способов разлочить айфон, если был забыт пароль
Сброс пароля локальной учетной записи
Увы, в этом случае Microsoft спасать не будет, но вполне реально выкрутиться самостоятельно. Сбросить пароль буквально за пару минут можно, если юзер заранее перекинул его на флешку. Если этого не было сделано и нет ответов на контрольные вопросы, нужно будет загрузиться с реанимационного диска или загрузочной флешки. Далее есть 2 пути:
- С помощью правки сисреестра заставить систему при загрузке с винчестера выдать командную строку (КС).
- Путем замены системного файла привязать к ярлыку для инвалидов ссылку на КС. Этот ярлык высвечивается внизу справа при входе в ОС.
Доступ к набору команд — это возможность обеспароливания путем набора net user с подходящим продолжением. Подробности ниже.
Как сбросить пароль Windows 10 с помощью файла, заранее выгруженного на флешку
Если у вас проблемы с хранением пароля, вы можете подстраховаться, скинув его на загрузочную или любую другую флешку. Такой вариант подойдет для захода на компьютер по локальной учетке. Алгоритм действий:
- Вставляем в комп флешку.
- Заходим в Панель управления.
- Открываем учетки.
- Слева нажимаем на «Создание дискеты…». Появляется окошко Мастера забытых паролей.
- По умолчанию мастер предлагает выбрать для записи дисковод. Однако некоторые молодые юзеры даже не знают, что это такое. В общем, вместо дискеты выбираем флешку.
- Вводим пароль учетки.
На флешке появился крохотный файлик userkey.psw. Главное, случайно не удалить его в процессе использования накопителя.
Теперь, если забыли пароль, вводите какую-нибудь левую комбинацию символов. Далее кликаем ОК. Экран обновляется, и под полем для пароля появляется линк для его сброса. Кликаем по ссылке, и попадаем в майкрософтовский Мастер сброса пароля. Вместо дисковода выбираем флешку. Естественно, к этому моменту она должна быть вставлена в ПК. Вводим заново придуманный пароль, подтверждаем. Заодно можно ввести подсказку. На этом мастер завершает свою работу. Можно заходить в комп под новым паролем и выгружать новый userkey.psw на флешку.
Этот метод, к сожалению, нельзя назвать востребованным, так как необходимость сбросить пароль в заупрямившейся Windows 10 обычно возникает при отсутствии необходимой подготовки. Юзеры редко стелят соломку, как правило, начинают искать решение, когда беда уже случилась, не заморачиваются резервной выгрузкой пароля через USB.
Вырубаем апдейты Винды: Как отключить обновление Windows 10: 5 целенаправленных «надо»
Сброс пароля с помощью командной строки
Какая связь между КС и сбросом пароля? Дело в том, что с помощью команд можно управлять учетками юзеров. До появления Windows 10 можно было при загрузке компьютера понажимать одинокую F8 или в компании с Shift, и попасть в безопасный режим с КС. В «десятке» разработчики изменили технологию запуска безопасного режима. Юзеры теперь не могут им воспользоваться, если нет возможности загрузить систему с полным функционалом. Однако это не означает, что при потере пароля добраться до командной строки не получится. Просто разработчики усложнили людям задачу с целью обезопасить систему от несанкционированного входа.
Чтобы сбросить пароль, понадобится реанимирующий диск или флешка, заточенная под «подопытную» Винду. При создании загрузчика нужно учитывать версию операционки. После загрузки видим первое окошко установки ОС с выбором языков, жмем F10 с шифтом в ожидании результата. В случае лэптопа к этому сочетанию клавиш, возможно, нужно будет добавить Fn. Попадаем в командную строку.
Если загрузились не с USB, а с установочного или реанимирующего CD/DWD, возможно, проскочите без F10. Такой вариант сработает, если в первом окошке есть «Восстановление системы». Заходим в Поиск неисправностей, далее — в Доппараметры, и наконец — в КС.
При загрузке с носителя с командной строки управлять учеткой не получится, для этого нужно будет загрузиться с винчестера. Но теперь мы можем добраться до редактора сисреестра, написав regedit. Далее:
- Становимся на HKEY_LOCAL_MACHINE.
- Клацаем «Файл» → «Загрузить куст». Показываем редактору сисреестра файлик SYSTEM, открывая сначала Windows, потом System32 и, наконец, config.
- Загружаем куст с любым названием. Можно выбрать имя Recovery.
- В новом кусте раскрываем папочку Setup.
- В параметр CmdLine вписываем последовательность символов «cmd.exe». Последний штрих — параметру SetupType присваиваем 2.
- Выделяем Password и клацаем «Файл» → «Выгрузить куст».
- Заканчиваем работу с реестром закрытием редактора.
Заходим на удаленный ПК: Как настроить удаленный доступ к компьютеру в Windows 10, Или 4 пункта к рассмотрению
Перезагружаемся с винчестера. Комп покажет на входе командную строку. С нее можно внести коррективы в свойства учетки инструментом net user. Если использовать команду без параметров — высветится инфа по всем учеткам. Можно будет глядануть имя пользователя. Примеры дрессировки учетки:
- net user BillG 111 — юзеру BillG присвоили пароль 111;
- net user BillG «» — прибили пароль юзера BillG.
У вас будет другое имя пользователя. При запароливании забудьте о кириллице.
После того как разобрались с паролем, правим сисреестр:
- В папочке HKEY_LOCAL_MACHINE\System\Setup прибиваем значение параметра CmdLine.
- Параметру SetupType присваиваем 0.
- Закрываем сисреестр.
После перезагрузки с винчестера увидите обычное окно авторизации.
Размечаем диски: Как разбить HDD или SSD на разделы в Windows и MacOS: 2 пути решения
Сброс пароля с помощью встроенной учетной записи Администратора
Ищите информацию, как сбросить утерянный пароль на компьютере без правки сисреестра? Самый простой способ подходит для «десятки», начиная с профессиональной модификации ОС. Он, как и в предыдущем случае, требует наличия загрузочного носителя для получения доступа к КС. В роли загрузчика может быть реанимирующей CD/DWD или флешка.
Загружаемся с флешки, с помощью Shift+F10 открываем КС. Набираем команды для получения инфы о разметке винчестера: diskpart, list volume. Они нужны, чтобы определить буковку диска, на котором установлена Винда. Эту букву будем использовать при составлении команд в дальнейшем. Высветится табличка с размерами и типами разделов винчестера. По ней можно понять, как называется системный диск. Далее делаем маленькую подмену. Вместо файлика, который нужен, чтобы инвалиды могли работать с Виндой, подсунем ОС экзешку, запускающую КС. Переименовываем utilman.exe и называем этим именем cmd.exe.
Настраиваем акустику: Как правильно подключить акустическую систему: 4 способа + настройка в Windows
Перезагружаемся с винчестера. Кликаем по значку «Специальные возможности». Нажимать надо быстро, пока Винда не учуяла подвох.
Мы попадаем в КС, затем используем учетку админа:
- Набираем команду активации админской учетки: net user Administrator /active:yes. Если компьютер отвечает, что такое имя отсутствует, пишем просто net user, и смотрим список всех учеток. Скорее всего, в этом случае вместо буржуйского названия админа увидите «Администратор». Меняем в изначальной команде английское название учетки на русское.
- Перезагружаемся и спокойно входим в операционную систему под учеткой админа. По умолчанию она не запаролена.
- Кликаем Пуск → Управление компом.
- Выбираем локальную учетку и задаем ей новый пароль.
Убрать вход в админскую учетку при загрузке системы можно с помощью той же команды, что применяли для активации, только в конце yes нужно заменить на no.
А что делать, если на компе не профессиональная, а домашняя Винда? Фокус с подменой utilman.exe тоже пройдет. Далее вместо входа под админом нужно перепаролить свою учетку. Пример команды есть в предыдущем разделе статьи. Этот способ проще.
Распароливаем беспроводную сеть: Как узнать пароль от Wi-Fi: 4 спасительных варианта
Сброс пароля с помощью специальных программ
Юзерам, которые не любят вникать в компьютерные заморочки, будет интересно узнать, как сбросить забытый пароль на входе «шифрующейся» Windows 10 при задействовании стороннего софта. Все утилиты, заточенные на эти цели, используют загрузочную флэху или ее аналог. Общее представление о программах вы можете составить по таблице:
|
|
Графический интерфейс | Русский интерфейс | Полнофункциональная бесплатная версия |
|---|---|---|---|
| Dism++ | + | + | + |
| Windows Password Key | + | + | — |
| Lazesoft Recover My Password | + | — | — |
Запароливаем ПК: Как поставить пароль на компьютер или ноутбук? Установка пароля на Windows 7, 8, 10
Dism++
Прога содержит несколько утилит, одна из них — распароливание. Алгоритм использования софта:
- Скачивают Dism++ обычно в виде архива. После разархивации образуется папка, имеющая длинное название, начинающееся с Dism. Теперь переименуем каталог проги, оставив только первые 2 буквы. Так будет проще не ошибиться при запуске утилиты с командной строки.
- Копируем папку Di на загрузочную флешку.
- Загружаемся с носителя и открываем КС.
- Вбиваем diskpart, list volume. Глядя на высветившуюся таблицу, определяемся с буквой, которая соответствует флешке. Если это G:\, то команда запуска проги будет иметь вид: G:\di\dism++x64.exe или G:\di\dism++x32.exe в зависимости от битности системы.
- Для перехода к файловой системе ПК клацаем на синий прямоугольник и на «Открыть сессию».
- На левой панели клацаем «Инструменты» → «Дополнительно», справа — «Учетные записи».
- Находим свою учетку, кликаем «Сброс пароля».
- Закрываем прогу, и перезагружаемся с винчестера.
Можно хлопать в ладоши: комп обеспаролен.
Включаем блютуз на лэптопе: Как включить Bluetooth на ноутбуке: лайфхаки по 3 последним ОС Windows
WinPassKey
У компании чувствуется серьезный маркетинговый подход к созданию софта. Разработчик предлагает пользователям 4 модификации утилиты, отличающиеся функциональностью и стоимостью. Можно создать нового пользователя бесплатно с помощью пробной версии.
Приведем этапы работы с бесплатной версией WinPassKey:
- Создание загрузчика на другом компе: флешки или CD/DWD.
- Загрузка с созданного носителя.
- Выбор Винды, которой пользуется юзер.
- Создание новой учетки.
В полнофункциональной версии есть 4 варианта действий:
- удалить пароль,
- изменить пароль,
- удалить учетку,
- создать новую учетку.
В интернете можно найти версию WinPassKey, которая ищет пароль в кэше или угадывает его. Однако такие варианты обычно не проходят.
Подключаем лэптоп к беспроводной сети: Как включить WI-FI на ноутбуке с Windows? — 5 проверенных способов
Lazesoft Recover MyPassword
- Эта прога станет удачным решением для тех, у кого нет загрузочной флэхи. Утилита решит не только вопрос обеспароливания, но и создания загрузчика. Первым делом скачиваем Lazesoft Recover Suite, и устанавливаем софт на другой ПК. Запускаем и выбираем раздел Disk Image&Clone. В нем внизу слева кликаем Build Bootable… Выбираем Винду, с которой нужно поработать, и жмем Next. Для создания загрузочной флешки отмечаем пункт USB Flash. Стартуем. Все, что было на накопителе до этого, сотрется. Загружаемся с флешки, и видим графический интерфейс программы. В нем осталось сделать несколько шагов:
- Клацаем Password Recovery.
- В следующем окошке — Reset Windows Password и далее.
- В верхнем меню, в окошке выбора текущей системы нажимаем на рабочую Винду, а в нижнем — Reset Local Password. Выходим из окна с помощью Next.
- В появившемся списке учеток выбираем свою.
- Кликаем RESET/UNLOCK.
Перезагружаемся с винчестера и спокойно заходим без пароля.
В заключение стоит сказать несколько слов о попытках некоторых пользователей сбросить пароль на заупрямившейся Windows 10 через БИОС, так как этот вопрос довольно популярный в Сети. В БИОСе можно завести пароль на включение компа, но это немного другая тема, не имеющая отношения к операционке. Что касается роли BIOS в распароливании майкрософтовской системы, она сводится к выбору загрузчика.
Выключаем ПК по таймеру: Как поставить таймер на выключение компьютера Windows 10: 6 лучших методов
Сброс пароля локальной учетной записи Windows
Используйте следующие инструкции для сброса пароля локальной учетной записи. Ваша локальная учетная запись выполняет вход на вашем устройстве в автономном режиме, но не связана с другими вашими устройствами. Для более полного взаимодействия мы рекомендуем вам войти в систему с учетной записью Microsoft для доступа к таким службам, как Outlook, Skype и OneDrive, на любом из ваших устройств. Если вы забыли пароль Windows 11, самый простой способ вернуться в свою учетную запись — сбросить пароль для своей учетной записи Microsoft.
Сброс пароля локальной учетной записи для Windows 11
Если вы добавили контрольные вопросы при настройке локальной учетной записи для Windows 11, вы можете ответить на контрольные вопросы, чтобы снова войти в систему.
После ввода неверного пароля:
Выберите ссылку Сбросить пароль на экране входа.Если вместо этого вы используете PIN-код, см. Раздел Проблемы со входом с помощью PIN-кода. Если вы используете рабочее устройство, подключенное к сети, вы можете не увидеть возможность сбросить пароль или PIN-код. В этом случае обратитесь к своему администратору.
Ответьте на ваши вопросы безопасности.
Введите новый пароль.
Войдите в систему, как обычно, с новым паролем.
Используйте следующие инструкции для сброса пароля локальной учетной записи. Ваша локальная учетная запись выполняет вход на вашем устройстве в автономном режиме, но не связана с другими вашими устройствами. Для более полного взаимодействия мы рекомендуем вам войти в систему с учетной записью Microsoft для доступа к таким службам, как Outlook, Skype и OneDrive, на любом из ваших устройств. Если вы забыли свой пароль Windows 10, самый простой способ вернуться в свою учетную запись — сбросить пароль для своей учетной записи Microsoft.
Сброс пароля локальной учетной записи для Windows 10 версии 1803 и выше
Если вы добавили контрольные вопросы при настройке локальной учетной записи для Windows 10, значит, у вас установлена как минимум версия 1803, и вы можете ответить на контрольные вопросы для повторного входа в систему.
После ввода неверного пароля:
Выберите ссылку Сбросить пароль на экране входа.Если вместо этого вы используете PIN-код, см. Раздел Проблемы со входом с помощью PIN-кода. Если вы используете рабочее устройство, подключенное к сети, вы можете не увидеть возможность сбросить пароль или PIN-код. В этом случае обратитесь к своему администратору.
Ответьте на ваши вопросы безопасности.
Введите новый пароль.
Войдите в систему, как обычно, с новым паролем.
Сброс пароля локальной учетной записи для Windows 10, до версии 1803
Для версий Windows 10 ранее, чем 1803, пароли локальных учетных записей не могут быть сброшены из-за отсутствия вопросов безопасности. Вы можете сбросить настройки своего устройства, чтобы выбрать новый пароль, однако эта опция навсегда удалит ваши данные, программы и настройки. Если вы сделали резервную копию своих файлов, вы сможете восстановить удаленные файлы.Дополнительные сведения см. В разделе Параметры восстановления в Windows.
Для сброса настроек устройства, при котором будут удалены данные, программы и настройки:
Нажмите клавишу Shift , одновременно нажимая кнопку Power > Restart в правом нижнем углу экрана.
На экране Выберите вариант выберите Устранение неполадок > Перезагрузите этот компьютер.
Выбрать Удалить все .
6 способов сбросить забытый пароль Windows 10 для администратора или учетной записи Microsoft
Если вы забыли пароль администратора Windows 10, вы не сможете установить какое-либо программное обеспечение. Иногда вы даже не сможете пользоваться своим компьютером. Microsoft не упрощает сброс пароля, но у вас есть несколько вариантов.В этом руководстве мы покажем вам 6 простых способов сбросить забытый пароль Windows 10 для администратора и учетной записи Microsoft. Будьте уверены, хотя бы один способ поможет вам.
Метод 1. Используйте диск сброса пароля
Использование диска для сброса пароля — официальный метод Microsoft для сброса утерянного пароля Windows. Единственным недостатком этого метода является то, что вам нужно создать диск для сброса пароля Windows 10, прежде чем ваш пароль будет потерян.
Если вы создали диск для сброса пароля, вы можете легко установить новый пароль для входа в свой компьютер с Windows 10.Ознакомьтесь с этим руководством: Как использовать диск для сброса пароля в Windows 10.
Метод 2: вход с помощью другого варианта входа
Если вы все еще можете войти в Windows 10 с помощью PIN-кода, графического пароля или другой учетной записи администратора, есть большая вероятность, что вы сможете открыть командную строку с повышенными правами и легко сбросить пароль Windows 10.
Просто нажмите клавишу с логотипом Windows + X на клавиатуре, чтобы открыть меню быстрого доступа, и щелкните Командная строка (администратор) .Чтобы сбросить забытый пароль, введите следующую команду и нажмите Enter. Замените account_name и new_password своим именем пользователя и желаемым паролем соответственно.
net user account_name new_password
Метод 3. Сброс пароля учетной записи Microsoft через Интернет
Начиная с Windows 8, большинство людей теперь используют учетную запись Microsoft для входа в Windows. Если вы забыли пароль своей учетной записи Microsoft, просто воспользуйтесь другим компьютером, чтобы посетить страницу сброса пароля Windows Live на веб-сайте Microsoft, и вы сможете сбросить пароль через Интернет.Это относительно проще, чем сбросить пароль локальной учетной записи.
Этот метод требует, чтобы у вас был доступ к альтернативной учетной записи электронной почты или номеру телефона, который вы указали при регистрации учетной записи Microsoft. Если у вас больше нет доступа к ним, Microsoft не сможет подтвердить вашу личность. В этом случае вы можете преобразовать учетную запись Microsoft Windows 10 в локальную учетную запись с загрузочного носителя, чтобы вы могли снова войти в Windows 10 без потери файлов.
Метод 4. Сброс пароля Windows 10 с помощью MSDaRT
DaRT (Microsoft Diagnostics and Recovery Toolset) — это набор инструментов от Microsoft, который помогает ИТ-специалистам восстанавливать компьютеры, которые пришли в негодность.Загрузите компьютер с помощью DaRT Recovery CD, а затем запустите встроенный инструмент Locksmith Wizard, он позволяет сбросить пароль Windows 10 для любой локальной учетной записи.
К сожалению, DaRT не является бесплатным. Этот инструмент доступен только для корпоративных клиентов Microsoft, подписчиков TechNet Plus и подписчиков MSDN. Перед выполнением сброса пароля Windows 10 ознакомьтесь с этим видеоуроком на веб-сайте Microsoft: Сброс паролей с помощью DaRT
Метод 5. Сброс пароля Windows 10 с помощью PCUnlocker
PCUnlocker позволяет разблокировать любой компьютер с Windows, который был заблокирован забытым паролем.Это загрузочный образ, который можно записать на компакт-диск или USB-накопитель с помощью бесплатного программного обеспечения ISO2Disc. После загрузки с PCUnlocker Live CD (или USB) вы можете просмотреть все локальные учетные записи для вашей установки Windows 10.
Просто выберите одну из ваших локальных учетных записей и нажмите кнопку Reset Password , программа проверит состояние выбранной вами учетной записи и выполнит следующие задачи, чтобы исправить проблему с паролем:
- Удалите пароль, если ваша учетная запись Windows защищена паролем
- Переключить связанную учетную запись Microsoft на локальную
- Сделайте выбранного стандартного / ограниченного пользователя администратором
- Активировать аккаунт, если он отключен
- Разблокировать заблокированный аккаунт
- И многое другое…
После того, как вы сбросите пароль Windows 10 и вернетесь в свою систему, убедитесь, что вы установили новый пароль, который вы не забудете в следующий раз. Также рекомендуется создать диск для сброса пароля Windows 10, если вы используете довольно сложный пароль из соображений безопасности.
Метод 6. Восстановить предыдущее состояние Windows 10
Если вы не хотите использовать какое-либо программное обеспечение для сброса пароля Windows 10 или ваш жесткий диск зашифрован с помощью BitLocker, вы можете восстановить свой компьютер до последней точки восстановления, содержащей старый пароль, который вы помните.Однако программы, которые были установлены после точки восстановления, необходимо установить заново.
Как разблокировать компьютер без пароля
Если на вашем ПК или ноутбуке нет датчика отпечатков пальцев или камеры с поддержкой Windows Hello, вы, вероятно, все еще используете пароль или PIN-код для входа в систему.
Microsoft вынудила многих пользователей перейти на использование имени входа Microsoft, а не локального, поэтому легче потерять последний пароль, поскольку вы, вероятно, меняете его чаще.Обратите внимание, что теперь компания позволяет вам полностью отказаться от пароля и использовать свое приложение-аутентификатор (а также другие методы), чтобы вам не приходилось ничего запоминать. Конечно, сейчас это вам не поможет, но вам следует подумать о настройке, когда вам все же удастся вернуться в свою учетную запись.
В любом случае еще не все потеряно. Есть несколько вещей, которые вы можете попробовать, прежде чем рассматривать возможность полной переустановки Windows.
Цель этого руководства — помочь вам получить доступ к персональному компьютеру, к которому вы были заблокированы.Конечно, мы не можем мириться с использованием этих советов для получения доступа к чужому устройству.
Но сначала проверьте, не нажали ли вы случайно клавишу Caps Lock. Возможно, вы набираете правильный пароль, но прописные и строчные буквы поменяются местами. Поскольку пароли чувствительны к регистру, они не распознаются. Точно так же на ноутбуке убедитесь, что у вас не включен Num Lock, что может означать, что вы вводите цифры вместо букв.
Сброс пароля Windows 10
Аккаунт Microsoft
Если вы используете учетную запись Microsoft для входа в Windows 10, вам повезло.Забытый пароль легко исправить, перейдя на страницу восстановления учетной записи и следуя инструкциям по сбросу пароля.
Как только это будет сделано, вы можете использовать только что введенный новый пароль для входа в Windows.
Локальный счет
Еще есть надежда, даже если вы используете локальную учетную запись на своем ноутбуке или ПК.
На вашем компьютере должна быть установлена Windows 10 версии 1803 или более поздней. Он довольно старый, так что есть большая вероятность, что у него будет эта версия (или новее).
Однако вам нужно будет настроить контрольные вопросы, которые будут задаваться в случае, если вы забыли свой пароль.
Итак, если вы добавили контрольные вопросы, вы должны увидеть ссылку «Сбросить пароль» на экране входа в Windows 10.
Если вы используете PIN-код вместо пароля, вы можете выбрать для входа пароль. Если вы также забыли свой пароль, вам сначала необходимо его сбросить.
Для этого выберите «Сбросить пароль» на экране входа в систему (после того, как вы выбрали пароль для входа в систему).
Теперь вы должны увидеть контрольные вопросы, которые вы задали при настройке локальной учетной записи Windows 10.
Ответьте на них правильно, и вы сможете ввести новый пароль.
Теперь вы можете войти в Windows, а затем выбрать новый PIN-код (если вы тоже его забыли), выбрав «Пуск»> «Настройки»> «Учетные записи»> «Параметры входа»> «PIN-код Windows Hello»> «Изменить».
Если вы не видите никаких вопросов безопасности, вам не повезло. Вы либо не настроили их, либо на вашем компьютере установлена более ранняя версия Windows 10.Невозможно сбросить забытый пароль, и единственный вариант, который вам откроется, — это полностью сбросить Windows. Это сотрет ваши документы, фотографии, музыку, программы, приложения и настройки. Windows 10 вернется к тому состоянию, в котором вы впервые купили ноутбук или ПК.
Это, вероятно, очень плохая новость, если у вас нет резервных копий важных файлов, поэтому стоит попробовать каждый пароль (и его варианты), который вы когда-либо использовали, прежде чем применять этот ядерный подход.
Если вы все же оказались в таком незавидном положении, вот как выполнить сброс Windows 10:
Удерживая нажатой клавишу Shift, нажмите кнопку питания в правом нижнем углу экрана входа в Windows и выберите «Перезагрузить».
Когда вы увидите экран «Выберите вариант», нажмите «Устранение неполадок», а затем «Сбросить этот компьютер».
На следующем экране выберите «Удалить все», так как другие типы сброса не избавят вас от пароля, который вы не можете вспомнить.
У нас есть несколько других руководств, связанных с паролями для Windows 10. Вот как установить временный, изменить пароль другого пользователя или вообще удалить его.
Для тех, кто использует старые версии Windows, могут помочь следующие советы.
Используйте скрытую учетную запись администратора (Windows 7 и старше)
Windows 7 (и некоторые предыдущие версии) имеют учетную запись администратора, которая не отображается при обычном использовании.
Примечание: этот метод может не работать, если учетная запись отключена, что по умолчанию используется в некоторых установках Windows 7.
- Запустите (или перезапустите) компьютер и несколько раз нажмите F8
- В появившемся меню выберите Safe Mode
- Введите «Администратор» в поле «Имя пользователя» (обратите внимание на заглавную букву A) и оставьте поле пароля пустым.
- Вы должны войти в безопасный режим.
- Перейдите в Панель управления, затем Учетные записи пользователей
- Выберите учетную запись, пароль которой вы хотите сбросить
- Изменить пароль
Как только это будет сделано, вот как заставить Windows автоматически входить в систему и не запрашивать пароль.
Используйте загрузочный диск Windows или USB-накопитель
Если вы найдете DVD с Windows или загрузочный USB-накопитель с Windows, возможно, вы сможете использовать командную строку для включения отключенной учетной записи администратора.
Кроме того, вы также можете попытаться заставить Windows запускать восстановление при запуске, включив компьютер и, когда вы увидите экран загрузки Windows, нажмите и удерживайте кнопку питания в течение четырех секунд, чтобы выключить его.
При следующем запуске Windows должна предложить меню загрузки с опцией: «Запустить восстановление при загрузке».
Выберите это и позвольте Windows искать проблемы.
По завершении найдите раскрывающееся меню «Просмотр сведений о проблеме».Прокрутите вниз и щелкните последнюю ссылку.
Откроется текстовый файл. Нас это не интересует, поскольку мы используем его для доступа к проводнику.
В верхней части окна щелкните Файл> Открыть. Перейдите на свой диск Windows (буквы дисков могли быть изменены), а затем найдите папку Windows \ System32.
Прокрутите вниз и найдите файл sethc. Возможно, вам потребуется изменить «Тип файлов» на все файлы, а не только на текстовые файлы.
Щелкните правой кнопкой мыши sethc и выберите «Переименовать».Измените имя, добавив цифру или букву. Неважно какой.
Щелкните имя файла, чтобы сохранить изменения.
Теперь прокрутите вниз до cmd (командная строка) и щелкните его правой кнопкой мыши. Выберите «Копировать», затем щелкните правой кнопкой мыши на пустом месте и выберите «Вставить».
Это создаст копию, но переименует ее в sethc так же, как вы делали это раньше с фактическим файлом sethc.
Закройте все окна, затем нажмите Готово. Ваш компьютер выключится.
Загрузите его снова и дождитесь появления запроса на вход.
Нажмите клавишу Shift пять раз. Это запустит командную строку.
Тип:
чистый пользователь
Здесь будут перечислены все учетные записи пользователей. Допустим, ваша учетная запись пользователя называется Jim
.Теперь наберите:
чистый пользователь Джим *
Теперь вы можете ввести новый пароль для этой учетной записи. Если он вам не нужен, просто нажмите Enter, чтобы создать пустой пароль. Вам будет предложено ввести пароль еще раз, чтобы подтвердить его.
Закройте окно командной строки, и теперь вы можете войти в учетную запись пользователя с новым паролем.
Используйте утилиту для сброса пароля
Если все это не помогает, вы можете загрузить утилиту, которая утверждает, что взламывает или обходит пароль Windows. Опять же, мы не можем мириться с их использованием для чего-либо, кроме спасения ваших файлов на вашем собственном компьютере.
Вы легко найдете их, если поищете в Интернете «инструмент для сброса пароля Windows», а тот, который стоит попробовать, называется просто NTpasswd.
Как сбросить пароль Windows 10 через командную строку
Вы когда-нибудь блокировали компьютер с Windows 10 или приходилось придумывать, как изменить пароль пользователя, например пароль администратора? Windows 10 предлагает несколько подходов к сбросу паролей пользователей Windows, если вы знаете текущий пароль или нет. Один из самых простых способов — сбросить пароль Windows 10 через командную строку.
Если вы ИТ-специалист и боретесь с проблемами сброса пароля в Active Directory, обязательно ознакомьтесь с инструментом uReset от Specops.
В этой статье вы узнаете много разных способов сброса паролей Windows 10 с помощью командной строки и даже увидите, как вернуться в заблокированный компьютер с Windows.
Связано: Как менять пароли администратора Windows с помощью Microsoft LAPS
Предварительные требования
Из этого туториала Вы узнаете, как сбросить пароль Windows 10 на практике. Помимо компьютера с Windows 10, вам также понадобится носитель для восстановления Windows 10, если вы не можете войти в систему.Здесь вы можете найти информацию о том, как настроить носитель для восстановления .
В этом руководстве для всех примеров будет использоваться Windows 10 Build 1909, и он будет работать на компьютере с номером , а не в домене Active Directory.
Сброс пароля Windows 10 при входе в систему
Если вам нужно сбросить пароль, скорее всего, вы окажетесь в одном из двух состояний; вошел в систему и заблокирован. Давайте сначала рассмотрим, как можно сбросить пароль при входе в Windows с учетной записью администратора.
Проверка прав на сброс
Чтобы сбросить пароль при входе в Windows 10, у вас должно быть разрешение на это. Хотя вы можете применить детализированное разрешение для сброса пароля , в этом руководстве будет использоваться простой путь и потребуется, чтобы пользователь был в группе администраторов .
Чтобы подтвердить, что учетная запись, с которой вы вошли, является членом группы администраторов :
- Щелкните меню «Пуск» и введите cmd, , чтобы открыть окно командной строки.
Обязательно щелкните правой кнопкой мыши cmd и запустите командную строку от имени администратора, чтобы у вас были права на внесение изменений.
2. В открытом окне командной строки введите whoami , чтобы войти в систему. Строка перед \ — это имя компьютера.
3. Теперь введите net user , а затем свою учетную запись пользователя, вошедшего в систему.
чистый пользователь adambertram Команда net user — удобная команда почти во всех версиях Windows, которая извлекает информацию о локальных учетных записях пользователей, отключает и включает учетные записи пользователей и сбрасывает пароли.
Вы увидите много результатов, но информация, которую вы ищете, находится внизу, как показано ниже. Вы можете видеть, что локальная учетная запись adambertram является частью группы Administrators .
Проверка членства в локальной группе учетной записи пользователя, вошедшего в системуСброс пароля пользователя через CMD
После того, как вы подтвердили, что у вашей учетной записи есть разрешение на сброс пароля, теперь вы можете сбросить пароль. Для этого:
Не закрывая командную строку, введите net user , затем учетную запись пользователя и новый пароль.Приведенная ниже команда меняет пароль локальной учетной записи пользователя adambertram на [адрес электронной почты защищен] .
чистый пользователь adambertram [адрес электронной почты защищен]
После завершения вы можете войти в систему с учетной записью adambertram с новым паролем!
Сброс пароля пользователя через PowerShell
Более «современный» способ сбросить пароль пользователя Windows 10 — использовать PowerShell. PowerShell — это оболочка, доступная во всех операционных системах Windows, начиная с Windows 7.
Для сброса пароля пользователя через PowerShell:
- Щелкните меню «Пуск», введите «powershell» и откройте Windows PowerShell от имени администратора.
Связано: Как запустить PowerShell от имени администратора
Теперь, когда PowerShell открыт, вам нужно будет определить новый пароль, а также преобразовать его в защищенную строку. Защищенная строка — это один из способов, с помощью которого PowerShell гарантирует, что пароли не будут храниться в виде обычного текста. Этот шаг заключен в круглые скобки ниже.
Командлет Set-LocalUser — это команда, которая фактически изменяет пароль.
Set-LocalUser -Name adambertram -Password (ConvertTo-SecureString "[email protected]" -AsPlainText -Force) Сброс заблокированного пароля Windows 10 (безопасный режим)
Изменить пароль, как вы видели выше, очень просто, если вы не можете войти в систему. Но что, если вы полностью заблокированы и вообще не можете войти в систему? В этом случае вам не совсем повезло, но у вас есть дополнительная работа!
Чтобы сбросить пароль пользователя, когда он не вошел в систему, у вас есть два варианта; с использованием безопасного режима Windows 10 и носителя для восстановления .Давайте рассмотрим каждую из них, начиная с безопасного режима.
Безопасный режим — это инструмент для устранения неполадок Windows 10, который перезагружает компьютер в базовом состоянии с использованием ограниченного набора файлов и драйверов.
Вы можете использовать безопасный режим для доступа к командной строке без загрузки полной операционной системы, минуя экран входа в систему.
Переход в безопасный режим
Для начала нужно перейти в безопасный режим. Для этого:
- Выйдите из Windows 10.
На главном экране входа в систему нажмите и удерживайте клавишу Shift , одновременно нажимая Перезапустить , как показано ниже. После перезапуска Windows 10 сообщит, что вам нужно загрузиться в безопасном режиме.
Перезапуск Windows 10 в безопасном режиме3. На экране Advanced Boot Options нажмите Troubleshoot . Экран Устранение неполадок — это место в безопасном режиме, где вы можете исправить некоторые проблемы с загрузкой и другие проблемы Windows 10.
4.На экране Устранение неполадок выберите Дополнительные параметры.
Переход к дополнительным параметрам в безопасном режиме.5. Экран Advanced Options отображает несколько вариантов на выбор. Щелкните Startup Settings .
Выбор параметров запуска в меню дополнительных параметров.6. На экране Startup Settings нажмите кнопку Restart . После перезапуска Windows 10 перейдет в безопасный режим.
Параметры параметров запуска перед перезапуском в безопасном режиме.7. После перезапуска на экране Startup Settings будут перечислены несколько вариантов на выбор. Нажмите 4, чтобы перезапустить в безопасном режиме.
Дополнительные параметры загрузки: нажмите 6 или F6.8. После повторного перезапуска вы должны увидеть, что командная строка открывается с повышенными привилегиями ( Администратор: ), а не на обычном рабочем столе Windows 10.
Запуск командной строки в безопасном режиме 9. После открытия командной строки в безопасном режиме остается только использовать net user для сброса пароля учетной записи пользователя.
чистый пользователь adambertram [адрес электронной почты защищен] Если вы не можете перезагрузиться в безопасном режиме, вы также можете использовать носитель для восстановления, чтобы изменить пароли учетных записей пользователей. Для этого необходимо скопировать cmd.exe на локальный диск и изменить пароль, используя те же методы, что и выше.
Давайте рассмотрим, как этого добиться.
Чтобы использовать этот метод, вы должны уже создать носитель для восстановления, возможно, на USB-накопителе или установочном диске Windows 10.
- Вставьте носитель для восстановления и перезагрузите компьютер. После перезагрузки Windows появится экран установки Windows.
2. Нажмите Shift + F10, чтобы открыть командную строку.
Командная строка3. В окне командной строки выполните следующие две строки. Эти строки по существу перезаписывают файл с именем utilman.exe (диспетчер служебных программ) на экране входа в Windows 10, расположенный в C: \ Windows \ system32, с помощью команды cmd.exe .
Если вы ищете более простое и автоматизированное решение, обратите внимание на инструмент uReset от Specops.
переместить c: \ windows \ system32 \ utilman.exe c: \
скопируйте x: \ windows \ system32 \ cmd.exe c: \ windows \ system32 \ utilman.exe 4. Теперь извлеките установочный диск или носитель для восстановления и снова перезагрузите компьютер.
5. Когда на экране входа в Windows 10 появится экран входа в Windows 10, нажмите значок Utility Manager в правом нижнем углу, чтобы открыть командную строку, как показано ниже.
Замена простоты использования на cmd.exe 6. Теперь, когда вы снова находитесь в командной строке, просто измените пароль на net user , как и раньше.
чистый пользователь adambertram [адрес электронной почты защищен] 7. Теперь перезапустите Windows 10 и войдите в систему под учетной записью пользователя с новым паролем!
Как сбросить пароль Windows
Вам следует менять или сбрасывать пароль не реже одного раза в три месяца для обеспечения вашей безопасности и конфиденциальности.Однако из-за постоянных обновлений безопасности Microsoft сброс пароля в Windows может оказаться немного сложной задачей, особенно если вы его забыли.
В этом руководстве мы рассмотрим, как вы можете сбросить пароль в Windows 10 и 11. Будь то ваша локальная учетная запись или учетная запись Microsoft, вы найдете все ответы в этом руководстве.
Как сбросить пароль Windows при входе в систему
Есть несколько способов войти в компьютер с Windows 10. В этом руководстве мы сосредоточимся на двух наиболее распространенных.Вы можете либо войти в Windows, используя свою локальную учетную запись, либо свою учетную запись Microsoft .
Лично я предпочитаю последнее. Тем не менее, в этом разделе мы расскажем, как сбросить пароль для обоих случаев.
Пароль локальной учетной записи с использованием сетевого пользователя
Если вы знаете свой пароль или забыли его, вы можете выполнить следующие действия, чтобы сбросить его:
- Откройте меню Пуск и введите CMD
- Щелкните правой кнопкой мыши параметр командной строки и выберите Запуск от имени администратора
- Введите следующую команду на экране терминала:
имя пользователя net user *
(где имя пользователя — это ваше имя пользователя i.enet user beart *) - Нажмите Enter
- Введите новый пароль, нажмите Enter и введите его еще раз
На момент написания этого руководства описанные выше действия работали как для Windows 10, так и для Windows 11.
Использование учетных записей пользователей
Если вам неудобно использовать командную строку, Windows позволяет изменить пароль через графический интерфейс пользователя. Самое лучшее в его методе — вам не нужно вводить старый пароль , чтобы он работал.
- Откройте диалоговое окно «Выполнить» Windows (Win + R)
- Введите
control userpassword2в текстовое поле и затем нажмите Enter - Выберите свое имя пользователя из текстового поля User Name и затем щелкните значок Кнопка сброса пароля
- Введите новый пароль и подтвердите его
- Нажмите кнопку ОК, чтобы закрыть диалоговое окно сброса пароля
- Нажмите кнопку ОК, чтобы закрыть окно учетных записей пользователей
Примечание: Вы можете обнаружить, что кнопка сброса пароля недоступна для вашего имени пользователя.В таком случае вам придется использовать другой метод для сброса пароля. Еще раз, вы можете использовать метод Net User в этом руководстве.
Как сбросить пароль Windows при выходе из системы
В этом разделе мы узнаем, как сбросить пароль при выходе из системы. Мы расскажем, как это сделать для вашей учетной записи Microsoft Live, а также для вашей локальной учетной записи.
Пароль учетной записи Microsoft
Следующие шаги помогут вам изменить пароль для любого устройства или службы, в которые вы входите с помощью своей учетной записи Microsoft.Сюда входят Windows 8, 8.1, 10 и 11.
- Откройте веб-браузер
- Перейдите на страницу входа в учетную запись Microsoft Live
- Введите адрес электронной почты учетной записи Microsoft , если это указано, и нажмите кнопку Далее
- Нажмите Забыли пароль
- Введите свой Адрес электронной почты учетной записи Microsoft, если это указано, и нажмите кнопку Далее
- Выберите способ отправки кода безопасности (электронная почта, телефон и т. Д.), А затем нажмите кнопку Получить код
- Получить код, используйте его для подтверждения своей личности, затем нажмите кнопку Далее
- Сбросить пароль
Если у вас нет доступа к каким-либо параметрам для подтверждения своей учетной записи Microsoft, вы можете нажать на « Я не у меня нет ни одного из этих ”вариантов.Затем Microsoft запросит у вас альтернативный адрес электронной почты, по которому с вами можно будет связаться. Вы получите код безопасности, а затем вас попросят заполнить форму восстановления аккаунта.
Пароль локальной учетной записи
Перед тем, как продолжить выполнение инструкций в этом разделе, , вы должны проявить некоторую осмотрительность . Я и Technewstoday не несут ответственности за любые убытки или ущерб, понесенные в результате попытки выполнения этих инструкций.
Если на вашем компьютере есть зашифрованных файла, вы, скорее всего, потеряете к ним доступ .Перед выполнением этих инструкций необходимо создать резервную копию жесткого диска. Для этого вы можете использовать такую программу, как EaseUS Todo Backup Home.
Следующие инструкции должны работать для Windows 7,8,8.1 и 10 (на момент написания этого руководства). Чтобы выполнить эти шаги, вам понадобится загрузочный установочный диск Windows или USB . Это должна быть версия Windows новее, чем Windows XP. Мы рекомендуем использовать диск / USB с Windows 7 или 10.
- Вставьте USB или диск в компьютер
- Перезагрузите компьютер
- Загрузитесь с CD / DVD или USB
- Подождите, пока Windows загрузится с диска
- Нажмите клавиши Shift + F10 на с клавиатуры, чтобы открыть окно командной строки.
- Измените каталог на диск, на котором установлена Windows, набрав букву, за которой следует двоеточие (обычно это диск C )
- Введите
cd Windows \ System32в окне командной строки и нажмите Введите - Введите
ren utliman.exe utilman2.exeв терминал и нажмите Введите - Введите
скопируйте cmd (.) exe utilman.exe(без скобок) в терминал и нажмите Введите - Перезагрузите компьютер
- На экране входа в систему щелкните значок Ease of Access
- Введите
control userpasswords2и нажмите Введите - Выберите свое имя пользователя и нажмите Сброс пароля
- Введите свой новый пароль, подтвердите его и нажмите OK
- Снова нажмите OK и закройте окно командной строки
У вас должна быть возможность войти в Windows с паролем, который вы установили в окне «Учетная запись пользователя». Этот метод может не работать для последних версий Windows 10 и 11 . Microsoft постоянно усиливает свою безопасность.
Использование диспетчера утилит
После того, как вы закончите с вышеуказанными шагами, вам нужно будет выполнить некоторую очистку и сбросить Utility Manager . Вы можете сделать это двумя способами — с помощью командной строки в программе установки Windows или с помощью пользовательского интерфейса Windows.
из командной строки
- Перезагрузите компьютер и загрузите его с Windows CD / DVD / USB
- Запустите командную строку с первого экрана установки Windows ( Shift + F12 )
- Введите в интерфейс командной строки следующее:
del utilman.exeи нажмите . Введите - . Введите в интерфейс командной строки следующее:
ren utilman2.exe utilman.exeи нажмите . Введите
. перезагрузите компьютер. Вы можете проверить, сработали ли вышеуказанные шаги, щелкнув значок «Специальные возможности» на экране входа в систему.
Использование интерфейса Windows:
Если вы обнаружите, что вам неудобно использовать командную строку Windows, вы можете сбросить диспетчер служебных программ, выполнив следующие действия:
Это должно сбросить кнопку «Простота доступа» на экране входа в Windows. По соображениям безопасности следует сбросить свойства безопасности для папки System32 .
- Щелкните правой кнопкой мыши папку System32 и выберите Свойства
- Щелкните вкладку Security
- Щелкните кнопку Advanced
- Щелкните ссылку Изменить рядом с владельцем
- Тип
NT Service \ TrustedInstallerПод текстовым полем имени объекта нажмите кнопку Проверить имена - Нажмите ОК , чтобы закрыть диалоговое окно
- Нажмите ОК , чтобы закрыть Advanced Security Settings Окно
- Вернувшись в диалоговое окно Properties , нажмите кнопку Edit
- Прокрутите список групп или имен пользователей вниз, пока не найдете запись Users и щелкните ее
- В разделе Permission for Users , снимите флажок Разрешить разрешения для Полный доступ и Изменить
- Нажмите ОК, чтобы закрыть 9030 4 Диалоговое окно «Разрешения»
- Нажмите «ОК», чтобы закрыть диалоговое окно «Свойства »
Как изменить пароль известной учетной записи Microsoft
Если вы знаете свой пароль и хотите сбросить или изменить его, вы можете предпринять менее инвазивные шаги для этого.В этом разделе мы рассмотрим все способы изменения пароля для входа в Windows 10 и 11.
Пароль локальной учетной записи с помощью экрана GINA
Windows 10 позволяет изменить пароль с помощью экрана графической идентификации и аутентификации (GINA), который можно вызвать с помощью команды Ctrl + Alt + Del . Вам потребуется ввести свой старый пароль.
- Нажмите Ctrl + Alt + Delete на клавиатуре в унисон
- Нажмите Изменить пароль
- Введите свое имя пользователя
- Введите старый пароль
- Введите новый пароль, подтвердите его и нажмите стрелка рядом с полем подтверждения
Экран GINA также дает вам возможность создать диск сброса пароля .Я настоятельно рекомендую вам это сделать, на случай, если вы забудете свой пароль в будущем.
Использование параметров входа в Windows
Если вы уже вошли в Windows и хотите, чтобы сменил пароль для локальной учетной записи Windows, вам необходимо сделать следующее:
- Откройте меню «Пуск» (⊞ Win)
- Введите Информация об учетной записи в поле поиска и нажмите, введите
- Выберите Параметры входа на левой панели
- Нажмите Пароль из списка для входа
- Нажмите кнопку Добавить / Изменить (это будет зависеть от того, установлен ли у вас пароль)
- Вставьте текущий пароль и нажмите Далее
- Установите новый пароль, подтвердите его и установите подсказка пароля
- Нажмите Далее
- Нажмите Готово
Если вы не вошли в свою локальную учетную запись, параметр «Пароль» будет недоступен для вас .Вам не нужно защищать свой аккаунт паролем, если вы этого не хотите.
Вы можете просто оставить форму на экране Изменить пароль незаполненным и нажать кнопку Далее . Это позволит вам войти в Windows без ввода пароля.
Пароль учетной записи Microsoft в Windows 10
Если вы используете учетную запись Microsoft для входа в Windows, вы можете изменить или установить пароль, выполнив следующие действия:
- Откройте веб-браузер по вашему выбору
- Перейдите на страницу учетных записей Microsoft
- Войдите в систему, если вы еще этого не сделали
- Прокрутите вниз и щелкните виджет Security
- В разделе Защита паролем нажмите Изменить мой пароль
- Введите свой текущий пароль, новый пароль, подтвердите его и нажмите кнопку Сохранить
* Примечание: если вас попросят вставить ключ безопасности во время процесса (и вы не знаете, что это такое ), нажмите Отмена, , затем выберите Другие способы входа в систему на следующем экране.Затем нажмите Использовать мой пароль .
Ваш пароль будет изменен для любого устройства под управлением Windows, которое использует учетные данные вашей учетной записи Microsoft Live для входа в систему. Это происходит до тех пор, пока устройство подключено к Интернету, когда вы пытаетесь войти в систему.
После смены пароля любое устройство или приложение , в которое вы вошли с помощью своей учетной записи Microsoft Live, выйдет из системы .
Преимущество этого метода в том, что если вы забыли свой пароль и были заблокированы на вашем ПК с Windows , вы можете изменить пароль из любого веб-браузера .Мы обсудим это подробно ниже в этом руководстве.
Пароль локальной учетной записи в Windows 11 при входе в систему
Microsoft еще не выпустила официально Windows 11. Но если вы запускаете тестовую сборку, вы можете следовать инструкциям в этом разделе. Чтобы изменить или установить пароль для локальной учетной записи Windows 11 , вам необходимо сделать следующее:
- Откройте меню «Пуск» (⊞ Win)
- Введите Панель управления в поле поиска и нажмите Введите
- В разделе Учетные записи пользователей выберите Изменить тип учетной записи
- Выберите свое имя пользователя из list
- Нажмите Изменить пароль на следующем экране
- Следуйте инструкциям и затем нажмите кнопку Изменить пароль
Выбор правильного пароля для Windows
Теперь, когда сброс пароля на вашем ПК с Windows завершен, давайте убедимся, что вы устанавливаете достаточно безопасный пароль.Хотя ваши пароли не обязательно должны соответствовать приведенным ниже советам, рекомендуется использовать их в будущем.
Ваши пароли должны:
Заманчиво использовать один и тот же пароль для нескольких учетных записей, но вам следует избегать этого любой ценой.Запомнить все эти пароли может быть довольно сложно. Однако независимо от того, является ли это вашим паролем Discord или паролем Windows, вы должны убедиться, что все они уникальны.
Если у вас есть проблемы с их запоминанием, вы можете исправить это с помощью менеджера паролей.
Никогда не сообщайте и не отправляйте свои пароли по электронной почте или в мгновенных сообщениях. Несмотря на неодобрение, это нормально, если записывает свои пароли, если он находится где-то в безопасности .
Заключение
В этом руководстве мы рассмотрели способы установки и сброса пароля Windows.Еще раз, лучший способ управлять своей учетной записью Windows — через учетную запись Microsoft Live . Это защитит вас от блокировки, если вы забудете пароль Windows.
Всегда важно, чтобы создавал резервную копию самых важных файлов . Потому что, если все остальное не поможет, вам придется стереть диск и начать заново. Тем не менее, мы надеемся, что это руководство было для вас полезным. Если вам нужна помощь с приведенными выше инструкциями, оставьте комментарий ниже.Как всегда, спасибо за чтение.
Как сбросить пароль Windows 7 без входа в систему
Общеизвестно, что для работы каждого ПК требуется операционная система. Сейчас многие пользователи используют пароль на своем ПК, чтобы защитить свои данные от посторонних лиц. Хотя этот пароль обеспечивает хорошую безопасность, его забвение часто создает проблемную ситуацию для владельца.
Большинство из нас понятия не имеют, как сбросить пароль в Windows 7 без входа в систему.Самый простой способ восстановить пароль — использовать диск сброса. К сожалению, многие из нас не знают об этой функции. К счастью, есть и другие способы сбросить пароль, и они тоже довольно простые.
Как сбросить пароль Windows 7 без сброса диска?
Если вы забыли пароль Windows 7 и у вас нет диска сброса, вы можете сначала попытаться угадать пароль несколько раз. Если вы не можете угадать, попробуйте любой из нижеперечисленных методов.
Метод 1: Как сбросить пароль для входа в Windows 7 с помощью командной строки?Windows 7 поставляется со встроенной учетной записью администратора.Сбросить пароль для входа в Windows 7 легко с помощью командной строки.
Шаг 1: Запустите компьютер. Дождитесь появления окна Advanced Boot Options, не отпускайте клавишу f8, пока не появится окно. Вы можете использовать клавиши со стрелками и выбрать «Безопасный режим с командной строкой». Нажмите Ввод.
Шаг 2: Проверьте экран входа в систему. Должна отобразиться скрытая учетная запись администратора. Войдите здесь, и вы получите доступ к командной строке.
Шаг 3: Запустите команду, как показано ниже.Теперь вы сможете легко сбросить пароль.
net user username new_password
Но имейте в виду, что этот метод работает, только если включена скрытая учетная запись администратора.
Как сбросить пароль Windows 7 без какого-либо программного обеспечения или загрузочного USB / CD / DVD-носителя.
Метод 2: Как сбросить пароль Windows 7 с установочного диска Windows?
Во-первых, вам потребуется копия установочного диска Windows 7.Затем следуйте процессам, приведенным ниже —
Шаг 1: Откройте дисковод компакт-дисков. Вставьте диск.
Шаг 2: Загрузите установочный диск.
Шаг 3: Выберите Восстановите компьютер.
Шаг 4: Проверьте список средств восстановления. Выберите Командная строка .
Шаг 5: Теперь, если вы не устанавливали Windows на диск C, замените имя диска на C. В противном случае оставьте C .Затем вставьте следующие команды одну за другой. После ввода каждой команды нажимайте Enter.
с:
cd windows
система компакт-дисков32
ren sethc.exe sethc.exe.bak
скопировать cmd.exe sethc.exe
Шаг 6: Закройте все. Перезагрузите компьютер.
Шаг 7: Когда появится экран входа в Windows 7, нажмите Shift 5 раз.
Шаг 8: Появится командная строка режима администратора.Введите , пароль сетевого пользователя, пароль . Замените свое имя пользователя и пароль на желаемое имя и пароль Windows.
Шаг 9: Закройте командную строку. Используйте новый пароль для входа в систему.
Метод 3: Как сбросить пароль Windows 7 с помощью утилиты Chntpw?Chntpw — полностью бесплатная утилита для Linux. Он может сбросить пароль учетной записи пользователя Windows 7. Тщательно следуйте инструкциям —
Шаг 1: Получите копию Chntpw с официального сайта Linux.Используйте ISO2Disc, чтобы записать его на USB-накопитель.
Шаг 2: Используйте загрузочный USB-накопитель и загрузите компьютер.
Шаг 3: Откройте окно терминала. Установите Chntpw, выполнив следующую команду.
sudo apt-get install chntpw
Шаг 4: Откройте раздел, содержащий установленные окна. Обратите внимание на идентификатор диска со строкой заголовка nautilus.
Шаг 5: Введите следующие команды.Каждый раз нажимайте ввод.
cd / media / идентификатор диска
компакт-диск Windows / System32 / config /
судо chntpw SAM
Теперь вы получите список всех пользователей этой системы. Введите 1, чтобы очистить пароль пользователя.
Метод 4: Как сбросить пароль Windows 7 с помощью программы PCUnlocker?Если вы новичок в использовании команд DOS или Linux, использование PCUnlocker будет лучшим выбором для сброса забытого пароля Windows.Это загрузочная программа. Это помогает обойти или сбросить забытые пароли администратора.
Шаг 1: На этом шаге необходимо загрузить пакет самораспаковывающегося Zip PCUnlocker.
Шаг 2: Запишите его на USB-накопитель с помощью ISO2Disc.
Шаг 3: Загрузите заблокированный компьютер с этого загрузочного USB-накопителя.
Шаг 4: Программа PCUnlocker откроется. Выберите нужную учетную запись пользователя из списка. Нажмите Сбросить пароль .
Шаг 5: Теперь выбранная учетная запись будет разблокирована. Перезагрузите компьютер. Теперь вы можете войти в систему без пароля.
Метод 5: Как сбросить пароль Windows 7 с помощью бэкдора?Если на вашем компьютере нет привода компакт-дисков или он не поддерживает загрузку с USB. В этом случае есть последний доступный бэкдор для сброса забытого пароля в Windows 7.
Шаг 1: Включите компьютер. Когда он включается, удерживайте кнопку питания, чтобы принудительно выключить компьютер.
Шаг 2: Снова включите компьютер. Вы увидите страницу восстановления ошибок Windows. Выберите «Запустить восстановление при загрузке».
Шаг 3: Теперь начнется восстановление при запуске. Далее он попросит вас восстановить компьютер. Нажмите Отмена .
Шаг 4: После завершения процесса анализа появится диалоговое окно. Щелкните Просмотреть подробности проблемы .
Шаг 5: Теперь появится подробный отчет. Прокрутите вниз и выберите последнюю ссылку.
Шаг 6: Теперь вы увидите заявление о конфиденциальности в блокноте. Щелкните Файл> Открыть.
Шаг 7: Появится диалоговое окно открытия файла. Выберите Файлы типа от до Все файлы . Перейдите в папку C: \ windows \ system32 \ sethc.exe. Переименуйте Sethc на любое имя.
Шаг 8: Найдите в той же папке файл cmd.exe . Затем переименуйте его в sethc.exe .
Шаг 9: Закройте все диалоговые окна.Перезагрузить компьютер. Нажмите Shift пять раз. Когда появится экран входа в Windows, откроется командная строка. Введите следующую команду —
net user имя пользователя пароль
Закройте командную строку. Затем войдите в систему, используя новый пароль для входа.
ЗаключениеЭто неприятно, когда вы забываете пароль своего компьютера. Большинство людей посоветуют восстановить заводские настройки компьютера. Но этот процесс также удаляет все данные, хранящиеся на компьютере.Поскольку мы обсуждали, как сбросить пароль Windows 7 без входа в систему, вам следует попробовать некоторые из этих методов и выяснить, какой из них работает лучше. Мы надеемся, что это поможет вам и, возможно, сэкономит ваши данные и время.
Как сбросить утерянный или забытый пароль Windows
Обновлено: 31.12.2020, Computer Hope
Существуют различные опции и утилиты, позволяющие получить доступ к компьютеру с утерянным паролем. Ниже приведен список наиболее популярных опций и утилит, которые можно попробовать.
Отказ от ответственностиПолучение доступа к чужой учетной записи или компьютеру без разрешения с помощью любого из приведенных ниже шагов является нарушением закона.
Войти в альтернативную учетную запись
Часто многие пользователи оставляют учетную запись администратора в покое или имеют другие учетные записи с правами администратора. Если вы не входите в систему с учетной записью администратора или у вас есть другие учетные записи, которые вы можете использовать, выполните следующие действия, чтобы сбросить пароль другой учетной записи.
- Перезагрузите компьютер в безопасном режиме.
- При входе в безопасный режим, когда будет предложено выбрать учетную запись, выберите учетную запись Administrator . Если будет предложено ввести пароль, попробуйте нажать Введите на клавиатуре, чтобы пароль не вводился. Если это не сработает, попробуйте другие пароли, которые вы, возможно, использовали. Если вы не можете войти в учетную запись администратора, перейдите к следующему предложению.
- После входа в учетную запись администратора откройте панель управления и щелкните Учетные записи пользователей .
- В Учетные записи пользователей выберите учетную запись, которую хотите изменить, щелкните Изменить пароль , а затем введите новый пароль или щелкните Удалить пароль, чтобы удалить пароль из учетной записи.
Пользователи Windows и создание диска для сброса пароля
ПримечаниеИспользование этой опции требует, чтобы вы завершили часть процесса, прежде чем забыли свой пароль.
Если у вас Windows XP, используйте опцию «Предотвратить забытый пароль», чтобы создать дискету для сброса пароля.Воспользуйтесь созданной дискетой для восстановления забытого пароля.
Чтобы создать диск для сброса пароля в Windows Vista, 7 или 8, откройте Панель управления и щелкните Учетные записи пользователей , затем Создайте диск для сброса пароля .
Если у вас Windows 10, введите Сброс пароля в поле поиска, затем выберите Создать диск сброса пароля в результатах поиска. Следуйте инструкциям на экране, чтобы создать диск для сброса пароля.
КончикПеред доступом к утилите «Создать диск для сброса пароля» в Windows Vista и более поздних версиях необходимо подключить USB-накопитель к компьютеру.Если вы этого не сделаете, вы можете получить сообщение об ошибке о том, что утилита не может найти подключенный USB-накопитель.
Автономный редактор паролей и реестра NT
Offline NT Password & Registry Editor — отличная утилита, которая позволяет пользователям перезаписывать свой файл Windows SAM, файл, содержащий их пароли, новым паролем. К сожалению, вы не можете увидеть предыдущий пароль, но вы можете снова получить доступ к незашифрованным файлам.
Комплект аварийной загрузки
EmBootKit (Emergency Boot Kit) имеет множество полезных функций.Одна из его наиболее важных функций — смена пароля любого пользователя без необходимости знать предыдущий пароль, включая пароль администратора.
Прочие коммунальные услуги
Существует множество бесплатных и коммерческих утилит для обхода или изменения неизвестного пароля в Microsoft Windows. Две указанные выше утилиты являются популярными решениями, и их настоятельно рекомендуется использовать. Если эти утилиты вам не подходят, вы также можете выполнить быстрый поиск в своей любимой поисковой системе.
Восстановление данных
Попробовав приведенные выше предложения, если вы не можете получить доступ к нужным вам файлам, некоторые компании, занимающиеся восстановлением данных, могут получить доступ к вашим данным.
Отформатируйте и переустановите Windows на компьютере
Если после выполнения всех этих действий вы не можете получить доступ к своему компьютеру, мы рекомендуем стереть все на компьютере и переустановить Windows.
.

 После перезагрузки загружаемся в установленную, на компьютере, систему.
После перезагрузки загружаемся в установленную, на компьютере, систему.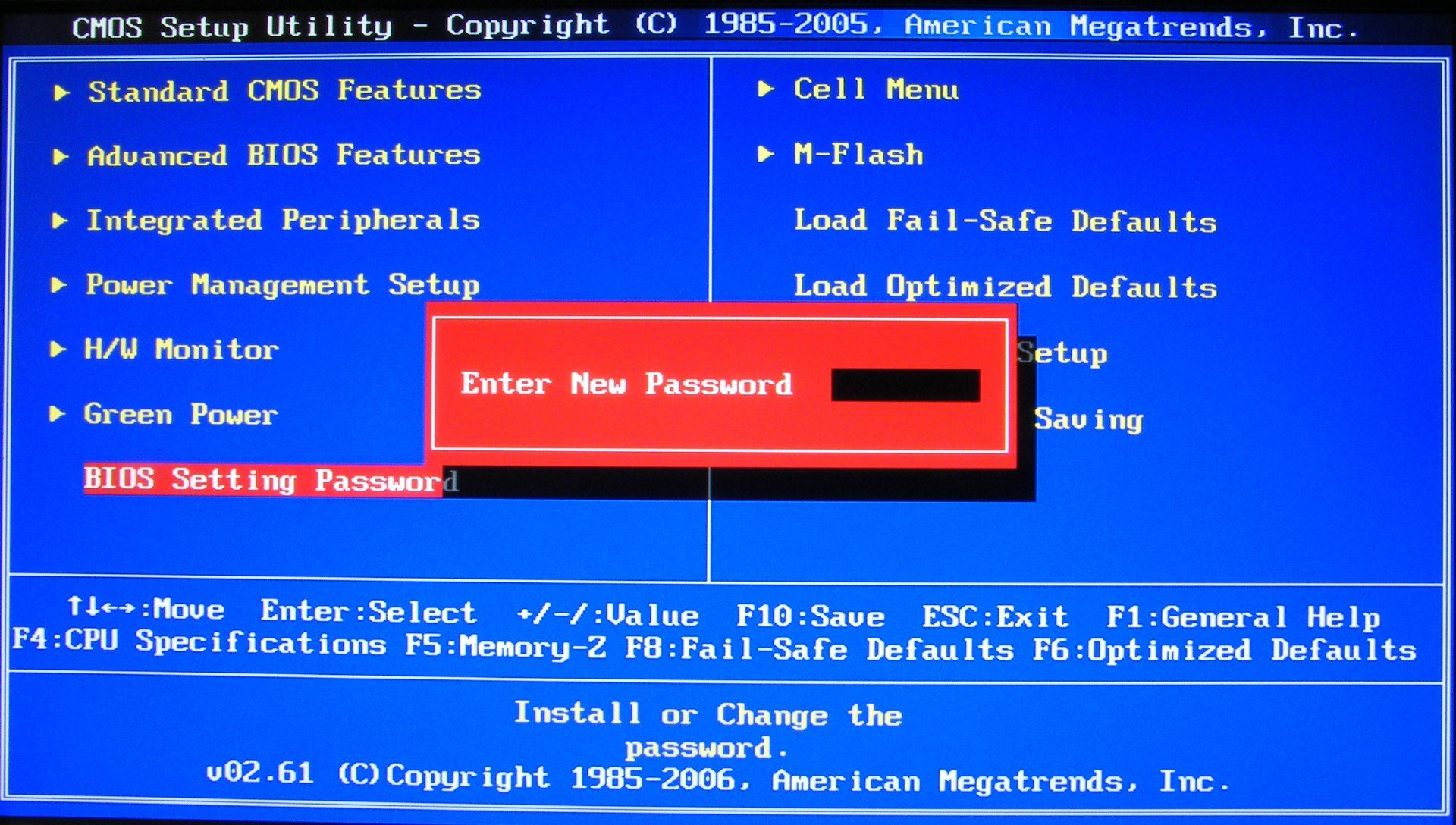 Если не получается, жмите «Восстановление системы».
Если не получается, жмите «Восстановление системы». Для этого открывайте «HKEY_LOCAL_MACHINE» и ищите здесь раздел с придуманным именем. Двойным кликом мышки разворачивайте его и выделяйте папочку «Setup». После этого справа кликайте два раза по параметру «CmdLine».
Для этого открывайте «HKEY_LOCAL_MACHINE» и ищите здесь раздел с придуманным именем. Двойным кликом мышки разворачивайте его и выделяйте папочку «Setup». После этого справа кликайте два раза по параметру «CmdLine».
 Опираясь на размер каждого тома определите, какая буква соответствует системному разделу. Для выхода из утилиты Diskpart наберите exit.
Опираясь на размер каждого тома определите, какая буква соответствует системному разделу. Для выхода из утилиты Diskpart наберите exit.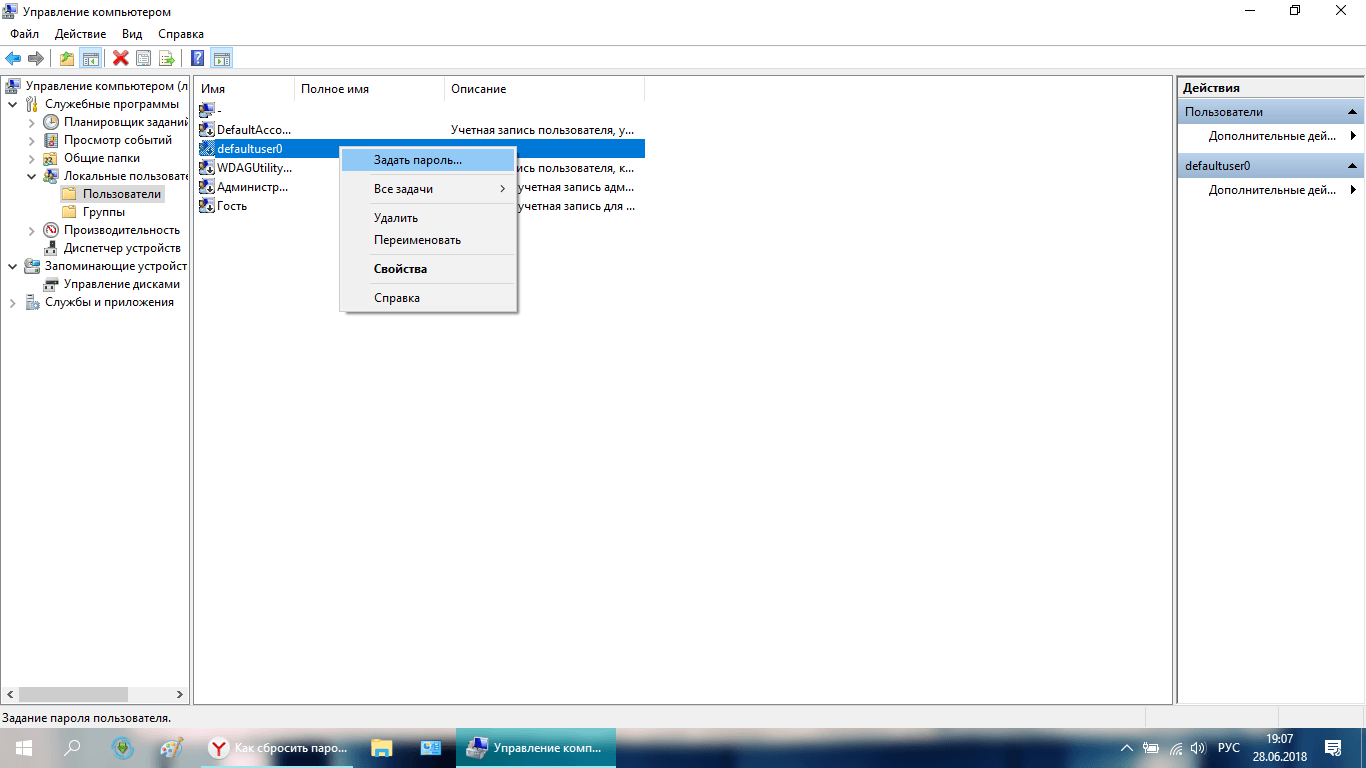 Для этого введите wpeutil reboot.
Для этого введите wpeutil reboot.