Как сбросить настройки на андроиде до заводских если забыл пароль
Как сбросить настройки на андроиде до заводских, если забыл пароль? Владельцы смартфонов и планшетов часто устанавливают блокировку устройства при помощи пароля. Это значительно повышает безопасность, хоть и не даёт абсолютной защиты. Пароли часто не записывают и со временем забывают, что приводит к невозможности использования гаджета. Эту проблему можно решить, выполнив полный сброс данных. Рассмотренные способы рассматривают уязвимости андроида, с помощью которых можно легко сбросить настройки.
Как сбросить настройки телефона до заводских, если забыл пароль
Наиболее стандартный способ предполагает удаление кода безопасности через Google. Для этого необходимо иметь доступ к последнему и помнить пароль от него. Важно использовать именно тот аккаунт, который привязан к заблокированному смартфону:
- При вводе пароля введите пять или больше неправильных ключей. Необходимо, чтобы появилось сообщение об избыточном количестве попыток.
- На экране появится надпись, предполагающая, что пользователь забыл пароль. Нажмите на неё.
- Если в пункте два надпись не возникла, повторите первый шаг и нажмите клавишу home.
- Переход по ссылке приведёт пользователя к авторизации в аккаунте Google. Введите почту и пароль и выполните действия, описанные в письме.

Для выполнения этого способа требуется наличие интернета. В полученном письме просят создать новый пароль и подтвердить его повторив. Иногда указывают старый код, чтобы напомнить пользователю, каким он был. Как правило, вновь поставить его нельзя.
Что делать, если сеть отключена
Если на устройстве нет доступа к мобильному интернету, попробуйте присоединиться к сети Wi-Fi:
- Попробуйте перезагрузить смартфон и в строке состояния включить вай—фай.
- Сделайте несколько безуспешных попыток ввести пароль и перейдите к экстренному вызову. Введите команду: *#*#7378423#*#*. Она переправит пользователя в инженерное меню. Найдите категорию service test и включите Wi-Fi. Представленная команда отличается на различных моделях телефонов.

Дальнейшее восстановление системы происходит по представленному выше сценарию. Подобный метод снятия блокировки прост, но доступен только пользователям, помнящим почту и пароль от привязанного аккаунта гугл. Если данные от электронного ящика также утеряны, попробуйте воспользоваться Google Account Recovery. В остальных случаях требуется посещение сервисного центра компании, изготовившей телефон.
Можно ли сделать сброс настроек без пароля?
Для удаления пин кода, графического ключа и аналогичных защитных методов можно провести удаление системных файлов. Последние расположены в директории дата — система ОС Андроид. Самостоятельно найти её с другого устройства весьма сложно, поскольку доступ к ней строго ограничен. Программа ADBRun предназначеня для этой проблемы. Для её работы требуется, чтобы в настройках была поставлена галочка напротив отладки по USB. Это можно сделать только заранее.
Снятие блокировки утилитой:
- Подключите заблокированный девайс к персональному компьютеру или ноутбуку. Предварительно проверьте заряд: желательно иметь 100%.
- Запустите с удалённого устройства программу ADBRun.
- Зайдите в опцию удаления ключей: unlock gesture/pin.
- В открывшемся меню выберите третий пункт. Если на смартфоне установлен root, выберите также четвёртый.
- Перезагрузите телефон.
Когда устройство окончит загрузку, на нём не будет системного файла, отвечающего за блокировку. Соответственно, гаджетом можно беспрепятственно пользоваться.
Как сбросить пароль на андроид, если вы забыли пароль?
Часто пользователи смартфонов забывают различные важные пароли – от аккаунта Google, различных приложений, но случается и такое, что неизвестен оказывается пароль блокировки экрана! Несмотря на то, что данный пароль используется до нескольких десятков раз в день, случается и такое. Иногда это происходит, потому что устройством долгое время не пользовались, а иногда – в результате шутки друзей или непреднамеренных действий детей. Как бы то ни было, восстановить доступ к устройству все же можно, как – читайте далее. Мы собрали самые простые и действенные способы сброса пароля экрана на Android.
4 способа решить проблему 《как сбросить пароль экрана Android》
Способ 1. Как сбросить пароль блокировки Android через заводские настройки
Один из простейших способов удаления блокировки экрана Android заключается в сбросе всех настроек устройства до заводских, при котором все данные телефона, включая заданные пароли, полностью удаляются. Следует учитывать, что все Ваши личные файлы также будут стерты. Для защиты телефонов от кражи после 2016 года на телефонах Android появилась функция «Защита от сброса к заводским настройкам», которая при операции сброса запрашивает у пользователя данные аккаунта Google, установленного на телефоне.
Шаг 1. Переведите заблокированный телефон в режим восстановления, используя комбинации кнопок, подходящие именно для вашей модели устройства.
Шаг 2. В режиме восстановления используйте кнопки увеличения/уменьшения громкости для выбора опций и кнопку питания для подтверждения выбора. Из перечня опций выберите «Стереть данные / Сброс до заводских настроек» («Wipe data / factory reset»). После уведомления о необходимости удаления всех данных нажмите «Да».
Шаг 3. Дождитесь завершения процесса сброса и выберите «Перезагрузить систему сейчас» («Reboot system now»). После загрузки телефона в обычном режиме блокировка экрана будет отключена.
Способ 2. Сброс блокировки экрана с помощью аккаунта Google
На смартфонах Android версии 4.4 и ниже можно снять блокировку экрана, используя данные учетной записи Google. Однако необходимым условием является наличие у заблокированного смартфона подключения к сети Wi-Fi.
Шаг 1. Намеренно введите неверный пароль / пин-код / рисунок блокировки 5 раз. Появится уведомление о том, что попытки можно будет возобновить через полминуты.
Шаг 2. В нижней части экрана выберите опцию «Забыли узор».
Шаг 3. Для разблокировки Вам будет предложено ввести логин (электронную почту) и пароль от зарегистрированной на телефоне учетной записи Google. Также Вы можете использовать для разблокировки пин-код резервной копии, если он был задан Вами ранее.
Способ 3. Как сбросить пароль на телефоне Android, используя сервис «Найти мое устройство» от Google
Google предлагает своим пользователям достаточно удобный сервис «Find my device» («Найти мое устройство»). С помощью него Вы можете найти потерянный или украденный смартфон, а также разблокировать телефон удаленно, чем мы сейчас и воспользуемся.
Шаг 1. На любом устройстве зайдите на страницу сервиса Equipment managementВыполните вход в Вашу учетную запись.
Шаг 2. Из списка устройств выберите необходимое (в случае, если их у Вас несколько). Затем выберите «Блокировать».
Шаг 3. Задайте новый пароль блокировки экрана. Введите его повторно для подтверждения. Вновь выберите «Блокировать».
Шаг 4. Данный пароль введите на Вашем смартфоне Android. Телефон будет успешно разблокирован. После этого Вы можете оставить данный пароль либо поменять его в настройках телефона на иной тип блокировки.
Как я могу быстро сбросить пароль экрана блокировки?
Специально созданная для подобных случаев утилита от разработчика Tenorshare станет лучшим помощником при решении проблемы забытого пароля / кода / рисунка блокировки экрана на Android. Все, что Вам понадобится сделать – это установить программу на Вашем компьютере и следовать подсказкам самой программы.
Шаг 1. Подключите телефон Android к вашему компьютеру. Запустите программу 4uKey for Android.
Шаг 2. В главном меню утилиты выберите опцию «Удалить».
Шаг 3. После окончания проверки данных запустится процесс удаления блокировки экрана смартфона.
Шаг 4. При появлении уведомления об удалении всего содержимого телефона нажмите «Окей».
Шаг 5. Дождитесь завершения процесса, а затем осуществите вход в режим восстановления. Для этого следуйте подсказкам программы.
Шаг 6. Нажмите кнопку «Далее». Программа предложит Вам выполнить действия по восстановлению на смартфоне заводских настроек и последующей перезагрузке устройства. После этого Вы можете вновь свободно пользоваться Вашим устройством.
Заключительные замечания
Итак, перед Вами перечень нетрудоемких и эффективных решений по сбросу пароля на телефонах Android. Вы можете выбрать любой из них в зависимости от Ваших предпочтений и нужд. Если Вы не помните данные своей учетной записи Google или у вас нет доступа к Интернет-сети, рекомендуем Вам воспользоваться специализированной утилитой 4uKey for Android, которая способна за несколько минут удалить блокировку экрана с Вашего смартфона без каких-либо дополнительных данных. Если вам нужно заранее сделать резервную копию данных на вашем устройстве, вы можете использовать UltData for Andriod.
Спасибо за чтение!
Присоединяйтесь к обсуждению и поделитесь своим голосом здесьКак сбросить пароль на андроиде без потери данных
 Если Android оказался заблокирован или вы просто забыли пароль, то это сложная, но, тем не менее, вполне решаемая проблема. Разблокировать смартфон можно при помощи нескольких действенных способов. В приведенной ниже инструкции подробно рассказано, как сбросить пароль на Андроиде самостоятельно, без посторонней помощи. Приступая к работе по снятию блокировки, будьте готовы потратить на это определенное количество времени, так как данный процесс потребует целенаправленного алгоритма действий.
Если Android оказался заблокирован или вы просто забыли пароль, то это сложная, но, тем не менее, вполне решаемая проблема. Разблокировать смартфон можно при помощи нескольких действенных способов. В приведенной ниже инструкции подробно рассказано, как сбросить пароль на Андроиде самостоятельно, без посторонней помощи. Приступая к работе по снятию блокировки, будьте готовы потратить на это определенное количество времени, так как данный процесс потребует целенаправленного алгоритма действий.
Содержание статьи
Легкий сброс или предотвращение блокировки
Тем, кто осознает высокий риск случайной блокировки своего Андроида, сможет пригодиться способ, основанный на отправке сообщения с заранее подготовленным текстом. Когда сообщение доходит до смартфона, он сразу разблокируется. Подготовительный порядок действий здесь следующий:
- Получите доступ к Root правам, информацию о которых можно найти в интернете.
- Поставьте доступную версию SMS Bypass для системы Android (стоимость приложения составляет $1).
- Дайте разрешение этому приложению на использование прав.
- Установите по умолчанию любой пароль для приложения, к примеру – 1122.
- Если смартфон заблокируется, просто скиньте на него с другого телефона сообщение – 1122 reset.
После чего ваш телефон должен будет перезагрузиться и разблокироваться!
Как сбросить пароль, когда смартфон уже заблокирован?
Имейте в виду, что на Андроид можно установить приложение, даже удалено! Для этого потребуется выполнение нескольких условий:
- смартфон должен быть подключен к Интернету;
- в устройстве необходим блок учетной записи Гугл;
- получены Root права.
Теперь осталось с компьютера только поставить SMS Bypass. А в нем контрольный текст – 1122. Затем с любого другого телефона пошлите сообщение на ваш номер — 1122 reset. После перезагрузки Андроида потребуется ввести произвольный графическое иображение, и ваше устройство сразу разблокируется!
Разблокировка графического ключа на Андроиде
Одним из самых простых вариантов разблокирования смартфона может стать звонок на него с другого телефона. Он сработает, если устройство имеет операционную систему, начиная от 2.2 и ниже. Принцип действия такого способа состоит в том, что после поступившего вызова, необходимо будет принять входящий звонок и сразу после этого, зайти через меню в раздел «безопасность», где выключить функцию графического ключа.
При наборе номера телефона
Этот способ имеет некоторую схожесть с предшествующим, однако отличается от него тем, что потребуется еще до набора номера зайти в приложение, найти в меню функцию графической блокировки и попытаться её выключить.
Данный вариант не всегда срабатывает, но попробовать его все же нужно.
С разряженной батареей
Подождите, пока батарея смартфона не подсядет и устройство не начнет подавать сигнал оповещения об этом. Как только вы услышите сигнал о том, что батарее необходима зарядка, сразу идите через меню Андроида, которое отображает состояние аккумулятора в настройки, и отключайте рабочую функцию графического ключа.
Сброс пароля при помощи компьютера
Нередко возникает и такой вопрос, как сбросить пароль на андроиде через ПК. Это действительно возможно, причем в данном случае даже двумя способами:
- Найти и установить компьютерную программу Adb Run.
- Проверить наличие драйверов, и подключить Андроид к компьютеру.
Сначала потребуется открыть Adb Run, а затем найти в меню открыть «Gesture Key». Все последующие действия проводятся кнопками цифр и клавишей «Ввод». Можно начать с первого варианта, а если не получится, то переходить на другой.
Разблокировать Android при помощи аккаунта Google
Если было слишком много попыток ввести неправильный пароль, то оперативная система может предложить указать действующий аккаунт Google, сохраненный в ваших настройках. При его помощи осуществляется вход в Google Play. Для вызова данного окна потребуется графический ключ. Кроме того, после нескольких неудачных попыток, устройство обязательно попросит вас немного подождать, а затем откроется новое окно, где необходимо будет выбрать опцию – «забыл графический ключ». Остается только ввести туда Гугл аккаунт и Андроид сразу откроется.
Важно! Если пароль изменился, но операционная система все также блокирована, то дайте отдохнуть вашему устройству 72 часа, после чего попытайтесь провести всю процедуру заново.
Как сбросить пароль на андроиде, когда рядом нет доступного Wi-Fi
Если возможна разблокировка Android с использованием интернета, но рядом нет работающей сети Wi-Fi, то в этом случае остается только поменять карту вашего оператора на какую-нибудь другую. На ней должно быть достаточное количество денег и включена услуга по предоставлению интернета. Получив доступ к интернету, можно будет приступать к разблокировке смартфона.
Включение интернета
Иногда бывает так, что вводится корректный пароль, но устройство его не принимает. Причиной называется отсутствие доступного интернета. Тогда потребуется предпринять следующие шаги:
- сначала выключаем смартфон, а затем его заново включаем и делаем полную перезагрузку операционной системы;
- как только на экране устройства появляется знак центра уведомлений, сразу перекидываем его в нижнюю часть и ставим галочку на WI-FI либо напротив мобильных данных;
- теперь пишем Login и password для Google.
После проведения этих операций Андроид должен разблокироваться и быть доступным для нормальной работы.
Запуск интернета при помощи сервисного кода
Если отсутствует правильный пароль для доступа в аккаунт Гугла то, как сбросить пароль на андроиде? Это вполне возможно, но сначала необходимо воссоздать предыдущий пароль. Как только он будет восстановлен, так можно будет сразу приступать к разблокировке Андроида.
Важно! Для данного метода необходима рабочая сеть интернета!
Запуск WI-FI:
- В блокированном Андроиде заходим в функцию «экстренный вызов».
- Вбиваем следующую комбинацию — *#*#7378423#*#*.
- Потом в меню Service выбираем – WLAN
- Соединяемся с WI-FI.
Комбинацию сервисного кода рекомендуется сохранить для последующего использования.
Подключение к интернету через переходник
Этот способ понадобится для всех тех, кто так и не сумел запустить работу WI-FI либо пакетных данных. Чтобы этот вариант заработал, возьмем роутер и переходник LAN для подключения к интернету. При этом такой вопрос, как сбросить пароль без потери данных даже не стоит. Все, что было в смартфоне, в нем и останется. Далее устанавливаем маршрутизатор и соединяем его с заблокированным Андроидом. Затем дадим пару минут для активации интернета и сразу вбиваем правильный пароль. Оперативная система должна загрузиться и девайс начать свою работу. Здесь хотелось бы заметить, что далеко не все из смартфонов имеют поддержку для LAN переходников и соответственно не смогут с ними работать. Поэтому рекомендуется не выкидывать упаковку переходника, так как она потом еще сможет понадобиться для его обмена в магазине.
Очистка раздела при помощи функции Fastboot
Когда не удается по какой-то причине зайти в меню своего телефона для полного сброса настроек и включения функции «Recovery», то можно будет воспользоваться запасным вариантом с помощью режима «Fastboot». Для этого:
- загрузите программу Adb Run;
- проверьте наличие драйверов;
- установите девайс в режим работы «Fastboot»;
- откройте программу «ADB», после чего запустите её;
- перейдите по следующей цепочке – «Manual Command», с переходом в «ADB»;
- наберите команду «Fastboot – w»;
- сделайте перезагрузку устройства.
Данный способ можно применять только при полной недоступности режима «Recovery», так как обычно он не гарантирует пользователю сохранение всех его личных данных.
Разблокировка ключа HTC
Здесь будет необходимо:
- поставить HTC Sync;
- подсоединить смартфон к персональному компьютеру;
- установить при помощи установленной HTC Sync специализированную программу «Screen Lock Bypas»;
- перезагрузить устройство;
- убрать блокировку.
Если же блокировка не исчезла с первого раза, рекомендуется данную процедуру повторять по несколько раз, до полного открытия девайса.
Удаление gesture.key с использованием обновления
Прежде чем, как сбросить пароль на андроиде с использованием функции по удалению прописанного файла, как «gesture.key» во время обновления, потребуется выполнить основное условие для начала данного процесса – на Андроиде необходима установка TWRP либо CWM в меню «Recovery». В дальнейшем надо также скачать и поставить потом в меню «Recovery» следующий файл в архивированном формате — «GEST.zip». После этого можно будет перезагрузить устройство и ввести в него какую-нибудь случайную графику для снятия блокировки. По окончанию всех процедур, Андроид должен будет открыться.
Как видите, разблокировка устройств с оперативной системой Android действительно возможна, и для полного обхода пароля существует немало реальных способов. А самым надежным из них является сброс старых настроек через ваш аккаунт в Гугле. Поэтому рекомендуется привязать учетную запись аккаунта к своему девайсу. Иначе риск потери значительной части личных данных при блокировке Андроида будет оставаться на постоянно высоком уровне.
Читайте также:
Как сбросить телефон Android, когда заблокирован
Можно ли сбросить настройки телефона Android при заблокированном? Ответ — да. Согласно недавнему опросу, Android теперь безопаснее, чем iOS, отчасти потому, что существует множество способов блокировки телефона Android. Это усложняет взлом или слежку за устройством Android. А эксперты по кибербезопасности предлагают людям регулярно менять пароль телефона Android. В результате все больше людей забыли свой пароль и заблокировались. Кроме того, некоторые проблемы с программным обеспечением могут привести к блокировке Android, например, зависание системы и не реагирование сенсорного экрана. В этом уроке мы собираемся показать вам как сбросить Android телефон при заблокированном.

Часть 1: Как сбросить настройки телефона Android при блокировке через режим восстановления
Когда вы были заблокированы из Android, невозможно сбросить телефон Android с приложением Настройки. Но режим восстановления все еще возможен. Режим восстановления позволяет сбросить настройки телефона Android, когда он заблокирован, без загрузки в систему Android. Хотя это немного сложно, вы можете следовать инструкциям ниже.
Шаг 1, Выключите свой телефон Android
Нажимайте кнопку «Питание», пока не увидите экран выключения. Затем проведите пальцем или нажмите «Выключить», чтобы выключить устройство.
Шаг 2, Загрузиться в режиме восстановления
Удерживайте комбинацию кнопок режима восстановления после того, как экран станет черным. Когда появится экран режима восстановления, отпустите комбинацию кнопок.
Общая комбинация режима восстановления — кнопки «Уменьшение громкости» и «Питание» или кнопки «Питание» и «Домой». Уникальные комбинации включают в себя:
На более ранних моделях телефонов Samsung: комбинация кнопок — это клавиши увеличения громкости, дома и питания. На Galaxy Note 8 вам нужно одновременно нажимать кнопки питания, увеличения громкости и Bixby.
Для устройств Nexus: комбинация кнопок — это увеличение громкости + уменьшение громкости + кнопки питания.
На телефонах HTC: удерживайте нажатой кнопку уменьшения громкости, а затем нажмите кнопку питания вместе.
На телефонах Moto: одновременно удерживайте кнопки уменьшения громкости, дома и питания.
На устройствах LG: нажмите одновременно кнопки питания и уменьшения громкости, пока не появится логотип LG, отпустите кнопки, а затем снова удерживайте комбинацию кнопок, чтобы загрузка в режим восстановления экрана.
Шаг 3, Сбросить телефон Android в режиме восстановления
Когда вы видите экран режима восстановления, кнопки «Уменьшение громкости» и «Увеличение громкости» могут помочь вам переключаться между меню, а кнопка «Питание» используется для выполнения команды. Выберите и выполните «Wipe data / factory reset». При появлении запроса используйте опцию «Да». Ваш телефон Android будет сброшен, даже когда заблокирован.
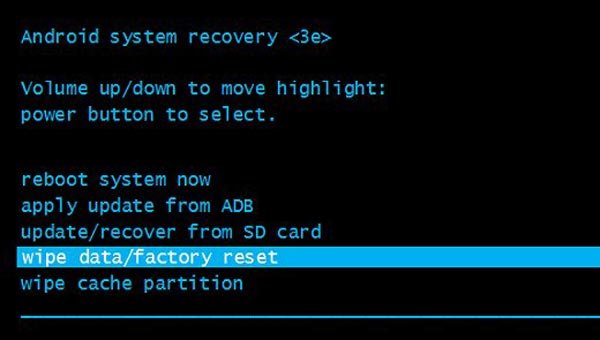
Часть 2: Удаленный сброс заблокированного телефона Android с помощью диспетчера устройств Android
Еще один способ сбросить Android-телефон, когда он заблокирован, это Android Device Manager. Это служба на основе определения местоположения, которая может удаленно находить, блокировать и удалять устройства Android. Если вы хотите использовать Android Device Manager, ваш телефон Android должен подключаться к Интернету через Wi-Fi или сотовую связь. И на вашем устройстве установлена учетная запись Google.
Шаг 1, Откройте диспетчер устройств Android в своем браузере или введите адрес www.google.com/android/devicemanager в адресную строку и нажмите клавишу Enter.
Шаг 2, Как только вы войдете в учетную запись Google, связанную с вашим телефоном, Google начнет поиск и найдет ваше устройство на карте.
Шаг 3, Вам будут представлены три варианта в диспетчере устройств Android. Нажмите «Удалить», а затем снова нажмите «Удалить» во всплывающем предупреждающем сообщении.
Шаг 4, Когда вы увидите сообщение «Заводские настройки [дата]», вы можете перезагрузите свой телефон Android и настроить его как новое устройство.
Примечание. Это способ восстановления заводских настроек телефона Android, при этом все приложения, музыка и настройки будут удалены. После сброса Android Device Manager больше не будет работать, поскольку учетная запись Google и подключение к Интернету удалены на вашем телефоне. Но он не сотрет содержимое с SD-карты в вашем телефоне.
Если ваш телефон находится в автономном режиме, команда сброса настроек будет выполнена, как только он перейдет в режим онлайн.

Часть 3: Исправить заблокированные данные телефона Android перед полной перезагрузкой
Как вы можете видеть, существует несколько способов сброса телефона Android, когда он заблокирован. И они могут помочь вам устранить проблемы, которые вызвали вас заблокирован из вашего телефона Android. В то же время, они также будут очищать вашу важную информацию, файлы и документы на вашем телефоне. Итак, перед перезагрузкой лучше создать резервную копию заблокированного устройства. С этого момента мы рекомендуем Apeaksoft Broken Android Data Extraction. Его основные функции включают в себя:
Разбитое извлечение данных Android
- Исправьте данные телефона Android, когда устройство зависло, зависло, черный экран, атаковано вирусом или заблокировано.
- Извлекайте важные данные, такие как контакты, сообщения, историю звонков, WhatsApp, фотографии и другие файлы со сломанного или заблокированного телефона.
- Сохраните весь телефон Android на свой компьютер, даже если он недоступен.
- Поддержка всех моделей телефонов Android от Samsung, работающих под управлением Android Oreo / Nougat / Marshmallow / Lollipop и более ранних версий.
- Доступно для Windows 10 / 8 / 8.1 / 7 / XP и Mac OS.
Короче говоря, Broken Android Data Extraction — это простой в использовании инструмент для резервного копирования недоступных устройств Android.
Как исправить заблокированные данные телефона Android перед полной перезагрузкой
Шаг 1, Подготовка к исправлению заблокированных данных телефона Android
Скачать и установить Разбитое извлечение данных Android на вашем компьютере. Подключите заблокированный телефон к компьютеру с помощью USB-кабеля.
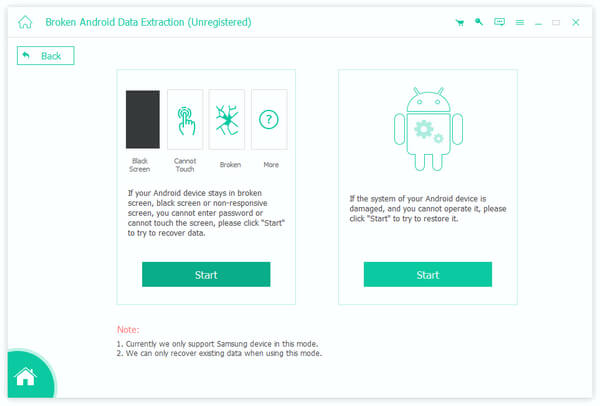
Шаг 2, Сканирование заблокированного телефона для восстановления данных
Внимательно прочитайте сообщения и нажмите кнопку «Пуск» в соответствующем разделе. Затем выберите свое имя и модель телефона и нажмите «Подтвердить», чтобы продолжить. После переключения в режим загрузки, следуя инструкциям на экране, нажмите «Пуск» еще раз, чтобы отсканировать данные вашего телефона.
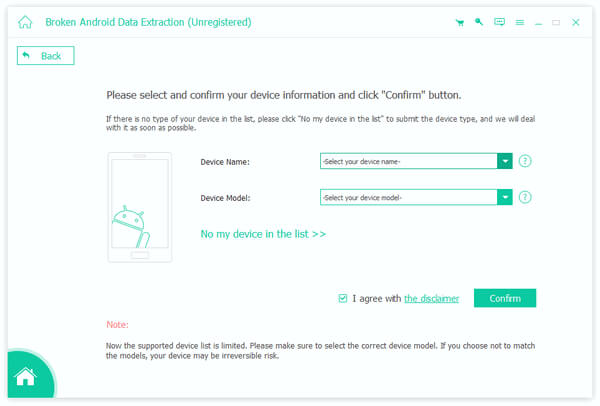
Шаг 3, Войдите в режим загрузки
Выполните три шага, как интерфейс говорит, чтобы войти в режим загрузки, и нажмите «Пуск», чтобы исправить свой телефон.
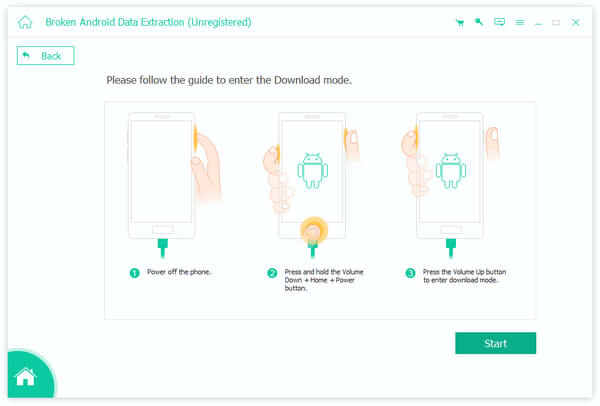
Шаг 4, Извлечь данные из заблокированного телефона
После этого данные вашего телефона будут отсканированы. Вы можете просматривать и восстанавливать все файлы телефона, такие как контакты, сообщения, WhatsApp, журналы вызовов, фотографии и многое другое. Вы также можете узнать как починить заблокированный телефон Android.
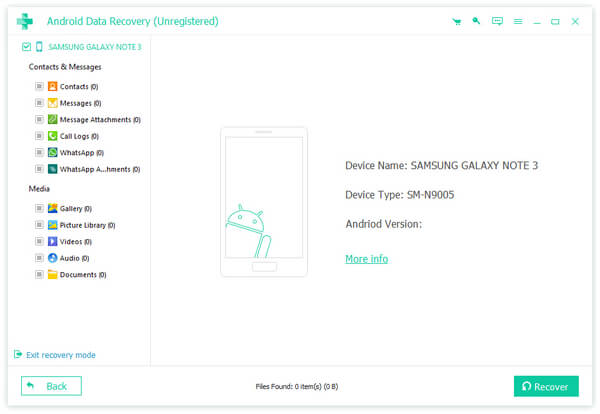
Вывод
В этом уроке мы поделились несколькими решениями для сброса телефона Android, когда он заблокирован. Режим восстановления позволяет восстановить заводские настройки телефона Android без входа в систему устройства. Кроме того, в диспетчере устройств Android есть возможность сброса устройства Android, если оно заблокировано. Вы можете узнать о пошаговых руководствах этих методов выше и решить проблемы на вашем телефоне. Чтобы избежать потери данных на Android, мы также рекомендуем профессиональный инструмент для восстановления Android-устройств и извлечения данных с заблокированного телефона, Apeaksoft Broken Android Data Extraction. В любом случае, мы надеемся, что вы получите то, что вам нужно в нашем уроке, и наслаждаетесь своим телефоном как обычно.
Как сбросить настройки на «Андроиде»? Как сбросить пароль или графический ключ на «Андроиде»?
Возникают ситуации, когда смартфоны на базе «Андроид» начинают зависать и работать недостаточно эффективно, при этом не всегда стоит нести их в сервисный центр для проведения гарантийного ремонта. Иногда банальный сброс на заводские настройки «Андроид» оказывается вариантом решения данной проблемы. Настройки системы при этом будут возвращены к заводским, а с аппарата удалятся все установленные приложения, сообщения, контакты, графические и мультимедийные файлы пользователя, а также все остальное, установленное после покупки. Итак, далее будет рассказано, как сбросить настройки на «Андроиде».

Hard Reset: что это и для чего он используется?
Если говорить о полном сбросе всех настроек аппарата до заводских, которые были предустановленны перед выпуском в продажу, то этот процесс принято называть Hard Reset. Его обычно рекомендуют для тех случаев, когда работа смартфона является нестабильной, он часто зависает, делает ошибки и прочее. Если говорить о том, как сбросить настройки на «Андроиде» таким способом, можно назвать три различных варианта действий для достижения цели. Перед началом этой процедуры стоит сделать резервную копию всей информации, имеющейся в вашем смартфоне. Для этого можно воспользоваться специальной программой, выбрать которую не так уж сложно.
Программный способ
Итак, если мы говорим о том, как сбросить настройки на «Андроиде», то первым можно рассмотреть программный способ, заключающийся в использовании стандартной функции, имеющейся в настройках любой системы «Андроид». Для этого вам потребуется войти в настройки вашего аппарата, выбрать там пункт «Восстановление и сброс», а потом нажать на «Сброс настроек». Далее вы увидите предупреждение о том, что все имеющиеся данные будут удалены, а внизу появится кнопка, запрашивающая подтверждение вашего решения. Нажатие кнопки «Стереть все» подтвердит выбранное действие. В системах ранних версий, то есть до 2.1, сброс настроек находится по другому адресу: в разделе «Конфиденциальность», где имеется пункт «Сброс данных».

Использование кода
Вам потребуется открыть меню для написания номера, в котором следует ввести такую последовательность: *2767*3855#. Посредством этого метода будут немедленно и полностью восстановлены настройки, а подтверждение со стороны пользователя не потребуется.
Сложный случай
Часто возникает вопрос о том, как сбросить настройки на «Андроиде», если смартфон перестал реагировать на любые команды со стороны пользователя. В этом поможет такой способ. Во время включения аппарата следует зажать одновременно три кнопки: «Включение», «Домой» и «Громкость». Эту комбинацию следует удерживать до тех пор, пока не включится режим «Рекавери». В нем вам потребуется отыскать и выбрать раздел под названием «Wipe», а потом нажать кнопку «Домой» для подтверждения указанного выбора.

Что делать дальше?
Итак, после того, как вы будет произведен полный сброс настроек на «Андроиде», может появиться соблазн восстановить все из резервной копии. Это следует делать максимально осторожно, ведь проблема, которая стала причиной неполадок, может содержаться в одном из установленных приложений или в предыдущих настройках. Лучше не рисковать, а настроить аппарат как новый, введя данные аккаунта Google. Это позволит синхронизировать все ваши контакты, рабочие письма и прочее со смартфоном. А приложения, которые вам нужны, можно самостоятельно установить из магазина приложений.
Сложности

Если вы любите использовать какие-то альтернативные прошивки для «Андроид», то стоит помнить, что после полного сброса не будут затронуты области, в которых хранятся дополнительно установленные элементы. Получается, что вы не удалите из телефонной памяти все установленные моды и изменения. Следует обязательно учесть этот факт, если выполняется полное восстановление для возврата гаджета по гарантии. Помимо этого, полный сброс настроек не затрагивает содержимого карты памяти. С нее информацию потребуется удалять самостоятельно.
Какие еще бывают проблемы?
Иногда нет необходимости возвращать аппарат к заводским настройкам, а просто нужно избавиться от графического ключа, который был установлен по каким-либо причинам. И тут возникает вопрос о том, как сбросить графический ключ «Андроид». Можно предложить несколько вариантов. Для начала рассмотрим весьма гуманный вариант. Для этого вам потребуется выполнить верификацию своего аккаунта Google.
Последовательность действий должна быть такой. Сначала следует несколько раз ввести неверный пароль. После этого система заблокируется, и вы увидите сообщение о том, что количество неправильных вводов пароля оказалось слишком большим, поэтому вам предложат повторить операцию через 30 секунд. Помимо этого, будет видно такое сообщение на экране: «Забыли графический ключ?». Иногда эта кнопка может и не появиться сразу. Но тогда вам потребуется вводить неверный пароль снова и снова. После ее появления и нажатия будет предложено ввести данные вашего аккаунта, к которому прикреплен гаджет, а также пароля к нему. При этом смартфон или планшет обязательно должен быть подключен к Интернету. После правильного ввода логина и пароля следует нажать на «Ок». Смартфон или планшет пройдет аутентификацию, после чего вам будет предложено ввести новый графический ключ. Вот и все. Теперь вам известно, как сбросить графический ключ «Андроид» посредством аккаунта Google.

Нет доступа к Интернету?
Иногда проблема с паролем возникает в случае отсутствия доступа к сети Интернет, в таких ситуациях перед пользователем стоит реальная проблема. И тут возникает вполне закономерный вопрос о том, как сбросить пароль на «Андроиде». В этом случае выход для пользователя только один – произвести сброс настроек до заводских. Как это сделать, было описано выше в нескольких вариантах. Важно отметить, что делать это можно только при полном заряде батареи либо при уровне в 60-70 процентов, не меньше.
Итак, мы описали несколько способов возврата «Андроид»-гаджета к заводским настройкам. А какой из них выбрать, решать только вам.
Как сбросить настройки на Андроиде до заводских: 3 рабочих способа
Устройства с операционной системой Android со временем склонны к замедлению и превращению в «мусорку файлов». Причины неполадок могут быть самыми разными, а такой способ, как сбросить настройки на андроиде до заводских – отличное решение многих проблем с быстродействием и прошивкой. Hard Reset на Андроид выполняется с помощью встроенного в любой девайс меню Recovery.
Hard Reset – краткое описание
Hard Reset – это полный возврат параметров телефона до значений по умолчанию, удаление всех приложений, файлов и учетных записей из памяти устройства. Процедура буквально возвращает гаджет в состояние «с завода» и значительно улучшает производительность системы, благодаря очистке накопившегося за время работы мусора.
Полный сброс с использованием рекавери также позволяет разблокировать гаджет, если вы забыли пароль, а доступ к интернету отсутствует. Ниже описано, как сбросить телефон на заводские настройки Андроид.

Для чего выполняется Хард Ресет
Применение Hard Reset – ответственное решение, и нужно понимать, для чего вы проводите такую процедуру на своем устройстве. Перед началом обязательно переместите важные для вас файлы на ПК или карту памяти, предварительно убедившись, что SD-карта не зашифрована.
Можно выделить следующие причины применения Хард Ресета:
- Замедление телефона большим количеством громоздких приложений и игр.
- Заражение вирусным ПО, превратившее гаджет в «кирпич» или установившее огромное количество рекламы. Некоторые китайские гаджеты сразу после покупки имеют предустановленные приложения и «вшитую» в прошивку рекламу, избавиться от которой не помогут антивирусы.
- Если смартфон работает без перепрошивки уже не один год – есть смысл сделать возврат параметров до значений по умолчанию. Это поможет значительно ускорить работу ОС и произвести полную очистку памяти от мусорных файлов.
- Забытый графический код, PIN-код или пароль. Если гаджет не подключен к сети или вы не можете вспомнить пароль от учетной записи Google – Хард Ресет поможет вернуть девайс в работоспособное состояние. Конечно, все ваши файлы и приложения будут утеряны без возможности восстановления.
- Не сбрасываются настройки на Андроиде – очистка через Recovery решает проблему. Именно поэтому хард ресет рекомендуется делать в случае «окирпичивания» гаджета в результате неправильных действий при прошивке. Несмотря на неработающую ОС, доступ в меню Рекавери обычно сохраняется.
Recovery – универсальный и всегда работающий способ для Hard Reset. Для всех версий ОС Android это меню практически не отличается. Как выполнить процедуру очистки из Рекавери – рассказано ниже.

Сбрасываем настройки через Recovery
Для входа в меню Рекавери на каждом устройстве предусмотрена определенная комбинация кнопок. Выключите смартфон и попробуйте разные способы для входа.
- Samsung – зажмите одновременно аппаратную кнопку «Домой», увеличения громкости и блокировки экрана. Когда на дисплее появится логотип ОС Android – отпустите «Громкость вверх» и ожидайте загрузки Recovery.
- HTC – зажмите «Громкость вниз» и клавишу питания.
- Sony – выключите устройство, затем нажмите кнопку включения. При появлении символа Андроид на экране, нажмите на него или зажмите «Громкость вниз».
В Recovery навигация осуществляется с помощью качелек громкости, а для подтверждения используйте кнопку блокировки.
Важно! Любые действия в меню Рекавери невозможно откатить.
- Для выполнения возврата до параметров по умолчанию используйте пункт «Wipe Data/Factory Reset». Учтите, что для завершения действия потребуется подтверждение – в открывшемся списке выберите вариант «Yes» и нажмите кнопку питания.
- Сброс выполнен. Теперь выберите «Reboot system now», система перезагрузится.
- Если хотите выполнить только очистку памяти, без сброса параметров – укажите опцию «Wipe media partition».

Выполнение Hard Reset через настройки смартфона
Установить значения по умолчанию для всех параметров, а также очистить внутренний накопитель можно из меню опций системы Android. Такой способ подойдет, если телефон работает без перебоев, а необходимость произвести Хард Ресет вызвана не «слётом» прошивки.
- Откройте параметры смартфона.
- Перейдите во вкладку «Восстановление и сброс».
- Нажмите на «Произвести полный сброс и очистку внутренней памяти». Ознакомьтесь с удаляемыми данными и подтвердите действие.
Важно! На девайсах Samsung с зашифрованной SD-картой доступ к информации на ней будет невозможен после возврата к параметрам по умолчанию.
Устройство перезагрузится. Будет предложено войти в существующий аккаунт Гугл или создать новый. В целом процедура ничем не отличается от первого включения после покупки.
Возврат к заводским настройкам сервисными кодами
Последний способ работает только на смартфонах и планшетах с SIM-картой, так как потребует ввода специальных кодов в меню звонков. Для разных моделей коды могут отличаться, наиболее распространенные:
- *2767*3855#
- *#*#7780#*#*
- *#*#7378423#*#*
Кнопку вызова нажимать не нужно, если код введен правильно – система запросит подтверждение ресета, в противном случае будет показана ошибка выполнения.

Резервное копирование информации
Информация на карте памяти при жестком сбросе не пострадает, но лучше ее вытащить из девайса на время проведения процедуры.
Если на планшете или смартфоне получены ROOT-права, скачайте утилиту Titanium Backup для полного бекапа. Можно передать данные на компьютер, используя USB-кабель.
Заключение
Хард Ресет позволяет решить большинство проблем с неисправной прошивкой, заражением вирусами и замедлением работы гаджета. Однако, такая процедура полностью очистит внутреннюю память и удалит данные аккаунта. Перед началом сброса всегда синхронизируйте данные с облаком, а важные файлы переносите на компьютер или SD-карту.
Видео
Что делать если забыл аккаунт Гугл на Андроид после сброса настроек
Что делать, если забыл аккаунт Гугл на Андроиде после сброса настроек? Ответ на этот вопрос весьма прост: обойти систему. Это можно сделать несколькими способами. Рассмотрим два наиболее простых и надёжных. Они позволяют перейти к пользованию устройствам, минуя защиту Google.

Важно! Если вы помните почтовый адрес, который был прикреплён к устройству, достаточно ввести его при включении телефона и восстановить пароль любым удобным способом.
Пошаговая инструкция
Выполнив Factory Reset, телефон непременно просит прикрепить аккаунт Google. На некоторых устройствах этот шаг можно пропустить, но подобное встречается весьма редко. Чтобы обойти авторизацию, если система не позволяет этого сделать, необходимо зажать ссылку на политику конфиденциальности при настройке устройства. Затем:
- Откройте её в браузере.
- Нажмите на кнопку переключения между окнами и откройте поисковую строку Google в верхней части экрана.
- Откройте настройки, введя соответствующий запрос.
- В настройках найдите вкладку безопасность, а внутри — сброс лицензий DRM.
- Выполните сброс DRM.
Этот метод работает со многими устройствами, хоть и не со всеми.
Обычно обход аккаунта Google выполняется для дальнейшего восстановления синхронизированной информации. Пользователь просто минует авторизацию в учётной записи, чтобы затем восстановить контакты, данные Play Market, почту и прочее. Но к смартфонам на Андроиде можно прикреплять несколько аккаунтов Google. Поэтому если старая учётная запись оказалась забыта, можно не обходить систему, а просто создать новую почту.
Что делать, если забыл аккаунт Google на android после сброса настроек на Самсунге
Некоторые пользователи выполняют заводской сброс устройства, а затем пытаются вспомнить почту и пароль, которые были прикреплены к телефону.

Этот шаг можно пропустить, но зачастую требуется выполнить синхронизацию, чтобы восстановить данные некоторых приложений и список контактов. С подобной проблемой сталкиваются пользователи смартфонов не только компании Самсунг, но и большинства других.
Для восстановления аккаунт Google можно:
- Зайти на почту с ПК, если он есть под рукой. Браузер наверняка хранит хотя бы электронный адрес. Имея последний, восстановить пароль не составит труда.
- Попробовать авторизоваться с компьютера или телефона. Пройти по ссылке для восстановления пароля и выбрать пункт «Забыл имя пользователя». В этом случае система предложит ввести запасной адрес электронной почты или телефон, если они были прикреплены. В противном случае необходимо сообщить имя и фамилию, которые были указаны при создании учётной записи.
В остальных случаях потребуется обращение в техническую поддержку Google. Но придётся указать много информации об аккаунте, например, с каких устройств выполнялся вход.


