Как сбросить настройки браузера Google Chrome

Эксперименты с настройками, установка расширений и плагинов в Google Chrome могут закончиться ошибками и нестабильностью работы браузера. Плюс к этому, в работу любого браузера нежелательные настройки могут быть внесены сторонними программами. Для решения подобного рода проблем создатели Google Chrome предусмотрели возможность сброса настроек. В чем заключается суть сброса настроек Chrome и как этот процесс осуществить – в этом все будем разбираться ниже.
Содержание:
- Что дает сброс настроек Chrome?;
- Отключение синхронизации перед сбросом настроек;
- Как осуществить сброс настроек Chrome;
- Новый пользовательский профиль как вариант полного сброса настроек Chrome.
1. Что дает сброс настроек Chrome?
Сброс настроек по логике должен привести любую программу в исходное состояние, каким оно было сразу же после установки. Но у создателей Google Chrome понятие сброса настроек свое: в исходное состояние будет приведена только часть настроек браузера. В число сбрасываемых настроек не входят, в частности, закладки, история, заполненные логины и пароли в веб-формах авторизации, шрифты, специальные возможности. Сброс настроек удалит все установленные расширения и приложения из магазина Chrome, удалит файлы cookie, вернет тему оформления, стартовую страницу и плагины по умолчанию. Так что эту функцию в Google Chrome правильнее было бы назвать эдаким «полусбросом» настроек.
Что касается эффективности такого способа борьбы с проблемной работой Chrome, то она невелика: как правило, функция сброса настроек способна решить проблему, если причина кроется в работе установленных плагинов или расширений. Чаще последних причинами торможений, подвисаний, аварийного завершения работы Chrome являются вредоносное ПО, проблемы в работе Windows, проблемы в работе аппаратных составляющих компьютера.
2. Отключение синхронизации перед сбросом настроек
Сброс настроек нельзя отменить. В рамках этого процесса, как упоминалось, будет утеряна подборка установленных расширений, приложений, тема оформления. И при включенной функции синхронизации, соответственно, все это будет утеряно и на других синхронизируемых устройствах, где проводится работа с Google Chrome. Безусловно, если в числе расширений и приложений присутствует виновник возникновения проблем в работе браузера, он должен быть нейтрализован. Но ведь сброс настроек может и не решить проблему. Потому чтобы в дальнейшем не тратить время на восстановление расширений, приложений и темы оформления, есть смысл перед сбросом настроек отключить синхронизацию. Если после сброса настроек проблема не будет решена, заново авторизовавшись в браузере с помощью аккаунта Google, синхронизированные данные – расширения, приложения и тема оформления – будут автоматически восстановлены за несколько секунд.
Синхронизация отключается в настройках Chrome.

В первом же разделе настроек «Вход» жмем кнопку «Отключить аккаунт Google».

3. Как осуществить сброс настроек Chrome
В настройках Chrome вписываем в поле поиска ключевой запрос «сброс». При появлении нужного раздела жмем кнопку «Сброс настроек».

В появившемся окне нажимаем кнопку «Сбросить».

4. Новый пользовательский профиль как вариант полного сброса настроек Chrome
Полным сбросом настроек Google Chrome является создание нового пользовательского профиля и удаление старого. Этот способ рекомендуется использовать при повреждении последнего. В новом профиле получаем полностью чистый Chrome, как сразу после его установки – без закладок, без заполненных логинов и паролей в веб-формах авторизации, без расширений и приложений, с настройками и плагинами по умолчанию. Создание нового профиля без подключения аккаунта Google – простейший способ проверить, кроется ли проблема в работе самого Chrome, в частности, в работе тех же расширений и плагинов, либо же это проблемы на уровне Windows или аппаратной части.
Чтобы добавить новый профиль в Google Chrome, жмем имя текущего пользователя в правом верхнем углу окна и выбираем «Сменить пользователя».

Внизу открывшейся формы нажимаем кнопку «Добавить пользователя».

В этой же форме осуществляется и удаление профилей. Если оказалось, что проблема была в старом профиле Chrome, для его удаления жмем кнопку выпадающего списка.

После чего станет доступной опция «Удалить пользователя».
Как сбросить настройки «Документов Google» («Google Docs»)?
Читайте, как вернуть основные настройки «Документов Google» в первоначальное состояние, заданное по умолчанию, такие как поля, нумерация, форматирование и т.д., или изменить их при необходимости.
 Содержание:
Содержание:Введение
Практически вся деловая переписка, офисный документооборот, все виды отчетности, архивы и базы данных, официальные запросы и другие варианты документации создаются, хранятся и распространяются посредством компьютерных устройств при помощи специальных офисных приложений, отдельных или объединенных в единый пакет (например, таких как «Microsoft Office»). Однако не всегда у пользователей есть возможность обрабатывать документацию на нужном устройстве или возникает необходимость удаленно создать или редактировать определенный документ. В таких случаях можно воспользоваться приложением «Документы Google» от одноименной корпорации, которое представляет собой альтернативу офисному приложению «Microsoft Word» и позволяет обрабатывать документы в любом месте, при условии свободного доступа к международной информационной сети «Интернет».
Сетевой текстовый процессор приложения «Документы Google» предоставляет различные интеллектуальные инструменты для стилизации и редактирования, при помощи которых вы можете создавать и обрабатывать документы даже со своего смартфона.
Большинство пользователей, как правило, работают с различными файлами, и применяют разные новые функции в соответствии с собственными требованиями. Однако во время настройки дополнительных функций, конечный результат документа может оказаться неприемлемым. Чтобы вернуться к значениям приложения по умолчанию, пользователям придется сбросить настройки или отменить их применение. В этой статье мы расскажем, как вернуть основные настройки
Сброс настроек нумерации текста
При создании документа, содержащего нумерованный перечень, может возникнуть потребность разделить список и начать с нового номера, чтобы числовая нумерация строк в полной мере соответствовала пожеланиям пользователей. По умолчанию, при активации функции «Нумерованный список» на панели инструментов, числовой порядок нумерации начинается с единицы. Допустим, вы создаете перечень с несколькими заголовками и необходимо, чтобы в отдельных разделах нумерация не прерывалась. В первом разделе будет представлено четыре строки. Теперь, во втором разделе, нумерация строк должна продолжиться с цифры «пять». Но в соответствии с установленными настройками, нумерация начинается заново с первой цифры, как показано на нижеприведенном рисунке.

Для продолжения существующего списка пользователям придется перезапустить процесс нумерации. Процедура перезапуска проста и содержит несколько шагов.
Шаг 1. На странице «Документы Google» сначала создайте нумерованный список, используя соответствующую кнопку панели инструментов.
Шаг 2. Для запуска процесса сброса нумерации выделите цифровой индикатор необходимого номера списка, дважды щелкнув его левой кнопкой мыши. После выделения номера, нажмите на нем правой кнопкой мыши для вызова всплывающего контекстного меню.

Шаг 3. В списке действий открывшегося меню выберите раздел «Начать нумерацию заново».

Шаг 4. В представленном окне в строке «Начать нумерацию с» введите номер, с которого необходимо продолжить список, а затем нажмите кнопку «ОК» или клавишу «Ввод»
на клавиатуре для принятия внесенных изменений.
Теперь нумерация списка пользовательского документа будет продолжена с указанной цифры, и последовательность будет применена к последующим строкам данного раздела.

Также существует альтернативный способ изменения порядка нумерации списка. Установите метку курсора в начало строки, нумерацию которой требуется изменить, и щелкните в указанном месте правой кнопкой мыши.

Затем во всплывающем контекстном меню выберите, из предложенного списка возможных действий, раздел «Начать нумерацию заново». Потом выполните действия, описанные в «Шаге 4» и задайте нужный вариант нумерации списка.

Сброс настроек форматирования
Существует два способа осуществить сброс настроек форматирования текста в «Документах Google». Один способ предполагает использование параметра «Очистить форматирование», а другой – «Вставить без форматирования».
Первый способ очистит стиль шрифта, но он не будет соответствовать общему стилю документа. Кроме того, также не будут удалены, существующие в тексте, изображения и ссылки. С другой стороны, второй вариант удалит все ссылки и изображения из текста, а также сопоставит его со шрифтом, используемым в теле документа. Такой способ позволяет удалить все виды форматирования и оставить только простой текст.
Чтобы удалить все форматирование, выделите и скопируйте текст, затем в месте вставки щелкните правой кнопкой мыши и выберите, во всплывающем контекстном меню из перечня возможных действий, раздел «Вставить без форматирования». Или используйте для вставки текста совместное сочетание клавиш «Ctrl + Shift + V».

Для простой очистки стиля форматирования необходимо выделить текст, затем щелкнуть в главном меню приложения параметр «Формат», и в открывшемся всплывающем меню выбрать, из возможных вариантов действий, раздел «Очистить форматирование».

Также можно использовать кнопку «Очистить форматирование» на панели инструментов или применить совместное сочетание клавиш «Ctrl + \».
Сброс настроек печати
Если пользователи столкнулись с проблемой при печати определенной страницы из сетевого приложения «Документы Google» или изменении предустановленных параметров, и устранить неполадку не удается, то попробуйте сбросить настройки принтера.
Поскольку в «Документах Google» используются настройки принтера для веб-браузера «Google Chrome», пользователям будет необходимо сбросить их. Для этого потребуется выполнить следующие действия:
Шаг 1. Откройте приложение «Документы Google» в обозревателе «Google Chrome» и нажмите кнопку «Настройка и управление Google Chrome», представленную в виде трех вертикально расположенных точек в правом верхнем углу веб-браузера. Затем из списка возможных действий выберите раздел «Настройки».

Шаг 2. На странице настроек обозревателя перейдите в самый низ списка параметров, используя бегунок полосы прокрутки, и нажмите на текстовую ссылку «Дополнительные».

Шаг 3. Теперь снова опустите бегунок полосы прокрутки в низ страницы, и отыщите вкладку «Сброс настроек и удаление вредоносного ПО», в которой нажмите на текстовую ссылку «Восстановление настроек по умолчанию» для доступа к системным изменениям.

Появится всплывающее окно с просьбой подтвердить указанные действия. Нажмите на кнопку «Сбросить настройки» и верните параметры обозревателя, в том числе и настройки печати, к первоначальным значениям, установленным по умолчанию.

Примечание. Общий сброс настроек также очистит значения начальной страницы при запуске веб-браузера, поисковой системы, используемой в адресной строке, и закрепленной вкладки. Пользователи не утратят важные данные, такие как закладки, история и другие элементы.
Сброс элементов пользовательского словаря
Как и текстовый редактор «Microsoft Word», входящий в состав пакета «Microsoft Office», приложение «Документы Google» поставляется со своим собственным словарем, в который можно добавлять новые слова при необходимости. Однако иногда в словарь могут быть добавлены лишние или ошибочные слова, от которых пользователи заходят избавиться для поддержки лингвистической чистоты приложения.
Но, к сожалению, невозможно выполнить общий сброс бесполезных элементов словаря, и удалить все новые слова одновременно. Тем не менее, пользователи могут удалить по одному слову за каждый раз. Это можно выполнить следующим образом.
Шаг 1. Откройте любой документ в приложении «Документы Google». Затем нажмите в главном меню приложения параметр «Инструменты».

Шаг 2. Во всплывающем меню выберите раздел «Проверка правописания» и откройте вложенное меню, в котором, из перечня доступных действий, выберите раздел «Личный словарь».

А затем нажмите на кнопку «ОК» или клавишу «Ввод» на клавиатуре для подтверждения внесенных изменений.
Сброс настроек полей
Чтобы сбросить пользовательские настройки полей страницы, пользователям потребуется выполнить следующие действия.
Шаг 1. Откройте документ и нажмите в главном меню приложения параметр «Файл» для вызова вложенного меню. Из списка предложенных вариантов действий выберите раздел «Настройки страницы».

Шаг 2. В открывшемся окне настроек страницы в соответствующих ячейках пользователи могут задать новые значения полей для каждой стороны документа. Или при желании вернуть первоначальные значения полей, потребуется нажать на кнопку «Установить по умолчанию» для возврата к исходным показателям отступов. По окончанию, нажмите на клавиатуре клавишу «Ввод» или кнопку «ОК» в окне настроек страницы для сохранения изменений.

Заданные параметры настроек будут применены незамедлительно.
Сброс настроек полей колонтитулов
Чтобы изменить числовые значения полей верхнего и нижнего колонтитулов или полностью сбросить их, пользователям потребуется выполнить следующие действия.
Шаг 1. На открытой странице документа сетевого приложения «Документы Google» в главном меню нажмите параметр «Формат». Во всплывающем контекстном меню, из списка предложенных действий, выберите раздел «Верхние и нижние колонтитулы».

Шаг 2. В открывшемся окне настроек значений колонтитулов установите размеры полей верхнего и нижнего колонтитулов в соответствии с вашими потребностями, а затем нажмите кнопку «Применить» для подтверждения заданных параметров.

Сброс настроек стилей абзацев
Приложение «Документы Google» также позволяет сбрасывать стили абзацев. Пользователям нет необходимости выполнять полную очистку форматов, чтобы достичь этого. Управление настройками параметров «Стили абзацев» выделено в отдельный раздел, в котором за сброс стилей отвечает специальная функция. Процесс сброса стилей абсолютно прост и состоит из нескольких шагов.
Шаг 1. Запустите приложение «Документы Google» и откройте документ, в котором необходимо выполнить сброс абзацев. В главном меню выберите параметр «Формат», вызывающий отображение вложенного меню, а затем из перечня доступных действий выберите раздел «Стили абзацев».

Шаг 2. В указанном разделе под списком вариантов настроек текста и заголовков отыщите и нажмите раздел «Настройки», ответственный за открытие следующего вложенного меню, в котором из представленных разделов выберите функцию «Сбросить стили».

На этом действия пользователей завершены, о чем сообщит всплывающее сообщение системной службы уведомлений приложения «Документы Google»: «Стили в этом документе были сброшены».

Заключение
В связи со значительным увеличением видов информационных ресурсов и способов их ежедневного применения пользователями, возможность удаленных вариантов обработки информации на различных устройствах приобретает важное значение. Большие возможности по созданию и редактированию разнообразных документов предоставляет приложение «Документы Google». Обладая набором стандартных инструментов, приложение позволяет изучить различные внутренние настройки и ознакомиться с их действием, а также изменить и попробовать их разные варианты. И теперь, если вдруг отдельные настройки были испорчены, представленные способы помогут вернуть их в первоначальное состояние. Таким образом, пользователи могут восстановить баланс настроек и продолжить использовать приложение «Документы Google» по своему усмотрению.
Как сбросить настройки гугл хром по умолчанию. Как сбросить настройки браузеров Google Chrome и Firefox в их дефолтное состояние
Современный браузер давно уже перерос рамки программы предназначенной для простого отображения веб-страниц и превратился в многофункциональный комбайн, умеющий работать с офисными документами, показывать видео и воспроизводить музыку, развлекать нас играми и многое, многое другое. К большим возможностям, скрытым в браузере по умолчанию, каждый пользователь может добавить требуемые лично ему функции с помощью огромного количества доступных расширений. Однако иногда этот сложный программный механизм может начать капризничать и хандрить. Причиной могут быть несовместимые между собой расширения или сделанные вами настройки. В любом случае надо как-то вернуть свой браузер в первоначальное рабочее состояние, желательно без его переустановки.
Mozilla Firefox
Пользователи огнелиса уже давно забыли те времена, когда их браузер подвисал от большого количества вкладок, от ужасно работающего флеша или кривых расширений. Сегодня Firefox не уступает, а может и превосходит по стабильности своих основных конкурентов. Однако, если вы каким-то образом все же ухитрились нарушить нормальную работу программы, то попробуйте выполнить следующее.
Первым делом попробуйте перезапустить Firefox c отключенными расширениями. Для этого в главном меню программы найдите подменю Справка и там выберите пункт Перезапустить с отключенными дополнениями…
Если это не помогло, то остается только сбросить настройки браузера на дефолтные. Для этого в том же меню Справка нажмите на пункт Информация для решения проблем . Откроется новая страница, содержащая множество полезной технической информации. Для сброса браузера в первоначальное состояние воспользуйтесь соответствующей кнопкой в самом верху этой страницы.

При этом будут удалены следующие данные: расширения и темы, список вкладок, окон и групп вкладок, настройки для отдельных сайтов, поисковые службы, история загрузок, пользовательские сертификаты, плагины MIME, пользовательские панели и стили. Однако ваши закладки, история, пароли и данные форм останутся в неприкосновенности.
Google Chrome
В том случае, если вы подозреваете, что причиной сбоев в работе браузера стало одно из установленных расширений, то можно запустить Chrome в чистом виде с помощью специального ярлыка. Для этого создайте ярлык Google Chrome на рабочем столе, в свойствах которого укажите параметр chrome.exe —disable- extensions.
Если это не помогает, то следует воспользоваться новой функцией, которая появилась в последней версии программы и сбросить настройки на дефолтные значения. Для этого зайдите на страницу настройек Chrome и нажмите в самом низу на ссылку для отображения дополнительных опций. После этого промотайте еще в самый конец и увидите кнопку сброса настроек.

Это действие приведет к следующим изменениям:
- Восстановлена поисковая машина по умолчанию.
- Домашняя и стартовые страницы будет изменена на дефолтные.
- Закрепленные вкладки будут удалены. Настройки содержания для отдельных сайтов будут очищены.
- Cookies и данные для различных сайтов будут удалены.
- Расширения и темы будут отключены, но не удалены.
Таким образом, вы сможете легко восстановить свой браузер практически в том же виде, в каком он был сразу после установки и избавиться тем самым от ошибок, зависаний и других проблем, накопленных в ходе эксплуатации программы.
Вы можете в любой момент сбросить настройки браузера Chrome, чтобы восстановить настройки по умолчанию. Во время установки некоторые программы и расширения без вашего ведома меняют настройки Chrome, например поисковую систему. Сброс настроек браузера позволяет быстро решить эту проблему. Сохраненные закладки и пароли при этом не удаляются.
При этом некоторые настройки, например шрифты или специальные возможности, сброшены не будут. Чтобы создать новый профиль, добавьте пользователя .
Что произойдет после сброса
Следующие настройки профиля Chrome будут изменены на всех устройствах, где выполнен вход в Chrome:
- Поисковая система по умолчанию – будет установлена система Google. Подробнее о том, как задать поисковую систему по умолчанию …
- Главная и стартовая страницы. Подробнее о том, как настроить главную и стартовую страницы…
- Страница быстрого доступа. Подробнее о том, как настроить страницу быстрого доступа …
- Закрепленные вкладки. Подробнее о том, как закрепить вкладки …
- Настройки контента , например блокировка всплывающих окон или использование микрофона. Подробнее о том, как изменить настройки контента .
- Файлы cookie и данные сайтов , например товары в вашей корзине в интернет-магазине. Подробнее о файлах cookie и данных сайтов …
- Расширения и темы. Подробнее о расширениях и темах …
Проблемы при сбросе настроек
Браузер сам сбрасывает мои настройки
Некоторые программы, которые вы устанавливаете, могут изменять настройки Chrome без вашего ведома. В целях безопасности браузер отслеживает такие случаи при каждом запуске. Если что-то не так, Chrome автоматически восстанавливает настройки по умолчанию.
Учетная запись Google используется для доступа к сервисам: почта Gmail, магазин приложений Google Play и т.д. А если одним аккаунтом связаны несколько устройств, действия на одном аппарате, сохраняются в другом. Поэтому при одалживании устройства в пользование или продаже, следует сбросить аккаунт гугл в целях безопасности.
Когда требуется сбрасывать аккаунт гугл
Причины для удаления учетной записи следующие:
- Продажа устройства.
- Передача мобильного аппарата во временное или постоянное использование другому владельцу.
- Потеря или кража девайса.
- В случае сбоя сервисов Google.
- Удаление дополнительного аккаунта или стороннего, при установке приложений, купленных другим пользователем.
Способы сброса учетной записи
Выделяют два метода удаления аккаунта гугл:
- Локальный.
- Удаленный.
Локальный способ, применим, когда устройство находится на руках. Для этого требуется перейти в настройки и выбрать соответствующий пункт.
Удаленный способ, используется, если устройство украдено или утеряно. Так же если устройство отдано, а аккаунт не был удален. Сброс аккаунта выполняется через соответствующий сервис. При первом подключении мобильного устройства к сети, учетная запись сбросится.
Инструкция по локальному сбросу учетной записи Google
- Откройте системные настройки.
- Выберите раздел «Восстановление и сброс», где отключите резервирование данных, автоматическое восстановление данных.
- Вернитесь обратно в общий раздел настроек, где откройте пункт – «Аккаунты».
- Выберите из предложенного списка, если имеются учетные записи в других сервисах, строку «Google».
- Если аккаунт один, в следующем окне появится предложение для синхронизации данных. Если учетных записей несколько, выберите ту, что желаете удалить.
- Нажмите на троеточие в верхнем правом углу, для вызова контекстного меню, где выберите пункт «Удалить».
- Подтвердите действие. При необходимости введите пароль.
- Перезагрузите устройство для проверки нормального запуска и отсутствия подтверждения удаленного ранее аккаунта.

Инструкция по удаленному сбросу учетной записи Google
- Перейдите на страницу поиска вашего устройства .
- Выберите устройство из списка, где хотите удалить учетную запись.
- В целях безопасности, система может запросить пароль аккаунта. Введите пароль и нажмите далее.
- Из списка п
Как сбросить настройки браузера Google Chrome
Эксперименты с настройками, установка расширений и плагинов в Google Chrome могут закончиться ошибками и нестабильностью работы браузера. Плюс к этому, в работу любого браузера нежелательные настройки могут быть внесены сторонними программами. Для решения подобного рода проблем создатели Google Chrome предусмотрели возможность сброса настроек. В чем заключается суть сброса настроек Chrome и как этот процесс осуществить – в этом все будем разбираться ниже.
Содержание:
1. Что дает сброс настроек Chrome?
Сброс настроек по логике должен привести любую программу в исходное состояние, каким оно было сразу же после установки. Но у создателей Google Chrome понятие сброса настроек свое: в исходное состояние будет приведена только часть настроек браузера. В число сбрасываемых настроек не входят, в частности, закладки, история, заполненные логины и пароли в веб-формах авторизации, шрифты, специальные возможности. Сброс настроек удалит все установленные расширения и приложения из магазина Chrome, удалит файлы cookie, вернет тему оформления, стартовую страницу и плагины по умолчанию. Так что эту функцию в Google Chrome правильнее было бы назвать эдаким «полусбросом» настроек.
Что касается эффективности такого способа борьбы с проблемной работой Chrome, то она невелика: как правило, функция сброса настроек способна решить проблему, если причина кроется в работе установленных плагинов или расширений. Чаще последних причинами торможений, подвисаний, аварийного завершения работы Chrome являются вредоносное ПО, проблемы в работе Windows, проблемы в работе аппаратных составляющих компьютера.
2. Отключение синхронизации перед сбросом настроек
Сброс настроек нельзя отменить. В рамках этого процесса, как упоминалось, будет утеряна подборка установленных расширений, приложений, тема оформления. И при включенной функции синхронизации, соответственно, все это будет утеряно и на других синхронизируемых устройствах, где проводится работа с Google Chrome. Безусловно, если в числе расширений и приложений присутствует виновник возникновения проблем в работе браузера, он должен быть нейтрализован. Но ведь сброс настроек может и не решить проблему. Потому чтобы в дальнейшем не тратить время на восстановление расширений, приложений и темы оформления, есть смысл перед сбросом настроек отключить синхронизацию. Если после сброса настроек проблема не будет решена, заново авторизовавшись в браузере с помощью аккаунта Google, синхронизированные данные – расширения, приложения и тема оформления – будут автоматически восстановлены за несколько секунд.
Синхронизация отключается в настройках Chrome.
В первом же разделе настроек «Вход» жмем кнопку «Отключить аккаунт Google».
3. Как осуществить сброс настроек Chrome
В настройках Chrome вписываем в поле поиска ключевой запрос «сброс». При появлении нужного раздела жмем кнопку «Сброс настроек».
В появившемся окне нажимаем кнопку «Сбросить».
4. Новый пользовательский профиль как вариант полного сброса настроек Chrome
Полным сбросом настроек Google Chrome является создание нового пользовательского профиля и удаление старого. Этот способ рекомендуется использовать при повреждении последнего. В новом профиле получаем полностью чистый Chrome, как сразу после его установки – без закладок, без заполненных логинов и паролей в веб-формах авторизации, без расширений и приложений, с настройками и плагинами по умолчанию. Создание нового профиля без подключения аккаунта Google – простейший способ проверить, кроется ли проблема в работе самого Chrome, в частности, в работе тех же расширений и плагинов, либо же это проблемы на уровне Windows или аппаратной части.
Чтобы добавить новый профиль в Google Chrome, жмем имя текущего пользователя в правом верхнем углу окна и выбираем «Сменить пользователя».
Внизу открывшейся формы нажимаем кнопку «Добавить пользователя».
В этой же форме осуществляется и удаление профилей. Если оказалось, что проблема была в старом профиле Chrome, для его удаления жмем кнопку выпадающего списка.
После чего станет доступной опция «Удалить пользователя».
Как сбросить настройки гугл аккаунта до заводских настроек – INFO-EFFECT
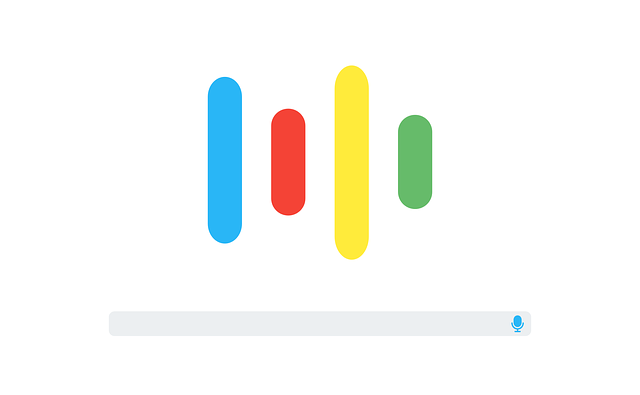 Google
GoogleНа чтение 1 мин. Опубликовано
Привет! Сегодня я покажу вам как сбросить настройки аккаунта гугл хром до заводских настроек. Вы можете очень просто и быстро вернуть все параметры в исходное положение, к значениям по умолчанию. Смотрите инструкцию далее и пишите комментарии, если у вас есть вопросы. Поехали!)
Откройте браузер Google Chrome. На главной странице, вверху справа нажмите на кнопку Меню (три точки). В открывшемся окне нажмите на вкладку Настройки.
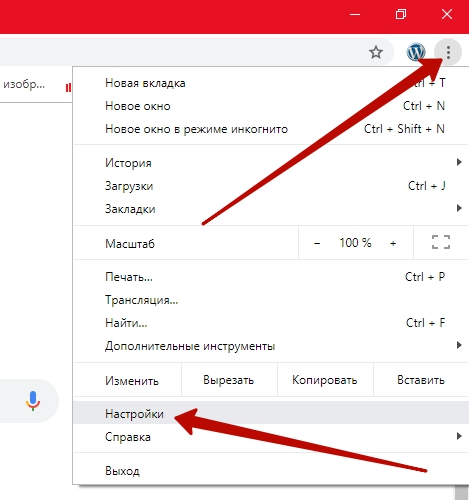
На данной странице, вверху слева нажмите на кнопку Меню.
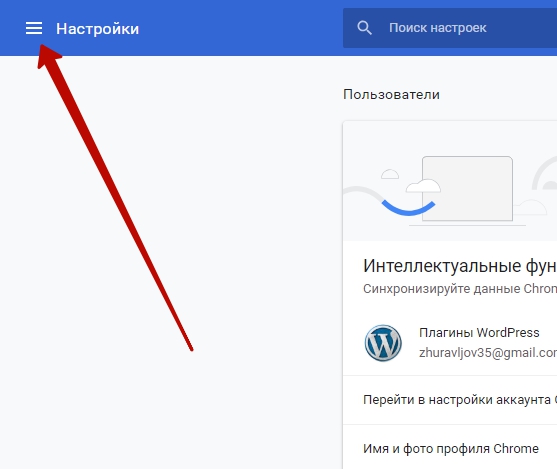
В открывшемся окне нажмите на вкладку Дополнительные.
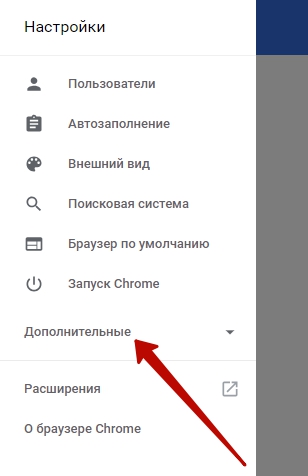
Далее нажмите на вкладку Сброс настроек.
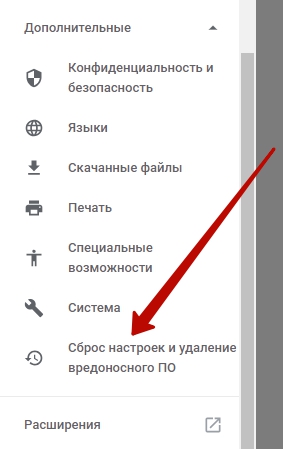
Далее, нажмите здесь на вкладку Восстановление настроек по умолчанию.
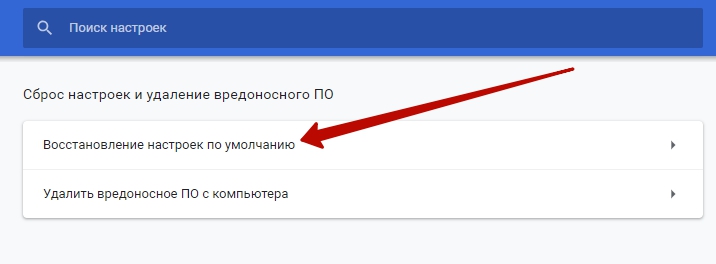
В открывшемся окне нажмите на кнопку Сбросить настройки.
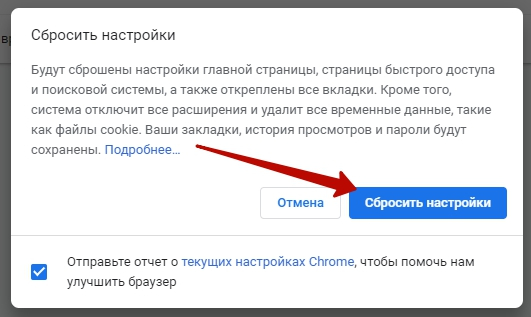
Обратите внимание. Будут сброшены настройки главной страницы, страницы быстрого доступа и поисковой системы, а также откреплены все вкладки. Кроме того, система отключит все расширения и удалит все временные данные, такие как файлы cookie. Ваши закладки, история просмотров и пароли будут сохранены.
Остались вопросы? Напиши комментарий! Удачи!

