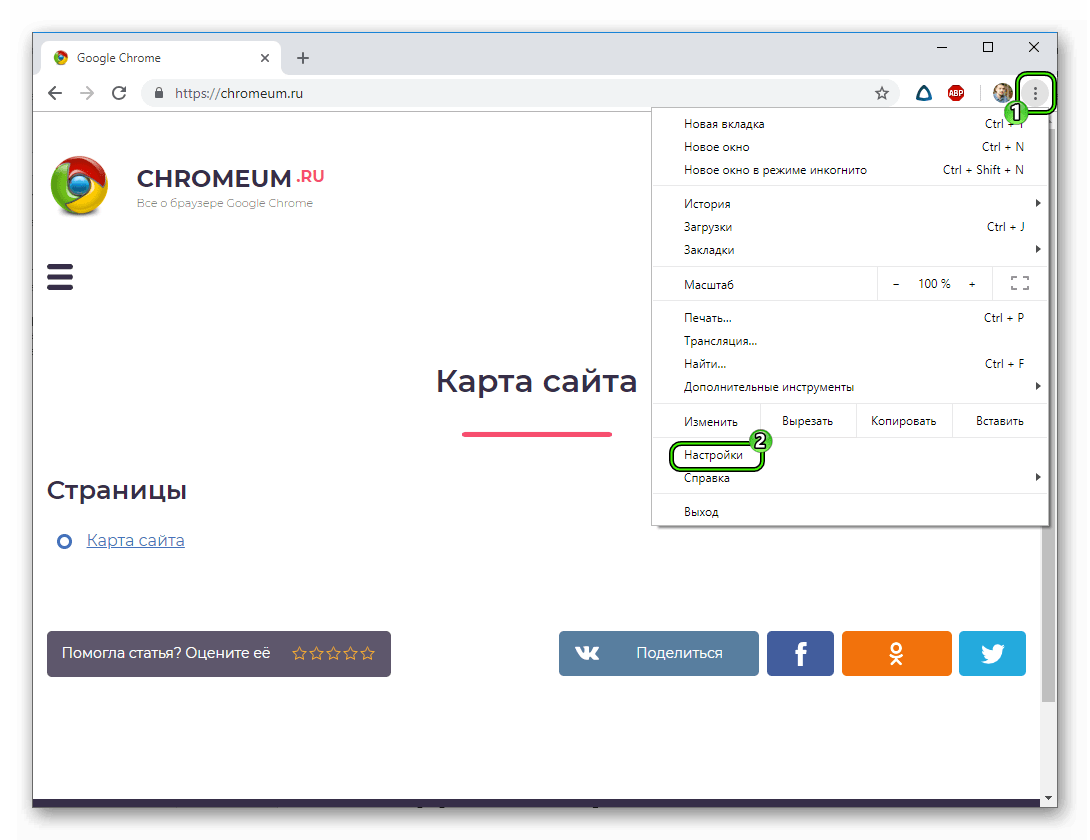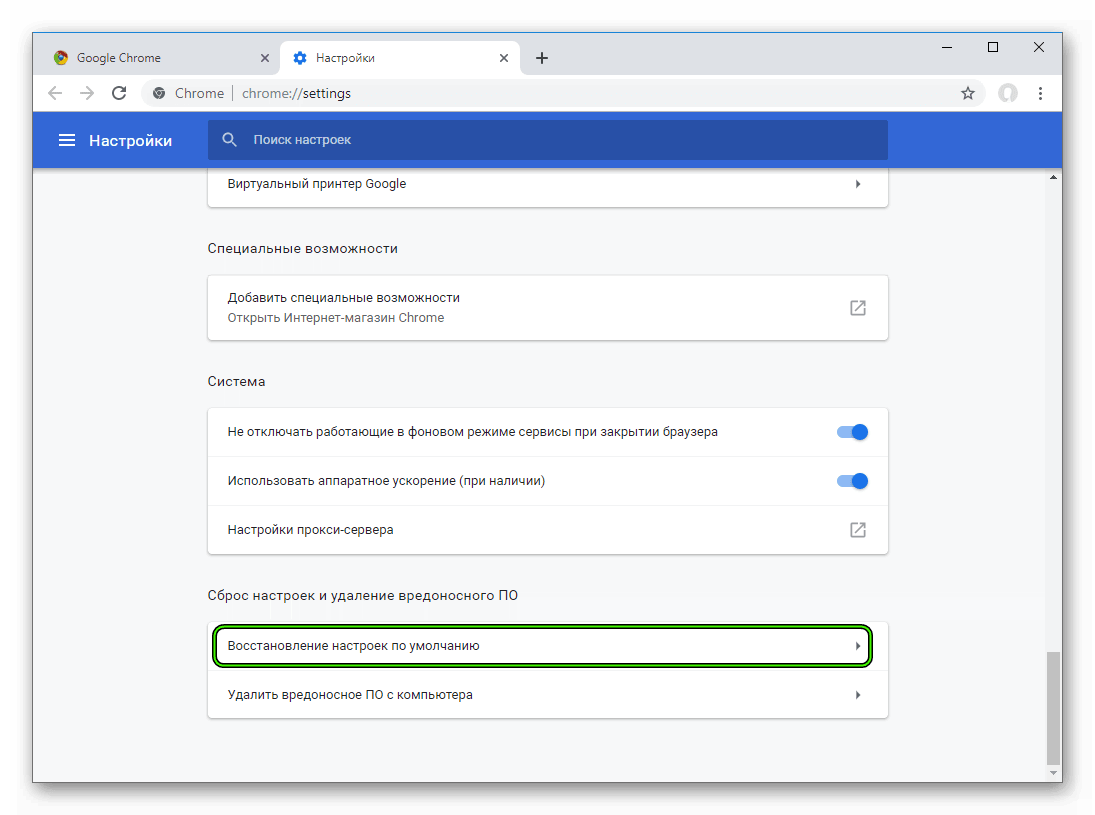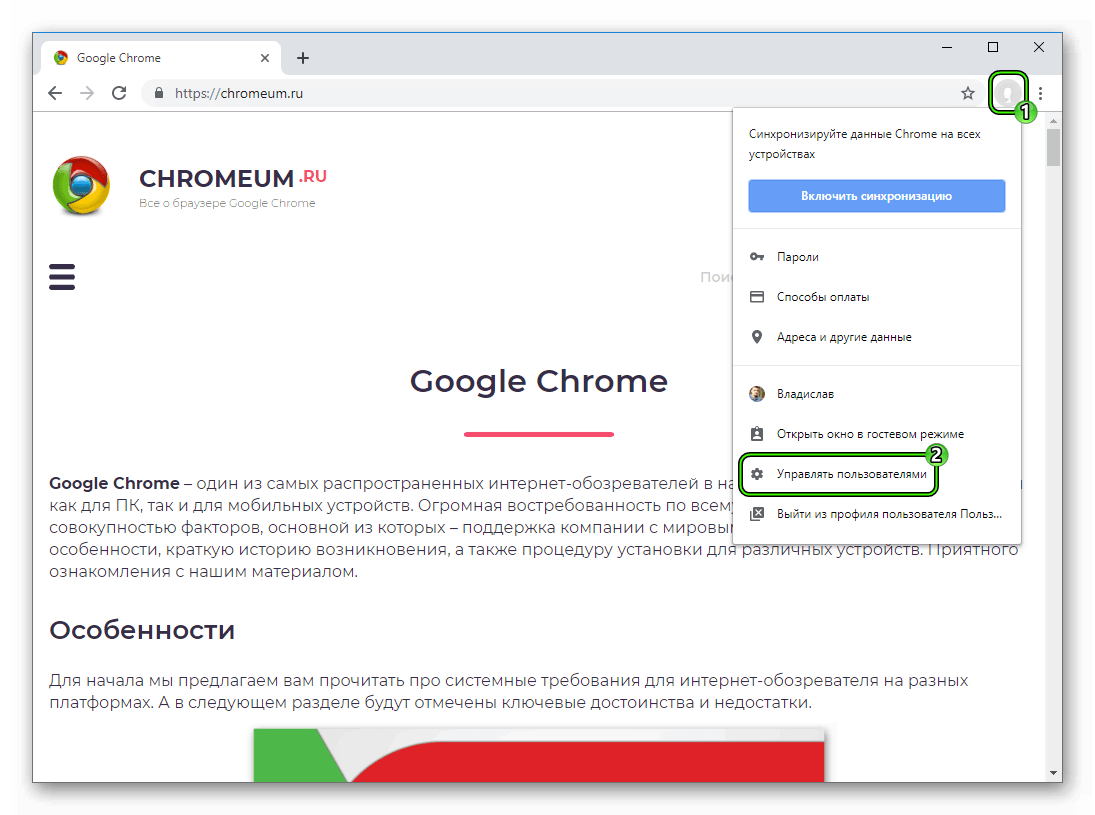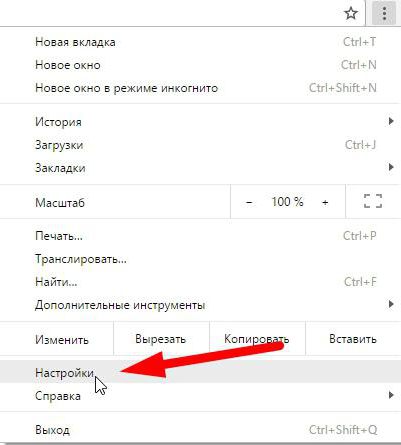Сбросить настройки Хрома (Reset Google Chrome)
Сброс настроек Хрома (Reset Google Chrome) — это способ вернуть работоспособность вашему браузеру, удалить вредоносные расширения и дополнения, восстановить вашу домашнюю страницу и страницу открываемую при создании новой вкладки, а так же возможность вернуть Google в качестве поисковой системы по-умолчанию.
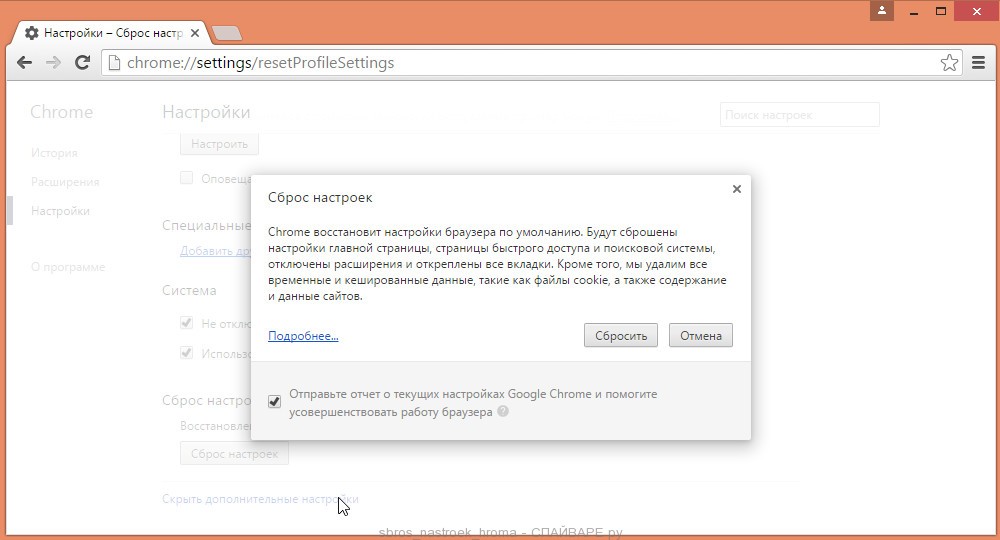
При выполнения этой операции браузер Google Chrome установит персональные настройки в состояние, которое было сразу после установки программы. Это значит, что в качестве домашней страницы и страницы открываемой при создании новой вкладки будет показана страница Google. Поисковая система будет заменена на Google. Отключены все расширения и откреплены все прикрепленные вкладки. Более того, Хром удалит все временные и кешированные данные, включая файлы cookie и загруженные данные просмотренных вами сайтов.
Cброс настроек Хрома поможет вам быстро избавиться от разнообразных нежелательных изменений, таких как: смена поисковой системы, всплывающие окна, надоедливая реклама, случающиеся время от времени перенаправления на ненужные вам сайты. Причём эта операция не опасна для ваших персональных данных, то есть сброс настроек не удалит сохранённые закладки и пароли.
Как сбросить настройки в Гугл Хром
В ниже приведённой инструкции вам будет продемонстрировано три разных способа сброски настроек. Рекомендую использовать первый и второй, если вам нужно сбросить настройки из-за некорректной работы браузера или его расширений. Третий способ полезен в случаях, когда ваш браузер заражён адваре (рекламным по), которое показывает большое количество надоедливой рекламы и блокирует восстановление персональных настроек (домашняя страница, поисковая система по-умолчанию).
1. Сброс настроек браузера через Дополнительные настройки Хрома
2. Сброс настроек браузера используя специальный адрес
3. Сброс настроек браузера при помощи Инструмента Очистки Хрома (Chrome Cleanup Tool)
4. Видео инструкции демонстрирующие процесс сброса настроек Гугл Хрома
1. Сброс настроек браузера через Дополнительные настройки Хрома
Для восстановления настроек принятых по-умолчанию выполните следующие простые действия.
Запустите Гугл Хром и откройте его главное меню, кликнув по кнопке в виде трёх горизонтальных полосок ( ). Вы увидите окно схожее с примером приведённым ниже.
). Вы увидите окно схожее с примером приведённым ниже.
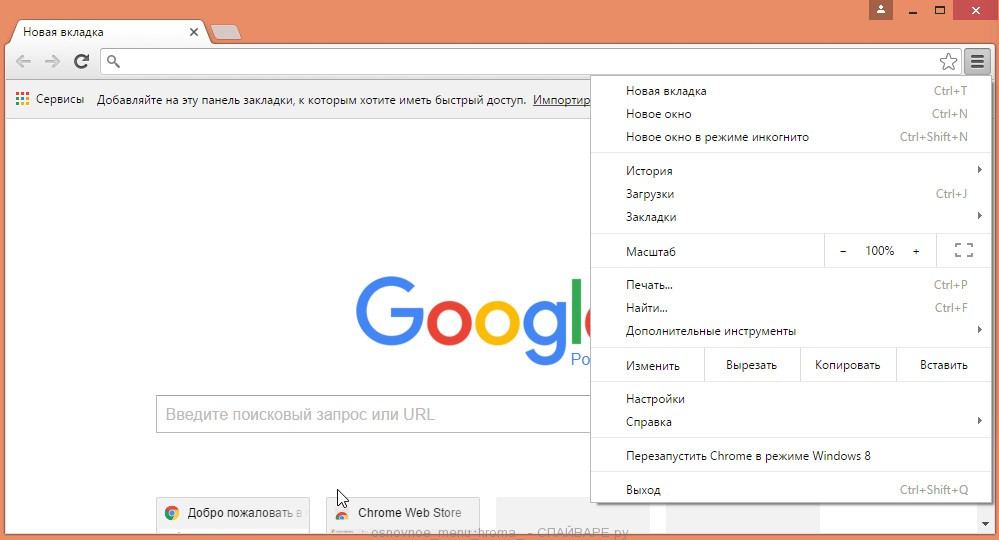
В этом меню выберите пункт Настройки, кликнув по нему мышью. Таким образом браузер откроет страницу с адресом chrome://settings, которая позволит вам установить или сменить базовые настройки Гугл Хрома.
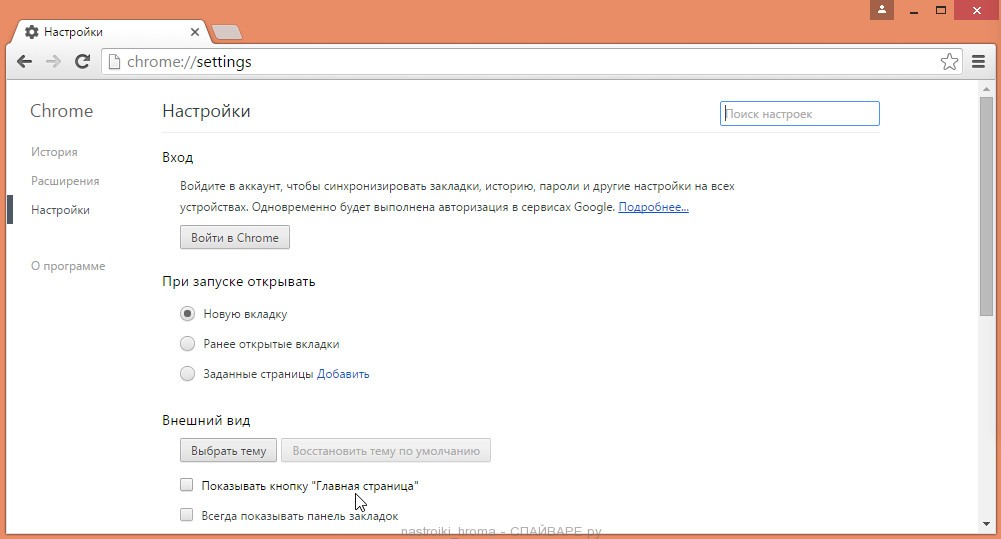
Теперь вам нужно прокрутить страницу вниз. Используйте полосу прокрутки находящуюся в крайней части экрана, колесико вашей мыши или стрелку вниз на клавиатуре. Прокручивайте до тех пор, пока не увидите ссылку Показать дополнительные настройки.
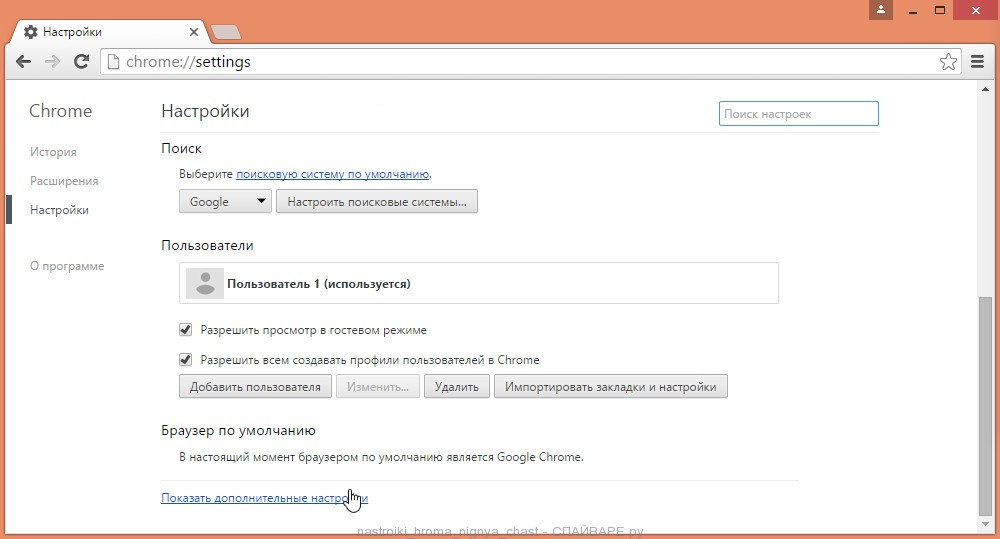
Кликните по этой ссылке. Она исчезнет и ниже вы увидите список дополнительных параметров Гугл Хрома. Снова выполните прокрутку вниз, пока не покажется заголовок Сброс настроек.
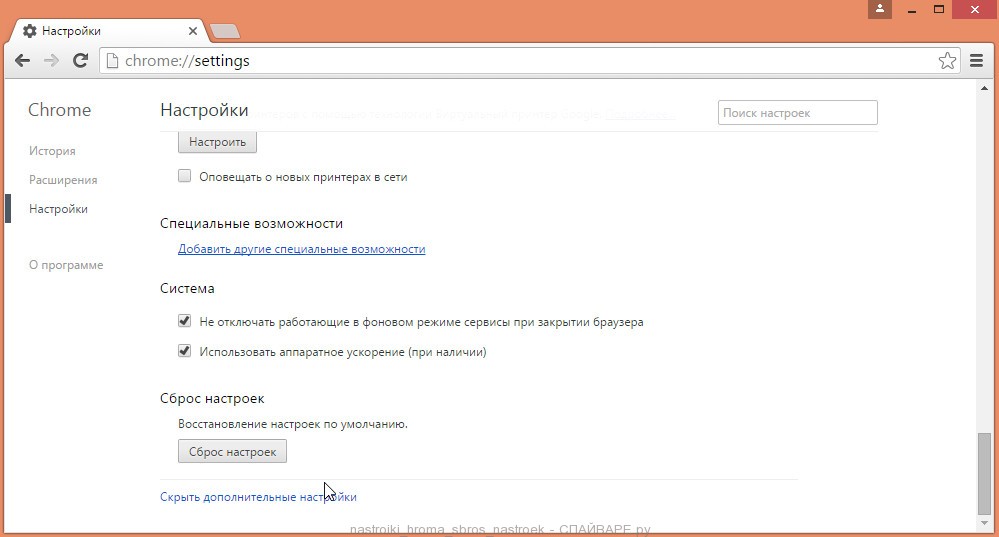
Осталось дело за малым. Кликните по кнопке Сброс Настроек. Гугл Хром покажет вам окно с запросом подтвердить свои действия.
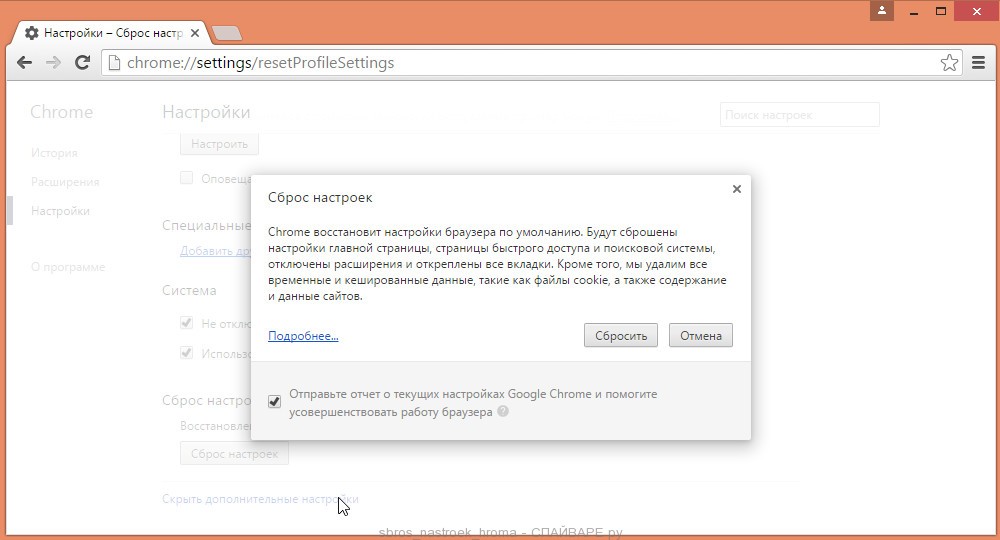
Подтвердите свое решение нажав кнопку Сбросить. Хочу напомнить, что ваши закладки и пароли сохраняться и не будут удалены. После нажатия на эту кнопку, настройки браузера будут сброшены к первоначальным.
2. Сброс настроек браузера используя специальный адрес
Запустите Гугл Хром и в строке адреса введите следующий текст chrome://settings/resetProfileSettings. Нажмите клавишу Enter. Браузер покажет вам окно с запросом подтвердить свои действия.
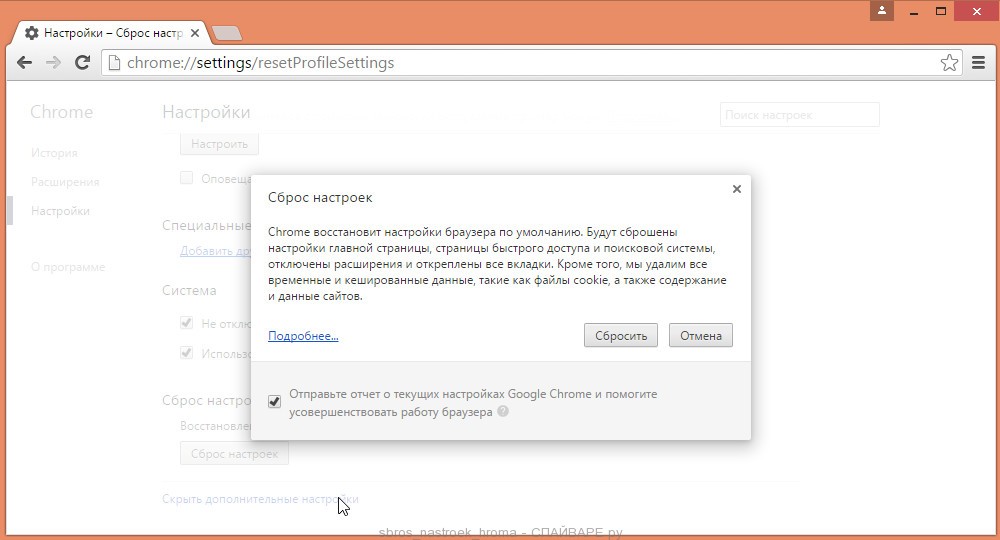
Подтвердите свое решение кликнув по кнопке Сбросить. Хочу напомнить, что ваши закладки и пароли сохраняться и не будут удалены.
После нажатия на эту кнопку, настройки браузера будут сброшены к первоначальным.
3. Сброс настроек браузера используя Инструмент Очистки Хрома (Chrome Cleanup Tool)
Инструмент Очистки Chrome (Chrome Cleanup Tool) это небольшая программа разработанная компанией Google, которая создала и сам браузер Хром. Эта утилита, кроме того что выполнит сброс настроек браузера, так же и проверит его на заражение известными ей вредоносными расширениями, которые могут создавать надоедливые всплывающие окна с рекламой или вызывать сбои в его работе. Если такие расширения будут найдены, то Инструмент Очистки Хрома проведёт процедуру по их удалению.
Для начала работы с программой её необходимо скачать. Кликните по ниже находящейся ссылке. Ссылка откроется в новом окне.
Скачать Инструмент Очистки Chrome (Chrome Cleanup Tool)
На странице которая откроется кликните по зелёной кнопке Download, если загрузка файла не начнётся автоматически. После окончания загрузки утилиты вам нужно запустить её, дважды кликнув по её иконке. Chrome Cleanup Tool автоматически приступит к проверке вашего браузера.
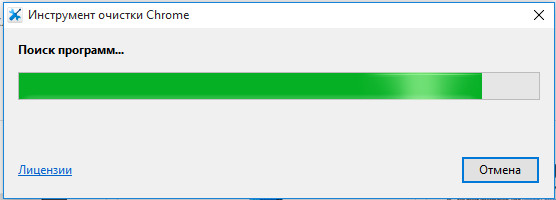
Когда сканирование будет завершено, программа предложит вам удалить найденные вредоносные расширения и программы. После чего предложит сбросить настройки браузера к первоначальным.
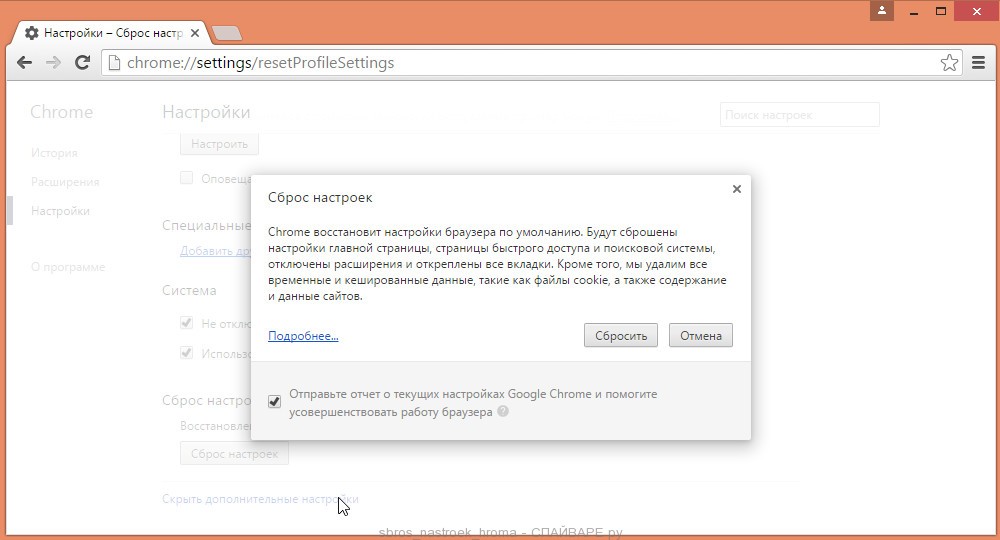
Кликните по кнопке Сбросить.
4. Видео инструкции демонстрирующие процесс сброса настроек Гугл Хрома
В ниже вставленном видео рассматривается первый способ сброса настроек браузера.
Следующее видео рассматривает второй способ сброса настроек Google Chrome.
Заключение
Выполнив инструкцию описанную выше вы легко сбросите настройки Гугл Хром к принятым по-умолчанию. Если это вам не помогло, и после перезапуска браузера или спустя какое-то время ваша проблема снова появляется, то вероятно ваш компьютера заражён какой-либо вредоносной программой. В этом случае я рекомендую вам использовать Malwarebytes Anti-malware. Эта программа позволит вам обнаружить вредоносные программы и затем быстро удалить их.
Как сбросить настройки веб-браузера Google Chrome
Нередко софт, установленный на вашем компьютере, по своему усмотрению может вносить изменения в работу системы и отдельных ее компонентов. То же самое относится и к вирусной деятельности. Если в вашем обозревателе Google Chrome, неожиданно появилась незнакомая панель инструментов, либо поменялась домашняя страница или результаты поиска стали вдруг появляться в системе, которую вы не устанавливали, пришло время перезагрузить все параметры. О том, как сбросить настройки браузера Google Chrome, читайте дальше.
Подробности
После отката не все параметры перейдут в исходное состояние. Например, закладки, история посещений, зарегистрированные пароли и логины сохранятся. Удалятся куки-файлы, всевозможные установленные аддоны. Перезагрузка вернет в прежнее состояние домашнюю страницу.
В общем, этот шаг не убьет ваши избранные сайты и сохраненные учетные записи, но все остальное вернется к прежним параметрам по умолчанию.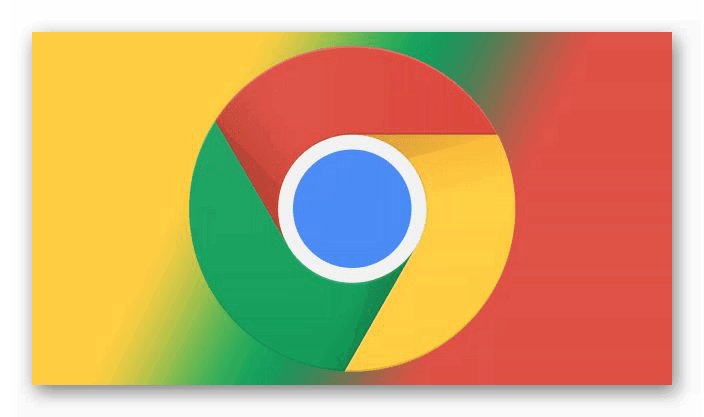
В результате этих маневров вы потеряете установленные на компьютер расширения и приложения. Если у вас включена синхронизация, вы все потеряете и на других гаджетах. Хорошо если после коррекции неполадка будет найдена и удалена. Но эта функция не всегда решает проблему, она может находиться совсем в другом месте.
Чтобы не терять время на последующее восстановление расширений, перед перезагрузкой выгодней отключить синхронизацию. Таким образом, если неполадка не удалится, вы сможете за считанные секунды восстановить все свои данные.
Рассмотрим пошагово, как сбросить настройки Гугл Хром по умолчанию:
- Найдите значок в виде трех полос вверху экрана.
- В выпадающем меню кликаем на «Настройки».

- Листаем страницу параметров и жмем на «Дополнительно».
- Прокручиваем содержимое до самого конца.
- Открываем предпоследний пункт.

- Подтверждаем выполнение процедуры.
Все параметры будут сброшены и восстановлены по умолчанию.
Альтернатива
Как альтернативную опцию можно создать новый профиль пользователя и удалить старый. Этот шаг выгодно проделать, если старый профиль поврежден. В этом случае вы получите абсолютно чистый профиль Хром, без приложений, паролей, закладок.
Это самый простой способ проверки, где спрятана проблема, в самом Хроме или это неполадка в аппаратной части или в Windows.
Добавляем новый профиль в Хром:
- Жмем на значок человеческого силуэта, расположенный рядом с адресной строкой.
- Выбираем «Управлять…».

- Находим «Добавить…».
- Создаем новую «учетку» и активируем ее.
- Старый профиль удаляем.
Ну а крайней мерой является полная переустановка интернет-обозревателя.
Как сбросить настройки браузеров Google Chrome и Firefox в их дефолтное состояние
Современный браузер давно уже перерос рамки программы предназначенной для простого отображения веб-страниц и превратился в многофункциональный комбайн, умеющий работать с офисными документами, показывать видео и воспроизводить музыку, развлекать нас играми и многое, многое другое. К большим возможностям, скрытым в браузере по умолчанию, каждый пользователь может добавить требуемые лично ему функции с помощью огромного количества доступных расширений. Однако иногда этот сложный программный механизм может начать капризничать и хандрить. Причиной могут быть несовместимые между собой расширения или сделанные вами настройки. В любом случае надо как-то вернуть свой браузер в первоначальное рабочее состояние, желательно без его переустановки.
Mozilla Firefox
Пользователи огнелиса уже давно забыли те времена, когда их браузер подвисал от большого количества вкладок, от ужасно работающего флеша или кривых расширений. Сегодня Firefox не уступает, а может и превосходит по стабильности своих основных конкурентов. Однако, если вы каким-то образом все же ухитрились нарушить нормальную работу программы, то попробуйте выполнить следующее.
Первым делом попробуйте перезапустить Firefox c отключенными расширениями. Для этого в главном меню программы найдите подменю Справка и там выберите пункт Перезапустить с отключенными дополнениями…
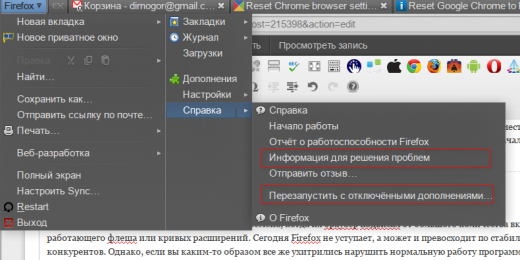
Если это не помогло, то остается только сбросить настройки браузера на дефолтные. Для этого в том же меню Справка нажмите на пункт Информация для решения проблем. Откроется новая страница, содержащая множество полезной технической информации. Для сброса браузера в первоначальное состояние воспользуйтесь соответствующей кнопкой в самом верху этой страницы.

При этом будут удалены следующие данные: расширения и темы, список вкладок, окон и групп вкладок, настройки для отдельных сайтов, поисковые службы, история загрузок, пользовательские сертификаты, плагины MIME, пользовательские панели и стили. Однако ваши закладки, история, пароли и данные форм останутся в неприкосновенности.
Google Chrome
В том случае, если вы подозреваете, что причиной сбоев в работе браузера стало одно из установленных расширений, то можно запустить Chrome в чистом виде с помощью специального ярлыка. Для этого создайте ярлык Google Chrome на рабочем столе, в свойствах которого укажите параметр chrome.exe —disable-
Если это не помогает, то следует воспользоваться новой функцией, которая появилась в последней версии программы и сбросить настройки на дефолтные значения. Для этого зайдите на страницу настройек Chrome и нажмите в самом низу на ссылку для отображения дополнительных опций. После этого промотайте еще в самый конец и увидите кнопку сброса настроек.
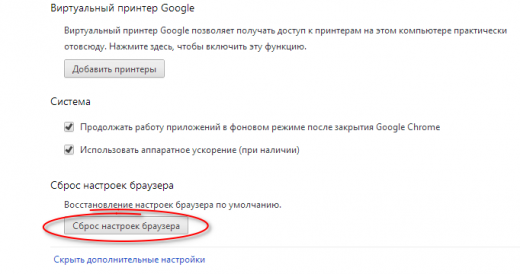
Это действие приведет к следующим изменениям:
- Восстановлена поисковая машина по умолчанию.
- Домашняя и стартовые страницы будет изменена на дефолтные.
- Закрепленные вкладки будут удалены. Настройки содержания для отдельных сайтов будут очищены.
- Cookies и данные для различных сайтов будут удалены.
- Расширения и темы будут отключены, но не удалены.
Таким образом, вы сможете легко восстановить свой браузер практически в том же виде, в каком он был сразу после установки и избавиться тем самым от ошибок, зависаний и других проблем, накопленных в ходе эксплуатации программы.
Как сбросить Google Chrome в Windows
Эта статья покажет вам как сбросить настройки браузера Google Chrome по умолчанию, или как его сбросить, чтобы был как будто вы только что его установили.
Если возникают проблемы с работой браузера Chrome — можно попробовать их решить по инструкции «Устранение неполадок Google Chrome» или «Как сделать браузер снова быстрым». Также в этой статье описаны два способа сброса браузера Chrome: сброс только настроек и полный сброс.
Сбросить только настройки Chrome по умолчанию
Независимо от того, что произошло с вашим браузером -вы можете в любое время сбросить его настройки. Во время сброса настроек браузер Chrome -следующие настройки изменятся по умолчанию:
- Будут сброшены поисковые системы, по умолчанию будет установлена Google;
- Сброшена главная страница, страницы быстрого доступа, откреплены все вкладки;
- Расширения и темы;
- Файлы cookie и данные сайтов;
- Настройки контента.
Настройки будут сброшены только того профиля под которым вы вошли в Chrome. Новые настройки будут применены на всех устройствах где вы вошли под вашим профилем.
Во время сброса настроек закладки, история просмотров и пароли сброшены не будут!!!
1.Откройте браузер Google Chrome.
2.Нажмите на три точки справа вверху и зайдите в «Настройки» (чтобы не выполнять 2, 3 и 4 пункт инструкции вы можете вставить в адресную строку браузера chrome://settings/resetProfileSettings?origin=userclick и нажать клавишу Enter).

3. Внизу страницы нажмите на «Дополнительные».

4. Почти в самом низу нажмите на «Сбросить настройки».

5. Подтвердите сброс, нажав на Сбросить.

Через несколько секунд настройки вашего профиля в браузере Google Chrome будут сброшены по умолчанию.
Полный сброс Chrome
Если нужно удалить все настройки вашего профиля в браузере Chrome — делаем всё по этой инструкции. Во время сброса удалятся темы, расширения, закладки, история посещенных страниц, пароли, куки, веб-формы автоматического заполнения, сброшены настройки поиска и т.д. Ваш браузер будет как будто вы его только что установили.
1.Закройте браузер Chrome.
2.Откройте проводник => в адресной строке напишите %LocalAppData%\Google\Chrome и нажмите клавишу Enter.

3. Удалите содержимое данной папки, то есть нажмите на User Data правой клавишей мыши и из открывшегося меню выберите «Удалить».

Теперь когда папка пуста, вы можете зайти в браузер Chrome и увидите, что все настройки были сброшены.

Единственное, что ярлыки остались прежние, рекомендую нажать на ярлык с которого вы запускаете браузер, правой клавишей мыши и зайти в «Свойства» => в поле «Объект» в конце после chrome.exe» не должно быть никаких ссылок. Если их нет — просто закройте окно, если есть — удалите ссылки.
На сегодня всё, если знаете другие способы — пишите в комментариях! Удачи Вам 🙂
Как восстановить настройки Chrome по умолчанию

Иногда, незаметно для нас, рекламное ПО, вредоносные программы и нежелательные расширения изменяют настройки, такие как домашние страницы и поисковые системы по умолчанию, и делают практически невозможным их изменение обратно. Когда Вы сбрасываете настройки браузера, он делает все за Вас.
Какие настройки можно сбросить
Когда Вы сбрасываете настройки Chrome на значения по умолчанию, многие данные удаляются, но не все. Если Вы вошли в свою учетную запись Google в Chrome, для всех устройств, на которых Вы в данный момент залогинились, следующие настройки вернутся к настройкам по умолчанию:
- Поисковая система по умолчанию: возвращается обратно Google.
- Домашняя страница и вкладки: кнопка «Домой» — если Вы ее включили — исчезнет, а все вкладки при запуске будут удалены.
- Страница новой вкладки: возвращается страница новой вкладки по умолчанию с логотипом Google, панелью поиска и миниатюрами наиболее посещаемых сайтов.
- Закрепленные вкладки: они будут откреплены и будут удалены.
- Настройки контента: сюда входит доступ сайта к камере или микрофону, уведомления о блокировке всплывающих окон и т. д.
- Файлы cookie и данные сайта: все будет очищено.
- Расширения и темы: будут отключены.
Некоторые параметры, такие как шрифты, специальные возможности, закладки, история и пароли, останутся без изменений. Если Вы хотите полностью стереть свою учетную запись Google, Вы можете использовать наше руководство для удаления всех синхронизированных данных в Chrome.
Как сбросить настройки Chrome
Запустите Chrome, щелкните значок меню, а затем нажмите «Настройки». Кроме того, Вы можете ввести chrome://settings/ в омнибоксе.

Попав на вкладку «Настройки», прокрутите вниз и нажмите «Дополнительные».

Прокрутите немного вниз и нажмите «Восстановление настроек по умолчанию».
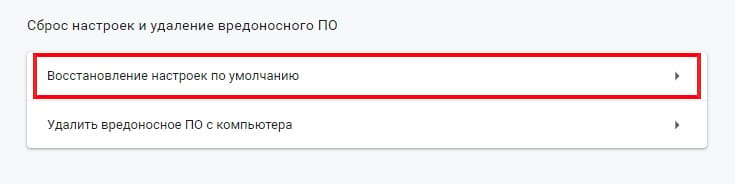
Просмотрите предупреждение, убедитесь, что Вы хотите сбросить настройки Chrome, а затем нажмите «Сбросить настройки».

После нажатия кнопки все ранее перечисленные настройки сбрасываются на значения по умолчанию.
Если Вы хотите начать все заново, сохраняя все свои настройки, рассмотрите возможность настройки нескольких профилей, Вы можете переключаться между ними. Вы также можете удалить абсолютно все, хранящиеся локально и на серверах Google.
Как сбросить настройки «Гугл Хром»: описание :: SYL.ru
Браузер Google Chrome, как и любая другая программа, имеет определённые настройки, по умолчанию. Они выставлены с учётом потребностей большинства пользователей. Но бывают случаи, когда вредоносная программа проникает в браузер и меняет там настройки, устанавливает какие-то неизвестные расширения и дополнения. Прописывает запланированные задачи, меняет поисковую систему и многое другое. Как в таком случае быть? Как вернуть прежние настройки, не удаляя браузер? Очень просто – нужно просто сбросить настройки «Гугл».

Пошаговая инструкция, как восстановить настройки Google
- Чтобы установить стандартные настройки браузера «Гугл» нужно кликнуть на иконку в виде трёх точек в правом верхнем углу браузера.
- В открывшемся окне жмём кнопку «Настройки».
- Идём в самый низ, там открываем ссылку, чтобы увидеть ещё больше настроек.
- Опять крутим вниз, и в разделе «Сброс настроек» жмём на одноимённую кнопку.

Откроется предупреждение, в котором будет описано, что именно произойдет, если восстановить настройки «Гугл», какие данные будут удалены, а какие нет. Если кратко – пароли и закладки сохранятся, а вот всё что могли натворить вредоносы будет удалено и отключено.
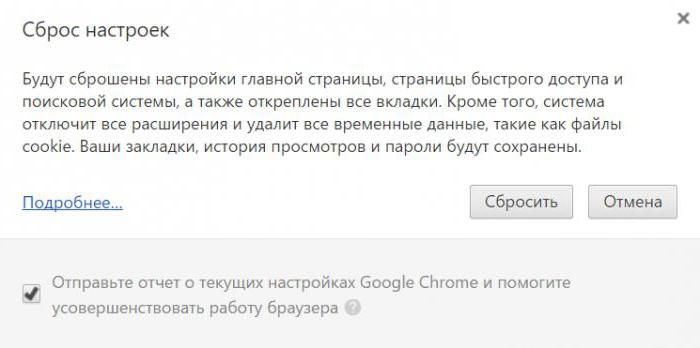
После сброса настроек вы получите почти новый браузер только с вашими закладками и сохранёнными паролями, что очень удобно.
Стоит обратить внимание на пункт об отправке отчёта в «Гугл Хром» о работе вашего браузера. Если поставить галочку, то неизвестно, что именно отправится в «Гугл». Поэтому желательно галочку снять.
Подробное описание настроек «Гугл Хром»
Далее, установим оптимальные настройки браузера «Гугл Хром», если вас по каким-то причинам не устраивают стандартные.
- Первый пункт – «Вход», управлять синхронизацией ваших данных можно в личном кабинете Google. Для этого нужно создать аккаунт.
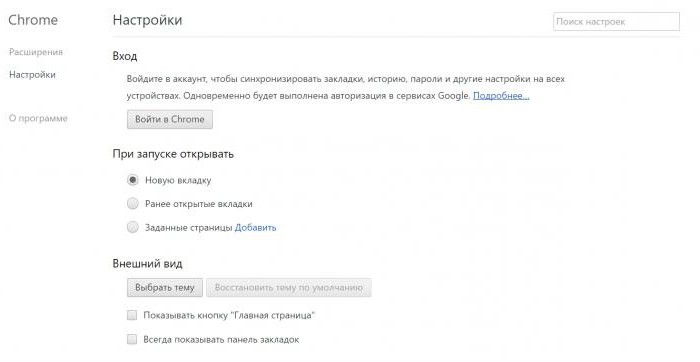
- Дальше вы можете выбрать, что открывать при запуске браузера – новую вкладку, ранее открытые вкладки или заданную страницу, которую можно добавить тут же.
- Сменить внешний вид браузера и установить понравившуюся тему из магазина Google бесплатно. В этом разделе, отметить или не отмечать пункты «Всегда показывать панель закладок и кнопку «Главная станица». С отмеченными пунктами слева от адресной строки появится иконка в виде домика «Домой», то есть на главную страницу. Её тоже можно сменить на вашу страницу или сайт.
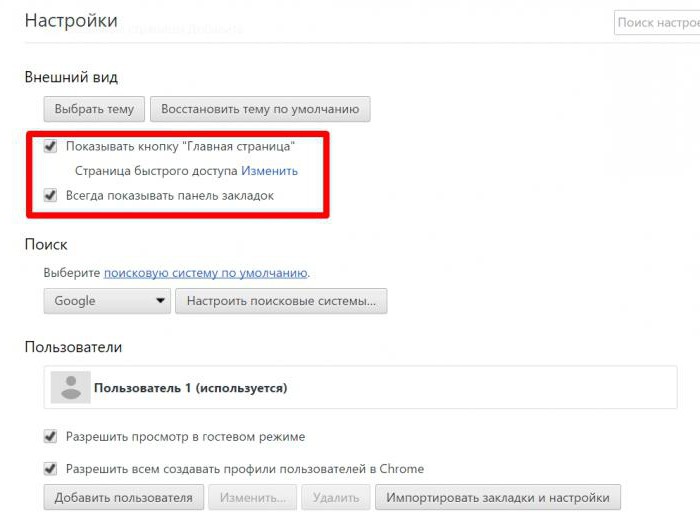
Дальше, корректируя настройки «Гугл Хром», можно сменить поисковую систему. В списке доступны Яндекс и Mail — все, кроме Google, естественно.
- В разделе «Пользователи» можно добавить или удалить пользователя, импортировать закладки и настройки из другого браузера, или из сохранённого HTML-файла с закладками.
Параметры конфиденциальности: Google собирает информацию о пользователе
- В разделе «Личные данные» — «Настройки контента» можно менять пункты и настраивать их по вашему усмотрению. Здесь также можно очистить историю, кеш и удалить файлы куки.
- Если не хотите делиться своей информацией с Google, снимите галочки с пунктов автоматической отправки отчётов.
- Отметить или не отмечать пункты сохранения паролей и автозаполнения форм.
- Дальше можно настроить прокси-сервера, если вы таковыми пользуетесь и сменить языковые настройки. Отметить пункт «Предлагать перевод страниц» — это нужно, если вам иногда приходится посещать иностранные ресурсы. Автоматический перевод совершенствуется с каждым днём и сейчас он уже довольно неплохо переводит англоязычные сайты.
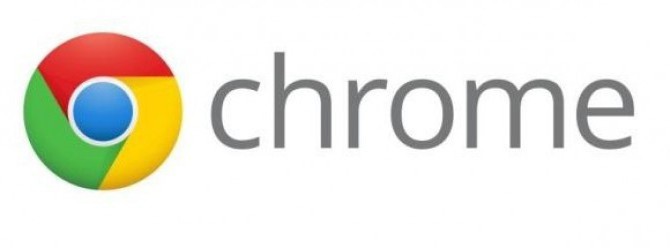
- Дальше можно указать путь для скачивания файлов в компьютер. Отметьте пункт «Всегда указывать путь для скачивания файлов». Тогда при каждом скачивании браузер будет открывать окно для выбора раздела на жестком диске. В противном случае файлы будут качаться в папку «Загрузки» на системном диске.
- Далее, можно настроить принтер, а также скачать расширения для специальных возможностей в магазине «Гугл».
- Снимите галочку «Не отключать работающие сервисы при закрытии браузера» и отметьте пункт «Использовать аппаратное ускорение».
- Последний пункт — сброс настроек «Гугл» или восстановление настроек по умолчанию.
Расширения для «Гугл Хром» в магазине Google
Переключившись на вкладку «Расширения», можно настраивать — включать/отключать или удалять установленные по умолчанию расширения «Хром», также можно здесь перейти в магазин и скачать любые другие. Нажав на кнопку «Ещё расширения».
Основные настройки «Гугл» подкорректировали, но это ещё не всё — вернёмся на главную страницу и снова откроем меню «Гугл Хром». Здесь мы видим список разделов браузера.
Новое окно можно открыть в режиме инкогнито: этот режим позволяет не оставлять следов на компьютере, поскольку открытые страницы не оставляют записей в истории и файлов куки.
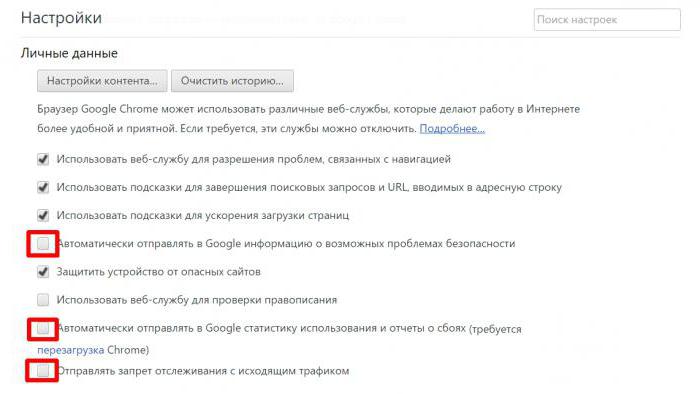
Почистить кеш и историю
- Дальше можно очистить историю, просмотреть загруженные файлы, а также их почистить.
- В разделе «Закладки» настройки «Гугл Хром» позволяют работать с сохранёнными страницами, добавлять паки для закладок, удалять, перемещать, создать HTML- файл для переноса закладок и настроек на другой браузер.
- В разделе «Масштаб», можно менять размер окна браузера, просто нажимая на знак плюс или минус, делая окно больше или меньше. Кстати, если зажать клавишу Ctrl и двигать колесиком мышки вперёд-назад, то тоже можно таким образом настраивать размер окна.
- В разделе печать есть возможность распечатать интересующую страницу полностью или сохранить её как Pdf-файл на компьютер.
- Содержимое страницы или рабочего стола можно транслировать на телевизор.
- В графе «Найти» можно разыскать по ключевым запросам интересующую информацию на странице.
Настройки Google Chrome для полноценной работы браузера
В дополнительных инструментах, можно сохранить страницу как полностью, так и в виде HTML-документа. Добавить ярлык «Хром» с конкретной страницей на рабочий стол. Удалить данные о просмотренных страницах установить расширения и настроить диспетчер задач – отключить запущенные процессы какого-то конкретного сайта или страницы.
Дальше идут кнопки — «Вырезать», «Копировать», «Вставить» – аналог комбинаций горячих клавиш:
- Ctrl+X — вырезать.
- Ctrl+C — копировать.
- Ctrl+V — вставить.
В конце следует воспользоваться вкладкой «Настройки», которые мы с вами рассматривали выше и справка «Гугл Хром» – информация о браузере и справочный центр, нажав на который вы попадёте на сайт Google.
Как сбросить Google Chrome самостоятельно
Если у вашего браузера Google Chrome случайно появилась нежелательная панель инструментов, его домашняя страница изменилась без вашего разрешения или результаты поиска появятся в поисковой системе, которую вы никогда не выбирали, возможно, пора выбрать вкладку сброса браузера.

Многие законные части программного обеспечения, особенно freeware, ударяют по сторонним расширениям в браузере, когда вы их устанавливаете. Самое простое исправление в данном случае — полный сброс браузера.
Сброс Chrome не приведет к уничтожению ваших закладок или сохраненных паролей, но все остальное вернется к настройкам по умолчанию. Следующие шаги идентичны для версий Chrome для Windows, Mac и Linux.
1. Щелкните значок, который выглядит как три вертикальные точечки в верхнем правом углу окна браузера.

2. Выберите «Настройки» в раскрывающемся меню.

3. Нажмите «Показать дополнительные настройки» в нижней части веб-страницы.

4. Выберите «Сбросить настройки браузера» в нижней части страницы.

5. Выберите «Сброс» во всплывающем окне подтверждения.

Вот таким простым способом можно сделать сброс настроек браузера на настройки по умолчанию, если вы не знаете, как почистить кэш браузера рекомендую почитать эту тему «Как очистить кэш гугл хром браузера».