Как сбросить браузер Google Chrome к настройкам по умолчанию
В данной статье показаны действия, с помощью которых можно сбросить настройки браузера Chrome к настройкам по умолчанию или полностью сбросить браузер Chrome к состоянию на момент его установки.
В некоторых случаях, когда возникают проблемы с работой браузера Chrome, например при установке каких-либо программ или расширений изменяются настройки браузера такие как изменение поисковой системы или начали появляться всплывающие окна, то можно сбросить настройки браузера Chrome, чтобы восстановить настройки по умолчанию.
Далее в статье показано как сбросить настройки браузера Chrome к настройкам по умолчанию и как полностью сбросить браузер Chrome к состоянию на момент его установки.
Как сбросить настройки браузера Chrome к настройкам по умолчанию
После сброса настроек браузера Chrome, следующие параметры изменятся на значения по умолчанию:
- Будут сброшены настройки главной страницы, страницы быстрого доступа.

- Будет сброшена поисковая система по умолчанию – будет установлена система Google.
- Будут откреплены все вкладки.
- Будут отключены все установленные расширения и темы.
- Будут удалены все временные данные, такие как файлы cookie.
- Будут сброшены только настройки профиля Chrome, в который вы вошли. Новые параметры будут применяться ко всем компьютерам или устройствам, на которых выполнен вход в активный профиль.
- После сброса настроек браузера Chrome, ваши закладки, история просмотров и пароли будут сохранены.
Чтобы сбросить настройки браузера Chrome к настройкам по умолчанию, в правом верхнем углу окна браузера нажмите на значок Настройка и управление Google Chrome и в открывшемся меню выберите пункт Настройки.
В нижней части страницы выберите Дополнительные
Затем внизу страницы, в разделе «Сброс настроек и удаление вредоносного ПО» нажмите на Восстановление настроек по умолчанию
В окне Сбросить настройки подтвердите сброс нажав на кнопку Сбросить настройки.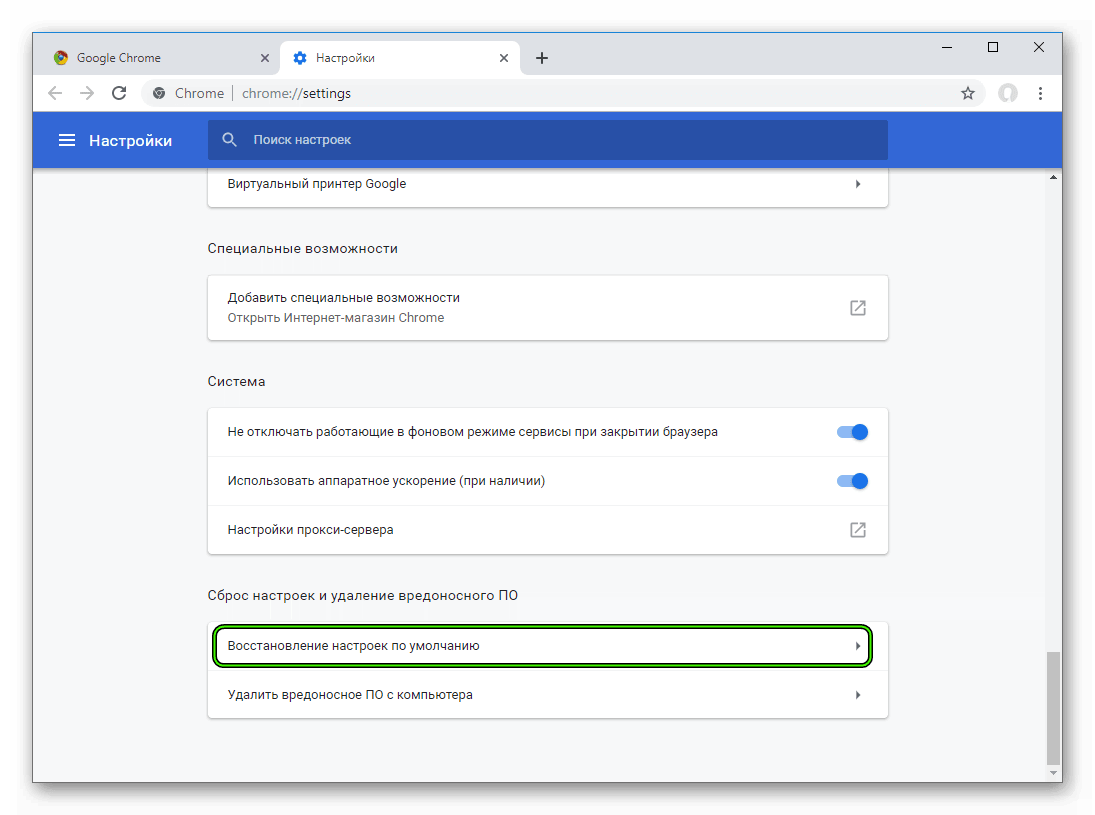
После этого настройки вашего профиля в браузере Google Chrome будут сброшены (восстановлены) к значениям по умолчанию.
Как полностью сбросить настройки браузера Chrome
С помощью данного способа будет выполнен полный сброс настроек браузера Chrome к состоянию на момент его установки.
Во время сброса будут удалены закладки, история просмотров, пароли, настройки главной страницы, страницы быстрого доступа, расширения, темы, куки, кэш, данные автоматического заполнения веб-форм, сброшены настройки поиска.
Чтобы выполнить полный сброс настроек, закройте браузер Google Chrome.
Запустите командную строку от имени администратора и выполните следующую команду:
RD /S /Q «%LocalAppData%\\Google\\Chrome»
При выполнении команды вы увидите несколько ошибок, но при этом настройки браузера всё равно будут сброшены.
После этого настройки браузера Google Chrome будут сброшены к состоянию на момент его установки (пример на скриншоте ниже).
Как сбросить Google Chrome в Windows
Эта статья покажет вам как сбросить настройки браузера Google Chrome по умолчанию, или как его сбросить, чтобы был как будто вы только что его установили.
Если возникают проблемы с работой браузера Chrome – можно попробовать их решить по инструкции “Устранение неполадок Google Chrome” или “Как сделать браузер снова быстрым“. Также в этой статье описаны два способа сброса браузера Chrome: сброс только настроек и полный сброс.
Сбросить только настройки Chrome по умолчаниюНезависимо от того, что произошло с вашим браузером -вы можете в любое время сбросить его настройки. Во время сброса настроек браузер Chrome -следующие настройки изменятся по умолчанию:
- Будут сброшены поисковые системы, по умолчанию будет установлена Google;
- Сброшена главная страница, страницы быстрого доступа, откреплены все вкладки;
- Расширения и темы;
- Файлы cookie и данные сайтов;
- Настройки контента.

Настройки будут сброшены только того профиля под которым вы вошли в Chrome. Новые настройки будут применены на всех устройствах где вы вошли под вашим профилем.
Во время сброса настроек закладки, история просмотров и пароли сброшены не будут!!!
1.Откройте браузер Google Chrome.
2.Нажмите на три точки справа вверху и зайдите в “Настройки” (чтобы не выполнять 2, 3 и 4 пункт инструкции вы можете вставить в адресную строку браузера chrome://settings/resetProfileSettings?origin=userclick и нажать клавишу Enter).
3. Внизу страницы нажмите на “Дополнительные”.
4. Почти в самом низу нажмите на “Сбросить настройки”.
5. Подтвердите сброс, нажав на Сбросить.
Через несколько секунд настройки вашего профиля в браузере Google Chrome будут сброшены по умолчанию.
Полный сброс Chrome
Если нужно удалить все настройки вашего профиля в браузере Chrome – делаем всё по этой инструкции. Во время сброса удалятся темы, расширения, закладки, история посещенных страниц, пароли, куки, веб-формы автоматического заполнения, сброшены настройки поиска и т.д. Ваш браузер будет как будто вы его только что установили.
Во время сброса удалятся темы, расширения, закладки, история посещенных страниц, пароли, куки, веб-формы автоматического заполнения, сброшены настройки поиска и т.д. Ваш браузер будет как будто вы его только что установили.
1.Закройте браузер Chrome.
2.Откройте проводник => в адресной строке напишите %LocalAppData%\Google\Chrome и нажмите клавишу Enter.
3. Удалите содержимое данной папки, то есть нажмите на User Data правой клавишей мыши и из открывшегося меню выберите “Удалить”.
Теперь когда папка пуста, вы можете зайти в браузер Chrome и увидите, что все настройки были сброшены.
Единственное, что ярлыки остались прежние, рекомендую нажать на ярлык с которого вы запускаете браузер, правой клавишей мыши и зайти в “Свойства” => в поле “Объект” в конце после chrome.exe” не должно быть никаких ссылок. Если их нет – просто закройте окно, если есть – удалите ссылки.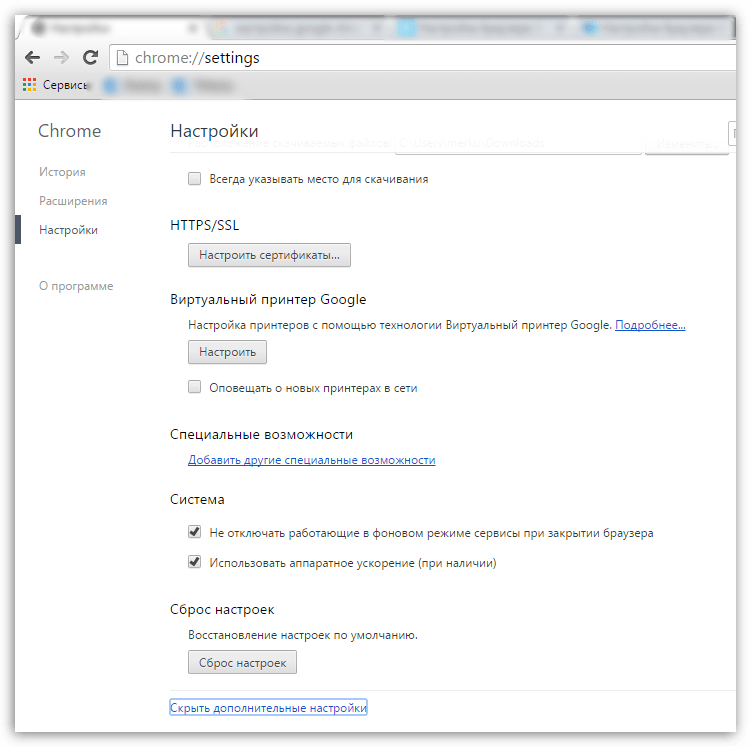
На сегодня всё, если знаете другие способы – пишите в комментариях! Удачи Вам 🙂
Сбросить настройки Хрома (Reset Google Chrome)
Сброс настроек Хрома (Reset Google Chrome) — это способ вернуть работоспособность вашему браузеру, удалить вредоносные расширения и дополнения, восстановить вашу домашнюю страницу и страницу открываемую при создании новой вкладки, а так же возможность вернуть Google в качестве поисковой системы по-умолчанию.
При выполнения этой операции браузер Google Chrome установит персональные настройки в состояние, которое было сразу после установки программы. Это значит, что в качестве домашней страницы и страницы открываемой при создании новой вкладки будет показана страница Google. Поисковая система будет заменена на Google. Отключены все расширения и откреплены все прикрепленные вкладки. Более того, Хром удалит все временные и кешированные данные, включая файлы cookie и загруженные данные просмотренных вами сайтов.
Cброс настроек Хрома поможет вам быстро избавиться от разнообразных нежелательных изменений, таких как: смена поисковой системы, всплывающие окна, надоедливая реклама, случающиеся время от времени перенаправления на ненужные вам сайты. Причём эта операция не опасна для ваших персональных данных, то есть сброс настроек не удалит сохранённые закладки и пароли.
Как сбросить настройки в Гугл Хром
В ниже приведённой инструкции вам будет продемонстрировано три разных способа сброски настроек. Рекомендую использовать первый и второй, если вам нужно сбросить настройки из-за некорректной работы браузера или его расширений. Третий способ полезен в случаях, когда ваш браузер заражён адваре (рекламным по), которое показывает большое количество надоедливой рекламы и блокирует восстановление персональных настроек (домашняя страница, поисковая система по-умолчанию).
1. Сброс настроек браузера через Дополнительные настройки Хрома
2. Сброс настроек браузера используя специальный адрес
3.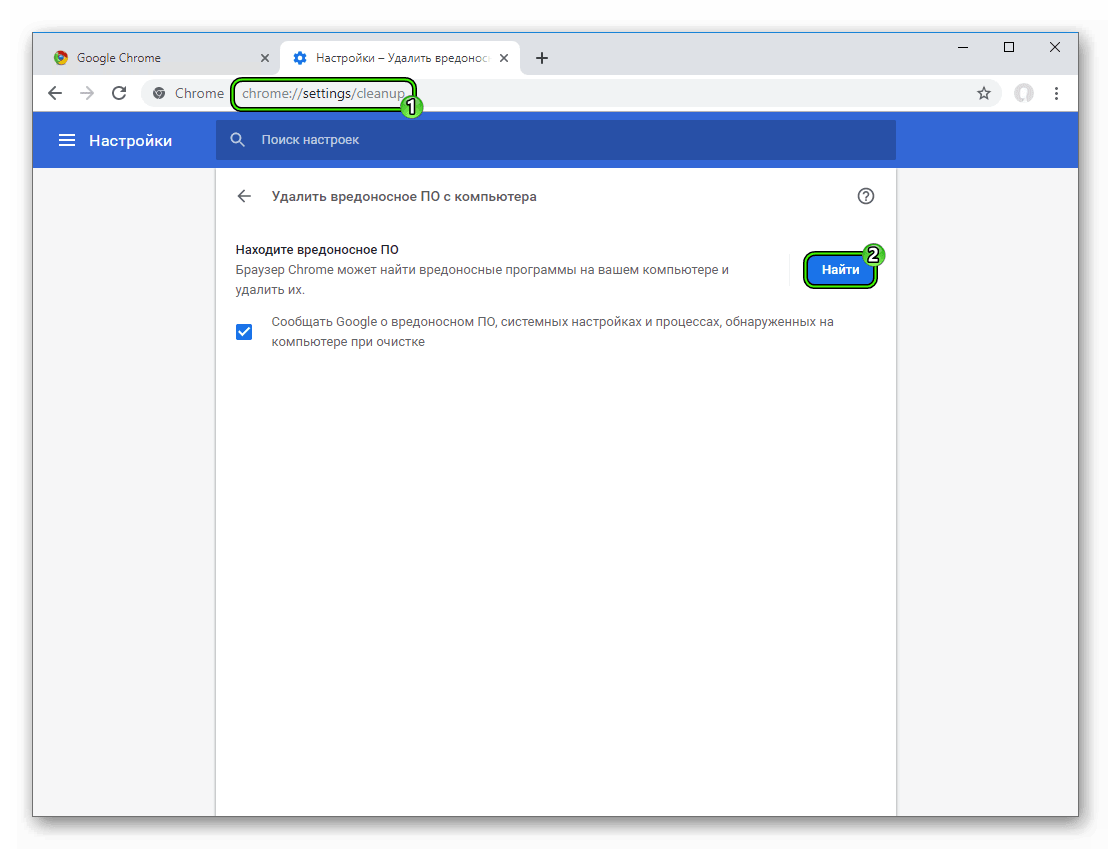 Сброс настроек браузера при помощи Инструмента Очистки Хрома (Chrome Cleanup Tool)
Сброс настроек браузера при помощи Инструмента Очистки Хрома (Chrome Cleanup Tool)
4. Видео инструкции демонстрирующие процесс сброса настроек Гугл Хрома
1. Сброс настроек браузера через Дополнительные настройки Хрома
Для восстановления настроек принятых по-умолчанию выполните следующие простые действия.
Запустите Гугл Хром и откройте его главное меню, кликнув по кнопке в виде трёх горизонтальных полосок (). Вы увидите окно схожее с примером приведённым ниже.
В этом меню выберите пункт Настройки
, кликнув по нему мышью. Таким образом браузер откроет страницу с адресомchrome://settings, которая позволит вам установить или сменить базовые настройки Гугл Хрома.Теперь вам нужно прокрутить страницу вниз. Используйте полосу прокрутки находящуюся в крайней части экрана, колесико вашей мыши или стрелку вниз на клавиатуре. Прокручивайте до тех пор, пока не увидите ссылку Показать дополнительные настройки.
Кликните по этой ссылке. Она исчезнет и ниже вы увидите список дополнительных параметров Гугл Хрома. Снова выполните прокрутку вниз, пока не покажется заголовок Сброс настроек.
Осталось дело за малым. Кликните по кнопке Сброс Настроек. Гугл Хром покажет вам окно с запросом подтвердить свои действия.
Подтвердите свое решение нажав кнопку Сбросить. Хочу напомнить, что ваши закладки и пароли сохраняться и не будут удалены. После нажатия на эту кнопку, настройки браузера будут сброшены к первоначальным.
2. Сброс настроек браузера используя специальный адрес
Запустите Гугл Хром и в строке адреса введите следующий текст chrome://settings/resetProfileSettings. Нажмите клавишу Enter. Браузер покажет вам окно с запросом подтвердить свои действия.
Подтвердите свое решение кликнув по кнопке Сбросить. Хочу напомнить, что ваши закладки и пароли сохраняться и не будут удалены.
После нажатия на эту кнопку, настройки браузера будут сброшены к первоначальным.
3. Сброс настроек браузера используя Инструмент Очистки Хрома (Chrome Cleanup Tool)
Инструмент Очистки Chrome (Chrome Cleanup Tool) это небольшая программа разработанная компанией Google, которая создала и сам браузер Хром. Эта утилита, кроме того что выполнит сброс настроек браузера, так же и проверит его на заражение известными ей вредоносными расширениями, которые могут создавать надоедливые всплывающие окна с рекламой или вызывать сбои в его работе. Если такие расширения будут найдены, то Инструмент Очистки Хрома проведёт процедуру по их удалению.
Для начала работы с программой её необходимо скачать. Кликните по ниже находящейся ссылке. Ссылка откроется в новом окне.
Скачать Инструмент Очистки Chrome (Chrome Cleanup Tool)
На странице которая откроется кликните по зелёной кнопке Download, если загрузка файла не начнётся автоматически. После окончания загрузки утилиты вам нужно запустить её, дважды кликнув по её иконке.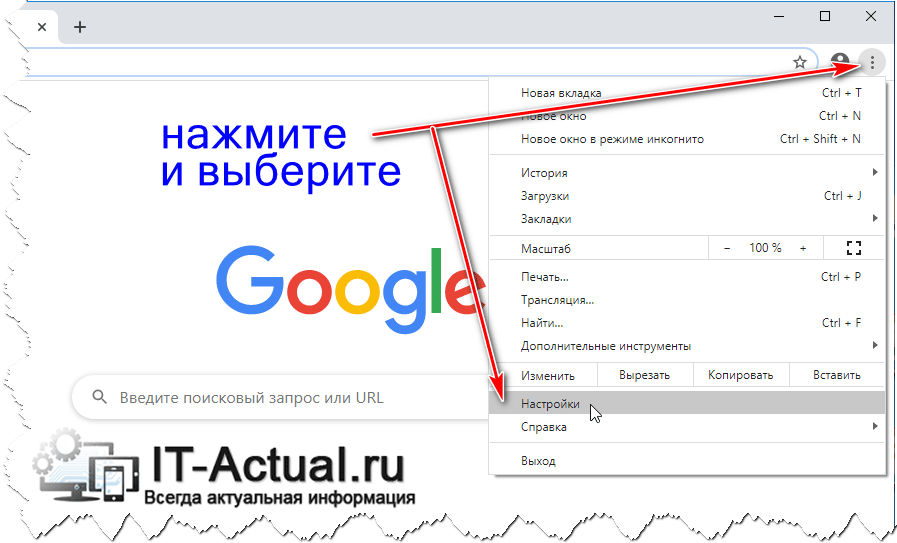 Chrome Cleanup Tool автоматически приступит к проверке вашего браузера.
Chrome Cleanup Tool автоматически приступит к проверке вашего браузера.
Когда сканирование будет завершено, программа предложит вам удалить найденные вредоносные расширения и программы. После чего предложит сбросить настройки браузера к первоначальным.
Кликните по кнопке Сбросить.
4. Видео инструкции демонстрирующие процесс сброса настроек Гугл Хрома
В ниже вставленном видео рассматривается первый способ сброса настроек браузера.
Следующее видео рассматривает второй способ сброса настроек Google Chrome.
Заключение
Выполнив инструкцию описанную выше вы легко сбросите настройки Гугл Хром к принятым по-умолчанию. Если это вам не помогло, и после перезапуска браузера или спустя какое-то время ваша проблема снова появляется, то вероятно ваш компьютера заражён какой-либо вредоносной программой.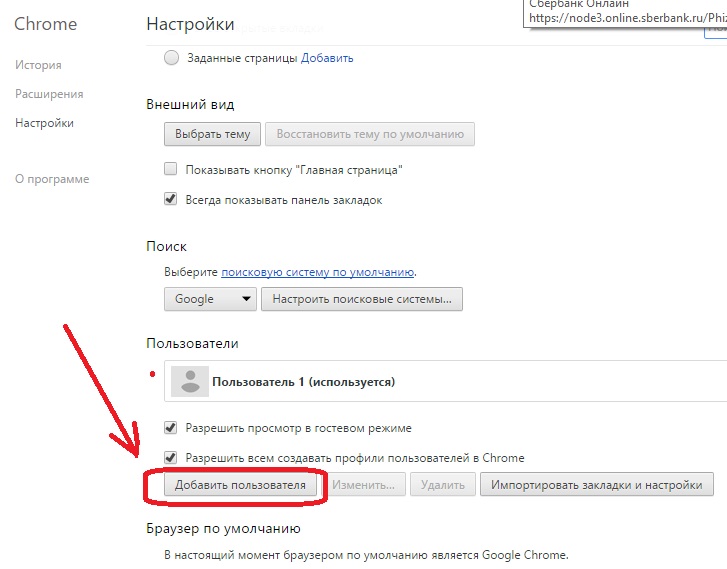 В этом случае я рекомендую вам использовать Malwarebytes Anti-malware. Эта программа позволит вам обнаружить вредоносные программы и затем быстро удалить их.
В этом случае я рекомендую вам использовать Malwarebytes Anti-malware. Эта программа позволит вам обнаружить вредоносные программы и затем быстро удалить их.
Как сбросить настройки Гугл Хром до заводских
Зачастую браузер начинает вызывать некоторые раздражения во время серфинга в интернете. Обычно это связано с предустановкой ненужных дополнений или процессов, которые чаще всего возникают в случае вирусной активности.
Можно попытаться устранить проблему самостоятельно путем перебора и устранения подозрительных процессов, но первым делом рекомендуется установить настройки браузера по умолчанию. Подробнее об этом мы поговорим в сегодняшней статье. Далее мы рассмотрим, как можно сбросить настройки браузера Гугл Хром на компьютере и телефоне.
Что произойдет после сброса
Сброс настроек браузера позволяет вернуть приложение к исходному состоянию, которое было активно после первой установки браузера. То есть все дополнения, закрепленные вкладки, история посещений и пароли будут удалены.
Стоит понимать, что если на компьютере есть вирусы, которые вызвали появление различных изменений в браузере, то сброс настроек в этом случае не поможет. После сброса вирусы продолжат своё действие. Поэтому если проблема в этом, то для начала нужно устранить вирусную активность на компьютере.
Как сбросить до заводских настроек
Установить настройки браузера по умолчанию можно через настройки. Далее мы поэтапно рассмотрим, как это можно сделать.
На компьютере
Сбрасываем настройки браузера:
- Запускаем на компьютере браузер и в верхнем правом углу кликаем по кнопке в виде троеточия.

- Далее в нижней части меню переходим в раздел «Настройки».
- После этого перед нами открывается новое окно с настройками. Скролим в нем в самый низ страницы и кликаем по кнопке «Дополнительные».
- Затем в подразделе «Сброс настроек и удаление вредоносного ПО» нажимаем «Восстановление настроек по умолчанию».
- После этого открывается последнее окно, в котором нужно нажать «Сбросить настройки».
После выполнения данной процедуры все настройки будут переведены в исходное состояние, которые было при первом запуске браузера. Если после этого в вашем браузере продолжают автоматически устанавливаться нежелательное ПО, то рекомендуем проверить компьютер на наличие вирусов.
В версии браузера 37.0
- Для этого нажимаем кнопку «Настройки и управление Google Chrome», затем один клик по графе «Настройки».

- Жмем графу «Показать дополнительные настройки».
- Теперь один клик по кнопке «Сброс настроек браузера».
После сброса все настройки возвратятся к первоначальным значениям. Темы и расширения будут отключены,страницы быстрого доступа и поисковой системы. Произойдет сброс главной страницы, все временные файлы и файлы cookie будут уничтожены. Не лишним будет предварительно сохранить закладки браузера
На телефоне
К сожалению, сбросить настройки браузера на телефоне нельзя. Впрочем, такая функция и не особо актуальна на телефоне, так как в нем нет такого обширного функционала как на компьютере. Но если у вас всё-же возникнут какие-то непредвиденные проблемы, то вы всегда можете удалить браузер и заново установить его через магазин приложений.
Теперь вы знаете как сбросить настройки браузера гугл хром. Надеемся, что наша статья была для вас полезной. Спасибо за внимание!
Сбросить google chrome
В Chrome начались «истерики»? Программа постоянно вылетает, и некоторые настройки, такие как стартовая страница или поисковая система по умолчанию, меняются от одного момента к другому? Скорее всего, вы установили какое-то не очень рекомендуемое расширение, или, возможно, ваш компьютер был атакован угонщиком браузера, одним из тех вредоносных программ, которые изменяют настройки браузера для перенаправления пользователей на сайты с рекламой.
Что ж, излишне говорить, что какой бы ни была ваша проблема, вам обязательно нужно восстановить настройки Chrome по умолчанию. Как это сделать? Я вам сразу объясню. Найдите пять минут свободного времени и узнайте, как сбросить настройки Chrome, следуя инструкциям, которые я вам дам. Уверяю вас, это намного проще, чем вы думаете.
Сначала мы увидим, как восстановить настройки Chrome «легким» способом, сохранив как можно больше файлов и все настройки, которые можно сохранить; Затем мы перейдем к тяжелой артиллерии и посмотрим, как полностью сбросить настройки браузера, удалив в нем все данные или настройки.
Сбросить настройки Chrome
Хотите сбросить все настройки Chrome за один раз? Для этого выполните шаги, указанные ниже. С помощью этой процедуры стартовая страница, поисковая система, расширения, темы, открывающая страница новых вкладок будут сброшены, и все данные веб-сайтов будут удалены, однако избранное и пароли останутся на своих местах.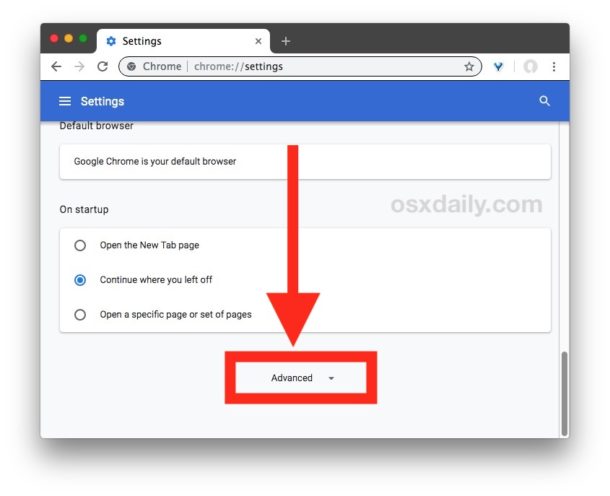
- Запустите браузер, нажмите на значок
меню,расположенный вверху справа (три горизонтальные точки), и выберите в открывшемся меню пункт«Настройки»; - Перейдите в нижнюю часть страницы с настройками Chrome, нажмите
Дополнительные настройкии снова прокрутите страницу вниз; - Нажмите кнопку
«Восстановление настроек по умолчанию», подтвердите свое желание сбросить настройки браузера (нажав кнопку«Сбросить настройки») и все.
Если вы настроили Chrome на использование более одного профиля пользователя, выберите профиль, для которого вы хотите сбросить домашнюю страницу, поисковую систему и т. Д., Прежде чем сбрасывать настройки. Для этого щелкните свое имя вверху справа (в строке заголовка) и выберите Сменить пользователя в открывшемся меню.
Полностью сбросить Chrome
Вы хотите восстановить Chrome до заводского состояния, удалив все следы профилей, установленных в браузере? Нет проблем, это можно сделать. Однако, прежде чем это сделать, перейдите в
Однако, прежде чем это сделать, перейдите в настройки Chrome и убедитесь, что браузер связан с вашей учетной записью Google. Таким образом у вас будет возможность восстановить закладки, расширения и пароли после переустановки программы.
Для полного сброса Chrome необходимо выполнить три операции: 1) удалить папку с файлами браузера 2) удалить программу с ПК 3) переустановить Chrome.
Начнем с того, что посмотрим, как удалить папку Chrome с вашего компьютера. Процедура, которой следует придерживаться, может немного отличаться в зависимости от используемой операционной системы.
- Windows
- Нажмите комбинацию клавиш
Win + R,чтобы вызвать панель«Выполнить…»; - Введите команду
%LOCALAPPDATA%\Google\Chrome\на панели «Выполнить» и нажмите клавишуEnterна клавиатуре компьютера; - Удалите папку с данными пользователя .
- Нажмите комбинацию клавиш
Примечание.
В Windows XP путь к папке Chrome —
%PROFILOUTENTE%\Impostazioni locali\Dati applicazioni\Google\Chrome\.
- Mac
- Щелкните правой кнопкой мыши значок
Finderна панели Dock и выберите«Перейти в папку…»в открывшемся меню; - Введите путь
~/Library/Application Support/Google/в открывшемся окне и нажмите клавишуEnterна клавиатуре компьютера; - Удалите папку Chrome .
- Щелкните правой кнопкой мыши значок
На этом этапе вы также можете запустить Chrome, и браузер будет «безупречным» (без какого-либо личного профиля или данных внутри него), но в качестве меры предосторожности я предлагаю вам удалить программу и переустановить ее снова. Если вам нужна помощь в любом из этих двух шагов, ознакомьтесь с моими руководствами о том, как удалить Chrome и как установить Chrome .
Примечание: выполнив ту же процедуру и удалив папку, относящуюся к личному профилю (например, по умолчанию), а не всю папку Chrome, вы можете сбросить свой профиль пользователя, не удаляя браузер.
Сбросьте Chrome на смартфонах и планшетах
Наконец, давайте посмотрим, как восстановить Chrome на смартфоне или планшете. Следуйте инструкциям для операционной системы, установленной на вашем устройстве.
- Чтобы восстановить Chrome для Android, перейдите в меню
«Настройки»> «Приложения», выберите значокChromeв открывшемся меню и нажмите кнопку«Очистить». Это удалит все данные браузера, и вам придется сбросить в нем свою учетную запись Google.
- Чтобы восстановить Chrome на iOS — удалите Chrome и снова загрузите его из App Store. Чтобы удалить Chrome, удерживайте палец на его значке на главном экране и нажмите «x» в левом верхнем углу.
Как восстановить Гугл Хром
Важно! Каждая из представленных ниже инструкций подразумевает восстановление Гугл Хром, но представляет собой совершенно разную процедуру и дает разный результат.
То, какую из них и когда применять, зависит от поставленной задачи, и ее мы будем озвучивать в начале каждого способа.
Способ 1: Восстановление вкладок
Если восстановить требуется не сам Google Chrome, а открытые в нем вкладки после экстренного завершения работы браузера (например, зависание и последующее принудительное закрытие, ошибка или сбой), следует воспользоваться предложением во всплывающем окне, которое автоматически появляется при его перезапуске. Нажатие на показанную на изображении ниже кнопку сразу же вернет все вкладки, которые были открыты во время последней сессии.
Повторно открыть сайты, закрытые в обычном режиме (по ошибке или осознано) можно с помощью контекстного меню, вызываемого на верхней панели программы, сочетанием клавиш, обратившись к истории посещений и некоторыми другими методами, которые ранее рассматривались нами в отдельной инструкции.
Подробнее: Как восстановить закрытые вкладки в браузере Гугл Хром
Способ 2: Очистка данных и сброс настроек
Восстановление может подразумевать под собой возврат Google Chrome к его изначальному состоянию, в котором браузер находился сразу после его установки, до авторизации в учетной записи Google и настройки.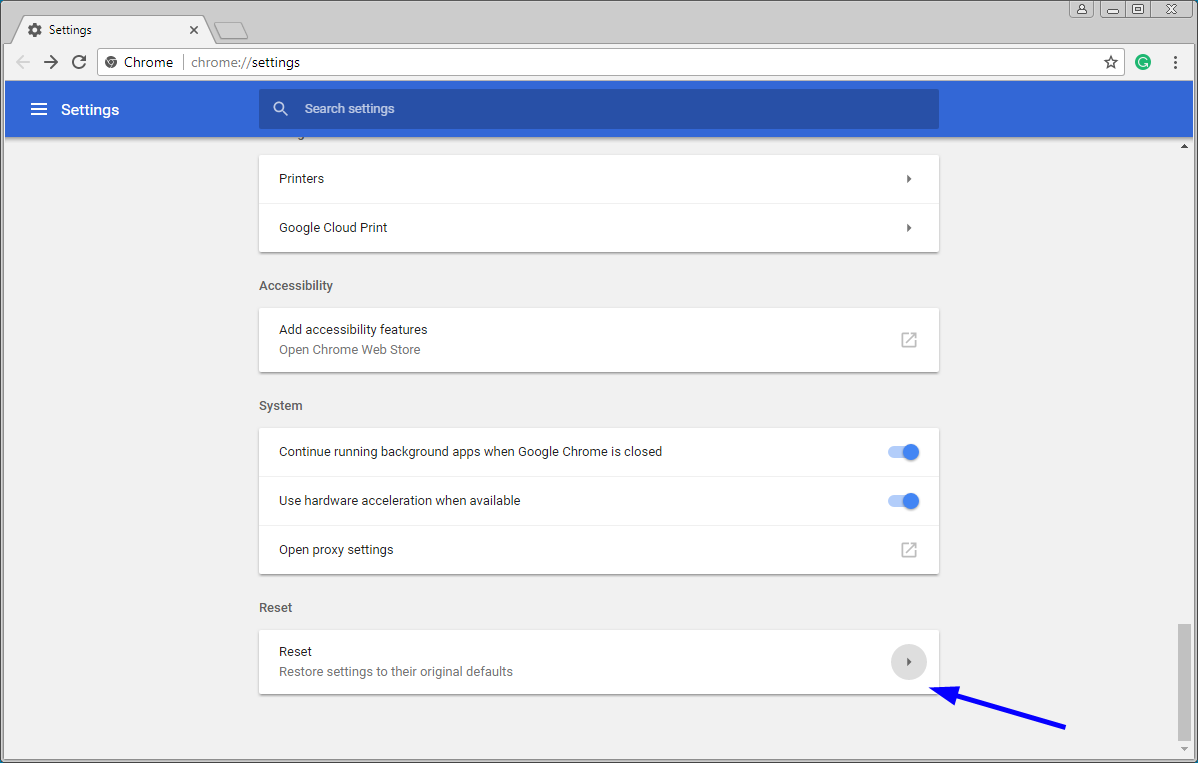 Если это и есть та задача, которую требуется решить, в зависимости от используемой версии приложения, выполните следующее:
Если это и есть та задача, которую требуется решить, в зависимости от используемой версии приложения, выполните следующее:
Вариант 1: Браузер на ПК
- Вызовите меню программы и перейдите к ее «Настройкам».
- Пролистайте открывшуюся страницу вниз, до блока «Конфиденциальность и безопасность».
- Нажмите «Очистить историю».
- Находясь во вкладке «Основные настройки» открывшегося окна, выберите период, накопленные данные за который требуется удалить. Ниже отметьте галочками все категории или только те, которые сочтете более ненужными, после чего нажмите «Удалить данные».
Либо для более эффективной и полной очистки перейдите во вкладку «Дополнительные», в выпадающем списке «Временной диапазон» выберите вариант «Все время»,
отметьте галочками все доступные в этом окне пункты и нажмите на кнопку «Удалить данные».Важно! Выполнение последнего действия повлечет за собой не только очистку истории посещенных сайтов, куки и временных файлов браузера, но также сотрет пароли и данные для автозаполнения.

- Вернитесь к основному разделу «Настроек» Гугл Хром, пролистайте его в самый конец и разверните список «Дополнительные».
- Прокрутите страницу вниз и выберите пункт «Восстановление настроек по умолчанию».
- Во всплывающем окне нажмите «Сбросить настройки»
Ожидайте, пока процедура завершится, после чего действие учетной записи будет приостановлено.
Для того чтобы снова в ней авторизоваться и получить доступ ко всем возможностям браузера, в том числе и синхронизации данных, нажмите по обозначенной ниже надписи (1) и воспользуйтесь кнопкой «Повторите вход» (2).
Введите сначала логин,
а затем пароль от своего Google-аккаунта, оба раза нажимая «Далее» для перехода к следующему этапу.
Изложенная выше инструкция состоит из двух этапов – очистка данных браузера (пункты №1-4) и сброс его настроек (№5-7). В зависимости от желаемого результата, можно выполнить их как вместе, так и по отдельности.
Вариант 2: Мобильное приложение
Примечание: Инструкция ниже показана на примере приложения Google Chrome для iOS (iPhone). Для достижения аналогичного результата на Android потребуется выполнить ровно те же действия.
- Вызовите меню мобильного приложения и перейдите в его «Настройки».
- Пролистайте открывшуюся страницу немного вниз
и тапните по разделу «Конфиденциальность». - Откройте подраздел «Очистка истории».
- Отметьте галочками нужные или сразу все пункты,
в списке выше укажите «Временной диапазон», накопленные данные за который требуется стереть. - Определившись с выбором, нажмите по расположенной внизу окна надписи «Очистка истории»
и подтвердите свои намерения во всплывающем окне.
Спустя мгновение основные данные Гугл Хром будут полностью удалены с вашего телефона, что подтверждается сообщением во всплывающем окне.
Возможность полного сброса настроек в мобильной версии браузера не предусмотрена, вместо этого предлагается выйти из учетной записи и удалить все данные на устройстве. По своей сути данная процедура подразумевает то же, что и инструкция выше, а осуществить ее можно в разделе «Настроек», тапнув по изображению своего профиля, выбрав соответствующий пункт и подтвердив намерения.
Способ 3: Восстановление работоспособности
Если же под восстановлением Google Chrome подразумевается устранение тех или иных проблем в работе браузера или возобновление его функционирования после возникновения разного рода ошибок и сбоев, действовать нужно по алгоритму, отличному от рассмотренного выше. О том, что делать в таких случаях, мы ранее рассказывали в отдельных статьях, ссылки на которые даны ниже.
Подробнее:
Что делать, если не работает браузер Гугл Хром
Что делать, если браузер Гугл Хром не запускается
Способ 4: Синхронизация данных
Задача восстановления Google Chrome может также означать получение доступа к сведениям и настройкам, сохраненным и установленным на другом устройстве, где используется браузер.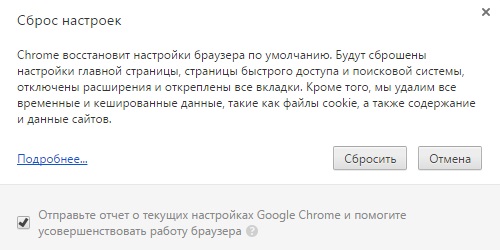 Достичь такого результата можно путем синхронизации данных – функции, которая активируется автоматически сразу после входа в учетную запись Google, но если этого не произошло, потребуется выполнить следующее.
Достичь такого результата можно путем синхронизации данных – функции, которая активируется автоматически сразу после входа в учетную запись Google, но если этого не произошло, потребуется выполнить следующее.
Читайте также: Как войти в аккаунт Гугл на компьютере и телефоне
- Вне зависимости от используемой версии браузера (программа для ПК или мобильное приложение), откройте его «Настройки».
- Перейдите к разделу «Синхронизация сервисов Google».
- Активируйте работу функции (на компьютере вместо надписи «Включить» на кнопке появится «Отключить»,
в мобильной версии аналогичная задача решается тумблером), если этого не было сделано ранее, и дождитесь, пока синхронизация данных будет завершена.
По желанию можно внести некоторые коррективы в работу данной функции, указав, какие данные будут синхронизироваться между устройствами, а какие нет. Для этого:
- В настройках браузера для ПК следует открыть подраздел «Управление данными для синхронизации»,
а в мобильном приложении «Синхронизация».
- На компьютере выберите вариант «Настройка синхронизации», отметив его маркером,
а на телефоне отключите переключатель напротив пункта «Синхронизировать все». - На свое усмотрение отметьте те параметры,
которые должны быть доступны на всех устройствах, и отключите ненужные.
Для сохранения внесенных изменений в приложении тапните по расположенной в правом верхнем углу надписи «Готово».
Способ 5: Переустановка браузера
Последний вариант восстановления Гугл Хром на ПК во многом пересекается с рассмотренным нами в первой части статьи, так как позволяет достичь аналогичного результата – чистый браузер без каких-либо сохраненных данных и самостоятельно заданных настроек в том виде, в котором он предстает перед пользователем при первом запуске. Процедура подразумевает полное удаление программы с компьютера, очистку операционной системы от следов ее использования и последующую установку актуальной версии, скачанной с официального сайта разработчика.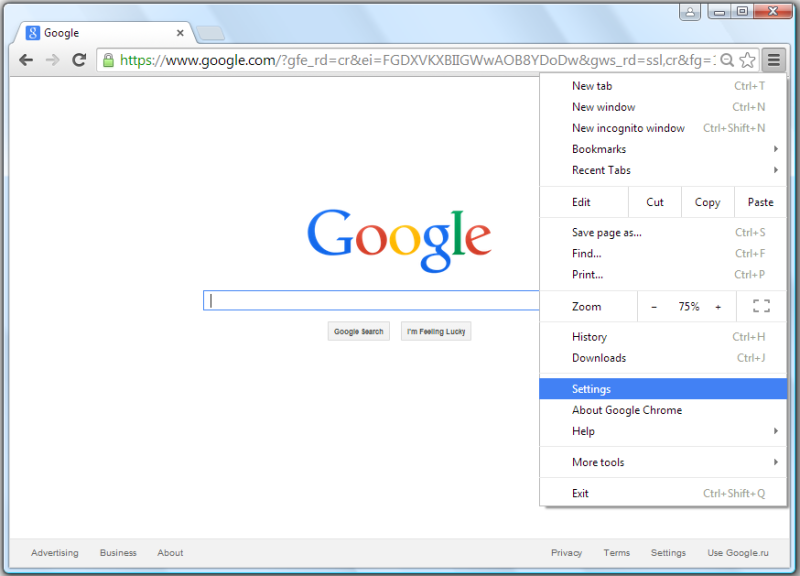 Более детально о каждом из этапов мы рассказывали в отдельной статье на нашем сайте.
Более детально о каждом из этапов мы рассказывали в отдельной статье на нашем сайте.
Подробнее: Как переустановить браузер Google Chrome
Способ 6: Восстановление приложений (iOS и Android)
Схожий с предыдущим вариант восстановления Гугл Хром, но уже его мобильной версии, заключается в повторной установке приложения, которое по той или иной причине было удалено. И на iPhone, и на Android проще всего это сделать с помощью предустановленного магазина — App Store или Google Play Маркета соответственно, — но есть и другие методы. Все они подробно рассматривались нами в отдельной инструкции.
Подробнее: Как восстановить приложение на телефоне
Опишите, что у вас не получилось. Наши специалисты постараются ответить максимально быстро.
Помогла ли вам эта статья?
ДА НЕТСброс настроек браузера Chrome по умолчанию в Windows 10/8/7
Браузер Google Chrome считается быстрым браузером. Но пользователи иногда находят это медленным. Чтобы решить эту проблему, например сбросить Internet Explorer и сбросить функции Firefox, Chrome представил кнопку Сбросить Chrome . Хотя вы всегда можете попробовать и устранить проблемы с зависанием или сбоем в Google Chrome, если это не поможет вам, Google теперь предлагает вам простой способ сбросить настройки Chrome в Windows 10/8/7.
Сбросить настройки Chrome
Этот параметр не включен по умолчанию в Chrome 29. (Обновление: он включен по умолчанию в Chrome 30). Чтобы включить его, введите Chrome: // flags в адресной строке и нажмите Enter. Найдите флаг Включить сброс настроек профиля и нажмите ссылку Включить .
Перезапустите Chrome.
Теперь введите chrome: // settings и нажмите Enter. Прокрутите до конца и нажмите на Дополнительные настройки. В конце вы увидите кнопку Сброс настроек браузера . Нажмите на кнопку, чтобы восстановить настройки Chrome по умолчанию.
Когда вы используете эту опцию, он вернет ваш профиль в состояние после установки.
В основном, будет сделано следующее:
- Поисковая система будет сброшена по умолчанию
- Домашняя страница будет сброшена по умолчанию
- Страница новой вкладки будет сброшена по умолчанию
- Закрепленные вкладки будут откреплены
- Расширения, дополнения и темы будут отключены. Новая вкладка будет открыта при запуске Chrome.
- Настройки контента будут сброшены. Файлы cookie, кеш и данные сайта будут удалены.
Хотя Google представила эту функцию немного поздно, хорошо, что они ввели ее. Теперь, после Internet Explorer, оба других популярных браузера – Chrome и Firefox предлагают функцию сброса настроек браузера по умолчанию.
Пользователи Windows 10 – узнайте, как сбросить браузер Microsoft Edge до настроек по умолчанию.
СОВЕТ . Если вы не можете открыть или запустить Chrome, введите chrome.exe –disable-extensions в поле «Выполнить» и нажмите Enter. Откроется Chrome в безопасном режиме с отключенными плагинами, расширениями и т. Д.
Как полностью сбросить настройки браузера Google Chrome до настроек по умолчанию?
«Почему Chrome такой медленный?» — Вы хотите получить ответ на этот вопрос? Вы также можете столкнуться с надоедливыми перенаправлениями при попытке посетить веб-сайт. Если вы боретесь с этими проблемами каждый день, вам следует подумать о сбросе настроек браузера Google Chrome.
Стоит ли сбрасывать Google Chrome?
Вам может потребоваться сбросить Google Chrome, если вы столкнулись с определенными проблемами при просмотре веб-страниц:
- Вы перенаправляетесь на неизвестную и небезопасную страницу при попытке посетить веб-сайт.
- Ваш браузер часто зависает или тормозит.
- Продолжают появляться назойливые всплывающие окна.
Эти проблемы могут быть признаком того, что ваш браузер был взломан какой-либо вредоносной программой или расширением, рекламным или вредоносным ПО. Домашняя страница по умолчанию, поисковая система и стартовая страница могут быть изменены.
Для возврата к предыдущей поисковой системе, домашней или стартовой странице может быть недостаточно использовать ручные настройки. Это связано с тем, что большинство расширений угонщиков, рекламного ПО и других типов вредоносных программ могут снова изменить настройки сразу после перезапуска Chrome.Они используют небольшие компоненты в вашем браузере (называемые вспомогательными объектами браузера) для внесения изменений.
Таким образом, вам придется сбросить Google Chrome до заводских настроек по умолчанию, чтобы решить возникшую проблему.
Что происходит при сбросе настроек Google Chrome?
Вы можете спросить: «Безопасно ли сбрасывать Google Chrome?» Если вас беспокоят последствия сброса настроек браузера, мы укажем на них ниже.
Обратите внимание, что в Chrome вы можете создать несколько профилей пользователей, чтобы у каждого пользователя были свои собственные настройки, закладки, история и расширения.Когда вы сбрасываете Chrome, это повлияет только на профиль, в который вы в данный момент вошли. Следовательно, если у вас есть два профиля, скажем, Пользователь 1 и Пользователь 2, и вы вошли в систему Пользователь 2, изменения, происходящие из-за сброса настроек вашего браузера, повлияют только на Пользователя 2. Давайте посмотрим:
- Кнопка «Домой» и домашняя страница: Сброс Chrome до заводского состояния отключит кнопку «Домой».
Кнопка «Домой» отображается в левой части адресной строки (строка URL).При нажатии на нее открывается новая вкладка. Вы также можете настроить его так, чтобы он открывал любой веб-адрес по вашему выбору.
Когда кнопка будет удалена после сброса настроек Chrome, вы можете перейти в «Настройки»> «Внешний вид»> «Показать кнопку« Домой »», чтобы снова включить ее.
Если вы ранее установили веб-адрес для кнопки «Домой», он останется там после сброса настроек Chrome. Затем вам нужно только выбрать URL-адрес вместо страницы новой вкладки в настройках Chrome.
- Служба синхронизации: При сбросе настроек Google Chrome вы выходите из учетной записи Google вашего профиля пользователя, и служба синхронизации отключается.Вам может быть представлено уведомление с надписью «Синхронизация приостановлена». Вам нужно будет снова войти в систему, чтобы включить его.
- Поисковая система: Google — это поисковая система по умолчанию для Chrome. Если вы переключились на другую поисковую систему, после сброса настроек браузера в качестве параметра по умолчанию снова будет выбран Google. Чтобы выбрать поисковую систему, которую вы предпочитаете после сброса, перейдите в «Настройки»> «Поисковая система» и щелкните раскрывающееся меню рядом с параметром, который гласит: «Поисковая система, используемая в адресной строке».
- Кэш и файлы cookie: Временные данные, такие как кэшированные файлы и файлы cookie, будут удалены при сбросе настроек Chrome. После очистки файлов cookie в вашем браузере вы выйдете из системы с любого веб-сайта, на котором вы вошли в систему. Кроме того, элементы в ваших корзинах на различных веб-сайтах будут удалены. Однако ваши сохраненные пароли не будут удалены из Chrome.
Совет: Если вы хотите очистить кэш и файлы cookie вручную, перейдите в настройки Chrome. Щелкните раскрывающееся меню «Дополнительно» и прокрутите вниз до раздела «Конфиденциальность и безопасность».Внизу раздела вы найдете «Очистить данные просмотра». Щелкните по нему, а затем выберите элементы, которые вы хотите очистить, установив соответствующие флажки. Если вы хотите увидеть больше элементов, переключитесь с вкладки «Основные» на вкладку «Дополнительно». Когда вы закончите, нажмите кнопку «Очистить данные».
- Стартовые страницы: Когда вы включаете компьютер и запускаете Chrome, вам отображаются стартовые страницы — вы получаете страницу новой вкладки, продолжаете с того места, на котором остановились при последнем открытии браузера, или открываете конкретная страница или набор страниц.Вы можете настроить Chrome на выполнение любого из вышеперечисленных действий при запуске. Однако по умолчанию открывается страница «Новая вкладка». Итак, если вы используете какие-либо другие параметры, при сбросе настроек Chrome параметр запуска будет возвращен на страницу «Новая вкладка».
Чтобы выбрать, что будет происходить при запуске, просто перейдите в настройки Chrome. Прокрутите вниз до раздела «При запуске» и выберите нужный вариант.
- Закрепленные вкладки: При сбросе настроек браузера Chrome к заводским настройкам часто посещаемые веб-сайты больше не будут закрепляться.
- Разрешения сайта и настройки содержимого: При посещении определенных веб-сайтов вам может потребоваться предоставить доступ к камере, микрофону и местоположению вашего ПК, а также предоставить другие разрешения, такие как сохранение файлов cookie и данных сайта, отображение всплывающих окон и более. Это называется настройками сайта. После сброса настроек Chrome настройки вашего сайта будут восстановлены до значений по умолчанию.
Чтобы изменить эти настройки, перейдите в «Настройки». Прокрутите страницу вниз и разверните раскрывающийся список «Дополнительно».Затем нажмите «Настройки сайта» в разделе «Конфиденциальность и безопасность».
- Темы и расширения: Chrome позволяет устанавливать сторонние расширения, чтобы получить доступ к дополнительным функциям, которые не встроены в браузер. Если в вашем браузере установлены какие-либо расширения, сброс Chrome отключит их. Однако они не будут удалены из вашего браузера, и никакие сделанные вами настройки не будут изменены. После сброса настроек Chrome вам нужно будет снова включить расширения.Для этого перейдите в меню Chrome и нажмите «Дополнительные инструменты»> «Расширения». Там вы найдете все расширения, которые были установлены в вашем браузере. Щелкните переключатель на каждом из них, чтобы включить его.
Аналогичным образом, если вы изменили тему Chrome по умолчанию, она будет восстановлена после сброса настроек браузера. Чтобы вернуть его обратно, перейдите в «Настройки». Щелкните Темы в разделе Внешний вид.
Теперь важно отметить, что сброс не приведет к удалению истории просмотров, закладок или сохраненных паролей.Кроме того, ваши загруженные файлы не будут удалены.
Что касается настроек внешнего вида, размер шрифта и настройки масштабирования страницы останутся прежними. Кроме того, если вы выбрали отображение или скрытие панели закладок, настройка не изменится.
Мы уже заявляли, что сброс настроек вашего браузера повлияет на настройки вашего сайта и данные о просмотре. Однако другие настройки, такие как настройки специальных возможностей, принтера и места загрузки, останутся прежними.
Теперь, когда мы избавились от этого, и вы знаете, что происходит, когда вы перезагружаете браузер, продолжайте читать, чтобы узнать, как избавиться от нежелательных перенаправлений в Google Chrome и полностью исправить другие надоедливые проблемы.
Как сбросить Google Chrome
Сброс настроек браузера Chrome занимает всего несколько секунд.
Мы рассмотрим различные методы, которые вы можете использовать, чтобы сбросить Google Chrome до настроек по умолчанию и избавиться от досадных проблем. Это следующие:
- Используйте опцию «Сбросить настройки» на странице настроек Chrome.
- Используйте ссылку быстрого доступа, чтобы открыть окно «Сбросить настройки».
- Удалите папку «Default» в папке пользовательских данных Chrome.
- Сбросить Chrome через панель флагов
- Переустановите браузер Google Chrome
Метод 1. Используйте параметр «Сбросить настройки» на странице настроек Chrome.
- Запустите браузер Google Chrome.
- Щелкните три вертикальные точки (значок меню) в правом верхнем углу экрана.
- Щелкните «Настройки».
- На открывшейся странице настроек прокрутите страницу вниз до конца и нажмите «Дополнительно», чтобы развернуть раскрывающееся меню.
- Прокрутите еще раз вниз до конца страницы. Вы найдете раздел «Сброс и очистка».
- Щелкните «Восстановить исходные настройки по умолчанию». Затем вам будет представлено окно «Сбросить настройки», в котором говорится, что ваша стартовая страница, страница новой вкладки, поисковая система и закрепленные вкладки будут сброшены, что все ваши расширения будут отключены и что ваши временные данные, такие как как файлы cookie, будут удалены.Однако ваши закладки, история и сохраненные пароли не будут удалены.
- При желании вы можете установить флажок «Помогите улучшить Chrome, сообщив о текущих настройках».
- Нажмите кнопку «Сбросить настройки».
- Перезагрузите браузер.
Метод 2: Используйте ссылку Easy Access, чтобы открыть окно «Сбросить настройки»
Этот метод — более быстрый способ сбросить настройки браузера Chrome. Это позволяет пропустить большинство шагов в методе 1 и сразу перейти к окну «Сбросить настройки».Все, что вам нужно сделать, это следующее:
- Запустите браузер Google Chrome.
- Введите следующую ссылку в адресную строку браузера Chrome и нажмите Enter на клавиатуре: «chrome: // settings / resetProfileSettings»
Совет. Вы также можете скопировать указанную выше ссылку, открыть новую вкладку в браузере и затем щелкнуть правой кнопкой мыши адресную строку. Выберите вариант, который гласит: «Вставьте и перейдите к c hrome: // settings / resetProfileSettings».
- Теперь щелкните поле «Сбросить настройки», чтобы сбросить настройки браузера Chrome.
Метод 3. Удалите папку «Default» в папке пользовательских данных Chrome
Выполните следующие простые шаги:
- Перейти в меню «Пуск».
- Введите «Выполнить» в строке поиска и щелкните вариант, когда он появится в результатах поиска.
Более быстрый способ открыть диалоговое окно «Выполнить» — удерживать клавишу с логотипом Windows на клавиатуре и затем нажать R.
- Введите (или скопируйте и вставьте) «% appdata%» в текстовое поле (без кавычек) и нажмите кнопку ОК или нажмите Enter на клавиатуре.Это приведет вас к USER> AppData> Roaming в проводнике.
- Теперь щелкните AppData в адресной строке проводника.
- Дважды щелкните папку «Local», чтобы открыть ее.
- Найдите папку Google и откройте ее.
- Дважды щелкните Chrome> Данные пользователя.
- Найдите папку по умолчанию. Возможно, вы захотите сначала создать резервную копию, прежде чем удалять ее. Для этого щелкните папку правой кнопкой мыши и выберите «Копировать» в контекстном меню. Затем перейдите в другое место, например, на внешний жесткий диск или USB-накопитель, и вставьте его — откройте диск, щелкните правой кнопкой мыши пустую область и выберите «Вставить» в контекстном меню.
- Закройте браузер Chrome (нажмите красную кнопку x в правом верхнем углу экрана).
- Вернитесь к данным пользователя в папке Chrome.
- Щелкните правой кнопкой мыши папку по умолчанию и выберите Удалить. Это приведет к сбросу настроек вашего браузера Google Chrome. Его настройки по умолчанию будут восстановлены, а история, закладки, файлы cookie, кеш и т. Д. Будут очищены.
Метод 4: сбросить настройки Chrome с помощью панели флагов
Флаги — это набор экспериментальных функций и настроек, которые присутствуют в вашем браузере Chrome.Сбросить настройки браузера можно из панели управления флагами.
Этот метод может помочь отменить неблагоприятные изменения в вашем браузере. Однако его эффективность зависит от проблемы, с которой вы столкнулись. Это связано с тем, что для этого нужно всего лишь восстановить ваш браузер до того состояния, в котором он был до включения каких-либо экспериментальных функций Chrome.
Выполните следующие простые шаги:
- Запустите браузер Google Chrome.
- Перейдите в адресную строку и введите (или скопируйте и вставьте) «Chrome: // flags» (без кавычек).Затем нажмите Enter.
- Вы найдете кнопку «Сбросить все по умолчанию» вверху страницы. Нажмите здесь.
- Перезагрузите браузер.
Метод 5. Переустановите браузер Google Chrome
Переустановка браузера — еще один способ восстановить настройки по умолчанию.
Если вы используете Windows 10, выполните следующие действия:
- Закройте все открытые вкладки и окна в браузере, нажав красную кнопку x в правом верхнем углу окна.
- Подтвердите действие при появлении запроса.
- Перейдите в меню «Пуск». Вы можете сделать это, нажав клавишу с логотипом Windows на клавиатуре.
- Щелкните «Настройки» (отображается в виде значка в виде шестеренки).
Кроме того, вы можете быстро открыть приложение «Настройки», удерживая клавишу с логотипом Windows, а затем нажав клавишу I на клавиатуре.
- В окне «Настройки» щелкните «Система».
- В левой части открывшейся страницы нажмите «Приложения и функции» в разделе «Дисплей».
- В правой части страницы вы увидите список всех программ, которые в настоящее время установлены на вашем компьютере. Найдите Google Chrome и щелкните по нему.
- Нажмите кнопку «Удалить».
- Установите флажок «Также удалить данные просмотра?»
- Нажмите кнопку «Удалить» еще раз, чтобы подтвердить действие.
- Зайдите на официальный сайт и скачайте последнюю версию Google Chrome. Откройте загруженный файл и следуйте инструкциям на экране мастера установки, чтобы установить браузер.
Выполните следующие действия, если вы используете Windows 8, Windows 7 или Windows Vista:
- Закройте браузер Chrome, нажав красную кнопку x в правом верхнем углу окна. Если открыто несколько вкладок, возможно, вам придется подтвердить действие.
- Откройте диалоговое окно «Выполнить». Вы можете сделать это, перейдя в меню «Пуск» и набрав «Выполнить» в строке поиска. Нажмите на опцию, когда она появится в результатах поиска. Или просто нажмите комбинацию клавиш с логотипом Windows + R на клавиатуре.
- Введите «Панель управления» в текстовое поле диалогового окна «Выполнить» и нажмите «Ввод» или нажмите кнопку «ОК».
- Выберите «Категория» в раскрывающемся списке «Просмотр по:» в правом верхнем углу окна панели управления.
- Щелкните «Программы».
- В открывшемся окне в разделе «Программы и компоненты» щелкните «Удалить программу».
- Найдите Google Chrome в списке. Щелкните его правой кнопкой мыши и выберите «Удалить».
- В открывшемся запросе подтверждения установите флажок «Также удалите данные просмотра.”
- Нажмите кнопку «Удалить».
- Посетите официальный сайт и загрузите последнюю версию Google Chrome. Дважды щелкните загруженный файл и следуйте инструкциям на экране мастера установки, чтобы установить браузер.
Примечание: Не рекомендуется загружать файлы или программное обеспечение с ненадежных веб-сайтов. Вы можете открыть свой компьютер для потенциально вредоносных объектов, которые могут украсть ваши личные файлы и разрушить вашу систему.
РЕКОМЕНДУЕТСЯ
Защитите компьютер от угроз с помощью антивирусного ПО
Проверьте свой компьютер на наличие вредоносных программ, которые может пропустить ваш антивирус, и безопасно удалите угрозы с помощью Auslogics Anti-Malware
СКАЧАТЬ СЕЙЧАСМы рекомендуем, чтобы на вашем компьютере всегда была активна сильная антивирусная программа. Этой цели может служить Auslogics Anti-Malware. Инструмент предоставляется сертифицированным разработчиком приложений Microsoft ® Silver. Он обеспечивает лучшую защиту от вредоносных программ и угроз безопасности данных, так что вы можете спокойно отдыхать во время серфинга в Интернете.
Вот и все. Мы надеемся, что это руководство помогло вам решить проблемы с браузером Google Chrome.
Если у вас есть какие-либо вопросы или замечания, пожалуйста, поделитесь ими в разделе комментариев ниже.
Нам нравится слышать от вас.
Ура!
Как сбросить Google Chrome
Если в вашем веб-браузере Google Chrome внезапно появилась нежелательная панель инструментов, или его домашняя страница была изменена без вашего разрешения, или результаты вашего поиска появляются в поисковой системе, которую вы никогда не выбирали, то, возможно, пришло время нажать кнопку сброса настроек браузера. .
Многие легитимные программы, особенно бесплатные, которые вы загружаете из Интернета, при установке используют сторонние расширения, захватывающие браузер. Практика очень раздражает, но, к сожалению, законна.
К счастью, для этого есть исправление в виде полного сброса настроек браузера, а Google Chrome упрощает выполнение этой задачи.
Сброс Chrome вернет вашу домашнюю страницу и поисковую систему к настройкам по умолчанию. Это также отключит все расширения браузера и очистит кеш cookie.Но ваши закладки и сохраненные пароли останутся, по крайней мере, теоретически.
Вы можете сохранить свои закладки перед выполнением остановки браузера. Вот инструкции Google о том, как импортировать и экспортировать закладки в Chrome.
Имейте в виду, что, хотя ваши расширения не будут удалены, вам придется включить каждое из них вручную, выбрав Меню -> Дополнительные инструменты -> Расширения. Вам также придется снова войти на все веб-сайты, на которые вы обычно входите, например Facebook или Gmail.
Приведенные ниже шаги идентичны для версий Chrome для Windows, Mac и Linux.
1. Щелкните значок в виде трех вертикальных точек в правом верхнем углу окна браузера.
(Изображение предоставлено: Future) (Изображение предоставлено: Future)3. Нажмите Advanced на левой панели навигации на открывшейся странице настроек.
(Изображение предоставлено: Future)4. Выберите «Сбросить и очистить» в нижней части расширенного меню.
(Изображение предоставлено в будущем)5.Выберите «Восстановить исходные настройки по умолчанию».
(Изображение предоставлено в будущем)6. Выберите «Сбросить настройки» во всплывающем окне подтверждения.
(Изображение предоставлено: Future)Если вы выполнили сброс настроек браузера, но ваша поисковая система и домашняя страница по-прежнему настроены на то, что вам не нужно, или они возвращаются к нежелательным настройкам через короткий период времени, тогда у вас может быть потенциально нежелательная программа (ПНП), скрывающаяся в вашей системе, которая вносит изменения.
Подобно расширению для взлома браузера, ПНП в большинстве случаев легальны, что делает их не менее раздражающими.Но вы захотите выследить каждую ЩЕНКУ и убить ее.
Начните с запуска одной из лучших антивирусных программ, чтобы попытаться избавиться от ПНП, но имейте в виду, что некоторые антивирусные программы не удаляют ПНП, потому что производители легальных, но нежелательных программ могут подать в суд, когда это произойдет.
Затем установите и запустите Malwarebytes Free для Windows или macOS, чтобы избавиться от всего, что пропустила антивирусная программа. Malwarebytes Free не является антивирусным программным обеспечением и не защитит вас от заражения вредоносными программами, но это отличный способ удалить ненужные файлы.
Еще советы по Google Chrome
Как очистить кеш в Chrome | Как отключить группы вкладок и вид сетки в Chrome для Android | Как обновить Chrome | Как установить домашнюю страницу в Chrome
Лучшие на сегодняшний день антивирусные службы предлагают
Сброс Google Chrome до настроек по умолчанию (Полное руководство)
Если ваш браузер Google Chrome начинает работать медленно или отображает нежелательную рекламу, может помочь его сброс до настроек по умолчанию. Функция сброса устраняет многие проблемы, восстанавливая Chrome до заводского состояния по умолчанию, сохраняя при этом важную информацию, такую как закладки и открытые вкладки.
Сброс настроек Google Chrome к настройкам по умолчанию приведет к следующему:
- Поисковая система по умолчанию и сохраненные поисковые системы будут сброшены до исходных значений по умолчанию.
- Кнопка домашней страницы будет скрыта, а ранее заданный вами URL-адрес будет удален.
- Вкладки запуска по умолчанию будут очищены. Браузер покажет новую вкладку при запуске или продолжит с того места, где остановился, если вы используете Chromebook.
- Страница новой вкладки будет пустой, если у вас нет версии Chrome с расширением, которое ее контролирует.В этом случае ваша страница может быть сохранена.
- Закрепленные вкладки будут откреплены.
- Настройки содержимого будут очищены и восстановлены значения по умолчанию.
- Файлы cookie и данные сайтов будут удалены.
- Расширения и темы будут отключены.
Ниже мы расскажем, как сбросить Google Chrome до настроек по умолчанию в Windows, Mac или Android.
Как сбросить Google Chrome до настроек по умолчанию
Google Chrome имеет параметр, который сбрасывает себя до настроек по умолчанию.Сброс настроек браузера приведет к сбросу нежелательных изменений, вызванных установкой других программ. Однако ваши сохраненные закладки и пароли не будут удалены или изменены.
Сброс Chrome в Windows
Чтобы быстро сбросить настройки Chrome, введите chrome: // settings / resetProfileSettings в адресную строку Chrome, чтобы перейти непосредственно к диалоговому окну «Сбросить настройки». Нажмите «Сбросить настройки», чтобы восстановить настройки браузера.
Щелкните значок меню, затем щелкните «Настройки».
Нажмите кнопку меню Chrome, представленную тремя горизонтальными линиями. Когда появится раскрывающееся меню, выберите параметр с надписью « Settings ».
Щелкните «Дополнительно».
«Настройки» Chrome теперь должны отображаться в новой вкладке или в новом окне, в зависимости от вашей конфигурации. Затем прокрутите страницу вниз и щелкните ссылку « Advanced ».
Щелкните «Сбросить настройки до исходных значений по умолчанию».
Прокрутите вниз, пока не появится раздел « Сброс и очистка », как показано в примере ниже. Нажмите « Сбросить настройки до исходных значений по умолчанию ».
Щелкните «Сбросить настройки».
Должно появиться диалоговое окно подтверждения с подробным описанием компонентов, которые будут восстановлены до их состояния по умолчанию, если вы продолжите процесс сброса. Чтобы завершить процесс восстановления, нажмите кнопку « Reset Settings ».
Сбросить Chrome на Mac
В Google Chrome есть опция, которая вернется к настройкам по умолчанию. Сброс настроек браузера приведет к сбросу нежелательных изменений, вызванных установкой других программ. Однако ваши сохраненные закладки и пароли не будут удалены или изменены.Откройте меню «Настройки» Chrome.
Нажмите кнопку главного меню Chrome, представленную тремя горизонтальными линиями. Когда появится раскрывающееся меню, выберите параметр с надписью « Settings ».
Внизу нажмите «Дополнительно».
«Настройки» Chrome теперь должны отображаться в новой вкладке или в новом окне, в зависимости от вашей конфигурации. Затем прокрутите страницу вниз и щелкните ссылку « Advanced » (как показано в примере ниже).
В разделе «Сброс» нажмите «Сброс».
Должны появиться расширенные настройки Chrome. Прокрутите вниз, пока не появится раздел « Сброс и очистка », как показано в примере ниже.Затем нажмите кнопку « Сбросить настройки до исходных значений по умолчанию ».
Подтвердите, нажав «Сброс».
Должно появиться диалоговое окно подтверждения с подробным описанием компонентов, которые будут восстановлены до их состояния по умолчанию, если вы продолжите процесс сброса. Чтобы завершить процесс восстановления, нажмите кнопку « Reset Settings ».
Во многих случаях изменения в Chrome не могут быть исправлены простым сбросом настроек браузера.В таком случае вполне возможно, что вредоносная программа создала нежелательные политики в вашем браузере. Вы можете проверить, загружены ли в браузер какие-либо нежелательные политики, введя chrome: // policy в адресную строку.
Чтобы сбросить эти политики, выполните следующие действия:
- Открыть новое окно Терминала. (Finder> Перейти> Утилиты> Терминал)
- Введите следующие команды, нажимая Enter после каждой строки:
по умолчанию написать com.google.Chrome HomepageIsNewTabPage -bool false
по умолчанию написать com.google.Chrome NewTabPageLocation -string "https://www.google.com/"
по умолчанию написать com.google.Chrome HomepageLocation -string "https://www.google.com/"
по умолчанию удалить com.google.Chrome DefaultSearchProviderSearchURL
по умолчанию удалить com.google.Chrome DefaultSearchProviderNewTabURL
по умолчанию удалить com.google.Chrome DefaultSearchProviderName - После выполнения этих команд выйдите из Chrome, если вы еще этого не сделали, затем запустите его снова и проверьте chrome: // policy , чтобы узнать, присутствуют ли те же ключи (возможно, вам потребуется нажать «Обновить политики» кнопка для отображения изменений).Если они исчезнут, вы сможете вернуть свою поисковую систему и домашнюю страницу к предпочтительным значениям по умолчанию в настройках Chrome.
Если сброс политик Google Chrome не устранил проблему, будет проще полностью удалить Chrome и все данные, а затем переустановить браузер. Для этого щелкните значок Finder в строке меню. Выберите Перейти, и щелкните Перейти к папке , затем вставьте один из указанных ниже путей в открывшееся окно.
Вам нужно будет удалить все перечисленные ниже элементы, но перед этим имейте в виду, что это приведет к удалению всех данных для всех установленных вами приложений Google, таких как ваши закладки, поэтому вам нужно будет экспортировать их перед этим.
/Applications/Chrome.app
/ Library / Application Support / Google /
/ Library / Google /
~ / Library / Application Support / Google /
~ / Library / Google /
~ / Library / Preferences / com.google .Chrome.plist
После удаления всех вышеперечисленных файлов перезагрузите устройство. Теперь вы можете загрузить и переустановить Google Chrome на свое устройство. Вам нужно будет импортировать все экспортированные закладки или другие данные и, возможно, потребуется переустановить любые другие приложения Google, которые вы используете.
Сброс Chrome на Android
Откройте меню «Настройки» вашего устройства, затем нажмите «Приложения».
Чтобы сбросить настройки Chrome с вашего устройства Android, перейдите в меню Настройки , затем нажмите на Приложения или Диспетчер приложений ( это может отличаться в зависимости от вашего устройства ).
Найдите приложение Chrome и коснитесь его.
Появится экран «Приложения» со списком всех приложений, установленных на вашем устройстве.Прокрутите список, пока не найдете приложение Chrome.
Нажмите «Хранилище».
Теперь в Chrome должно появиться меню «Информация о приложении». Нажмите на « Хранилище ».
Нажмите «Управление пространством».
В настройках хранилища вы получите две опции — Управление пространством и Очистить кэш . Нажмите на «Управление пространством».
Нажмите «Очистить все данные».
Нажмите «Очистить все данные», чтобы удалить все данные Chrome, включая учетные записи, закладки и сохранить настройки, чтобы восстановить их по умолчанию.
Подтвердите, нажав «ОК».
Должно появиться диалоговое окно подтверждения с подробным описанием компонентов, которые будут восстановлены до их состояния по умолчанию, если вы продолжите процесс сброса. Чтобы завершить процесс восстановления, нажмите «ОК».
Как удалить вредоносное ПО из Windows.Очистите свой компьютер от вредоносных программ.
Несмотря на то, что сброс Google Chrome может удалить вредоносное ПО из браузера, ваша Windows все еще может быть заражена рекламным ПО, потенциально нежелательными программами или другими формами вредоносного ПО.
Следующие ниже шаги являются необязательными и предназначены для использования, если у вас все еще есть проблемы с рекламным ПО, угонщиками браузера или любой другой формой вредоносного ПО после сброса Google Chrome.
Пожалуйста, выполните все шаги в правильном порядке. Если у вас есть какие-либо вопросы или сомнения, ОСТАНОВИТЕ и обратитесь к нам за помощью.
Чтобы удалить рекламное ПО, программы-угонщики браузера или другое вредоносное ПО из Google Chrome, выполните следующие действия:
ШАГ 1. Используйте Malwarebytes Free для удаления рекламного ПО и угонщиков браузера
Malwarebytes Free — одно из самых популярных и наиболее часто используемых программ для защиты от вредоносных программ для Windows, и на то есть веские причины.Он способен уничтожать многие типы вредоносных программ, которые другие программы обычно пропускают, при этом вам абсолютно ничего не стоит. Когда дело доходит до очистки зараженного устройства, Malwarebytes всегда был бесплатным, и мы рекомендуем его как важный инструмент в борьбе с вредоносными программами.
Важно отметить, что Malwarebytes Free будет работать вместе с антивирусным программным обеспечением без конфликтов.
Скачать бесплатно Malwarebytes.
Вы можете загрузить Malwarebytes , щелкнув ссылку ниже.
Дважды щелкните установочный файл Malwarebytes.
По завершении загрузки Malwarebytes дважды щелкните файл MBSetup , чтобы установить Malwarebytes на свой компьютер. В большинстве случаев загруженные файлы сохраняются в папке Downloads .
Вам может быть представлено всплывающее окно User Account Control с вопросом, хотите ли вы разрешить Malwarebytes вносить изменения в ваше устройство. В этом случае нажмите « Да, », чтобы продолжить установку Malwarebytes.Следуйте инструкциям на экране, чтобы установить Malwarebytes.
Когда начнется установка Malwarebytes, вы увидите мастер установки Malwarebytes , который проведет вас через процесс установки. Программа установки Malwarebytes сначала спросит вас, на каком компьютере вы устанавливаете эту программу, нажмите Personal Computer или Work Computer .
На следующем экране нажмите « Установить », чтобы установить Malwarebytes на свой компьютер.
После завершения установки Malwarebytes программа откроется на экране Добро пожаловать в Malwarebytes . Нажмите кнопку «Начать работу» .
Выберите «Использовать Malwarebytes Free».
После установки Malwarebytes вам будет предложено выбрать между бесплатной и премиальной версией. Версия Malwarebytes Premium включает превентивные инструменты, такие как сканирование в реальном времени и защита от программ-вымогателей, однако мы будем использовать бесплатную версию для очистки компьютера.
Щелкните « Use Malwarebytes Free ».Щелкните «Сканировать».
Чтобы просканировать компьютер с помощью Malwarebytes, нажмите кнопку « Сканировать ». Malwarebytes автоматически обновит антивирусную базу и начнет сканирование вашего компьютера на наличие вредоносных программ.
Дождитесь завершения сканирования Malwarebytes.
Malwarebytes просканирует ваш компьютер на наличие рекламного ПО и других вредоносных программ. Этот процесс может занять несколько минут, поэтому мы предлагаем вам заняться чем-нибудь еще и периодически проверять статус сканирования, чтобы увидеть, когда оно будет завершено.
Щелкните «Карантин».
Когда сканирование завершится, вам будет представлен экран, показывающий вредоносные программы, обнаруженные Malwarebytes. Чтобы удалить вредоносные программы, обнаруженные Malwarebytes, нажмите кнопку « Quarantine ».
Перезагрузите компьютер.
Malwarebytes теперь удалит все обнаруженные вредоносные файлы и ключи реестра. Чтобы завершить процесс удаления вредоносного ПО, Malwarebytes может попросить вас перезагрузить компьютер.
Когда процесс удаления вредоносных программ будет завершен, вы можете закрыть Malwarebytes и продолжить выполнение остальных инструкций.
ШАГ 2. Используйте HitmanPro для поиска вредоносных и нежелательных программ
HitmanPro — это второй сканер мнений, использующий уникальный облачный подход к сканированию вредоносных программ. HitmanPro сканирует поведение активных файлов, а также файлов в местах, где обычно находятся вредоносные программы, на предмет подозрительной активности. Если он обнаруживает подозрительный файл, который еще не известен, HitmanPro отправляет его в свои облака для проверки двумя лучшими антивирусными движками на сегодняшний день, которыми являются Bitdefender и Kaspersky.
Хотя HitmanPro является условно-бесплатным ПО и стоит 24,95 долларов в год на 1 ПК, на самом деле ограничений на сканирование нет. Ограничение срабатывает только тогда, когда есть необходимость удалить или поместить в карантин вредоносное ПО, обнаруженное HitmanPro в вашей системе, и к тому времени вы можете активировать одноразовую 30-дневную пробную версию, чтобы включить очистку.
Загрузите HitmanPro.
Вы можете загрузить HitmanPro , щелкнув ссылку ниже.
Установите HitmanPro.
Когда HitmanPro завершит загрузку, дважды щелкните «hitmanpro.exe» (для 32-разрядных версий Windows) или «hitmanpro_x64.exe» (для 64-разрядных версий Windows), чтобы установить эту программу на свой компьютер. В большинстве случаев загруженные файлы сохраняются в папке Downloads .
Вам может быть представлено всплывающее окно User Account Control с вопросом, хотите ли вы разрешить HitmanPro вносить изменения в ваше устройство. В этом случае следует нажать « Да », чтобы продолжить установку.Следуйте инструкциям на экране.
Когда HitmanPro запустится, вы увидите стартовый экран, как показано ниже. Нажмите кнопку « Next », чтобы выполнить сканирование системы.
Дождитесь завершения сканирования HitmanPro.
HitmanPro начнет сканирование вашего компьютера на наличие вредоносных программ. Этот процесс займет несколько минут.
Щелкните «Далее».
По завершении сканирования HitmanPro отобразит список всех вредоносных программ, обнаруженных программой.Нажмите кнопку « Next », чтобы удалить вредоносные программы.
Щелкните «Активировать бесплатную лицензию».
Нажмите кнопку « Активировать бесплатную лицензию », чтобы запустить бесплатную 30-дневную пробную версию и удалить все вредоносные файлы с вашего ПК.
Когда процесс будет завершен, вы можете закрыть HitmanPro и продолжить выполнение остальных инструкций.
ШАГ 3. Дважды проверьте наличие вредоносных программ с помощью AdwCleaner
AdwCleaner — это популярный бесплатный сканер по требованию, который может обнаруживать и удалять вредоносные программы, которые не могут найти даже самые известные антивирусные и антивирусные приложения.
Хотя сканирований Malwarebytes и HitmanPro более чем достаточно, мы рекомендуем AdwCleaner пользователям, у которых все еще есть проблемы с вредоносными программами или которые просто хотят убедиться, что их компьютер на 100% чист.
Загрузите AdwCleaner.
Вы можете загрузить AdwCleaner , щелкнув ссылку ниже.
Дважды щелкните файл установки.
Дважды щелкните файл с именем «adwcleaner_7.x.x.exe», чтобы запустить AdwCleaner. В большинстве случаев загруженные файлы сохраняются в папке Downloads .
Вам может быть представлено диалоговое окно Контроль учетных записей пользователей с вопросом, хотите ли вы запустить этот файл. В этом случае следует нажать « Да », чтобы продолжить установку.Щелкните «Сканировать сейчас».
Когда AdwCleaner запустится, нажмите кнопку « Сканировать сейчас », чтобы выполнить сканирование системы.
Дождитесь завершения сканирования AdwCleaner.
AdwCleaner теперь просканирует ваш компьютер на наличие вредоносных файлов.Этот процесс может занять несколько минут.
Щелкните «Очистить и восстановить».
По завершении работы AdwCleaner отобразит список всех вредоносных программ, обнаруженных программой. Нажмите кнопку « Очистить и восстановить », чтобы удалить вредоносные файлы с вашего компьютера.
Нажмите «Очистить и перезапустить сейчас»
По завершении процесса удаления вредоносного ПО AdwCleaner может потребоваться перезагрузить устройство. Нажмите кнопку « Clean & Restart Now », чтобы завершить процесс удаления.
Google Chrome теперь должен иметь настройки по умолчанию, и теперь на вашем устройстве не должно быть вредоносных программ. Если ваш текущий антивирус разрешил эту вредоносную программу на вашем компьютере, вы можете рассмотреть возможность приобретения полнофункциональной версии Malwarebytes Anti-Malware для защиты от этих типов угроз в будущем. Если после выполнения этих инструкций у вас по-прежнему возникают проблемы с компьютером, выполните одно из следующих действий:
Как сбросить Google Chrome и восстановить настройки
- Если Google Chrome начинает работать неправильно или вы установили надстройки, вызывающие сбои, простой способ решить проблему — сбросить настройки браузера.
- При сбросе настроек Chrome вы не потеряете ни закладки, ни пароли, но все остальные настройки вернутся в исходное состояние.
- Вы можете найти команду для сброса Chrome в разделе «Дополнительно» меню «Настройки».
- Посетите домашнюю страницу Business Insider, чтобы узнать больше.
Если Google Chrome работает некорректно или вы установили надоедливое дополнение, которое вам не нужно (например, сторонняя панель инструментов), простым решением может быть сброс браузера до исходных настроек. .
Вы также можете столкнуться с подобной ситуацией, если вы установите проблемное расширение браузера или если вы случайно настроите свои настройки таким образом, что ваш браузер будет вести себя странно.
Хорошая новость заключается в том, что если вы сбросите Chrome, вы не потеряете историю поиска, сохраненные закладки или пароли. Вот что изменится после сброса:
- Поисковая машина по умолчанию вернется к Google.
- Все добавочные номера будут отключены.
- Ваши вкладки будут закрыты , и ваша домашняя страница станет страницей новой вкладки.
- Закрепленные вкладки закрыты.
- Предпочтения и настройки сбрасываются до значений по умолчанию.
- Файлы cookie удалены , поэтому вы выйдете из всех веб-сайтов.
Подробнее: Как очистить кеш в браузере Google Chrome, чтобы он работал более эффективно
Как сбросить настройки браузера Google Chrome1. Запустите Chrome.
2. Щелкните три горизонтальные точки в правом верхнем углу окна (часто называемое гамбургер-меню).
3. В появившемся меню нажмите «Настройки».
Начните процесс сброса Chrome, открыв меню настроек.Дэйв Джонсон / Business Insider4. На новой открывшейся странице в левой части экрана нажмите «Дополнительно».
5. В разделе «Дополнительные параметры» нажмите «Сбросить и очистить». (На некоторых типах компьютеров, таких как Chromebook и Mac, это может отображаться как «Сбросить настройки».)
Вы можете найти возможность восстановить настройки Chrome в разделе «Дополнительно» меню «Настройки».Дэйв Джонсон / Business Insider6. В правой части экрана нажмите «Восстановить исходные значения по умолчанию».
7. Во всплывающем окне нажмите «Сбросить настройки», чтобы подтвердить, что это именно то, что вы действительно хотите сделать. Вам также будет предоставлена возможность отправить текущую конфигурацию настроек в Google для просмотра — это не влияет на то, как ваш браузер перезагружается.
Полный сброс браузера Google Chrome без переустановки
Обзор. В этой статье вы узнаете, как сбросить настройки Google Chrome в Windows 7, 8, 8.1 и 10, чтобы исправить другую проблему с браузером Google.
Нет никаких аргументов в пользу того, что Google Chrome — самый быстрый из доступных браузеров, просмотр веб-страниц и загрузка материалов в Интернете происходит быстрее, чем в других браузерах.
Он очень легкий и не требует много времени для запуска, а также быстрее открывает веб-страницы, но иногда из-за большого количества ненужных файлов, кеша и файлов cookie он становится медленным и не работает должным образом.
Кроме того, если на вашем компьютере с Windows установлены несовместимые программы, он может работать некорректно, вы можете столкнуться с более медленным просмотром, более длительным временем загрузки или может вообще не открываться.
Когда он получает много мусора, кеша и файлов cookie, ему также требуется время для запуска и загрузка веб-страниц медленнее, чем раньше. Если ваш Google Chrome работает медленно или вы получаете какую-либо ошибку, вы можете попытаться исправить ее, сбросив Google Chrome до настроек по умолчанию.
Если вы сбросите Google Chrome, он может работать как обычно, так как сброс возвращает исходные настройки.
Но прежде чем сбросить настройки Chrome до настроек по умолчанию, вы должны проверить наличие несовместимых программ. На странице поддержки Google Chrome упоминаются 3 программы, которые могут повлиять на ваш Google Chrome.
Это —
- Доктор шпионского ПО
- Брандмауэр Comodo
- McAfee Enterprise
Если у вас есть какие-либо из этих программ, удалите их и проверьте, правильно ли работает ваш Chrome.
Как сбросить Google Chrome до настроек по умолчанию
Есть несколько способов полностью сбросить Google Chrome до настроек по умолчанию, эти методы работают в Windows 7, 8/8.1 и Windows 10.
Если вы используете Mac OSx, перейдите к Mac, часть
Полное удаление и повторная установка также будут работать, но вы потеряете все данные Chrome. Если вы вошли в Chrome, вам не стоит беспокоиться о потере данных Chrome.
Зарегистрированный пользователь всегда может получить свои данные Chrome, такие как история, сохраненные пароли, данные автозаполнения форм и т. Д., На любой другой компьютер или свежий Google Chrome на том же компьютере.
1. Сброс Google Chrome из настроек
Если вы можете открыть Google Chrome, но он не работает должным образом или продолжает давать сбой через определенное время, вы можете использовать этот метод для сброса Chrome.
Это восстановит все настройки по умолчанию, а также сбросит вашу домашнюю страницу, страницы новых вкладок и поисковую систему, отключит ваши расширения и открепит все вкладки. Он также очистит другие временные и кэшированные данные, такие как файлы cookie, контент и данные сайта.
Ваши закладки, сохраненные пароли и история не будут удалены. Если вы скептически относитесь к потере данных, обязательно синхронизируйте все данные на сервере Google.
Просто войдите в Chrome с помощью Gmail, и он синхронизирует все на сервере.После сброса, если что-то пойдет не так, вы всегда можете вернуть свои данные.
Вот как можно сбросить хром из настроек —
Шаг 1. Перейдите в верхний правый угол хрома и щелкните по этим 3 маленьким точкам.
Шаг 2. Появится новое окно со списком различных ссылок, здесь Нажмите на Настройки .
Или вы можете ввести chrome: // settings / в адресной строке и нажать Enter, чтобы открыть настройки.
Шаг 3 . После того, как вы нажмете «Настройки», откроется еще одна вкладка со всеми настройками, такими как «Люди» (пользователи Chrome), «Внешний вид», «Автозаполнение», поисковая система и начальные страницы.
Прокрутите вниз и Щелкните на Advanced.
Шаг 4 . Как только вы откроете расширенные настройки внизу страницы, вы найдете опцию Сбросить настройки браузера .
Сейчас Щелкните на Восстановите исходные значения по умолчанию .
Шаг 5. Появится всплывающее окно с запросом подтверждения C нажмите на Сбросить настройки , чтобы подтвердить процесс восстановления.
После сброса Chrome вы получите чистый Google Chrome с настройками по умолчанию.
2. Сбросьте настройки Chrome, удалив профиль пользователя
Существует еще один способ сбросить Google Chrome, удалив профиль пользователя по умолчанию, , удалив эту папку, вы можете гарантировать, что все нежелательные файлы будут удалены из Chrome, выполните следующие действия:
Шаг 1. Перейдите к Запустите и найдите запустить , откройте окно запуска и введите % appdata% в поле запуска и нажмите OK .
Шаг 2. Вы получите папку Roaming , теперь перейдите в папку AppData
и перейдите в Local> Google> Chrome> User Data.
Полный путь: C: \ Users \ My Lappy \ AppData \ Local \ Google \ Chrome \ User Data только изменяет имя учетной записи пользователя на имя вашей учетной записи.
здесь вы получите папку по умолчанию . Сначала сделайте резервную копию этой папки и выйдите из хрома из правого нижнего угла и диспетчера задач as-
Шаг 3. Теперь Удалите эту Папку по умолчанию .
Все ваши пользовательские данные Chrome, закладки, история, файлы cookie и кеш будут очищены, и вы получите свежий Google Chrome, работающий на вашем компьютере.
Полная деинсталляция
Полное удаление Google Chrome может полностью сбросить его, если вы беспокоитесь о своих данных Chrome, вы всегда можете сделать резервную копию папки по умолчанию и заменить ее после новой установки.
Как я уже говорил, если вы синхронизировали данные Chrome на сервере Google, используя адрес Gmail, то вам не нужно беспокоиться о потере данных. Даже если вы не делаете резервную копию папки по умолчанию.
Вот как полностью удалить браузер Google в Windows
1. Перейдите к программе и ее функциям или Приложения в Windows 10, найдите и дважды щелкните, чтобы удалить.
2. Перейдите к C: \ Users \ <Имя пользователя> \ AppData \ Local \ Google \ и затем удалите папку Chrome.
3. Приложение Chrome находится по адресу C: \ Program Files (x86) \ Google \ Chrome \ Applications \ chrome.exe , но после удаления вы не найдете chrome.exe, поэтому просто перейдите в папку Google и удалите Папка Chrome.
4. Теперь вам нужно удалить неиспользуемые ключи реестра ключей Chrome.
Откройте редактор реестра и перейдите к
HKEY_LOCAL_MACHINE \ Software \ Microsoft \ Windows \ CurrentVersion \ Пути приложений \ chrome.exe \ и удалите найденные ключи реестра.
HKEY_LOCAL_MACHINE \ SOFTWARE \ Clients \ StartMenuInternet \ Google Chrome \
Но если вы не разбираетесь в технологиях, я не рекомендую удалять записи реестра вручную.
Используйте Ccleaner для очистки неиспользуемых ключей реестра. (Лучше и безопаснее)
Если у вас нет времени и опыта для полного удаления программы вручную, вы всегда можете использовать сторонний деинсталлятор, например Revo Uninstaller или iobit Advanced Uninstaller.
Загрузите и установите Деинсталлятор и выберите Chrome.
И удалите после выбора «Автоматически удалять остаточные файлы».
Сброс Chrome в Mac OSx
Пользователи Mac могут сбросить Google Chrome, перейдя в настройки > Дополнительно , а затем опцию Сбросить настройки , аналогично компьютерам с Windows.
Нет большой разницы в пользовательском интерфейсе как на Mac, так и на Windows, поэтому просто следуйте инструкциям, приведенным в первом методе.
Удаление профиля пользователя в Mac OSx
Как и в Windows, вы можете попробовать удалить профиль пользователя в macOSx, что может полностью сбросить Google Chrome без переустановки.
Вот как это сделать —
Перейдите в / Пользователи / <имя пользователя> / Библиотека / Поддержка приложений / Google / Chrome / найдите и удалите папку по умолчанию.
Или нажмите Shift + Command + G, когда находитесь в поисковике, и введите там / <Имя пользователя> Библиотека / Поддержка приложений / Google / Chrome /
Папка библиотеки внутри учетной записи пользователя по умолчанию остается скрытой, убедитесь, что эти папки не скрыты, нажав Command + Shift +.
После удаления папки по умолчанию перезапустите Google Chrome, и вы получите свежий Google Chrome.
Полное удаление Google Chrome в Mac OSx
Даже после аппаратного сброса, если Chrome не открывается, вы можете попытаться полностью удалить его со своего устройства Mac.
- Сначала закройте Google Chrome и удалите все фоновые процессы из диспетчера утилит.
- Зайти в приложения и переместить хром в корзину . (Щелкните правой кнопкой мыши приложение Chrome и переместите в корзину.)
- Перейдите в / Users /
/ Library / Application Support / Google и удалите всю папку Chrome. - Перейдите в / Users /
/ Library / найдите и удалите папку Google.
Или вы можете использовать бесплатный инструмент Ccleaner для Mac , чтобы удалить хром и удалить все остаточные файлы.
Теперь откройте Safari и установите Chrome с официального сайта.
После новой установки войдите в Chrome, используя свою учетную запись Gmail, чтобы синхронизировать все данные Chrome с компьютером.
Быстрый совет — Если Chrome замедляет работу вашего компьютера, значит, у вас не хватает оперативной памяти, найдите идеальную оперативную память для вашего ПК / ноутбука и обновите системную память.
Также читайте
Сброс браузера Google Chrome до настроек по умолчанию
Сброс настроек браузера Google Chrome до настроек по умолчанию
Необходимо сбросить браузер Chrome до настроек по умолчанию? Если Chrome работает неправильно, и вы хотите устранить неполадки в браузере или просто хотите начать все сначала, вы можете легко сбросить настройки Chrome до исходных значений по умолчанию.
Сброс Chrome может быть полезным методом устранения неполадок, если вы обнаружите, что браузер Chrome не работает должным образом, если что-то не так или если браузер был захвачен нежелательными страницами, всплывающими окнами и другим мусором.
Сброс настроек Chrome вернет все в браузере к настройкам состояния по умолчанию, как если бы он был недавно установлен и не настроен. Это означает, что все настройки начальной начальной страницы, настройки вкладок, поисковая система, закрепленные вкладки и т. Д. Будут сброшены.Кроме того, все расширения браузера Chrome будут отключены, а все временные данные, такие как кеши и файлы cookie, будут удалены.
При сбросе настроек Chrome не удаляются закладки, история, предложения автозаполнения или сохраненные пароли.
• Откройте браузер Chrome в новом окне браузера
• Нажмите кнопку со значком точек в правом верхнем углу, затем выберите «Настройки»
• Прокрутите до нижней части настроек и нажмите «Дополнительно», чтобы отобразить больше
• Прокрутите вниз, найдите «Сбросить настройки» и нажмите «Восстановить исходные настройки по умолчанию».
• Подтвердите, что вы хотите сбросить настройки Chrome, нажав «Сбросить настройки»
Сброс Chrome может занять минуту или два в зависимости от того, как вы настроили Chrome, если у вас установлены какие-либо (или много) расширений Chrome, а также от других факторов, включая скорость компьютера, на котором вы сбрасываете браузер Chrome.
После сброса настроек Chrome рекомендуется обновить и браузер, затем выйти и перезапустить приложение. Вы также можете вручную обновить расширения, которые планируете использовать. Это гарантирует, что в веб-браузере Chrome и его расширениях установлена последняя версия, а также последние функции и обновления безопасности.
Сбросить настройки браузера Chrome по умолчанию в Windows 10
Браузер Google Chrome считается быстрым браузером.Но иногда пользователи находили, что это происходит медленно. Чтобы решить эту проблему, например, для сброса Internet Explorer и сброса функций Firefox, в Chrome появилась кнопка Reset Chrome .
Хотя вы всегда можете попытаться устранить проблемы с зависанием или сбоями Google Chrome, если это не сработает для вас, теперь Google предлагает вам простой способ сбросить настройки Chrome в Windows 10/8/7.
Восстановить настройки Chrome по умолчанию
Чтобы сбросить или восстановить настройки Chrome по умолчанию в Windows 10, выполните следующие действия:
- Откройте Chrome.
- Введите
chrome: // settingsв адресную строку - Нажмите Enter.
- Прокрутите до конца и нажмите «Дополнительные настройки».
- В конце вы увидите Восстановить исходные значения по умолчанию .
- Нажмите кнопку восстановления, чтобы открыть панель сброса настроек.
- Нажмите кнопку Сбросить настройки .
При использовании этой опции ваш профиль будет сброшен до состояния после новой установки.
По сути, будет выполнено следующее:
- Поисковая система будет сброшена на значение по умолчанию
- Домашняя страница будет сброшена на значение по умолчанию
- Страница новой вкладки будет сброшено на значение по умолчанию
- Закрепленные вкладки будут откреплены
- Расширения, надстройки и темы будут отключены.Страница новой вкладки будет открываться при запуске Chrome.
- Настройки содержимого будут сброшены. Файлы cookie, кеш и данные сайта будут удалены.



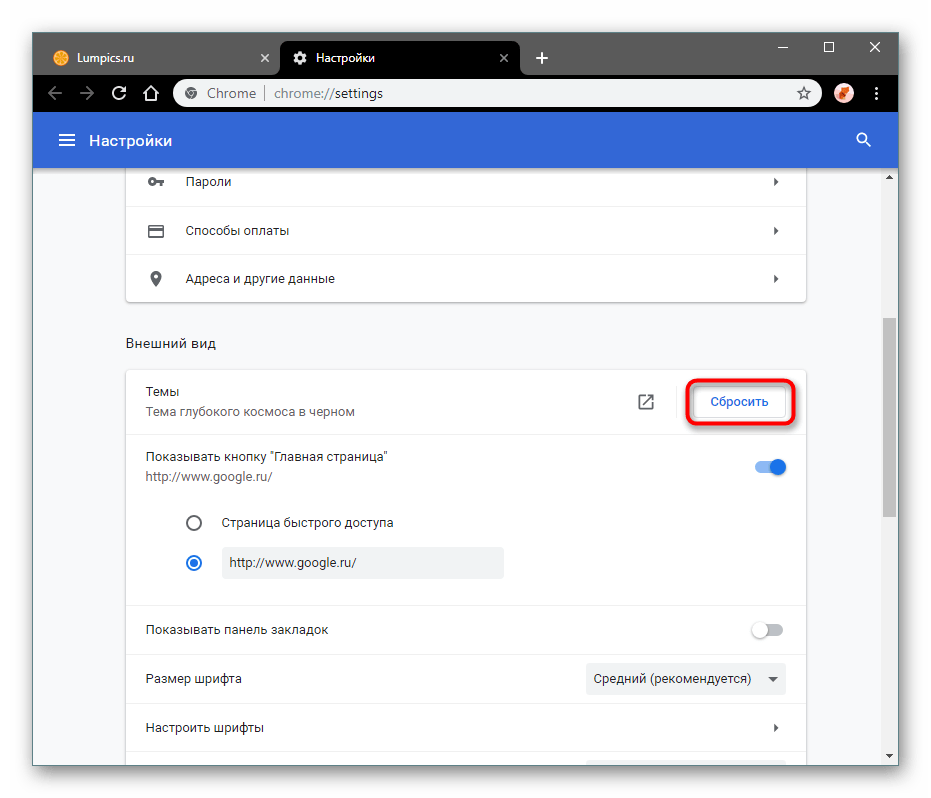
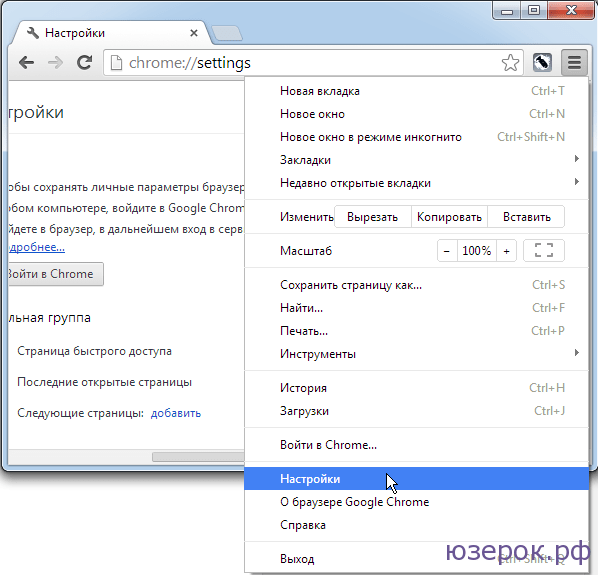

 В Windows XP путь к папке Chrome —
В Windows XP путь к папке Chrome — 
 То, какую из них и когда применять, зависит от поставленной задачи, и ее мы будем озвучивать в начале каждого способа.
То, какую из них и когда применять, зависит от поставленной задачи, и ее мы будем озвучивать в начале каждого способа.
