Сброс настроек iPhone 6 до заводских
Вернуться к списку всех частых вопросов ->
Перед тем как сделать сброс настроек iPhone, рекомендуем создать резервную копию данных через iCloud и зарядить айфон минимум до 60%.
Если телефон не разблокирован официально, отнесите его в авторизованный сервисный центр Apple.
Для того чтобы сбросить настройки и удалить все данные c iPhone на любом iOS, необходимо:
- Открыть «Настройки» (“Settings”)
- Вырать пункт «Основные» (“General”)
- Выбрать «Сброс» (“Reset”)
Далее, если вы хотите сбросить все настройки до заводских, сохранив все данные, выберите в меню «Сбросить все настройки» (“Reset All Settings”)
- Если же вам нужно сбросить настройки и стереть все данные, выберите пункт «
ВНИМАНИЕ! В данном случае на телефоне удалится всё (фотографии, контакты, видео, приложения и др. )
)
Если у вас проблемы с подключением iPhone к мобильному Интернету или сети Wi-Fi, выберите пункт «Сбросить настройки сети» (“Reset Network Settings”)
Перезагрузка iPhone 6
В случае, если iPhone завис и не отвечает, попробуйте его перезагрузить. Для этого:
- Нажмите и удерживайте кнопку включения/разблокирования
- Переместите ползунок вправо
- После того, как айфон выключился, снова зажмите клавишу включения до появления логотипа Apple
Принудительный сброс iPhone 6 (Hard Reset)
Завис iPhone и не отвечает, не перезагружается? Тогда необходимо принудительно сбросить iPhone (сделать Hard Reset):
Нажмите и удерживайте 10 секунд одновременно кнопки включения и «Домой», как показано на фотографии, пока не появится фирменное «яблоко»
com/embed/VQAPWdO7sWE»/>
Если данная статья вам помогла, поделитесь ей с друзьями, нажав на соответствующую кнопку внизу.
Команда интернет-магазина Padoff.net
Задайте свой вопрос
Что будет, если сбросить настройки на iPhone
фото: Depositphotos
Процедура возврата к заводским настройкам, или сброс всегда вызывает вопросы у пользователей. Ведь у каждого производителя смартфонов могут быть свои нюансы. Поэтому пользователей интересует, сохранится ли контент, приложения, номера телефонов и другая личная информация. Будет обидно потерять весь фотоархив или адресную книгу в случае чего. Так что прежде чем выполнять сброс всегда лучше заранее уточнить последствия этого действия.
В iPhone есть несколько разных вариантов сброса до заводских настроек. В зависимости от варианта и определяется, будут ли удалены все или какие-то определенные настройки, либо контент. Зайдите в меню и выберите пункт «Основные». Далее пролистайте ниже и нажмите на «Сброс». Откроется новый экран со множеством опций.
Далее пролистайте ниже и нажмите на «Сброс». Откроется новый экран со множеством опций.
Сбросить все настройки. Как уже понятно из названия, в этом случае будут удалены только настройки. Сюда входят сетевые настройки, словари клавиатуры, настройки экрана «Домой», карты Apple Pay. При этом ваши файлы останутся на устройстве.
Стереть контент и настройки. Этот вариант стирает все, что есть на смартфоне. После перезагрузки устройство нужно будет настроить как новое или же восстановить из резервной копии.
Сбросить настройки сети. Сюда входит удаление всех сетей Wi-Fi, сброс настроек VPN, а также имени устройства.
Сбросить словарь клавиатуры. Безобидный вариант, так как он удаляет только слова, которые вы добавили самостоятельно. При написании слов обычно выскакивает подсказка, если она неверная и вы отклоняете ее, то новое слово попадает в словарь.
Сбросить настройки «Домой». Если воспользоваться этим вариантом, то все приложения вернутся в расположение по умолчанию. То есть сортировка иконок полностью сбросится. Стандартные приложения вернутся на свои места, а сторонние будут рассортированы по алфавиту.
То есть сортировка иконок полностью сбросится. Стандартные приложения вернутся на свои места, а сторонние будут рассортированы по алфавиту.
Сбросить геонастройки. В этом случае произойдет сброс всех настроек по использованию приложениями геоданных. То есть вам придется снова выдавать разрешение приложениям на использование вашей геопозиции.
Что будет, если сбросить iPhone через iTunes
В iTunes сброс происходит несколько иначе. Сбросить все настройки, удалить контент, а также установить последнюю версию операционной системы можно через функцию «Восстановить iPhone».
Здесь уже никаких вариантов нет. После завершения процедуры вы сможете настроить устройство как новое.
Это тоже интересно:
Во время загрузки произошла ошибка.Как сбросить настройки iPhone, iPad (восстановить заводские настройки)
С тех пор, как вы купили iPhone или iPad на нем побывало множество приложений из App Store, подкастов, фотографии и прочей информации, ваша записная книга переполнена бестолковой информацией, а словарь клавиатуры держит в памяти мат и сленг, который уже просто раздражает, исправляя опечатки.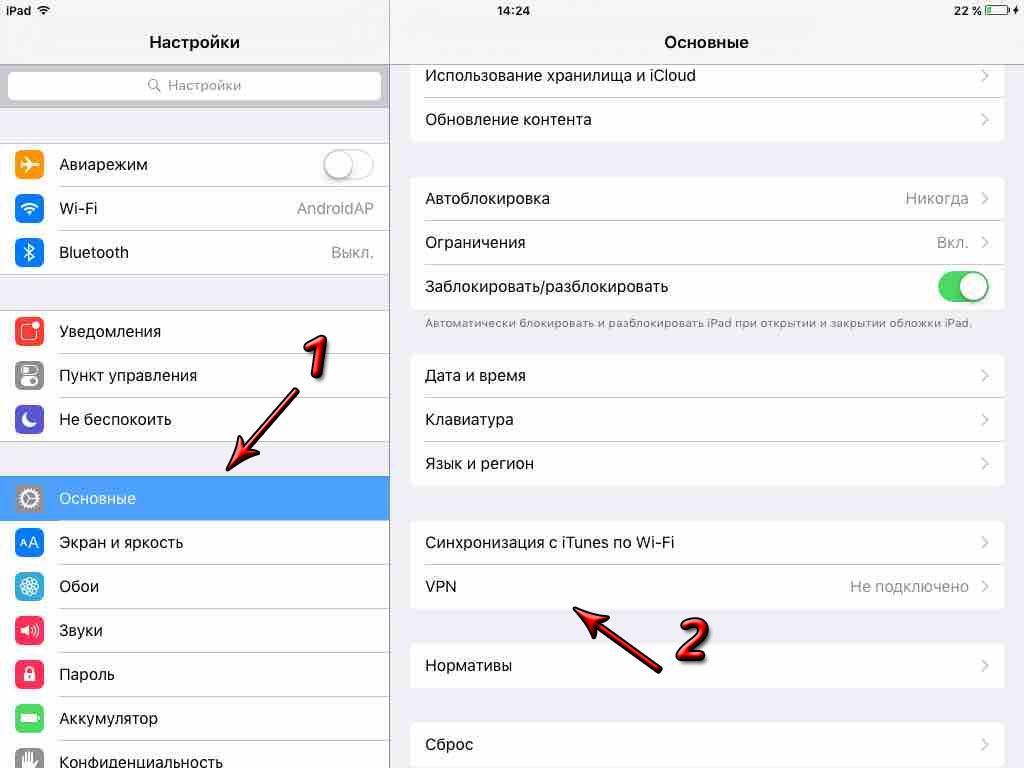
Пройдя по пути:
- Настройки — Основные — Сброс
- Сбросить все настройки – сбросить все настройки и вернуть заводские, при этом весь контент (музыка, фотографии, приложения и так далее) останется;
- Стереть контент и настройки – аналогично первому пункту, но помимо настроек, будет безвозвратно уничтожен весь контент. Практически перед вами будет iPhone или iPad в таком видео, в котором вы его получаете из магазина. Если у вас был jailbreak, то желаемого результата вы можете не получить;
- Сбросить настройки сети – данная опция удалит все сохраненные данные о Wi-Fi сетях, к которым когда-либо подключался ваш девайс, а так же настройки VPN;
- Сбросить словарь клавиатуры — используя iPhone, iPad, словарь пополняется новыми словами, которые вы исправляете, сюда может попасть мат или сокращенные формы слов, если вам это не нравится, сотрите словарь клавиатуры;
- Сбросить настройки «Домой» – опция сбрасывает все настройки расположения иконок на вашем экране «Домой» и восстанавливает приложения по умолчанию;
- Сбросить предупр.
 геопозиции — иногда вы разрешаете различным приложениям использовать ваше местоположение, данная функция сбрасывает настройки служб геолокации и конфиденциальности.
геопозиции — иногда вы разрешаете различным приложениям использовать ваше местоположение, данная функция сбрасывает настройки служб геолокации и конфиденциальности.
Заводские настройки iPhone, iPad восстанавливают первый и второй пункт сброса настроек.
Если вы задали код безопасности в настройках вашего iPhone, iPad, то при выполнения ряда опций сброса настроек, придется ввести его, только после этого произойдет сброс данных.
Если вы не нашли ответа на свой вопрос или у вас что-то не получилось, а в комментаряих ниже нет подходящего решения, задайте вопрос через нашу форму помощи. Это быстро, просто, удобно и не требует регистрации. Ответы на свой и другие вопросы вы найдете в данном разделе.
К слову, следите за новостями app-s.ru через нашу группу Вконтакте или в Telegram. У нас чертовски интересная лента новостей.
У нас чертовски интересная лента новостей.
Порядок вывода комментариев: По умолчаниюСначала новыеСначала старые
Как сбросить настройки на iPhone и iPad | NASTROYKA.zp.ua
Пользователи iPhone и iPad, которые часто устанавливают на свое устройство большое количество программ и игр, иногда приходят к тому, что смартфон или планшет переполнен ненужной информацией и приложениями. Он становится медленнее, некоторые функции не работают должным для них образом, память забита под завязку. И вот тут-то приходит в голову стереть все к чертям, вернуть iPhone и iPad к первоначальному заводскому состоянию, так, как будто он только из магазина. Операция эта совсем не сложная и ее можно сделать на самом гаджете.
Важно помнить, что данный процесс необратим, и при некоторых настройках сброса он удалит с устройства все контакты, SMS и MMS, а также все установленные приложения и игры. Поэтому, если Вы решились на это, то не забудьте сначала сделать резервную копию
Все операции по сбросу настроек и контента осуществляются из меню Сброс в настройках iPhone и iPad:
Как попасть в меню Сброса настроек
Шаг 1 Перейдите на главный рабочий стол системы и откройте приложение Настройки
Шаг 2 Выберите пункт Основные
Шаг 3 Нажмите на пункт меню Сброс
Шаг 4 Теперь выберите нужный для вас пункт
Сброс всех настроек
Если Вы хотите вернуть все настройки iPhone и iPad до первоначальных, тогда в меню Сброс нажмите на пункт Сбросить все настройки . При этом вся информация и приложения не будут затронуты, произойдет перезагрузка устройства, в ходе которой настройки будут возвращены к заводским.
При этом вся информация и приложения не будут затронуты, произойдет перезагрузка устройства, в ходе которой настройки будут возвращены к заводским.
Удаление контента и сброс всех настроек
Данный способ возврата iPhone или iPad к заводским настройкам, по сравнению с предыдущим, также сбрасывает все настройки, но при этом еще удаляет все данные из устройства и очищает (форматирует) всю память. После чего вам нужно будет предложено заново настроить гаджет с нуля. Чтобы это сделать, выберите пункт Стереть контент и настройки
Если на вашем iPhone или iPad активирована функция «Найти iPhone», ее необходимо отключить, так как Вы просто не сможете стереть контент и настройки
Сброс настроек беспроводной и сотовой сети
Сброс настроек сети позволяет устранить возникшие проблемы при подключении iPhone и iPad к беспроводным сетям и работе мобильного интернета. Если у вас такие имеются, тогда нажимайте Сбросить настройки сети
Сбросить словарь клавиатуры
Когда Вы пишете неправильные слова, система запоминает их написание и добавляет в свой словарь, после чего использует все эти слова при автокоррекции. Тоисть, если Вы сначала писали неправильно, а потом одумались, то система будет заменять правильные слова на словами с ошибками. Чтобы этого избежать, воспользуйтесь пунктом Сбросить словарь клавиатуры
Тоисть, если Вы сначала писали неправильно, а потом одумались, то система будет заменять правильные слова на словами с ошибками. Чтобы этого избежать, воспользуйтесь пунктом Сбросить словарь клавиатуры
Сброс настроек внешнего вида экрана «Домой»
Если вам надоели расположения иконок приложений на рабочих столах, и у вас возникло желание вернуть первоначальный вид главного экрана, — экрана «Домой», тогда эта опция для вас. При применении сброса настройки «Домой» приложения на экранах приводятся к стандартному виду, а папки, в которых они находились удаляются.
Достаточно нажать на
Сброс настроек геопозиции
При запуске приложений, скачанных из App Store, некоторые из них запрашивают доступ к функциям геолокации iPhone и iPad. Это обычно происходит в момент запуска программы, где на экране устройства появляется сообщение спрашивающее на разрешение доступа к GPS-приемнику. Нажав на Сбросить предупр. геопозиции Вы делаете полный сброс настроек служб геолокации и конфиденциальности.
Это обычно происходит в момент запуска программы, где на экране устройства появляется сообщение спрашивающее на разрешение доступа к GPS-приемнику. Нажав на Сбросить предупр. геопозиции Вы делаете полный сброс настроек служб геолокации и конфиденциальности.
Как Вы можете видеть, меню Сброс является функциональным, и позволяет сделать сброс, как всех настроек до заводских сразу, так и по отдельности каждую, а также дает возможность полностью стереть контент на iPhone и iPad.
Подписывайтесь на наши группы в социальных сетях, а также добавляйте статью себе в закладки и делитесь ею с друзьями
Простый способ для сброса iphone 11 до заводских настроек 2019
Развитие в области технологий шагает большими шагами, что позволяет почти каждому человеку иметь свой собственный смартфон. В мире насчитывается огромное множество фанатов производства фирмы Apple, а среди них внушительное число обладателей смартфонов iPhone. Сброс до заводских настроек может быть необходимым по разным причинам, начиная от зависания устройства и заканчивая утерей пароля от гаджета.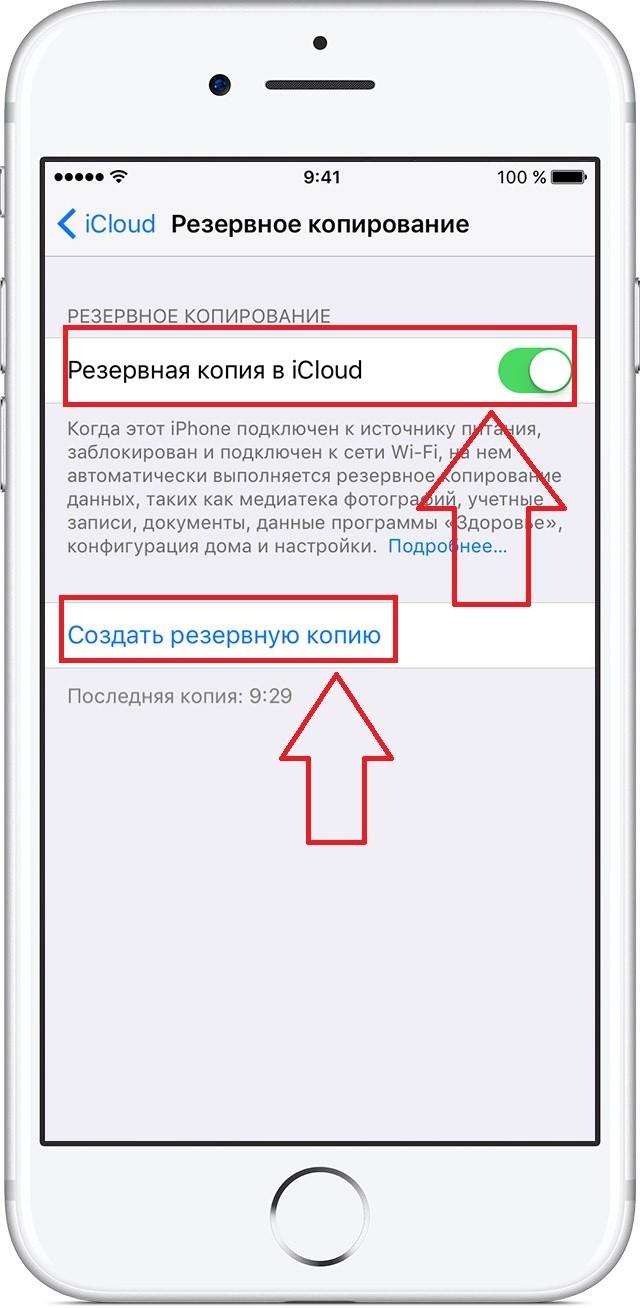 Если вы владелец iPhone 11 и вам пришлось столкнуться с таким вопросом, как сбросить айфон до заводских настроек, то наша статья будет вам полезна.Сброс до заводских настроек устройства — это удаление с гаджета или планшета всех данных, хранящиеся на нем. Это могут быть контакты, сообщения, загруженные приложения, фотографии, музыка и т.д. После такой процедуры ваше устройство возвращается к заводским настройкам.
Если вы владелец iPhone 11 и вам пришлось столкнуться с таким вопросом, как сбросить айфон до заводских настроек, то наша статья будет вам полезна.Сброс до заводских настроек устройства — это удаление с гаджета или планшета всех данных, хранящиеся на нем. Это могут быть контакты, сообщения, загруженные приложения, фотографии, музыка и т.д. После такой процедуры ваше устройство возвращается к заводским настройкам.
Самый простой способ для сброса настроек до заводских на iphone 11
Хотим представить вашему вниманию наиболее лучший способ сброса настроек до заводских при помощи программы.
Как сбросить настройки iPhone 11 с помощью программы ReiBoot
Главные преимущества этой программы заключаются в том, что он помогает избавиться с легкостью от многих проблем, связанных с iPhone. Если ваше устройство зависло, то всего за пару кликов вы можете войти и выйти из режима восстановления. Так, например, если ваш смартфон завис на логотипе Apple,то вам всего лишь необходимо загрузить и установить последнюю версию программы для исправления проблемы зависания.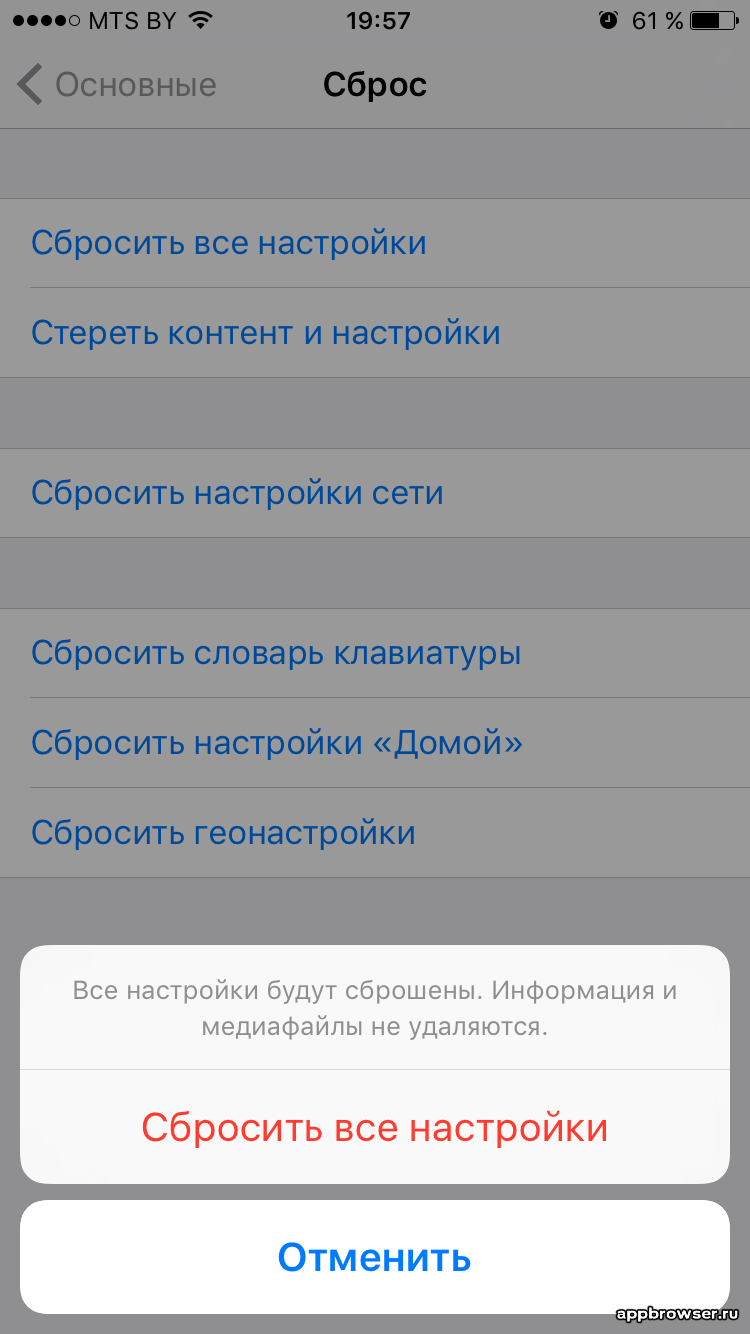 А если вы забыли свой пароль, то вы можете удалить блокировку экрана iPhone, даже если устройство отключено. Еще одним достоинством этой программы является то, что с ее помощью вы можете сбросить до заводских настроек, если у вас не удалось это сделать с iTunes. ReiBoot является сильным инструментов в исправлении багов iOS, такие как ошибка обновления iPhone, сбой приложения iPhone и т. д.
А если вы забыли свой пароль, то вы можете удалить блокировку экрана iPhone, даже если устройство отключено. Еще одним достоинством этой программы является то, что с ее помощью вы можете сбросить до заводских настроек, если у вас не удалось это сделать с iTunes. ReiBoot является сильным инструментов в исправлении багов iOS, такие как ошибка обновления iPhone, сбой приложения iPhone и т. д.
Итак, чтобы начать работу с этой программой, для начала зайдите на сайт Tenorshare, скачайте и установите на свой ПК – программа и следуйте нижеследующим указаниям:
Шаг 1Шаг 1. После того, как вы скачали и установили программу на свой ПК, подключите ваш смартфон к ПК. Далее в появившемся окошке нажмите внизу на «Исправить Операционную систему». Выберите функцию «Глубокое восстановление».
Шаг 2 Далее перед восстановлением подтвердите информацию о модели и загрузите соответствующий пакет прошивки. В «Сохранить путь» вам необходимо указать путь для загрузки пакета прошивки из локальной папки компьютера или, если у Вас отсутствует пакет прошивки, то нажмите «Скачать».
Шаг 3На завершающем этапе нажмите на «Начать восстановление» и дождитесь полного окончания действия.
Ваша система была успешно отремонтирована
Как вернуть iPhone 11 к заводским настройкам? (общий способ)
Если вам предстоит продать телефон и или передарить кому-то, или ваше устройство «зависло» и перестало работать, или же вам предстоит покупка нового iPhone, то в первую очередь вам необходимо сбросить телефон до заводских настроек.Если вам никогда не приходилось выполнять такое действие с вашим гаджетом, то не нужно сильно беспокоиться. Предлагаем вам разобрать способы сброса до заводских настроек.
Способ 1. Сброс до заводских настроек на самом устройстве iPhone 11
Этот способ является легким и простым, поскольку от вас не потребуется устанавливать специальных программ для сброса устройства до заводских настроек. Вам всего лишь необходимо будет зайти в настройки самого устройства. Единственное, что от вас потребуется – это пароль от Apple ID.
Примечание: Обращаем ваше внимание на то, что перед тем, как обнулить ваш телефон до заводских настроек, не забудьте сделать предварительно резервную копию.
Шаг 1. Войдите в настройки вашего устройства, следуя следующему алгоритму действий: Настройки > Основные > Сброс.
Шаг 2. Далее выберите пункт : «Стереть контент и настройки».
Шаг 3. Затем вам необходимо будет ввести пароль вашего гаджета, а затем пароль от учетной записи Apple ID.
Шаг 4. В заключительном шаге вам нужно будет подтвердить сброс данных, кликнув на «Стереть iPhone», а затем дождитесь окончания действия.
Способ 2. Как сбросить настройки iPhone с помощью iTunes
Сбросить iPhone до заводских настроек вам также поможет программа от компании Apple –iTunes. В этом способе вам потребуется ваш ПК и наличие программы iTunes. Чтобы начать процесс сброса, то прежде всего вам нужно выполнить поэтапные шаги :
Шаг 1. Скачайте и установите на ПК программу iTunes и запустите. Подключите iPhone к компьютеру с помощью USB- кабеля и включите программу iTunes.
Подключите iPhone к компьютеру с помощью USB- кабеля и включите программу iTunes.
Шаг 2. В появившемся окне выберите значок вашего телефона, кликнув по нему. Далее в разделе «Настройки», выберите «Обзор», а затем выберите пункт «Восстановить iPhone».
Шаг 3. Отключите функцию «Найти iPhone». Для этого войдите в раздел «Настройки», затем в iCloud, а потом в «Найти iPhone». Перед вами появится уведомление о начале запуска действия. Вам необходимо будет нажать на «Восстановить». Выбрав этот пункт, все данные хранящиеся на вашем смартфоне будут удалены, а также будет установлена последняя версия системы.
Шаг 4. Зайдите на сайт icloud.com, которое является облачным хранилищем. Далее укажите пароль от учетной записи Apple ID. Для того,чтобы ваше устройство больше не было привязано к Apple ID, перейдите в раздел «Найти iPhone» и удалите ваше устройство.
Итак, мы разобрали несколько способов, позволяющие сбросить ваш смартфон до заводских настроек. Перед началом этого действия мы рекомендуем сделать резервную копию, чтобы не утерять ваш фотографии, контакты, сообщения, видеозаписи, музыку и т. д. Также обязательно проверьте достаточно ли зарядки на телефоне перед тем, как сделать сброс. Если у вас возникла необходимость по каким-либо причинам выполнить сброс iPhone до заводских настроек, то мы настоятельно рекомендуем использовать программу ReiBoot. Даже если вы забыли пароль от вашего устройства, вы все равно сможете выполнить сброс гаджета до заводских настроек. Данная программа поможет избавиться от любого вида зависания всего за пару кликов. Кроме того, оно полностью совместим со всеми моделями iPhone/iPad/iPod (iPhone 11/11pro/XS/XR/iPad Pro). Если возникла ошибка 4013/4005 при восстановлении iPhone в iTunes, то программа может легко обойти ошибки восстановления или резервного копирования iTunes.
д. Также обязательно проверьте достаточно ли зарядки на телефоне перед тем, как сделать сброс. Если у вас возникла необходимость по каким-либо причинам выполнить сброс iPhone до заводских настроек, то мы настоятельно рекомендуем использовать программу ReiBoot. Даже если вы забыли пароль от вашего устройства, вы все равно сможете выполнить сброс гаджета до заводских настроек. Данная программа поможет избавиться от любого вида зависания всего за пару кликов. Кроме того, оно полностью совместим со всеми моделями iPhone/iPad/iPod (iPhone 11/11pro/XS/XR/iPad Pro). Если возникла ошибка 4013/4005 при восстановлении iPhone в iTunes, то программа может легко обойти ошибки восстановления или резервного копирования iTunes.
5 простых способа восстановить заводские настройки iPad (поддерживается iOS 14)
Обновлено Бои Вонг / 28 янв, 2021 09:20Как мне сбросить мой ipad до заводских настроек?
Вы готовите свой iPad к новому владельцу? Или ты хочешь решить проблему с iPad, который просто перезагрузить не решит? Или даже вам не терпится стереть весь контент и настройки, чтобы защита вашей конфиденциальности когда ты к сожалению потерял свой iPad и не можете его найти?
Если это так,
Тогда вам нужно будет восстановить iPad до заводских настроек, чтобы решить все эти проблемы. Кроме того, когда вы забудете пароль разблокировки, вам не терпится узнать, как сбросить пароль iPad. Не беспокойтесь, сброс настроек iPad может помочь вам решить эту проблему, но убедитесь, что вы резервное копирование iPhone / iPad в iCloud чтобы не потерять данные в первую очередь. Вы также можете захотеть сброс настроек iPhone.
Кроме того, когда вы забудете пароль разблокировки, вам не терпится узнать, как сбросить пароль iPad. Не беспокойтесь, сброс настроек iPad может помочь вам решить эту проблему, но убедитесь, что вы резервное копирование iPhone / iPad в iCloud чтобы не потерять данные в первую очередь. Вы также можете захотеть сброс настроек iPhone.
Список руководств
1. Как мне сбросить iPad на главном экране?
Если у вас нет компьютера, вы можете восстановить заводские настройки iPad на главном экране вашего iPad. Но сначала сделайте резервную копию данных iPad на iCloud или на компьютере, чтобы потом можно было восстановить резервную копию iPad.
Шаг 1Нажмите Настройки на iPad
Шаг 2Войдите в Общие меню. Нажмите на это.
Шаг 3Прокрутите весь путь до конца и нажмите Сбросить меню.
Шаг 4На этом экране вы найдете следующие параметры:
Сбросить все настройки:
Если вы отдаете свой iPad члену семьи, который собирается использовать ту же учетную запись Apple ID, вам может потребоваться сбросить все настройки. Этот режим сброса ничего не стирает, но полностью стирает все изменения в настройках, сохраненные пароли для Wi-Fi, разблокировку iPad и т. Д.
Этот режим сброса ничего не стирает, но полностью стирает все изменения в настройках, сохраненные пароли для Wi-Fi, разблокировку iPad и т. Д.
Стереть все содержимое и настройки:
Эта опция сброса iPad сделает новый iPad точно таким же статусом, как когда вы просто открываете коробку. Все приложения, данные приложений, фотографии и все остальное исчезнет. Это означает, что ваш iPad был сброшен до заводских настроек. Это идеально подходит для вас, чтобы выбрать, если вы хотите продать свой iPad.
Сброс настроек сети:
Если у вас возникли проблемы с подключением к Wi-Fi или возникли другие проблемы с подключением к Интернету, сначала попробуйте эту опцию. Это очистит все данные, хранящиеся в вашей конкретной сети, и устранит проблему без полного восстановления.
Вы также можете узнать восстановить iPhone без обновления.
Сбросить клавиатуру:
Словарь iOS будет учить и запоминать слова, которые вы ввели. Он быстро заполняется набранными вами словами и предложениями. Вы можете очистить этот список с помощью сброса словаря клавиатуры, если это вас беспокоит.
Он быстро заполняется набранными вами словами и предложениями. Вы можете очистить этот список с помощью сброса словаря клавиатуры, если это вас беспокоит.
Сбросить макет основного экрана:
Если вам требуется много времени, чтобы найти целевое приложение, возможно, вам следует подумать о том, чтобы сбросить макет главного экрана, чтобы быстрее добраться до приложения. Эта опция сброса заставит ваш iPad сбросить значки колоды на значки по умолчанию.
Сброс местоположения и конфиденциальности:
Если вы когда-либо меняли настройки конфиденциальности или службы определения местоположения, вы можете сбросить их до заводских настроек, если хотите. Это помогает в перекалибровке погоды, информации о трафике и, конечно, ваши изменения конфиденциальности также возвращаются к заводским настройкам в то же время.
Шаг 5Нажмите Удалить содержимое и настройки сбросить iPad до заводских настроек.
Что-то, что вам нужно знать . ..
..
После того как вы решили удалить контент и настройки с вашего iPad, вам будет предложено ввести пароль, если у вас есть блокировка пароля на iPad, и вы дважды подтвердили свой выбор, действительно ли вы хотите удалить всю музыку, фотографии, мультимедиа или другие данные. содержимое в вашем iPad.
После подтверждения выбора начинается процесс удаления данных с вашего iPad. Это займет пару минут. Как только это будет сделано, iPad отобразит экран с надписью Здравствуйте на нескольких языках. На этом этапе все готово, если вы хотите продать его новому человеку, но если вы перезагрузите iPad, чтобы решить проблему, с которой вы столкнулись, вы можете восстановить iPad из резервной копии iTunes.
Некоторые пользователи iTunes могут захотеть узнать, как восстановить заводские настройки iPad с помощью iTunes на компьютере.
Давайте двигаться дальше…
2. Как сбросить iPad с помощью iTunes
Как обычный инструмент для управления данными iPhone, iPad или iPod, iTunes позволяет выполнять резервное копирование, восстановление и сброс настроек устройства. Используя этот инструмент Apple, чтобы сбросить iPad до заводских настроек может быть хорошим выбором, если вы знакомы с ним.
Используя этот инструмент Apple, чтобы сбросить iPad до заводских настроек может быть хорошим выбором, если вы знакомы с ним.
Вам просто нужен USB-кабель, компьютер и ваше устройство.
Шаг 1Подключите iPad к компьютеру, и значок iPad сразу появится в левом верхнем углу экрана iTunes.
Шаг 2Нажмите значок iPad, на экране отобразятся несколько вариантов. Нажмите Заключение, выберите Восстановление IPad справа.
Пожалуйста, помните это,
После того, как вы решили восстановить iPad, всплывающее окно будет напоминать вам о необходимости сделать резервную копию настроек вашего iPad перед восстановлением. Это ваше решение, делать резервную копию или нет. Появится диалоговое окно и проверьте, не уверены ли вы сбросить iPad к заводским настройкам. Нажмите Восстановить чтобы начать процесс.
Шаг 3Выберите Настроить как новый iPad.
После завершения процесса восстановления у вас есть два варианта, если вы выберете первый, Настроить как новый iPadВсе оригинальные данные на iPad будут потеряны полностью. И iPad превратится в статус, как когда вы только что получили его.
И iPad превратится в статус, как когда вы только что получили его.
Однако,
Вышеупомянутые методы, как сбросить ваш iPad, когда вы с ним в руке. У кого-то возникнут вопросы о том, что они могут сделать, чтобы восстановить iPad, если они не носят с собой устройство?
Вот как…
FoneEraser для iOSFoneEraser для iOS — лучший очиститель данных iOS, который может легко и безвозвратно стереть все содержимое и настройки iPhone, iPad или iPod.
- Удалите ненужные данные с iPhone, iPad или iPod touch.
- Стереть данные быстро с одноразовой перезаписью, которая может сэкономить ваше время для большого количества файлов данных.
- Это безопасно и просто в использовании.
3. Восстановление заводских настроек iPad с помощью iCloud
Если вы, к сожалению, потеряли свой iPad и по каким-то причинам отказались от него, но вы все равно хотите сделать попытку защитить свою конфиденциальность. Восстановление iPad до заводских настроек через iCloud — ваш лучший выбор.
Восстановление iPad до заводских настроек через iCloud — ваш лучший выбор.
Шаг 1Войдите в свою учетную запись iCloud на компьютере.
Войти на icloud.com и войдя в свою учетную запись iCloud, вы получите:
Шаг 2Зайдем на Найти iPhone
Войдите в Найти iPoneвведите идентификационный пароль. Затем веб-сайт превращается в карту с указанием местоположения вашего iPad. Найдите свой iPad и нажмите на него, затем нажмите информационную кнопку с правой стороны, вы получите некоторые опции в правой части экрана. После того, как вы выберете Стирать iPad, iCloud сообщит вам, что удаленный iPad больше не может быть обнаружен или отслежен. Выбрать Стирать, Будет запрошен пароль Apple ID, и вы получите несколько сообщений с просьбой ввести свой номер телефона, чтобы напомнить человеку, который поднял ваш iPad, чтобы связаться с вами через сообщение, которое будет отображаться на экране iPad.
Шаг 3Нажмите OK начать стирание.
Нажмите OKПоявится окно с предупреждением о том, что если вы найдете этот iPad, некоторые службы могут быть временно недоступны после его восстановления. Это может привести к потере некоторых важных данных, сохраненных в iCloud.
FoneEraser для iOSFoneEraser для iOS — лучший очиститель данных iOS, который может легко и безвозвратно стереть все содержимое и настройки iPhone, iPad или iPod.
- Удалите ненужные данные с iPhone, iPad или iPod touch.
- Стереть данные быстро с одноразовой перезаписью, которая может сэкономить ваше время для большого количества файлов данных.
- Это безопасно и просто в использовании.
4. Восстановление заводских настроек iPad с помощью FoneEraser для iOS (с паролем)
Считаете ли вы, что ваши данные на устройстве будут окончательно и полностью удалены после вашего удаления? Считаете ли вы, что ваши данные не будут раскрыты, если вы уже стерли их раньше?
Не совсем.
Удаленные данные по-прежнему хранятся на вашем устройстве, но невидимы для пользователей. Они могут быть восстановлены некоторыми профессиональными ПО для восстановления данных iPhone без труда. Так что если вы хотите удалить свои данные полностью, FoneEraser для iOS очень рекомендуется для вас.
FoneEraser — это безопасно и удобно iOS очиститель данных удалить все содержимое и настройки на устройстве. Тогда вы можете продать или подарить свое старое устройство другим без рассмотрения.
Почему?
- Он поддерживает iPhone, iPad или iPod touch.
- Это гарантирует, что ваши удаленные данные не подлежат восстановлению.
- Существуют уровни стирания 3 для опций.
- Текстовое содержимое, медиа, приложение, документы и настройки могут быть удалены полностью.
FoneEraser для iOS — лучший очиститель данных iOS, который может легко и безвозвратно стереть все содержимое и настройки iPhone, iPad или iPod.
- Удалите ненужные данные с iPhone, iPad или iPod touch.
- Стереть данные быстро с одноразовой перезаписью, которая может сэкономить ваше время для большого количества файлов данных.
- Это безопасно и просто в использовании.
Выполните следующие шаги, чтобы стереть данные на iPad в несколько кликов.
Шаг 1Загрузите программное обеспечение и затем установите его на компьютер. Дважды щелкните, чтобы запустить программу, если она не запускается автоматически.
Шаг 2Подключите ваш iPhone или iPad к компьютеру с помощью USB-кабеля. Нажмите Trust на экране вашего устройства. Он покажет вам статус подключения, нажмите Повторить иконку если это не удалось.
Шаг 3Выберите один из трех уровней стирания. Высокий уровень рекомендуется здесь Он полностью уничтожает данные с трехкратной перезаписью, что является самым безопасным и наиболее радикальным способом запустить ваше устройство с чистого листа.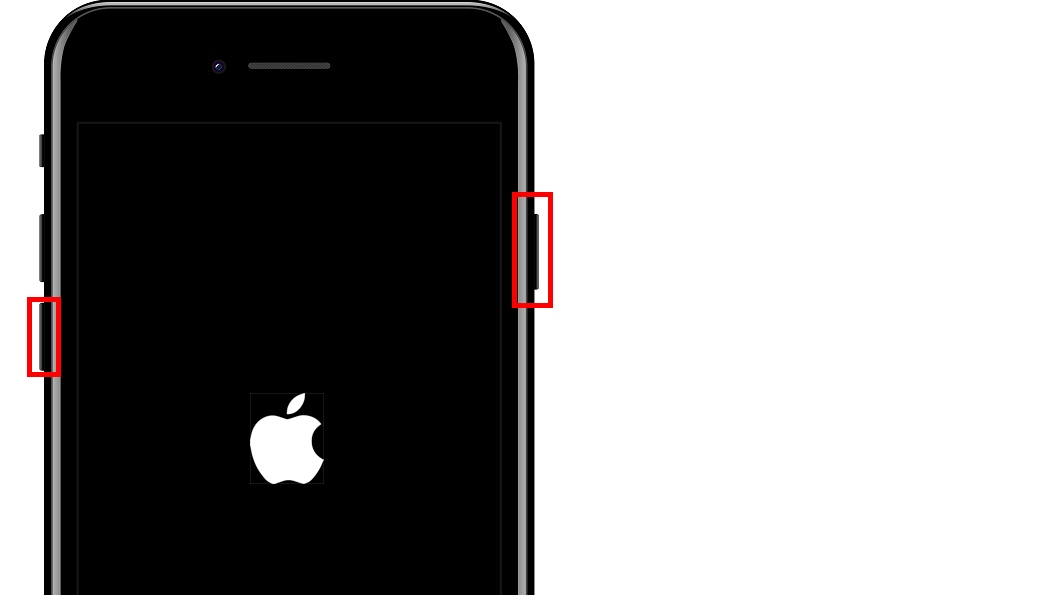
Шаг 4Нажмите Start справа.
Шаг 5Подтвердите еще раз, нажав Да.
FoneEraser для iOS просто для пользователя когда-либо новой рыбы. Вам не нужно много профессиональных знаний или нологии для этого. Почему бы не попробовать сейчас?
FoneEraser для iOSFoneEraser для iOS — лучший очиститель данных iOS, который может легко и безвозвратно стереть все содержимое и настройки iPhone, iPad или iPod.
- Удалите ненужные данные с iPhone, iPad или iPod touch.
- Стереть данные быстро с одноразовой перезаписью, которая может сэкономить ваше время для большого количества файлов данных.
- Это безопасно и просто в использовании.
5. Как сбросить iPad до заводских настроек с помощью iOS Unlocker
Вышеупомянутые способы касаются того, как сбросить ipad до заводских настроек с паролем iPhone.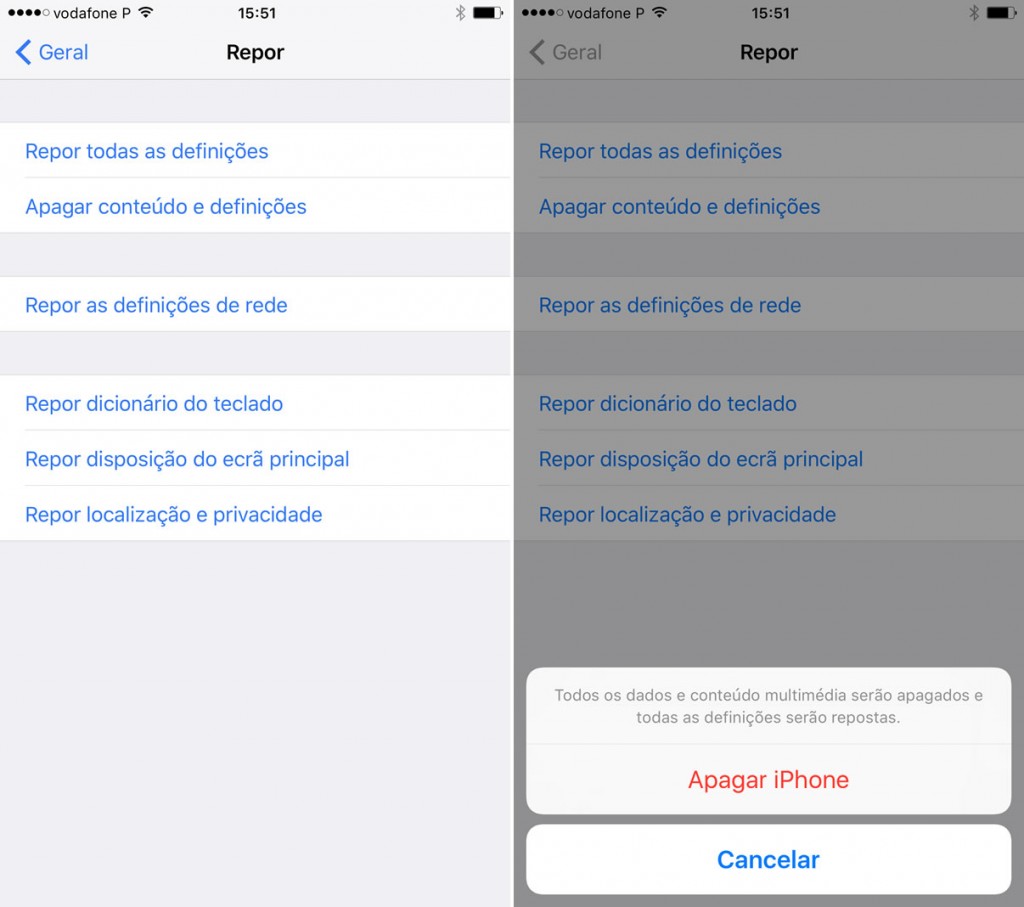 Если вы не знаете пароль экрана iPhone, вы все равно можете восстановить заводские настройки ipad с помощью iOS Unlocker.
Если вы не знаете пароль экрана iPhone, вы все равно можете восстановить заводские настройки ipad с помощью iOS Unlocker.
Это проверенный инструмент, который поможет вам сбросить iPad до заводских настроек без пароля. Более того, также можно удалить Apple ID, отключить пароль ограничения iPhone и многое другое, если хотите.
Ниже описано, как восстановить заводские настройки iPad.
FoneLab iOS UnlockerFoneLab iOS Unlocker поможет вам с легкостью стереть пароль, удалить Apple ID и сбросить пароль времени.
- Протрите код доступа для iPhone, iPad и iPod Touch.
- Удалите Apple ID, если вы забыли Apple ID или пароль.
- Обход экрана Время ограничения пароля без потери данных.
Шаг 1Просто скачайте и установите iOS Unlocker с официального сайта. Тогда выбирай Протрите код доступа с интерфейса.
Шаг 2Подключите устройство к компьютеру и нажмите Start кнопку в программе.
Шаг 3Подтвердите информацию об устройстве из списка и нажмите Start снова.
Шаг 4Он загрузит прошивку устройства. После этого нажмите Отпереть кнопка восстановления заводских настроек iPad.
Шаг 5Чтобы исправить iPad, который отключен и не подключается к iTunes, вам потребуется ввести 0000 под Подтверждение разблокировки пустой. Наконец, нажмите Отпереть для включения отключенного iPad.
FoneLab iOS UnlockerFoneLab iOS Unlocker поможет вам с легкостью стереть пароль, удалить Apple ID и сбросить пароль времени.
- Протрите код доступа для iPhone, iPad и iPod Touch.
- Удалите Apple ID, если вы забыли Apple ID или пароль.
- Обход экрана Время ограничения пароля без потери данных.

Вот и все о том, как сбросить iPad до заводских настроек. Если у вас есть другие комментарии, оставьте сообщения ниже.
Как сбросить iPhone 12 — China-Phone.Info
Время от времени вам нужно будет перезагружать iPhone 12. Независимо от того, завис ли телефон или возникла проблема с программным обеспечением, или вы просто хотите загрузить его с нуля, сброс настроек iPhone 12 — простой и эффективный способ решить эту проблему. получить от этого максимум. Поэтому мы объясняем, как выполнить сброс iPhone 12, в этом руководстве рассматривается стандартный iPhone 12, а также iPhone 12 Mini, iPhone 12 Pro и iPhone 12 Pro Max. Мы также объясняем, как выполнить принудительный перезапуск и возврат к заводским настройкам в дополнение к обычному «мягкому» сбросу.
Связанные продажи Черная пятница
Если вам нужно более общее руководство по сбросу настроек других моделей iPhone, ознакомьтесь с нашей предыдущей статьей о сбросе настроек iPhone.
Как выполнить программный сброс iPhone 12
Самый простой способ сбросить настройки iPhone 12 — выполнить «программный сброс», который, по сути, является стандартным сбросом, который не удаляет данные с вашего телефона. Вы должны сделать это, когда ваш телефон работает немного медленнее, чем обычно, приложение не работает должным образом или у вас есть другая небольшая проблема с программным обеспечением, которая на самом деле не мешает общему функционированию вашего устройства.
Для iPhone 12 вы можете выполнить программный сброс так же, как и на iPhone X, XS и 11. В отличие от более ранних моделей (например, iPhone 7 или 8) программный сброс выполняется одновременным удержанием двух кнопки.
Шаг 1: Нажмите и удерживайте Сон / Пробуждение кнопка и Звук тише кнопка.
Шаг 2: Положите палец на ползунок, затем смахните вправо.
Шаг 3: Когда на экране ничего не будет и он станет черным, удерживайте Сон / Пробуждение еще раз, пока не появится логотип Apple.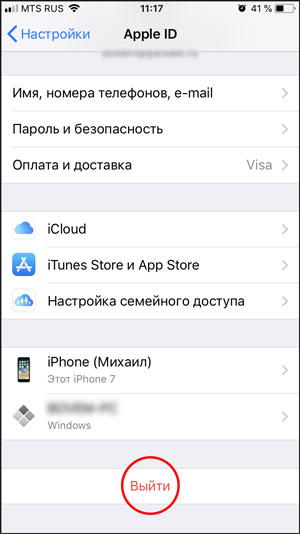
Есть еще один способ выполнить мягкий сброс. Вы также можете перейти на Настройки> Общие и прокрутите вниз, где вы найдете Неисправность. Когда вы нажимаете Неисправность, вы увидите Сдвиньте, чтобы выключить слайдер. Затем вы можете повторить шаг 2, как описано выше.
Как принудительно перезагрузить iPhone
Еще один способ сбросить настройки iPhone 12 — выполнить «полный» сброс или что-то еще. Apple официально называет «принудительный перезапуск». » Принудительный перезапуск рекомендуется, когда ваш iPhone в значительной степени или полностью не отвечает, например, когда экран зависает или становится черным. Еще раз, важные данные не будут потеряны.
Вот как выполнить полный сброс на вашем iPhone 12:
Шаг 1: Нажмите и быстро отпустите Увеличить громкость кнопка.
Шаг 2: Нажмите и быстро отпустите Звук тише кнопка.
Шаг 3: Нажмите и удерживайте Сон / Пробуждение , пока не увидите логотип Apple.
Что делать, если перезапуск не работает? Используйте принудительный перезапуск, чтобы войти в режим DFU
Режим обновления прошивки устройства (DFU) позволит вашему iPhone 12 взаимодействовать с iTunes без необходимости загружать iOS. Если операционная система вашего iPhone 12 находится в состоянии отказа, когда вы действительно ничего не можете сделать со своим телефоном, вход в режим DFU в большинстве случаев позволит вам восстановить его.
Этот процесс удалит все, что у вас было на вашем устройстве, но в крайних случаях это единственный способ вернуть iPhone 12 к жизни. Прежде чем приступить к этому, ознакомьтесь с нашими руководствами по резервному копированию вашего iPhone с iTunes или без него, чтобы вы могли восстановить свои данные после восстановления iPhone 12.
Вот как войти в режим DFU.
Шаг 1: Подключите iPhone 12 к компьютеру и откройте iTunes.
Шаг 2: Выполните принудительный перезапуск, как описано в разделе выше.
Шаг 3: Отпустите кнопку сна / пробуждения.
Шаг 4: Удерживайте кнопку уменьшения громкости еще 10 секунд.
Шаг 5: Экран вашего iPhone 12 должен оставаться черным.
Шаг 6: Вы увидите сообщение на экране своего компьютера: «iTunes обнаружила iPhone в режиме восстановления».
Шаг 7: Нажмите ОК в этом сообщении, чтобы начать восстановление вашего iPhone.
В чем разница между мягким сбросом, принудительным перезапуском и заводским сбросом?
Перезагрузка iPhone с помощью программного обеспечения — мягкого сброса — не приведет к потере каких-либо данных. То же самое и с принудительным перезапуском, который позволяет использовать аппаратные клавиши для перезапуска iPhone, когда сенсорный экран не реагирует. Однако сброс к заводским настройкам — это совершенно другое дело, и его лучше описать как «восстановление» или «очистку» вашего iPhone 12. Это потому, что он восстанавливает ваш iPhone 12 таким, каким он был, когда он впервые вышел с завода: он стирает все контент, настройки и личную информацию.
Мы рекомендуем восстановить заводские настройки вашего iPhone в качестве Крайнее средство если у вас есть проблемы, которые вы не можете решить. Тем не менее, вы также должны использовать его, когда продаете свой iPhone, дарите его другу или если телефон был утерян или украден. Однако это не обязательно постоянный процесс, поскольку предыдущую резервную копию можно использовать для восстановления всего, что когда-то было на вашем телефоне. Если вам нужно выполнить сброс до заводских настроек, прочтите наше руководство о том, как восстановить заводские настройки iPhone, которое также включает разбивку параметров сброса, найденных в Настройки> Общие> Сброс.
Рекомендации редакции
Как сбросить настройки iPhone: наше руководство по перезагрузке или восстановлению заводских настроек телефона
Итак, вы хотите перезагрузить свой iPhone? Есть много причин, по которым вы захотите это сделать, и есть много разных способов сделать это.
Здесь вы узнаете о трех различных уровнях сброса настроек iPhone. Во-первых, есть программный сброс, при котором вы просто включаете и снова выключаете свое устройство.
Тогда есть принудительный перезапуск для тех проблем, когда вы не можете выполнить мягкий сброс. Или вы можете использовать самый радикальный метод, при котором вы сбрасываете свое устройство до заводских настроек и восстанавливаете настройки iPhone с нуля.
Это руководство познакомит вас с точными методами для всех трех и охватывает все модели iPhone, поэтому не имеет значения, используете ли вы последний и лучший iPhone 12 Pro Max, iPhone SE или более старую модель.
(Изображение предоставлено: Будущее)Как выполнить программный сброс iPhone
Это простой способ, так как вы просто будете включать и выключать свой телефон снова. Это то, что вы можете сделать, когда ваш телефон все еще реагирует на вас, и вам просто нужно быстро перезагрузиться.
Способ сделать это зависит от iPhone и iPhone. Если у вас iPhone X или новее, нажмите и удерживайте кнопку питания и любую из кнопок регулировки громкости одновременно, пока не появится ползунок выключения. На старых телефонах вы можете просто нажать и удерживать кнопку питания.
Если у вас iPhone X или новее, нажмите и удерживайте кнопку питания и любую из кнопок регулировки громкости одновременно, пока не появится ползунок выключения. На старых телефонах вы можете просто нажать и удерживать кнопку питания.
Или, если вы не можете вспомнить ярлык позже, альтернативный вариант — открыть приложение «Настройки», нажать «Общие» и прокрутить вниз, чтобы найти «Завершение работы», выделенное синим цветом. Снова появится ползунок отключения питания.
Перетащите ползунок поперек, и ваше устройство выключится.Подождите не менее 30 секунд, чтобы телефон полностью выключился и перезагрузился. Затем снова нажмите кнопку питания, чтобы снова включить телефон. Таким образом, вы выполнили самый простой из возможных сбросов.
Как принудительно перезагрузить iPhone
Если ваше устройство зависло или просто не включается, вы можете обнаружить, что вам требуется более серьезная перезагрузка вашего iPhone. Это то, что многие, в том числе Apple, называют «принудительным перезапуском».
Следуя этому методу, вы не потеряете никаких данных; вместо этого он просто заставит ваше устройство выключиться и снова включиться.Это зависит от вашего устройства, поэтому обязательно знайте это, прежде чем продолжить действия, описанные ниже.
Метод для iPhone 12 серии, iPhone 11 серии, iPhone XS серии, iPhone X, iPhone SE (2020), iPhone 8 и iPhone 8 Plus:
Быстро нажмите и отпустите кнопку увеличения громкости, затем сделайте то же самое с помощью кнопки уменьшения громкости. Теперь нажмите и удерживайте кнопку питания, пока не появится логотип Apple.
Ваш телефон перезагрузится, и как только ваше устройство вернется в нормальное состояние, вы завершите принудительный перезапуск.
Метод для iPhone 7 и iPhone 7 Plus
Здесь вам нужно нажать и удерживать кнопку уменьшения громкости, а также кнопку пробуждения на правой стороне телефона. Делайте это, пока не появится логотип Apple, а затем отпустите обе кнопки.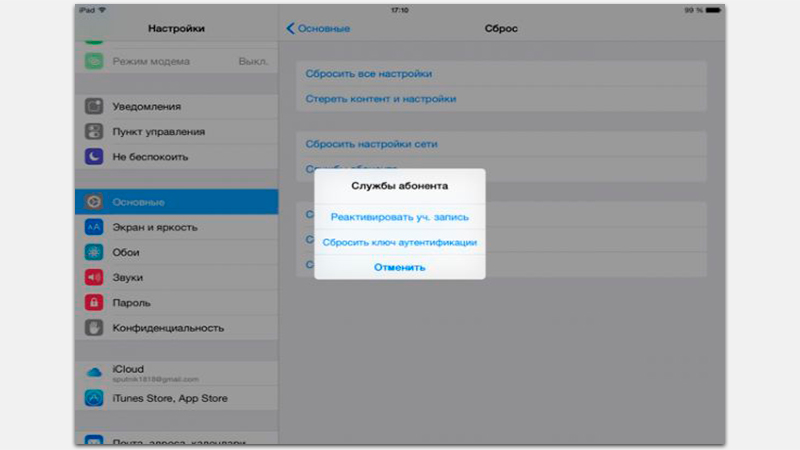
После перезагрузки устройства вы завершите принудительный перезапуск.
Метод для iPhone серии 6S, оригинального iPhone SE и более старых устройств
Для этих устройств вам нужно нажать и удерживать обе кнопки пробуждения (которые могут быть справа или на верхнем краю экрана). устройство), а также кнопку домой под экраном.
Делайте это, пока не появится логотип Apple, и после перезагрузки устройства вы завершите принудительный перезапуск.
(Изображение предоставлено: Future)Как восстановить заводские настройки iPhone
Нужно что-то более экстремальное? Сброс к заводским настройкам — это следующий шаг, но это не то, что нужно делать легкомысленно. По сути, он сотрет все, что делает его вашим iPhone .
Для непосвященных, сброс к заводским настройкам возвращает время назад к тому моменту, когда устройство было выпущено с завода, — стирая всю информацию об учетной записи, приложениях, медиафайлах и любых других сохраненных данных с устройства.
Сброс к заводским настройкам позволяет полностью стереть данные с устройства, чтобы вы могли продать его или передать кому-нибудь. Кроме того, это также может быть полезно, если вы устраняете некоторые проблемы с вашим устройством. Если вы уверены, что хотите сделать это, читайте дальше.
Сначала сделайте резервную копию своего iPhone
На случай, если вы передумаете, вы захотите сохранить все эти данные где-нибудь — вы также можете использовать их в качестве основы для своего следующего iPhone или iPad, выполнив восстановление из этой резервной копии.
Если вы вошли в iCloud, вы можете создать резервную копию в настройках.Коснитесь своего имени вверху страницы, выберите iCloud, прокрутите вниз до раздела «Резервное копирование iCloud» и нажмите «Создать резервную копию сейчас».
Вы также можете создать резервную копию своего устройства на ПК или Mac. Просто подключите его к компьютеру и щелкните маленький значок устройства в iTunes. Там вы найдете возможность настроить автоматическое резервное копирование или просто выполнить резервное копирование одним нажатием кнопки. Здесь также вы сможете восстановить данные из резервной копии на новом телефоне.
Здесь также вы сможете восстановить данные из резервной копии на новом телефоне.
Теперь давайте вернемся к заводским настройкам вашего iPhone.
Вот и настало время восстановить заводские настройки вашего iPhone.Процесс довольно прост, особенно теперь, когда вы сделали резервную копию своего телефона.
Шаг 1
Перейдите в «Настройки» и нажмите «Общие», затем «Сброс».
Это даст множество вариантов сброса, но для восстановления заводских настроек iPhone вам понадобится «Стереть все содержимое и настройки».
Шаг 2
Если ваше устройство использует пароль, Touch ID или Face ID, вам, вероятно, потребуется подтвердить это действие, а затем нажать «Стереть iPhone».
(Изображение предоставлено TechRadar)Шаг 3
Затем вам нужно будет войти в систему со своим Apple ID, чтобы убедиться, что его можно удалить с устройства и отключить «Найти iPhone».
ВНИМАНИЕ — ВСЕ ДАННЫЕ БУДУТ УДАЛЕНЫ С ВАШЕГО IPHONE.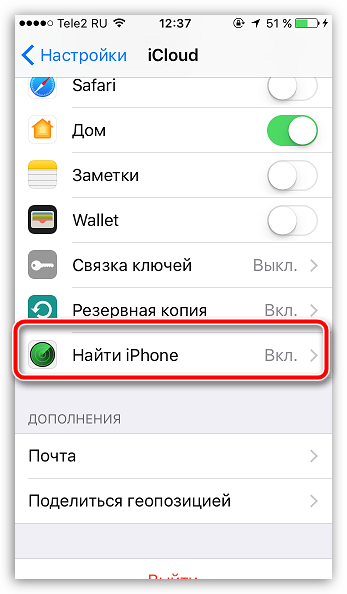 Убедитесь, что вы создали резервную копию всех данных, которые хотите сохранить, в iCloud или на своем компьютере.
Убедитесь, что вы создали резервную копию всех данных, которые хотите сохранить, в iCloud или на своем компьютере.
Шаг 4
После того, как вы это сделаете, вашему телефону потребуется несколько минут, прежде чем вам будет предложено настроить его как новое устройство. Поздравляем, вам удалось выполнить сброс настроек iPhone до заводских.
Теперь вы хотите вернуть свой iPhone в прежнее состояние? Теперь вы можете следовать нашему руководству о том, как восстановить iPhone из резервной копии.
Эти шаги по восстановлению заводских настроек вашего iPhone снова перечислены ниже, если они вам нужны в более удобном для чтения формате:
- Нажмите «Настройки»> «Основные»> «Сброс»
- Нажмите «Стереть все содержимое и настройки»
- Введите пароль / Face ID / отпечаток пальца
- Нажмите «Стереть iPhone / iPad»
- Введите пароль Apple ID
- Теперь ваш iPhone / iPad будет сброшен до заводских настроек
Три простых способа сбросить настройки iPhone без пароля
Мы все хотим верить, что мы невосприимчивы к катастрофе.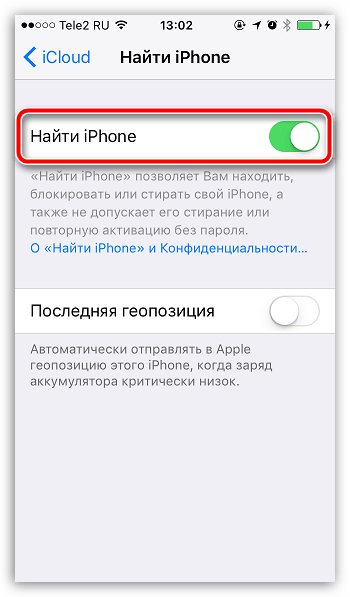
Мы особенно хотим верить, что плохие вещи не могут случиться с устройствами, на которых сосредоточены все наши информационные технологии.
Но мы также все в какой-то момент вслепую передавали наши iPhone детям, чтобы они развлекали их.
Как сбросить настройки iPhone с помощью iTunes
- Подключите телефон к компьютеру
- Выберите «Сводка» в меню слева
- Выберите «восстановить iPhone»
- Подтвердите свое решение и дождитесь завершения процесса
А что делает малыш с липкими пальцами и мобильником? Он нажимает кнопки и, в худшем случае, навсегда блокирует вас от вашего iPhone.В этом случае ваш единственный вариант — выполнить сброс настроек до заводских.
Заводские сбросы необходимы и в других сценариях, например, когда:
- Вы забыли пароль
- Вы хотите продать подержанный iPhone и стереть все существующие данные
- Вы купили подержанный iPhone, и он заблокирован
- Ваш iPhone не работает должным образом, и восстановление заводских настроек — ваша последняя надежда на то, чтобы он снова заработал
Существует несколько различных способов сбросить настройки iPhone без знания пароля, но имейте в виду, что определенные стратегии будут полностью удалять всю личную информацию, изображения, приложения и т.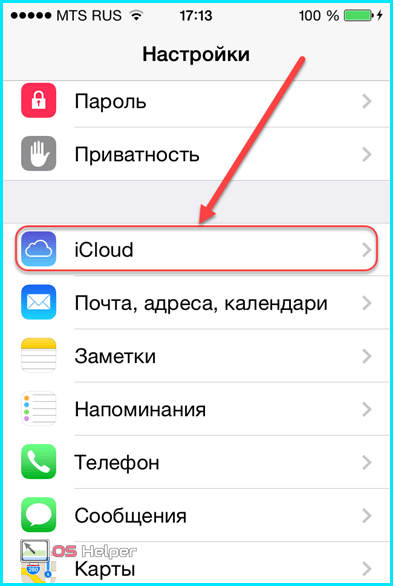 Д., который вы добавили на устройство.
Д., который вы добавили на устройство.
После сброса к заводским настройкам телефон заработает заново. Это будет похоже на то, как если бы вы выходили из магазина с телефоном, на котором нет картинок, паролей и контактов.
СОВЕТ: Проблемы с запоминанием пароля? Ознакомьтесь с этими инструментами управления паролями!
Есть несколько различных стратегий, которым вы можете следовать. Вы можете использовать iTunes, вы можете попробовать стороннее программное обеспечение или использовать iCloud.
В этой статье мы расскажем о различных способах сброса настроек iPhone и поможем вам решить, какой из них лучше всего подходит для ваших нужд.
Как сбросить настройки iPhone через iTunes
Вы сможете выполнить сброс настроек iPhone с помощью iTunes, только если вы ранее синхронизировали свое устройство с iTunes. После того, как ваш iPhone подключен к сети, обязательно сделайте резервную копию в своей учетной записи iTunes перед сбросом. Это гарантирует, что впоследствии вы сможете восстановить все потерянные данные.
Это гарантирует, что впоследствии вы сможете восстановить все потерянные данные.
1. Начните с подключения iPhone к компьютеру и открытия iTunes. В левой части экрана нажмите «Сводка».
2.На экране «Сводка» вы увидите параметр «Восстановить iPhone». Щелкните по этому. Появится окно, подтверждающее, что вы хотите восстановить устройство. Подтвердите это решение.
После того, как iTunes завершит восстановление вашего iPhone, вы сможете получить к нему доступ без пароля. Это вернет вас в телефон, и вы сможете позже восстановить iPhone со всей информацией, которую вы недавно скопировали.
Как восстановить iPhone с помощью стороннего приложения
К счастью для нас, многие разработчики услышали наши крики о необходимости попасть в наши телефоны, отправили ответы с Небес или из магазина приложений.Сторонние приложения можно загрузить на рабочий стол и использовать для сброса настроек iPhone.
Этот метод лучше всего подходит для тех, кто приобрел подержанный телефон, который с тех пор заблокирован.
Чтобы предоставить конкретный пример, давайте рассмотрим, как использовать FoneCope, хотя есть много решений, которые вы могли бы использовать. (Все изображения, используемые в этом разделе, любезно предоставлены FoneCope.)
1. Начните с загрузки FoneCope iOS Unlock на свой компьютер. Запустите программное обеспечение и выберите «Пуск».”
2. Подключите iPhone к компьютеру. FoneCope попросит вас подтвердить устройство, которое вы пытаетесь сбросить. Он также предоставит инструкции о том, как перевести устройство в режим восстановления. Следуйте этим инструкциям.
3. FoneCope должен автоматически заполнить следующую информацию, показанную ниже. Убедитесь, что информация верна, а затем нажмите «Загрузить». Это гарантирует, что вы загружаете правильный инструмент восстановления для вашего типа телефона.
4. По завершении загрузки микропрограммы вы увидите экран с просьбой нажать «Начать для проверки». Нажмите это. Затем нажмите «Начать разблокировку».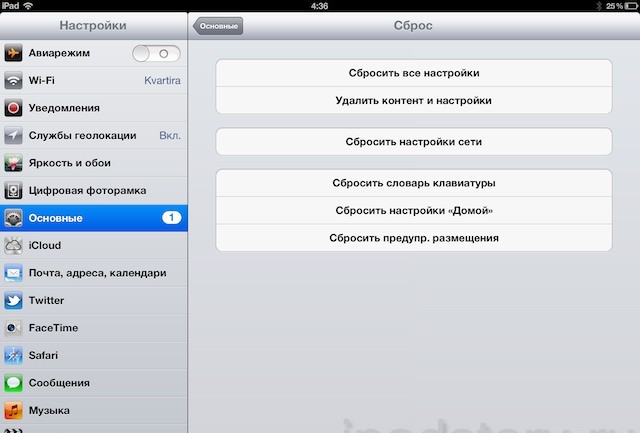 Вам нужно будет подтвердить свое желание начать процесс разблокировки телефона, введя предоставленный код. После ввода кода:
Вам нужно будет подтвердить свое желание начать процесс разблокировки телефона, введя предоставленный код. После ввода кода:
Есть много инструментов, которые работают аналогично FoneCope; это пошаговое руководство не означает одобрение одного продукта по сравнению с другим.
Как восстановить iPhone с помощью iCloud
Восстановить iPhone с помощью iCloud можно только в том случае, если вы ранее включили «Найти iPhone».
1. Начните с входа в свою учетную запись iCloud.
2. Затем выберите «Найти iPhone» и укажите, какое устройство вы ищете.
3. Выберите правильное устройство, которое вы хотите стереть. Затем нажмите «Стереть iPhone». Это полностью перезагрузит устройство.
Если ваши файлы и данные были ранее скопированы в iCloud, вы можете восстановить все это на устройстве.
Восстановленные и омоложенные
Я надеюсь, что вы нашли один из перечисленных вариантов полезным в вашем путешествии по сбросу настроек iPhone.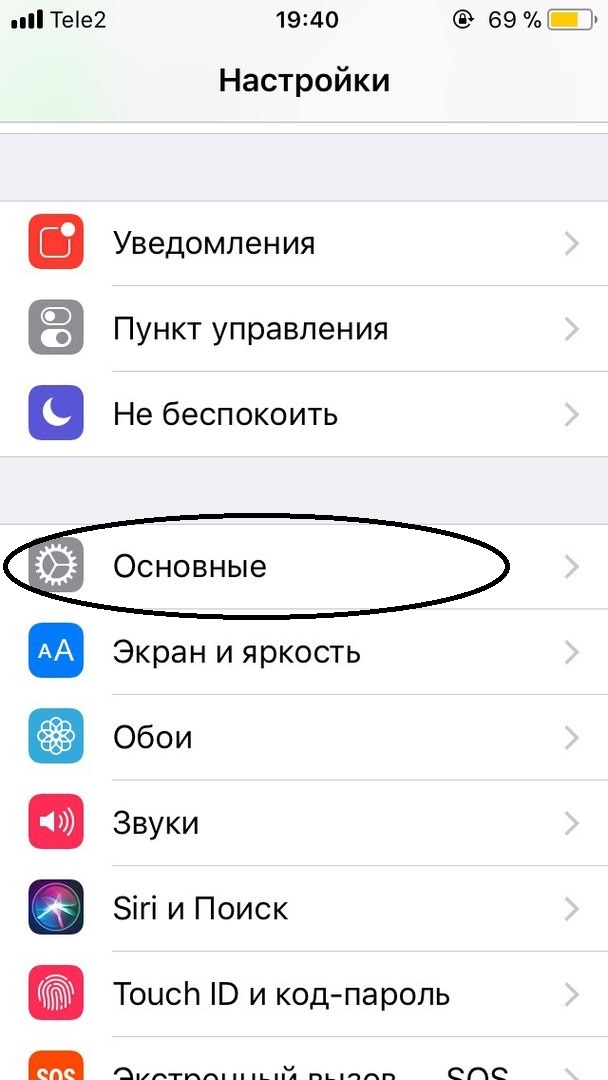 Теперь вы можете начать все заново или начать процесс восстановления всех ваших данных на устройстве.
Теперь вы можете начать все заново или начать процесс восстановления всех ваших данных на устройстве.
Для получения дополнительной информации о том, что вы можете делать со своим iPhone, посетите :
[4 метода] Как восстановить заводские настройки iPhone без пароля
Пароль необходим, если вы хотите выполнить сброс настроек iPhone до заводских настроек. Если вы не помните пароль, в этой статье мы дадим вам несколько решений о том, как сбросить настройки iPhone без кода доступа.
Советы по сбросу настроек iPhone / Android
Пароль — самый безопасный и надежный способ заблокировать несанкционированный доступ к вашему iPhone.Но что, если вы забудете пароль iPhone и более точная аутентификация не сработает? Ваш iPhone будет заблокирован. Если что-то подобное когда-либо случится с вами, единственный вариант, который вам останется, — это стереть пароль вашего iPhone с помощью сброса настроек к заводским.
Но поскольку ваш iPhone заблокирован, вы не можете восстановить заводские настройки из приложения «Настройки iPhone». Тогда как восстановить заводские настройки заблокированного iPhone без пароля? Чтобы дать решение вашей проблемы, вот 4 способа, которые вы можете использовать для восстановления заводских настроек iPhone без пароля.
Тогда как восстановить заводские настройки заблокированного iPhone без пароля? Чтобы дать решение вашей проблемы, вот 4 способа, которые вы можете использовать для восстановления заводских настроек iPhone без пароля.
Восстановление заводских настроек приведет к удалению ваших контактов, сообщений, музыки и любых других данных, которые вы добавили. Итак, если у вас ранее была резервная копия iPhone, вы можете восстановить данные iPhone из резервной копии.
Метод 1. Восстановление заводских настроек iPhone без пароля, iTunes или iCloud
AnyUnlock — iPhone Password Unlocker — это мощная программа для разблокировки паролей iOS. Он позволяет разблокировать iPhone и выполнить его сброс, что легко исправить. IPhone заблокирован независимо от того, что случилось с вашим устройством. Кроме того, AnyUnlock может помочь вам удалить Apple ID без пароля, восстановить пароль резервной копии iTunes и обойти пароль Screen Time.
Тогда вот шаги, которые вы можете выполнить, чтобы восстановить заводские настройки iPhone без пароля с помощью AnyUnlock.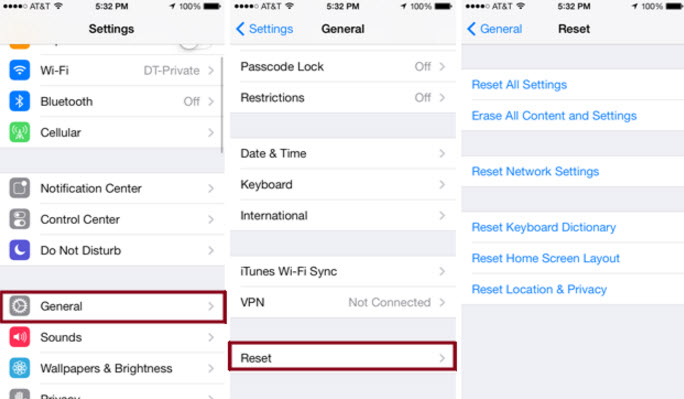 Перед удалением убедитесь, что у вас есть локальная резервная копия для iPhone, чтобы избежать потери данных.
Перед удалением убедитесь, что у вас есть локальная резервная копия для iPhone, чтобы избежать потери данных.
Шаг 1: Загрузите AnyUnlock на свой компьютер. Запустите его и нажмите на домашней странице Код разблокировки экрана.
Выберите код разблокировки экрана
Шаг 2: Нажмите кнопку Start > Подключите устройство iOS к компьютеру с помощью кабеля USB. (Если ваше устройство не распознается, следуйте инструкциям в интерфейсе, чтобы перевести устройство в режим восстановления.)
Нажмите кнопку запуска
Шаг 3. После этого выберите Download Path> Нажмите кнопку Download , чтобы загрузить прошивку iOS. Если AnyUnlock не может удалить код доступа к экрану из-за сбоя прошивки, обратитесь к этой статье, чтобы решить проблему с прошивкой.
Скачать прошивку iOS
Шаг 4. После загрузки прошивки нажмите Разблокировать сейчас . Тогда AnyUnlock автоматически разблокирует экранный код доступа. Не отключайте устройство, пока оно не перезагрузится.
Не отключайте устройство, пока оно не перезагрузится.
Нажмите «Разблокировать сейчас», чтобы удалить код доступа к экрану
Шаг 5: Когда процесс восстановления будет завершен, вы увидите интерфейс «Экранный пароль успешно удален», как показано ниже. После разблокировки устройство будет обновлено до последней версии, чтобы вы могли пользоваться новейшими функциями iOS.
Код доступа к экрану успешно удален
- После того, как вы разблокируете экранный код доступа, все данные устройства будут удалены, и система iOS будет обновлена до последней версии iOS, поддерживаемой вашим устройством.
- Если на вашем устройстве включен Find My iPhone, после удаления пароля вам необходимо ввести учетную запись iCloud и пароль для настройки устройства.
Вот видеоурок о том, как сбросить iPhone без пароля, вы можете легко выполнить шаги для достижения:
Метод 2: как сбросить iPhone без пароля через iTunes
Если у вас была резервная копия в iTunes, вы можете использовать фирменное программное обеспечение Apple iTunes для восстановления заводских настроек iPhone без пароля.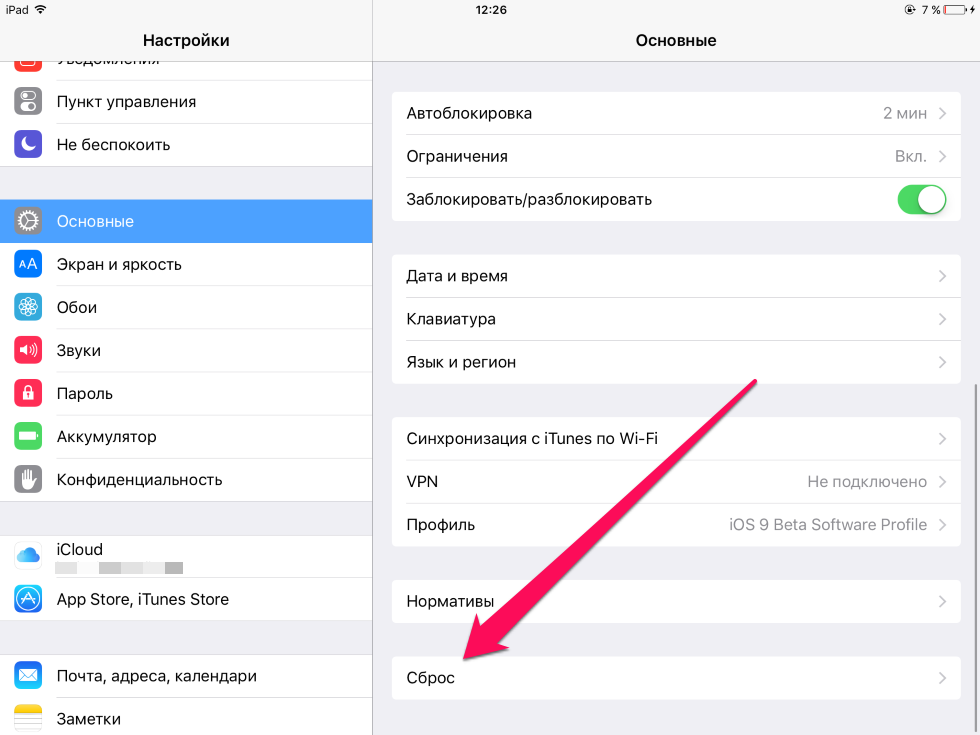 После завершения восстановления заводских настроек вы можете восстановить данные из предыдущей резервной копии вашего iPhone, чтобы не потерять важные файлы или другие данные. Выполните следующие действия, чтобы узнать, как восстановить заводские настройки iPhone без пароля / кода доступа с помощью iTunes.
После завершения восстановления заводских настроек вы можете восстановить данные из предыдущей резервной копии вашего iPhone, чтобы не потерять важные файлы или другие данные. Выполните следующие действия, чтобы узнать, как восстановить заводские настройки iPhone без пароля / кода доступа с помощью iTunes.
Если вы ранее создавали резервную копию своего iPhone в iTunes и не перезагружали iPhone после того, как последний раз подключили его к iTunes, iTunes не попросит вас ввести пароль для повторного резервного копирования устройства. Вы можете сделать резервную копию заблокированного iPhone с помощью iTunes, как обычно.
Шаг 1. Подключите iPhone к компьютеру с помощью оригинального USB-кабеля и запустите iTunes.
Шаг 2: Щелкните вкладку «Сводка» на левой панели навигации и выберите параметр «Восстановить iPhone».
Перейти к сводке и восстановить iPhone
Шаг 3: Нажмите «Восстановить» при запросе подтверждения.
Подтвердите восстановление
Шаг 4: iTunes проверит наличие новых обновлений. Вам необходимо установить эти обновления на свой iPhone, чтобы его сбросить.Нажмите «Восстановить и обновить», чтобы начать процесс восстановления заводских настроек.
Вам необходимо установить эти обновления на свой iPhone, чтобы его сбросить.Нажмите «Восстановить и обновить», чтобы начать процесс восстановления заводских настроек.
Восстановление и обновление при наличии
Шаг 5. Подождите, пока процесс завершится и iPhone перезагрузится. После перезагрузки вы попадете на главный экран.
Не пропустите: как восстановить данные с заблокированного / отключенного iPhone / iPad>
Метод 3: Как сбросить iPhone без пароля с помощью iCloud
Есть еще один способ сбросить настройки iPhone без пароля, и он использует iCloud.Но этот метод будет работать только в том случае, если вы включили «Найти iPhone» на своем устройстве, в противном случае ваш единственный вариант — восстановить с помощью iTunes. Если вы соответствуете требованиям, выполните следующие действия, чтобы узнать, как сбросить iPhone без пароля с помощью iCloud.
Шаг 1. Откройте веб-браузер на своем компьютере и перейдите на iCloud.com.
Шаг 2. Войдите в свою учетную запись iCloud, используя тот же Apple ID и пароль, что и на iPhone.
Войдите в свою учетную запись iCloud, используя тот же Apple ID и пароль, что и на iPhone.
Введите свой Apple ID и пароль
Шаг 3: Затем выберите «Найти iPhone» из отображаемых параметров и нажмите «Все устройства».
Выберите «Найди меня» (iPhone)
Шаг 4. Выберите iPhone, для которого необходимо выполнить сброс, если у вас есть несколько устройств iOS, связанных с одним и тем же Apple ID.
Выберите для сброса
Шаг 5: Наконец, нажмите на опцию «Стереть iPhone», и все данные на вашем iPhone будут стерты.
Метод 4: Восстановление заводских настроек iPhone без пароля через режим восстановления
Если вы никогда не синхронизировали свой iPhone с iTunes, вы можете использовать режим восстановления для сброса настроек iPhone. И вот шаги, чтобы восстановить заводские настройки заблокированного iPhone:
Шаг 1.Запустите iTunes и войдите в режим восстановления на вашем iPhone.
- iPhone 8 или новее: Нажмите и быстро отпустите кнопку увеличения громкости> Нажмите и быстро отпустите кнопку уменьшения громкости> Нажмите и удерживайте боковую кнопку, пока не увидите экран режима восстановления.

- iPhone 7: Одновременно нажмите и удерживайте боковые кнопки и кнопки уменьшения громкости> Удерживайте их, пока не увидите экран режима восстановления.
- iPhone 6S или более ранняя версия: Нажмите и удерживайте одновременно кнопки «Домой» и «Верхнюю (или боковую)»> Удерживайте их, пока не увидите экран режима восстановления.
Шаг 2. Подключите заблокированный iPhone к компьютеру через USB-кабель.
Шаг 3. Выберите «Восстановить», когда откроется экран «Восстановить» или «Обновить». Загрузка программного обеспечения для iPhone займет более 15 минут. Если он завис в режиме восстановления, вам нужно будет повторить описанные выше методы.
Восстановление iPhone в режиме восстановления
Итог
Забыть пароль iPhone может стать кошмаром, так как вы не сможете использовать свой iPhone ни для чего.Таким образом, вы можете использовать приведенные выше решения о том, как восстановить заводские настройки iPhone без кода доступа, чтобы стереть данные iPhone, включая код доступа. Но помните, что действительно необходимо сделать резервную копию данных вашего iPhone. А AnyUnlock — действительно простой способ удалить пароль iPhone и сбросить настройки iPhone. Надеюсь, эта статья поможет вам решить вашу проблему. Если у вас есть полезные способы, не стесняйтесь оставлять свои комментарии ниже.
Но помните, что действительно необходимо сделать резервную копию данных вашего iPhone. А AnyUnlock — действительно простой способ удалить пароль iPhone и сбросить настройки iPhone. Надеюсь, эта статья поможет вам решить вашу проблему. Если у вас есть полезные способы, не стесняйтесь оставлять свои комментарии ниже.
Член команды iMobie, а также поклонник Apple, любит помогать большему количеству пользователей решать различные типы проблем, связанных с iOS и Android.
Как восстановить заводские настройки вашего iPhone или iPad
Сброс вашего iPhone или iPad до заводских настроек — простая, но важная задача. Возможно, вам придется стереть данные с iPhone перед его продажей, чтобы исправить ошибки или просто начать заново с устройства с нуля. Вот полное руководство о том, как безопасно восстановить заводские настройки iPhone.
Подготовьте свой iPhone или iPad к сбросу настроек
Перед сбросом настроек iPhone к заводским настройкам необходимо выполнить несколько действий. При перезагрузке устройства вы хотите убедиться, что вы делаете это правильно, поэтому эти важные шаги являются обязательными.
При перезагрузке устройства вы хотите убедиться, что вы делаете это правильно, поэтому эти важные шаги являются обязательными.
Прежде чем нажать большую кнопку «Стереть содержимое» и «Сбросить », вам необходимо создать резервную копию своего iPhone, отключить «Найти меня» на устройстве и отключить двухфакторную аутентификацию Apple.
Вы можете пропустить последний шаг — отключение двухфакторной аутентификации — если у вас есть другое устройство Apple, которое вы можете использовать в процессе проверки.
Шаг 1. Создайте резервную копию вашего iPhone или iPad
Перед сбросом настроек iPhone или iPad к заводским настройкам необходимо создать резервную копию данных iOS с устройства. Это позволяет легко восстановить устройство или переместить контакты, приложения и настройки на новое устройство после очистки старого.
Вы можете создать резервную копию своих данных непосредственно в iCloud или на Mac или ПК с Windows с установленным iTunes. Процесс на вашем телефоне намного проще, но для этого требуется много места в iCloud.
Процесс на вашем телефоне намного проще, но для этого требуется много места в iCloud.
Связанный: Как сделать резервную копию вашего iPhone и iPad
Шаг 2. Отключите Find My
Следующим шагом перед очисткой iPhone или iPad является отключение функции «Найти меня» на устройстве. Без отключения настройки ваш iPhone будет заблокирован после того, как вы сбросите его, и вы не сможете использовать его как обычно.
Вот что делать, если вам нужно отключить Find My:
- Перейдите в Настройки и коснитесь своего имени вверху списка параметров.
- Выберите Find My из опций меню.
- Выключите Find My iPhone .
- Вам будет предложено ввести пароль iCloud, чтобы выключить его.

Шаг 3. Восстановить заводские настройки
Как и при резервном копировании устройства, есть два способа очистить данные с iPhone или iPad: либо прямо на устройстве, либо с помощью компьютера.Опять же, это, вероятно, проще сделать прямо с вашего iPhone.
Использование вашего iPhone или iPad
Сбросить iPhone до заводских настроек довольно просто с самого устройства.
Перейдите в Настройки > Общие > Сброс . Чтобы восстановить заводские настройки устройства, коснитесь Стереть все содержимое и настройки . Вы можете использовать другие параметры, чтобы просто стереть некоторые настройки или контент с вашего iPhone или iPad.
Поскольку вы должны были только что выполнить резервное копирование, вы можете нажать Стереть сейчас . Если вы еще не сделали резервную копию, сейчас самое подходящее время для этого, нажав «Резервное копирование, затем стереть» , или вы можете пропустить это, если не беспокоитесь о резервной копии.
Если вы еще не сделали резервную копию, сейчас самое подходящее время для этого, нажав «Резервное копирование, затем стереть» , или вы можете пропустить это, если не беспокоитесь о резервной копии.
Если у вас есть пароль на вашем устройстве, вы увидите запрос на его ввод. В появившемся диалоговом окне с подтверждением того, что вы собираетесь стереть данные с iPhone, нажмите Стереть .До этого момента все еще можно выйти из процесса, не стирая данные с устройства.
Другое диалоговое окно появится, чтобы подтвердить, что вы хотите продолжить. Как только вы снова нажмете Стереть , пути назад уже не будет.
Вы должны увидеть белый экран с черным логотипом Apple и следить за индикатором выполнения. Как только ваши данные будут удалены, ваш телефон перезагрузится, и вам будет предложено пройти шаги по настройке нового устройства.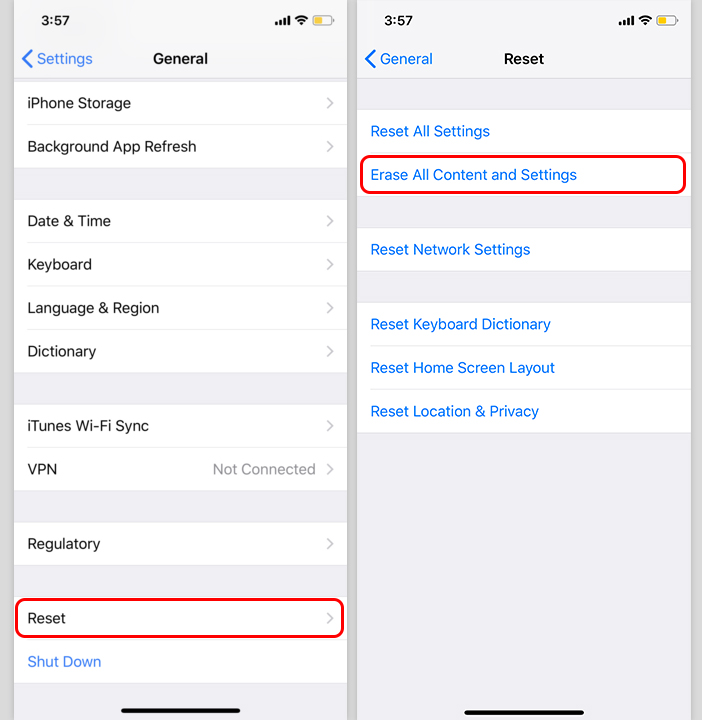 (Здесь вам пригодится резервная копия.)
(Здесь вам пригодится резервная копия.)
Использование Mac
Как и в случае с резервным копированием, Apple разработала очень простой процесс сброса на Mac:
- Подключите iPhone к Mac с помощью кабеля Lightning-to-USB.
- Откройте Finder и выберите свое устройство из Locations на боковой панели.
- Выберите General на панели вверху окна.
- Справа вверху, в разделе Программное обеспечение у вас есть возможность Восстановить iPhone .
- В окне снова нажмите Восстановить , чтобы подтвердить процесс.
Использование компьютера под управлением Windows
Если ваше устройство работает нормально, возврат к заводским настройкам с помощью iTunes также является довольно простой задачей.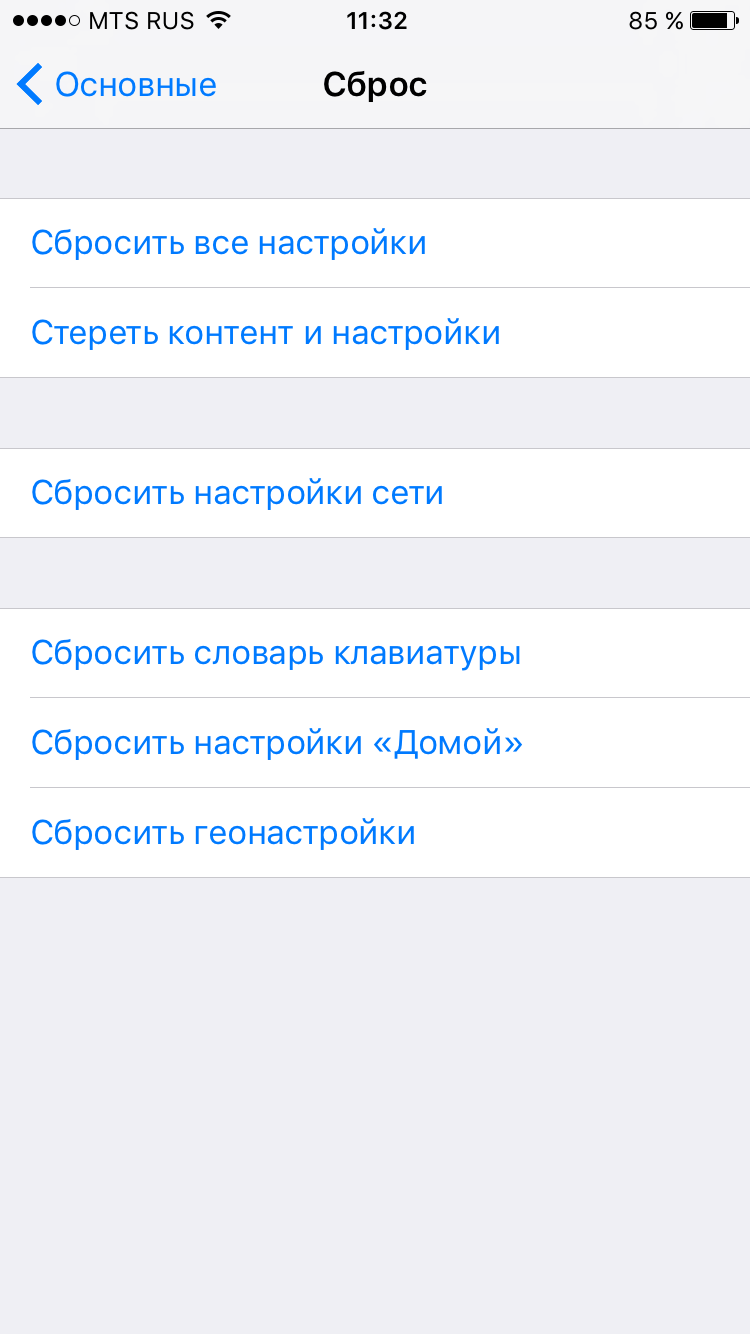
Откройте iTunes на компьютере с Windows и подключите устройство с помощью кабеля USB. Если будет предложено, введите свой пароль или примите приглашение Доверяйте этому компьютеру . Затем щелкните значок устройства, чтобы открыть панель «Сводка» на iPhone или iPad.
На панели «Сводка» щелкните Восстановить . Вам будет предложено создать резервную копию вашего устройства. Если вы только что создали резервную копию, вы можете нажать Не создавать резервную копию . (Если вы еще не сделали резервную копию, это хорошая возможность сделать это.)
Щелкните Restore (или Restore and Update , если доступна новая версия iOS) для подтверждения.
Как восстановить резервную копию
Теперь, когда на вашем iPhone или iPad вернулись стандартные настройки, вы можете восстановить резервную копию из предыдущей версии вашего устройства. Опять же, вы можете сделать это прямо на вашем устройстве или с помощью компьютера.
Опять же, вы можете сделать это прямо на вашем устройстве или с помощью компьютера.
Связанный: Как восстановить ваш iPhone или iPad из резервной копии
Ваш iPhone, восстановленный
Это все, что нужно для восстановления заводских настроек вашего iPhone или iPad. Это не сложно, если вы выполнили все шаги, чтобы убедиться, что процесс идет по плану. И, если вы сделали резервную копию своего устройства, вы можете легко восстановить все.
Как удалить все фотографии с вашего iPhone или iPad Мы объясняем, как удалить все фотографии с iPhone, а также несколько отдельных фотографий или альбомов.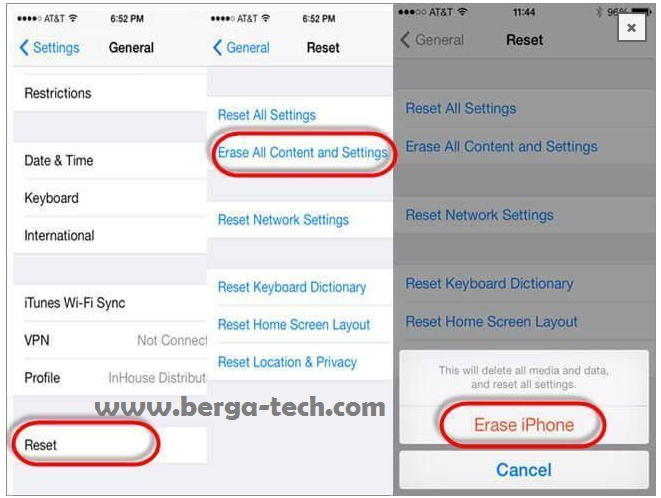
Читать далее
Об авторе Коннор Джуисс (Опубликована 141 статья)Коннор — писатель-технолог из Великобритании.Проведя несколько лет в написании статей для интернет-изданий, теперь он также проводит время в мире технологических стартапов. Сосредоточившись в основном на Apple и новостях, Коннор страстно увлечен технологиями и особенно увлечен новыми технологиями. В свободное от работы время Коннор любит готовить, заниматься фитнесом и смотреть Netflix с бокалом красного.
Более От Коннора ДжуиссаПодпишитесь на нашу рассылку новостей
Подпишитесь на нашу рассылку, чтобы получать технические советы, обзоры, бесплатные электронные книги и эксклюзивные предложения!
Еще один шаг…!
Пожалуйста, подтвердите свой адрес электронной почты в письме, которое мы вам только что отправили.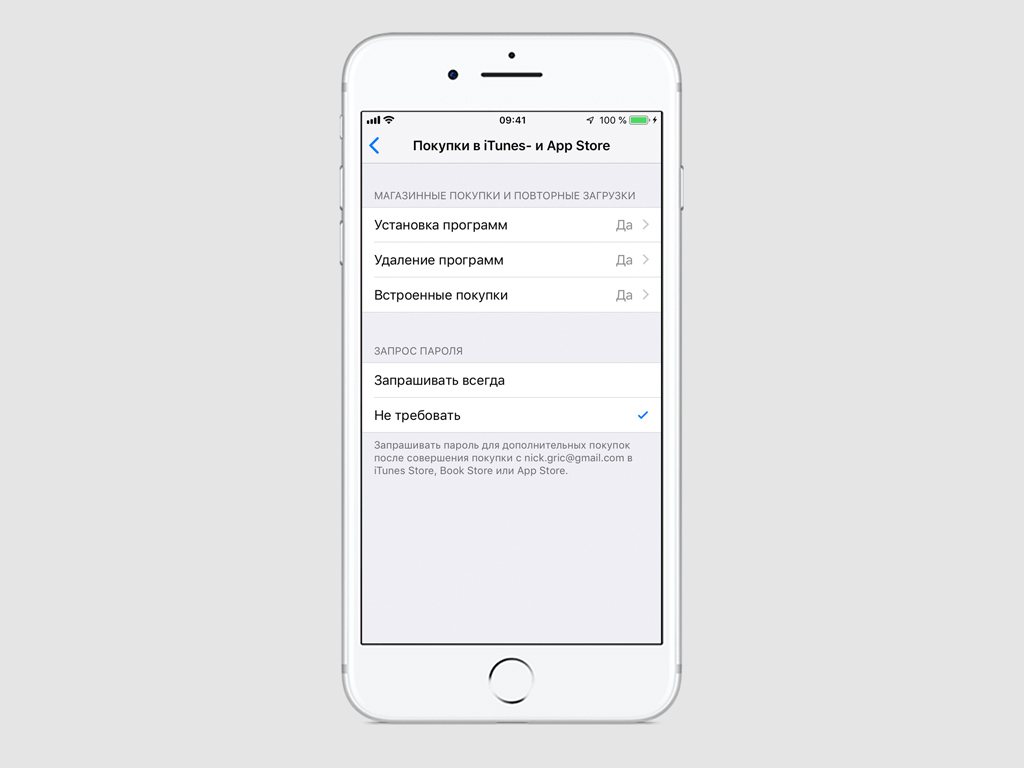
Разверните, чтобы прочитать всю историю
Как восстановить заводские настройки вашего iPhone: HelloTech How
Существует множество причин, по которым вы можете захотеть сбросить настройки своего iPhone. Возможно, вы собираетесь продать его и не хотите, чтобы новый владелец видел все ваши личные данные. Или, может быть, ваше устройство не работает, как раньше, и вы хотите нажать кнопку сброса. Сброс настроек iPhone вернет его к заводским настройкам, а это значит, что у него не будет пароля.Таким образом, вы можете использовать его снова, если вы были заблокированы или забыли свой пароль. В любом случае, зная, как сбросить настройки iPhone с паролем или без него, чтобы он выглядел свежим из коробки.
Примечание. В отличие от восстановления телефона из резервной копии, сброс настроек iPhone приведет к удалению ваших контактов, сообщений, музыки и любых других данных, которые вы добавили. Поэтому перед восстановлением iPhone важно сделать резервную копию всех важных данных. Если вы хотите узнать больше о том, как создать резервную копию своего iPhone, ознакомьтесь с нашим руководством, щелкнув ссылку.
Поэтому перед восстановлением iPhone важно сделать резервную копию всех важных данных. Если вы хотите узнать больше о том, как создать резервную копию своего iPhone, ознакомьтесь с нашим руководством, щелкнув ссылку.
Как сбросить настройки iPhone без компьютера
Чтобы сбросить настройки iPhone без компьютера, перейдите в «Настройки» > «Основные»> «Сброс»> «Стереть все содержимое и настройки» . Затем нажмите Стереть сейчас и введите пароль для iPhone. Наконец, введите свой пароль Apple ID и нажмите Стереть .
- Откройте приложение «Настройки» на своем iPhone . Это приложение со значком шестеренки, которое поставляется с вашим iPhone.
- Затем нажмите Общие .
- Затем прокрутите вниз и коснитесь Сбросить .
- Затем выберите Стереть все содержимое и настройки . Это сотрет все ваши данные и вернет ваш телефон в исходное состояние, поэтому делайте это только после того, как вы создадите резервную копию своих данных.
Примечание. Если вы получили всплывающее окно с сообщением, что «Документы и данные загружаются в iCloud», нажмите «Завершить загрузку, затем стереть». Таким образом, вы не потеряете важную информацию, которая загружается в вашу учетную запись iCloud.После этого вы можете переходить к следующему шагу.
- Далее нажмите Стереть сейчас .
- Затем введите код доступа вашего iPhone . Это тот же пароль, который вы используете для разблокировки iPhone при его включении.
- Затем нажмите Стереть iPhone и Стереть iPhone еще раз.
- Наконец, введите свой пароль Apple ID и нажмите Стереть . Вы увидите это в правом верхнем углу экрана.
Ваш iPhone перезагрузится. Вы можете следовать инструкциям на экране, чтобы настроить iPhone с нуля, или выбрать восстановление из резервной копии в процессе настройки. Однако, если вы планируете продавать свой iPhone, вы можете выключить его сейчас, чтобы следующий человек мог настроить iPhone со своей информацией.
Если вы не знаете пароль iPhone и не можете использовать свой телефон из-за того, что вводите слишком много паролей, вы также можете использовать Mac для сброса настроек устройства.
Как сбросить настройки iPhone с помощью Finder
Чтобы сбросить настройки iPhone с помощью Mac, подключите iPhone к компьютеру с помощью кабеля USB.Затем откройте окно Finder и щелкните имя своего iPhone на левой боковой панели. Наконец, выберите вкладку General и нажмите Retore iPhone
. После обновления до macOS Catalina вы можете перезагрузить свое устройство, перейдя на страницу «Сводка по устройству» в Finder. Как только ваш Mac загрузит информацию об iPhone, вы увидите возможность восстановить iPhone на вкладке «Общие». Выполните следующие действия, чтобы сбросить настройки iPhone, даже если вы не знаете пароль iPhone.
Примечание. Следующие шаги не сработают, если ваш iPhone заблокирован. Если вы пытались ввести пароль слишком много раз, переходите к следующему разделу.
- Подключите iPhone к Mac. Это можно сделать с помощью любого кабеля USB-Lightning, совместимого с вашим компьютером.
- Затем откройте окно Finder. Вы можете сделать это, щелкнув полусиний, полусерый значок лица в доке. Или вы можете щелкнуть правой кнопкой мыши в любом месте рабочего стола и одновременно нажать клавиши Command + N на клавиатуре.
- Затем нажмите на свой iPhone на левой боковой панели . Вы должны увидеть это под Locations . Если вы не видите имя вашего iPhone на левой боковой панели, щелкните в любом месте рабочего стола и выберите Finder в строке меню в верхней части экрана, а затем щелкните Настройки . Затем выберите вкладку Боковая панель и установите флажок рядом с CD, DVD и устройствами iOS.
- На вкладке Общие нажмите Восстановить iPhone .Помните, что это вернет ваш iPhone к заводским условиям. Если вы хотите знать, как восстановить свой iPhone из резервной копии, ознакомьтесь с нашим руководством, щелкнув ссылку.
- Затем нажмите ОК , если у вас включен «Найти меня». Если при восстановлении iPhone не включен «Найти меня», можно перейти к шагу 12.
- Затем откройте приложение «Настройки» на iPhone .
- Затем нажмите свой Apple ID . Это будет первая опция вверху страницы настроек.Он будет включать ваше имя, Apple ID и значок профиля.
- Затем нажмите Find My.
- Затем нажмите Find My iPhone .
- Затем коснитесь ползунка рядом с Find My .
- Затем введите свой пароль Apple ID и коснитесь Отключить . Вы увидите это в правом верхнем углу экрана. Как только вы закончите, вернитесь к своему Mac и снова нажмите кнопку «Восстановить iPhone».
- Затем нажмите Резервное копирование или Не выполнять резервное копирование на вашем Mac. Если вы еще не создали резервную копию своего iPhone, это ваш последний шанс.
- Наконец, нажмите Восстановить .
Если ваш iPhone был заблокирован из-за того, что вы несколько раз пытались ввести неправильный пароль, вы можете сбросить настройки iPhone, войдя в режим восстановления. Вот как это сделать:
Как сбросить iPhone без пароля
Чтобы сбросить заблокированный iPhone, подключите его к компьютеру Mac и одновременно нажмите и удерживайте кнопки питания и дома или громкости на iPhone, пока устройство не перезагрузится.Удерживая кнопки, подключите iPhone к Mac. Затем нажмите Восстановить , когда ваш Mac предложит.
- Не подключайте iPhone к Mac.
- Войдите в режим восстановления на своем iPhone, нажав вниз кнопки питания и дома или громкости . Это будет зависеть от вашего устройства.
- Для iPhone 8 и новее: нажмите и удерживайте боковую кнопку (кнопку питания) и одну из кнопок громкости (вверх или вниз), пока на экране телефона не появится ползунок питания.Затем перетащите ползунок вправо, чтобы выключить устройство. Продолжайте удерживать кнопку питания при подключении iPhone к компьютеру с помощью кабеля USB. Вы можете отпустить кнопку, когда увидите экран режима восстановления.
- Для iPhone 7: нажмите и удерживайте боковую кнопку (питание) и кнопку уменьшения громкости, пока не появится ползунок питания. Перетащите ползунок вправо, чтобы выключить устройство. Продолжайте удерживать боковую кнопку при подключении устройства к компьютеру с помощью кабеля USB. Вы можете отпустить боковую кнопку, когда увидите экран режима восстановления на вашем iPhone.
- Для iPhone 6s и старше: нажмите и удерживайте боковую / верхнюю кнопку (кнопка питания) и кнопку «Домой», пока не появится ползунок питания. Перетащите ползунок вправо, чтобы выключить устройство. Продолжайте удерживать кнопку «Домой» при подключении устройства к компьютеру с помощью USB-кабеля. Вы можете отпустить кнопку «Домой», когда на вашем iPhone появится экран режима восстановления.
- Щелкните Восстановить в запросе, который появится на вашем компьютере . Finder сообщит вам, что с вашим iPhone возникла проблема, и его необходимо обновить или восстановить.Выберите Восстановить .
Если у вас нет Mac доступно, вы также можете сбросить настройки своего iPhone с веб-сайта iCloud. Вот как это сделать:
Как сбросить настройки iPhone из iCloud
Еще один способ сбросить настройки iPhone без ведома ваш пароль iPhone через iCloud. Чтобы это сработало, у вас должен быть Найдите функцию iPhone, включенную в настройках iCloud вашего телефона. Ваш iPhone должен также быть подключенным к сети, чтобы его можно было найти. Вот как сбросить iPhone из iCloud.
- Перейдите на сайт iCloud . Вы можете получить к нему доступ на iCloud.com.
- Войдите в систему, используя свое имя пользователя и пароль iCloud.
- Подтвердите свою личность . Apple отправит вам код двухфакторной аутентификации на одно из других ваших устройств или на адрес электронной почты.
- Нажмите Найдите iPhone .
Примечание. Чтобы этот процесс работал, на вашем телефоне должен быть включен Find My. Чтобы включить «Найти iPhone», перейдите в «Настройки »> «Apple ID»> «iCloud»> «Найти мой », затем убедитесь, что ползунок зеленый.
- Войдите, используя свой пароль iCloud, если будет предложено .
- В раскрывающемся списке Все устройства щелкните свой iPhone. Выпадающее меню «Все устройства» будет содержать список всех устройств Apple, подключенных к сети, которые служба iCloud смогла найти.
- Наконец, нажмите Erase iPhone в появившемся меню.
Последнее обновление: 19 июля 2021 г., 20:08 ⓘ
Простое руководство по очистке данных с устройства iOS
Вам нужно восстановить заводские настройки iPhone или iPad? Возможно, вы планируете продать свой телефон и хотите стереть все свои личные файлы, или, может быть, вы стали жертвой кражи и хотите удаленно очистить все ценное на устройстве.
В этом случае сброс к заводским настройкам — это самый быстрый способ удалить все и начать все сначала.
Резервное копирование устройства
Важное напоминание: перед сбросом настроек iPhone или iPad к заводским настройкам убедитесь, что вы создали резервную копию всего, что хотите сохранить в iCloud или iTunes. Устройства Apple зашифрованы из коробки. Это означает, что стертые файлы не просто скрываются и отображаются как свободное место, они полностью удаляются — никакое программное обеспечение не может восстановить удаленные файлы.
У Apple есть страницы поддержки, на которых объясняются методы, которые вы можете использовать для резервного копирования вашего устройства iOS, в том числе через iCloud или через iTunes.
- Для резервного копирования в iCloud подключитесь к сети Wi-Fi и перейдите в «Настройки »> «iCloud»> «Резервное копирование iCloud ». После того, как вы наберете «Резервное копирование сейчас» , ваши файлы будут храниться в вашей учетной записи iCloud и связаны с вашим Apple ID.
- Вы можете убедиться, что это резервное копирование было успешным, перейдя в Настройки> iCloud> Хранилище iCloud> Управление хранилищем .Это покажет время и размер вашей последней резервной копии. Теперь вы можете сбросить настройки iPhone или iPad до заводских.
Или откройте iTunes, подключите устройство к компьютеру (введите свой пароль или скажите ему «Доверяйте этому компьютеру») и следуйте инструкциям на экране. Когда появится список устройств, выберите свой iPhone, iPad или iPod и щелкните Backup Now .
Самый простой способ сделать резервную копию медиафайлов — подключить iPhone или iPad к ноутбуку.
Как восстановить заводские настройки iPhone и iPad
Очистить данные с устройства iOS очень просто, единственное, что вам понадобится, — это пароль устройства, Apple ID и пароль Apple.
Выход из iCloud
Одним из первых шагов по очистке данных телефона является выход из iCloud. Это приведет к удалению вашей учетной записи iCloud и отключению блокировки активации Apple. Получив iPhone или iPad, получатель может войти в свою учетную запись iCloud.
Примечание. Вам не нужно этого делать, если вы пытаетесь решить проблему с устройством или просто хотите начать все сначала. Если вы знаете свой Apple ID и пароль, вы можете восстановить свои данные после восстановления заводских настроек.
Нажмите на свое имя в настройках, затем нажмите «Выйти».
В меню «Настройки» на телефоне выйдите из iCloud.
Как удаленно выйти из iCloud:
Вы также можете сделать это, войдя на icloud.com и удалив устройство из списка. Нажмите на логин «Найти мой iPhone» и выберите «Удалить из учетной записи» после выбора устройства.
Выполнение этого действия перед продажей устройства Apple жизненно важно, потому что, если этого не сделать, новый пользователь не сможет войти в свою учетную запись iCloud.Если ваше устройство отсутствует, и вы хотите его отслеживать, не выполняйте эти действия.
Как сбросить настройки вашего iPhone / iPad — Настройки
Если у вас есть устройство под рукой, его легко стереть с помощью настроек телефона или планшета. Для этого откройте настройки и выполните следующие действия:
- Нажмите Общие .
2. Затем нажмите Сброс внизу экрана.
3. Теперь нажмите Стереть все содержимое и настройки .
4.Затем выберите Backup Then Erase или Erase Now .
Как сбросить настройки iPhone или iPad удаленно
Если вы потеряли свой iPhone или iPad и хотите душевного спокойствия, зная, что никакие сохраненные данные не будут доступны, вы также можете удаленно стереть данные с устройства.
Открыть Найти iPhone в веб-браузере
- Посетите iCloud.com и войдите в систему. Затем щелкните значок «Найти мой iPhone».
Вам нужно будет отправить проверочный код на номер телефона, указанный в файле, или на другое устройство Apple, имеющее такую же учетную запись iCloud.Если у вас нет ни одного из них, обратитесь в Apple.
2. Выберите устройство из раскрывающегося меню.
3. Затем выберите Стереть (устройство) .
Обратите внимание: если вы потеряли устройство, вы можете удаленно воспроизвести звук на своем iPhone / iPad, чтобы помочь вам найти его.
Восстановление заводских настроек с помощью iTunes
Вы можете использовать iTunes на ПК или Mac для сброса настроек iPhone или iPad. Хотя этот метод не так прост, как сброс настроек с самого iPhone или iPad, это эффективный способ сбросить настройки устройства.
Что вам понадобится:
- Компьютер с последней версией iTunes
- Ваш шнур для зарядки
- iPhone или iPad с последней версией iOS
- Для начала убедитесь, что все обновлено и работает последняя версия программного обеспечения Apple.
- Подключите устройство к компьютеру с помощью кабеля для зарядки. Ваше устройство запросит код разблокировки экрана. Введите код и нажмите Trust Device .
- iTunes должен открыться автоматически, давая вам возможность выбрать свое устройство слева.После этого выберите «Восстановить iPhone » и подтвердите, что хотите продолжить, когда появится всплывающее окно.
Если вы используете ПК с iTunes для выполнения этих действий, вам нужно будет щелкнуть вкладку «Сводка» , чтобы получить доступ к опции «Восстановить iPhone ».
Если вы столкнетесь с ошибками или ваше устройство не включается, служба поддержки Apple может найти здесь отличную статью, которая поможет вам найти и устранить проблему.
Как перезагрузить (мягкий сброс) ваш iPhone или iPad
Если на вашем устройстве iOS произошел сбой или остановка, и вы хотите только сбросить (перезагрузить) его, то вы можете сделать это легко, не удаляя какие-либо данные, нажав и одновременно удерживая кнопки Home и Power в течение 5-10 секунд.
На новых моделях iPhone у вас не будет кнопки «Домой», поэтому попробуйте следующее:
- Нажмите и отпустите кнопку увеличения громкости .
- Нажмите и отпустите кнопку уменьшения громкости .
- Удерживайте боковую кнопку .
Это принудительно перезагрузит телефон, закроет все ненужные процессы и решит множество проблем. Это также работает, если ваш телефон случайно отключается и больше не включается. Обязательно подключите телефон и выполните программный сброс. Лучше всего использовать блок зарядки iPad.
Часто задаваемые вопросы
Вот ответы на некоторые из ваших вопросов о сбросе настроек iPhone или iPad
Могу ли я восстановить информацию, потерянную после сброса?
Нет. После сброса настроек телефона к заводским настройкам информация полностью исчезнет. Вы можете попробовать проверить сохраненную информацию в облачных службах, которые у вас, возможно, были на телефоне.
iCloud, Google Фото, Google Диск, Dropbox и ваша учетная запись электронной почты — все это способы получить обратно фотографии, документы и контакты.
Я не могу получить код подтверждения для повторного входа в iCloud. Что я могу делать?
Если Apple пытается отправить проверочный код на другое устройство Apple, а у вас его нет, выберите вариант, который указывает, что вы не получили код, затем коснитесь параметра, чтобы отправить его на свой номер телефона.
Если ваш номер телефона больше не действителен, позвоните в Apple по телефону 1-800-MyApple. Команда поддержки, как правило, очень помогает и попытается вернуть вас в вашу учетную запись iCloud.
Это длительный процесс, и вам, возможно, придется предоставить подтверждение покупки или подождать несколько дней, чтобы получить новый код после обновления вашего номера телефона.Блокировка активации Apple, по сути, является устройством защиты от кражи, поэтому ее очень сложно обойти без надлежащей проверки.
Следует ли мне восстановить заводские настройки устройства, если оно было украдено?
Это действительно зависит от нескольких факторов. У вас был пароль? Если ваш телефон заблокирован паролем, данные на устройстве могут быть достаточно безопасными, чтобы вы могли использовать «Найти iPhone» для их отслеживания.
Если у вас нет пароля, вероятно, лучше всего защитить вашу личную информацию от тех, кто ее взял, и просто сбросить настройки до заводских.
Если ваше устройство Apple заблокировано или украдено, но вор отключил его, вы можете установить предупреждение на icloud.com, чтобы уведомить вас, если устройство включено и подключено к Интернету.
Могу ли я стереть данные с iPhone без Apple ID или пароля?
Хотя вы можете стереть данные с iPhone без пароля, что бы вы ни делали, вам понадобится этот Apple ID и пароль. Даже если вы подключите устройство к iTunes, программному обеспечению потребуется эта информация.
Предполагая, что вы купили устройство iOS у отдельного продавца, и они не выполнили выход из iCloud, лучше всего связаться с ними и попросить их снять блокировку активации, выполнив вход в iCloud и удалив ваше устройство.
Если вам не удается связаться с продавцом, вы можете обратиться в Apple, но маловероятно, что вы получите слишком много помощи без разрешения продавца.
Все это говорит о том, что существует множество сторонних сервисов, которые предлагают восстановление заводских настроек без Apple ID или пароля.Если вы решите сделать это, делайте это с осторожностью. Да, вы можете перевести iPhone в режим DFU, подключиться к iTunes, выбрать «Восстановить», и телефон будет полностью перезагружен. Но по-прежнему будет существовать блокировка активации для обхода, которую вы не сможете сделать, пока не узнаете исходный Apple ID или пароль.
Поможет ли Apple восстановить заводские настройки на чужом устройстве, если я предоставлю свидетельство о смерти?
Предполагая, что вы переживаете досадную потерю друга или любимого человека, вы можете продолжить пользоваться их iPhone или iPad.К сожалению, даже со свидетельством о смерти Apple здесь не очень помогает.
Ради конфиденциальности и защиты данных других лиц компания продолжает защищать информацию других лиц даже после их передачи. Существует множество онлайн-форумов и сторонних веб-сайтов, которые обещают предоставить вам доступ, но многие из них являются мошенничеством (особенно если вы используете более новую версию iOS).
Если владелец телефона не оставил вам код разблокировки экрана или у вас нет доступа к его учетной записи iTunes на его компьютере, официального способа доступа к его телефону не существует.
Как восстановить заводские настройки iPhone
В какой-то момент жизни устройства наступает время страшной очистки памяти. Это может быть связано с тем, что вы расстаетесь с компанией и хотите убедиться, что она не содержит ваших личных данных. Или может просто случиться так, что он стал старым и скрипучим, борется под тяжестью своих лет — и ему отчаянно нужна новая жизнь. В таких случаях может быть полезен сброс к заводским настройкам.
Однако это что-то вроде ядерного варианта — и если вы не сделаете это должным образом, вы можете потерять все свои данные и, в худшем случае, сломать свой iPhone.Есть правильный и неправильный способ сбросить настройки телефона. Мы покажем вам, что именно вам нужно сделать, чтобы вы не потеряли все, включая то, как лучше всего сделать резервную копию ваших ценных данных, прежде чем вы начнете.
Ваш iPhone завис или не отвечает? Следуйте нашему руководству о том, как сбросить настройки iPhone, чтобы вы могли снова начать работу. Вам также следует ознакомиться с нашим руководством по устранению неполадок, потому что есть много шагов, которые вы можете предпринять, чтобы решить проблемы с вашим iPhone, даже если сброс к заводским настройкам не устранил вашу проблему.
Как восстановить заводские настройки iPhone с помощью iCloud
Независимо от того, есть ли у вас iPhone 12 Mini, iPhone 11 Pro, iPhone SE (2020) или даже более старая модель, например iPhone 4 или 5, самый простой способ восстановить заводские настройки iPhone — это использовать iCloud.
Шаг 1. Подготовьте iPhone, сделав резервную копию сначала
Apple iCloud в настоящее время включается по умолчанию, когда вы входите в систему со своим Apple ID. Чтобы решить, что вы хотите создать резервную копию, перейдите в «Настройки »> [Ваше имя]> iCloud — или перейдите в «Настройки > iCloud » в некоторых более старых версиях iOS и включите элементы, для которых требуется создать резервную копию.Мы рекомендуем вам выбрать резервное копирование почти всего, но особенно ваших фотографий, почты, контактов и заметок, потому что сброс к заводским настройкам сотрет много.
После того, как вы включили свой выбор, прокрутите вниз и нажмите iCloud Backup , затем переключите его на (если это еще не сделано) и нажмите Back Up Now . Имейте в виду, что вам потребуется подключение к Wi-Fi, и для завершения резервного копирования может потребоваться некоторое время.
Для получения более подробных инструкций ознакомьтесь с нашим руководством по использованию iCloud для резервного копирования вашего iPhone.
В качестве альтернативы вы можете использовать свой компьютер или ноутбук. Подключите iPhone к компьютеру через USB и нажмите серую кнопку «Создать резервную копию сейчас » при просмотре вкладки «Сводка » для данного устройства в iTunes. Если у вас Mac под управлением Catalina, поищите в Finder на вкладке Devices или Locations .
Шаг 2. Доступ к меню сброса
Коснитесь основного значка Настройки при просмотре главного экрана, выберите Общие в появившемся меню и коснитесь кнопки Сбросить внизу страницы.
Шаг 3. Сбросьте настройки iPhone
Нажмите синюю Стереть все содержимое и настройки параметр вверху. Если вы не создали резервную копию, как мы предложили, вам будет предложено сделать это. Вам будет предложено ввести пароль. Нажмите красную опцию Erase iPhone в появившемся всплывающем окне, чтобы подтвердить свое решение.
Шаг 4. Восстановите свой iPhone
После завершения процесса сброса — процесса, который может занять до нескольких минут — убедитесь, что на вашем телефоне восстановлены исходные заводские настройки.Если все сделано правильно, при запуске вам снова будет представлен Ассистент настройки iOS.
Вам нужно будет войти в систему и настроить iPhone с нуля после восстановления заводских настроек. В запросах вас спросят, хотите ли вы восстановить данные из своей учетной записи iCloud, настроить совершенно новый телефон без каких-либо предыдущих настроек или использовать iTunes и компьютер, чтобы снова поместить старый контент на телефон.
Если вас интересует, что означают все параметры сброса iPhone, перейдите к последней странице этой статьи.Если вы хотите выполнить сброс настроек с помощью iTunes, читайте дальше.
Как восстановить заводские настройки iPhone с помощью iTunes (старый способ)
Выполнить сброс настроек на iPhone — будь то 4S или iPhone 11 Pro Max — проще, если вы используете iCloud и выполняете сброс непосредственно с устройства, но вы по-прежнему можете использовать устаревший iTunes от Apple на ПК. Это полезно, если вы традиционно использовали этот метод и являетесь давним владельцем iPhone.
Apple удалила iTunes для MacOS, поэтому, если вы используете MacOS Catalina или более позднюю версию, синхронизация на компьютерах Mac будет выполняться через Finder.Вы найдете подключенный iPhone на вкладке Devices или Locations . Макет во многом такой же, как на вкладке вашего iPhone в iTunes, поэтому следующие инструкции должны работать нормально. Вы также можете использовать iTunes на компьютерах с Windows или старых компьютерах Mac.
Шаг 1. Подготовьте iPhone к восстановлению
Сначала запустите iTunes, как обычно. Если вы работаете на Mac, щелкните меню iTunes , расположенное в левой части главной панели инструментов, а если вы работаете в Windows, щелкните меню Справка справа.Выберите Проверить наличие обновлений из выпадающего меню и убедитесь, что у вас установлена последняя версия iTunes. Если нет, скачайте и установите последнюю версию. Если вы используете Mac под управлением Catalina, откройте Finder. После этого подключите iPhone к компьютеру через USB и нажмите серую кнопку «Резервное копирование сейчас» при просмотре вкладки «Сводка » для данного устройства. Кроме того, следуйте нашему руководству по использованию iCloud для резервного копирования устройства на удаленные серверы Apple.Хотя в резервном копировании устройства нет необходимости, при этом будут сохранены ваши фотографии, приложения, контакты, настройки и другие данные, чтобы вы могли автоматически восстанавливать другие устройства iOS из резервной копии в дальнейшем.
Если вы используете iPhone 4S или более новое устройство, вам необходимо отключить Find My iPhone . Для этого коснитесь основного значка Settings при просмотре домашнего экрана, выберите iCloud и коснитесь Find My iPhone . Затем переместите ползунок вверху, чтобы отключить эту функцию, если вы еще этого не сделали.
Шаг 2. Восстановите iPhone
После завершения резервного копирования нажмите серую кнопку Восстановить iPhone при просмотре вкладки Сводка для данного устройства. Нажмите кнопку Восстановить в появившемся всплывающем окне, чтобы подтвердить свое решение, и, если будет предложено, нажмите Согласен , чтобы принять лицензионное соглашение на программное обеспечение и начать загрузку необходимого файла программного обеспечения iOS перед восстановлением.
Шаг 3. Убедитесь, что телефон восстановлен
После завершения процесса восстановления — процесса, который может занять до нескольких минут — убедитесь, что на вашем телефоне восстановлены исходные заводские настройки.Если все сделано правильно, при запуске вам снова будет представлен Ассистент настройки iOS, из которого вы сможете восстановить свой телефон из резервной копии или продолжить процесс, как если бы вы настраивали его заново. Как будто она снова сошла с конвейера.
Эндрю Мартоник / Digital TrendsЧто означают все эти различные параметры сброса?
Когда вы перезагружаете свой iPhone, iOS предлагает вам множество различных опций, и вы можете запутаться, решая, какие из них выбрать.Обычно вам нужно выполнить вышеупомянутый сброс к заводским настройкам, но вот объяснение того, что делают другие параметры, чтобы вы могли выбрать лучший сброс для своих нужд.
Примечание. Если вы продаете свой телефон или передаете его кому-то другому, единственный способ безопасно стереть все данные и вернуть телефон в исходное состояние — «Удалить все содержимое и настройки».
Женевьев Поблано / Digital TrendsСбросить все настройки
Если вы выберете этот вариант, вы не потеряете все свои данные, но потеряете свои настройки и пароли Wi-Fi.Конечно, ручные настройки исчезнут, но у вас останутся изображения, приложения и другой контент.
Удалить все содержимое и настройки
Это вариант, который мы описали в начале этого поста, который стирает все с вашего устройства. Ваши настройки, изображения, приложения и другие данные навсегда исчезнут, если вы не создадите резервную копию своего контента.
Сброс настроек сети
Иногда вам просто нужно обновить настройки сети, чтобы улучшить соединение.Выбор этого параметра сбрасывает настройки сети, очищает кеш и удаляет все временные файлы, которые вы сохранили на своем устройстве. Это отлично подходит для тех, у кого проблемы с различными подключениями к Wi-Fi.
Сброс словаря клавиатуры
Хотя это часто может вызвать смех, в большинстве случаев система автозамены вашего iPhone безнадежно испортит предложение или слово, которые подходили в исходной форме. Есть еще надежда, если вы постоянно получаете подсказки об опечатках и нерелевантные слова при вводе сообщений.Существует простое решение для автоматического исправления ошибок, которое включает в себя стирание истории словаря клавиатуры.
Сброс макета главного экранаМногим пользователям нравится устанавливать и изменять порядок приложений на главном экране своего смартфона. Если вам наскучил один и тот же старый формат, у вас есть верный способ внести спорадические, но радикальные изменения. Сброс — отличный вариант, если вы хотите вернуться к заводской конфигурации домашнего экрана iPhone по умолчанию.
Сбросить местоположение и конфиденциальностьЧасто, когда вы нажимаете несколько кнопок и экспериментируете с настройками, вы можете случайно вызвать проблемы.Если вам нужно восстановить исходные настройки конфиденциальности и местоположения вашего телефона, вы можете подумать об этом сбросе. Вам не нужно беспокоиться о потере любой другой информации в процессе.


 геопозиции — иногда вы разрешаете различным приложениям использовать ваше местоположение, данная функция сбрасывает настройки служб геолокации и конфиденциальности.
геопозиции — иногда вы разрешаете различным приложениям использовать ваше местоположение, данная функция сбрасывает настройки служб геолокации и конфиденциальности.

