Как скинуть фото с телефона на компьютер инструкция для чайников
Основная масса пользователей давным-давно запамятовало, что такое фотоаппарат. Они делают снимки на камеру собственного смартфона или же обычного мобильника. Отчего бы и нет, ведь по качеству снимков не мало модулей камер на смартфонах дадут фору мыльницам?
Но речь сейчас не о том, как снимает тот или иной мобильник, а о том, как полученные фотографии скинуть на компьютер через кабель USB, его еще называют шнур от зарядки. А сделать это вовсе не трудно.
Содержание
- Что будет необходимо?
- Инструкция для чайников что нужно делать
- Другой способ скинуть фото с телефона на компьютер
- Как перекинуть фото с телефона на компьютер без шнура
- Передаём фото через интернет (социальные сети).
- Передаём фото через интернет (мобильные мессенджеры).
- Передаём фото через Bluetooth
- Передаём фото через карту памяти
- Дополнительные материалы
- Как перенести фото с телефона на компьютер с Windows 10
- Часто задаваемые вопросы
Что будет необходимо?
Смартфон или обычный телефон. Смартфоны отличаются от обычных мобильных телефонов наличием достаточно развитой операционной системы, открытой для разработки программного обеспечения сторонними разработчиками (операционная система обычных мобильных телефонов закрыта для сторонних разработчиков). Установка дополнительных приложений позволяет значительно улучшить функциональность смартфонов по сравнению с обычными мобильными телефонами.
Смартфоны отличаются от обычных мобильных телефонов наличием достаточно развитой операционной системы, открытой для разработки программного обеспечения сторонними разработчиками (операционная система обычных мобильных телефонов закрыта для сторонних разработчиков). Установка дополнительных приложений позволяет значительно улучшить функциональность смартфонов по сравнению с обычными мобильными телефонами.
Компьютер или ноутбук.
Компьютер — устройство или система, способная выполнять заданную, чётко определённую, изменяемую последовательность операций. Это чаще всего операции численных расчётов и манипулирования данными, однако сюда относятся и операции ввода-вывода.
Ноутбук — переносной персональный компьютер, в корпусе которого объединены типичные компоненты ПК, включая дисплей, клавиатуру и устройство указания, а также аккумуляторные батареи.
Кабель USB. Основная особенность кабеля micro USB — USB заключается в его универсальности. Его можно использовать с любой портативной техникой, в оснащении которой присутствует разъем microUSB. Точно такой же интерфейс типа «вилка» присутствует на одном конце кабеля. Второй конец оборудован разъемом USB, который необходимо подключать к зарядному устройству или к системному блоку компьютеру.
Его можно использовать с любой портативной техникой, в оснащении которой присутствует разъем microUSB. Точно такой же интерфейс типа «вилка» присутствует на одном конце кабеля. Второй конец оборудован разъемом USB, который необходимо подключать к зарядному устройству или к системному блоку компьютеру.
Инструкция для чайников что нужно делать
Берете в руки USB-кабель, одной стороной включаете к компу в USB-порт, другой — к мобильнику в microUSB-порт.
Собственно что дальше? Затем переходите в «Компьютер» на рабочем столе или через меню «Пуск» Наблюдаете приблизительно эту картину:
Мобильное устройство включено, компьютер его определяет. Щелкаете два раза левой кнопкой мыши на портативный проигрыватель (выше он указан стрелкой).
Войдя в портативное устройство вы увидите различные каталоги. В случае если присутствует карта памяти, вы увидите 2 раздела: SD-карту и память телефонного аппарата. В случае если карта памяти не используется, раздел будет лишь один. В нашем случае раздела два, а это означает, что мы будем выбирать тот, где сохранены снимки. В нашем случае — в памяти устройства, у вас же они могут быть и на карте памяти, в зависимости от параметров.
В нашем случае раздела два, а это означает, что мы будем выбирать тот, где сохранены снимки. В нашем случае — в памяти устройства, у вас же они могут быть и на карте памяти, в зависимости от параметров.
Тут перечень папок и файлов, в случае если они есть в памяти телефона (должны быть). Если вы снимали на приложение камеры, которое применяется в мобильнике по умолчанию, все фото располагаются в каталоге DCIM (Digital Camera IMages). Перейдите в него.
Далее, как правило, есть еще каталоги, нужно перейти в тот, что называется Camera.
Далее вы сможете увидеть ваши изображения. Выделяете мышкой одну или несколько фотографий, можно при помощи клавиши Ctrl выделять нужные файлы, затем перемещаете на ПК при помощи команды «вырезать» и в нужном месте «вставить» через правую клавишу, либо копируете и вставляете.
Время перемещения или копирования фоток зависит от объема изображений, а еще их числа.
Другой способ скинуть фото с телефона на компьютер
Возможно пойти иным методом.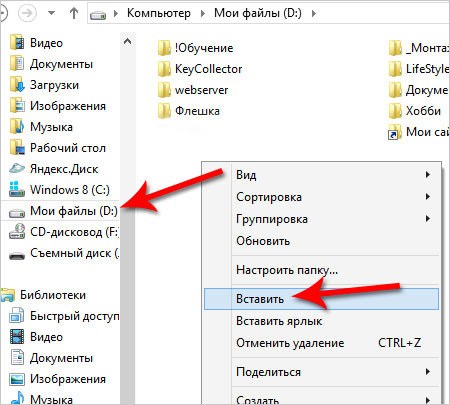 Подключите мобильное устройство к ПК при помощи USB-кабеля, вслед за этим откройте «Компьютер», нажмите правой кнопкой мыши по устройству и изберите «Импорт изображений и видео».
Подключите мобильное устройство к ПК при помощи USB-кабеля, вслед за этим откройте «Компьютер», нажмите правой кнопкой мыши по устройству и изберите «Импорт изображений и видео».
Будет запущен автоматический поиск файлов изображений и видео.
После завершения поиск нужно будет нажать кнопку «Импорт».
Все отысканные изображения будут перенесены в каталог «Импортированные изображения и видео», который откроется автоматически после завершения импорта. Обратите внимание, что в данном случае изображения удаляются с устройства и переносятся на ПК.
Ещё такой момент, если ваш смартфон подключен как медиа-устройство или как внешний накопитель, то будут найдены все фотографии. А если подключить устройство как камеру, то импорт фотографий и видео будет произведен только из папки DCIM.
Как перекинуть фото с телефона на компьютер без шнура
Выше мы рассмотрели два варианта перекидывания фоток с телефона на компьютер при помощи USB провода. Но у некоторых пользователей возникает вопрос, как это сделать без провода. А так как у нас подробная инструкция, то мы рассмотрим максимум способов.
Но у некоторых пользователей возникает вопрос, как это сделать без провода. А так как у нас подробная инструкция, то мы рассмотрим максимум способов.
Передаём фото через интернет (социальные сети).
Для осуществления передачи по такому способу нужен интернет на двух устройствах: на телефоне и на компьютере. Регистрируемся в одной из социальной сети, например, ВКонтакте.
«ВКонтакте» (международное название: VK) — российская социальная сеть со штаб-квартирой в Санкт-Петербурге. Сайт доступен на более чем 90 языках; особенно популярен среди русскоязычных пользователей. «ВКонтакте» позволяет пользователям отправлять друг другу сообщения, создавать собственные страницы и сообщества, обмениваться изображениями, тегами, аудио- и видеозаписями, играть в браузерные игры. Задача «ВКонтакте» — в каждый отдельно взятый момент оставаться наиболее современным, быстрым и эстетичным способом общения в сети.
Заходите через мобильный браузер в свой профиль и узнаете его id (айди). Затем копируете адрес vk.com/write12345678 и вместо цифр от 1 до 8 вставляете свой id. Перейдя по этому адресу у вас откроется диалог с самим собой. Затем вы с телефона отправляете сами себе фотографии сколько нужно и они будут сохранены в вашем диалоге, который не будет доступен другим пользователям. Затем заходите с компьютера к себе в диалоги и скачиваете фотографии уже на компьютер. Также можно создать закрытый альбом и туда загружать снимки, а когда надо скачивать на ПК.
Затем копируете адрес vk.com/write12345678 и вместо цифр от 1 до 8 вставляете свой id. Перейдя по этому адресу у вас откроется диалог с самим собой. Затем вы с телефона отправляете сами себе фотографии сколько нужно и они будут сохранены в вашем диалоге, который не будет доступен другим пользователям. Затем заходите с компьютера к себе в диалоги и скачиваете фотографии уже на компьютер. Также можно создать закрытый альбом и туда загружать снимки, а когда надо скачивать на ПК.
Передаём фото через интернет (мобильные мессенджеры).
Для осуществления передачи по такому способу тоже нужен интернет на двух устройствах: на телефоне и на компьютере. Ставим один из мобильных мессенджеров себе на устройство, например,
Telegram — кроссплатформенный мессенджер, позволяющий обмениваться сообщениями и медиафайлами многих форматов. Используются проприетарная серверная часть c закрытым кодом, работающая на мощностях нескольких компаний США и Германии, финансируемых Павлом Дуровым в объёме порядка 13 млн долларов США ежегодно, и несколько клиентов с открытым исходным кодом, в том числе под лицензией GNU GPL.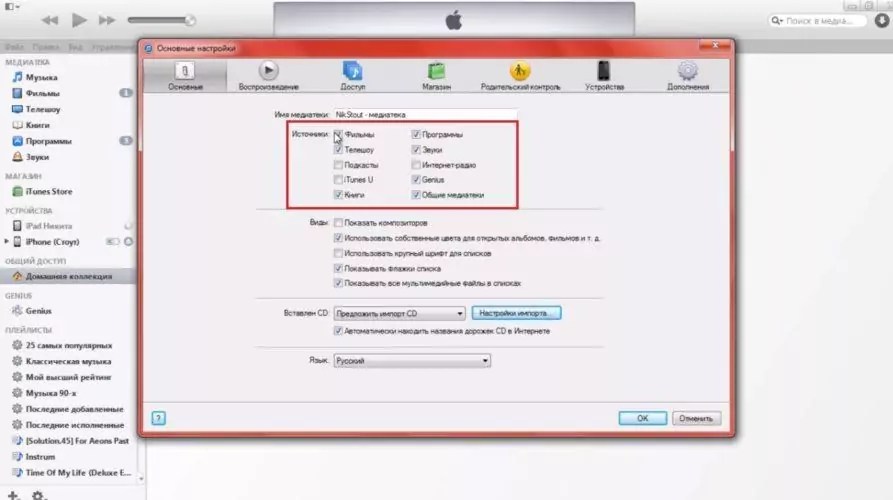
Лично мы используем Телеграм для передачи фоток, чтобы постоянно не подключать устройство по USB проводу. А что, это быстро и удобно, притом что данный мессенджер установлен и на мобильном и на компьютере. Разве что иногда перебои в связи были, но на момент публикации данной записи всё работает отлично. Тут нужно отправлять снимки контакту «Избранное» — это ваша папка с сохраненными данными.
Передаём фото через Bluetooth
Данный способ может быть актуален для тех, у кого нет возможности выйти в интернет и нету кабеля для телефона. Но у вас должна иметься Bluetooth связь на обоих устройствах.
Bluetooth — производственная спецификация беспроводных персональных сетей (Wireless personal area network, WPAN). Блютус обеспечивает обмен информацией между такими устройствами, как персональные компьютеры (настольные, карманные, ноутбуки), мобильные телефоны, принтеры, цифровые фотоаппараты, мышки, клавиатуры, джойстики, наушники, гарнитуры на надёжной, бесплатной, повсеместно доступной радиочастоте для ближней связи. Bluetooth позволяет этим устройствам сообщаться, когда они находятся в радиусе до 10 метров друг от друга (дальность сильно зависит от преград и помех), даже в разных помещениях.
Bluetooth позволяет этим устройствам сообщаться, когда они находятся в радиусе до 10 метров друг от друга (дальность сильно зависит от преград и помех), даже в разных помещениях.
Данный способ больше подходит обладателям ноутбуков, нежели обычных стационарных компьютеров, ввиду того, что ноутбуки, как правило, имеют встроенный блютус, а стационарные ПК — нет. Тем не менее, можно приобрести блютус устройство для ПК, которое подключается в USB порт. В зависимости от спецификации скорость соединения отличается.
Передаём фото через карту памяти
Карта памяти (иногда неправильно называют флеш-картой) — компактное электронное запоминающее устройство, используемое для хранения цифровой информации. Современные карты памяти изготавливаются на основе флеш-памяти, хотя принципиально могут использоваться и другие технологии. Карты памяти широко используются в электронных устройствах, включая цифровые фотоаппараты, сотовые телефоны, ноутбуки, портативные цифровые аудиопроигрыватели.
В этом случае нужно устройство, которое подключается к ПК и позволит работать с памятью вашей карты памяти. Также фотографии предварительно нужно переместить на карту памяти в вашем телефоне. Делается это через проводник (файловый менеджер).
Итак, если в вашем компьютере или ноутбуке есть кардридер, то именно это устройство вам и поможет, ведь оно предназначено для чтения карт памяти и иных электронных карт самого разного назначения.
Также у вас должен иметься адаптер для карты памяти, если вы используете TransFlash.
Наибольшее распространение получили:
- универсальные кардридеры для накопителей информации на базе флеш-памяти, содержащие часто по несколько различных разъёмов и подключаемые по интерфейсу USB к компьютеру общего назначения. Бывают внешние (в виде отдельного устройства) и внутренние (в виде модуля, устанавливаемого в отсек 3.5″ системного блока). USB кардридеры обычно реализуют стандартный класс англ. USB Mass Storage Device[2], драйвера для которого включены в большинство операционных систем.

- специализированные устройства чтения smart-карт, сопряжённые с аппаратурой, использующей соответствующий тип карт. Например, кардридер банкомата (EMV), устройство чтения карт в АСКП и пропускных пунктах метрополитена.
Также есть USB кардридеры, которые поддерживают различные карты памяти, на картинке ниже один из таких.
Еще у нас имеется USB модем от мегафона, модель E173u-1, который после приобретения вскоре был прошит под разных операторов. Так вот, в нём есть встроенный кардридер, можно вставлять карточки microSD (TransFlash), причем сразу без адаптера.
Беспроводной модем — это приёмопередатчик, использующий сети операторов мобильной связи для передачи и приёма информации.
Основы мы рассказали и у вас не должно возникнуть сложностей с переносом снимком в мобильного устройства на компьютер.
Дополнительные материалы
Также рекомендуем вам ознакомиться с дополнительными материалами, возможно они вам окажутся полезными. Перенос фотографий на разных версиях Windows может отличаться, поэтому мы подготовили эти дополнительные сведения.
Перенос фотографий на разных версиях Windows может отличаться, поэтому мы подготовили эти дополнительные сведения.
Windows — семейство коммерческих операционных систем (OC) корпорации Microsoft, ориентированных на применение графического интерфейса при управлении. Изначально Windows была всего лишь графической надстройкой-программой для операционной системы 80-х и 90-х годов MS-DOS. По состоянию на август 2014 года, под управлением операционных систем семейства Windows, по данным ресурса Net Applications, работает около 89% персональных компьютеров. Windows работает на платформах x86, x86-64, IA-64 и ARM. Существовали также версии для DEC Alpha, MIPS, PowerPC и SPARC.
Как перенести фото с телефона на компьютер с Windows 10
Для передачи фотографий и видео с телефона на компьютер, выполните описанные далее действия.
Подключите телефон к компьютеру с помощью USB-кабеля. Убедитесь, что телефон включен и разблокирован. Если это телефон с ОС Android, возможно, вам понадобится изменить параметры USB, чтобы обеспечить возможность передачи мультимедиа или фотографий, а не только зарядку телефона.

Откройте приложение «Фотографии» на компьютере (нажмите кнопку Пуск и выберите Фотографии), выберите Импорт и С USB-устройства, а затем следуйте инструкциям. Вы можете выбрать элементы для импорта и папку для их сохранения.
Можно также применить беспроводной подход и использовать приложение «Диспетчер телефонов» в Windows на компьютере, чтобы автоматически отправлять фото и видео с телефона во время их создания.
Часто задаваемые вопросы
При заходе с компьютера в папку DCIM, в ней нет фотографий, а в телефоне фотографии есть, то есть компьютер не видит фотографии на телефоне.
Такая проблема встречается на некоторых моделях андроид смартфонов, она до конца не изучена, возможно что-то с правами доступа, решений может быть несколько, вот одно из таковых:
- Потребуется файловый менеджер. Либо устанавливаем приложение TotalCommander прямо из Google Play. Делаем копию папки DCIM\Camera, например DCIM\Camera2 прямо в самом телефоне.
 Посмотрите хватит ли вам места для этого. После этого подключаем устройство к компьютеру и скачиваем фотографии с папки DCIM\Camera2.
Посмотрите хватит ли вам места для этого. После этого подключаем устройство к компьютеру и скачиваем фотографии с папки DCIM\Camera2. - Еще один способ, но он рискованный и можно потерять все фотографии с телефона. Он заключается в том, что вы переименовываете папку DCIM в DCIM2 (или в любую другую), затем снова переименовываете как было изначально и подключаете устройство к компьютеру. Одним такой способ помогает, у других часть фотографий удаляется. Поэтому первый способ оптимальнее, но требует свободного места для копирования.
- Третий способ похож на первый, но вы не копируете папку Camera, а перемещаете фотографии из этой папки через встроенный файловый менеджер или тот же TotalCommander в другую папку. Затем подключаете устройство к ПК и скачиваете фотографии.
Как с телефона lg перекинуть фото на компьютер через шнур от зарядки
Как с телефона перекинуть фото на компьютер через шнур от зарядки
Наиболее простым и доступным методом пересылки файлов с мобильного девайса на ПК является USB-кабель. Вам достаточно соединить им два устройства и скопировать данные. Сегодня мы поговорим о том, как с телефона перекинуть фото на компьютер через шнур от зарядки. Главное требование – это съемный кабель USB от зарядного блока. На одном конце провода должен быть интерфейс для телефона, а на другом – обычный USB. Если у вас есть только цельная зарядка с подключением к розетке, то придется обзавестись другим кабелем.
Вам достаточно соединить им два устройства и скопировать данные. Сегодня мы поговорим о том, как с телефона перекинуть фото на компьютер через шнур от зарядки. Главное требование – это съемный кабель USB от зарядного блока. На одном конце провода должен быть интерфейс для телефона, а на другом – обычный USB. Если у вас есть только цельная зарядка с подключением к розетке, то придется обзавестись другим кабелем.
Режим передачи файлов
Начнем с самого простого способа передачи данных. Для этого вам потребуется только компьютер, телефон и шнур от зарядки с USB. Сначала подсоедините кабель к компьютеру и мобильному устройству. Windows обнаружит новый девайс и установит его в систему. На смартфоне необходимо выбрать режим передачи файлов. Для этого откройте настройки USB через «шторку» с уведомлениями и переключитесь к соответствующему пункту.
В свою очередь, Windows определит подключенный телефон в качестве обычного накопителя информации. В проводнике откройте «Этот компьютер» и найдите устройство с названием девайса.
Внутри вас ждут все папки и файлы, которые есть на телефоне, кроме системных разделов. Теперь нужно найти каталог с фотографиями. Снимки, сделанные на камеру устройства, помещаются в папку Camera, которая может находиться в каталоге DCIM. Названия и пути до конечной папки могут различаться в зависимости от устройства.
Вам нужно скопировать файлы и вставить их в папку на жесткий диск. Здесь можно воспользоваться любым методом копирования – перенос мышкой, контекстное меню, горячие клавиши.
Подключение в формате передачи файлов удобно тем, что вы получаете доступ ко всем папкам на внутреннем накопителе. Например, так вы можете копировать фото, которые скачали из интернета на телефон, в результате чего они поместились в папку Downloads.
Режим PTP
Второй вариант практически полностью копирует предыдущий метод, но с несколькими отличиями. Смартфон будет подключаться в виде медиа-устройства с доступом к фотографиям. Для этого точно так же подключите телефон с помощью шнура от зарядки к ПК, но на мобильном девайсе выберите пункт «Режим PTP».
Компьютер определит новое устройство в качестве фотоаппарата. Вы заметите это по сменившейся иконке в проводнике. Открыв папку, вы обнаружите доступ только к фото и картинкам. В одной папке доступны снимки с камеры устройства, а в другой – все остальные изображения. Так вы легко отсеиваете ненужные каталоги и файлы, которые только мешают при поиске фотографий.
Последующие действия точно такие же – скопируйте фотографии и вставьте их в папку на жестком диске.
Этими же методами вы можете выполнять и обратную процедуру – переносить фотки с компьютера на телефон.
Официальная программа
Альтернативный вариант, требующий больше подготовки – это специальный менеджер для управления мобильным устройством с ПК. Примером может служить iTunes для устройств от Apple или Mi PC Suite для девайсов Xiaomi. Вам необходимо скачать утилиту, подходящую для вашего устройства, с официального сайта производителя. Затем установить ее и подключить смартфон по USB. Если все сделано правильно, приложение определит модель телефона и позволит управлять файлами. Так вы сможете скинуть фотки на компьютер через раздел «Фото» или «Галерея».
Если все сделано правильно, приложение определит модель телефона и позволит управлять файлами. Так вы сможете скинуть фотки на компьютер через раздел «Фото» или «Галерея».
Данный способ удобен тем, что вы можете управлять из одного окна не только файлами. Подобные менеджеры позволяют работать с заметками, контактами, сообщениями и приложениями на телефоне.
Видеоинструкция
Для закрепления темы мы рекомендуем полностью посмотреть данную видеоинструкцию. Из нее вы узнаете все подробности о процедуре копирования фото с одного устройства на другое.
Заключение
Итак, мы разобрались во всех способах копирования фотографий на ПК, если пользователь имеет только зарядной кабель. Однако вы также можете перекинуть файлы с помощью Bluetooth, Wi-Fi или через облачное хранилище – зависит от возможностей мобильного девайса, компьютера и подключения к интернету.
Как с телефона на компьютер перекинуть фото через usb?
На сегодняшний день телефон стал незаменимым помощником в любой ситуации.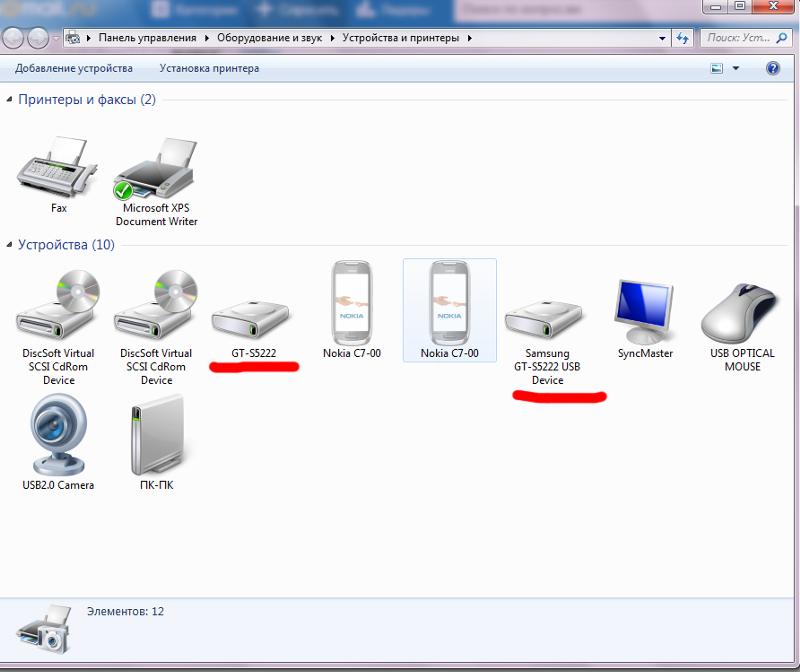 Снять фото или видео, записать важную информацию или проложить маршрут – все эти возможности есть у смартфона. Если вы хотите сохранить фотографии и заодно почистить память своего смартфона, вам необходимо знать, как с телефона перекинуть фото на компьютер через шнур от зарядки. Эта нехитрая процедура требует совсем немного времени и навыков, а также участия минимального набора техники.
Снять фото или видео, записать важную информацию или проложить маршрут – все эти возможности есть у смартфона. Если вы хотите сохранить фотографии и заодно почистить память своего смартфона, вам необходимо знать, как с телефона перекинуть фото на компьютер через шнур от зарядки. Эта нехитрая процедура требует совсем немного времени и навыков, а также участия минимального набора техники.
Чтобы сбросить фото, вам необходимо иметь под рукой:
- Собственно, само исходящее устройство: телефон или смартфон.
- Компьютер или ноутбук, на который вы будете перебрасывать фотографии.
- И USB-кабель, он же современный шнур для зарядки вашего телефона.
Далее в статье – инструкция для чайников, из которой вы узнаете, как с телефона скинуть фото на компьютер или на ноутбук.
Как скинуть фото с телефона на компьютер через шнур?
Для того чтобы скачать фото файлы с телефона, вам необходимо вставить один конец кабеля в USB-порт, расположенный на компьютере, а другой конец – в телефон, точнее microUSB-порт.
Далее выбираем иконку «Мой компьютер» или «Компьютер». Этот раздел можно найти в проводнике или обозревателе, после нажатия комбинации Windows+E или же на рабочем столе.На экране вы увидите жесткий диск вашего компьютера, а также информацию о портативном устройстве, которым и будет ваш телефон. Нажмите на левую кнопку мышки 2 раза и откройте раздел с памятью.
Если в вашем телефоне присутствует и функционирует карта памяти, перед вами откроется информация о SD-карте и памяти телефона. Выбираем необходимый раздел, зависимо от того, где находятся фотографии, которые вы хотите сбросить. В данном случае фото сохранены в памяти телефона, именно сюда мы и жмем левой кнопкой мыши. Перед вами открывается перечень файлов и папок из памяти смартфона. Приложение камеры, которое используется по умолчанию, отправляет фото файлы в папку DCIM (Digital Camera IMages). Заходим туда.Снова перед вами откроется несколько папок, среди них находим ячейку с названием Camera. Зачастую фотографии хранятся именно там.
Зачастую фотографии хранятся именно там.
Жмем на папку и открываем фото, которые мы будем сбрасывать через USB. Существуют и другие способы перенесения фото. К примеру, вы можете произвести эту процедуру через блютуз, если ваш компьютер поддерживает данную функцию, если нет – вам потребуется Bluetooth-адаптер. Также для владельцев iPhone доступна передача фото с андроида через itunes, специальную программу, которую необходимо установить на компьютер.
Если же у вас не iPhone, а обычный смартфон самсунг, продолжайте далее следовать нашей инструкции о том, как перенести фото с телефона на компьютер: пошагово для чайников мы готовы рассказать и подробно показать все на фото. Выберите изображения, которые вы хотите отправить на комп, и правой кнопкой мыши нажмите «Вырезать» или «Копировать».
Перейдите на устройство (компьютер или ноутбук), точнее, на его жесткий диск, и создайте папку. Откройте папку и левой кнопкой мыши переместите файлы с помощью меню «Вставить». Фотографии будут оправлены на компьютер в созданную вами папку. Сколько будут перемещаться фотографии, зависит от их размера и количества.
Фотографии будут оправлены на компьютер в созданную вами папку. Сколько будут перемещаться фотографии, зависит от их размера и количества.
Существует и другой способ отправки фото. Как и в предыдущем случае, вам потребуется зарядка, в которой присутствует usb-кабель.
Подключаем телефон к устройству, открываем «Компьютер» или «Мой компьютер», правой кнопкой мыши выбираем «Импорт изображений и видео». Система перейдет к автоматическому поиску фото и видео файлов. По окончанию поиска нажимаем «Импорт». Изображения, которые были найдены системой, перенесутся в раздел «Импортированные изображения и видео» и откроются автоматически. Учтите, что на телефоне они исчезнут.
Важно учесть еще один момент: в случае, когда телефон подключен в качестве медиа-устройства или внешнего накопителя, все изображения вами будут найдены. Когда телефон подключен в качестве камеры, импортирование медиафайлов произойдет только из папки DCIM.
Как скинуть фото с телефона на компьютер
1. Подключаем телефон к компьютеру или ноутбуку через USB шнур от зарядки.
Внимание После подключения, многие пользователи сталкиваются с проблемой — компьютер не видит телефон.
Всё потому, что большинство смартфонов при подключении к ПК, автоматически выбирают режим зарядки.
Нам нужно вручную перевести мобильное устройство в режим «Передачи файлов».
2. Опускаем шторку уведомлений вниз.
3. Находим среди уведомлений пункт «Зарядка через USB» и нажимаем на него.
Обратите внимание , что уведомлений бывает очень много, это затрудняет поиски этого пункта, но он там точно есть.
4. В открывшемся окне, выбираем «Передача файлов».
5. Теперь когда мы настроили устройство на передачу файлов, заходим в «Этот компьютер».
6. Среди жёстких дисков, должен находится наш телефон. У меня это Xiaomi Redmi 4х, у вас может быть Самсунг, Хонор, LG и.т.д.
Открываем его двойным кликом.
7. Далее открываем внутренний накопитель, по умолчанию фото хранятся там(если не вставляли флешку и не изменяли настройки).
8. Находим папку DCIM и переходим в неё.
9. Теперь нужно открыть папку «Camera».
10. Здесь находятся все нужные нам файлы, выделяем фото и видео и копируем их.
Внимание не закрываем данную папку, а просто сворачиваем, иначе не произойдёт копирование.
11. Теперь нужно открыть жёсткий диск.
12. Найти подготовленную папку, или создать новую, и вставить скопированные файлы.
13. Ждём окончания процесса, если файлов очень много, может потребоваться некоторое время.
Если открыв папку Camera Вы не обнаружили снимков, читайте статью о том, что делать если компьютер не видит фото на телефоне.
Как легко и быстро перекинуть фото с телефона на компьютер через шнур или wi-fi?
Всем привет, мои дорогие друзья и гости моего блога. Сегодня я хотел бы вам рассказать, как перекинуть фото с телефона на компьютер несколькими разными способами. Как оказалось, далеко не все знают, как это можно скинуть, поэтому довольствуются фотографиями только на своем смартфоне.
Как оказалось, далеко не все знают, как это можно скинуть, поэтому довольствуются фотографиями только на своем смартфоне.
Передача через кабель
Естественно, самый простой и очевидный способ снятия данных на компьютер — это подключение USB-кабеля. Иногда он идет в комплекте с телефоном, а иногда нет. Бывает даже, что вам просто дадут комбо-зарядное устройство, которое состоит из дата-кабеля и съемного блока.
Для этого не нужно никаких драйверов. Вы просто подключаете устройство, после чего оно должно отобразиться в проводнике. А дальше уже дело техники. Просто копируйте данные из устройства, как с обычного жесткого диска.
Но, к сожалению, казалось бы такой простой способ не всегда можно воплотить в жизнь из-за различных причин:
- Компьютер не видит ваш телефон
- Ошибка копирования данных. У меня на моем прошлом самсунге так было. Компьютер видел устройство, но как только речь заходила о копировании, то ничего не происходило. Процесс как бы происходил, но ни одного файла скопировано не было.
 В итоге устройство отключалось. Я так и не понял, в чем было дело, но точно не в самом кабеле.
В итоге устройство отключалось. Я так и не понял, в чем было дело, но точно не в самом кабеле. - Сломался порт в телефоне и многое другое.
Поэтому о том, как справиться без кабеля, читайте дальше.
Как передать файлы через Wi-Fi?
Как по мне, способ передачи данных через вай-фай самый адекватный, если вдруг возникли проблемы с кабелем. Единственное, вам нужно будет поставить специальное приложение на ваш телефон, а именно ES проводник. Скачать его бесплатно вы можете прямо с Play Market.
Но кроме скачивания приложения вам нужно проделать еще одну настройку на вашем компьютере в Windows. Версия операционной системы не важна. Я делал все манипуляции на Windows 10, но для 7 и 8 данные настройки будут также актуальны. Для этого идем в Центр управления сетями и общим доступом. Это можно сделать двумя способами:
- Нажать правой кнопкой мыши на вашем сетевой соединении в области уведомлений, и выбрать соответствующий пункт.
- Найти тот же самый пункт в панели управления.

Теперь, открывшемся окне, выбираем «Изменить дополнительные параметры общего доступа» .
И вот далее самое важное. Выбираем пункт везде, где только можно, выставляем разрешение на сетевые обнаружения и общий доступ, а также в самом низу ставим «Отключить общий доступ с парольной защитой» . Всё.
Теперь, когда вы его установили, зайдите в приложение, войдите в меню (стандартные три полоски в левом верхнем углу), затем выберите пункт «Сеть» и «Удаленный доступ» .
После этого у вас появится статус вашей беспроводной сети и кнопка «Включить» , на которую вы, собственно, и должны будете нажать. После этого на экранчике вашего мобильного телефона появится IP-адрес, который вы должны будете ввести на компьютере, причем в точности, как здесь написано, начиная с ftp.
Конечно можно использовать для соединения специальный FTP-клиент типа Filezilla, но на самом деле можно обойтись и без него. Просто войдите в проводник и введите полностью этот адрес, конечно же сопровождая все это нажатием клавиши Enter.
И вот теперь в проводнике откроется окно с папками вашего телефона. Вы просто ищите нужные файлы и копируйте их стандартным образом. Как правило, все фотографии хранятся в папке DCIM. Поэтому передать файлы с телефона на компьютер для вас не составит труда.
Передача с помощью картридера
Вторым популярным моментом является перенос данных непосредственно с карты памяти в ваш ПК. Это можно сделать двумя способами:
- С помощью внешнего картридера. То есть вы вставляете вашу карточку в специальный картридер, а потом его внедряете в любой USB-порт. А дальше уже работаете, как и с обычной флешкой.
- С помощью встроенного картридера. Сегодня, довольно много компьютеров и ноутбуков имеют собственные порты по карты памяти (как правило под SD и пару других). Как правило в смартфонах используются карты MicroSD, поэтому, чтобы вставить их в SD порт, нужен специальный адаптер, который всегда идет в комплекте с картой памяти.
Естественно, этот способ не всегда удобен, так как:
- Вам нужно держать фотографии на карте памяти.
 В принципе, не думаю, что это напряжно, ведь можно сделать так, что все свежие снимки будут автоматически сохраняться на MicroSD. Куда более важен следующий пункт.
В принципе, не думаю, что это напряжно, ведь можно сделать так, что все свежие снимки будут автоматически сохраняться на MicroSD. Куда более важен следующий пункт. - Вам придется постоянно доставать карту, а потом вставлять обратно. Многие занимаются этим процессом с большой неохотой.
Поэтому, если вы не хотите этим заморачиваться, то я хотел бы вам предложить еще один менее напряжный способ, где вам не понадобится никаких дополнительных устройств-посредников.
Облако
Сегодня облачные технологии активно развиваются, предоставляя пользователям бесплатно десятки гигабайт бесплатного места на облачных хранилищах, например Облако mail, Яндекс диск, Google Drive, DropBox и многие другие. Но это еще не всё, ведь скачав мобильное приложение, можно настроить синхронизацию, чтобы ваши фотоснимки сразу же копировались в облако.
Кроме того, вы можете сами выбрать, какие файлы с телефона отправлять в облако. Ну а потом, мы уже непосредственно с облака скачиваем фотографии (или другие файлы прямо на компьютер. Давайте я покажу подробнее на примере облака mail (просто я им чаще всего пользуюсь).
Давайте я покажу подробнее на примере облака mail (просто я им чаще всего пользуюсь).
Естественно, чтобы эксперимент удался, вам нужно иметь свой аккаунт на mail.ru, то есть завести свою почту. Вторым пунктом нужно будет установить официальное бесплатное приложение Облако mail. Ну а теперь поехали!
- Заходим в приложение на вашем телефоне и выбираем настройки. Если не знаете, где они, то я вам подскажу. Нажмите на три полоски, а затем на шестеренку.
- Далее переходим меню «Настройки автозагрузки» и там ставим галочки напротив автозагрузки фотографий и видео. Теперь все фотографии и видеоролики, которые вы сами снимали, автоматически будут загружаться в облако. И теперь вы их сможете достать, войдя в ваш аккаунт на облако mail и перейдя в папку «Camera Uploads» .
- Если же вы просто хотите скинуть файлы, находящиеся на вашем смартфоне, то просто заходим в папку с файлами или изображениями, и жмем на значок «Поделиться» , после чего отмечаем нужные фотографии и жмем «Поделиться» .

- У вас появится большой выбор мест, куда вы можете отправить ваши файлы. Но я бы советовал выбрать либо облако, либо письмо самому себе.
Ну а дальше дело техники. Идете в то место, куда вы отправили изображения и скачиваете их на свой компьютер или ноутбук. С остальными облачными сервисами дела обстоят точно также. Думаю, что никаких проблем у вас возникнуть не должно.
Конечно, можно было бы рассказать и про то, как передать файлы через bluetooth, но я считаю, что блютуз нынче не актуален, и из представленных способов он будет откровенно слабым.
Ну а на этом я свою сегодняшнюю статью заканчиваю. Надеюсь, что она вам понравилась. Кстати, не забывайте подписываться на обновления моего блога, а также делиться материалами статьи в социальных сетях. Удачи вам. Пока-пока!
Как перекачать фото с телефона алкатель на компьютер : Радиосхема.ру
У вас есть много фото на вашем телефоне, и вы хотите перекинуть их на свой компьютер / ноутбук – перенести можно многими способами, как маленькие пакеты с фото, так и большие
Я покажу 5 самых простых и в тоже время быстрых способа передать фотографий с телефона андроид на компьютер или ноутбук под управлением виндовс.
Скопировать фото с мобильного телефона самсунг, xiaomi, асус, хонор, nokia, алкатель, дигма … на компьютер (ноутбук) дело не сложное, но иногда может быть не так просто, как кажется всем.
Если у вас есть много фоток с праздников, вечеринок с друзьями, сбросить их все на компьютер можно и желательно.
Они находятся либо во внутренней памяти устройства, либо на SD-карте в виде файлов изображений.
Чтобы их передать на ваш ПК, они должны быть скопированы на жесткий диск. Вот 5 из самых популярных способов.
Способ первый перекинуть фото с телефона на компьютер — через USBСамый простой и быстрый способ, который работает практически с любым устройством. Просто подключите свой смартфон к компьютеру или ноутбуку через USB кабель, и он отобразится в проводнике Windows.
Затем можете перетащить фото на компьютер или скопировать и вставить. На экране смартфона как правило должно появиться сообщение с вопросом, хотите ли вы разрешить доступ к данным с телефона — разрешаем.
На компьютере запустите окно проводника («Этот компьютер»). Ваш телефон появится в списке устройств чуть ниже жестких дисков (C, D …).
Дважды щелкните по нему, чтобы просмотреть содержимое внутренней памяти или SD-карты.
Изображения можно найти в папке DCIM. Теперь вы можете выбрать их и перебросить на диск, используя метод «Копировать / Вставить».
Может случиться, что при открытии содержимого вашего устройства в проводнике появится пустое поле.
Если это так, это означает, что устройство работает по умолчанию в режиме зарядки через USB. Для этого выдвиньте панель уведомлений на Android и найдите уведомление о USB-подключении.
После его выбора вы можете изменить режим работы с режима зарядки на режим камеры (PTP) или режим массового устройства (MTP).
Выберите режим камеры PTP (или просто режим «Фото»), и все файлы будут отображаться на вашем компьютере правильно.
Второй способ скинуть фото с телефона андроид на компьютер или ноутбук через кард-ридер
Если ваш компьютер или ноутбук оснащен устройством чтения SD-карт, вы можете извлечь карту из смартфона и затем подключить ее к компьютеру.
Ваши данные с телефона будут отображаться в окне проводника, как если бы была подключена флешка или внешний диск.
Внимание! Эта опция возможна только в том случае, если на вашем компьютере или ноутбуке есть устройство чтения карт SD.
Более того, эта опция будет полезна, только если фотографии с телефона хранятся на SD-карте, а не во внутренней памяти устройства.
Извлеките карту microSD из смартфона и подключите ее к ридеру на ноутбуке или компьютере.
Затем откройте окно проводника в Windows. В списке подключенных устройств вы найдете вашу SD-карту с пометкой «Съемный диск».
Откройте содержимое карты и найдите свои фотографии в каталоге DCIM. Затем можете перевести их на свой компьютер, используя метод «Скопировать / Вставить».
Третий способ перекинуть фото с телефона на компьютер через программу для синхронизации данных
Большинство популярных производителей, таких как Samsung, Huawei или LG, предоставляют официальную программу для установки на компьютер, которая после подключения смартфона с помощью USB-кабеля позволяет легко и приятно управлять всеми данными с телефона.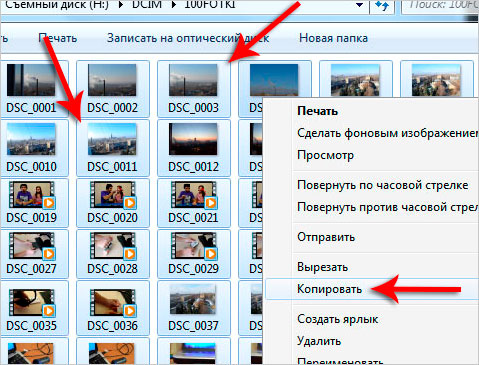
В программе вы можете увидеть все свои фото и видео, а также импортировать и сохранить их на свой компьютер или удалить их.
Чтобы использовать это, вам нужно установить программу для поддержки вашего смартфона на вашем компьютере. В зависимости от производителя это будет:
- KIES перетащить с Samsung.
- LG Bridge загрузить с LG G4 и более новых смартфонов.
- LG PC Suite переправить со старых моделей LG.
- Xperia Companion послать с смартфонов
- HiSuite выгрузить с Huawei и
- Mi PC Suite получить с Xiaomi.
Если у вас есть смартфон другого бренда, для которого нет официальной программы синхронизировать можете одним из универсальных инструментов, который совместим практически с любым устройством.
Примером такой программы является Syncios Manager — универсальная программа переправить фото с телефона на компьютер, совместимая с большинством смартфонов независимо от производителя.
Если у вас есть подходящая программа от вашего производителя или универсальная альтернатива, выложить их на ПК становится просто.
Подключите телефон к компьютеру с помощью USB-кабеля и запустите выбранную программу.
Каждая из этих программ имеет свой интерфейс, но использовать их просто:
- найдите вкладку «Фотографии», и все фото будут отображаться на экране;
- можете легко добавить куда хотите.
Теперь вы можете выбрать их и закачать на свой компьютер, используя соответствующую кнопку в выбранной программе.
Обычно это требует выбора альбомов, а всего лишь использования параметров «Сохранить» или «Экспорт».
Четвертый способ скинуть фото с телефона андроид на компьютер или ноутбук через Bluetooth
До сих пор все вышеперечисленные способы требовали подключения с помощью USB-кабеля, но если вы не хотите этого делать или не имеете такой возможности, то стоит знать, что фотографии также можно добавить на компьютер по беспроводной связи через Bluetooth.
Конечно, при условии, что ваш компьютер имеет поддержку Bluetooth — в случае с ноутбуками это почти наверняка, но в случае с настольными ПК он будет не всегда.
Запустите Bluetooth на вашем смартфоне. Для этого выдвиньте панель уведомлений и коснитесь значка Bluetooth на панели быстрого доступа.
Запустите Bluetooth на компьютере. Ноутбуки часто имеют физический переключатель в виде слайдера на боковой стороне корпуса. В Windows 10 вы также найдете переключатель в центре параметров.
В Windows 10 перейдите в «Пуск>-> Настройки>-> Устройства>-> Bluetooth». Выберите «Добавить Bluetooth или другое устройство» (инструкция по шагам находится здесь).
В новом окне укажите ваш смартфон в списке. Если ваш компьютер или ноутбук не обнаруживает ваш смартфон, убедитесь, что вы включили обнаружение. Для этого перейдите в «Настройки> Bluetooth» и установите флажок «Видимость».
Когда смартфон появится в списке обнаруженных устройств в окне Bluetooth на компьютере, выберите его и нажмите кнопку сопряжения устройств. Появится код, который необходимо ввести на другом устройстве для завершения сопряжения.
После сопряжения компьютера и смартфона вы можете легко переносить фото файлы через Bluetooth.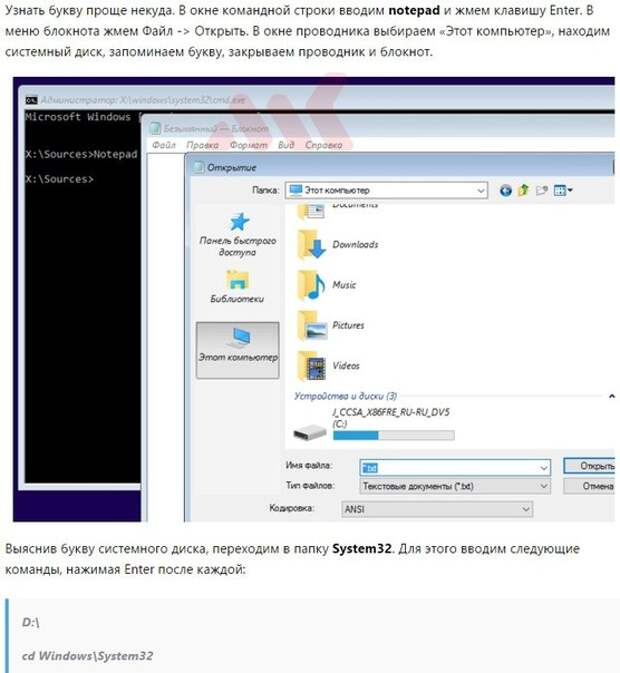
Все, что вам нужно сделать, это войти в Галерею на андроиде, отметить выбранные фотографии или альбомы, а затем использовать опцию «Поделиться».
В новом окне выберите «Bluetooth» в качестве метода обмена, а затем выберите сопряженный ноутбук или компьютер.
Экран Windows спросит, хотите ли вы разрешить загрузку файлов. Пожалуйста, согласитесь и подождите, пока будет переброска фото с вашего смартфона на компьютер.
Пятый способ первый перекинуть фото с телефона на компьютер через Wi-Fi
Если на вашем настольном компьютере или ноутбуке отсутствует модуль Bluetooth, описанный выше метод не работает, но еще не все потеряно.
Есть еще способ сделать беспроводной сброс фото с телефона на компьютер. Вместо использования модуля Bluetooth все, что вам нужно сделать, это использовать беспроводную сеть (Wi-Fi). Единственное условие – оба аппарата должны быть подключены к одной сети.
На смартфоне андроид загрузите приложение FTP FTP-сервер из магазина Play.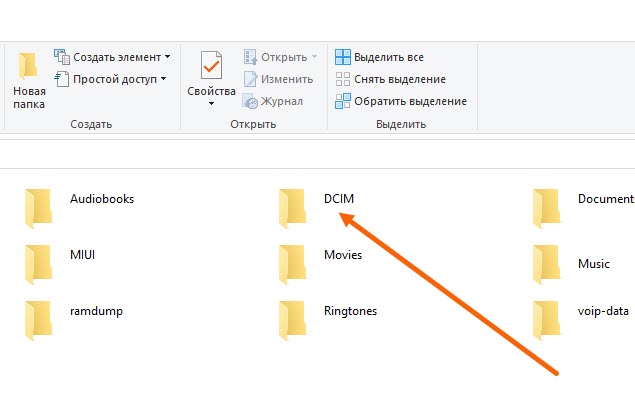 Это абсолютно бесплатно и очень просто в использовании.
Это абсолютно бесплатно и очень просто в использовании.
Убедитесь, что ваш смартфон подключен к сети Wi-Fi, а затем запустите загруженное приложение. Интерфейс прост и не требует перевода — просто нажмите кнопку «Пуск».
Будет включен общий доступ через Wi-Fi, и ниже будут отображены детали подключения — адрес сервера, а также идентификатор и пароль. Вы должны ввести их на своем компьютере.
На компьютере откройте окно проводника и перейдите на «Этот компьютер». В разделе, где отображаются все диски, щелкните правой кнопкой мыши пустое поле и выберите «Добавить сетевое расположение» в раскрывающемся меню.
Новое окно появится. Нажмите «Далее» и выберите «Выбрать пользовательское сетевое расположение».
В поле «Интернет или сетевой адрес» введите то, что отображается на телефоне в поле «Адрес сервера».
В моем случае это будет «ftp://192.168.0.13:2221», как показано в приложении WiFi Wi-Fi Server. Затем нажмите «Далее».
Снимите флажок «Аноним» и введите идентификатор пользователя, который отображается в приложении, в поле идентификатора.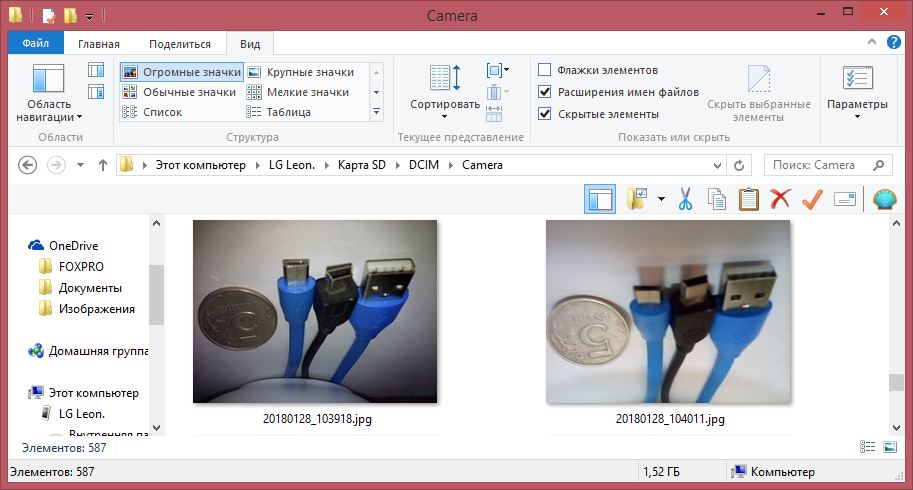
Идентификатор по умолчанию — Android. Нажмите «Далее». На последнем шаге вы можете ввести любое имя, под которым ваш смартфон будет отображаться на компьютере.
Это может быть просто «Мой телефон». Нажмите «Далее», а затем «Готово». Ваше устройство теперь будет отображаться в окне проводника.
Дважды щелкните по ним, чтобы просмотреть содержимое. Если появится запрос пароля, введите тот же, который отображается в приложении «WiFi FTP-сервер», которое по умолчанию является Android.
Вы увидите все файлы с телефона — ваши фотографии находятся в папке DCIM. На этом все. Как видите перекинуть фото не сложно. Успехов.
Фото можно передать через подключение с помощью кабеля, или руководствоваться своими соц страничками, чтобы залить фото через телефон, а на компе уже открыть и просмотреть или скачать, а так же можно путем спряжения по вифи или же блютузу. Самые удобные это через кабель и интернет, за интернет я думаю вы поняли, расскажу за кабель. Соединяете ПК и телефон с помощью шнура, на телефоне выбираете способ подключения, тем самым даете доступ ПК, пока вы это делаете компьютер уже подобрал драйвера. Теперь вы можете передавать все что угодно, оттуда и туда.
Теперь вы можете передавать все что угодно, оттуда и туда.
Как перекачать фото с телефона алкатель на компьютер
5 Способов Как Перенести Фото с Айфон на Компьютер
Как перенести фото с айфон на компьютер?
С каждым днем число пользователей компании Apple растет. Правда, не все могут разобраться с их продукцией. Например, памяти телефона не всегда хватает, а перенести фото с айфон на компьютер не получается.
Что же делать? Просто узнайте о самых простых способах переноса фото на Айфон.
Содержание
- Использование iCloud
- Подключение с USB-кабеля
- Пошаговая инструкция
- Перенос файлов с помощью iTunes
- Перенос с iPhone на Mac
- Перенос через iPhoto
Использование iCloud
Читайте также: Как войти в iCloud с компьютера
Все скачивание и обмен файлов идет через облачное хранилище iCloud.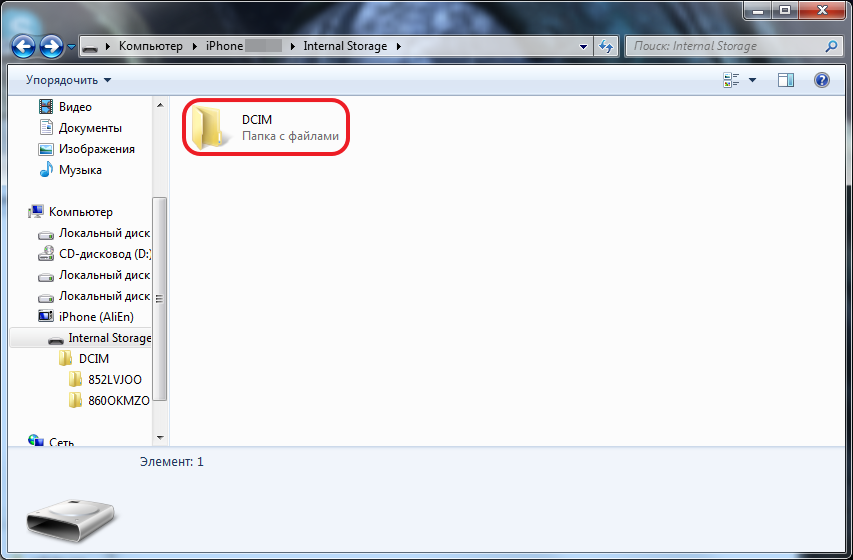 Плюсы способа в том, что он подходит как для IOS, так и для Windows.
Плюсы способа в том, что он подходит как для IOS, так и для Windows.
Настройка iCloud
Перед использованием проводника, подготовьте устройство:
- необходимо убедиться, что ПО обновлено;
- важно настроить iCloud для всех гаджетов, если используется Windows, скачать специальное приложение;
- обязательно подключение к интернету, желательно wi-fi.
Все нужные для переноса файлы должны находиться в медиатеке iCloud. Если объема памяти не хватает под все выбранные фото, можно перейти к расширенной версии.
Как включить медиатеку:
- через настройки приложения на iPhone в разделе фото включите медиатеку;
- на компьютере проделайте то же самое;
- на ПК чаще всего есть инструкция по подробному подключению.
После синхронизации устройств, фото автоматически копируются на компьютер. Также доступно удалить фото с iPhone сохраняя данные на компьютере.
Перед удалением желательно проверить сохранность данных.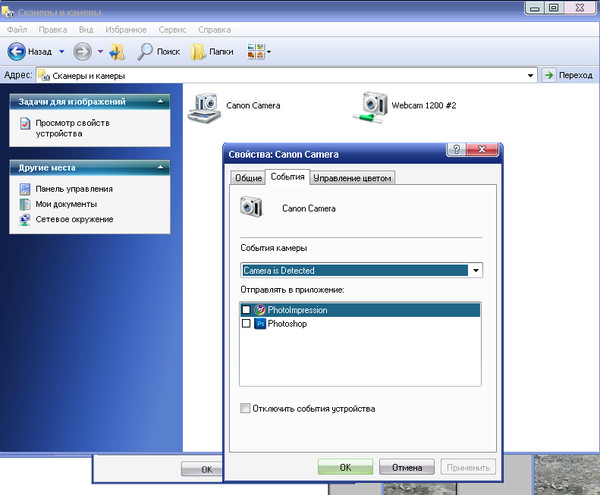
Фотографии можно перенести с компьютера обратно на телефон, проведя ту же операцию.
Читайте также: Как поставить рингтон на Айфон (iPhone) | ТОП-8 Способов: используем iTunes, компьютер и другие приложения для создания своей мелодииПодключение с USB-кабеля
Читайте также: Как восстановить пароль в iCloud? Лучшая инструкция
Этот способ создан для пользователей ПО Windows. Не представляет сложности даже для начинающего пользователя iPhone.
Соединение телефона с компьютером через кабель
Пошаговая инструкция
1После подключения телефона к компьютеру выплывает окно, где необходимо выбрать дальнейшее действие. Нажимаем значок папки «открыть устройство для просмотра файлов».
2Кроме того, как только ПК распознает iPhone, он отобразится в «Мой компьютер» в разделе жестких дисков и подключенных устройств. Чаще всего отображается значком фотоаппарата, камеры.
3Перейдя в само устройство пользователь попадает лишь во внутреннее хранилище. Все фотографии находятся в папке DCIM. Каждый поток фото (камера, социальные сети) расположен в отдельной папке, поэтому на этом этапе придется искать по всем папкам.
Все фотографии находятся в папке DCIM. Каждый поток фото (камера, социальные сети) расположен в отдельной папке, поэтому на этом этапе придется искать по всем папкам.
4После того, как нужные фото найдены, достаточно выделить их и копировать (достаточно перетащить левой кнопкой мыши) в папку на рабочем столе или в память компьютера.
Способ является одним из самых простых. Единственный минус представляет разброс фотографий. Каждая социальная сеть, любое приложение сохраняет картинки в разные папки.
Каждый раз при подключении iPhone к компьютеру выплывает окно iTunes. Не нужно его закрывать, достаточно «свернуть» окно. Если закрыть программу полностью, ПК может игнорировать подключенный телефон.
Перенос файлов с помощью iTunes
Читайте также: iMyFone TunesFix: решение всевозможных ошибок и проблем при работе с iTunes без потери данных!
После скачивания этой программы на компьютер она будет открываться автоматически после подключения iPhone к компьютеру.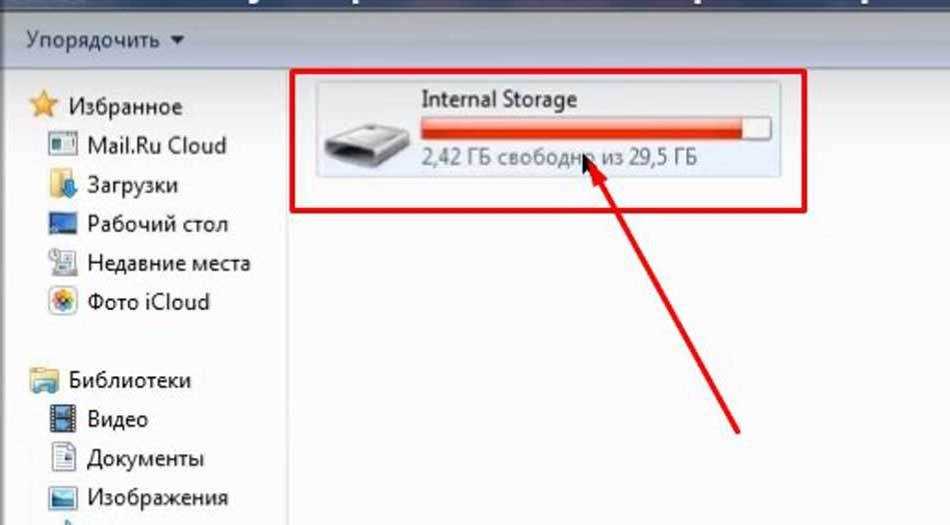
iTunes по своей разработке не предназначен для переноса фотографий. Использовать его разумеется для этих целей можно.
Данные телефона в iTunes
После синхронизации обоих устройств в рабочем окне приложения откроются данные телефона. Пользователь выбирает необходимые фото (одно или несколько).
Когда скачивание выбранных файлов произойдет, система предложит удалить скопированные данные с телефона.
Для удобства поиска фотографии можно сортировать по дате, альбомам или способам загрузки (социальные сети, интернет и т.д.).
Кроме простого скачивания файлов iTunes позволяет пользователю распоряжаться данными телефона через компьютер. Обновления дополнения, скачиваемые через интернет, можно загрузить с помощью этой программы.
Читайте также: Как скачать видео с фейсбука (Facebook) на компьютер или андроид телефон | ТОП-5 СпособовПеренос с iPhone на Mac
Читайте также: Как обновить IOS на Айфоне (iPhone): Простые и безопасные способы
Порой сложно синхронизировать устройства с разным программным обеспечением. Для пользователей iOS перенести данные с телефона на компьютер с тем же ПО гораздо проще.
Для пользователей iOS перенести данные с телефона на компьютер с тем же ПО гораздо проще.
После подключения Mac не распознает телефон как носитель информации, поэтому перейти в данные нужно вручную.
Используя меню, пользователь переходит в раздел изображений. Можно импортировать все или выбрать необходимые отдельно.
Выбранные фото переносятся в определенную папку либо в приложение (пользователю нужно выбрать место хранение файлов). Поиск приложения осуществляется по его названию.
Скачивать можно из отдельного хранилища. То есть папки, сформированные по методу скачивания, имеют разные фотографии.
В разделе меню выбирается нужное приложение, файлы с которого необходимо копировать на Mac.
Существуют настройки автоматики. То есть после каждого подключения одного iPhone будут выполняться определенные действия. Например, автоматическое обновление приложения или скачивание новых файлов.
В остальном этот способ не отличается от подключения к ОС Windows.
ВИДЕО: Импорт фото и видео с iPhone в Mac OSX
Импорт фото и видео с iPhone в Mac OSX
5 простых способов как перенести фото с iPhone (Айфон) на компьютер Windows или Mac
Читайте также: Как бесплатно скачать музыку на iPhone (Айфон) с интернета? ТОП-6 способов (+Отзывы)Перенос через iPhoto
Читайте также: ТОП-15 Лучших бесплатных игровых хитов для iOS гаджетов
Приложение знакомо многим пользователям как редактор фотографий. Нельзя не согласиться, что приложение не новое, но можно ли использовать его как канал передачи и копирования изображений?
Для начала необходимо скачать приложение на оба устройства. Адаптированная версия iPhoto существует для OC Windows.
Как только телефон и компьютер синхронизированы через приложение, оно открывается автоматически после каждого подключения.
Метод работы с iPhoto схож с iCloud, поэтому многие пользователи отказываются от этого способа.
Из-за обновлений Apple начало блокировать это приложение. Но появляются аналоги программы, про каждый из которых подробно рассказано на официальном сайте Apple.
При первом подключении (после каждого обновления ОС) необходимо «доверить» телефон компьютеру.
На iPhone высветиться окно, в котором необходимо подтвердить безопасность подключаемого ПК.
При синхронизации устройств iOS система может препятствовать работе, если версия ПО устарела.
Если подключение не работает, перезагрузите компьютер или телефон.
В случае, когда это не помогло, перезагрузите роутер или проверьте интернет соединение.
Для сохранения личных данных на iPhone старайтесь не синхронизовать устройство с чужим ПК.
ВИДЕО: Как скинуть фото с Айфона на компьютер в Windows
Скинуть фото с Айфона на компьютер в Windows
5 простых способов как перенести фото с iPhone (Айфон) на компьютер Windows или Mac
7.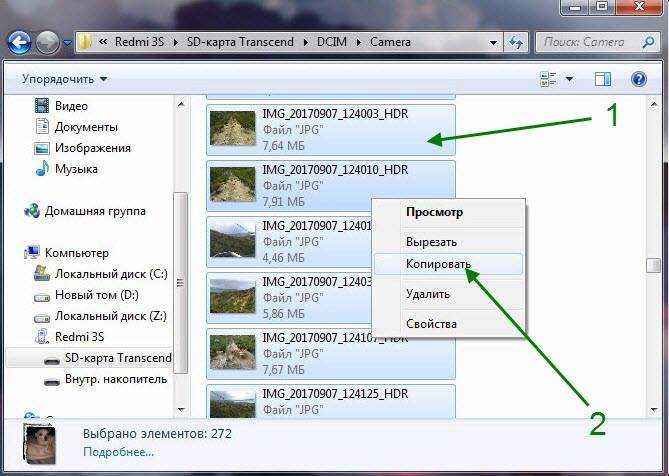 9
Оценка
9
Оценка
Переносим фото с iPhone на компьютер
Для нас очень важна обратная связь с нашими читателями. Если Вы не согласны с данными оценками, оставьте свой рейтинг в комментариях с аргументацией Вашего выбора. Ваше мнение будет полезно другим пользователям.
8.7Экспертная оценка
Использование iCloud
9.5
Подключение с USB-кабеля
9
Перенос файлов с помощью iTunes
8
Перенос с iPhone на Mac
9
Перенос через iPhoto
8
7Оценка пользователей
Использование iCloud
10
Подключение с USB-кабеля
10
Перенос файлов с помощью iTunes
4
Перенос с iPhone на Mac
7
Перенос через iPhoto
4
Добавить отзыв | Читать отзывы и комментарии
способы сохранения фотографий и картинок с Viber для телефона на андроиде, айфона и смартфона на виндовс
Автор Juli На чтение 7 мин Просмотров 2.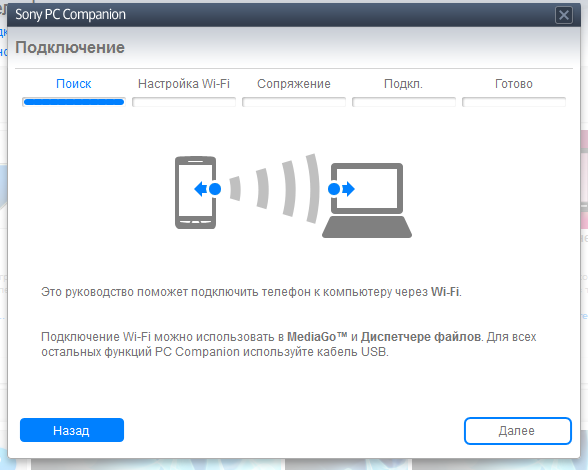 9к. Опубликовано
9к. Опубликовано
Как скинуть фото с вайбера если у Вас андроид, виндовс или айфон? Какие существуют способы сохранения фотографий из мессенджера не только в телефон, но и на компьютер.
Многие владельцы аккаунтов в Viber ищут оптимальный способ для копирования фотографий, полученных в переписке мессенджера на ПК. Мы собрали необходимую информацию и изложили подробные инструкции о том, как с Вайбера скинуть фото на компьютер для владельцев смартфонов на базе Android, IOS, а также Windows.
Содержание
- Способы сохранения фото из Вайбера
- Для телефонов с андроидом
- Через USB-кабель
- С помощью функции «Поделиться»
- Посредством синхронизации с ПК
- Для айфонов
- Через кабель
- Использование iCloud
- Отправка на электронную почту
- С помощью любого облачного сервиса
- Посредством синхронизации с ПК
- Для мобильных устройств с Windows
- Как сохранить фото контактов
Способы сохранения фото из Вайбера
Методов, с помощью которых можно скачать фото с Вайбера на компьютер или ноутбук, немало для каждого вида ОС, что позволяет выбрать более простой и удобный способ именно для вас.
Для телефонов с андроидом
Способы передачи фото на ПК.Android – популярная операционка, которая используется на современных мобильных устройствах. Поэтому начнем обзор-инструкцию именно с нее.
Существует как минимум три способа перекинуть изображения с мессенджера на комп. При этом всегда можно отключить сохранение фото в viber на андроид.
Через USB-кабель
USB-кабелем сегодня мало кто пользуется. Вся информация передается мгновенно через сеть Интернет, и никому не хочется заморачиваться с проводами.
Но не стоит выбрасывать кабель в мусор, ведь сбои в сети происходят часто.
Он позволит сбросить картинки из памяти телефона (галерея), в том числе и полученные по Вайберу:
- Вставляем кабель в USB-порт на ПК.
- То же проделываем и с телефоном.
- На экране смартфона появится уведомление о подключении, где нужно указать на возможность передачи файлов.
- Далее на вашем компьютере должно всплыть окно «Проводник».
 Щелкните на иконку, которая позволяет просмотреть содержимое папки гаджета.
Щелкните на иконку, которая позволяет просмотреть содержимое папки гаджета. - Ищем во внутренней памяти смартфона значок «Viber» и щелкаем на него.
- Далее переходим в «Viber Images» через папку «media». Она содержит все фотки, полученные в мессенджере.
- Выделяем нужные файлы и копируем их на свой компьютер.
- Когда процесс перенесения информации завершится, можно вытаскивать провод из устройств.
С помощью функции «Поделиться»
Функция «Поделиться» в Вайбере.Этот метод разрешает перекидывать информацию из приложения Вайбер на смартфоне через Интернет в другую программу.
Соответственно, нужно, чтобы на ПК было установлено ПО, в котором можно получить фото (например, Skype, WhatsApp и др.).
- Откройте Вайбер.
- Перейдите в диалог, где содержится фото, которое вы намерены скинуть на комп.
- Нажмите на изображение, чтобы оно открылось в полноэкранном режиме.
- Далее нажмите на иконку «Поделиться» (три соединенные под углом точки).

- Выберите программу, куда хотите отправить файл.
Посредством синхронизации с ПК
Самый простой и удобный вариант для получения файлов из Вибера на компьютер – установка десктопной версии мессенджера. Она синхронизируется с мобильной, в результате чего на ПК отображаются те же файлы, что и в телефоне.
Чтобы сохранить фото, необходимо:
- Запустить мессенджер на компьютере.
- Открыть нужный диалог.
- Найдите картинку, которую хотите скачать.
- Щелкните на нее правой кнопкой мыши.
- Далее «Сохранить как». И выбираете папку на ПК, в которую будет осуществлена загрузка файла из Viber.
Для айфонов
Передача фото с айфона с помощью USB-кабеля.Владельцам Айфонов в плане возможностей скидывать фотки из мессенджера на ноутбук повезло ничуть не меньше. Перечисленные способы простые и доступные, остается только выбрать «свой».
Через кабель
USB-кабель помогает передавать информацию со смартфона на ПК и владельцам продукции Apple.
Этот способ удобный, особенно когда требуется перекинуть большое количество изображений:
- Соединяем телефон и ПК кабелем.
- На экране iPhone щелкаем «Разрешить».
- Заходим в папку «Мой (Этот) компьютер» на ПК / «Apple iPhone».
- Выбираем: «Internal Storage» / «DCIM» / «100 APPLE» (или 101APPLE, 102APPLE и т. д.). В последней папке будут фото из Вайбера.
- Скопируйте их на комп.
Использование iCloud
Очень удобный метод, базирующийся на применении облачного хранилища данных iCloud. Доступ к нему имеется как со смартфона Apple, так и с компьютера.
- Включите опцию, которая направлена на автоматическую загрузку изображений с гаджета в облако:
- «Настройки» / «Фото».
- В графе «Фото iCloud» ставим курсор на вкл.
- В браузере на ПК откройте сайт icloud.com и авторизуйтесь.
- Кликните пункт «Фото» и найдите изображения, которые были скопированы из Вайбера.
- Выделите их и нажмите «Загрузить» (облачко со стрелкой, смотрящей вниз).

- Выбираем папку для загрузки файла и кликаем «Сохранить».
Отправка на электронную почту
Отправка фото через электронную почту.Изображения с Вайбера на Айфоне можно отправить на электронную почту через команду «Поделиться», а потом непосред-ственно с e-mail загрузить файлы на компьютер:
- Запустите мессенджер.
- Найдите диалог и фото, которое хотите перебросить на ПК.
- Кликнув изображение, открываем его на полный экран.
- Нажимаем на прямоугольник со стрелочкой / «Поделиться».
- Выбираем иконку почты, которая используется на гаджете.
- Далее работаем с программой почты. В разделе «Кому» нужно указать свой электронный адрес, к которому есть доступ на ПК.
- Когда отправка файла завершится, заходим в ящик через комп и скачиваем прикрепленные файлы.
С помощью любого облачного сервиса
Помимо iCloud, iPhone поддерживает и другие сервисы облачного хранилища, например, Google Диск или Яндекс.Диск. Если для хранения данных предпочитаете использовать эти системы, то можно скинуть фото с Вибера на ПК посредством их применения.
Если для хранения данных предпочитаете использовать эти системы, то можно скинуть фото с Вибера на ПК посредством их применения.
Справка. Приложение облачного хранилища Гугл, Яндекс или др. должно быть установлено на айфоне.
- Открываем изображение в полноэкранный режим в Вайбере (нужно найти его в диалоге и кликнуть).
- Выбираем «Поделиться» (нажать на иконку прямоугольника со стрелочкой внизу).
- Ищем в списке программу облачного хранилища (может потребоваться авторизация в нем) и выгружаем туда файл.
- Заходим в компьютерную версию облака.
- Загруженные из Вибера фото сохраняем на свой комп.
Посредством синхронизации с ПК
Синхронизация данных с компьютером.Здесь ничего не нужно придумывать, все происходит автоматически после синхро-низации десктопной и мобильной версий приложения.
Алгоритм действий подробно описан в разделе «Посредством синхронизации с ПК» для Android.
Для мобильных устройств с Windows
Для Windows Phone подойдет метод синхронизации мессенджеров мобильной и десктопной версий и вариант с облачным хранилищем (см.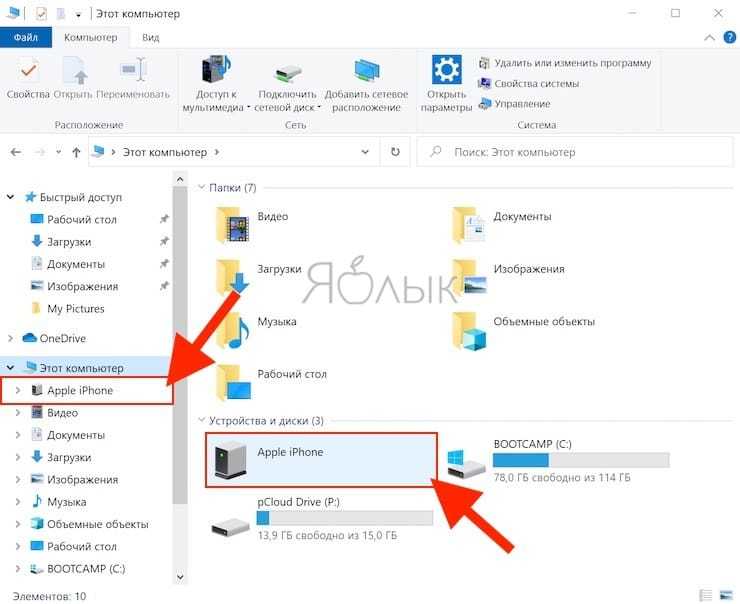 подробнее об этом в предыдущих разделах статьи).
подробнее об этом в предыдущих разделах статьи).
Чтобы скинуть фото со смарфтона на ОС Виндовс через кабель, придется «попотеть»:
- Для синхронизации телефона и ПК необходимо скачать специальную утилиту Zune и установить ее.
- По завершении инсталляции зайдите в программу.
- Подключите смартфон к ПК через USB. После этого телефон должен отобразиться в окне утилиты.
- Перейдите в «Телефон» / «Изображения».
- Кликните в меню слева папку «Viber».
- Выберите фото, которые хотите перекинуть на ПК, и перетащите их на иконку «Компьютер» (она находится в нижнем углу слева).
- Когда завершится процесс копирования, фотографии можно будет найти через путь: «Мои документы» / «Мои рисунки» / «Название телефона».
Как сохранить фото контактов
Кроме загрузки передаваемых пользователями файлов, иногда возникает необходи-мость сохранить фото из Вайбера на телефон (которое стоит на заставке профиля собеседника). Прямой опции для этой операции разработчики не предусмотрели. Однако все-таки это возможно, если задействовать системные настройки смартфона:
Однако все-таки это возможно, если задействовать системные настройки смартфона:
- Сделайте ряд переходов: «Диспетчер файлов» / «Внутренняя память» / «Android» / «media» / «com.viber.voip» / «user photo».
- Там хранятся изображения, которые пользователи из вашей книги контактов установили себе на аватар в Вайбере.
- Можете нажать на картинки, удерживая, и скопировать в любую другую папку, доступную на мобильном.
Важно! Инструкция составлена на примере гаджета с ОС Андроид.
Мы собрали наиболее простые и популярные методы сохранить изображения, полученные в Вибере, с телефона на ПК. Теперь вы сможете посмотреть любимые фото на большом экране компьютера или ноутбука, т.к. отправить фото по вайберу легко. Также, можно и сохранить видео из вайбера, способ немного отличается, но в общем и целом, схож.
Как скинуть фото с iPhone на компьютер с Windows: программы
Очень часто возникает потребность сбросить фото с iPhone на компьютер. Мобильное устройство с качественными камерами делает превосходные снимки, но обрабатывать их проще и удобнее на ПК с большим монитором. Процесс переноса таких файлов иногда вызывает затруднения у некоторых пользователей. В этой статье разобраны методы, как это можно сделать без затруднений.
Мобильное устройство с качественными камерами делает превосходные снимки, но обрабатывать их проще и удобнее на ПК с большим монитором. Процесс переноса таких файлов иногда вызывает затруднения у некоторых пользователей. В этой статье разобраны методы, как это можно сделать без затруднений.
Содержание
- 1 Основные способы переноса
- 1.1 iCloud
- 1.2 iTunes
- 1.3 Облачные сервисы
- 1.3.1 Google Drive
- 1.3.2 Dropbox
- 1.3.3 OneDrive
- 1.4 IFunbox
- 1.5 Загрузка фотографий через электронную почту или мессенджеры
- 2 Особенности импорта
- 2.1 На компьютер с Mac
- 2.2 На компьютер с Windows
Основные способы переноса
Существует несколько способов импорта файлов, содержащих изображения, с одного устройства на другое. Причём выполнение действий, использование программ или аксессуаров зависит от вида операционной системы, модели аппарата.
iCloud
Любой владелец iPhone, имеющий свой идентификатор Apple ID, автоматически и совершенно бесплатно становится собственником нескольких гигабайт в облачном хранилище данных iCloud.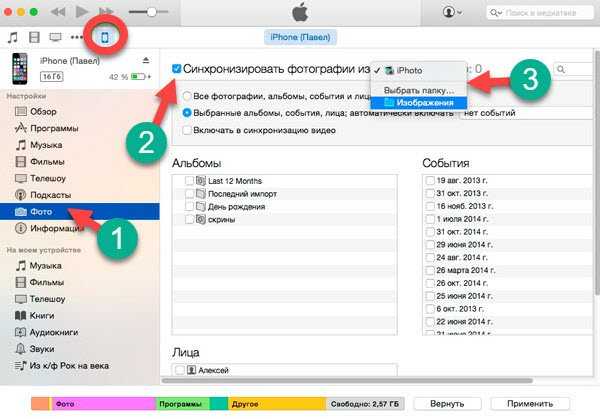 Используя этот сервис можно скинуть фото с iPhone на компьютер. Предварительно выполняется настройка.
Используя этот сервис можно скинуть фото с iPhone на компьютер. Предварительно выполняется настройка.
Последовательность действий:
- Зайти в настройки девайса и нажать на Apple ID.
- В открывшемся списке выбрать iCloud и перейти в него.
- Далее выбираем пункт «Фото».
- Чтобы фотографии автоматически выгружались в iCloud, переключатель «Медиатека iCloud» устанавливаем в активное положение (включено).
После этого все снимки самостоятельно копируются в облачное хранилище iCloud. Но это только место, где фотографии будут храниться, просто так их нельзя достать. Скопировать сохранённые файлы на компьютер можно двумя способами: установить на ПК облачное хранилище или воспользоваться сайтом. При частой переброске фото первый способ будет предпочтительней. Сайт сервиса www.icloud.com
iTunes
Это основная программа, с помощью которой можно производить различные действия с носителями Apple. Для начала нужно скачать и установить её на компьютер. Адрес сайта: https://support.apple.com/ru_RU/downloads/itunes.
Адрес сайта: https://support.apple.com/ru_RU/downloads/itunes.
Дальнейший алгоритм действий:
- Подключить айфон к компьютеру через кабель.
- Вверху интерфейса iTunes нажать на символ устройства (телефон).
- Выбрать опцию «Photos» на боковой панели и нажать на неё.
- Установить флажок «Sync Photos» (Синхронизировать фото) на основном экране интерфейса.
- Выбрать «All photos and albums» (Все фотографии и альбом) и нажать «Apply» (Применить).
Далее нужно немного подождать, пока будет идти синхронизация, по окончании нажимается «Готово». Основные достоинства этой программы:
- доступ к файлам всех типов;
- разнообразные функции;
- поддержка обновлений устройства.
Облачные сервисы
Возможен перенос фотографий и другой информации используя сервисы хранения Google Drive, Dropbox и OneDrive.
Для начала работы необходимо скачать выбранное приложение на мобильное устройство и компьютер, создать аккаунт. Дальнейшие действия в этих сервисах похожие, но присутствуют различия.
Дальнейшие действия в этих сервисах похожие, но присутствуют различия.
Google Drive
Предварительно в меню настраиваются параметры копирования: Menu > Settings > Backup. Последовательность сохранения снимков в Google Drive со смартфона:
- Открыть приложение.
- Нажать на условный значок «Добавить» (плюсик в кружочке).
- Выбрать нужные файлы и нажать «Загрузить». Отмеченные фотографии переместятся в облачное хранилище.
На компьютер с Google Drive нужные снимки копируются щелчком мыши, по команде «Сохранить».
Dropbox
Сервис бесплатно предоставляет 2 Гб хранилища. Если нужно больше – придётся платить. При запуске программы первый раз появится предложение сохранять фото и видео автоматически в отдельную папку Дропбокса. Причём можно выбрать загрузку только когда подключен Wi-Fi или мобильный интернет «Wi-Fi+ Cell».
На компьютере, после открытия приложения, появляется окошко с содержимым папки Dropbox. В ней будет только раздел «Photos» и краткая инструкция. Перенос фотографий производится простым перетаскиванием.
Перенос фотографий производится простым перетаскиванием.
OneDrive
Здесь также можно настроить автоматическое сохранение снимков в хранилище и выбор его активации при различном подключении к интернету. Возможно и ручное проведение операции. Для этого нужно выбрать фотографию, нажать не неё, выбрать опцию «Отправить» и указать облачное хранилище.
В компьютерах с операционной системой Windows 10 данное приложение уже установлено, для других версий потребуется дополнительная загрузка. Последовательность действий:
- На айфоне войти в учётную запись.
- Выбрать вкладку «Файлы» → «Добавить».
- Нажать «Выложить», выбрать фото и «Открыть».
- Ждём окончания загрузки.
Далее следует зайти в приложение на компьютере, дождаться синхронизации, после её окончания файлы автоматически появятся в папке. Выбираем нужное фото и копируем.
IFunbox
Это файловый менеджер для устройств с операционной системой iOS, но работает и в среде Windows.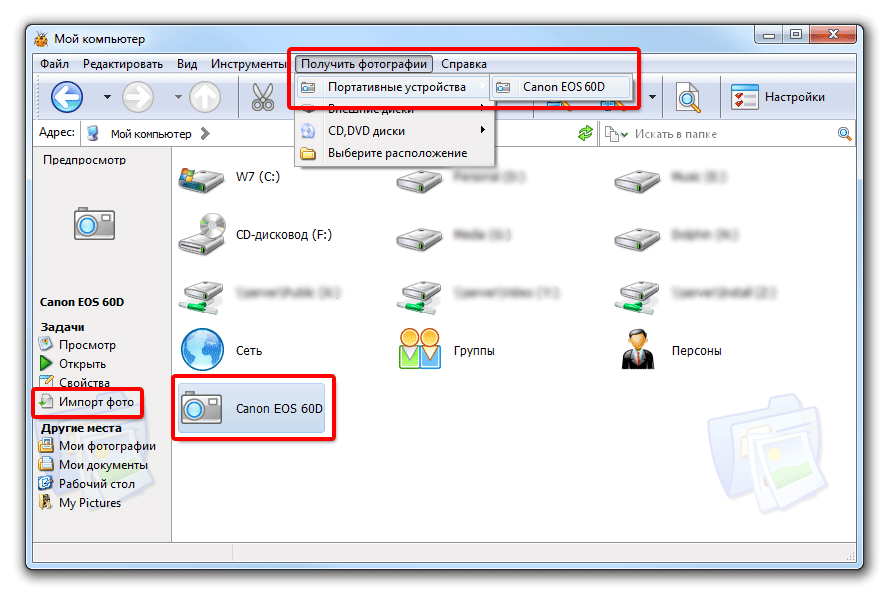 Его достаточно скачать на компьютер с сайта разработчика без установки. Ещё необходимо, чтобы в ПК был уже загружен iTunes, только тогда менеджер будет работать.
Его достаточно скачать на компьютер с сайта разработчика без установки. Ещё необходимо, чтобы в ПК был уже загружен iTunes, только тогда менеджер будет работать.
Чтобы скопировать фотографии, следует соединить iPhone с компьютером USB-кабелем и открыть i-FunBox. Данное приложение позволяет переносить с одного устройства на другой не только фото, но и иные файлы. Доступно полное управление содержимым папок iPhone. Apple-ycтpoйcтво рассматривается как внешний накопитель.
Для переноса нужно выбрать фотографию и нажать кнопку Copy to Mac.
Загрузка фотографий через электронную почту или мессенджеры
Легко импортировать необходимые изображения при помощи электронной почты. Для этого нужно, чтобы у владельца компьютера был зарегистрирован соответствующий адрес. Сейчас почтовых сервисов существует множество. В айфоне выделяем нужную фотографию, нажимаем «Отправить» и указываем электронный адрес. Пользователь компьютера открывает сообщение и может сохранить его на диске или сменном носителе.
Мессенджеры (Telegram, Whatsapp, Viber и др.) работают на смартфонах, планшетах, компьютерах. Они позволяют обмениваться сообщениями и файлами в различных форматах через интернет. Так что обладатель iPhone может переслать фотографии на компьютер другого пользователя, где установлен такой же мессенджер.
Например, в Вайбере перед сохранением нужно выбрать в диалоге нужное фото, кликнуть по нём и нажать появившуюся кнопку со стрелкой. Далее пишется название файла, выбирается папка и кликается «Сохранить». При необходимости, можно настроить автоматическую загрузку всех картинок от пользователей.
Особенности импорта
На компьютер с Mac
На компьютерах корпорации Apple самым удобным приложением обмена фотографиями является iTunes. Общий алгоритм действий с ним описан выше. Здесь можно настроить доступ к картинкам целой группе пользователей. Это могут быть близкие люди, члены семьи. Для этого достаточно разрешить «Общий доступ к моей библиотеке в домашней сети».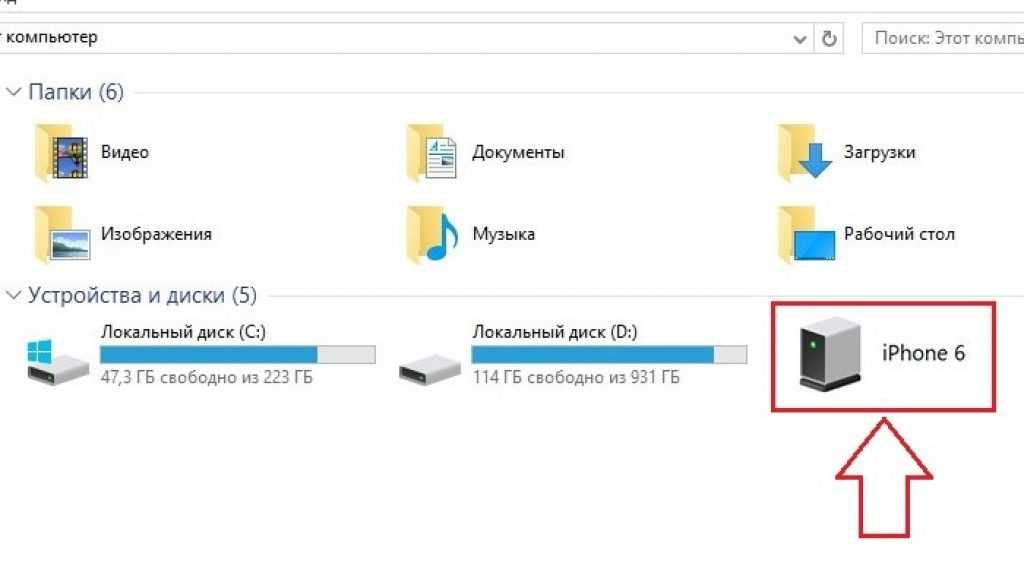
На iOS-устройствах и ПК с Mac работает технология беспроводной потоковой передачи. Информация передаётся через блютуз. Для пересылки нужно выделить картинку, в открывшемся меню нажать «Переслать через AirDrop» и выбрать устройство, на которое выполняется перенос. Но предварительно в «Центре управления» аппарата с операционной системой iOS необходимо активировать AirDrop.
На компьютер с Windows
На компьютер с Windows 10 фотографии можно скинуть без дополнительной установки программного обеспечения. В этой операционной системе уже есть стандартное приложение «Фотографии». Вот им и нужно воспользоваться.
Компьютер и айфон должны быть соединены USB-кабелем. Открываем приложение, в появившемся окне находим кнопку «Импорт» (вверху справа). После нажатия не неё выбираем позицию «с USB-устройства». Далее система определит все подключённые аппараты к USB-разъёму, нужно отметить в списке iPhone. После этого появится перечень фотографий, выделяем нужные и нажимаем «Импортировать выбранные».
Перед переносом файлов настраиваются параметры. Для этого нужно нажать соответствующую кнопку внизу окна выбора фотографии для копирования. Здесь указывается папка импорта, способ группировки, возможность автоматического удаления файлов с iPhone после переноса.
Друзьям это тоже будет интересно
Как импортировать фотографии в Windows 10
Встроенное программное обеспечение в Windows 10 легко извлекает фотографии практически с любой марки и модели цифровой камеры, а также с большинства смартфонов. Он даже позволяет группировать фотосессии вашей камеры в разные папки, каждая из которых названа в честь события.
Хотя эти шаги подходят для большинства цифровых камер и смартфонов Android, владельцам iPhone необходимо пройти через iTunes, чтобы скопировать свои фотографии на свой компьютер.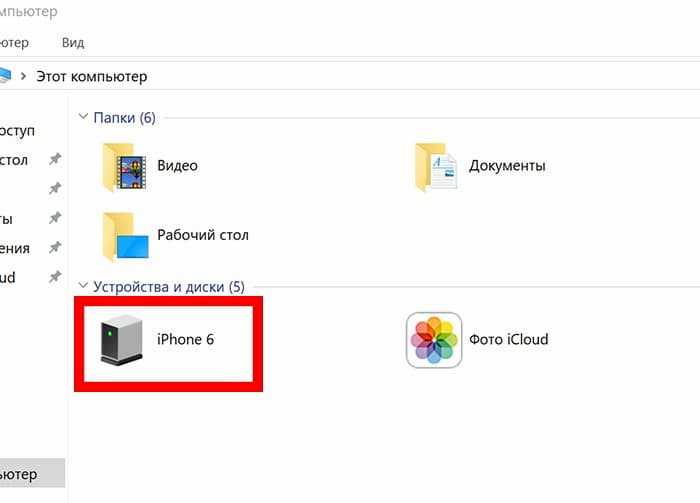
Чтобы импортировать фотографии с камеры или смартфона на компьютер, выполните следующие действия:
Подключите кабель телефона или камеры к компьютеру.
Большинство камер поставляются с двумя кабелями: один подключается к телевизору для просмотра, а другой подключается к компьютеру. Вам нужно найти тот, который подключается к вашему компьютеру для передачи фотографий. (Со смартфонами с этой задачей справится USB-кабель для зарядки.)
Подключите меньший конец кабеля передачи к камере или смартфону, а больший конец (показан здесь) — к разъему 9 на компьютере.0015 порт USB, прямоугольное отверстие длиной около 1/2 дюйма и высотой 1/4 дюйма. USB-порты находятся на задней панели старых компьютеров, на передней панели новых компьютеров и по бокам ноутбуков и планшетов.
Если штекер USB не подходит к порту, переверните штекер и повторите попытку. (Подходит только одним способом.)
Включите телефон или камеру (если она еще не включена) и подождите, пока Проводник распознает ее.

Откройте проводник на панели задач в нижней части экрана и щелкните значок «Этот компьютер» с левого края программы. В Проводнике файлов перечислены все устройства хранения, доступные для вашего ПК, включая камеру или телефон.
После распознавания ваша камера отображается в виде значка (показанного на полях) в разделе «Этот компьютер» проводника.
Если вы подключаете Android-смартфон, обязательно скажите ему, чтобы он подключался в режиме «Режим камеры», а не в режиме «Медиа-устройство». Ваш телефон отображается в виде значка (показан здесь).
Если Windows не распознает вашу камеру, убедитесь, что для камеры установлен режим отображения — режим, в котором вы можете просматривать свои фотографии на дисплее камеры. Если проблема не устранена, отсоедините кабель от компьютера, подождите несколько секунд, а затем снова подключите его.
Щелкните правой кнопкой мыши камеру или телефон, выберите «Импорт изображений и видео» во всплывающем меню и выберите способ импорта фотографий.

Окно «Импорт изображений и видео», показанное на следующем рисунке, предлагает два варианта работы с недавно распознанной цифровой камерой или смартфоном:
В окне «Импорт изображений и видео» предлагается скопировать файлы с камеры на компьютер.
Просмотр, систематизация и группировка элементов для импорта: Этот параметр, предназначенный для камер, содержащих фотографии из нескольких сеансов, позволяет сортировать фотографии по группам, копируя каждую группу в другую папку. Это займет больше времени, но это удобный способ разделить фотографии с отпуска на Гавайях по папкам, названным в честь каждого острова. Если вы предпочитаете этот вариант, перейдите к шагу 5.
Импортировать все новые элементы Сейчас: Разработанный для камер, проводящих только одну фотосессию, этот гораздо более простой подход копирует каждую фотографию в одну папку. Если вы выберете этот вариант, перейдите к шагу 4.
Нажав на слова «Дополнительные параметры», показанные в левом нижнем углу рисунка, вы сможете изменить, куда Windows помещает импортированные фотографии, а также указать, должна ли Windows удалять их из камеры после их импорта.
 Это стоит посмотреть, потому что оно позволяет вам отменить любые параметры, которые вы ошибочно выбрали при импорте предыдущей партии фотографий.
Это стоит посмотреть, потому что оно позволяет вам отменить любые параметры, которые вы ошибочно выбрали при импорте предыдущей партии фотографий.Выберите параметр «Импортировать все новые элементы сейчас», введите краткое описание в поле «Добавить теги» и нажмите «Далее».
Введите описательное слово в поле «Добавить теги» — например, Поездка на Гавайи — и нажмите «Далее». Windows копирует все в папку, названную в честь даты и слова «Поездка на Гавайи». Он также называет каждый файл «Поездка на Гавайи 001», «Поездка на Гавайи 002» и так далее. Готово! Чтобы увидеть свои фотографии, откройте папку «Изображения» и найдите папку с новым именем.
Добавление описательного слова или фразы значительно облегчит поиск фотографий. Чтобы получить их, введите их тег в поле поиска меню «Пуск», и Windows перечислит их все.
Нажмите кнопку «Просмотреть, упорядочить и сгруппировать элементы для импорта» и нажмите кнопку «Далее».

Windows проверяет время и дату каждой фотографии. Затем программа предварительно разделяет ваши фотографии на группы для вашего утверждения, как показано здесь.
Windows предлагает группы изображений в зависимости от времени и даты их съемки. Вы можете просмотреть и изменить группы перед импортом.
При необходимости отрегулируйте группировку по времени, чтобы связанные фотографии находились в одном месте.
Не нравится выбор групп в Windows? Затем измените их, сдвинув панель настройки групп влево или вправо. Сдвиньте влево, чтобы увидеть лотов небольших групп, отсортированных по каждые полчаса, в течение которых вы делали снимок. Продолжайте скользить вправо на меньше групп. Сдвиньте в крайнее правое положение, и Windows поместит все в одну группу, то есть все они попадут в одну папку.
Не можете вспомнить, что в группе фотографий? Щелкните слова «Просмотреть все элементы» слева от каждой группы. Это позволяет вам просматривать фотографии и решать, достаточно ли они важны для отдельной папки.

Подтвердите выбранные группы, назовите папки групп, добавьте описательные теги, а затем нажмите кнопку «Импорт».
Назовите каждую группу, щелкнув слова «Введите имя» и затем введя описательный заголовок. Заголовок становится именем новой папки.
В области «Добавить теги» для каждой группы введите описательные слова о фотосессии, разделяя каждое слово точкой с запятой. Пометив свои фотографии тегами, вы сможете легко найти их позже с помощью программы поиска Windows.
После того, как вы назвали группы и добавили теги, нажмите кнопку «Импорт», чтобы завершить работу.
Если вы не удалите фотографии с камеры после того, как Windows скопирует их на компьютер, у вас не будет места для новых фотографий. Когда Windows начнет захват ваших фотографий, вы можете установить флажок «Стереть после импорта», показанный здесь. Это говорит Windows стереть фотографии с камеры, избавляя вас от необходимости удалять их вручную с помощью неудобных меню вашей камеры.

При желании установите флажок «Стереть после импорта», чтобы освободить место на камере для дополнительных фотографий.
Когда Windows завершит импорт ваших фотографий, она отобразит папку, содержащую ваши новые фотографии.
Эту статью можно найти в категории:
- Windows 10 ,
Как перенести фотографии с iPhone на ПК: 5 методов
Автор Dilum Senevirathne
Делиться Твитнуть Делиться Делиться Делиться Электронная почта
Перенос фотографий с вашего iPhone на ПК с Windows стал проще, чем раньше. Вот пять методов, которые можно использовать.
Ваш iPhone великолепно снимает феноменальные фотографии. Но когда приходит время просматривать снимки, крошечный мобильный экран просто не передает их должным образом.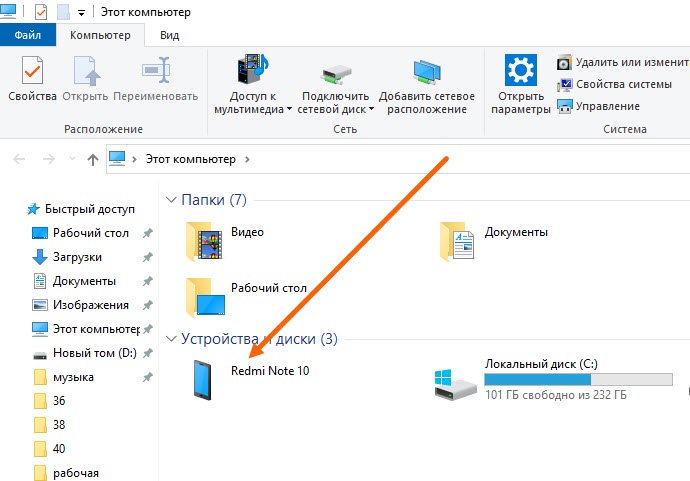 Для этого вам определенно нужен дисплей большего размера.
Для этого вам определенно нужен дисплей большего размера.
Если вы используете ПК с Windows вместе с iPhone, у вас есть несколько способов передачи изображений на настольное устройство. Давайте проверим их.
1. Используйте Проводник для переноса фотографий с iPhone на ПК
Самый простой способ перенести фотографии с iPhone на ПК с Windows — просто подключить кабель Lightning и скопировать их с помощью проводника:
- Подключите iPhone к компьютеру через USB.
- Разблокируйте устройство iOS и коснитесь Разрешить или Доверять .
- На ПК откройте File Explorer и выберите Apple iPhone на боковой панели.
- Дважды щелкните Внутренняя память > DCIM . Затем вы должны найти все фотографии на вашем iPhone, разбитые на ежемесячные папки.
- Выберите изображение (или несколько изображений, удерживая нажатой Ctrl ), а затем щелкните правой кнопкой мыши и выберите Копировать .
 Затем щелкните правой кнопкой мыши в другом месте на вашем компьютере и выберите Вставить . При желании вы также можете скопировать отдельные или несколько папок (или всю папку DCIM) на свой компьютер.
Затем щелкните правой кнопкой мыши в другом месте на вашем компьютере и выберите Вставить . При желании вы также можете скопировать отдельные или несколько папок (или всю папку DCIM) на свой компьютер.
Если фотографии копируются в формате HEIC (High Efficiency Image Container) iPhone, откройте настройки iPhone и выберите Photos > Automatic внизу. Это должно побудить iOS преобразовать фотографии в совместимый формат JPEG в процессе передачи.
Связано: Не удается открыть файлы HEIC в Windows? Вот как это исправить
2. Используйте приложение «Фотографии» для переноса фотографий с iPhone на ПК
Если вы используете ПК с установленной Windows 10, вы можете использовать приложение «Фотографии» для импорта изображений с вашего iPhone. Это невероятно удобная форма копирования изображений, и вам также не нужно беспокоиться о создании дубликатов при последующих передачах:
- Подключите ваш iPhone к компьютеру через USB.

- Разблокируйте устройство iOS и нажмите Доверять или Разрешить .
- Откройте меню Windows Start и выберите Photos .
- Выберите Импорт в верхнем левом углу приложения «Фотографии». Затем выберите С подключенного устройства и подождите, пока мастер импорта не начнет действовать.
- Выберите Все элементы в меню в верхней части экрана, чтобы выбрать все элементы в библиотеке фотографий на вашем iPhone. Или вручную выберите изображения, которые вы хотите импортировать.
- По умолчанию приложение «Фотографии» импортирует изображения в папку «Изображения» в вашей учетной записи пользователя Windows. Чтобы изменить это, выберите Изменить пункт назначения .
- Нажмите Импорт элементов , чтобы скопировать изображения на компьютер.
Примечание: Если приложению «Фотографии» не удается импортировать ваши фотографии на полпути, просто повторите шаги несколько раз, и в конечном итоге ваш компьютер должен все скопировать.
Если вы выбрали импорт всех фотографий, выберите С момента последнего импорта , чтобы в следующий раз копировать на компьютер только новые фотографии.
Связанный: Скрытые хитрости приложения Windows 10 Photo, которые вы должны знать
3. Используйте iCloud для Windows
Если вы используете iCloud Photos на iPhone, вы можете получить доступ к своим фотографиям на ПК в режиме реального времени через приложение iCloud для Windows:
- Установите iCloud для Windows на свой компьютер. Вы можете скачать его бесплатно на веб-сайте Apple или в Microsoft Store.
- Войдите в приложение iCloud для Windows, используя свой Apple ID.
- Выбрать Фото . Затем активируйте любые другие службы iCloud (например, iCloud Drive) и выберите Закрыть . Вы всегда можете внести дополнительные изменения позже, открыв приложение iCloud для Windows через панель задач.
- Откройте Проводник и выберите Фото iCloud на боковой панели.
 Ваши фотографии должны появиться в каталоге на мгновение.
Ваши фотографии должны появиться в каталоге на мгновение.
Если iCloud Photos не активен на вашем iPhone, ваши фотографии не будут отображаться на вашем ПК с Windows. Чтобы включить его, откройте iPhone Настройки , выберите Фото и включите переключатель рядом с Фото iCloud .
Однако iCloud предоставляет только 5 ГБ свободного места. Возможно, вам придется обновить хранилище iCloud, чтобы загрузить все свои фотографии и видео.
4. Используйте стороннюю службу облачного хранилища
Помимофотографий iCloud, вы также можете использовать стороннее облачное хранилище для резервного копирования фотографий iPhone и доступа к ним на своем ПК. Google Фото раньше был лучшим вариантом из-за возможности хранить неограниченное количество фотографий.
Связано: Причины продолжать использовать Google Фото, даже без неограниченного бесплатного хранилища
Хотя это больше невозможно на большинстве устройств, включая iPhone, вы по-прежнему получаете 15 ГБ бесплатного хранилища, что значительно по сравнению с другими службами хранения.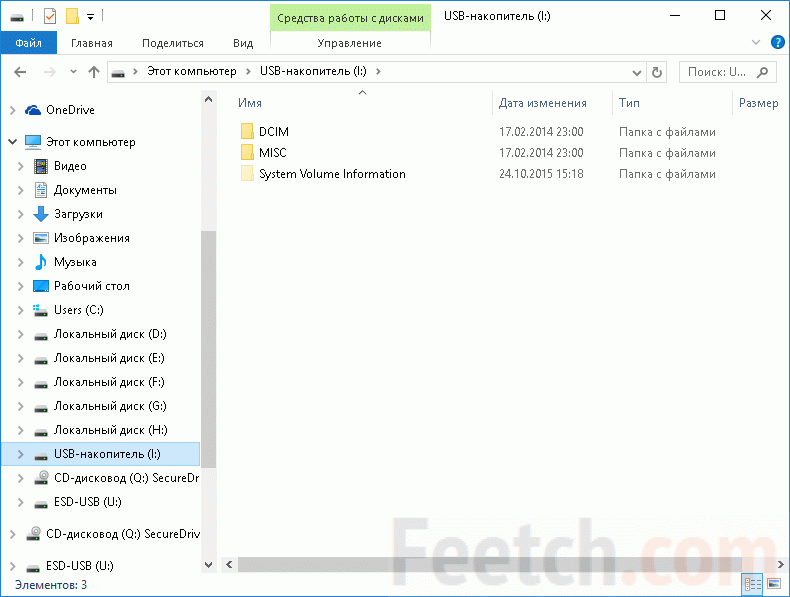
Вот Google Фото в действии:
- Загрузите Google Фото на свой iPhone.
- Откройте Google Фото и нажмите Разрешить доступ ко всем фотографиям . Затем войдите в свою учетную запись Google.
- Выберите Хранилище для резервного копирования фотографий с пониженным качеством (используя меньше места) или Исходное качество для загрузки их в исходном качестве.
- Коснитесь Подтвердите для резервного копирования фотографий.
- Используйте веб-приложение Google Фото для просмотра и загрузки фотографий на свой компьютер.
Если вы являетесь подписчиком Amazon Prime, Amazon Photos — еще одна фантастическая альтернатива с неограниченным хранилищем для фотографий (но не видео).
Связанный: облачные сервисы, которые позволяют создавать резервные копии фотографий iPhone
5. Используйте iMazing или CopyTrans
Сторонние приложения для управления iPhone, такие как iMazing и CopyTrans, предлагают альтернативный подход к копированию фотографий с iPhone на ПК.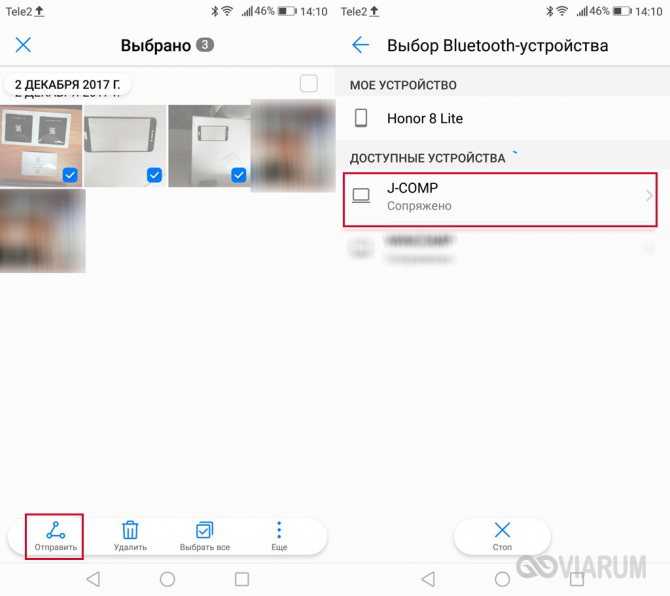 Они требуют плату, но вы получаете возможность просматривать свою библиотеку фотографий в том виде, в каком она отображается на iPhone, и импортировать изображения по альбомам.
Они требуют плату, но вы получаете возможность просматривать свою библиотеку фотографий в том виде, в каком она отображается на iPhone, и импортировать изображения по альбомам.
Вы также получаете доступ к множеству дополнительных возможностей, таких как возможность планирования резервного копирования iPhone, извлечение сообщений, управление приложениями и так далее. Тем не менее, они требуют платы, и нет особых причин их использовать, если вам не нужен доступ к расширенным функциям, которые они предлагают.
Вот iMazing в действии, например:
- Установите iMazing на свой ПК с Windows.
- Подключите ваш iPhone к компьютеру через USB.
- Откройте iMazing и выберите свой iPhone .
- Выберите Фото .
- Выберите альбом или категорию, которую хотите передать.
- Выбрать Экспорт .
И iMazing, и CopyTrans предлагают бесплатные пробные версии, позволяющие экспортировать до 50 фотографий. Это должно позволить вам решить, хотите ли вы сделать решающий шаг и купить любой из них.
Это должно позволить вам решить, хотите ли вы сделать решающий шаг и купить любой из них.
Скачать: iMazing (бесплатная пробная версия, требуется подписка)
Скачать: CopyTrans (бесплатная пробная версия, требуется подписка)
Перенос фотографий с iPhone не сложен
Как вы только что видели, у вас есть несколько способов перенести фотографии с iPhone на ПК с Windows. Просто выберите метод, который подходит вам лучше всего, и вы должны быть готовы к работе.
Завершив передачу фотографий, не забудьте потратить некоторое время на их приправу.
Как перенести фотографии с iPhone на компьютер (Mac и Windows)
Саймон БондА- А+
Скачать как PDF
Подпишитесь ниже, чтобы скачать статью немедленно
Вы также можете выбрать свои интересы для бесплатного доступа к нашему обучению премиум-класса:
Основы бизнеса
Шпаргалки
Детская фотография
Красочные городские пейзажи
Состав
Творческая фотография
Креативные концепции портрета
Цифровые фотоколлажи
Сказочная портретная фотография
Фотография еды
Интерьерная фотография
Редактирование ландшафта
Пейзажная фотография
Обработка Lightroom
Пресеты Lightroom
Длинная выдержка
Макрофотография
Фотография Млечного Пути
Моя камера и фотография
Органический маркетинг
Домашние животные
Фотография товара
Фотография неба
Социальные сети
Натюрморт
Интервальная съемка
Туристическая фотография
Городская фотография
Фотография дикой природы
Ваша конфиденциальность в безопасности. Я никогда не поделюсь вашей информацией.
Я никогда не поделюсь вашей информацией.В сегодняшней статье вы узнаете, как перенести фотографии с iPhone на компьютер (как Mac, так и ПК). Есть несколько способов передачи фотографий, и мы рассмотрим их все.
Использование iPhone для съемки или демонстрации фотографий — отличный способ использования устройства.Как перенести фотографии с iPhone на Mac
Ваш iPhone и Mac сделаны Apple и предназначены для простой синхронизации. Как пользователь Mac, у вас есть больше возможностей для передачи фотографий с вашего iPhone с более плавным и удобным для пользователя интерфейсом. Давайте посмотрим на них.
Первое, на что нужно обратить внимание, это как перенести фотографии с iPhone на компьютер.
Photos или iPhoto
Photos заменили iPhoto несколько лет назад в качестве основного приложения для хранения изображений на Mac. Когда вы подключаете свой iPhone к компьютеру, он открывает эти приложения и дает вам возможность загрузить в них свои фотографии.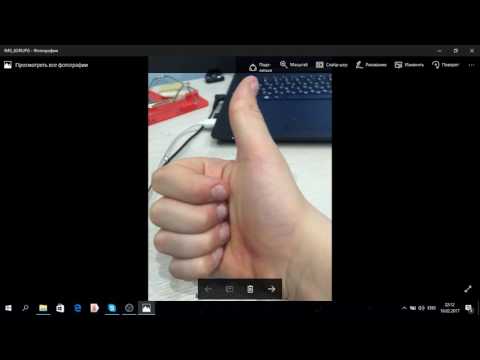
Вы можете загрузить все изображения или только некоторые из них.
Хотите сделать это через облако? Это возможно с фотографиями iCloud. Он позволяет синхронизировать изображения между устройствами, перетаскивая их в приложение или удаляя их.
Вы можете использовать iTunes для передачи фотографий на ваш iPhone и обратно.Airdrop
Вы можете использовать Airdrop для передачи файлов между устройствами. Вы можете делать все через соединение Bluetooth, поэтому вам даже не нужен WiFi. Эта функция особенно полезна в дороге, когда у вас нет доступа к Интернету.
Вам необходимо включить Wi-Fi, так как соединение является двухточечным между устройствами.
Облачные службы
В дополнение к фотографиям iCloud существует множество вариантов облачного хранилища для ваших фотографий. Весь смысл облачного хранилища заключается в том, чтобы разрешить доступ к файлам между несколькими устройствами.
Чтобы это работало, вам нужно загрузить приложение для каждого из ваших устройств.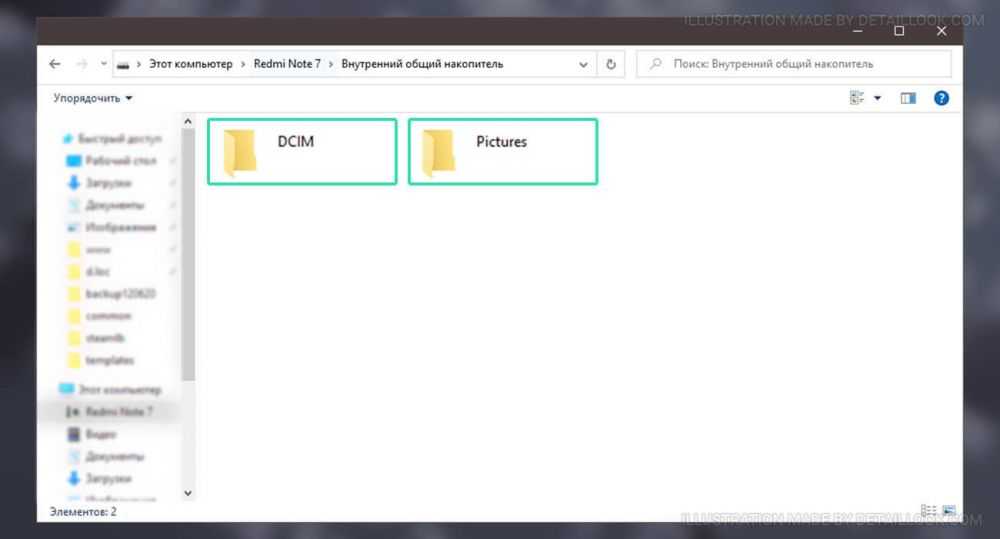
- Google Диск . Вам необходимо загрузить приложение Google Диск на свой телефон, а затем открыть учетную запись Google на своем Mac. После того, как вы войдете в одну и ту же учетную запись на своем компьютере и телефоне, вы сможете передавать фотографии между устройствами.
- Dropbox . Другой широко используемый облачный сервис — Dropbox. Вы можете загрузить приложение или использовать веб-программу для доступа к облачному хранилищу через ваш Mac. Вам нужно будет загрузить приложение, чтобы получить к нему доступ через ваш iPhone.
- iCloud — это облачное хранилище Apple. Вам нужно будет войти в систему через свой Apple ID, чтобы получить доступ к диску iCloud на вашем Mac. На вашем iPhone это доступно через приложение «Файлы» на вашем телефоне. Затем нажмите на фотографию, которую хотите передать. Нажмите значок передачи в левом нижнем углу, а затем прокрутите вниз до «сохранить в файлы». Теперь файл будет синхронизирован с вашим iCloud и будет доступен на диске iCloud.

Как перенести фотографии с iPhone на Mac по электронной почте
Один из старейших способов передачи файлов — прикрепить их к электронному письму, а затем отправить самому себе. При использовании электронной почты часто существуют ограничения на размер файла, но этот вариант работает в крайнем случае.
После того, как вы отправили электронное письмо со своего телефона, войдите в учетную запись электронной почты, на которую вы отправили его на своем Mac. Это случай загрузки этих файлов с электронной почты сейчас.
Некоторые сообщения электронной почты позволяют загружать фотографии в облачный сервис.
Перенос фотографий с Mac на iPhone
После того, как вы сохранили и отредактировали фотографию на Mac, вам нужно перенести ее обратно на iPhone. Это отличная идея — создать галерею фотографий на своем телефоне, чтобы вы могли показывать людям свои работы.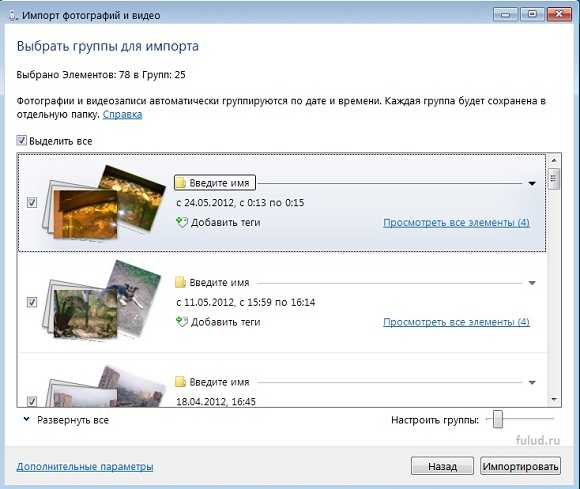
Вот несколько вариантов.
iTunes
Подключите телефон к компьютеру и синхронизируйте его с iTunes. Ваша программа iTunes подберет альбомы, созданные вами в iPhoto, и вы сможете синхронизировать их со своим телефоном.
Если вы используете фотографии iCloud, вы сможете сделать это без проводов.
Будьте осторожны при синхронизации фотографий, так как она может удалить изображения, которые есть на вашем телефоне, но не в приложении для фотографий.
Airdrop
Airdrop работает в обоих направлениях, поэтому вы также сможете загружать свои фотографии таким же образом. Включите Bluetooth и Airdrop для вашего iPhone и Mac.
Значок вашего телефона появится в разделе airdrop на вашем компьютере. Теперь перетащите фотографии на значок, и они будут загружены на ваш телефон.
Приложение «Фотографии» — это еще один способ передачи фотографий на ваш ПК или Mac.Облачные службы
Самое замечательное в облачных службах то, что они представляют собой улицу с двусторонним движением.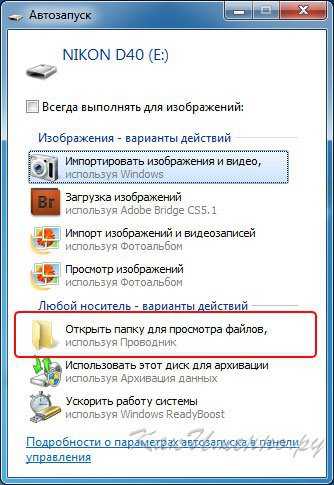 Вы можете загружать с любого устройства, и оно появится в вашем облачном хранилище.
Вы можете загружать с любого устройства, и оно появится в вашем облачном хранилище.
Это означает, что вы можете использовать любую из программ, перечисленных в разделе облачных сервисов, при переносе с iPhone на компьютер.
Как перенести фотографии на ПК
Перенос фотографий с iPhone на компьютер не так прост, как на Mac. Хотя сделать это все равно несложно.
Многие программы, используемые для передачи изображений на Mac, также имеют версию для Windows.
Как перенести фотографии на ПК с помощью iTunes
Приложение iTunes также работает на ПК, поэтому первым шагом является его загрузка. После этого подключите телефон к компьютеру через USB-кабель. Это откроет ваше устройство в программе iTunes, и вам нужно будет выбрать вкладку фотографий.
Теперь вы можете выбрать папки, которые хотите загрузить на свой компьютер, или выбрать все папки. Нажмите «Пуск», и откроется приложение Apple «Фото», которое вам также необходимо загрузить.
В приложении выберите вкладку импорта фотографий и загрузите свои фотографии.
Используйте Google Диск со своего компьютера для переноса фотографий на устройства и с них.Как передавать фотографии с помощью облачных служб
Использование облачных служб — отличный способ передачи фотографий с телефона на компьютер. По большей части также не имеет значения, используете ли вы Mac или ПК.
Google Drive и Dropbox, например, работают одинаково для передачи фотографий с iPhone на Mac и с iPhone на ПК.
А как же iCloud? Вам не нужен Mac, чтобы использовать iCloud. Все, что вам нужно, это Apple ID, который у вас уже должен быть на вашем iPhone. Если у вас его нет, вы можете создать его онлайн на веб-сайте Apple.
ПК не поставляется с уже установленным диском iCloud. Посетите веб-сайт Apple, чтобы загрузить iCloud для Windows. После того, как вы установили его и вошли в свою учетную запись, вы можете свободно передавать фотографии между телефоном и ПК.
Перенос данных с ПК на iPhone
После редактирования вы захотите перенести свои фотографии обратно на телефон. Или вы можете захотеть загрузить фотографии, сделанные другой камерой, на основную камеру.
Варианты для этого тоже схожи, и вы можете использовать либо iTunes, либо облачные сервисы.
Любой из облачных сервисов, упомянутых в этой статье, будет работать и на ПК.
Зеленые галочки в Dropbox означают, что файл загружен и готов к синхронизации.Часто задаваемые вопросы
Как перенести фотографии с iPhone на жесткий диск?
Самый простой способ — подключить телефон к компьютеру через USB-кабель. Затем вам нужно загрузить приложение, такое как это приложение для передачи фотографий, доступное как для ПК, так и для Mac.
После этого вы можете передавать файлы. Если у вас есть Wi-Fi, вам даже не нужен USB-кабель.
Как перенести фотографии с ПК на iPhone без iTunes?
Это можно сделать несколькими способами. Самый простой способ — загрузить приложение для переноса фотографий на свой компьютер. Это позволяет вам как загружать, так и загружать фотографии между устройствами.
Самый простой способ — загрузить приложение для переноса фотографий на свой компьютер. Это позволяет вам как загружать, так и загружать фотографии между устройствами.
Вы также можете использовать приложение Google Диск. Затем вы можете загрузить свои фотографии на Google Диск на свой компьютер, и они будут синхронизированы с вашим телефоном.
Как загрузить изображения с iPhone на компьютер Windows 7?
Опять же, приложение для переноса фотографий позволит вам сделать это и будет работать в Windows XP или более поздних версиях.
Выводы
Существует множество способов передачи фотографий с вашего iPhone, независимо от того, используете ли вы Mac или ПК.
Используете ли вы какой-либо из вышеперечисленных методов или у вас есть другой вариант, который вы предпочитаете? Дайте нам знать в комментариях ниже.
Дополнительные полезные советы для пользователей iPhone см. в нашем полном руководстве по фотосъемке на смартфон или макросъемке на iPhone.
Прежде чем идти, посмотрите это видео.
Как перенести фотографии с телефона на ПК с помощью приложения Microsoft Photos Companion
Как перенести фотографии с телефона на ПК с помощью приложения Microsoft Photos Companion
Новое приложение Microsoft Photos Companion позволяет пользователям iOS и Android передавать фотографии и видео с телефона на ПК с Windows 10 по Wi-Fi.
Создаете набор слайдов, питч или презентацию? Вот основные выводы:
- Приложение Microsoft Photos Companion работает с Microsoft Photos в Windows 10 для передачи фотографий и видео с телефона на ПК через Wi-Fi.

- Приложение Microsoft Photos Companion доступно для iOS и Android.
В четверг Microsoft выпустила приложение Photos Companion, которое работает с Microsoft Photos в Windows 10 и позволяет передавать фотографии и видео с телефона на ПК через Wi-Fi с использованием отсканированного кода.
Photos Companion — проект Microsoft Garage — может помочь маркетологам, социальным сетям и другим специалистам упростить загрузку и редактирование фото- и видеопроектов. Пользователи могут запустить видео- или фотопроект в приложении «Фотографии» на ПК, а затем добавить другие видео и фотографии с телефона прямо в этот проект. Это также даст пользователям возможность улучшать и редактировать фотографии, настраивать их с помощью рукописного ввода и делиться ими на ПК.
Обязательная к прочтению информация о Windows
- Виндовс 11 22х3 уже здесь
- Контрольный список: защита систем Windows 10
- Защитите свою сеть с помощью внешних служб безопасности Майкрософт
- Как очистить кеш DNS в Windows 10
«Хотя мы создали приложение Photos Companion для студентов и преподавателей, мы понимаем, что оно будет полезно всем, кто хочет завершить масштабный видеопроект, отправить медиафайлы на компьютер друга или просто загрузить одну особенную фотографию на свой компьютер, чтобы его можно было отредактировать и превратить в следующий замечательный пост, обложку или презентацию», — говорится в сообщении Microsoft.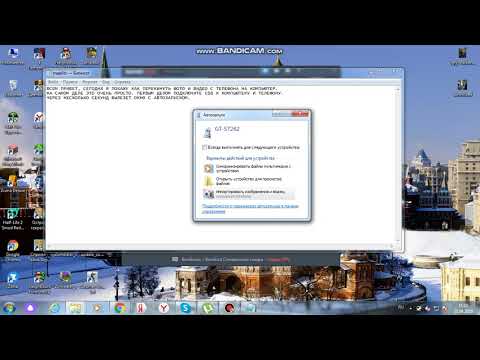
SEE: Обзор Windows: 30 советов и рекомендаций для опытных пользователей (Tech Pro Research)
Photos Companion использует Wi-Fi для создания соединения и передачи фотографий и видео с одного устройства на другое с помощью QR-кода. Вот как его использовать, согласно Gadgets360:
.1. Подключите телефон и компьютер к одной и той же сети Wi-Fi.
2. На ПК откройте приложение «Фотографии».
3. Выберите Импорт > С мобильного через Wi-Fi.
4. Наведите сканер в приложении Photos Companion на QR-код, чтобы начать передачу.
Если параметр «Импорт с мобильного устройства через Wi-Fi» не отображается в приложении «Фото» на вашем ПК, необходимо включить параметр «Показать дополнительные функции предварительного просмотра» в разделе «Настройки» приложения «Фотографии».
Несмотря на то, что Photos Companion будет полезен для некоторых профессионалов, если вы уже используете Google Drive, iCloud или OneDrive, вы уже можете легко получить доступ к своим фотографиям и видео из облака без необходимости использовать ту же сеть Wi-Fi для передачи чего-либо. , — отмечают Gadgets360. Тем не менее, это еще один шаг к мобильности для Microsoft, который может помочь пользователям хранить свой контент в одной системе или избежать проблем с конфиденциальностью в облаке.
, — отмечают Gadgets360. Тем не менее, это еще один шаг к мобильности для Microsoft, который может помочь пользователям хранить свой контент в одной системе или избежать проблем с конфиденциальностью в облаке.
Элисон ДеНиско Райоме
Опубликовано: Изменено: Узнать больше МобильностьСм. также
- Начало работы с фотографией с дрона (бесплатный PDF) (ТехРеспублика)
- Вот почему ваш Pixel 2 скоро начнет делать лучшие фотографии (ЗДНет)
- Windows 10 Creators Update: руководство для умных людей (ТехРеспублика)
- Обязательные гаджеты и аксессуары для мобильной фотографии (ЗДНет)
- 10 советов для смартфонов, которые упростят создание и редактирование деловых фотографий (ТехРеспублика)
- Майкрософт
- Мобильность
Выбор редактора
- Изображение: Rawpixel/Adobe Stock
ТехРеспублика Премиум
Редакционный календарь TechRepublic Premium: ИТ-политики, контрольные списки, наборы инструментов и исследования для загрузки
Контент TechRepublic Premium поможет вам решить самые сложные проблемы с ИТ и дать толчок вашей карьере или новому проекту.

Персонал TechRepublic
Опубликовано: Изменено: Читать далее Узнать больше - Изображение: diy13/Adobe Stock
Программного обеспечения
Виндовс 11 22х3 уже здесь
Windows 11 получает ежегодное обновление 20 сентября, а также ежемесячные дополнительные функции. На предприятиях ИТ-отдел может выбирать, когда их развертывать.
Мэри Бранскомб
Опубликовано: Изменено: Читать далее Увидеть больше Программное обеспечение - Изображение: Кто такой Дэнни/Adobe Stock
Край
ИИ на переднем крае: 5 трендов, за которыми стоит следить
Edge AI предлагает возможности для нескольких приложений. Посмотрите, что организации делают для его внедрения сегодня и в будущем.
Меган Краус
Опубликовано: Изменено: Читать далее Увидеть больше - Изображение: яблоко
Программного обеспечения
Шпаргалка по iPadOS: все, что вы должны знать
Это полное руководство по iPadOS от Apple.
 Узнайте больше об iPadOS 16, поддерживаемых устройствах, датах выпуска и основных функциях с помощью нашей памятки.
Узнайте больше об iPadOS 16, поддерживаемых устройствах, датах выпуска и основных функциях с помощью нашей памятки.Персонал TechRepublic
Опубликовано: Изменено: Читать далее Увидеть больше Программное обеспечение - Изображение: Worawut/Adobe Stock
- Изображение: Bumblee_Dee, iStock/Getty Images
Программного обеспечения
108 советов по Excel, которые должен усвоить каждый пользователь
Независимо от того, являетесь ли вы новичком в Microsoft Excel или опытным пользователем, эти пошаговые руководства принесут вам пользу.

Персонал TechRepublic
Опубликовано: Изменено: Читать далее Увидеть больше Программное обеспечение
Как перенести фотографии с iPhone на компьютер в 2022 году
Перенос фотографий с iPhone на компьютер — обычная задача, которая не должна казаться рутинной, но иногда может быть неприятно, если что-то не работает или кажется, что выполнение занимает больше времени, чем должно. К счастью, Apple предлагает несколько решений для переноса изображений с iPhone на компьютер.
Прямое подключение по кабелю возможно, но не самое удобное. Загрузка в Интернет работает, но скорость передачи зависит от пропускной способности, которая может меняться от момента к моменту. Существуют также варианты прямой беспроводной передачи, которые не требуют цикла загрузки и выгрузки из облачного хранилища.
Существуют также варианты прямой беспроводной передачи, которые не требуют цикла загрузки и выгрузки из облачного хранилища.
Какой метод наиболее полезен, зависит от имеющегося аппаратного и программного обеспечения, и знание каждого варианта поможет принять наилучшее решение. Итак, если вы хотите перенести несколько фотографий, чтобы поделиться ими с друзьями и семьей, или вы хотите выгрузить изображения на локальный резервный диск, чтобы освободить место на вашем iPhone, читайте дальше, чтобы узнать, как лучше всего перенести фотографии с iPhone. к компьютеру.
Содержание
Как скопировать фотографии с iPhone на компьютер с помощью кабеля
Проводное подключение может быть первым методом, который приходит на ум для копирования изображений с iPhone на компьютер. Фактически, прямое кабельное соединение когда-то было единственным способом собирать фотографии непосредственно с iPhone, не загружая их в Интернет.
Для любого iPhone, выпущенного в 2012 году или позже, для подключения к компьютеру требуется кабель Lightning, и Apple настоятельно рекомендует сертифицированные кабели Made For iPhone (MFi).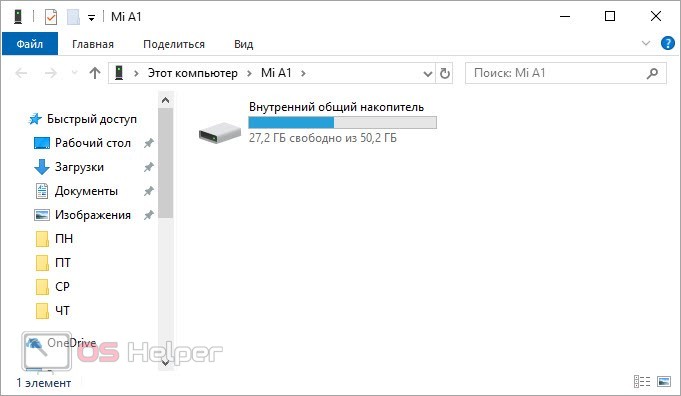 Это может показаться уловкой Apple, чтобы заработать дополнительные деньги, однако существуют реальные опасности при использовании продуктов Lightning, которые не имеют одобрения Apple MFi.
Это может показаться уловкой Apple, чтобы заработать дополнительные деньги, однако существуют реальные опасности при использовании продуктов Lightning, которые не имеют одобрения Apple MFi.
Кабель, который не соответствует рекомендациям и сертификации Apple, может передаваться неправильно или с максимально возможной скоростью. Неизвестные кабели и адаптеры Lightning могут даже содержать вредоносное ПО, способное повлиять на работу компьютера.
Ищите знак одобрения Apple «Сделано для iPhone» (MFi).Перенос на Mac
На компьютере Mac есть два приложения, которые можно использовать для импорта фотографий с iPhone по кабелю Lightning: Image Capture или Photos приложение. Image Capture позволяет пользователю выбрать определенный диск и папку для хранения, обеспечивая максимальную гибкость, когда фотограф хочет управлять своими вариантами хранения.
Перенос фотографий с помощью Image Capture на Mac. Приложение «Фотографии» заботится о том, где хранятся файлы, и предоставляет более ориентированный на фотографию интерфейс, а также возможность быстрого редактирования изображения.
Перенос на ПК
При использовании ПК с Windows фотографии можно получить с iPhone с помощью проводника Windows или приложения Photos . Это очень похоже на выбор, предоставляемый на Mac. Приложение Windows Photos может позаботиться об управлении файлами, а при использовании Проводника возможен полный контроль над структурой папок и расположением файлов.
iPhone не определяется вашим компьютером?
Если вы подключили iPhone к компьютеру, но iPhone не отображается как подключенное запоминающее устройство, вы можете попробовать несколько советов.
- Убедитесь, что iPhone включен, разблокирован и находится на главном экране.
- После подключения iPhone появляется сообщение «Доверять этому компьютеру?» сообщение должно появиться на вашем iPhone. Убедитесь, что вы нажали «Доверять», чтобы предоставить компьютеру доступ.
- Отключите и снова подключите кабель с обоих концов, чтобы обеспечить надежное соединение.

- Проверьте разъемы и порты на iPhone, кабеле и компьютере, чтобы убедиться, что их не нужно чистить.
- Попробуйте другой порт USB на компьютере, если их несколько.
- Перезагрузите iPhone и компьютер.
- Попробуйте использовать другой кабель, чтобы убедиться, что это не плохой кабель, с которым вы работаете.
- Убедитесь, что на вашем iPhone и компьютере установлены последние версии операционных систем.
- Если ваш iPhone по-прежнему не распознается, у Apple есть дополнительные шаги, которые вы можете попробовать на Mac и ПК.
Как синхронизировать фотографии iPhone с помощью фотографий iCloud
Фотографии iCloud можно использовать для синхронизации фотографий между iPhone, компьютером Mac и ПК с Windows. Это довольно удобно, если вы используете iCloud для хранения всей библиотеки фотографий iPhone, однако нет возможности указать, какие изображения передаются. Это подход «все или ничего», который не так полезен, как более детальное решение. Если на компьютере достаточно места для хранения, это может быть хорошим решением, избавляющим от проблем с переносом фотографий на компьютер. Как только iPhone подключится к Wi-Fi, новые фотографии будут загружены в iCloud, и компьютер будет синхронизировать их, не требуя от пользователя никаких усилий.
Если на компьютере достаточно места для хранения, это может быть хорошим решением, избавляющим от проблем с переносом фотографий на компьютер. Как только iPhone подключится к Wi-Fi, новые фотографии будут загружены в iCloud, и компьютер будет синхронизировать их, не требуя от пользователя никаких усилий.
iCloud на Mac
iCloud встроен в каждый компьютер iPhone и Mac, поэтому его просто нужно включить. iCloud Photos можно включить на iPhone, открыв приложение «Настройки», коснувшись имени пользователя, которое появляется вверху, затем щелкнув раздел iCloud и убедившись, что «Фото» включено. Обратите внимание, что Apple бесплатно предоставляет только 5 гигабайт дискового пространства, и оно быстро расходуется при хранении больших изображений ProRAW и видео ProRes. Цены на подписку разумны, но со временем могут стать дорогостоящими.
При использовании компьютера Mac процесс включения iCloud очень похож. Начиная с приложения «Системные настройки», пользователь может щелкнуть панель Apple ID, затем вкладку iCloud и убедиться, что флажок рядом с «Фотографии» установлен. Это позволяет синхронизировать фотографии iPhone с Mac.
Это позволяет синхронизировать фотографии iPhone с Mac.
iCloud на ПК
На ПК с Windows iCloud необходимо загрузить из магазина Microsoft Store и требуется только вход в систему с помощью Apple ID, поскольку при загрузке приложения приложение «Фото» включено по умолчанию. iCloud Drive, закладки и пароли позволяют этим приложениям синхронизироваться с ПК с Windows, если это необходимо.
Как переместить фотографии с iPhone на компьютер с помощью iCloud Drive
С фотографиями с iPhone также можно более точно управлять, используя iCloud Drive вместо iCloud Photos. Недостатком использования автоматической синхронизации iCloud Photos является то, что она передает каждую фотографию и каждое видео, быстро используя хранилище и подталкивая пользователя к более дорогому плану подписки. Для профессионалов эти расходы могут быть включены в бизнес-расходы, однако частные лица могут захотеть более внимательно следить за бюджетом и использовать iCloud исключительно как способ облегчить перенос на компьютер.
В приложении «Фотографии» на iPhone пользователь может выбрать любые изображения, которые нужно переместить на компьютер, а затем нажать кнопку «Поделиться листом» , прокрутить вниз и нажать «Сохранить в файлы» .
Программа запроса файлов спросит, куда сохранить, и следует выбрать папку на iCloud Drive. После нажатия «Сохранить» изображения будут загружены в iCloud.
iCloud Drive на Mac
При использовании компьютера Mac iCloud Drive можно включить на панели Apple ID в системных настройках, установив флажок рядом с iCloud Drive.
Включение iCloud приводит к появлению ярлыка iCloud на боковой панели любого окна Finder, и при нажатии на него открываются содержащиеся в нем файлы и папки. Перетаскивание фотографий в нужное место на диске компьютера удалит их из iCloud и освободит это хранилище, чтобы оно снова стало доступно для iPhone.
iCloud Drive на ПК
На ПК с Windows iCloud должен быть установлен из Microsoft Store, пользователь должен войти в систему с помощью Apple ID и убедиться, что iCloud Drive включен. iCloud Drive появится на боковой панели любого окна Проводника, и файлы в iCloud Drive можно просматривать, чтобы найти изображения и перетащить их на диск Windows. Как и в случае с Mac, это освобождает место на iCloud Drive для дальнейшего использования.
iCloud Drive появится на боковой панели любого окна Проводника, и файлы в iCloud Drive можно просматривать, чтобы найти изображения и перетащить их на диск Windows. Как и в случае с Mac, это освобождает место на iCloud Drive для дальнейшего использования.
Как перенести фотографии с iPhone на Mac с помощью AirDrop
AirDrop — это протокол беспроводной передачи, который позволяет отправлять фотографии с iPhone на компьютер Mac или почти любое другое устройство Apple без необходимости загрузки в Интернет или подключить кабель. Wi-Fi используется, так что это относительно быстро. Поскольку Apple встроила эту возможность как в iPhone, так и в Mac, нет необходимости устанавливать какие-либо приложения. Пользователь может просто выбрать фотографии для передачи, а затем нажать кнопку «Поделиться листом», чтобы открыть способы обмена. AirDrop появляется вверху и может даже предлагать ярлык для отправки на ближайший Mac.
Перед запуском процесса AirDrop пользователь может коснуться параметров в верхней части экрана, чтобы включить все метаданные, связанные с каждой фотографией. По умолчанию отправляется только само изображение, исключая историю редактирования, подписи и местоположение.
По умолчанию отправляется только само изображение, исключая историю редактирования, подписи и местоположение.
Если принимающее устройство не отображается в виде ярлыка AirDrop, при нажатии кнопки AirDrop появится список людей и устройств, на которые можно отправить изображения, и при нажатии любого из них начнется отправка.
Как отправить фотографии с iPhone по беспроводной сети на ПК с Windows
Apple не создала приложение AirDrop для Windows, однако существуют сторонние приложения, предлагающие аналогичные возможности. Бесплатное приложение под названием Feem v4 обеспечивает одноранговое соединение Wi-Fi между ПК с Windows и iPhone для быстрой передачи данных, а также включает функцию чата.
Приложение поддерживает рекламу, однако можно передать сразу группу фотографий, при этом будет отображаться только одна реклама. За 5 долларов в год можно убрать рекламу. Приложение для iPhone можно установить из Apple App Store, а приложение для Windows — в Microsoft Store.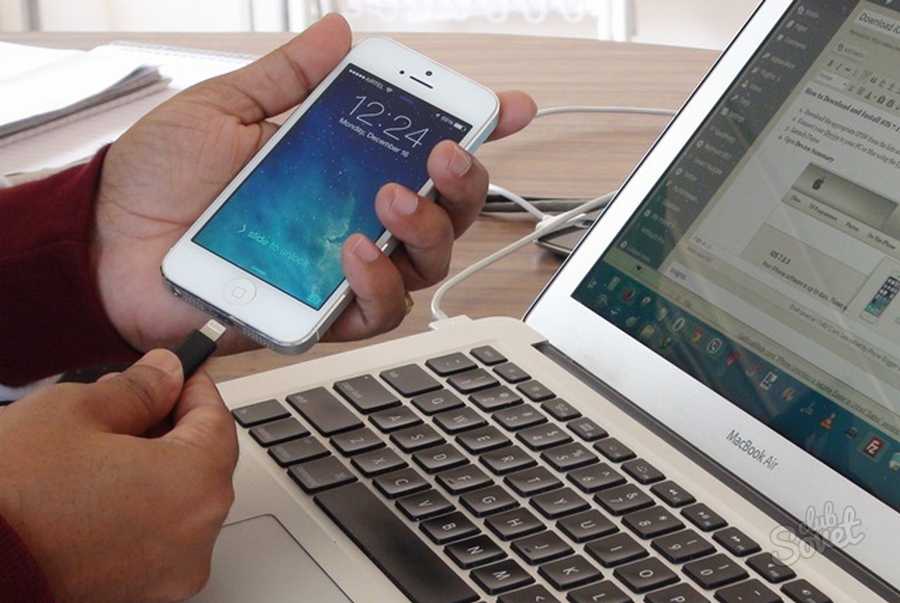
Каждому устройству, на котором работает Feem, будет присвоено анонимное, случайное и несколько глупое имя, такое как «Безмозглый орел» или «Гнилой леопард», которое можно использовать для выбора места отправки файлов. Можно иметь несколько устройств, и Feem работает даже на Android и Linux.
Для беспроводной передачи данных с iPhone на ПК с Windows необходимо открыть Feem на обоих устройствах. Если доступна надежная домашняя или офисная сеть Wi-Fi, выполнить передачу так же просто, как выбрать фотографии на iPhone и нажать «Отправить».
При передаче данных с iPhone на ноутбук с Windows и отсутствии доступа к сети Wi-Fi Feem может создать прямое соединение с использованием сети Wi-Fi ПК. Нажав кнопку Wi-Fi Direct в левом верхнем углу приложения Feem в Windows, вы создадите точку доступа.
iPhone необходимо будет подключиться к точке доступа Windows, и это делается в приложении «Настройки» на вкладке Wi-Fi. Пароль отображается в правом верхнем углу приложения Feem на ПК с Windows.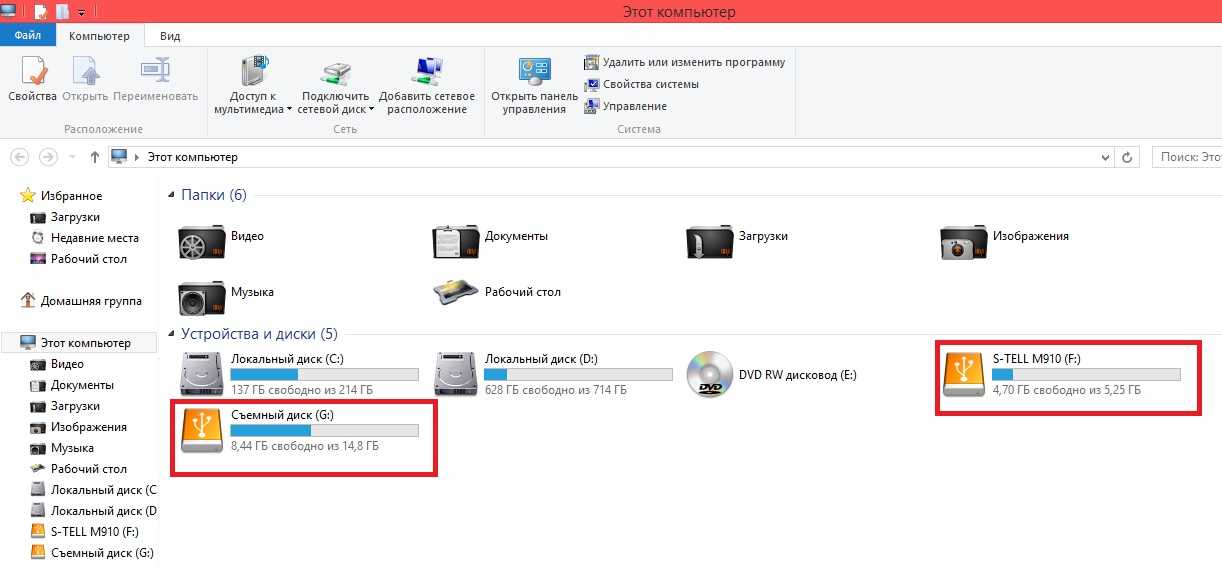
Фотографии будут помещены в папку «Документы» ПК по умолчанию, но с подпиской на Feem это можно изменить в любое место.
Есть несколько других доступных решений, и удобство передачи без подключения кабеля может сделать загрузку приложения стоящей.
Зачем вообще заморачиваться с фотографиями на iPhone?
В большинстве случаев лучшая камера для вас — это та, которая доступна и готова сделать снимок. Хотя Apple значительно улучшила качество камер и обработки изображений, встроенных в последний iPhone, она все еще не может конкурировать с новейшими зеркальными и беззеркальными камерами. Сенсоры большего размера и линзы большего размера дают огромное преимущество даже перед лучшими компьютерными алгоритмами и улучшениями искусственного интеллекта.
Тем не менее, у iPhone есть много хитростей в рукаве, благодаря которым некоторые функции легче доступны на смартфоне, чем на специальной камере. Режим макросъемки работает автоматически, замедленное движение выполняется одним движением, а интервальная съемка автоматически выбирает подходящую частоту кадров и управляет настройками экспозиции. В то время как цифровая зеркальная фотокамера может обеспечить лучший результат при достаточном усилии и опыте, iPhone делает хорошие результаты немедленно доступными для всех.
В то время как цифровая зеркальная фотокамера может обеспечить лучший результат при достаточном усилии и опыте, iPhone делает хорошие результаты немедленно доступными для всех.
Это означает, что стоит использовать iPhone, когда он доступен, и экспериментировать с его специальными функциями, расширяя репертуар фотографа за пределы его многолетнего опыта. Понимание различных способов переноса фотографий с iPhone на компьютер позволяет выбрать лучший для конкретной ситуации.
Как лучше всего перенести фотографии с iPhone?
Хотя проводное соединение часто лучше всего подходит для перемещения файлов, это обычно не так, когда речь идет об iPhone. Поскольку он использует кабель Lightning, построенный на стандарте USB 2.0, максимальная пропускная способность составляет 480 мегабит в секунду. Это довольно медленно по сравнению со скоростью USB 3.2 до 20 гигабит в секунду. К сожалению, нет возможности использовать USB 3.2 с iPhone, поэтому проводное соединение ограничено скоростью USB 2.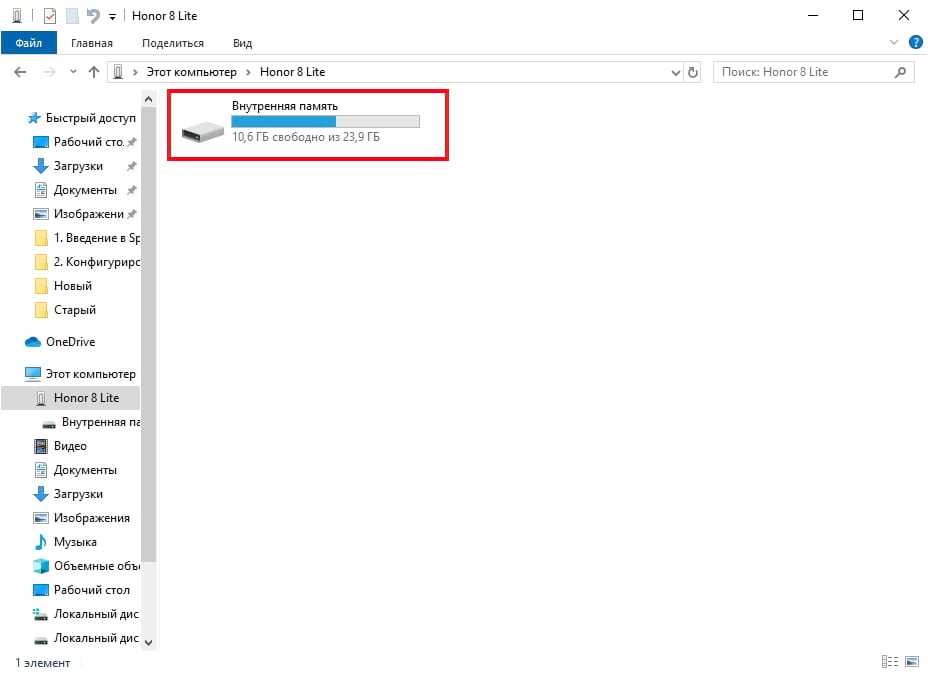 0.
0.
Это означает, что прямое кабельное соединение, вероятно, не быстрее, чем отправка изображений через хорошее интернет-соединение, если фотографии уже были загружены в iCloud Photos или iCloud Drive. Если изображения все еще нужно загрузить, это может занять больше времени, поскольку загрузка обычно медленнее, чем загрузка, даже при быстром подключении к Интернету. Это дает iCloud Photos преимущество перед iCloud Drive с точки зрения скорости, однако следует учитывать плату за подписку iCloud.
Методы передачи iPhone по Wi-Fi, такие как AirDrop, Feem и другие, обычно так же быстры, как передача фотографий по кабелю Lightning, без проблем с поиском кабеля и его подключением. AirDrop встроен в Mac, а Feem — бесплатно и работает на компьютерах с Windows и Linux. Поскольку скорости одинаковы независимо от того, какой из этих методов используется, это скорее личное предпочтение, и его лучше решать в каждом конкретном случае.
Заключение
iPhone часто является лучшим другом фотографа, поскольку он легко доступен и упрощает некоторые сложные ситуации. В любой момент легко взять iPhone, чтобы сделать макрос, сделать интервальную съемку или сделать снимок редкого момента, который можно пропустить, если вы спешите подготовить большую камеру для съемки. Нет ни крышки объектива, ни штатива, ни других необходимых аксессуаров. Фотографии, сделанные на iPhone, часто могут быть довольно яркими и запоминающимися. Иметь так много вариантов — это здорово, и это показывает, насколько универсален iPhone для фотографии от начала до конца.
В любой момент легко взять iPhone, чтобы сделать макрос, сделать интервальную съемку или сделать снимок редкого момента, который можно пропустить, если вы спешите подготовить большую камеру для съемки. Нет ни крышки объектива, ни штатива, ни других необходимых аксессуаров. Фотографии, сделанные на iPhone, часто могут быть довольно яркими и запоминающимися. Иметь так много вариантов — это здорово, и это показывает, насколько универсален iPhone для фотографии от начала до конца.
Мы надеемся, что эта статья помогла вам перенести фотографии с iPhone на ваш компьютер.
Как перенести фотографии с iPhone на ПК
Время чтения: 14 минут на чтение
Запечатлеть ваши самые заветные моменты с помощью вашего устройства iPhone очень просто, и чаще всего оно позволяет получать отличные фотографии.
После того, как фотография сделана, она будет там столько времени, сколько вам нужно, надежно сохраненная на вашем iPhone.
Но как перенести сохраненные фотографии с iPhone на компьютер?
Возможно, вы хотите сделать наоборот? Переместить фотографии, хранящиеся на вашем компьютере, на портативное устройство iPhone, чтобы вы могли показать их своим друзьям и семье в любое время?
Хорошая новость заключается в том, что это очень простая задача. Еще лучшая новость заключается в том, что у нас есть все инструкции, необходимые для выполнения этого действия, прямо здесь.
Еще лучшая новость заключается в том, что у нас есть все инструкции, необходимые для выполнения этого действия, прямо здесь.
Итак, прежде чем прокрутить вниз — возможно, стоит потратить время, по крайней мере, добавить эту страницу в закладки, прежде чем вы начнете. Просто чтобы эта информация всегда была под рукой, когда бы она вам ни понадобилась.
Какие файлы можно просматривать на моем iPhone?
Начнем с основ.
В зависимости от используемой операционной системы (iOS), как правило, iPhone по умолчанию сохраняет изображение в формате JPEG.
Прежде чем вы попытаетесь передать фотографии, важно получить представление о типах файлов, с которыми вы имеете дело.
Однако в приложении «Фотографии» для iOS можно сохранять и отображать файлы следующих форматов:
- JPEG
- PNG
- TIFF
- GIF (IOS 11 и выше)
- HEIF (iOS 11 и выше)
- RAW
- Живые фотографии
- MP4 Videos
- Videos HEVC (IOS 11 и выше)
- SLO
- Videos HEV -mo video
- Timelapse video
JPEG-изображения совместимы практически со всеми приложениями для обработки изображений, которые только можно себе представить, а это означает, что их можно легко просматривать и передавать на разные устройства (что, очевидно, идеально в данном сценарии).
С другой стороны, изображения, снятые камерами iPhone под управлением более новых версий программного обеспечения iOS 11 и iOS 12, по умолчанию сохраняют изображения в формате HEIF (высокоэффективный формат изображения).
Изображения HEIF допускают большее сжатие файлов — это означает, что изображения, сохраненные в этом формате, обычно занимают меньше места в вашей библиотеке изображений, чем файл JPEG.
Однако, как упоминалось выше, изображения, сохраненные в формате JPEG, возможно, более широко совместимы для совместного использования и копирования на компьютер, поэтому вы можете предпочесть использовать JPEG (в этом случае вам может потребоваться изменить настройки камеры, если вы используете iOS 11 или iOS 12).
Если вы перемещаете фотографии с компьютера на iPhone, убедитесь, что ваши фотографии сохранены в одном из форматов файлов, перечисленных выше, чтобы их можно было сохранять и просматривать на вашем устройстве.
Как загружать фотографии с помощью библиотеки фотографий iCloud
Как и знакомство с типами форматов изображений, с которыми вы имеете дело, также важно знать, как обращаться с библиотекой фотографий iCloud.
Это один из самых простых способов передачи фотографий между разными устройствами Apple, потому что, если у вас включена библиотека фотографий iCloud, все ваши фотографии будут храниться там.
Это упрощает хранение, совместное использование и синхронизацию изображений и видео — независимо от того, загружаете ли вы их на Mac и обратно или на ПК с Windows и обратно с помощью приложения iCloud для Windows.
Как загружать фотографии и видео, если у вас включена библиотека фотографий iCloud
Если у вас включена библиотека фотографий iCloud вместе с общим доступом к фотографиям iCloud на вашем портативном устройстве iPhone и Mac — это просто случай доступа к вашей библиотеке из приложения «Фотографии» на ваш Mac (перейдите в системные настройки на Mac, чтобы включить библиотеку фотографий iCloud, если она еще не включена).
Отсюда вы можете найти свою библиотеку сохраненных изображений, а также любые новые фотографии, которые вы недавно синхронизировали с iCloud.
При условии, что файлы изображений/видео, которые вы хотите загрузить на свой компьютер, имеют поддерживаемый формат — все, что вам нужно сделать, это выбрать их, а затем нажать кнопку «Синхронизировать» в правом верхнем углу экрана в приложении «Фотографии». .
Как выполнить перенос с ПК на iPhone с помощью приложения iCloud для Windows
Прежде всего, если вы еще не загрузили бесплатное программное обеспечение iCloud для настольного компьютера Windows, вам необходимо это сделать (убедитесь, что библиотека фотографий iCloud имеет также был сначала включен на вашем портативном устройстве).
- Найдите приложение в веб-браузере и нажмите «Загрузить».
- Дождитесь завершения загрузки, а затем щелкните файл, чтобы запустить программу установки.
- После завершения загрузки щелкните новый значок на рабочем столе, чтобы запустить программное обеспечение.
- Затем вам необходимо войти в свою учетную запись Apple ID.
- Нажмите кнопку «Параметры» рядом с приложением «Фотографии».

- Установите флажок, чтобы включить библиотеку фотографий iCloud, и нажмите «Применить».
- После этого ваши фотографии и видео будут доступны для загрузки на ваш компьютер — на рабочем столе появится новый значок «iCloud Photos».
Как импортировать фотографии с iPhone на Mac
Если вы не используете iCloud Photo Library — паниковать не стоит.
Существуют и другие способы импорта фотографий с iPhone на Mac.
Как перенести фотографии с iPhone с помощью iTunes
Чтобы вручную синхронизировать фотографии с помощью iTunes, вам необходимо убедиться, что у вас установлена последняя возможная версия iTunes.
(источник изображения: https://support.apple.com/en-gb/HT201313)
- Откройте iTunes с рабочего стола Mac.
- Подключите iPhone вручную с помощью USB-кабеля.
- Щелкните значок устройства iPhone, который появляется в верхней части навигации в iTunes после подключения телефона.

- Появится боковое меню. Нажмите «Фотографии».
- Установите флажок рядом с «Синхронизировать фотографии» и выберите приложение или папку, которые вы хотите синхронизировать, в приложении «Фотографии» на вашем устройстве (выберите «Включить видео», если вы хотите синхронизировать какие-либо видеофайлы).
- Нажмите «Применить», и все готово!
Как перенести фотографии с iPhone с помощью AirDrop
Чтобы использовать AirDrop, вам как минимум понадобится iPhone 5 или новее под управлением iOS 7 или выше.
Вам также понадобится компьютер Mac с датами выпуска 2012 года, работающий под управлением OS X 10.10 Yosemite или более поздней версии. Если вы отметите эти поля, перенос фотографий с iPhone на Mac с помощью AirDrop будет простым.
- Выберите фотографии, которые вы хотите передать с iPhone, и коснитесь значка обмена.
- Запустите приложение «Фотографии» на Mac и выберите AirDrop в боковом меню.
 Из опции «разрешить обнаружение» выберите «Все» или «Только контакты».
Из опции «разрешить обнаружение» выберите «Все» или «Только контакты». - Коснувшись значка обмена на iPhone, вы можете выбрать AirDrop. Ваше устройство Mac должно появиться в качестве опции.
- Выберите свое устройство Mac, и выбранные вами изображения мгновенно начнут передаваться.
Как скопировать фотографии с iPhone на ПК
Не у всех есть iPhone и Mac.
Дома у вас может быть компьютер другого типа, и в этом случае вы можете копировать фотографии с iPhone разными способами.
Как перенести фотографии с iPhone с помощью Проводника или Проводника Windows
При использовании операционной системы Windows Проводник уже установлен по умолчанию.
- Вручную подключите iPhone с помощью USB-кабеля.
- Запустите проводник Windows.
- В боковом меню нажмите «Этот компьютер» и выберите свое устройство.
- В папке устройства — пройдите через Внутреннее хранилище > DCIM.
 Затем отобразятся все изображения, сохраненные на вашем iPhone.
Затем отобразятся все изображения, сохраненные на вашем iPhone. - Выберите изображения, которые вы хотите передать, и нажмите «Копировать в» в верхнем меню.
- Скопируйте изображения в выбранный файл на свой личный диск – и вы сможете получить к ним доступ в любое время (конечно, при условии, что они сохранены в поддерживаемом формате).
Как перенести фотографии с iPhone с помощью Windows Photos (или других приложений)
Приложение Windows Photos доступно для пользователей Windows 10 и предоставляет пользователям iPhone альтернативный способ загрузки фотографий на ПК.
- Вручную подключите iPhone с помощью USB-кабеля.
- Запустите приложение Windows Photo.
- Выберите «Импорт» в правом верхнем углу.
- Выберите «С USB-устройства».
- Затем вручную выберите фотографии, которые вы хотите импортировать. Это так просто. Затем они будут сохранены в приложении.
Как перенести фотографии с Mac на iPhone
Если вы используете Mac в качестве основного места для хранения фотографий, этот раздел, вероятно, будет для вас более полезным.
Как объяснялось выше, к фотографиям можно беспрепятственно получать доступ на разных устройствах, если они поддерживают и связаны с вашей медиатекой iCloud.
Однако перенести фотографии, сохраненные на Mac, на iPhone или iPad можно несколькими способами.
Как использовать iTunes для переноса фотографий с Mac на iPhone или iPad
Если вы не являетесь поклонником iCloud, вы всегда можете использовать iTunes.
Если вы используете iPhoto или приложение «Фотографии» на Mac, вам нужно организовать фотографии, которые вы хотите передать, в одном месте, чтобы они были готовы к работе.
- Вручную подключите iPhone или iPad с помощью USB-кабеля.
- Запуск iTunes
- Нажмите на устройство и выберите вкладку «Фотографии» в появившемся боковом меню.
- Установите флажок рядом с «Синхронизировать фотографии».
- В раскрывающемся меню рядом с «Копировать фотографии из» выберите папку, содержащую фотографии, которые вы хотите передать.

- Нажмите «Применить», и вы готовы к работе.
Как использовать AirDrop для переноса фотографий с вашего Mac на iPhone или iPad
Если ваш Mac поддерживает AirDrop, вы можете найти это еще более быстрое и простое решение для одновременной передачи пакетов фотографий и видео.
- Перейдите туда, где хранятся ваши фото и видео, и выберите те, которые вы хотите передать.
- Откройте отдельную вкладку на вашем Mac и выберите AirDrop в боковом меню.
- Проведите пальцем вверх по iPhone и коснитесь AirDrop. Убедитесь, что он установлен на «Все».
- Ваше устройство появится в новой вкладке, которую вы открыли на своем Mac. Теперь вы можете начать перемещать свои фотографии на отдельную вкладку — файлы будут скопированы на ваше устройство.
Как использовать Dropbox для переноса фотографий с Mac на iPhone или iPad
Перетаскивание изображений, сохраненных на Mac, в Dropbox (если он у вас есть), а затем доступ к ним через приложение Dropbox для iPhone или iPad — еще один простое решение.
Dropbox, очевидно, является онлайн-хранилищем, поэтому вам нужно копировать изображения (а не синхронизировать их прямо в Dropbox), чтобы избежать проблем с синхронизацией и потери файлов.
Также стоит отметить, что вы получаете только 2 ГБ свободного места в Dropbox, так что это может быть не лучший вариант для массовой передачи файлов.
Как перенести фотографии с ПК на iPhone
Не думайте, что вы не сможете перенести фотографии на свой iPhone, если у вас нет Mac.
Для обычных пользователей ПК есть несколько вариантов — будь то использование iTunes, Google Drive, Dropbox или OneDrive.
Выбор за вами.
Как использовать iTunes для переноса фотографий с ПК на iPhone или iPad
Это почти точно такой же процесс, которому вы следуете при использовании iTunes на Mac.
- Вручную подключите iPhone или iPad с помощью USB-кабеля.
- Запуск iTunes
- Нажмите на устройство и выберите вкладку «Фотографии» в появившемся боковом меню.

- Установите флажок рядом с «Синхронизировать фотографии».
- В раскрывающемся меню рядом с «Копировать фотографии из» выберите папку, содержащую фотографии, которые вы хотите передать.
- Нажмите «Применить», и все готово.
Как использовать Google Диск для переноса фотографий с ПК на iPhone или iPad
Вы также можете отправлять изображения с ПК на iPhone с помощью Google Диска (если вы им часто пользуетесь).
Имея учетную запись Google, вы автоматически получаете 15 ГБ бесплатного пространства на Google Диске — достаточно места для любых фотографий, которые вы хотите перенести.
Прежде всего, прежде чем продолжить, вам необходимо убедиться, что Google Диск установлен на вашем устройстве iOS.
- Откройте Google Диск на своем ПК и создайте папку, содержащую все файлы, которые вы хотите передать.
- Затем войдите в Google Диск со своего устройства iOS. Нажмите, чтобы открыть папку, а затем загрузите ее в приложение «Фотографии».
 Это буквально так просто.
Это буквально так просто.
Как использовать Dropbox для переноса фотографий с ПК на iPhone или iPad
Опять же, это точно такой же процесс, как и на Mac.
Просто поместите изображения в свой Dropbox и получите к ним доступ через специальное приложение на вашем устройстве iOS.
Помните, что вы не получаете столько бесплатного хранилища с Dropbox, как с Google Диском, поэтому используйте Dropbox только для передачи небольших файлов, если можете.
Как использовать OneDrive для переноса фотографий с ПК на iPhone или iPad
Что касается хранилища, OneDrive — это золотая середина между Dropbox и Google Диском — с 5 ГБ бесплатного хранилища.
Чтобы использовать OneDrive для переноса фотографий с ПК на iPhone или iPad, убедитесь, что на них установлено приложение OneDrive.
Далее процесс точно такой же, как и при переносе фотографий с Google Диска:
- Откройте OneDrive на своем ПК и создайте папку, содержащую все файлы, которые вы хотите передать.

- Затем войдите в OneDrive со своего устройства iOS. Нажмите, чтобы открыть папку, а затем загрузите ее в приложение «Фотографии».
Другой сервис синхронизации изображений для вашего iPhone или iPad
На этом все не заканчивается. Хотите верьте, хотите нет, но есть и другие возможности, которые вы могли бы использовать, чтобы сделать простую загрузку фотографий еще проще.
Сторонние поставщики фотографий, такие как фотосервис Amazon или даже Adobe Creative Cloud, могут использоваться для передачи файлов через приложения, доступные для устройств iOS, Mac и ПК.
Amazon Photos легко работает с Amazon Cloud (так же, как Google Photos работает с Google Drive), тогда как Adobe Creative Cloud, как правило, является сервисом для тех, кто больше интересуется фотографией и дизайном.
Однако, если вы хотите синхронизировать некоторые из своих лучших воспоминаний для конкретного творческого проекта, Motif поможет вашим фотографиям полностью раскрыть свой потенциал.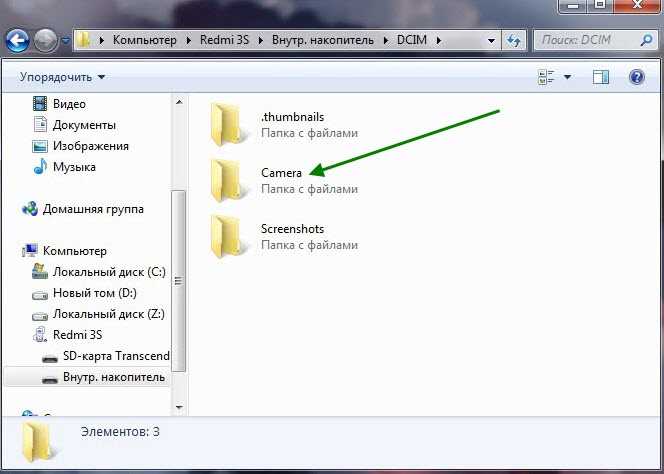




 Посмотрите хватит ли вам места для этого. После этого подключаем устройство к компьютеру и скачиваем фотографии с папки DCIM\Camera2.
Посмотрите хватит ли вам места для этого. После этого подключаем устройство к компьютеру и скачиваем фотографии с папки DCIM\Camera2. Щелкните на иконку, которая позволяет просмотреть содержимое папки гаджета.
Щелкните на иконку, которая позволяет просмотреть содержимое папки гаджета.
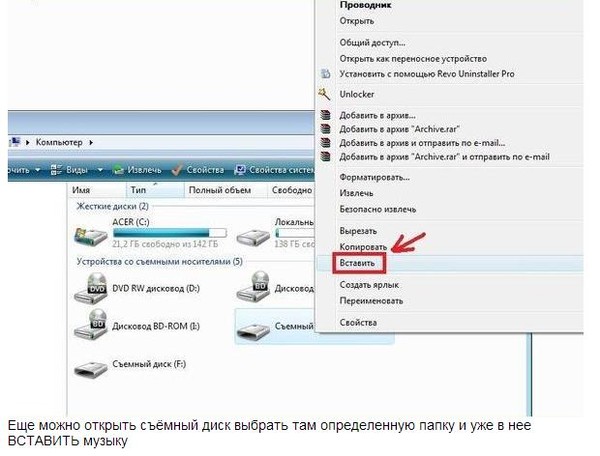


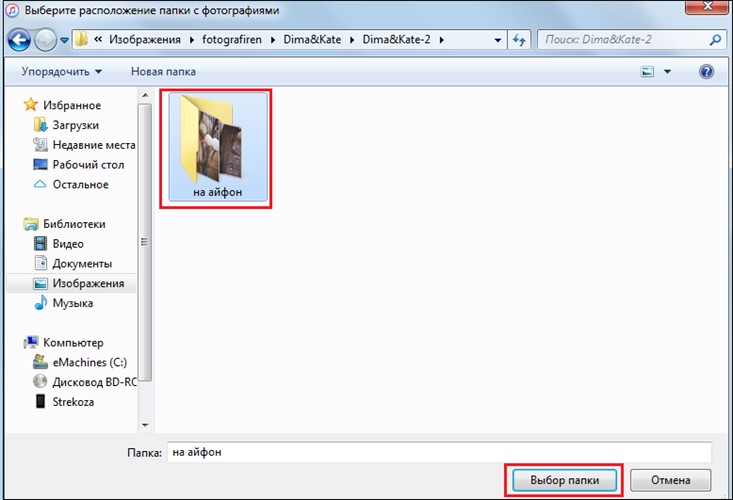 Это стоит посмотреть, потому что оно позволяет вам отменить любые параметры, которые вы ошибочно выбрали при импорте предыдущей партии фотографий.
Это стоит посмотреть, потому что оно позволяет вам отменить любые параметры, которые вы ошибочно выбрали при импорте предыдущей партии фотографий.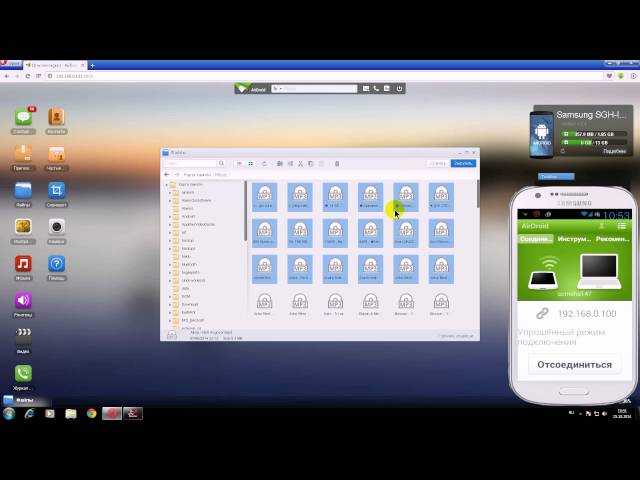

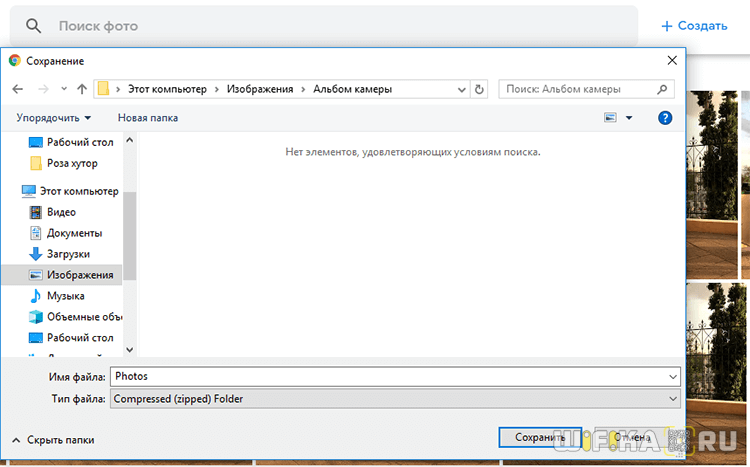
 Затем щелкните правой кнопкой мыши в другом месте на вашем компьютере и выберите Вставить . При желании вы также можете скопировать отдельные или несколько папок (или всю папку DCIM) на свой компьютер.
Затем щелкните правой кнопкой мыши в другом месте на вашем компьютере и выберите Вставить . При желании вы также можете скопировать отдельные или несколько папок (или всю папку DCIM) на свой компьютер.
 Ваши фотографии должны появиться в каталоге на мгновение.
Ваши фотографии должны появиться в каталоге на мгновение.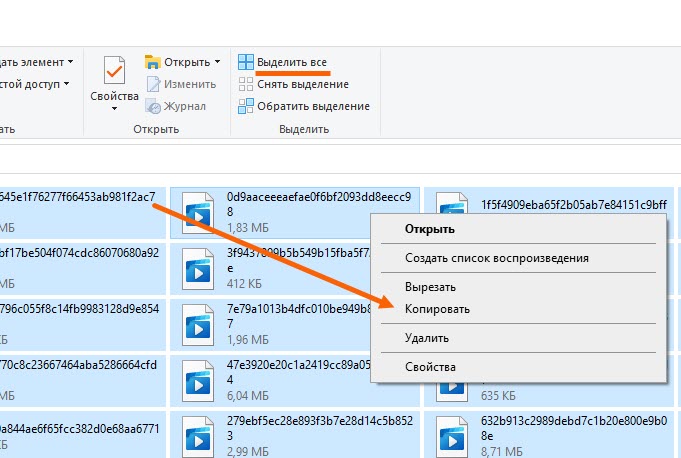
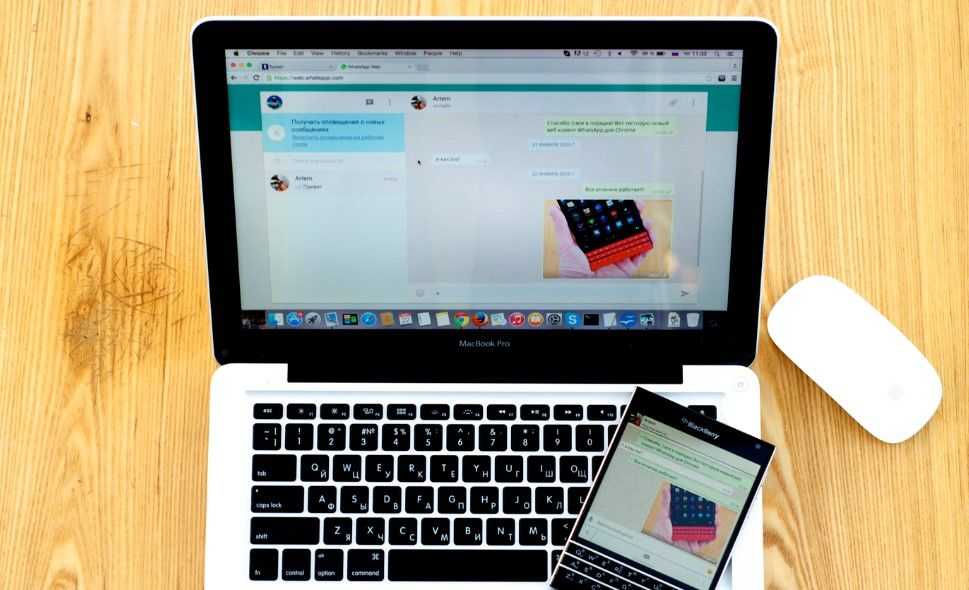
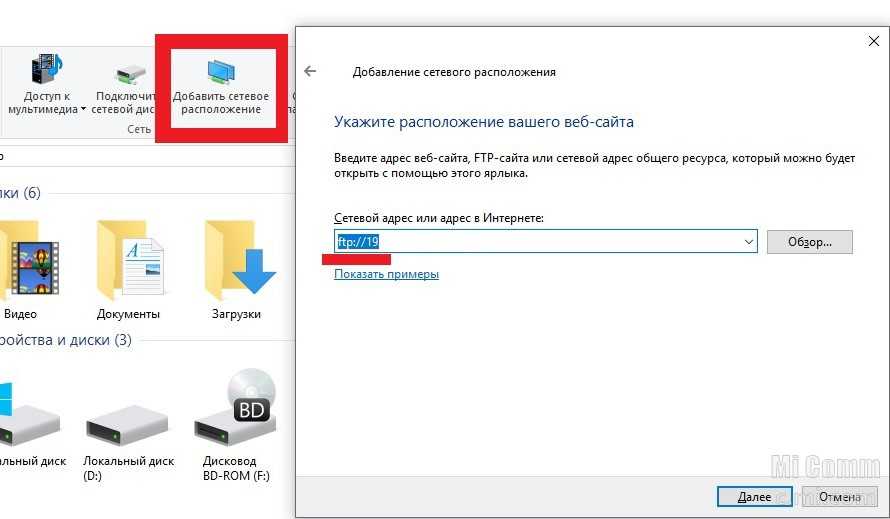
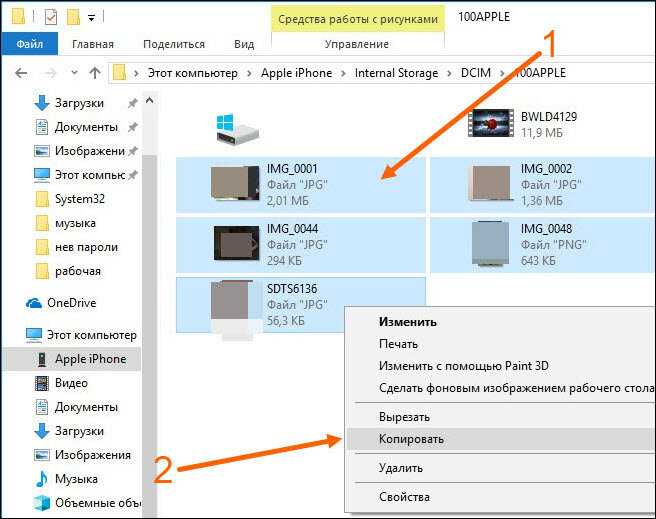 Узнайте больше об iPadOS 16, поддерживаемых устройствах, датах выпуска и основных функциях с помощью нашей памятки.
Узнайте больше об iPadOS 16, поддерживаемых устройствах, датах выпуска и основных функциях с помощью нашей памятки.
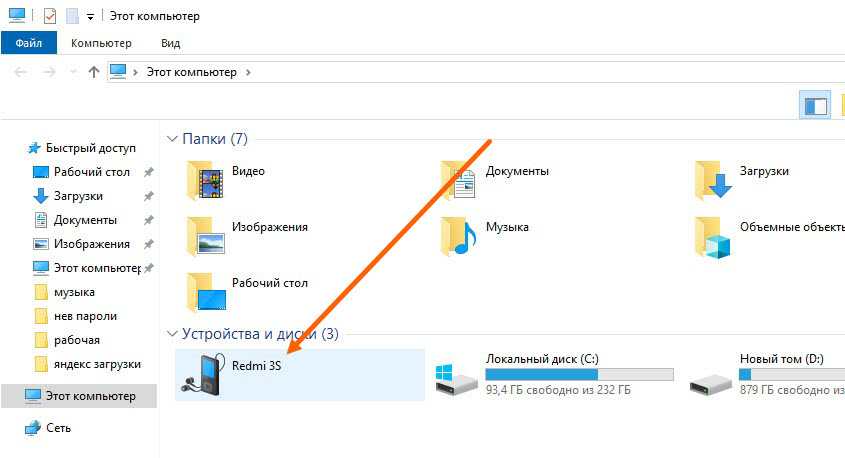


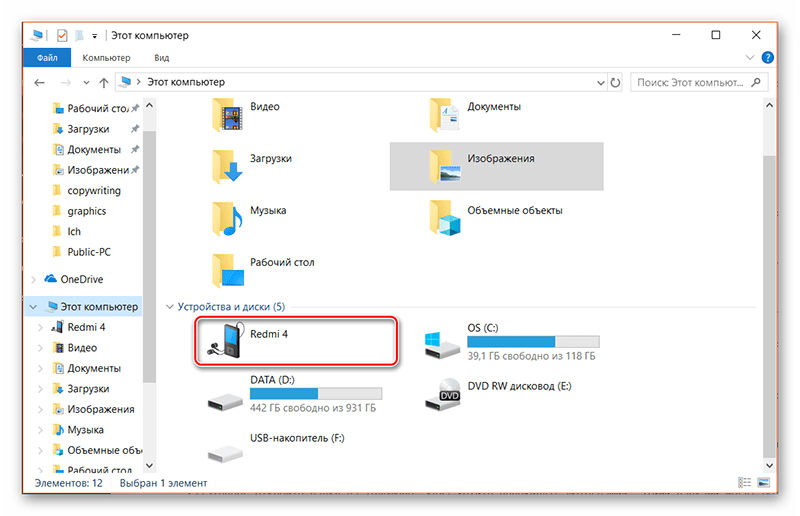 Из опции «разрешить обнаружение» выберите «Все» или «Только контакты».
Из опции «разрешить обнаружение» выберите «Все» или «Только контакты». Затем отобразятся все изображения, сохраненные на вашем iPhone.
Затем отобразятся все изображения, сохраненные на вашем iPhone.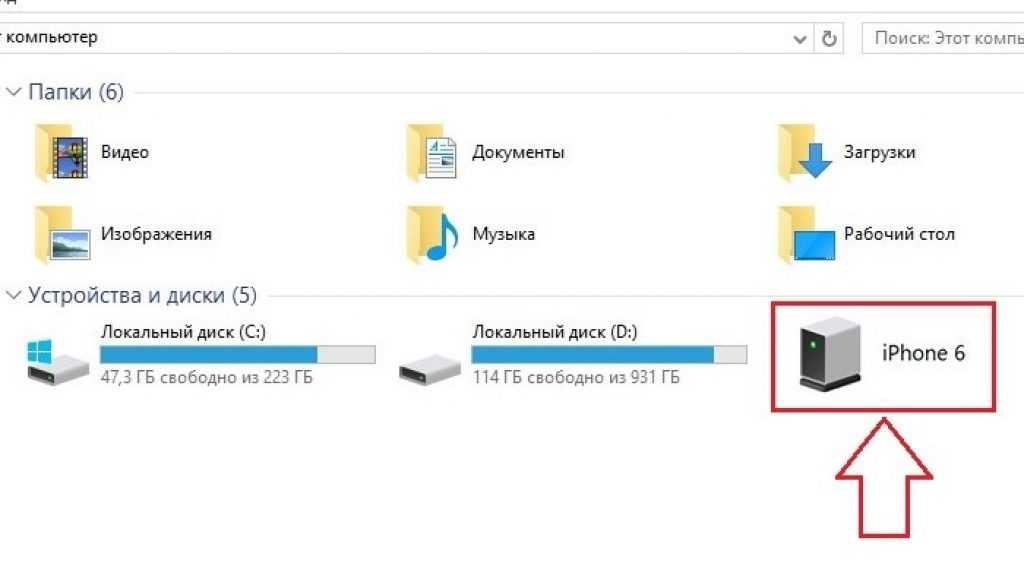

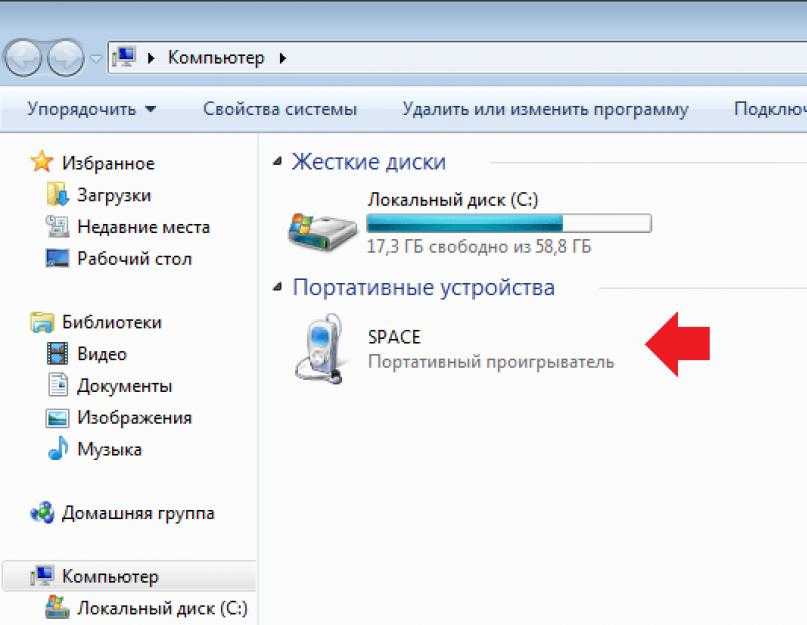 Это буквально так просто.
Это буквально так просто.