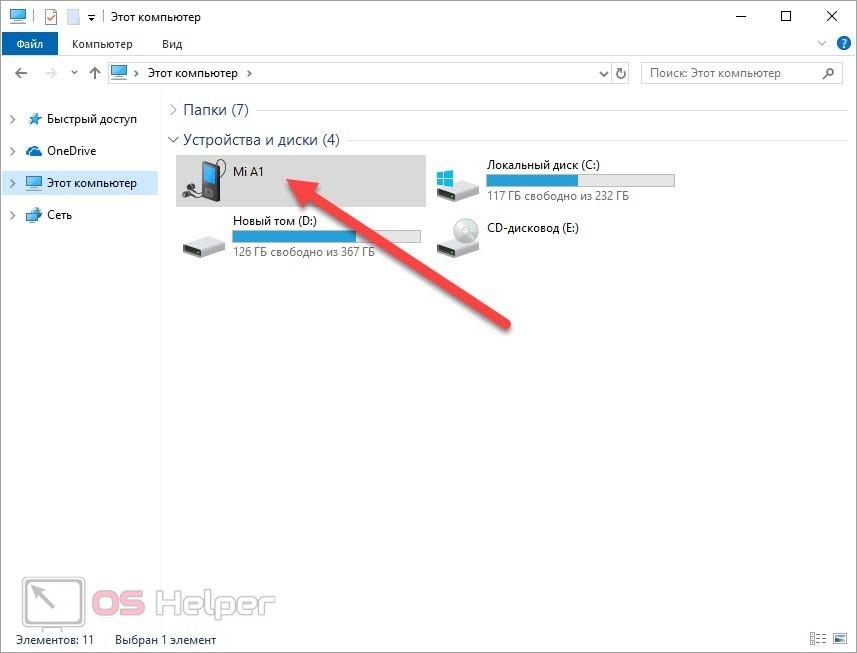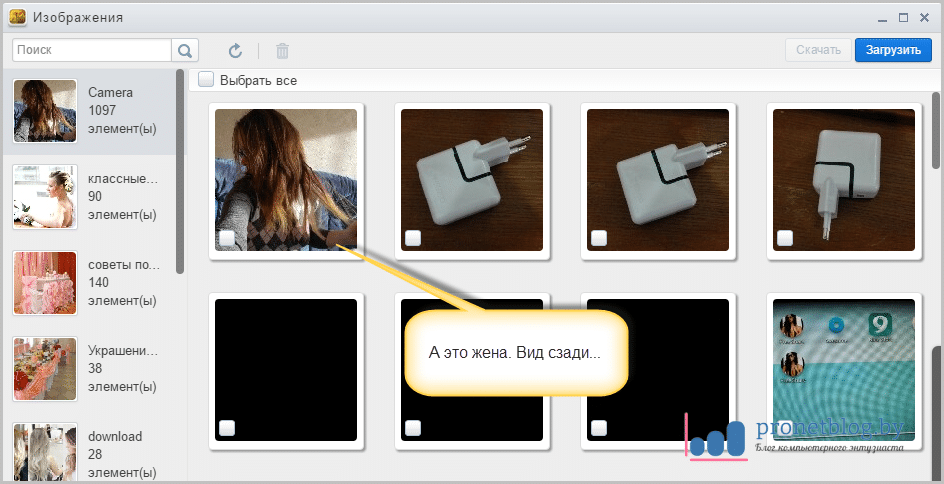Как перекинуть фото с Android на компьютер
Фотографии, видео, музыку и другие файлы можно перенести с Android на ПК при помощи USB-кабеля или облачных сервисов.
Если нужного провода нет, а на смартфоне по каким-либо причинам отсутствует возможность подключения к сети интернет, то часть данных можно скопировать при помощи SD-карты. Далее мы подробно расскажем о способах, которые помогут перенести фотографии и другие файлы на компьютер.
Как перенести фотографии через USB
Данный способ позволяет не только просматривать хранящиеся в памяти устройства файлы, но и копировать их на ПК. Инструкция:
Шаг 1. Подключите Андроид смартфон к USB-порту компьютера при помощи кабеля. Лучше всего использовать оригинальный шнур, который поставляется в комплекте с устройством.
Шаг 2. Появится окно «Автозапуск». Выберите «Открыть устройство для просмотра файлов».
Шаг 3. Если ничего не появляется, то откройте список уведомлений на телефоне и нажмите на USB-значок для выбора типа подключения. Укажите «Медиа-устройство (MTP)».
Шаг 4. Откроется папка, где отобразится список доступных хранилищ. Если у вас нет SD-карты, то отобразится только внутренний накопитель. Нажмите «Память телефона», чтобы просмотреть доступные файлы.
Шаг 5. В открывшемся окне найдите нужную папку. Фотографии с камеры хранятся в директории «DCIM», другие изображения могут быть в «Photos», «Pictures». Если вы скачали картинки через браузер, то проверьте папки «MyFavorite», «Download».
Шаг 6. Когда найдете нужную директорию, то кликните по ней правой кнопкой мыши и в появившемся окне выберите «Копировать».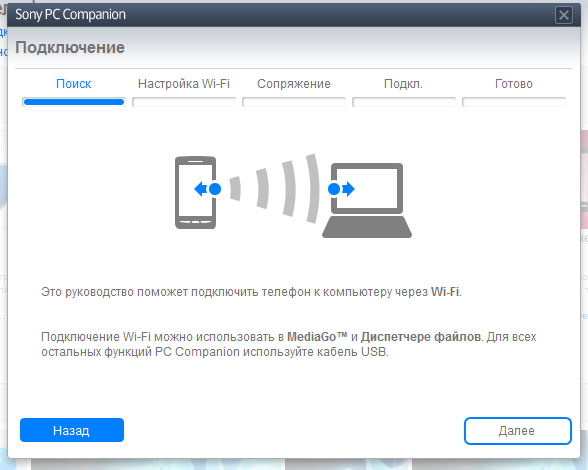
Шаг 7. Чтобы перенести файлы, щелкните по свободной области на рабочем столе (или в любом другом месте) и в контекстном меню нажмите «Вставить». Дождитесь, пока данные скопируются на компьютер.
С помощью данного способа можно не только скинуть фото на компьютер, но и перенести любые другие файлы. В том числе те, что хранятся на SD-карте, а не в памяти телефона.
Как перенести фотографии через Google Фото
Google Фото — это сервис от компании Google, предназначенный для хранения, редактирования, а также обмена мультимедиа (фото, видео) между разными устройствами и пользователями. Как перенести фотографии с Android на компьютер через Google Фото:
Шаг 1. Скачайте Google Фото через Play Маркет. Дождитесь окончания установки и нажмите зеленую кнопку
Шаг 2. При первом запуске будет предложено включить автозагрузку и синхронизацию данных, выбрать нужный аккаунт (если на устройстве подключено несколько). Это необходимо для того, чтобы вы могли просматривать загруженные фотографии с других устройств, в режиме онлайн. Нажмите «Далее», чтобы перейти к следующему этапу настройки.
Это необходимо для того, чтобы вы могли просматривать загруженные фотографии с других устройств, в режиме онлайн. Нажмите «Далее», чтобы перейти к следующему этапу настройки.
Шаг 3. Выберите желаемое качество автозагрузки, а также разрешите или запретите использовать приложению мобильный интернет, когда устройство не подключено к сети Wi-Fi. После этого нажмите «Ок».
Шаг 4. Начнется автозагрузка фотографий. Когда данные обновятся, изображения будут доступны в облаке. По умолчанию приложение автоматически синхронизирует только фотографии, если вы хотите загрузить другой альбом, то выберите его, а затем передвиньте ползунок «Автозагрузка» в положение «Включено».
Шаг 5. На компьютере перейдите на официальный сайт Google Фото и нажмите на синюю кнопку «Перейти к Google Фото».
Шаг 6. При необходимости авторизуйтесь в своем Google аккаунте при помощи адреса электронной почты Gmail и пароля. Важно использовать ту учетную запись, данные которой вы указали в приложении на смартфоне.
Важно использовать ту учетную запись, данные которой вы указали в приложении на смартфоне.
Шаг 7. Появится список фотографий, которые вы синхронизировали с облаком. Вы можете свободно их просматривать, редактировать. Выберите несколько снимков, а затем в правом верхнем углу нажмите на значок «Показать больше» (в виде трех точек) — «Скачать», чтобы перекинуть фото с Андроид на компьютер.
Данный способ позволяет не только просматривать с любых устройств снимки, которые были сделаны на телефон, но и экономить внутреннюю память устройства. Если вы хотите освободить место, то синхронизируйте данные с облаком, а затем просто сотрите их с телефона. Правда, просмотреть фотографии на телефоне вы сможете только при наличии подключения к сети Интернет.
Другие способы
Если под рукой нет USB-кабеля или возможности синхронизировать файлы с облаком, то перенести фотографии можно другими способами:
- При помощи SD-карты.
 Если в телефоне стоит microSD, то скопируйте на нее нужные фотографии через проводник, а затем вставьте ее в компьютер, используя SD-переходник. Так вы сможете использовать microSD как обычный флеш-накопитель и копировать с нее файлы.
Если в телефоне стоит microSD, то скопируйте на нее нужные фотографии через проводник, а затем вставьте ее в компьютер, используя SD-переходник. Так вы сможете использовать microSD как обычный флеш-накопитель и копировать с нее файлы. - При помощи любого мессенджера, электронной почты. Если нужно срочно скачать на компьютер 2-3 фотографии или другой файл небольшого размера, то просто отправьте его себе по электронной почте или сообщением в социальной сети. После этого вы спокойно сможете загрузить его на ПК через браузер.
Теперь вы знаете, как скинуть фото со смартфона на компьютер. Для перемещения большого количества файлов лучше всего использовать подключение напрямую, через USB.
Если вы много фотографируете, но редко просматриваете снимки на телефоне, то настройте синхронизацию через Google Фото. Так вы сэкономите место в памяти устройства и всегда сможете получить доступ к изображениям с компьютера.
Как с андроида перекинуть фото на компьютер и ноутбук
Как перекинуть фото с телефона андроида на компьютер или ноутбук с Windows? Многие ответят: «Это просто — просто подключите свой смартфон с помощью USB-кабеля к компьютеру».
Да, это правильный ответ, а как перенести фотографии без кабеля? Не секрет, что беспроводная передача данных намного удобнее кабельных соединений, а беспроводное соединение смартфона или планшета с компьютером или ноутбуком не является проблемой.
Можно ли использовать одну и ту же домашнюю сеть WiFi для передачи фото между компьютером и мобильным устройством андроид.
Конечно. Кроме того, это не единственный способ беспроводной передачи данных на телефон и обратно.
Итак, как вы можете скинуть фото по беспроводной сети со своего смартфона андроид на компьютер или ноутбук и наоборот?
Каждый современный компьютер и смартфон оснащены беспроводным интерфейсом. Если да, почему бы не объединить оба этих устройства друг с другом для передачи фото между ними?
Существует довольно много способов сбросить фото с телефона андроид на ПК без подключения этих устройств кабелями.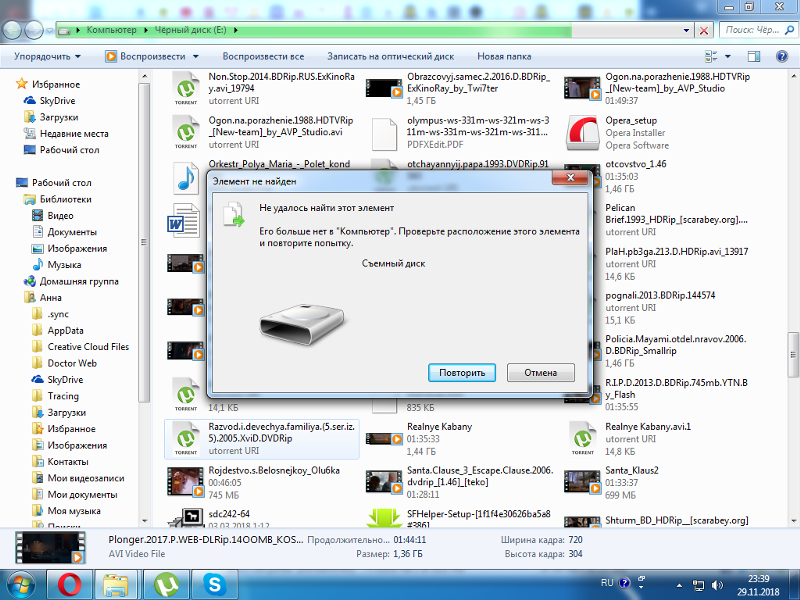
Вы можете использовать существующую домашнюю сеть WiFi для этой цели, прямые подключения, реализованные с использованием технологии Bluetooth или воспользоваться возможностями, предоставляемыми WiFi Direct.
ВНИМАНИЕ: эти строки я дописываю спустя 3 года, так как теперь появились более эффективные способы (все можно сделать практически мгновенно) — вот их описание.Ниже приведены советы, показывающие простые способы передачи данных между компьютером / ноутбуком и смартфоном андроид, но первый вариант коснется самой надежной передачи фото через кабель USB.
Как с андроида перекинуть фото на компьютер и ноутбук через кабель USB
Фотографирование, запись фильмов, установка новых приложений или загрузка музыки из интернета — все эти действия расходуют память на мобильном телефоне.
Чтобы увеличить возможности смартфона, стоит периодически передавать важнейшие данные на жесткий диск компьютера или ноутбука.
Каждый смартфон может быть подключен к компьютеру. Большинство телефонов в настоящее время оснащены USB-разъемом Micro-B.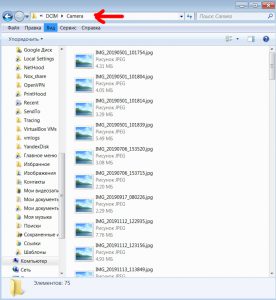
Основной причиной этого являются международные директивы, которые вынуждают отдельных производителей стандартизировать зарядной разъем, также служащий в качестве коммуникационного порта.
Чтобы установить соединение с ПК, вам необходимо иметь кабель с соответствующими разъемами.
Чтобы сделать перенос фото подключите смартфон андроид к компьютеру / ноутбуку с помощью кабеля, описанного выше.
Windows должна автоматически обнаруживать новое оборудование и устанавливать необходимые драйверы.
ПРИМЕЧАНИЕ! Проблемы могут возникать с более старыми версиями программного обеспечения, например, Windows XP.
Далее вы должны правильно настроить конфигурацию подключения выбрать правильный протокол — он имеет решающее значение при обращении к определенным типам файлов и поддерживаемому программному обеспечению.
- MTP — позволяет получить доступ ко всем мультимедийным файлам, таким как: фото, фильмы или музыка
- PTP — этот параметр распознает телефон как камеру.

Теперь чтобы посмотреть фото андроида на компьютере перейдите в «Компьютер» и среди дисков должны увидеть свой телефон.
Нажав на значок с именем смартфона, увидите память телефона и карты памяти. Фото, сделанные с камеры андроида хранятся в папке DCIM (на карте или в телефоне)
Вам нужно просто перетащить мышкой их в любую папку на компьютере или на рабочий стол. Если на компьютере возникла проблема с надлежащим обнаружением вашего смартфона, «виновником» может быть несколько факторов.
Сначала проверьте, не поврежден ли кабель, к которому мы подключили устройство. Следующий шаг должен состоять из проверки настроек андроида.
Некоторые телефоны могут блокировать автоматическую передачу файлов — обрабатывают USB порт компьютера в качестве зарядного разъема.
В этом случае вам необходимо изменить режим USB-подключения на «Передача файлов». В конце концов, стоит проверить, обновлен ли наш смартфон до последней версии (доступной для данной модели).
Как с андроида перенести фото на ноутбук через блютуз
Преимущество использования Bluetooth — его популярность и относительно простота в обращении. Если у вас относительно новый ноутбук, я уверен, что он оснащен интерфейсом Bluetooth.
В настольных компьютерах популярность Bluetooth намного меньше, и очень возможно, что вы хотите использовать этот интерфейс, тогда вам нужно будет купить Bluetooth, подключаемый к USB порту.
Со стороны смартфона проблем доступности описанного интерфейса не существует. Сегодня сложно найти смартфон, у которого не будет интерфейса Bluetooth.
Недостатком Bluetooth является небольшой диапазон подключения (теоретически до 10 метров в наиболее популярных устройствах с классом мощности, оснащенных этим интерфейсом), относительно низкая скорость передачи (ниже, чем в случае подключения WiFi), и тяжело предсказать время соединения между подключенными) устройствами (это связано с канальными алгоритмами поиска).
Первое, что вам нужно сделать — это соединить свой смартфон с компьютером. Для этого сначала вам необходимо убедиться, что интерфейс Bluetooth включен вообще на обоих подключенных устройствах и что устройства настроены на режим обнаружения.
Для этого сначала вам необходимо убедиться, что интерфейс Bluetooth включен вообще на обоих подключенных устройствах и что устройства настроены на режим обнаружения.
Убедитесь, что в телефоне включен Bluetooth-интерфейс (кстати, используйте Bluetooth только тогда, когда вы его используете, поэтому постоянный активный интерфейс означает ненужный отвод батареи с вашего смартфона).
В Android интерфейс Bluetooth можно активировать непосредственно на экране настроек, а для многих смартфонов соответствующий переключатель также доступен на экране системных уведомлений.
Также на ПК убедитесь, что интерфейс Bluetooth включен, а затем выберите функцию добавления устройства из панели управления. Если интерфейс Bluetooth активен на обоих устройствах и работает в режиме обнаружения через некоторое время, в окне «Добавить устройство» вы увидите значок, отображающий смартфон с включенным Bluetooth. Выберите его одним щелчком и выберите «Далее».
Следующим этапом является правильное сопряжение устройств. На экране компьютера отобразится уникальный код сопряжения, убедитесь, что на смартфоне также отображается тот же код. Если это так, выберите «Пара» (или «Подключить») на экране смартфона и оставьте параметр «Да» на ПК и нажмите «Далее».
На экране компьютера отобразится уникальный код сопряжения, убедитесь, что на смартфоне также отображается тот же код. Если это так, выберите «Пара» (или «Подключить») на экране смартфона и оставьте параметр «Да» на ПК и нажмите «Далее».
Начнется установка драйверов для всех функций смартфона, поддерживаемых Bluetooth. Когда установка драйверов завершена (все делается автоматически), вы должны увидеть сообщение, подобное показанному выше. Нажмите «Закрыть».
Теперь откройте стандартное окно «Этот компьютер», среди доступных значков (диски, оптические диски и т. д.) в группе «Другие» вы увидите значок, представляющий уже подключенный смартфон.
Двойной щелчок по этому значку дает доступ к ресурсам смартфона, как если бы его память была следующим диском на компьютере.
Обычно вы можете передавать и копировать файлы между вашим смартфоном и ПК. Не забудьте отключить устройства после завершения копирования и отключите ненужный интерфейс Bluetooth в телефоне.
ПРИМЕЧАНИЕ! Более подробную инструкцию, с картинками, как отправить фото с андроида на компьютер или ноутбук можете посмотреть здесь.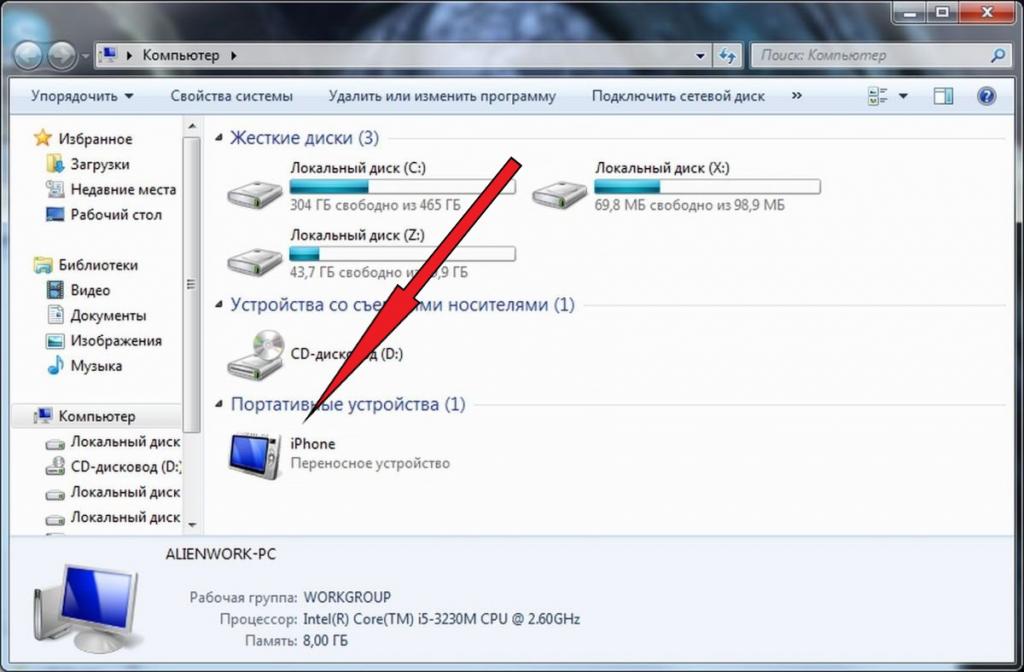
Другие способы перекинуть с андроида фото на ПК
Вы можете выполнить резервное копирование фотографий с вашего устройства андроид на компьютер, через Android File Transfer.
Для этого вам понадобится скачать приложение File Transfer на андроид и на комп (они разные).
Затем подключите устройство к компьютеру с помощью USB-кабеля или QR-кода. В любом случае, это удобно.
После обнаружения телефона вы можете увидеть всю подробную информацию о нем на экране компьютера и сделать импорт фото.
Просто выберите фото, которые хотите экспортировать, затем нажмите «Импорт / Экспорт» в верхней части экрана.
Выберите пункты назначения экспорта в появившемся окне и дело сделано. Как видите вам пришлось сделать всего несколько кликов. Теперь можете сделать столько фотографий, сколько хотите. Успехов.
Как Скинуть Фотографии С Телефона Android или iPhone На Компьютер Windows или Ноутбук MacOS Без Шнура?
После приобретения флагманского смартфона большинство их владельцев забывают про такое устройства, как фотоаппарат. Кадры и так получаются отменные — зачем таскать с собой лишнюю тяжесть? Но в процессе эксплуатации возникает другой вопрос — как перекинуть эти фотографии с телефона на компьютер или ноутбук, причем без шнура кабеля от зарядки? Не хранить же их все постоянно на ограниченном по объему встроенном накопителе! Сегодня я покажу универсальный способ, как можно передать файлы и данные с телефона на ноутбук или компьютер под управлением Windows 10 или MacOS. Он одинаково хорошо работают как на Android, так и iOS (iPhone).
Кадры и так получаются отменные — зачем таскать с собой лишнюю тяжесть? Но в процессе эксплуатации возникает другой вопрос — как перекинуть эти фотографии с телефона на компьютер или ноутбук, причем без шнура кабеля от зарядки? Не хранить же их все постоянно на ограниченном по объему встроенном накопителе! Сегодня я покажу универсальный способ, как можно передать файлы и данные с телефона на ноутбук или компьютер под управлением Windows 10 или MacOS. Он одинаково хорошо работают как на Android, так и iOS (iPhone).
Программа для хранения и передачи фотографий со смартфона на компьютер
На самом деле, решение очень простое и универсальное. Наверняка вы слышали про такое понятие, как облачное хранилище? На любом телефоне под управлением системы Android среди прочих приложений от Google имеется такая программка, как Google Фото. Это не что иное, как доступ к облачному сервису.
Причем, для хранения фотографий, отснятых на камеру телефона, он абсолютно бесплатный и безлимитный!
Все, что нужно — это просто иметь аккаунт в Гугле.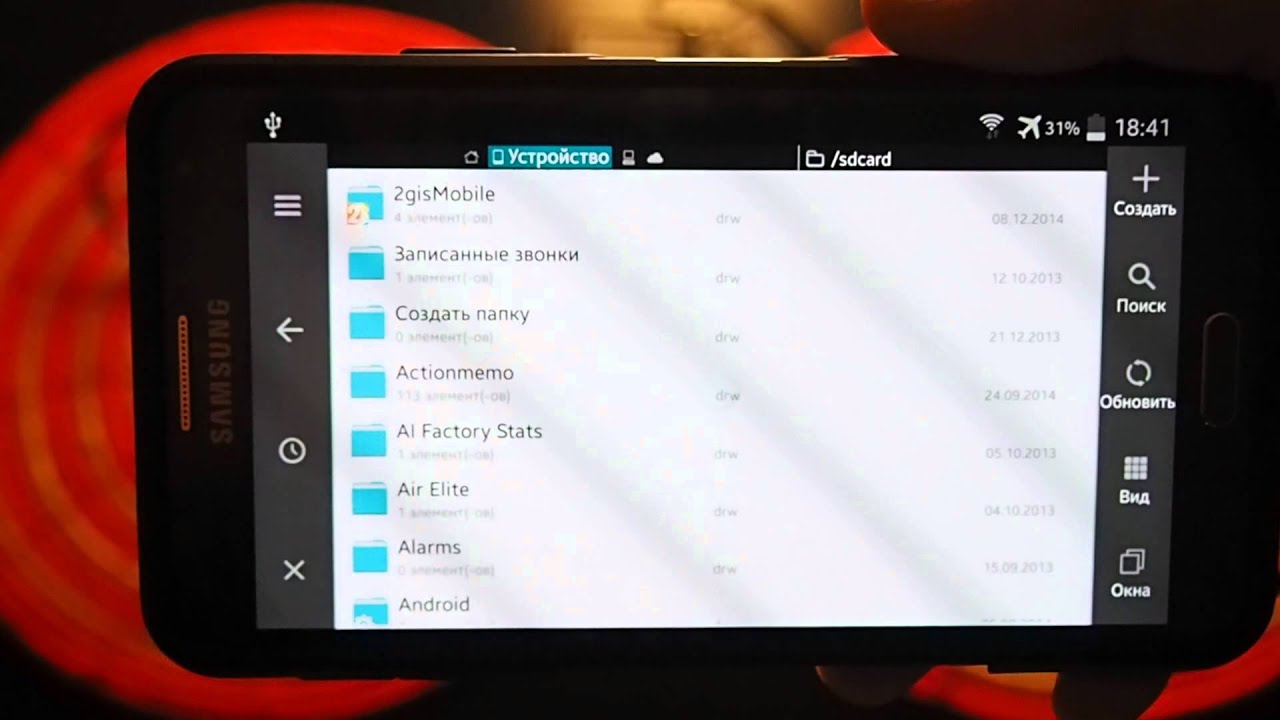 Попросту говоря, завести свой почтовый ящик на GMail. Эту учетную запись потом можно будет использовать также для кроссплатформенного хранения закладок в браузере Хром, резервного копирования приложений и контактов с одногосмарфтона на другой, авторизации на YouTube, в Google Docs и при использовании прочих менее известных сервисов. Короче говоря, все сегодня должны иметь аккаунт на Гугле.
Попросту говоря, завести свой почтовый ящик на GMail. Эту учетную запись потом можно будет использовать также для кроссплатформенного хранения закладок в браузере Хром, резервного копирования приложений и контактов с одногосмарфтона на другой, авторизации на YouTube, в Google Docs и при использовании прочих менее известных сервисов. Короче говоря, все сегодня должны иметь аккаунт на Гугле.
Что касается iPhone и прочих гаджетов от Apple, то по умолчанию этой программы в системе нет. Но никто не запрещает ее установить! Версия для iOS также доступна в App Store и прекрасно работает.
Настройка отправки фото с телефона на компьютер Windows или ноутбук MacOS
В главном окне Google Фото отображаются последние фотографии, сгруппированные по дням. Вообще, настроек библиотеки тут много, но их разбор выходит за рамки данной статьи. Разберемся с самыми важными для нас, которые касаются отправки фотографий с Android или iOS на Windows или MacOS. Нажимаем на значок «Меню» в левом верхнем углу и заходим в конфигурации по иконке шестеренки.
Здесь сначала нас интересует раздел «Автозагрузка и синхронизация». Включаем эту функцию с помощью «тумблера»
Показать результатыПроголосовало: 18688
И выставляем качество фотографий на «Высокое». Это очень хорошие снимки, но немного оптимизированные под хранение в интернете. Можно выбрать «Исходное», но здесь уже за объем, превышающий 15 ГБ, придется доплачивать. «Высокое» же абсолютно бесплатно и без ограничений по количеству. Можно хоть всю жизнь сохранить.
Также тут есть возможность активировать передачу данных (фото и видео) через мобильный интернет, если у вас безлимитный тариф на СИМ-карте.
Далее возвращаемся на шаг назад и заходим в «Настройки хранения». Тут можно освободить место на встроенной памяти телефона за счет тех кадров, которые уже были скинуты в облако.
Как скинуть фотографии с телефона на компьютер или ноутбук без шнура?
Теперь осталось самое малое — перекинуть фотографии, загруженные с телефона в хранилище, на ноутбук или компьютер.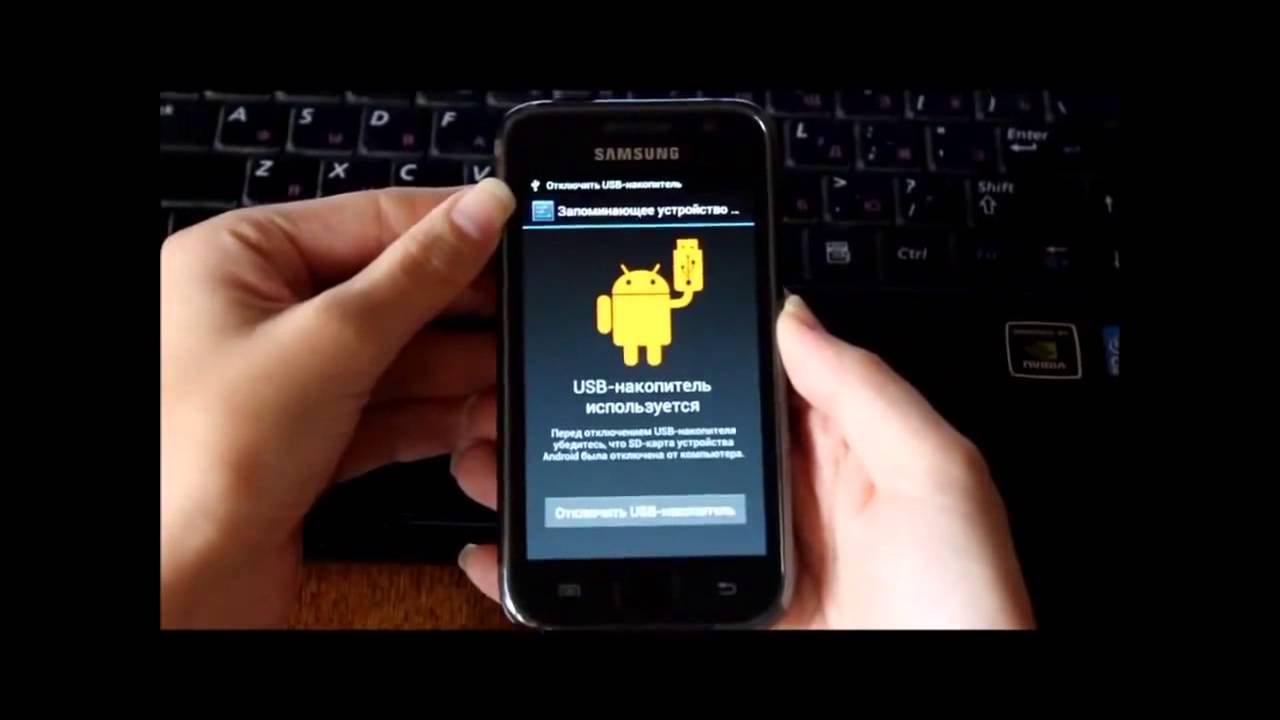 Как на Windows, так и в MacOS достаточно:
Как на Windows, так и в MacOS достаточно:
- Открыть любой браузер — я использую Chrome, чтобы одновременно у меня еще и закладки были на всех устройствах одинаковые.
- Зайти на сайт Photos.Google и авторизоваться под той же учетной записью, которая используется на смартфоне Андроид или айфоне.
- Выбрать мышкой нужные для передачи файлы — в нашем случае это фотографии
- И далее открыть меню (справа вверху) и нажать в нем «Скачать»
После чего все отмеченные фото попадут в выбранную папку в Windows, MacOS или на любой другой операционной системе, которая установлена на вашем ноутбуке или компьютере.
Видео, как скинуть документы со смартфона на ноутбук или ПК
Спасибо!Не помоглоЦены в интернете
Александр
Выпускник образовательного центра при МГТУ им.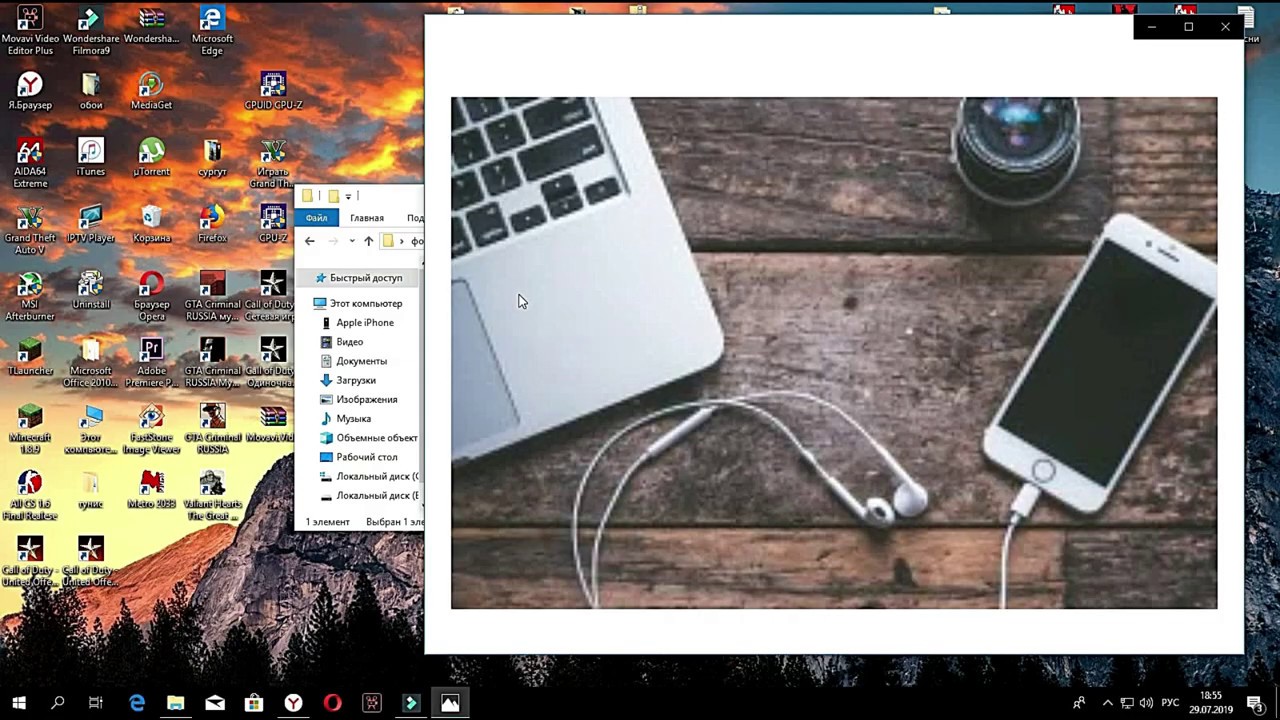 Баумана по специальностям «Сетевые операционные системы Wi-Fi», «Техническое обслуживание компьютеров», «IP-видеонаблюдение». Автор видеокурса «Все секреты Wi-Fi»
Баумана по специальностям «Сетевые операционные системы Wi-Fi», «Техническое обслуживание компьютеров», «IP-видеонаблюдение». Автор видеокурса «Все секреты Wi-Fi»
Задать вопрос
Как с телефона с андроид и айфон скинуть фотки на компьютер
Просмотров 3.2k. Опубликовано Обновлено
Добрый день, дорогие читатели! Фотографии, сделанные на телефон, важно своевременно переносить на компьютер или ноутбук. Это позволяет обеспечить их сохранность, использовать качественные приложения для редактирования. Процесс скачивания несложный, однако, имеет некоторые нюансы, с которыми мы сегодня и разберемся.
Как с айфона перекинуть фотки на компьютер или ноутбук
Пользователи макбуков и apple могут без проблем переправить изображения с iphone и потом скачать их. Для выгрузки используются программа «фото», airdrop, медиатека itunes.
Для выгрузки используются программа «фото», airdrop, медиатека itunes.
Задача усложняется, если пользователь имеет iphone и компьютер или ноутбук с windows. Тем не менее, и она решаема.
Рассмотрим несколько способов переноса фотографий:
- импортировать с помощью проводника windows. Подключите айфон к пк через usb-кабель, дайте доступ к медиафайлам. В проводнике найдите телефон, откройте папку dcim и обычным копированием перенесите нужные снимки. Для этого способа не нужен айтюнс;
- медиатека icloud. Воспользоваться таким переводом можно, если ранее вы не устанавливали клиент на макбук или другой компьютер. Зайдите в icloud на iphone, зайдите в «настройки» и запустите синхронизацию. Установите клиент на пк и через него откройте загруженные фотки, сохраните или перепишите их. Выгружаются и синхронизируются они только при наличии интернета;
- фотки скидываются на google disc. Установите приложение для ios. Войдите в гугл диск, запустите резервное копирование.
 Если пользователь разрешил доступ к снимкам, они будут на регулярной основе переноситься в облачное хранилище. В дальнейшем с пк откройте диск и загрузите с него фотографии. Аналогично осуществляется переброс и просмотр изображений с айфона на пк с помощью других облачных хранилищ — dropbox, evernote, seagate personal cloud, onedrive.
Если пользователь разрешил доступ к снимкам, они будут на регулярной основе переноситься в облачное хранилище. В дальнейшем с пк откройте диск и загрузите с него фотографии. Аналогично осуществляется переброс и просмотр изображений с айфона на пк с помощью других облачных хранилищ — dropbox, evernote, seagate personal cloud, onedrive.
Еще один способ сбросить фотки — отправлять их по электронной почте.
Для переброса:
- на iphone откройте приложение «фото», выберите нужные изображения;
- запустите «загрузку»;
- кликните на «почту», введите свой адрес и отправьте сообщение;
- на пк запустите почтовый клиент и откройте полученное сообщение. Просмотрите и сохраните полученные файлы.
Как с телефона с андроид отправить фото на компьютер и ноутбук
При использовании смартфона с android фотографии можно также перекачать на пк или ноутбук.
Первый способ — скинуть через usb-кабель. Как только мобильник подсоединяют к компьютеру, он обнаруживается автоматически. Если этого не произошло, нужно зайти в проводник windows, и открыть устройство, с которого будут скачиваться картинки.
Если этого не произошло, нужно зайти в проводник windows, и открыть устройство, с которого будут скачиваться картинки.
Чтобы передать файлы, необходимо:
- подключить смартфон как медиа-устройство;
- открыть папку с фото — чаще всего она носит название camera и находится в директории dcim;
- осуществить сброс изображений на компьютер.
Следующий способ — импорт через облачные хранилища. Большинство телефонов с андроид, например, сасмсунг, леново невозможно использовать без активизации гугл аккаунта. Эта учетная запись служит для входа в гугл диск, поэтому часто для экспорта снимков с сотового и перемещения их на пк используется именно эта медиатека.
Чтобы перебросить файлы этим способом:
- откройте галерею и выберите фотки, которые вы хотите выложить;
- нажмите «сохранить на диске»;
- проверьте аккаунт, папку, при необходимости внесите изменения;
- сохраните;
- на пк откройте гугл диск, загрузите файлы и сохраните их.

Кстати, чтобы перевести снимки с устройства на устройство, необязательно следовать этой процедуре. При нажатии на значок «поделиться», можно выбрать инструмент «создать ссылку». Ее достаточно отправить себе на пк любым возможным способом, открыть и загрузить содержимое. Картинки можно смотреть, извлекать, а при наличии соответствующего разрешения, изменять и добавлять свои.
Если файлы нужно отправить на устройство другим людям, приложение показывает, у кого есть гугл аккаунт.
Перекинуть снимки с самсунга на пк можно и с помощью других облачных серверов. Для этого необходимо получить аккаунт, открыть хранилище на смартфоне, загрузить снимки и потом выгрузить на компе или ноутбуке. Таким образом, например, можно вытащить файлы через onedrive.
Вывести снимки на стационарное устройство можно через bluetooth.
Пошагово работает это так:
- выберите фотки, которые хотите переместить или скопировать;
- убедитесь, что bluetooth на смартфоне и компьютере подключен;
- нажмите на иконку «поделиться», кликните на bluetooth;
- выберите нужное устройство и закачайте снимки.

Как и с работой на iphone, не стоит забывать о возможности пересылки изображений по электронной почте.
Переслать можно тремя способами:
- если на сотовом установлен и настроен почтовый клиент, откройте его, введите свой адрес, прикрепите файлы и отправьте письмо самому себе;
- зайдите в почтовый ящик на соответствующем сайте, создайте новое письмо, приложите фотографии и нажмите «отправить», предварительно прописав свой адрес;
- в галерее выберите фото, нажмите «поделиться», затем — «электронная почта», запустится почтовый клиент. Чтобы слить файлы, не забудьте ввести e-mail и отправить сообщение.
Все, что остается сделать, это открыть письмо на компе, сохранить и при желании посмотреть фотки. Перекидываются картинки только при наличии интернета.
Выводы
Существует множество способов перекинуть фотографии с мобильного на ноутбук или пк. Для передачи используется облачное хранилище, usb-кабель, отправка по электронной почте. Перетащить их можно также с помощью bluetooth.
Перетащить их можно также с помощью bluetooth.
Видеообзор
Как перекинуть фото с телефона на компьютер: простые способы
Современные смартфоны обладают более-менее сносными встроенными камерами, позволяющими делать довольно качественные снимки. Конечно, профессиональные фотографы найдут множество недостатков у этих камер. А вот большинство обычных пользователей удовлетворяются качеством снимков на встроенную камеру, потому часто используют свои смартфоны для фотографирования, когда под рукой нет качественного фотоаппарата. Тем более современные двойные камеры в смартфонах значительно повысили уровень качества таких фотографий.
После проведения съёмок на телефон, пользователю может понадобиться перекинуть отснятые фото с телефона на компьютер для выполнения различных задач: создания на ПК архива с фотографиями, редактирования материала в графических редакторах (функционал редакторов для смартфонов ограничен и зачастую неудобен), создания презентаций и др. Передать фото с телефона на компьютер можно различными способами, некоторые из них рассматриваются ниже в данной статье.
Передать фото с телефона на компьютер можно различными способами, некоторые из них рассматриваются ниже в данной статье.
Как перекинуть фото с телефона на компьютер через шнур
Зарядный шнур может использоваться не только по его прямому назначению (для зарядки смартфона), но ещё и для обмена информацией между смартфоном и компьютером. Использование для передачи информации зарядного шнура наиболее надёжно, так как при проводном подключении не происходит потерь сигнала, соединение стабильно и постоянно. Конечно, при условии, что используется качественный шнур, а ПК и телефон исправны.
Для передачи фото с телефона на компьютер зарядный шнур необходимо подключить одним концом к разъёму телефона, а другим – к компьютеру (как правило, подключение к ПК осуществляется через USB интерфейс). Компьютер должен определить смартфон, иногда для этого необходимо самостоятельно установить драйверы, но в большинстве случаев ОС либо устанавливает их сама, либо вовсе не требует установки последних.
Далее начинаются различия, исходя из установленных на смартфоне и ПК операционных систем. Однако все действия пользователя в целом сводятся к следующим действиям: выбрать способ подключения и собственно осуществить передачу фото с телефона на компьютер.
Корпорация Microsoft занимает на рынке ОС наибольшую долю, поэтому следующий порядок действий того, как перекинуть фото с телефона на компьютер через шнур, определяется на примере Windows, но в целом алгоритм универсален для всех операционных систем:
- Подключить смартфон к компьютеру через USB шнур.
- Выбрать вариант подключения «медиа-устройство (MTP)» на смартфоне. В различных версиях Android может немного отличаться, например иногда нужно выбрать устройство как «Накопитель». С iOS необходимо проделать то же самое.
- Дождавшись определения смартфона ОС, открыть на компьютере корневую папку телефона.
- Далее необходимо пройти на ПК по пути, где расположены нужные фото (если их найти не удаётся можно воспользоваться поиском).

- После этого фото с телефона на компьютер можно просто переместить или скопировать, как обычные файлы.
Как скинуть фото с телефона на компьютер без провода
В некоторых случаях в силу различных причин пользователь для того, чтобы передать фото на компьютер, не может использовать зарядный шнур. В этом случае необходимо знать, как скинуть фото с телефона на компьютер без провода. Передача данных может осуществляться посредством беспроводного соединения (Wi—Fi или Bluetooth) ПК и смартфона. Также возможно использование для этих целей различных облачных сервисов и файловых хранилищ, картридера для подключения к ПК sd-карты из телефона. Но и это далеко не всё, здесь перечислены лишь самые простые из способов того, как скинуть фото с телефона на компьютер без использования провода.
Беспроводные способы передачи фото со смартфона на ПК не всегда отличаются надёжностью и гарантируют сохранность данных, а некоторые из них требуют наличия дополнительного оборудования или выхода в интернет.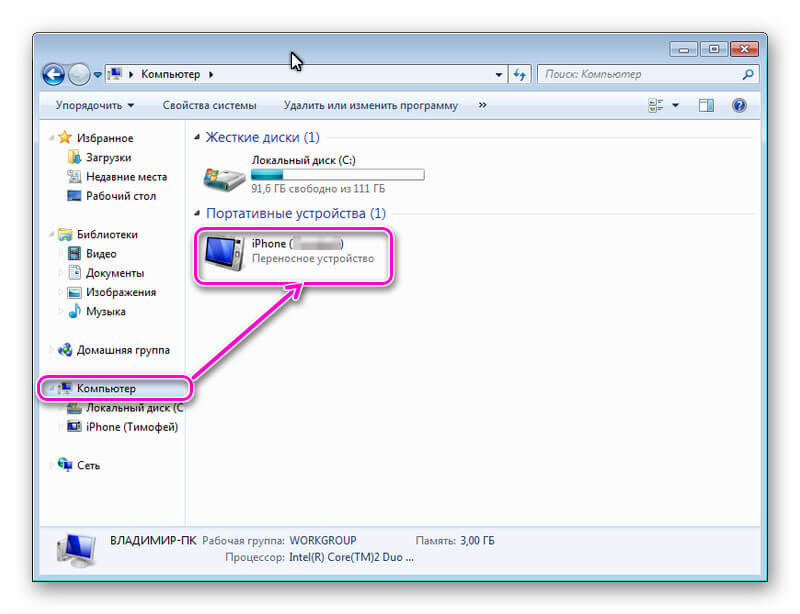 В отличие от того, как перекинуть фото с телефона на компьютер через зарядный шнур, главное преимущество беспроводных способов передачи данных – их многочисленность и разнообразие. Из всего перечня их можно выбрать в конкретной ситуации самый подходящий, который будет удовлетворять требованиям надёжности и быстроты передачи, наличию оборудования. Если у пользователя отсутствует качественный зарядный шнур, ему следует воспользоваться нижеприведёнными способами передачи фото.
В отличие от того, как перекинуть фото с телефона на компьютер через зарядный шнур, главное преимущество беспроводных способов передачи данных – их многочисленность и разнообразие. Из всего перечня их можно выбрать в конкретной ситуации самый подходящий, который будет удовлетворять требованиям надёжности и быстроты передачи, наличию оборудования. Если у пользователя отсутствует качественный зарядный шнур, ему следует воспользоваться нижеприведёнными способами передачи фото.
Передача фото по Bluetooth
Bluetooth – одна из наиболее распространённых спецификаций беспроводных сетей. Может использоваться для обмена различными данными между устройствами с его поддержкой, в том числе и для передачи фото с телефона на компьютер. Скорость передачи данных и расстояние их передачи зависят от поддерживаемой устройствами версии Bluetooth. На 2018 год последней версией этого беспроводного соединения является Bluetooth 5.0.
Если современные смартфоны практически стопроцентно оснащаются модулями Bluetooth, то компьютеры ими оснащаются не все (чаще всего их имеют ноутбуки).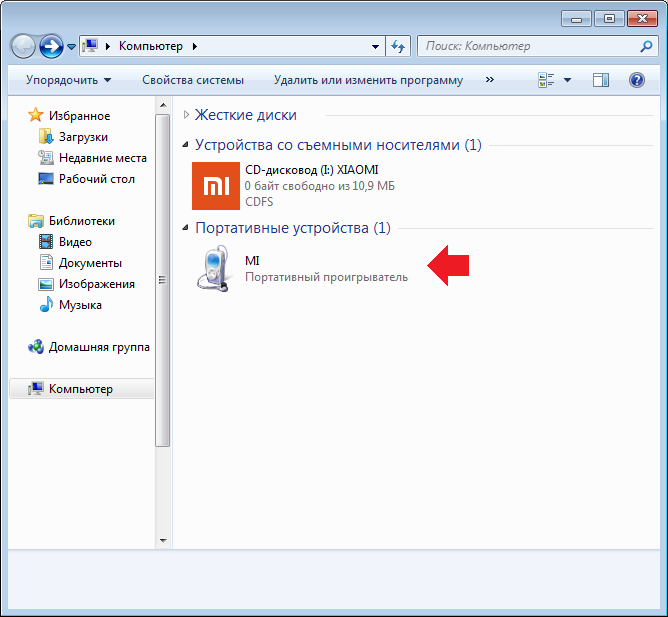 Для ПК зачастую приходится докупать отдельные модули Bluetooth.
Для ПК зачастую приходится докупать отдельные модули Bluetooth.
Передача фото по Bluetooth не отличается особой надёжностью (особенно на больших расстояниях) и скоростью (прежде всего старые версии), но имеет и некоторые плюсы: широкую распространённость, простоту использования и малое энергопотребление (начиная с Bluetooth 4.0). Чтобы осуществить передачу фото посредством данной беспроводной сети, необходимо:
- Включить Bluetooth на телефоне и компьютере;
- Выбрать на телефоне фото, которые необходимо передать;
- Выбрать отправку по Bluetooth в соответствующем пункте контекстного меню телефона;
- Подтвердить получение файлов на компьютере;
- Дождаться окончания передачи фото.
Иногда перед отправкой файлов, необходимо произвести сопряжение устройств, а иногда это происходит автоматически при первой передаче файлов.
Передача фото через облачные хранилища
Для передачи фото с телефона на компьютер можно использовать и облачные хранилища.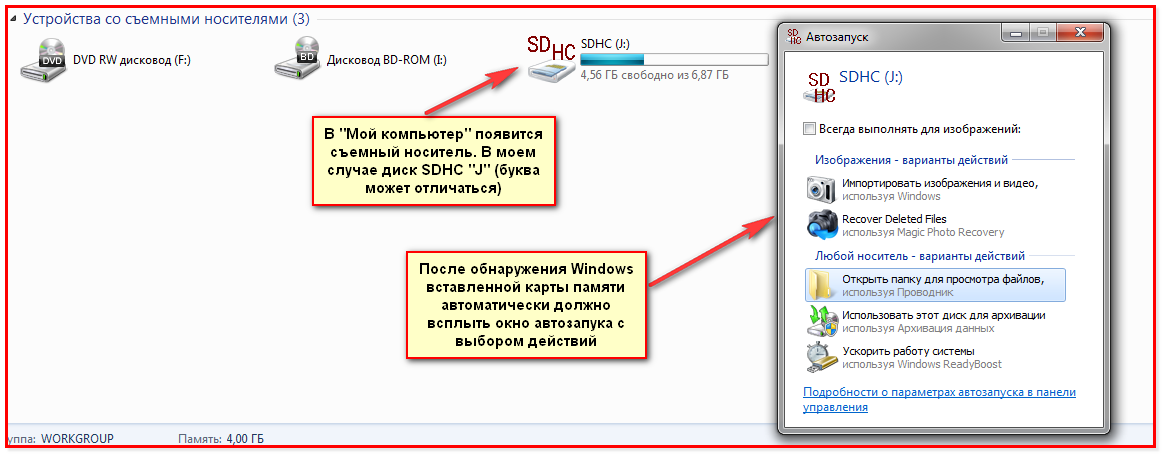 Такой вариант требует подключения к интернету на обоих устройствах. Скорость передачи данных зависит от скорости интернет-соединения. Данный способ беспроводной передачи файлов обладает несомненными плюсами: довольно высокой надёжностью, высокой дальностью связи (передать данные можно из любой точки мира, где есть интернет), простотой использования.
Такой вариант требует подключения к интернету на обоих устройствах. Скорость передачи данных зависит от скорости интернет-соединения. Данный способ беспроводной передачи файлов обладает несомненными плюсами: довольно высокой надёжностью, высокой дальностью связи (передать данные можно из любой точки мира, где есть интернет), простотой использования.
Облачные хранилища позволяют бесплатно передать достаточно большой объём фото. Так «Яндекс.Диск» при регистрации в сервисе предоставляет 10 Гб виртуального пространства. Подобные сервисы есть у Google, Mail.ru и многих других. Выбор сервиса не принципиален, пользователь может использовать любой из них по своему желанию. Можете почитать статью про лучшие бесплатные облачные хранилища. Также, вероятнее всего, вам полезно будет узнать, как сделать безлимитный Яндекс.Диск для фото и видео с телефона.
Для передачи изображений с телефона на компьютер необходимо выполнить следующие действия:
- Загрузить фотографии с телефона на облачный сервис;
- Войти на компьютере в аккаунт облачного сервиса, где хранятся нужные файлы;
- Скачать фото с сервиса на ПК.

У «Яндекс.Диск» есть удобное приложения для Windows, позволяющее работать с файлами на облаке, не загружая их непосредственно на компьютер. Приложение может помочь при нехватке места на накопителе ПК. Нужно отметить, что подобное приложение есть и у Google.
Передача фото с помощью картридера
Для беспроводного скидывания фото с телефона на компьютер можно использовать картридер. Этот способ передачи информации довольно прост и надёжен, плюс к этому имеет высокую скорость передачи фото, но требует наличия дополнительного оборудования (картридера и micro sd карты).
Знакомьтесь, это картридер, который читает очень много форматов флеш накопителей
Картридеры различаются по типу подключения. Наиболее распространены USB картридеры, так как это популярнейший разъём подключения к компьютеру устройств и аксессуаров. Широко распространены и SD картридеры.
Для передачи данных посредством картридера необходимо:
- (опционально). Переместить или скопировать фото, которые необходимо передать, на micro sd телефона.
 Пропустить этот пункт, если фотографии по умолчанию сохраняются на micro sd;
Пропустить этот пункт, если фотографии по умолчанию сохраняются на micro sd; - Извлечь micro sd из телефона и вставить в картридер;
- Подключить картридер к соответствующему интерфейсу компьютера;
- Дождаться определения компьютером micro sd;
- Скопировать или переместить фото с micro sd на компьютер, предварительно отыскав файлы на micro sd средствами ОС.
Способы того, как скинуть фото с телефона на персональный компьютер без провода, в сравнении с тем, как перекинуть снятые фото с телефона на компьютер через шнур, отличаются требованием некоторого оборудование, которого может не быть в наличии у пользователя. Зарядный шнур же необходимое приложение к любому телефону, поэтому проводной способ передачи данных более универсален. Однако и беспроводные методы передачи фото обладают некоторыми преимуществами. В статье приведены далеко не все способы передачи фото со смартфона на ПК, только самые простые из них, которые сможет использовать и неопытный пользователь. Однако простота в данном случае не подразумевает плохой результат.
Однако простота в данном случае не подразумевает плохой результат.
Как скинуть фото с телефона на компьютер
Для того, чтобы обрабатывать свои фотографии, сначала их нужно перенести на компьютер. Сегодня можно фотографировать и на цифровую фотокамеру, и на видеокамеру, и даже на сотовый телефон. Перенос фотографий с камеры на компьютер обычно не вызывает затруднений, так как такого рода техника продается вместе с диском драйверов и специальных служебных программ, позволяющих максимально упростить процедуру перекачивания фото на компьютер. Но иногда возникает вопрос, а как скинуть фото с телефона? Не всегда с телефоном можно купить подходящую программу. И есть ли другие способы переноса, кроме проводного соединения с компьютером?
Используем Bluetooth
Почти все современные сотовые телефоны имеют так называемый блютуз.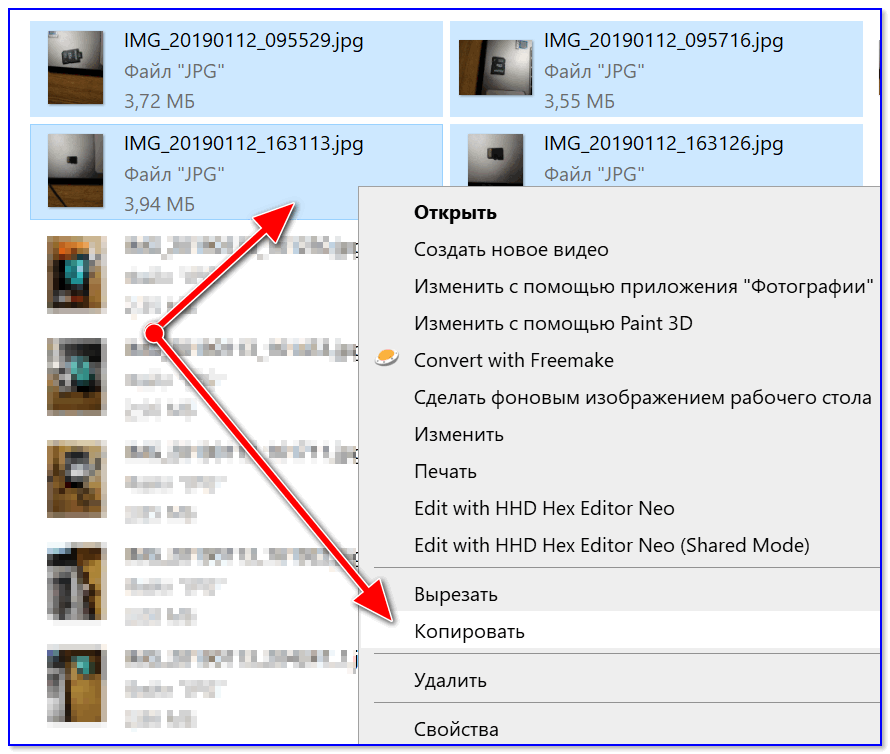 Это специальный интерфейс для установки связи с другими цифровыми устройствами. Включается блютуз обычно через основное меню телефона. Как только он включен, начинается трансляция сигнала в окружающее пространство о том, что данный телефон доступен к подключению. Обычно требуется вводить имя и пароль для подключения, чтобы идентификация устройства прошла без ошибок.
Это специальный интерфейс для установки связи с другими цифровыми устройствами. Включается блютуз обычно через основное меню телефона. Как только он включен, начинается трансляция сигнала в окружающее пространство о том, что данный телефон доступен к подключению. Обычно требуется вводить имя и пароль для подключения, чтобы идентификация устройства прошла без ошибок.
Если вы работаете с ноутбуком, то, скорее всего, в нем есть встроенный Bluetooth. Этот интерфейс на ноутбуке работает точно так же, как и на телефоне. Запустите программу, обслуживающую устройство Bluetooth вашего ноутбука. Затем включите Bluetooth телефона. Задайте на нем пароль для соединения. Его же введите на ноутбуке при запросе. Теперь связь установлена. Можно скачивать фотографии.
Прежде всего нужно настроить сам телефон, чтобы он был точкой доступа WiFi. Для этого потребуется скачать и установить специальную программу, например, JoikuSpot.
Иногда удобнее точкой доступа сделать компьютер, но не всегда это проще. Поэтому будем исходить из того, что точка доступа — это наш телефон. Теперь включаем WiFi на ноутбуке, если он еще не был включен, и просматриваем список доступных сетей. Находим настроенную нами на телефоне и подключаемся. Теперь можно просмотреть папки телефона в Проводнике в разделе Сетевое окружение (или как это будет названо в вашей версии операционной системы).
Поэтому будем исходить из того, что точка доступа — это наш телефон. Теперь включаем WiFi на ноутбуке, если он еще не был включен, и просматриваем список доступных сетей. Находим настроенную нами на телефоне и подключаемся. Теперь можно просмотреть папки телефона в Проводнике в разделе Сетевое окружение (или как это будет названо в вашей версии операционной системы).
Важно помнить, что программа для настройки телефона с WiFi в качестве точки доступа должна быть подобрана непосредственно для вашей модели телефона.
Провод USB, или, иначе, Data кабель тоже индивидуален для каждой модели телефонов. Для осуществления передачи информации этим способом нужно иметь подходящий кабель и драйвера для вашего телефона. Если телефон продавался сразу с Data кабелем, то скорее всего, был еще и диск, содержащий драйвера и программу для обработки данных на телефоне и чтения SMS. Иногда такая программа включает в себя и конвертер форматов для перезаписи видео информации с целью дальнейшего просмотра на данном телефоне.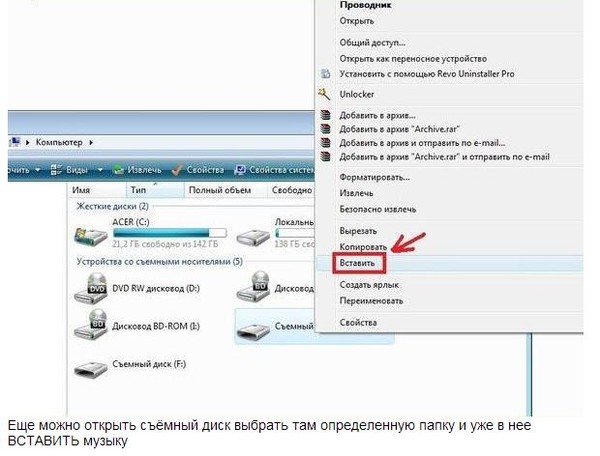
Если в комплекте с телефоном кабеля не было или нет диска с драйверами, можно все это отдельно приобрести. Кабель купить в специализированном на продаже телефонов и аксессуаров к ним магазине, а программу скачать в интернете. Например, для телефонов Samsung есть универсальная программа, которая позволяет корректно подключать любые телефоны этой фирмы, независимо от их операционной системы. Можно скачать программу, установить ее на компьютер и сразу подключать кабель с телефоном.
Подобные программы позволяют не только скинуть фото с телефона, но и устанавливать приложения на телефон, не переживая о сбоях и потерях информации. Можно при необходимости даже сменить прошивку своего телефона, пользуясь такой программой.
Таким образом, выбрав любой из описанных способов, можно достаточно просто скинуть фото с телефона на компьютер. Удачи!
Итак, в этой статье я поведаю вам как скинуть фотографии с мобильного телефона непосредственно на ваш персональный компьютер. И не смотря на то, что это процедура несложная, но все равно у кого-то возникают трудности с этим. Особенно полезно это будет для тех кто еще не совершал данной операции. Все попытаюсь расписать предельно подробно и просто, чтобы было понятно всем, даже блондинкам. Рассмотрим все способы передачи файлов с мобильного устройства на компьютер:
И не смотря на то, что это процедура несложная, но все равно у кого-то возникают трудности с этим. Особенно полезно это будет для тех кто еще не совершал данной операции. Все попытаюсь расписать предельно подробно и просто, чтобы было понятно всем, даже блондинкам. Рассмотрим все способы передачи файлов с мобильного устройства на компьютер:
1)Первый способ. Используем тот кабель, что идет в коробке самого телефона. Обычно также в комплекте с кабелем и телефоном поставляется и диск для ПК. Вставляем диск в DVD ROM и устанавливает нужное программное обеспечение, с помощью которого обычно легко можно скопировать нужные вам файлы на компьютер.
Если данным способом не удается скопировать фото на компьютер или возникло очень много вопросов, то тогда воспользуйтесь вторым наиболее надежным и простым способом описанным ниже.
2)Второй способ. Воспользуемся стандартным USB кабелем, который продается в любом магазине или рынке.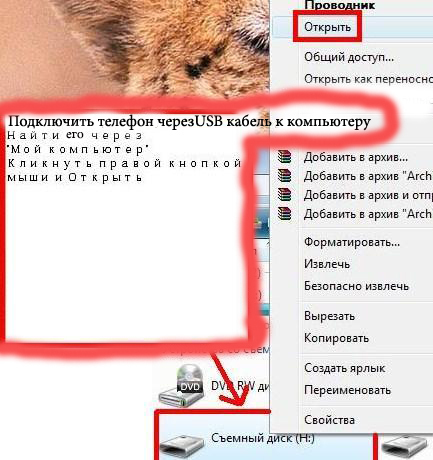 Практически у всех современных мобильных телефонов имеется разъем miniUSB. Берем стандартный кабель miniUSB/USB и соединяем с соответствующими гнездами ( miniUSB в телефон, USB в компьютер). Затем открываем “Мой компьютер” на вашем рабочем столе компьютера и если там появилась иконка карты вашего мобильного телефона, то этот способ как раз для вас. Копируете фото с телефона и вставляете в соответствующую папку на компьютере. Если же в “Мой компьютер” не появилась заветная иконка, то в телефоне нужно установить режим флешки. У разных телефонов по разному называется но суть одна.
Практически у всех современных мобильных телефонов имеется разъем miniUSB. Берем стандартный кабель miniUSB/USB и соединяем с соответствующими гнездами ( miniUSB в телефон, USB в компьютер). Затем открываем “Мой компьютер” на вашем рабочем столе компьютера и если там появилась иконка карты вашего мобильного телефона, то этот способ как раз для вас. Копируете фото с телефона и вставляете в соответствующую папку на компьютере. Если же в “Мой компьютер” не появилась заветная иконка, то в телефоне нужно установить режим флешки. У разных телефонов по разному называется но суть одна.
3)Третий способ. По средством ИК-адаптера или Bluetooth. По скольку инфракрасные порты уже давно начали уходить на второй план, то рассмотрим обмен файлов с помощью Bluetooth, по скольку такие адаптеры есть почти во всех телефонах и многих ноутбуках. Минусом этого способа является конечно же скорость передачи данных и то, что у стационарных компьютеров нет Bluetooth адаптеров. И если вы планируете часто перекидывать большое количество фотографий, то лучше этим способом не пользоваться, а вторым или первым.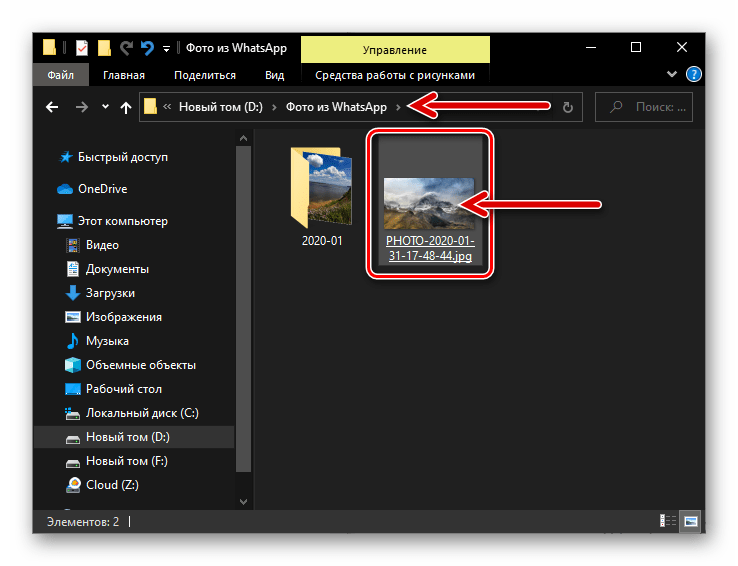
4)Четвертый способ. С помощью Card Reader. Этот способ самый простой — вынимаете карточку с телефона и устанавливаете в Card Reader вашего компьютера или ноутбука. Все быстро и просто. Единственный минус — это извлечение и установка флеш карты. Особенно если учесть, что для этого нужно снимать крышку и порой аккумулятор телефона.
Купить дешевый и простой картридер по этой ссылке
5) Пятый способ. Используя мобильный интернет. Этот самый неудобный и дорогой способ перекинуть фотки, но упомянуть о нем не могу. Если не подошел ни один из вышеперечисленных способов или нет технической возможности, то тогда используем этот метод. Просто пересылаете фотографию через мобильный интернет на свой электронный ящик, а затем с компьютера заходите на свою почту и скачиваете фотографии.
Ну вот собственно и все способы, о которых я вам поведал. Большое спасибо за внимание.
Как перенести фотографии с Samsung Galaxy на компьютер
Размещено от Лиза Оу / 28 янв, 2021 09:00Если вы сделали несколько потрясающих фотографий с помощью Samsung Galaxy S10, как перенести фотографии с Samsung Galaxy на компьютер в качестве резервной копии? Конечно, существует много способов передачи фотографий между Samsung Galaxy S10 / 9 / 8 и вашим компьютером.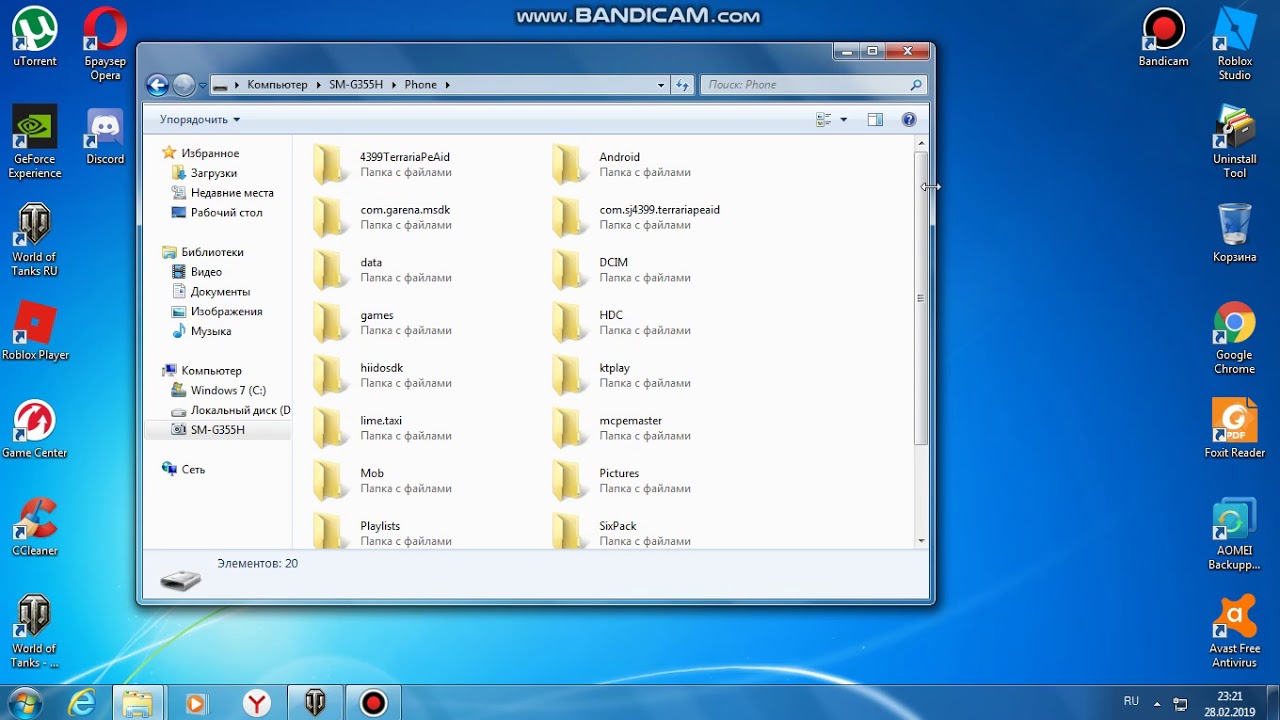 Какими должны быть лучшие способы передачи фотографий?
Какими должны быть лучшие способы передачи фотографий?
Когда вам нужно экспортировать фотографии из Samsung Galaxy на свой компьютерСтоит обратить внимание на количество фотографий, среду Wi-Fi, облачный сервис и многое другое. Вот рекомендуемые 5 методы для различных сценариев, которые вы должны знать.
Список руководств
Часть 1: передача фотографий с Samsung Galaxy S10 на компьютер через USB-кабель
FoneLab HyperTrans Это отличный способ для передачи данных с вашего iPhone, Android, iOS, компьютера и в любом месте без каких-либо потерь. Это позволяет синхронизировать контакты, сообщения, фотографии, музыку, видео и другие файлы, в том числе перенести фотографии с Samsung Galaxy на компьютер, Когда вам нужно управлять данными на разных смартфонах, это должно быть хорошим вариантом.
- Перенос фотографий с Samsung на компьютер, телефон Android и iPhone.
- Добавить, удалить, сделать резервную копию, восстановить, перенести, конвертировать фотографии с легкостью.

- Простое и безопасное управление для перемещения данных в одно нажатие.
- Расширенные функции для создания рингтонов, управления контактами и многое другое.
Передача данных с iPhone, Android, iOS, компьютера в любое место без каких-либо потерь.
- Перемещайте файлы между iPhone, iPad, iPod touch и Android.
- Импортируйте файлы с iOS на iOS или с Android на Android.
- Переместите файлы с iPhone / iPad / iPod / Android на компьютер.
- Сохранить файлы с компьютера на iPhone / iPad / iPod / Android.
Шаг 1Подключите телефон Samsung Galaxy к компьютеру
Скачайте и установите FoneLab HyperTrans, после чего вы сможете запустить программу на своем компьютере. Подключите телефон Samsung Galaxy к компьютеру через оригинальный USB-кабель.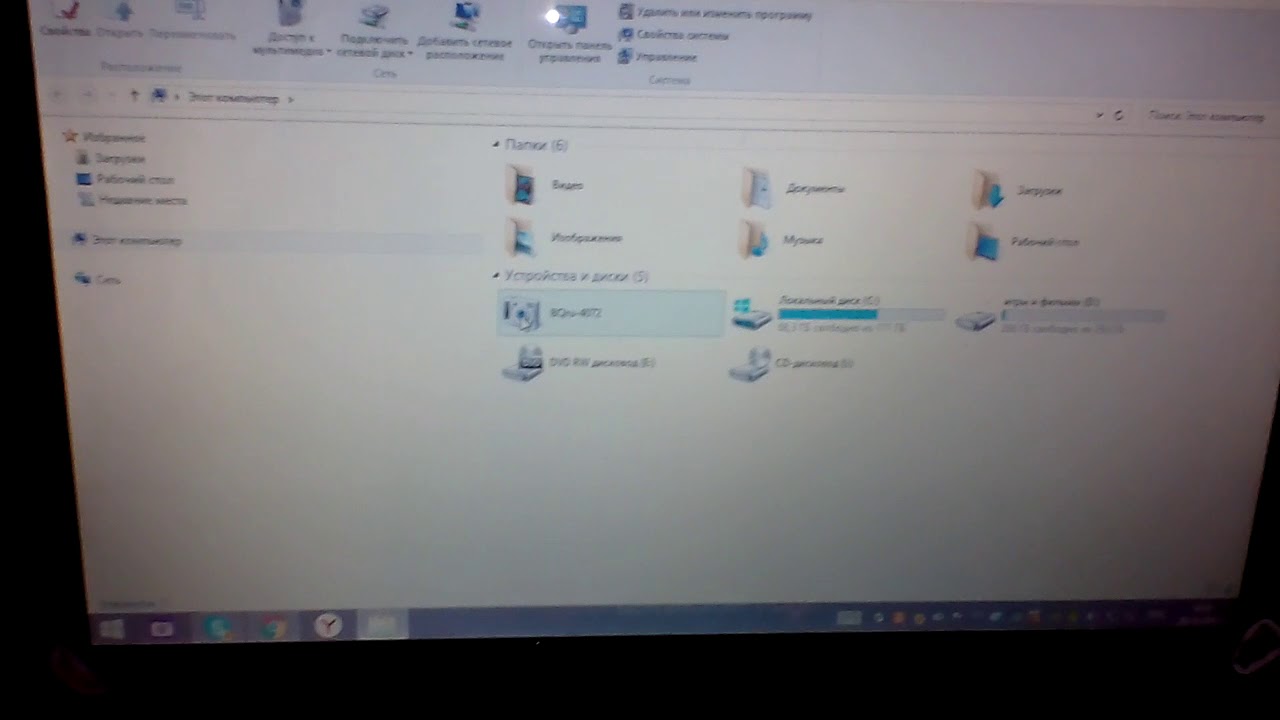
Шаг 2Предварительный просмотр и управление фотографиями телефона Samsung
Перейдите в меню «Фотографии» из левого меню, в которое можно добавлять, удалять, передавать или создавать альбомы. Когда вам нужно перенести фотографии, вы можете выбрать опцию напротив нужных фотографий.
Шаг 3Перенос фотографий с Samsung Galaxy на компьютер
Выберите опцию «Экспорт на ПК», вы можете выбрать папку для передачи фотографий с телефона Samsung Galaxy на компьютер. Теперь вы можете проверить переданные файлы на вашем компьютере.
Часть 2. Экспорт изображений из Samsung Galaxy S9 в Windows с помощью Samsung Kies
Samsung Kies это метод по умолчанию для передачи фотографий с Samsung Galaxy на компьютер. Вы всегда можете управлять, резервное копирование и восстановление контактов, расписание, музыка, фотографии, видео, подкаст, альбом истории и все ваши данные вашего Samsung с помощью USB-кабеля с легкостью.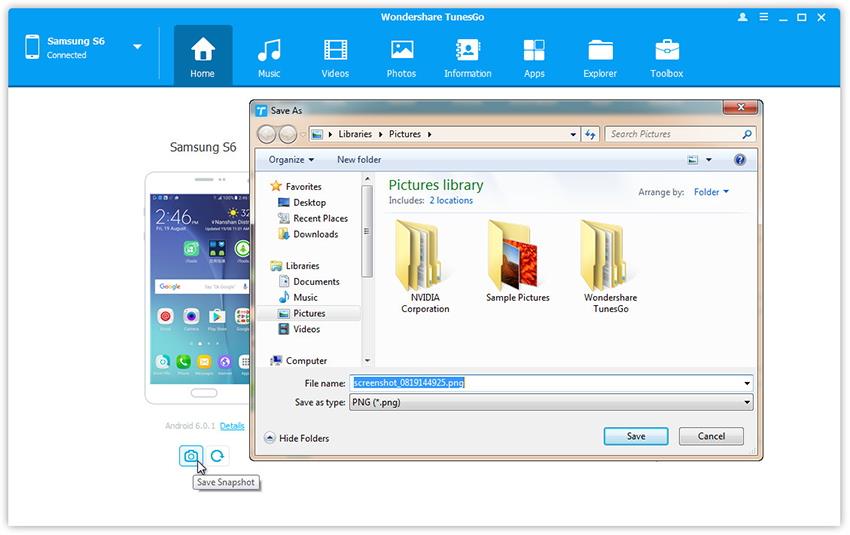
Шаг 1Загрузите и установите Samsung Kies на свой компьютер. Подключите Samsung Galaxy S10 / 9 / 8 к компьютеру с помощью оригинального USB-кабеля. Компьютер способен автоматически определять устройство.
Шаг 2Выберите Фото вариант в левой панели. Программа способна обнаружить все фотографии вашего Samsung Galaxy, выбрать фотографии, которые вы хотите перенести из Samsung Kies.
Шаг 3Отметьте и выберите фотографии, которые вы хотите перенести на свой компьютер. Нажмите на Сохранить на ПК перенести несколько фотографий из Samsung Galaxy на компьютер с легкостью.
Часть 3. Синхронизируйте фотографии с Samsung Galaxy S8 на компьютер с облачным сервисом
Если на телефоне Samsung Galaxy S8 имеется большое количество фотографий, передача фотографий через облачную службу может быть хорошим вариантом. Если вы не беспокоитесь о качестве фотографии, Google Drive это всегда хорошая опция для синхронизации фотографий с Samsung Galaxy S8 на ваш компьютер.
Шаг 1Убедитесь, что у вас есть учетная запись Google Drive на вашем компьютере и Samsung Galaxy S8. После этого вы можете войти в аккаунт с ID и паролем.
Шаг 2Перейдите на Google Диск и выберите на + кнопку, нажмите Загрузить кнопка для загрузки и синхронизации фотографий с телефона Samsung Galaxy на Google Drive с легкостью.
Шаг 3После этого вы можете войти в ту же учетную запись Google на вашем компьютере. Вы можете скопировать и загрузить нужные фотографии из Samsung Galaxy S8 на компьютер.
FoneLab HyperTransПередача данных с iPhone, Android, iOS, компьютера в любое место без каких-либо потерь.
- Перемещайте файлы между iPhone, iPad, iPod touch и Android.
- Импортируйте файлы с iOS на iOS или с Android на Android.
- Переместите файлы с iPhone / iPad / iPod / Android на компьютер.

- Сохранить файлы с компьютера на iPhone / iPad / iPod / Android.
Часть 4. Делитесь фотографиями с Samsung Galaxy на ПК через Bluetooth
Блютуз это хорошая опция для синхронизации фотографий с Samsung Galaxy на ваш компьютер. Убедитесь, что у телефона Android есть доступ к Интернету. Затем подключите и подключите телефон Samsung Galaxy к компьютеру через Bluetooth, чтобы отправить фотографии, как показано ниже.
Шаг 1Включите опцию Bluetooth на Samsung Galaxy S8. нажмите Окно + A кнопки вместе, чтобы открыть Центр действий панель на вашем компьютере, чтобы включить Блютуз вариант.
Шаг 2Откройте настройки Bluetooth и нажмите на телефон Samsung от компьютера для сопряжения. После сопряжения нажмите Отправлять или получать файлы через Bluetooth выбрать Получать файлы вариант.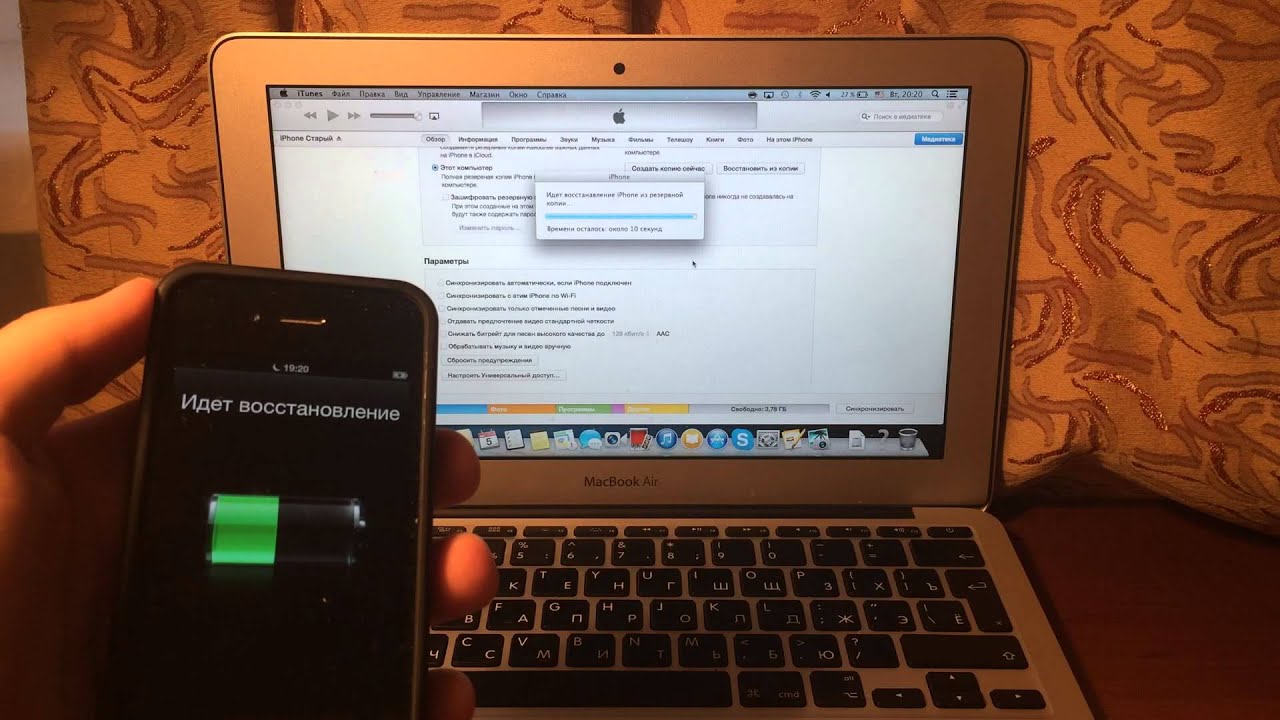
Шаг 3Затем на телефоне Samsung Galaxy вы можете нажать на Фото приложение. Выберите фотографии, которые вы хотите перенести с Samsung Galaxy на компьютер. Выбрать Поделиться выберите и выберите Bluetooth для отправки файлов.
Часть 5. Отправить фотографии с Samsung Galaxy на компьютер по электронной почте
Просто нужно перенести несколько фотографий в 20MB с Samsung Galaxy на ваш компьютер, вы можете воспользоваться Сервер электронной почты отправить фотографии с телефона Samsung Galaxy. Вот пример того, как отправить фотографии с Samsung Galaxy на компьютер, как показано ниже.
Шаг 1Убедитесь, что вы настроили учетную запись электронной почты для телефона Samsung Galaxy. Откройте Галерею на телефоне Samsung Galaxy, чтобы выбрать фотографии, которые вы хотите отправить.
Шаг 2Нажмите Поделиться и выберите приложение электронной почты из списка приложений, которыми вы хотите поделиться. Взять, к примеру, Gmail, вы можете отправлять фотографии в 25 МБ в одном письме.
Взять, к примеру, Gmail, вы можете отправлять фотографии в 25 МБ в одном письме.
Шаг 3Составьте и отправьте свое сообщение, вы можете сделать фотографии в виде вложений. Нажмите Отправить кнопка для передачи фотографий с телефона Samsung Galaxy на компьютер.
Заключение
Чтобы перенести фотографии с Samsung Galaxy S10 / 9 / 8 на ваш компьютер, вы можете отправлять фотографии в 20MB по электронной почте, фотографии ограничены по Bluetooth. Если у вас есть большое количество фотографий, вы можете передавать фотографии онлайн с помощью облачного сервиса или Samsung Kies.
Если вам нужно передать и управлять фотографиями между Samsung Galaxy и компьютером, FoneLab HyperTrans должен быть лучшим выбором.
Как восстановить удаленные фотографии Android в Windows 10 в 2021 г.
Автор Adela D. Louie, Последнее обновление: 1 февраля 2021 г.
Как восстановить удаленные фотографии или видео с Android в Windows 10? Вы по ошибке удалили фотографии со своего телефона Android? Хотите найти способ восстановить случайно удаленные фотографии Android? Как восстановить удаленные фотографии или видео с Android в Windows 10? Если вы испытываете и задаете себе все эти вопросы, эта статья для вас.
Оба этих устройства совместимы с программным обеспечением, которое мы вам представляем. Вы можете использовать Windows 10 для восстановления фотографий Android всего за несколько кликов. Единственный инструмент, который вам нужен, — это инструмент восстановления данных Android FoneDog. Этот инструмент поможет вам восстановить удаленные фотографии с вашего Android-устройства на Windows или Mac.
Бесплатная загрузка Бесплатная загрузка
Она также совместима с вашей Windows 10, поэтому вы можете загрузить ее на свой компьютер. Программное обеспечение очень безопасно в использовании, поскольку перезаписывает любые другие данные с вашего устройства Android.Он также совместим с более чем 6000 устройств Android, включая недавно выпущенные устройства.
Вы также можете использовать это программное обеспечение для сохранения удаленных фотографий с вашего устройства Android на компьютер с Windows 10. Кроме того, эта программа не только восстанавливает удаленные фотографии Android, но также может восстанавливать другие данные, такие как ваши контакты, текстовых сообщений (вы можете щелкнуть эту ссылку, чтобы увидеть, как она работает с восстановлением удаленных текстовых сообщений на Android: https: // www . fonedog.com / android-data-recovery / 5 шагов восстановления удаленных текстовых сообщений android.html), видео, журналы вызовов и многое другое.
fonedog.com / android-data-recovery / 5 шагов восстановления удаленных текстовых сообщений android.html), видео, журналы вызовов и многое другое.
Восстановление удаленных фотографий Android в Windows 10
ЧАСТЬ 1: Загрузите и установите FoneDog для восстановления удаленных фотографий Android в Windows 10 ЧАСТЬ 2: Действия по восстановлению удаленных фотографий Android в Windows 10 Видео-руководство: Как быстро и легко восстановить удаленные фотографии Android в Windows 10 ЧАСТЬ 3: Заключение
ЧАСТЬ 1. Загрузите и установите FoneDog для восстановления удаленных фотографий Android в Windows 10
На компьютере с Windows 10 загрузите программное обеспечение с нашего официального сайта и установите его на свой компьютер.После того, как загрузка будет завершена и вы уже установили его, мы можем начать восстановление ваших удаленных фотографий Android в Windows 10.
Инструмент FoneDog Android Data Recovery обязательно сделает свою работу за вас, чтобы помочь вам восстановить эти удаленные фотографии Android. Это удобное программное обеспечение, которое, несомненно, обеспечит 100% успех, когда дело доходит до восстановления ошибочно удаленных фотографий с вашего устройства Android.
Это удобное программное обеспечение, которое, несомненно, обеспечит 100% успех, когда дело доходит до восстановления ошибочно удаленных фотографий с вашего устройства Android.
Здесь мы покажем вам, как это сделать, шаг за шагом. Устройтесь поудобнее, расслабьтесь, возьмите свой компьютер с Windows 10, и давайте приступим к восстановлению удаленных фотографий Android.
Скачать бесплатно Скачать бесплатно
ЧАСТЬ 2: Действия по восстановлению удаленных фотографий Android в Windows 10
Шаг 1. Установите и запустите FoneDog и подключите устройство Android к компьютеру с Windows 10.
Для начала процесса восстановления ваших фотографий Android запустите FoneDog Android Recovery Tool и подключите устройство Android к компьютеру с Windows 10. После этого программа сможет обнаружить ваше устройство. Это первый шаг к восстановлению удаленных фотографий Android в Windows 10.
Скачать бесплатно Скачать бесплатно
Шаг 2.
 Разрешите отладку по USB на устройстве Android
Разрешите отладку по USB на устройстве Android
Затем программа попросит вас включить отладку по USB на вашем устройстве Android. Разрешение отладки по USB на вашем устройстве Android позволит программе сканировать ваши данные. Вот шаги, чтобы включить отладку по USB на вашем устройстве Android. Android 2.3 или более ранняя версия:
Перейдите в «Настройки»> «Приложения»> «Разработка»> «Отладка по USB» Android от 3,0 до 4,1
Перейдите в «Настройки»> «Параметры разработчика»> «Отладка по USB» Android 4.2 до более новой версии
Перейдите в «Настройки»> «О телефоне»> нажмите «Номера сборки» 7 раз. После этого вы увидите сообщения «Вы находитесь в режиме разработчика». > вернитесь в «Настройки»> «Параметры разработчика»> «Отладка по USB»
Шаг 3. Выберите файл фотографии для сканирования в Windows 10
Здесь вы должны выбрать файл, который программа должна сканировать. Вы можете выбрать несколько файлов, если хотите. Поскольку мы восстанавливаем ваши фотографии Android, нажмите «Галерея» и «Библиотека фотографий», а затем нажмите кнопку « Далее », чтобы программа начала сканирование вашего устройства. Сканирование может занять некоторое время в зависимости от размера, который программа пытается сканировать.
Вы можете выбрать несколько файлов, если хотите. Поскольку мы восстанавливаем ваши фотографии Android, нажмите «Галерея» и «Библиотека фотографий», а затем нажмите кнопку « Далее », чтобы программа начала сканирование вашего устройства. Сканирование может занять некоторое время в зависимости от размера, который программа пытается сканировать.
Шаг 4. Разрешите FoneDog Android Data Recovery Tool сканировать ваше устройство Android
После того, как вы выбрали файл фотографий для сканирования, позвольте программе сканировать через ваше устройство Android.Программа запросит у вас разрешение на доступ. Все, что вам нужно сделать, это подойти к телефону, и вы увидите всплывающее окно. Все, что вам нужно сделать, это нажать на «Разрешить», «Предоставить» или «Авторизовать», чтобы процесс сканирования мог пройти. ПРИМЕЧАНИЕ. Если вы не видите всплывающее окно на вашем устройстве Android, просто нажмите кнопку «Повторить».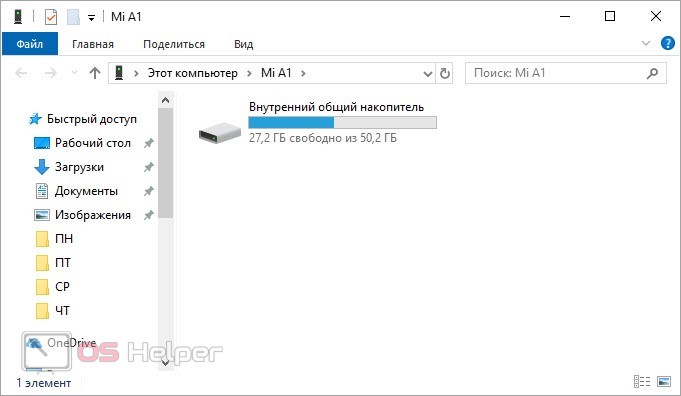
Шаг 5. Выберите удаленные фотографии Android и восстановите их на компьютере с Windows 10
Когда программное обеспечение завершит сканирование вашего медиафайла, вы сможете увидеть эти фотографии на вашем устройстве Android как существующие, так и удаленные.У вас будет возможность просматривать только удаленные фотографии, которые вы хотите восстановить, включив «Отображать только удаленные элементы» в верхней части экрана. Так вы сэкономите время. Выберите все фотографии, которые вы хотите восстановить, а затем нажмите кнопку « Восстановить » в правом нижнем углу экрана.
Все восстановленные фотографии будут сохранены на вашем компьютере с Windows 10. ПРИМЕЧАНИЕ. Все восстановленные фотографии Android будут экспортированы в форматы .jpg и .png, и все они будут автоматически отсортированы по файлам на вашем компьютере с Windows 10.
человек также читают Восстановление контактов: восстановление удаленных контактов с SamsungКак восстановить удаленные сообщения WhatsApp без резервного копирования
Видеоруководство по: Как быстро и легко восстановить удаленные фотографии Android в Windows 10
Нажмите, чтобы загрузить бесплатную пробную версию ~
Скачать бесплатно Скачать бесплатно
youtube.com/embed/qa1F7xSQoTs?list=PL7i4cwMh2NcMn7bcW4W-4llkSL7Cvs4QB» allowfullscreen=»allowfullscreen»/>
ЧАСТЬ 3: Заключение
Всегда делайте резервную копию данных с мобильного устройства.В этом случае все восстановленные вами фотографии Android будут сохранены на вашем компьютере с Windows 10, поэтому, если когда-либо произойдет такая же ситуация, вы сохранили резервные копии своих фотографий на своем компьютере.
Наличие файла резервной копии также может сэкономить ваше время, потому что все, что вам нужно сделать, это получить к нему доступ на своем устройстве Android. Вы можете создать резервную копию своих данных с помощью учетной записи Google, поскольку у вас есть устройство Android.
Но все же вам не о чем беспокоиться, поскольку на вашем компьютере с Windows 10 установлен FoneDog Android Data Recovery Tool.Даже без резервной копии это программное обеспечение может восстанавливать удаленные фотографии с вашего устройства Android.
Хорошо, что у нас есть FoneDog Android Data Recovery Tool, который поможет нам вернуть эти удаленные фотографии Android с вашего устройства на Windows 10. Самое приятное в этом то, что он совместим с любым компьютером Windows, таким как ваш Windows 10, а также совместим с более чем 600 устройствами Android.
Очень безопасно использовать, потому что только вы можете получить доступ к своим данным. Итак, загрузите FoneDog Android Data Recovery Tool, чтобы, если с вами снова случится такая же ситуация, вам больше не о чем беспокоиться.
Скачать бесплатно Скачать бесплатно
Восстановить удаленные фотографии на Android / iPhone / ПК / Mac | Полное руководство на 2021 год
Фотографии — одна из самых важных данных, хранящихся на наших цифровых устройствах, включая телефоны Android, iPhone, планшеты, цифровые камеры, ПК, ноутбуки и многое другое. Потеря значимых изображений может быть очень болезненной.
Но не волнуйтесь. Мы собираемся показать вам , как восстановить удаленные фотографии , используя различные методы.В зависимости от устройства, на котором хранятся потерянные фотографии, вам потребуются разные приложения для восстановления фотографий.
Мы собираемся показать вам , как восстановить удаленные фотографии , используя различные методы.В зависимости от устройства, на котором хранятся потерянные фотографии, вам потребуются разные приложения для восстановления фотографий.
Как восстановить удаленные фотографии на Android 3 способами
Вы можете использовать несколько различных методов для восстановления удаленных изображений на устройстве Android. Узнайте, как восстановить удаленные изображения из внутреннего хранилища Android или с SD-карты внутри вашего устройства Android.
1. Восстановление удаленных фотографий с SD-карты Android с помощью бесплатного программного обеспечения для восстановления SD-карты
Если в вашем телефоне Android есть SD-карта, вы можете восстановить удаленные фотографии с SD-карты на Android с помощью программного обеспечения для восстановления фотографий.Просто выньте SD-карту и подключите ее к компьютеру. Затем запустите лучшее программное обеспечение для восстановления SD-карты — EaseUS Data Recovery Wizard, чтобы восстановить данные SD-карты.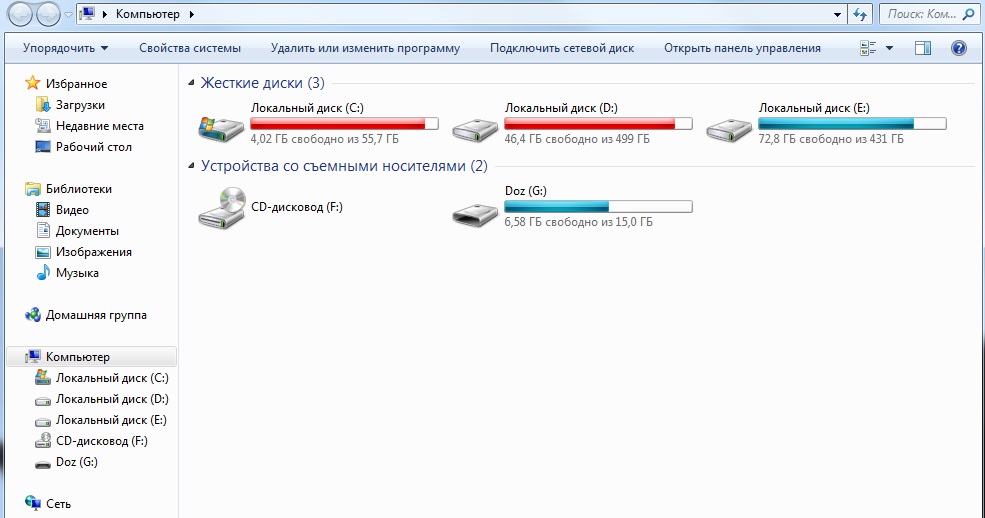 Это бесплатное программное обеспечение для восстановления файлов упрощает восстановление удаленных фотографий.
Это бесплатное программное обеспечение для восстановления файлов упрощает восстановление удаленных фотографий.
Программа для восстановления удаленных фотографий EaseUS
- Восстановите все популярные форматы файлов изображений: JPG / JPEG, TIFF / TIF, PNG, GIF, PSD, BMP, CRW, AVG, SWF, DNG и т. Д.
- Автоматическое восстановление поврежденных файлов JPEG / JPG во время восстановления данных.
- Восстановите удаленные изображения с их исходным именем файла, датой создания и путем к файлу на всех SD-картах и USB-накопителях.
EaseUS может восстанавливать навсегда удаленные фотографии, видео, аудио и документы за несколько кликов.
Примечание: вы можете бесплатно восстановить только 2 ГБ данных. Если вы хотите восстановить больше данных, обновитесь до профессиональной версии.
Шаг 1. Загрузите и установите EaseUS на свой компьютер.
Шаг 2.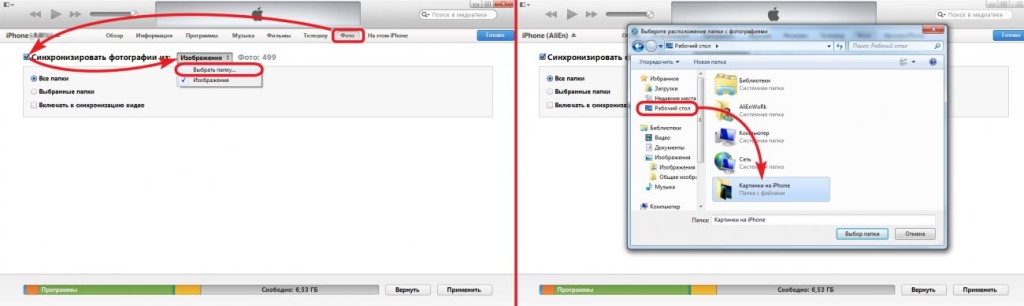 Подключите SD-карту к машине и запустите программу.
Подключите SD-карту к машине и запустите программу.
Шаг 3. Выберите SD-карту и нажмите «Сканировать».
Шаг 4. Просмотрите потерянные фотографии и нажмите «Восстановить».
2. Восстановить удаленные фотографии из внутреннего хранилища Android
В настоящее время большинство телефонов Android используют внутреннюю память для сохранения файлов. Изображения автоматически отображаются в галерее Android. Чтобы восстановить навсегда удаленные фотографии из галереи на телефоне Android, мы рекомендуем инструмент для восстановления данных Android.
EaseUS MobiSaver для Android предназначен для восстановления потерянных контактов, SMS, фотографий, видео, аудио или документов с телефонов Android.Он имеет две версии: программное обеспечение для восстановления данных Android, используемое на ПК или ноутбуке, и приложение для восстановления данных Android, установленное на телефоне Android, для решения большинства проблем с потерей данных.
Примечание. Чтобы вернуть удаленные изображения с помощью программного обеспечения для восстановления данных Android, перед запуском процесса необходимо выполнить рутирование телефона.
Действия по восстановлению удаленных фотографий с телефона Android с помощью ПК / ноутбука с программным обеспечением для восстановления данных
Загрузите программное обеспечение для восстановления данных EaseUS Android, чтобы восстановить удаленные фотографии с телефона с помощью ПК или ноутбука.
Шаг 1. Подключите телефон Android к компьютеру. Установите и запустите EaseUS MobilSaver для Android.
Шаг 2. Просканируйте телефон Android, чтобы найти удаленные фотографии из галереи или библиотеки фотографий.
Шаг 3. Предварительный просмотр и восстановление потерянных фотографий на телефоне Android.
Шаги по восстановлению удаленных фотографий с помощью приложения EaseUS для восстановления данных Android
Если вы не хотите восстанавливать удаленные фотографии со своего телефона с помощью ПК, вы можете загрузить приложение для восстановления данных EaseUS Android из Google Play, чтобы восстановить удаленные фотографии.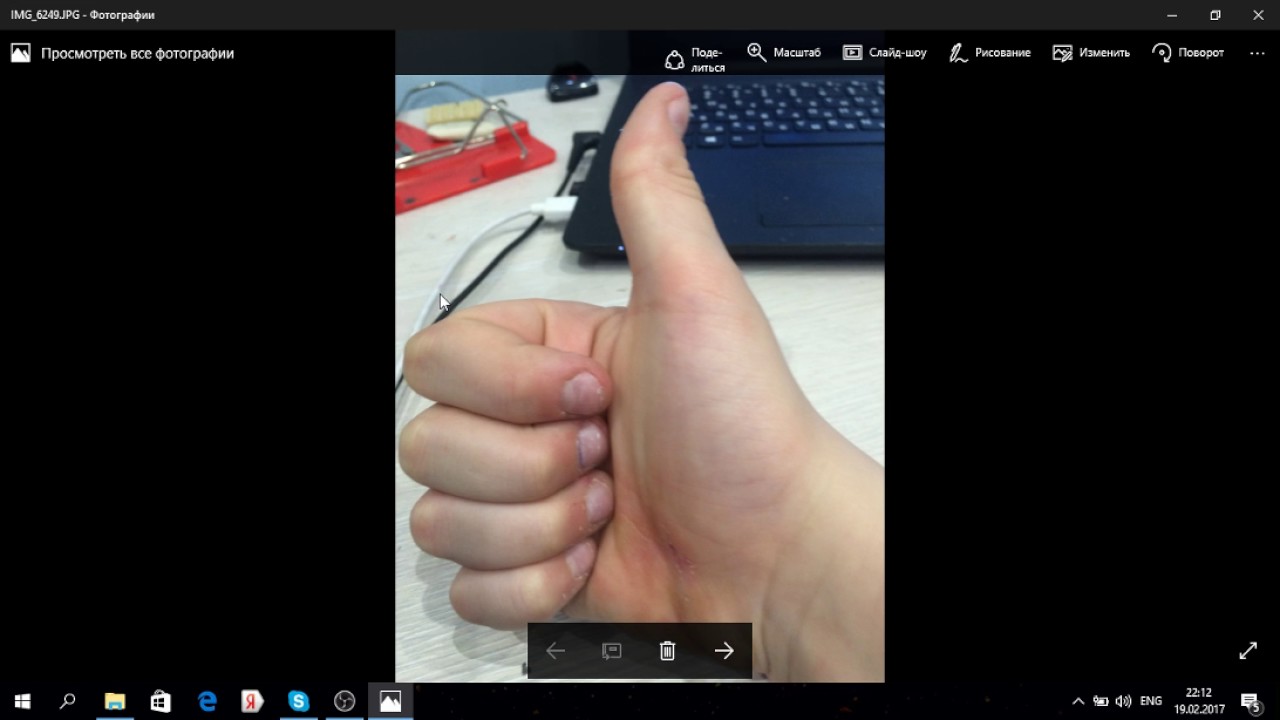
Шаг 1. Запустите приложение на телефоне и начните сканирование потерянных фото и видео, нажав кнопку «НАЧАТЬ СКАНИРОВАНИЕ».
Шаг 2. На экране появятся удаленные фото и видео.
Шаг 3. Нажмите на настройки. Вы можете настроить параметры, позволяющие программному обеспечению сканировать и отображать файлы определенных размеров, форматов и т. Д.
Шаг 4. После сканирования выберите отображаемые файлы и нажмите «Восстановить». Нажмите на значок глаза.Все восстановленные фото и видео хранятся там.
3. Восстановить удаленные изображения из облака
Большинство облачных накопителей и фото-приложений предлагают резервное копирование ваших фотографий в фоновом режиме. Если у вас это включено, вы можете вернуть их, выполнив простые действия. Вот пример восстановления фотографий прямо из приложения Google Photo. (Вы также можете восстановить фотографию из OneDrive и Dropbox, если вы включили службу синхронизации фотографий)
Требования: Эта процедура будет работать, только если с момента отправки изображения в корзину прошло менее 60 дней.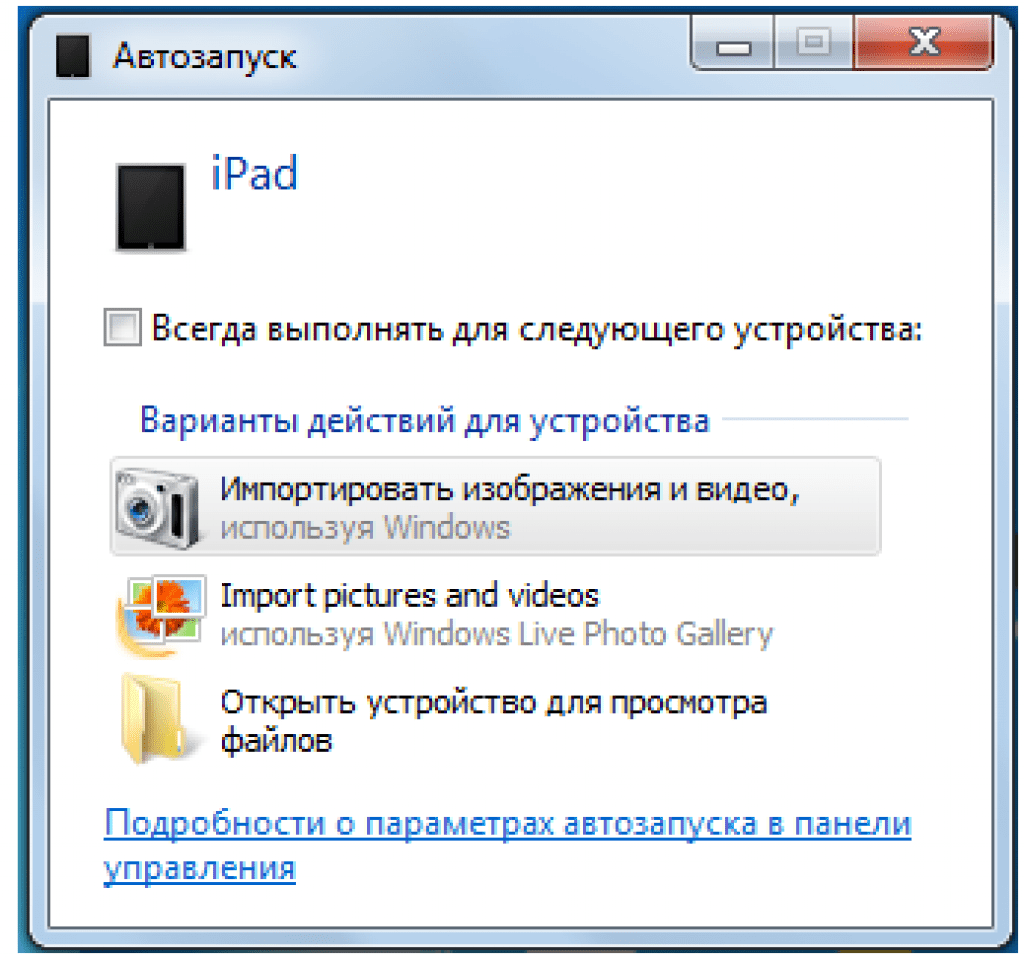
Шаг 1. Откройте приложение Google Фото на вашем устройстве Android.
Шаг 2. В левом верхнем углу нажмите «Меню»> «Корзина».
Шаг 3. Нажмите и удерживайте фотографию, которую хотите восстановить.
Шаг 4. Нажмите «Восстановить» внизу экрана, чтобы вернуть удаленное изображение.
Как восстановить удаленные фотографии с iPhone / iPad
Вы можете просто восстановить удаленные фотографии из папки «Недавно удаленные», если удаленные изображения все еще хранятся в течение 30 дней.Если изображений больше нет в папке «Недавно удаленные» и они безвозвратно потеряны, восстановите фотографии iPhone с помощью профессионального программного обеспечения для восстановления данных iPhone.
1. Восстановление удаленных фотографий из недавно удаленной папки без программного обеспечения
Вот шаги для восстановления недавно удаленных фотографий на iPhone. Вы можете использовать этот способ для восстановления удаленных фотографий iPhone, которые не были окончательно удалены в течение 30 дней.
Вы можете использовать этот способ для восстановления удаленных фотографий iPhone, которые не были окончательно удалены в течение 30 дней.
Шаг 1. Откройте «Фотографии» и нажмите «Альбомы», чтобы найти папку «Недавно удаленные.«
Шаг 2. Откройте его и найдите фотографии, которые хотите восстановить. Выберите изображения и нажмите «Восстановить».
2. Восстановить навсегда удаленные фотографии с помощью программы для восстановления удаленных фотографий iPhone
Чтобы вернуть удаленные фотографии с iPhone или iPad, вы можете загрузить и использовать программу восстановления данных EaseUS iOS на свой компьютер с Windows или Mac. Чтобы восстановить удаленные фотографии из резервной копии iCloud / iTunes, вам необходимо использовать Apple ID и пароль.
Шаг 1. Запустите EaseUS MobiSaver. Существует три варианта восстановления, которые позволяют напрямую восстанавливать фотографии из внутреннего хранилища iOS или из резервной копии iCloud / iTunes. Если у вас есть резервные копии, вы можете выбрать восстановление из резервной копии.
Если у вас есть резервные копии, вы можете выбрать восстановление из резервной копии.
Шаг 2. Введите свой Apple ID и пароль и дайте программе выполнить сканирование.
Шаг 3. После сканирования все восстанавливаемые файлы готовы к работе. В категории «Фото / видео» вы можете быстро отфильтровать мультимедийные файлы, просмотреть качество и, наконец, нажать «Восстановить».«
3. Восстановить удаленные изображения из iTunes
Если у вас есть резервная копия в iTunes или iCloud, вы можете восстановить потерянные фотографии из облачной резервной копии. Вот шаги, чтобы получить фотографии из iTunes.
Шаг 1. Запустите iTunes на своем компьютере> Подключите iPhone к компьютеру.
Шаг 2. В iTunes щелкните значок своего устройства в верхнем левом углу.
Шаг 3. Выберите «Восстановить резервную копию»… «на правой панели.
Как бесплатно восстановить удаленные фотографии с ПК с Windows
Теперь мы рассмотрим три способа восстановления удаленных фотографий на ПК или ноутбуке с Windows. Среди всех методов наиболее эффективным является использование профессионального программного обеспечения для восстановления удаленных фотографий.
Среди всех методов наиболее эффективным является использование профессионального программного обеспечения для восстановления удаленных фотографий.
1. Восстановить фотографии из корзины (низкая вероятность)
В корзине можно временно хранить недавно удаленные фотографии. Файлы остаются в корзине до тех пор, пока она не будет очищена.Выполните следующие действия для восстановления недавно удаленных фотографий.
Шаг 1. Откройте корзину, щелкнув ее значок правой кнопкой мыши.
Шаг 2. Выберите в меню «Открыть», чтобы просмотреть удаленные файлы.
Шаг 3. Щелкните правой кнопкой мыши по выбранной фотографии и выберите «Восстановить», чтобы восстановить изображение в исходное место.
2. Восстановление навсегда удаленных фотографий с помощью программного обеспечения для восстановления фотографий Windows (наиболее эффективное)
Применение программного обеспечения для восстановления фотографий — самый эффективный метод восстановления удаленных изображений в Windows.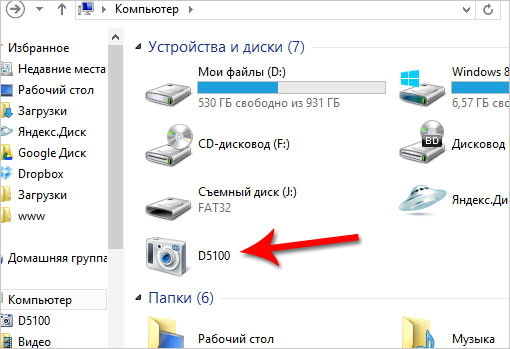 Мы настоятельно рекомендуем вам попробовать EaseUS Data Recovery Wizard, который работает на рынке более десяти лет.
Мы настоятельно рекомендуем вам попробовать EaseUS Data Recovery Wizard, который работает на рынке более десяти лет.
Демистифицирует сложную технологию восстановления данных до трех простых щелчков мышью для клиентов. Помимо простоты использования, это бесплатное программное обеспечение для восстановления данных столь же универсально, как и следующие дисплеи.
- Эффективно восстанавливайте потерянные или удаленные файлы, документы, фотографии, аудио, музыку, электронную почту.
- Восстанавливайте файлы с отформатированного жесткого диска, опустошенной корзины, карты памяти, флэш-накопителя, цифровой камеры и видеокамер.
- Поддержка восстановления данных при внезапном удалении, форматировании, повреждении жесткого диска, вирусной атаке, сбое системы в различных ситуациях.
- Поддержка предварительного просмотра перед восстановлением и восстановление поврежденных видео, фотографий и документов во время восстановления
Чтобы восстановить окончательно удаленные фотографии в Windows 10, выполните следующие действия:
youtube.com/embed/oBdCZhlIezQ» title=»YouTube video player»/>
Шаг 1. Выберите место и начните сканирование
Выберите место на устройстве, из которого вы хотите восстановить фотографии, затем нажмите «Сканировать».
Шаг 2. Выберите фотографии, которые вы хотите восстановить
Дождитесь завершения сканирования, затем выберите фотографии, которые хотите восстановить. Чтобы найти изображения быстрее, нажмите «Фильтр»> «Рисунки»> Проверить представление в виде дерева с левой стороны (в результатах будут перечислены только изображения) или введите расширение файла в поле поиска.
Шаг 3. Восстановить фото
Нажмите «Восстановить» и выберите место на другом жестком диске для сохранения восстановленных фотографий.
3. Восстановить утерянные фотографии из предыдущей версии (низкая вероятность)
Если вы настроили историю файлов для резервного копирования фотографий, вы можете восстановить фотографии таким способом. Вот шаги для пользователей Windows 10 / 8.1 / 8:
Вот шаги для пользователей Windows 10 / 8.1 / 8:
Шаг 1. Откройте меню «Пуск». Введите файлы восстановления и нажмите «Enter».
Шаг 2. Найдите папку, в которой хранились удаленные файлы.
Шаг 3. Нажмите кнопку «Восстановить» посередине, чтобы восстановить файлы Windows 10 в их исходное расположение.
Как бесплатно восстановить удаленные фотографии на Mac
Если вы хотите восстановить потерянные фотографии с вашего MacBook, Mac Pro или Mac Mini, вы можете бесплатно загрузить это программное обеспечение для восстановления фотографий Mac — EaseUS Data Recovery Wizard for Mac Free. Это программное обеспечение для восстановления фотографий Mac может спасти ваши отсутствующие изображения, когда они больше не находятся в корзине или если вы не сделали резервную копию.
Чтобы восстановить окончательно удаленные фотографии на Mac, выполните следующие действия:
Шаг 1. Выберите место, где были потеряны ваши ценные фотографии, и нажмите кнопку «Сканировать».
Выберите место, где были потеряны ваши ценные фотографии, и нажмите кнопку «Сканировать».
Шаг 2. Мастер восстановления данных EaseUS для Mac немедленно запустит быстрое сканирование, а также глубокое сканирование выбранного тома диска. Тем временем результаты сканирования будут представлены на левой панели.
Шаг 3. По пути и типу вы можете быстро отфильтровать фотографии, которые вы потеряли ранее. Выберите целевые файлы и нажмите кнопку «Восстановить сейчас», чтобы получить их сразу.
Заключение по восстановлению удаленных фотографий
Частое удаление, будь то преднамеренное или случайное, может привести к неприятным ситуациям с потерей данных. Например, на компьютере с Windows вы использовали горячие клавиши shift + delete для вычеркивания файлов, чтобы они не попали в корзину и ушли навсегда. Или вы регулярно очищаете корзину, и это стирает все последние бесполезные файлы.
Точно так же телефоны Android и устройства Apple iOS не ускользнут от упомянутых способов размещения заветных фотографий на краю опасного рифа. Вдобавок ко всему, вы должны изучить наиболее эффективные способы восстановления удаленных фотографий со всех популярных платформ, чтобы сохранить неповрежденные воспоминания.
Вдобавок ко всему, вы должны изучить наиболее эффективные способы восстановления удаленных фотографий со всех популярных платформ, чтобы сохранить неповрежденные воспоминания.
Часто задаваемые вопросы о восстановлении удаленных фотографий
Есть несколько горячих тем о восстановлении удаленных фотографий. Давайте посмотрим и решим их по очереди.
1. Как восстановить удаленные фотографии с SD-карты камеры
Если вас беспокоит потеря фотографий с камеры, вам определенно понадобится программа для восстановления SD-карты.Программное обеспечение для восстановления данных EaseUS поддерживает восстановление фотографий непосредственно с камер, независимо от того, где они были потеряны из-за очистки хранилища, удаления, передачи фотографий, ошибки устройства и т. Д.
Шаги по восстановлению удаленных фотографий с SD-карт камеры:
1. Подключите устройство к ПК или Mac и запустите программу восстановления SD-карты EaseUS.
2. Позвольте мастеру восстановления данных EaseUS просканировать ваше устройство и немного подождать
3. Вы можете найти все удаленные фотографии после сканирования и использовать предварительный просмотр, чтобы найти то, что вы потеряли.
4. Сохраните их в безопасном месте вместо камеры.
2. Как восстановить окончательно удаленные фотографии в Windows 10?
Чтобы восстановить окончательно удаленные фотографии в Windows 10, выполните следующие действия:
Шаг 1. Запустите мастер восстановления данных EaseUS. Выберите место и начните сканирование.
Шаг 2. Дождитесь завершения сканирования, затем выберите удаленные фотографии, которые хотите восстановить.
Шаг 3. Нажмите «Восстановить» и выберите место на другом жестком диске для сохранения фотографий.
3. Можно ли восстановить удаленную из галереи фотографию?
Если ваши удаленные фотографии из галереи были сохранены на SD-карте мобильного телефона, вы можете использовать программу восстановления EaseUS SD-карты для восстановления удаленных фотографий на SD-карте Android.
Если потерянные изображения хранились во внутренней памяти Android, используйте приложение для восстановления данных EaseUS Android, чтобы восстановить удаленные фотографии из приложения Android Gallery.
4.Можете ли вы восстановить навсегда удаленные фотографии из iCloud?
Когда вы включаете iCloud для резервного копирования фотографий iPhone, ваши изображения будут автоматически загружены в вашу учетную запись iCloud. Если вы удалите фотографии со своего iPhone, они также будут удалены из вашего iCloud. Таким образом, вы не можете восстановить навсегда удаленные фотографии из iCloud.
[решено] Как восстановить фотографии со сломанного телефона Android
Как сделать снимки со своего сломанного телефона? Вы можете задаться вопросом, когда ваш телефон случайно повредится.Не волнуйся. Это руководство покажет вам, как восстановить фотографии со сломанных телефонов Android 4 простыми и быстрыми способами.
Советы по восстановлению данных Android
Восстановление с телефона Android
Восстановление со сломанного Android
У меня новый телефон, и я хочу перенести фотографии со старого телефона. Однако старый телефон еще сломался. Как получить фото со старого телефона с разбитым экраном?
Сломанный телефон Android, вероятно, означает, что экран сломан, как сказали вышеупомянутые пользователи, или система телефона сломана.Если у вас есть телефон с разбитым экраном, вероятно, он разбивается или, что еще хуже, весь телефон больше не включается, полностью мертв.
Тогда как вы можете получить снимки со сломанного телефона, который не включается, или черного экрана? Как перенести данные со сломанного телефона на новый? В этом посте мы в основном покажем вам, как снимать фотографии со сломанного телефона Android, независимо от того, сломан ли экран или сломана система.
Также читайте: Как получить данные с разбитого экрана iPhone>
Получить изображение на сломанном телефоне с SD-карты
В настоящее время большинство телефонов Android хранят изображения на вставленной SD-карте.Если вы используете этот способ для сохранения своих фотографий, вам так повезло, просто нужно снять SD-карту, и вы получите фотографии со своего сломанного устройства Android. И вы можете получить подробную информацию о том, как восстановить удаленные фотографии с SD-карты на Android. С помощью этого метода вы можете получить файлы со сломанного телефона, которые хранятся на SD-карте, за исключением фотографий, таких как видео, музыка, книги, документы и т. Д.
Однако, если вы не храните фотографии или другие файлы на SD-карте, вам могут понадобиться следующие два метода, которые помогут вам.
Получить фотографии со сломанного телефона Android с помощью AutoPlay
Если вы включили отладку по USB до того, как ваш телефон Android был взломан, выполните следующие действия, чтобы получить фотографии со сломанного телефона Android.
- Подключите сломанный телефон Android к ПК с Windows с помощью кабеля USB.
- Автозапуск появится на компьютере, как только ваш телефон Android будет распознан. Просто нажмите кнопку «Открыть папку для просмотра файлов».
- Скопируйте и вставьте фотографии, которые хотите восстановить> Перетащите или скопируйте их со сломанного телефона на свой компьютер.
Горячая тема: 5 лучших программ для восстановления данных Android>
Восстановление фотографий со сломанного телефона на новый с помощью Google Backup
Если вы уже включили резервное копирование в облачное хранилище на сломанном телефоне ранее, вы можете легко восстановить данные со сломанного телефона и перенести файлы на новый телефон. Чтобы перенести извлечение фотографий со сломанного телефона на новый телефон:
- Запустите Google Диск на вашем компьютере.
- Войдите в учетную запись, которую вы использовали на своем старом телефоне.
- Выберите фотографии, которые нужно восстановить.
- Нажмите «Загрузить», чтобы загрузить удаленные фотографии.
Дополнительная литература: Как передавать файлы с ПК на Android без USB>
Как получить снимки с телефона, которые не включаются?
Если вы не можете извлечь SD-карту из сломанного телефона, не можете включить отладку по USB или у вас не было резервной копии Google, вы можете попробовать один мощный инструмент — DroidKit. Этот инструмент может помочь вам починить телефон, который сначала не включается, а затем снимать фотографии с телефона.
Как врач Android, он может помочь извлечь фотографии из системного телефона, сломанного из-за некоторых программных сбоев. Кроме фотографий, вы также можете восстановить аудио, видео, контакты, журналы вызовов и т. Д. Со своего сломанного телефона. Кроме того, вы также можете легко восстановить фотографии из учетной записи Google с помощью этого инструмента. Более того, если вы когда-либо сохраняли фотографии на SD-карту, DroidKit также может помочь вам извлечь их.
Теперь вы можете загрузить DroidKit на свой компьютер и выполнить следующие простые шаги, чтобы получить снимки со своего сломанного телефона:
Примечание: В настоящее время поддерживаются все модели Samsung с неисправной системой, а вскоре будут поддерживаться и другие телефоны с неисправной системой.
Шаг 1. Подключите Samsung и исправьте неисправную систему
1. Запустите программное обеспечение и щелкните Из системного сбойного устройства на панели «Извлечь необходимые данные».
Выбрать извлечение из системного сбойного устройства
2. Здесь вы можете просмотреть, какие типы данных вы можете восстановить после сбоя системы. Проверьте Фото или выберите все данные.
Выберите фотографии и запустите
3. Затем вам нужно ввести ваше устройство в режим восстановления> Введите код PAD в DroidKit и нажмите кнопку Download Firmware .
Введите код PAD
4. После загрузки прошивки нажмите кнопку Fix Now .
Прошивказагружена и перейдите к исправлению сбоя системы Телефон
5. Переведите устройство в режим загрузки и продолжайте.
Переведите устройство в режим загрузки
6. Разбившаяся система будет успешно исправлена> Щелкните Завершить.
Сбой системы успешно исправлен
Шаг 2. Восстановление данных с телефона со сломанной системой
1. Теперь вам нужно подтвердить, что ваше устройство снова подключено к компьютеру.
Подтвердите, что ваш телефон подключен
2. Предварительный просмотр всех фотографий и других данных> Выберите фотографии, которые вы хотите восстановить> Щелкните На устройство или На ПК .
Выберите данные для восстановления с разбитого телефона
Восстановление фотографий со сломанного телефона Android с помощью инструмента извлечения данных Android
Еще один надежный и безопасный способ восстановить фотографии со сломанного телефона Android — использовать PhoneRescue для Android. PhoneRescue для Android — это инструмент для извлечения и восстановления данных Android, который помог миллионам пользователей Android получить фотографии.Он также поддерживает извлечение и восстановление сообщений, контактов, документов приложений, видео и т. Д.
PhoneRescue для Android — Восстановление Android
- Самый высокий показатель успешного восстановления для восстановления фотографий с Android.
- Просмотрите и выберите фотографии, которые нужно восстановить больше всего.
- Поддержка восстановления данных практически со всех телефонов Android.
- Восстановите до 10 типов важных данных на своих телефонах Android.
Теперь, сначала бесплатно загрузите PhoneRescue для Android на свой компьютер, а затем выполните простые шаги, указанные ниже, чтобы легко получить фотографии со сломанного телефона Android.
Шаг 1 . Установите PhoneRescue для Android на свой компьютер> Подключите телефон Android к компьютеру с помощью кабеля USB.
Шаг 2. Выберите «Только фотографии»> нажмите кнопку «Далее», чтобы продолжить. По умолчанию все поддерживаемые данные отмечены на странице меню. Если вы хотите восстановить только удаленные фотографии, снимите флажки с других типов файлов.
Как восстановить фотографии со сломанного телефона Android — Шаг 2
Шаг 3 . Предварительный просмотр и выбор фотографий, которые вы хотите восстановить> Нажмите кнопку «На компьютер», чтобы загрузить их на свой компьютер.
Выберите фотографии для восстановления
Итог
С помощью описанных выше способов вы могли успешно получить фотографии с разбитого экрана или сломанного системного телефона Android. Если у вас возникли другие проблемы при восстановлении фотографий со сломанного Android, не стесняйтесь оставлять их в разделе комментариев, и мы ответим вам в ближайшее время. И не стесняйтесь попробовать DroidKit восстановить данные со сломанного телефона или из учетной записи Google прямо сейчас.
Джой ТейлорЧлен команды iMobie, а также поклонник Apple, любит помогать большему количеству пользователей решать различные типы проблем, связанных с iOS и Android.
Как восстановить удаленные фотографии в Windows, iOS и Android
Если вы не из тех людей, которые хранят резервные копии, это может быть ужасным чувством, когда вы навсегда удаляете фотографии, а позже понимаете, что не хотели этого. Возможно, вы случайно удалили все свои фотографии или просто поместили несколько в корзину: это не имеет значения. Процесс их возврата такой же.
Это будет зависеть от того, с какого устройства вы удалили фотографии, какие приложения или программное обеспечение вы использовали для хранения фотографий и сколько времени прошло с тех пор, как вы их удалили.
В Windows, Google Фото и iPhone / iPad встроены сети безопасности, позволяющие вернуть случайно удаленные фотографии, видео и другие файлы.
Фактически, общий процесс такой же, как восстановление любого типа файла.
Как восстановить удаленные фотографии в Windows
- Проверить корзину
- Фильтр по ‘JPG’
- Скопируйте файлы в любую папку по вашему выбору
По умолчанию, если вы выберете несколько фотографий и нажмете клавишу «Удалить», Windows поместит их в корзину.Они вообще не удаляются, а просто перемещаются в другое место.
Откройте корзину. Обычно на рабочем столе есть значок, но если его нет, то он находится в меню «Пуск». В Windows 10 просто введите Recycle в поле поиска, и оно появится в результатах.
Вы можете проверить свои фотографии в корзине. Чтобы отфильтровать список и отображать только фотографии, найдите столбец Тип элемента, наведите на него курсор и щелкните стрелку вниз, чтобы открыть список типов файлов.
Прокрутите и отметьте каждый тип, включая JPG и JPEG. Отметьте другие, если вы знаете, что ваши фотографии имеют другой формат, например DNG или RAW.
Вы можете щелкнуть по самому типу элемента, чтобы отсортировать результаты от самого нового к самому старому или от самого старого к самому новому.
Программа для восстановления фотографий
Если фотографии не находятся в корзине и действительно были удалены, вы все равно можете их восстановить. Когда Windows удаляет файлы, на самом деле она их не удаляет.
Все, что он делает, это помечает пространство на жестком диске, где оно было сохранено, как «свободное», что, по сути, является просто флагом, указывающим, что пространство может быть использовано для новых файлов.
Это быстрее, чем стирание самих файлов, и означает, что программа восстановления может сканировать ваш диск и искать фотографии, которые все еще могут быть там.
Существуют десятки приложений, которые могут восстанавливать фотографии, и вы можете попробовать любое из них:
Перед загрузкой или установкой помните, что это может привести к перезаписи некоторых из ваших удаленных фотографий , поэтому для загрузки лучше использовать другой компьютер.И также лучше выбрать тот, который можно установить на USB-накопитель и запускать оттуда.
Вот почему мы рекомендуем портативную версию Recuva от Piriform, так как она будет работать с USB-накопителя. Обязательно прочтите инструкции по установке на этой странице.
Recuva прост в использовании, потому что мастер поможет вам выбрать тип файлов, которые вы хотите восстановить, где они находятся (вы можете выбрать «Я не уверен»), а затем уйдет, чтобы попытаться найти фотографии.
Должен появиться список: вы можете установить флажки рядом с теми, которые вы хотите восстановить, и выбрать, где их сохранить.В идеале выберите другой жесткий диск или USB-накопитель.
Скорее всего, исходные имена файлов исчезнут и будут заменены бессмыслицей, но, по крайней мере, вы получите свои драгоценные фотографии обратно.
Восстановить удаленные фотографии с SD-карты
Если ваши удаленные фотографии находятся на SD-карте, microSD или другом съемном носителе, таком как USB-накопитель, используйте тот же процесс, который описан выше, но вам не нужно беспокоиться о загрузке и установке на свой ноутбук или ПК. : это не приведет к перезаписи удаленных фотографий.
Даже если вы не выберете Recuva, почти все программы для восстановления файлов работают одинаково.
Восстановить удаленные фотографии с iPhone
Если вы удалили фотографии на iPhone или iPad, в разделе «Альбомы» приложения «Фотографии» появится папка «Недавно удаленные». Таким образом, удаленные фотографии и видео хранятся до 40 дней, поэтому, пока этот срок не истечет, вы можете выбрать те, которые вам нужны, и восстановить их в основной фотопленке (называемой «Все фотографии»).
Откройте приложение «Фото», нажмите «Альбомы» внизу и прокрутите вниз.Вы должны увидеть раздел «Другие альбомы» и — если вы что-нибудь недавно удалили — внизу будет папка «Недавно удаленные».
Нажмите на него, выберите фотографии (и видео), которые хотите сохранить, и нажмите «Восстановить» внизу.
Если вы не можете вернуть фотографии с помощью этого метода, прочитайте наше более подробное руководство по восстановлению удаленных фотографий с iPhone. Один из способов — восстановить резервную копию, сделанную до того, как вы удалили фотографии.
Восстановить удаленные фотографии с Android
Если вы используете Google Фото — на Android или iPhone — вы обнаружите, что существует система, аналогичная приложению «Фотографии» на iPhone.
В последней версии Google Фото нажмите «Библиотека» внизу, затем нажмите «Корзина» (или «Корзина», если вы находитесь в США), и вы увидите фотографии и видео, которые вы удалили за последние 60 дней.
Нажмите и удерживайте любую фотографию, которую хотите восстановить, и нажмите «Восстановить» внизу. Фотографии будут возвращены на прежнее место в хранилище вашего телефона и в любые альбомы, в которых они были.
Вы можете найти аналогичный вариант в приложении Галерея вашего телефона по умолчанию.Если нет, вы можете попробовать различные приложения в магазине Google Play, которые могут попытаться восстановить удаленные фотографии. Опять же, вы также можете попробовать восстановить резервную копию вашего телефона Android до того, как вы удалили свои фотографии.
Как перенести фотографии с Android на ноутбук? [Четыре лучших метода]
В настоящее время телефоны отвечают за большинство снимков, сделанных во всем мире. Единственная проблема в том, что эти фотографии занимают много места на внутренней памяти или на SD-карте. Если на вашем устройстве Android заканчивается память, вам может потребоваться перенести фотографии с телефона Android на ноутбук.Вы посетили этот сайт просто потому, что хотите узнать, как передавать изображения с Android на ноутбук.
Если у вас есть необходимые навыки и приемы, процесс передачи изображений с телефона Android на ноутбук — это прогулка по парку. Вот как перенести фотографии с Android на ноутбук:
Метод 1: Как перенести фотографии с Android на ноутбук через Android Assistant
Метод 2: Как перенести изображения с Android на ноутбук с помощью проводника файлов
Метод 3: Как перенести Изображения с телефона Android на ноутбук с помощью Google Фото
Метод 4: Как перенести фотографии с Android на ноутбук с помощью Google Drive
Метод 1: Как перенести фотографии с Android на ноутбук через Android Assistant
Когда дело доходит до передачи фотографий с с телефона на ноутбук, Coolmuster Android Assistant — лучшее приложение для использования.Кстати, если вы хотите перенести фотографии с Android на ноутбук Mac, вы также можете использовать Coolmuster Android Assistant для Mac. Основные функции приложения описаны ниже:
Основные характеристики
* Одним щелчком мыши вы можете сделать резервную копию и восстановить все данные на вашем устройстве Android.
* Зарезервированные или восстановленные данные сохраняют 100% качество.
* Он передает фотографии, видео, контакты, журналы вызовов между вашим ноутбуком и телефоном.
* Он может устанавливать и удалять приложения.
* Он может редактировать, удалять или добавлять контакты на ноутбуке.
* Позволяет отправлять и отвечать на текстовые сообщения прямо с ноутбука.
* Он поддерживает все телефоны Android от Android, включая Samsung Galaxy S10 / S10 + / S10e / S9 / S9 + / S8 / S8 +, Huawei Mate X / Mate 20 / Mate 10 / V20 / V10 и другие.
3 шага по переносу фотографий с Android на ноутбук:
-> Во-первых, после открытия программы подключите свой телефон Android к ноутбуку с помощью кабеля USB или подключитесь через Wi-Fi.
-> Чтобы перенести фотографии с телефона на ноутбук, вы можете щелкнуть значок « Фото » в левом меню и просмотреть изображения на своем телефоне Android. Все фотографии на вашем телефоне появятся.
-> Выберите файлы изображений, которые вы хотите передать, а затем нажмите кнопку « Export », чтобы сразу переместить их на свой ноутбук.
Кроме того, вы можете в полной мере воспользоваться функцией резервного копирования и восстановления в один клик программы Coolmuster Android Assistant для резервного копирования всех фотографий Android на ноутбук одним простым щелчком.Просто перейдите в « Super Toolkit »> « Backup »> « Photos »> « Back Up ». Сделанный!
Вам может понравиться: Как перенести фотографии с Android на Mac
Метод 2: Как перенести фотографии с Android на ноутбук с помощью проводника
Если вы все еще беспокоитесь о том, как перенести фотографии с телефона Android на ноутбук, не беспокойтесь больше! Вы все еще можете использовать файловый менеджер. Это основной метод, который можно использовать, если вы хотите максимально контролировать организацию своих изображений.Процесс позволяет импортировать все вручную. Чтобы передать фотографии этим методом, выполните следующие действия:
-> Подключите телефон к ноутбуку через рабочий USB. Откройте проводник Windows и перейдите в «Мой компьютер» или «Этот компьютер».
-> Ваш телефон Android должен быть указан как устройство в открывшемся окне. В зависимости от того, как настроена передача по USB, значок может отображаться как портативный медиаплеер, камера или просто другой диск. Значок принципиально не важен, поэтому обратите внимание на название.
-> После открытия устройства вы увидите диск с надписью «телефон». Откройте этот диск.
-> Найдите папку с именем «DCIM», чтобы найти свои фотографии.
-> Откройте папку «камера» в папке «DCIM».
-> Выберите фотографии целиком, которые вы хотите переместить. Вы также можете выбрать все, если хотите переместить все файлы.
-> Выбрав нужные фотографии, щелкните их правой кнопкой мыши и выберите команду «Копировать». Вы также можете выбрать команду «вырезать», если хотите навсегда удалить их со своего телефона.
-> На вашем ноутбуке перейдите в папку, в которую вы хотите перенести фотографии. Щелкните правой кнопкой мыши любое пустое пространство внутри папки и выберите команду «Вставить».
-> Дождитесь завершения процесса.
-> Кроме того, вместо того, чтобы следовать описанным выше командам, вы можете просто «перетащить» свои фотографии с телефона на ноутбук.
Метод 3: Как перенести изображения с телефона Android на ноутбук с помощью Google Фото
-> На телефоне Android откройте Google Фото.Открыв это приложение, вы получите доступ к своим фотографиям, хранящимся в Google Фото. Вас могут заставить войти в приложение, если вы еще этого не сделали.
-> Щелкните значок «три полосы» в левом меню.
-> Нажмите «Настройки» в появившемся всплывающем окне.
-> В верхней части меню «Настройки» нажмите «Резервное копирование и синхронизация».
-> Убедитесь, что переключатель установлен в положение «ON», чтобы ваши фотографии Android были загружены в Google Фото.
-> На ноутбуке откройте официальный сайт Google Фото (https: // photos.google.com/). На сайте откроется страница с резервными фотографиями вашего телефона.
-> Вам может потребоваться войти в свою учетную запись Gmail, если вы впервые открываете Google Фото.
-> Выберите изображения для загрузки. Вы можете нажать на галочку в верхнем левом углу каждого изображения, которое хотите выбрать, или нажать на отдельное изображение, если вы хотите загрузить только одно.
-> Нажмите кнопку «Загрузить», чтобы перенести изображения на свой ноутбук.
-> Дождитесь загрузки фотографий.
Метод 4. Как перенести изображения с Android на ноутбук с помощью Google Drive
Google Drive — еще один метод, который можно использовать при передаче фотографий с Android на ноутбук. Google Диск просто лучший, когда дело доходит до резервного копирования ваших изображений и, следовательно, удаления их с вашего телефона. Приложение загружает фотографии на Диск для быстрого доступа на других платформах. Синхронизированные фотографии хранятся в частном месте, и поэтому к ним не может получить доступ посторонний персонал.
Вам необходимо сначала сделать резервную копию ваших фотографий на Google Диске, чтобы загрузить их на свой ноутбук.
После загрузки фотографий на Google Диск загрузите и установите настольную версию Google Диска на свой ноутбук. Кроме того, вы можете получить доступ к Google Диску из браузера. Перейдите в папку, в которой хранятся ваши изображения, и загрузите их на свой ноутбук.
Статьи по теме:
Как восстановить удаленные фотографии с iPhone Xs Max / Xs / XR / X / 8?
Как передавать видео / фотографии между Huawei и компьютером?
Избранные методы передачи видео с Android на Mac без проблем
8 лучших способов переноса фотографий с Android на ПК
Как сделать резервную копию фотографий с Android в облако
Как восстановить удаленные фотографии с мобильного телефона Android ?
Как удалить и восстановить фотографии в Android
Для пользователей смартфонов камера стала почти рефлексом: вы видите что-то примечательное, вы делаете снимок и навсегда сохраняете эту память.Но что, если этот конкретный снимок не стоит вечности? В то время как бумажные снимки, как известно, трудно расстаться с рукой, цифровые файлы в вашей галерее Android намного проще выбросить. Тем не менее, случаются ошибки, и вы можете изменить свое мнение об изображении или видео, которое вы слишком быстро выбросили.
Мы показываем, что вам необходимо удалить фотографии со своего телефона Android и восстановить их, если вы передумаете. Приведенный ниже пример относится к Android 10. Хотя телефоны Android могут отличаться в зависимости от операционной системы и производителя, описанные методы должны быть довольно схожими.
Есть iPhone? Вы можете сделать то же самое. Смотрите наше руководство о том, как удалять и восстанавливать фотографии с вашего iPhone.
Удалить фотографии из приложения Галерея
Почти на всех телефонах Android есть приложение «Галерея», в котором хранятся фотографии, видео и снимки экрана, сделанные камерой смартфона, а также изображения из других источников, которые вы загрузили с веб-сайтов или сохранили из электронной почты или текстовых сообщений. Из галереи вы можете удалить одно изображение или несколько изображений одновременно. Вот как.
- Нажмите, чтобы запустить приложение «Галерея».
- Нажмите кнопку Фото , чтобы получить доступ ко всем своим фотографиям.
- Коснитесь значка Корзина вверху.
- Выберите все изображения, которые хотите выбросить, касаясь кружков в верхнем левом углу каждого изображения. Выбранные будут отмечены галочкой.
- Нажмите кнопку Удалить внизу окна.
- Вы можете получить предупреждение с вопросом, действительно ли вы хотите удалить эти изображения.Снова коснитесь Удалить .
- Ваши изображения будут перемещены в корзину и через семь дней будут удалены без возможности восстановления.
- Чтобы удалить эти изображения без возможности восстановления, сразу же коснитесь трехточечного значка в правом верхнем углу и коснитесь Корзина .
- В корзине снова коснитесь трехточечного значка и коснитесь Очистить корзину или коснитесь значка альбома, чтобы открыть альбом, и коснитесь корзины со значком X, чтобы выбрать изображения, которые нужно немедленно удалить.
- Нажмите Удалить внизу экрана.
- Появится диалоговое окно с вопросом, уверены ли вы. Нажмите Удалить еще раз, и они исчезнут навсегда.
Восстановить удаленные фотографии из приложения Галерея
Но подождите минутку! Что делать, если вы что-то удалили по ошибке? Не волнуйтесь. Вы можете легко получить и восстановить его в галерее. Вот как.
- Коснитесь значка с тремя точками в правом верхнем углу.
- Нажмите Корзина , чтобы просмотреть альбом, содержащий изображения, которые вы удалили.
- Нажмите, чтобы открыть альбом.
- Коснитесь значка Восстановить .
- Коснитесь любого изображения, которое хотите сохранить, или Выбрать все .
- Нажмите Восстановить .
Удалить фото из Google Фото
Google Фото — это пятилетний сервис для обмена и хранения фотографий, в котором хранятся фотографии с разрешением до 16 МП и видео с разрешением до 1080p. Услуга предоставляется бесплатно и без ограничений до 1 июня 2021 года. В ноябре 2020 года Google объявил, что с 1 июня 2021 года прекратит свое бесплатное неограниченное хранилище для фотографий «высокого качества» или «экспресс-качества».Это не повлияет на существующие фотографии, но новые фотографии, загруженные после этой даты, будут учитываться в бесплатной квоте хранения 15 ГБ, распределенной между Google Диском, Gmail и Google Фото. Вот как удалить фотографии из службы Google. Один и тот же метод работает как для отдельных фотографий, так и для альбомов.
- Запустите Google Фото.
- Прокрутите, чтобы выбрать фотографию, которую хотите удалить.
- Коснитесь значка Корзина в правом нижнем углу экрана.
- Появится диалоговое окно с вопросом, хотите ли вы удалить изображение из своей учетной записи Google.Нажмите Переместить в корзину . Если вы ошиблись, вы можете нажать Отменить прямо здесь.
- Чтобы открыть корзину, нажмите Библиотека в правом нижнем углу экрана.
- Нажмите кнопку Корзина , и отобразятся все изображения в корзине, которые будут окончательно удалены через 60 дней.
Осторожно: если вы используете Google Фото в качестве резервной копии в облаке или на вашем телефоне Android есть только Google Фото, не используйте его для удаления фотографий со своего телефона, потому что это действие также удалит вашу онлайн-резервную копию.Убедитесь, что вы используете приложение «Галерея» на своем телефоне (инструкции выше) или другое стороннее приложение, например QuickPic Gallery Dark или Gallery, чтобы избавиться от фотографий, которые вы хотите сохранить в облаке Google, но не на своем телефоне.
Восстановить удаленные фотографии из Google Фото
- На экране корзины нажмите кнопку Выбрать вверху справа.
- Нажмите любое или все изображения, чтобы выбрать их.
- Нажмите Восстановить . Предупреждение спрашивает, хотите ли вы восстановить изображения.
- Нажмите Восстановить .
Восстановление фото с помощью стороннего ПО
У вас всегда есть возможность использовать стороннее программное обеспечение для восстановления стертых изображений. Dr.Fone от Wondershare и Phone Rescue для Android от iMobie — лишь два примера общедоступных программ восстановления.
Wondershare
Dr.Fone Data Recovery (Android) позволяет извлекать ваши изображения и множество других мультимедийных данных с вашего телефона Android.Он предоставляет набор устройств для спасения и ремонта, который позволяет восстанавливать данные со сломанных или поврежденных машин и восстанавливать данные, утерянные во время любых обновлений.
Wondershare
iMobie PhoneRescue для Android
iMobiePhoneRescue для Android позволяет вам управлять своей фотогалереей, а также музыкой, контактами, текстовыми сообщениями и другими важными файлами, что дает вам возможность быстро их извлекать (и, конечно же, сохранять спокойствие, зная, вы ничего не потеряли).iMobie PhoneRescue для Android позволяет предварительно просмотреть и выбрать удаленные изображения, поэтому вы можете выбрать только те, которые хотите восстановить. Это удобное программное обеспечение совместимо со всеми устройствами Android, такими как Samsung, Sony, LG, Google, Huawei, Motorola и HTC.
iMobie
Рекомендации редакции
Как восстановить фотографии с черного экрана телефона Android
В этой статье я познакомлю вас с простым способом восстановления фотографий с телефона Android с черным экраном.Это действительно полезный метод, когда ваш телефон Android зависает на черном экране. Если ваш компьютер все еще может распознавать ваш телефон, вы можете прочитать эту статью и узнать, как восстановить фотографии с телефона Android с черным экраном.
В этой статье я буду использовать программу Android Data Recovery. Он может подключаться и сканировать ваш телефон Android с черным экраном и находить для вас фотографии и другие данные. Вы можете предварительно просмотреть фотографии, а затем выбрать любую из них для восстановления с черного экрана телефона Android.Вы также можете восстановить текстовые сообщения, контакты, видео, журналы вызовов, сообщения WhatsApp, музыку, книги и другие файлы документов с вашего телефона Android с черным экраном на компьютер.
Шаг 1. Подключите телефон Android с черным экраном
Бесплатно загрузите, установите и запустите это программное обеспечение для восстановления данных Android на своем компьютере. Выберите опцию «Извлечение сломанных данных телефона Android» в главном интерфейсе. Вы войдете в интерфейс, где вы можете восстановить фотографии с черного экрана телефона Android.Подключите телефон к компьютеру через USB-кабель. Эта программа обнаружит ваш телефон и легко подключит его.
Шаг 2. Выберите имя и модель телефона Android
.Нажмите кнопку «Исправить устройство» в интерфейсе, и вам нужно выбрать опцию «Черный экран» в списке проблем.
После этого вам нужно выбрать имя и модель вашего телефона Android с черным экраном в выпадающем списке интерфейса. Согласитесь с отказом от ответственности и нажмите кнопку «Подтвердить».
Шаг 3. Войдите в режим загрузки
На этом этапе вам нужно перевести телефон Android с черным экраном в режим загрузки. Это действительно легко сделать. Вы можете следовать инструкциям в интерфейсе. После входа в режим загрузки на телефоне нажмите кнопку «Пуск».
Шаг 4. Сканируйте телефон Android с черным экраном для поиска фотографий
После нажатия кнопки «Пуск» эта программа начнет глубокое сканирование вашего телефона Android с черным экраном и SD-карты.Он легко найдет фотографии и другие данные на вашем телефоне и SD-карте. После сканирования он отобразит все данные в интерфейсе с меню данных, чтобы помочь вам найти фотографии и другие данные. Вы можете предварительно просмотреть фотографии, а затем восстановить их со своего телефона на компьютер.


 Если в телефоне стоит microSD, то скопируйте на нее нужные фотографии через проводник, а затем вставьте ее в компьютер, используя SD-переходник. Так вы сможете использовать microSD как обычный флеш-накопитель и копировать с нее файлы.
Если в телефоне стоит microSD, то скопируйте на нее нужные фотографии через проводник, а затем вставьте ее в компьютер, используя SD-переходник. Так вы сможете использовать microSD как обычный флеш-накопитель и копировать с нее файлы.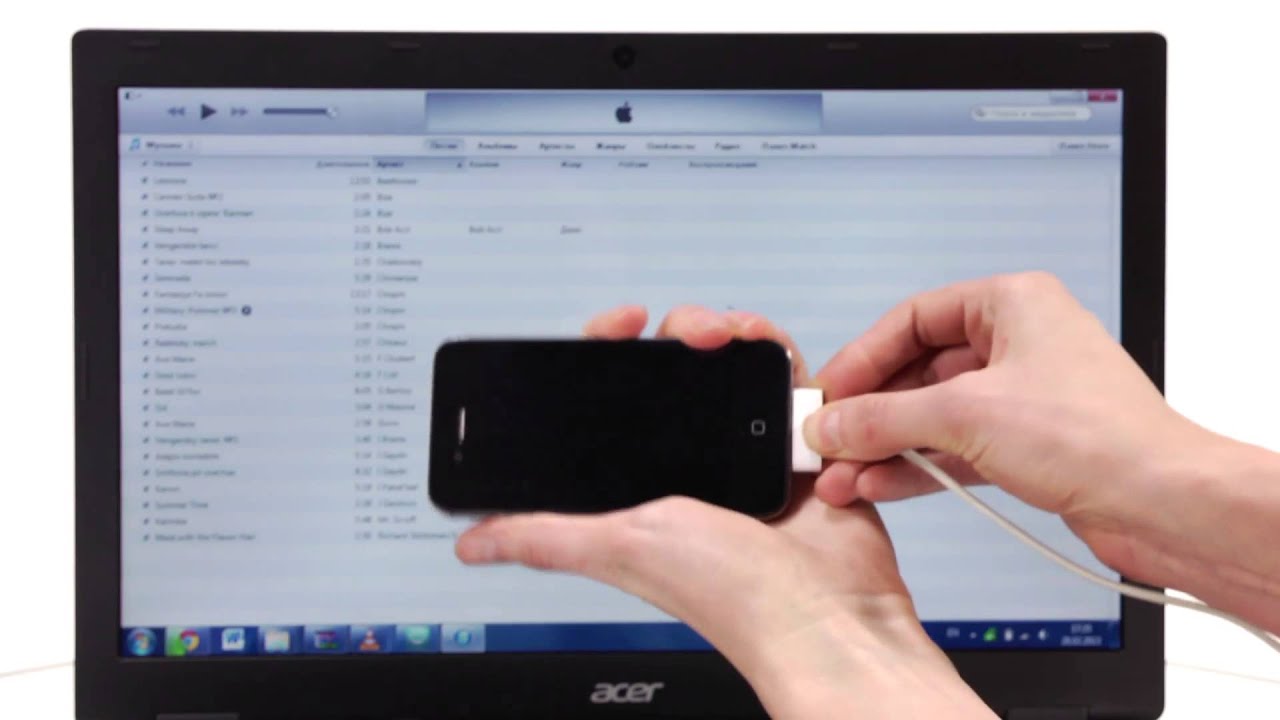
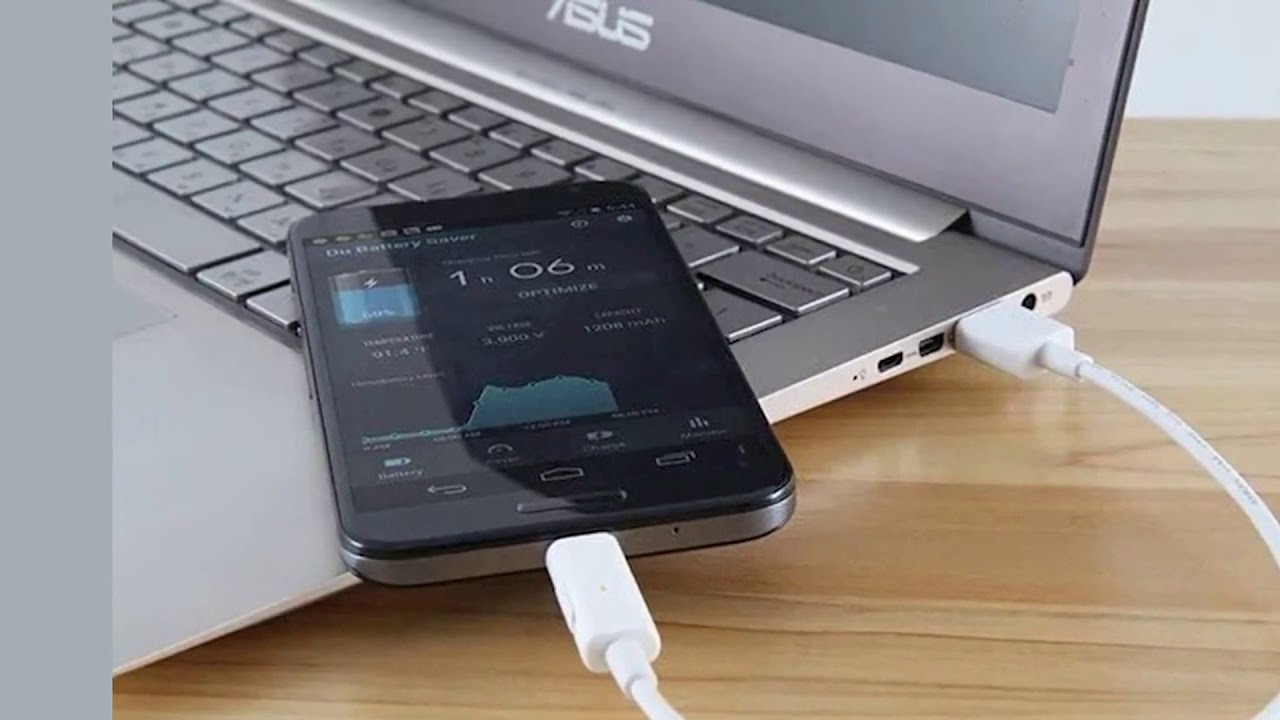 Если пользователь разрешил доступ к снимкам, они будут на регулярной основе переноситься в облачное хранилище. В дальнейшем с пк откройте диск и загрузите с него фотографии. Аналогично осуществляется переброс и просмотр изображений с айфона на пк с помощью других облачных хранилищ — dropbox, evernote, seagate personal cloud, onedrive.
Если пользователь разрешил доступ к снимкам, они будут на регулярной основе переноситься в облачное хранилище. В дальнейшем с пк откройте диск и загрузите с него фотографии. Аналогично осуществляется переброс и просмотр изображений с айфона на пк с помощью других облачных хранилищ — dropbox, evernote, seagate personal cloud, onedrive.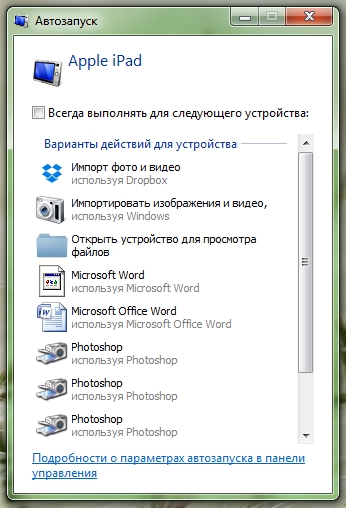

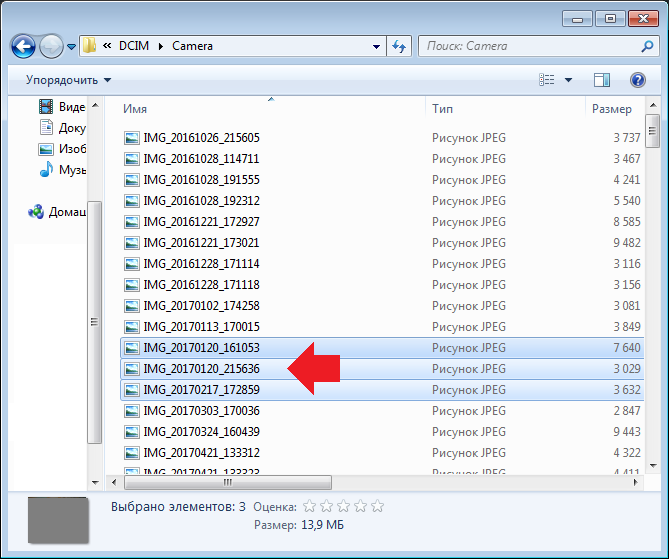
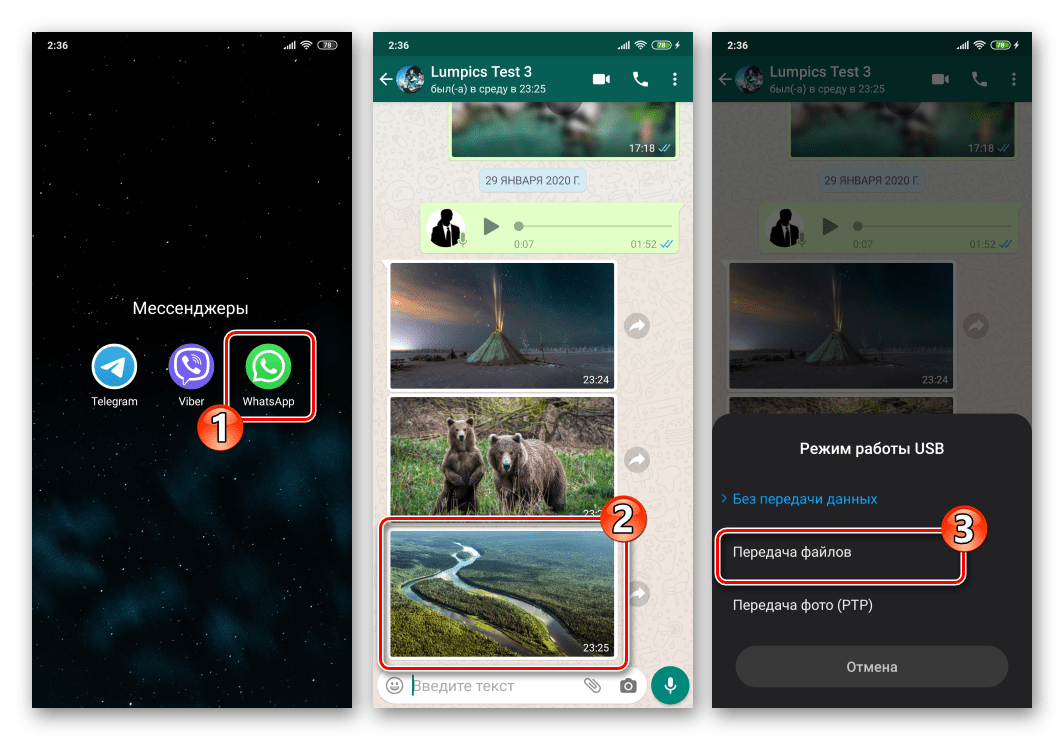
 Пропустить этот пункт, если фотографии по умолчанию сохраняются на micro sd;
Пропустить этот пункт, если фотографии по умолчанию сохраняются на micro sd;