Как почистить компьютер чтобы не тормозил
Обычно, после установки операционной системы компьютер работает очень быстро, но со временем он заметно замедляется и если ничего не предпринимать, то он может начать тормозить или подвисать. В этой статье мы расскажем о том, как почистить компьютер чтобы он не тормозил и работал почти также быстро как после установки. Статья будет актуальной для Windows XP, Windows 7 и Windows 10.
Почистите системный диск
Если ваш компьютер тормозит, и вы хотите решить эту проблему, то стоит начать с освобождения места на системном диске. Может показаться, что количество свободного места на системном диске не должно никак влиять на скорость работы компьютера, но на практике такое влияние есть и оно достаточно значительное.
Дело в том, что программам нужно место на системном диске для того чтобы сохранять свои настройки и промежуточные результаты работы (временные файлы). И если на системном диске мало места, то программы могут заметно тормозить или вообще зависать. Для нормальной работы всех программ нужно следить, чтобы на системном диске было хотя-бы несколько гигабайт места (больше – лучше).
Самый простой способ почистить системный диск, это воспользоваться утилитой «Очистка диска». Для этого нужно открыть окно «Мой компьютер», кликнуть правой кнопкой мышки по системному диску, выбрать «Свойства» и в открывшемся окне нажать на кнопку «Очистка диска».

После этого система проанализирует файлы на системном диске и покажет вам что можно без опасений удалять. Установите отметки напротив тех файлов, которые вы согласны удалить, и нажмите на кнопку «Ок».

Также вы можете почистить системный диск удалив программы, которыми вы не пользуетесь. Для этого нужно зайти в «Панель управления» и открыть там раздел «Удаление программ».

После этого нужно кликнуть правой кнопкой мышки по программе, которую вы хотите удалить, и в появившемся меню выбрать вариант «Удалить».

Если удаление программ также не позволяет освободить достаточно места на системном диске, то можно попробовать перенести часть файлов пользователя с системного диска на какой-то другой диск. Обычно, больше всего пользовательских файлов находится в следующих папках:
- Рабочий стол – по адресу C:\Users\Имя_пользователя\Desktop;
- Папка «Загрузки» — по адресу C:\Users\Имя_пользователя\Downloads;
- Папка «Мои документы» — по адресу C:\Имя_пользователя \Aleks\Documents;
Более подробно об освобождении места на системном диск можно почитать в статье «Как почистить компьютер от ненужных файлов».
Выполните дефрагментацию системного диска
Если у вас обычный жесткий диск (не SSD), то после освобождения места на системном диске, можно выполнить его дефрагментацию. Это оптимизирует размещение файлов на диске и повысит скорость работы компьютера.
Для выполнения дефрагментации можно использовать встроенную утилиту либо сторонние программы. Для примера покажем, как это делается в бесплатной программе Auslogics Disk Defrag Free.

Запускаем программу Auslogics Disk Defrag Free, отмечаем системный диск и нажимаем на кнопку «Дефрагментация». После этого программа проанализирует выбранный диск и начнет дефрагментацию, если она действительно нужна. После запуска дефрагментации нужно просто дождаться окончания этого процесса.
Почистите автозагрузку
После освобождения места на системном диске и дефрагментации стоит проверить автозагрузку. Если в автозагрузке находится слишком много программ, то компьютер может очень заметно тормозить. Поэтому если вы хотите почистить компьютер так чтобы он не тормозил, то без проверки автозагрузки вам не обойтись.
Если вы пользуетесь операционной системой Windows XP или Windows 7, то вы можете почистить автозагрузку при помощи утилиты MSCONFIG. Для этого откройте меню «Выполнить» с помощью комбинации клавиш Windows + R, введите команду «MSCONFIG» и нажмите на кнопку «Ок».

В открывшемся окне перейдите на вкладку «Автозагрузка». Здесь вы увидите список программ, которые находятся в автозагрузке и запускаются автоматически при старте операционной системы. Изучите список программ и определите программы, которые вам не нужны. Для того чтобы удалить эти программы из автозагрузки просто снимите отметки и сохраните настройки с помощью кнопки «Ок».

В операционной системе Windows 10 для управления автозагрузкой нужно открыть «Диспетчер задач» и перейти на вкладку «Автозагрузка». Для того чтобы отключить автозагрузку программы здесь нужно кликнуть по ней правой кнопкой мышки и выбрать вариант «Отключить».

Также программы могут запускаться автоматически при помощи служб. Для того чтобы отключить не нужные программы в службах выполните команду MSCONFIG и перейдите на вкладку «Службы». Здесь все одинаково, как в Windows 7, так и в Windows 10. Сначала нужно установить отметку напротив функции «Не отображать службы Майкрософт». После этого в списке служб будут отображаться только службы от сторонних программ. Вы можете отключить любую службу, установленную сторонней программой, на работу операционной системы это не повлияет.

Для отключения не нужных служб снимите отметки напротив них и сохраните настройки нажатием на кнопку «Ок».
Почистите расширения в браузере
Еще одно место, где может быть большое количество не нужных программ это список расширений в браузере. Каждое расширение браузера создает дополнительную нагрузку и учитывая, что у большинства пользователей браузер запущен постоянно, это может приводить к тому, что компьютер начнет заметно тормозить.
Для того чтобы решить эту проблему зайдите в ваш браузер и перейдите на страницу со списком расширений. Если вы пользуетесь Google Chrome, то для этого нужно открыть меню браузера, выбрать «Дополнительные инструменты» и перейти в «Расширения». В других браузерах список расширений может открываться как-то по-другому.

Изучите список установленных расширений и удалите те, которыми не пользуетесь. В браузере Google Chrome для удаления расширения нужно просто нажать на иконку мусорной корзины.
Посмотрите также
Как почистить компьютер от рекламы, удалить мусор и ускорить работу Windows
В первых же строках хочу предупредить, что в статье рассматриваются лишь самые простые и доступные способы, которые смогут при необходимости воспроизвести даже дети. Поэтому прошу всех крутых хакеров не беспокоиться и приберечь свои ценные советы для другого случая.
Как почистить компьютер от рекламы
Итак, вы недавно купили новенький компьютер или ноутбук. Вашей радости нет предела: программы запускаются, музыка играет, сайты открываются. Однако проходит немного времени, и от былой скорости не остаётся и следа. Загрузка операционной системы занимает десять минут, отовсюду вываливаются какие-то рекламные окна, на компьютере сами собой появляются новые программы, некоторые сайты перестают загружаться или выглядят как-то странно.
Если вам знакомы эти симптомы, то диагноз однозначен: ваш компьютер заражён рекламным программным обеспечением. В погоне за наживой некоторые недобросовестные компании снабжают свои продукты целым букетом различных рекламных модулей, которые ведут себя на компьютере жертвы подобно вирусам. При этом вирусами в буквальном смысле слова они не являются и поэтому просачиваются через все системы безопасности.
Самостоятельно удалить эти вредные программы может быть сложно. Их создатели сознательно препятствуют этому и используют разные сложные технологии для маскировки и автоматического восстановления.
Скачайте и запустите AdwCleaner. Программа не требует установки, поэтому достаточно просто сделать двойной клик на загруженном файле.

После согласия с условиями использования перед вами появится вот такое окно.
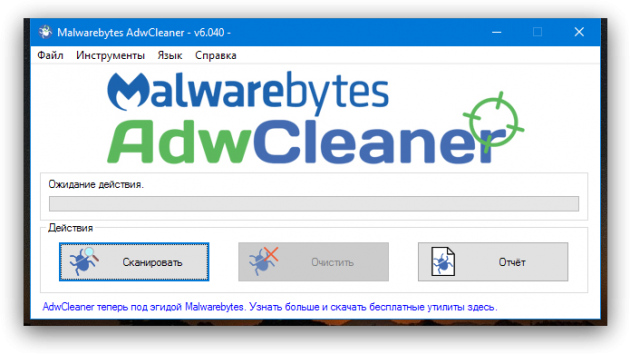
Нажмите на кнопку «Сканировать». После непродолжительного ожидания утилита представит результаты поиска рекламных модулей на вашем компьютере. Обратите внимание, что AdwCleaner способна находить и обезвреживать не только самостоятельные вредоносные утилиты, но и те, которые паразитируют в браузере. Например, подменяют стартовую страницу, устанавливают свой сервис поиска, демонстрируют спонсорскую рекламу и так далее.
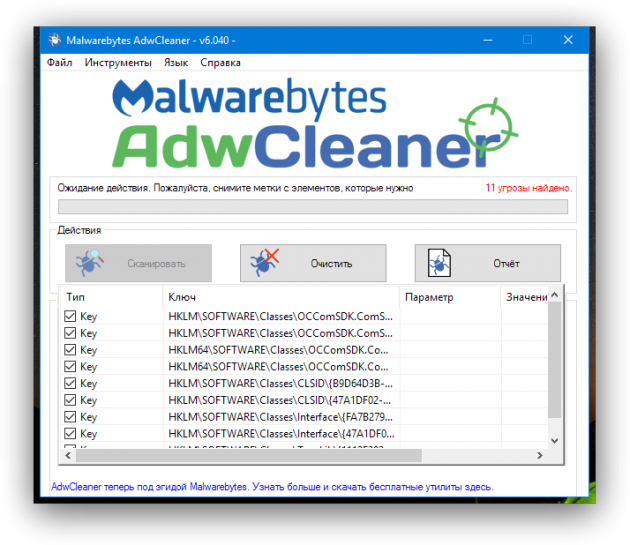
Если не хотите заморачиваться с анализом каждой имеющейся в отчёте записи, просто нажмите на кнопку «Очистить» и подождите, пока программа завершит свою работу. Учтите только, что, возможно, придётся закрыть все программы и перезагрузить компьютер, поэтому заранее сохраните все необходимые данные.
Сразу после перезагрузки вы должны ощутить изменения. Избавившись от многочисленных паразитов, ваш компьютер сможет наконец вздохнуть свободно и начать работать как новенький. Не забывайте только время от времени проделывать вышеописанную процедуру, чтобы поддерживать операционную систему в идеальном состоянии.
AdwCleaner →
Как почистить компьютер от мусора
Кроме рекламных и шпионских зловредов, быстрой работе компьютера может мешать банальная захламлённость операционной системы. С течением времени Windows может накопить много временных файлов, остатков удалённых программ, дубликатов и другого мусора.
Избавиться от него можно двумя простыми способами. Для начала запустите встроенную системную утилиту очистки жёсткого диска. Для этого введите в строку поиска меню «Пуск» cleanmgr и нажмите на первый полученный результат.
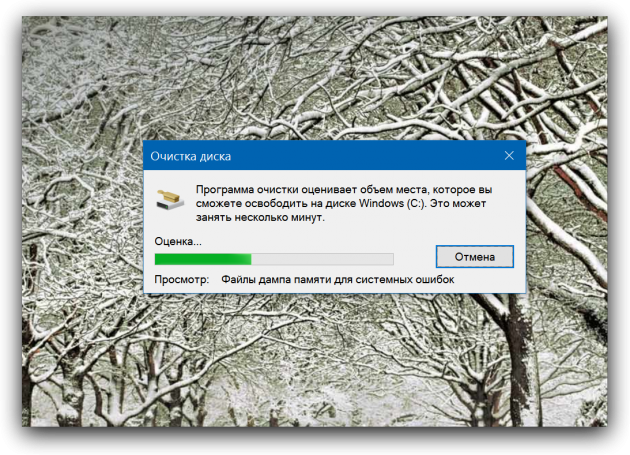
Перед вами появится окно «Очистка диска». Программа произведёт поиск ненужных для работы операционной системы файлов и предложит их удалить. В следующем окне следует просто отметить флажками все позиции и нажать на кнопку «Очистить системные файлы». После непродолжительного ожидания операционная система освободится от всего накопленного за время своей работы хлама.
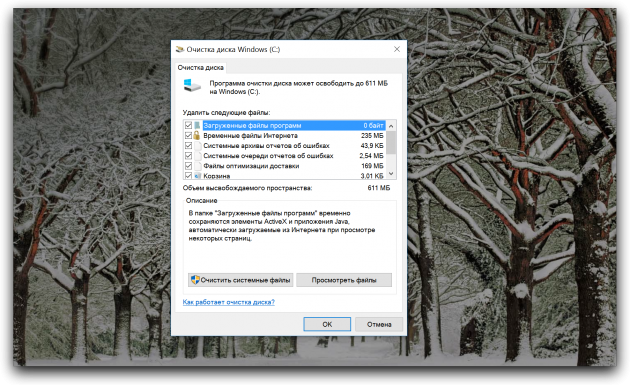
В некоторых случаях описанной выше меры может быть недостаточно. Тогда стоит прибегнуть ко второму способу: использовать популярную утилиту CCleaner. Просто запустите эту программу и нажмите на кнопку «Анализ». CCleaner выдаст вам список файлов и папок, которые можно безопасно удалить.
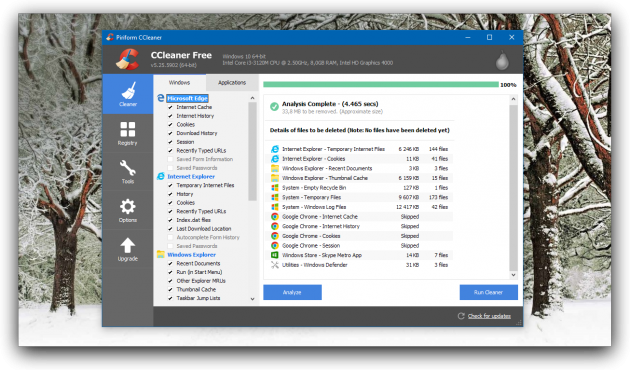
После этого остаётся только нажать на кнопку «Очистка». Буквально за несколько секунд ваша операционная система будет очищена от мусора, который замедлял её работу. Выполняйте эту операцию хотя бы раз в месяц, и ваш компьютер будет работать как новенький.
CCleaner →
как почистить компьютер — пошаговая инструкция
Абсолютно каждый компьютер в процессе эксплуатации через некоторое время начинает работать хуже, чем раньше: зависает, тормозит, выдаёт ошибки и т. д. Объясняется это просто: устанавливленные программы или удаленные всегда оставляют, так называемые, обломки. Эти ненужные файлы ничего полезного не несут, но занимают определённое место, и таких «обломков» за годы скапливается огромное количество.

Ещё есть пыль, которая со временем накапливается в системном блоке. Она покрывает материнскую плату, видеокарту, жёсткий диск. Все эти детали очень чувствительные, они начинают перегреваться и давать сбои.
Работа компьютера перестаёт нравиться пользователю и приходится обращаться к специалистам. Частные мастера или специализированные сервисы работают не бесплатно, хотя, в большинстве случаев, нужно просто почистить компьютер. Всё честно — за знания надо платить, но можно и научиться делать это самостоятельно.
Необходимо только не бояться, запастись терпением и иметь два-три часа. Разделим весь процесс очистки на три фазы:
- Первая – очистка системного блока от пыли.
- Вторая – следует проверить на наличие вирусов и исправить ошибки.
- Третья – надо освободить жёсткий диск от мусора и сделать дефрагментацию.
Чистка системного блока от пыли
Операцию будем проводить при помощи отвёртки, пылесоса и малярной кисти (обязательно натуральный ворс), понадобится ещё и ластик.
Подготовка
Необходимо отключить питание и отсоединить все провода. Кладём блок набок, при помощи отвёртки раскручиваем винтики с боковой панели. Всё это удобней проводить на столе. Сняв панель, можем убедиться в количестве пыли внутри компьютера.
Приступает к подготовке. Необходимо разобрать системный блок.
- Начинать следует с видеокарты, не будет мешать в дальнейшем. Крепится она к задней части корпуса винтиком, его надо выкрутить. Прежде всего, запомните или отметьте провода, которые подходят к видеокарте, если они есть. Надо вытягивать карту и отгибать пластиковую защёлку одновременно.
- Правильно будет снять все модули ОЗУ (RAM). Они всегда находятся рядом с кулером процессора. Для этого необходимо нажать на защёлки с двух сторон, модуль сам выходит из слота.

Системный блок
Проведя предварительную подготовку, приступаем к очистке системного блока от пыли.
Подвергаем чистке всё, что рядом с материнской платой: днище, корпус, перегородки. Кисточкой просто «красим», а пылесос втягивает поднятую пыль и мусор.
Переднюю крышку корпуса придётся тоже снять и почистить от пыли, это не сложно. Она крепится пластиковыми защёлками, которые надо просто отжать изнутри.
Внутри системного блока есть несколько компонентов, всё так же, при помощи кисточки и пылесоса, очищаем поверхности.
Кисточкой работайте без усилия, не нажимая. При таком подходе даже самые мелкие детали останутся на своих местах и ничего не поломается.

Процессор
Особое внимание уделяем кулеру процессора. Аккуратно выкручиваем винтики вентилятора и снимаем его, возможно, придётся поддеть отвёрткой между радиатором и кулером.
Посмотрите, сколько пыли на радиаторе, можно сказать, что это вата. Можно хорошо себе представить какое охлаждение у процессора – никакое! Это первая причина, по которой ваш компьютер может зависать и выдавать всевозможные ошибки.
Очищаем вентилятор, радиатор и процессор, также пространство вокруг него. Некоторые специалисты советуют разъединить даже радиатор с процессором, но не стоит этого делать. Хватит, если вы проделаете всё, что описано выше.

Блок питания
Теперь пришла очередь блока питания. Без БП компьютер представляет собой кусок железа, когда он выходит из строя, сгорает почти вся начинка.
Его держат четыре винтика на задней части блока. Снимая блок питания, следует подготовиться к отсоединению всех разъёмов. Очень хорошо всё запомнить или сфотографировать. Конечно, можно и не снимать, но будет крайне неудобно проводить чистку.
Разбираем БП, выкрутив четыре винтика на крышке. Собираем пылесосом всю пыль, работаем кисточкой. Также чистим то место, где стоит блок, чтобы совесть осталась спокойной.
Выкручиваем винтики, держащие всю плату, и аккуратно приподнимаем её. Чтобы снять плату, необходимо отпаивать контакты, ничего этого делать не надо. Просто приподнимаем и кисточкой выметаем пыль, собирая её пылесосом.
Проведём операцию по очистке вентилятора, и корпуса БП. Внимательно осмотрите плату, возле изолирующей прокладки часто собирается пыль, почистить всю видимую пыль.
Собираем БП в обратном порядке и ставим на своё место в системном блоке.
Видеокарта и ОЗУ
Сейчас понадобится ластик, для очистки разъёмов на материнской плате, куда вставляется видеокарта и оперативная память. Аккуратно, несколько раз проводим ластиком по разъёмам — результат очистки накопившейся грязи видно невооружённым глазом.
На вашей карте может быть установлен специальный защитный кожух, это система охлаждения. Под ним находится графический процессор и кулер. Тут тоже необходимо всё вычистить. Очищенную видеокарту устанавливаем на место.
Чтобы правильно установить модуль памяти, необходимо сравнить прорезь на слоте и на модуле. Прорезь – это ключ. Неправильно установить не удастся никак, но можно поломать слот.
Понадобится развести по сторонам боковые защёлки на слоте в соответствии с ключом, вставить модуль памяти и надавить на него. Память установлена правильно, когда боковые защёлки стали на свои места.

Рекомендуем для надёжности проверить все видимые разъёмы. Для этого просто каждый контакт разъединить и соединить обратно. Так восстановятся контакты, даже если и был где-то плохой.
Карта прикручена, память установлена, осталось закрыть крышку системного блока, подключить все шнуры и провода.
Проверка на вирусы и исправление системных ошибок
Очистка и оптимизация Windows – это творческая работа, требует усидчивости.
Очистка от вирусов
Список антивирусных программ большой, воспользуйтесь любой из них, вполне подойдёт и стандартно установленная на вашем компьютере.
Действия по запуску антивирусной программы крайне просты. Следует запустить антивирусную программу с полной проверкой системы и ждать, пока идёт проверка системы и чистка от вирусов.
В случаях обнаружения каких-либо угроз или вредоносных программ поступит предложение о вариантах решения этой проблемы. По умолчанию, в программе заложены правильные решения, надо просто соглашаться. Если предложили вариант «лечить» или «удалить», в большинстве случаев лучше удалять. Пробовать лечить стоит только хорошо известные вам программы.
Очень хорошо, когда нет вирусов и вредоносных программ, появится соответствующее сообщение. В случае, когда компьютер защищён хорошо, можно порадоваться, но даже если найдены вирусы, нет оснований впадать в панику. Антивирус знает, что делать в такой ситуации.
После процедуры проверки системы на вирусы рекомендуют перегрузить компьютер, что и делаем.

Поиск и исправление системных ошибок
Сначала определяем, разбит жёсткий диск на локальные разделы или нет. Если да, то какой диск последний. Начинать проверку необходимо с него.
Допустим, жёсткий диск вашего компьютера имеет три локальных диска C, D и E. Начинать проверку необходимо с последнего диска E, а заканчивать будем системным диском, это всегда по умолчанию диск C.
Чтобы начать проверку, нажимает на кнопку «Пуск», в правом столбике видим меню «Компьютер», нажимаем на него. Наведя курсор на последний диск E, вызываем контекстное меню, используя правую кнопку мыши. Находим последнюю строчку «Свойства» и вызываем её.
Откроется информационное окно соответствующего диска. Необходимо найти вкладку «Сервис» и открыть её.
Открывшееся окно предлагает:
- Проверка диска на наличие ошибок.
- Дефрагментация файлов, хранящихся на этом диске.
- Архивация файлов, хранящихся на этом диске.
Сейчас нас интересует проверка диска на наличие ошибок, запускаем проверку, нажав соответствующую кнопку.
Появится окно, в котором нужно поставить галочки, ставим обе и жмём на кнопку «Запустить».
Все этапы проверки будут проходить довольно долго. Хватит времени покушать и выпить чайку. Заканчивается проверка нажатием «ОК». Со всеми оставшимися дисками поступаем точно так же.
Вопросы возникнут при запуске проверки системного диска C. Появится сообщение: «Windows не может проверить диск, который в данный момент используется. Хотите проверить диск на наличие сбоев при следующем перезапуске компьютера?» — нажимаем «Расписание проверки диска». Перезагружаем систему самостоятельно, воспользовавшись кнопкой «Пуск».
Проверка системы произойдёт перед загрузкой Windows, появится оповещение про проверку, отображённое на синем экране.
Проверка системного диска проходит аналогично с другими, за исключением концовки. Когда закончится проверка, компьютер сам перезагрузится и откроет «рабочий стол».
Вот и закончилась вторая фаза чистки компьютера. Осталось совсем немного.

Удаление мусорных файлов и дефрагментация дисков
После того как вы закончите полную очистку вашего компьютера, система заработает значительно быстрее, в зависимости от срока эксплуатации без обслуживания, это может быть 30–50%.
Это заключительная фаза очистки ПК, а до этого вы уже самостоятельно:
- Воспользовавшись кистью и пылесосом, убрали всю пыль из системного блока.
- Обновили контакты в разъёмах.
- Убедились в отсутствии вирусов.
- Устранили ошибки в разделах дисков.
Так что бояться нечего, приступаем.
Удаление мусорных файлов
Очистку проводим стандартным способом: открываем папку «Мой компьютер», выбираем диск для очистки и открываем меню правой кнопкой, нажимаем «Свойства». Нажимаем на кнопку «Очистка диска».
Вы уже привыкли наверно, что системный диск C, если он не один на жёстком диске, подвергается очистке в последнюю очередь.
Компьютер оценит возможное количество освобождаемого места на диске и предложит удалить некоторые ненужные файлы. Программа очистке предлагает к удалению, в большинстве случаев, файлы, созданные самим компьютером, их можно удалять без выяснения их происхождения.
Будет указанно, сколько мегабайт можно освободить, с возможностью коррекции. Ставим галочки, отмечая мусорные файлы, с остальными разбираемся персонально, может и есть что-то необходимое.
Перед окончательным удалением компьютер ещё раз переспросит про намерение, если не передумали, жмём «Удалить файлы».
Началось удаления файлов. Удаление проходит довольно быстро, приступаем к очистке следующих дисков. После очистки всех разделов жёсткого диска – перезагружаем компьютер. Специалисты рекомендуют проводить подобную чистку мусора, два раза в месяц.
Внимание! В любом разделе диска, всегда должно оставаться 15% свободного места. Это необходимо для нормальной работы программ, если такое пространство отсутствует, его необходимо освободить. Сделать это можно, переместив некоторые программы или файлы с этого диска на другой.

Дефрагментация файлов
Фрагментируются абсолютно все файлы, это Windows так записывает любую информацию. Запись происходит маленькими частичками, так называемыми кластерами. Вот эти кластеры могут быть размещены в одном месте, или раскиданы по всему пространству жёсткого диска. Дефрагментация принудительно собирает все кластеры одного файла рядом, это позволяет ускорить считывание файла при необходимости.
Можем воспользоваться специализированными программами для дефрагментации или запустить стандартный от Windows, что мы и сделаем. Стоит отметить, что процесс этот не быстрый, и процедура дефрагментации может длиться достаточно долго.
Во время дефрагментации пользоваться диском, пространство которого обрабатываем, нельзя. Закрываем всё, что может нам мешать, и стартуем.
Уже знакомая процедура, «Мой компьютер», выбираем необходимый диск. Системный диск необходимо дефрагментировать, как обычно – последним. Правая кнопка мыши — «Свойства», нажимаем на вкладку «Сервис» и жмём «Выполнить дефрагментацию».
Появится окно, в котором следует воспользоваться кнопкой «Анализировать диск». Анализ покажет количество разбросанный файлов на выбранном диске в процентном соотношении.
По окончании анализа жмём «Дефрагментация диска». Придётся запастись терпением, процесс продлится некоторое время. После окончания дефрагментации, появится системное оповещение, что в этом разделе фрагментированные файлы отсутствуют.
Так, диск за диском, анализ и дефрагментация, анализ и дефрагментация. После исправления системного диска, а мы помним, что его исправляем последним, перезагружаем компьютер.
Такую процедуру лучше проводить один раз в месяц для профилактики. Каждый раз скорость работы персонального компьютера заметно улучшается.
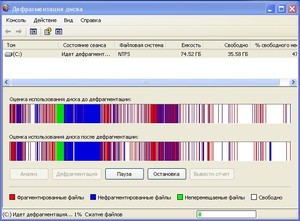
На этом заканчивается очистка ПК от пыли, а системы от мусора. Такую чистку можно провести и без помощи специалиста. Заодно, научиться чему-то новому и сэкономить немного денег.
Видео
Из видео вы узнаете оригинальный способ простой и быстрой очистки системного блока от пыли.
Как очистить ноутбук от мусора ускорить его работу
В системе со временем становится много мусора, тормозящего работу ноутбука: ненужных программ, временных файлов, записей в реестре. Почистить систему и ускорить её работу можно с помощью встроенных инструментов или специального софта.
Порядок чистки системы
Главное в очистке ноутбука от мусора – регулярность проведения. Если вы никогда не пробовали почистить систему, то в ней скопится столько лишних данных, что про нормальную работу можно забыть. Многие пользователи сразу начинают думать, что «железо» больше не тянет, и нужен новый ноутбук или хотя бы полная переустановка системы.

Переустановка проблему решит, мусора не останется, но ускорить систему можно и менее радикальным способом, не предполагающим удаление пользовательских данных с ноутбука. Даже очистка с помощью встроенных инструментов принесет огромный положительный эффект. Но чтобы ничего не забыть, составим четкую последовательность:
- Очистка рабочего стола. Удаляйте ненужные файлы и ярлыки неиспользуемых программ.
- Проверка документов, в том числе скачанных торрентов. Типичная ситуация – скачал сезон сериала, посмотрел, оставил мертвым грузом на диске. Удалить – чем больше месте, тем быстрее работает система.
- Деинсталляция неиспользуемых программ.
- Очистка диска от временных файлов.
- Чистка реестра с помощью программы CCleaner.
- Проверка списка автозапуска.
Если файл не удаляется, используйте утилиту Unlocker. Она самостоятельно выгружает из памяти процессы, которыми занят файл, помогая быстро почистить систему от данных, которые при удалении выдают ошибку «Невозможно удалить. Файл используется другой программой».
Деинсталляция программ
Старайтесь, чтобы на ноутбук были установлены только действительно нужные приложения. От программного же «мусора» систему лучше почистить, чтобы освободить место и немного увеличить производительность. Удалить программу можно несколькими способами:
- Через апплет «Удаление программы» в панели управления.
- С помощью собственного файла деинсталляции Uninstall.exe.
- Воспользовавшись возможностями утилиты Revo Uninstaller (есть бесплатная версия).
Предпочтительнее выглядит третий вариант, потому что Revo Uninstaller удаляет программу полностью, в том числе стирая записи в системном реестре. После стандартной же деинсталляции остаются следы, которые идут не на пользу системе.
- Запустите Revo Uninstaller. Выделите приложение, которое следует деинсталлировать, и нажмите «Удалить».
- Дождитесь завершения подготовки. Затем подтвердите деинсталляцию.


После удаления Revo Uninstaller предложит почистить систему от оставшегося мусора. Выберите режим и нажмите «Сканировать».

Программа покажет оставшиеся файлы и папки. Выделите их и нажмите «Удалить».

При продвинутом сканировании можно стереть записи в реестре, так что приложение будет уничтожено бесследно.
Удаление временных файлов
В системе скапливается много временных файлов, забивающих память, от которых нужно избавляться.
- Откройте «Компьютер». Щелкните правой кнопкой по диску, который хотите почистить, и зайдите в его свойства.


- На вкладке «Общие» щелкните «Очистка диска». Подождите, пока инструмент оценит объем, который можно освободить.
- Посмотрите список файлов, которые будут удалены, и нажмите «Ок».


Ту же операцию можно выполнить с помощью бесплатной чистящей утилиты CCleaner:
- Запустите CCleaner, сразу откроется вкладка «Очистка».
- Настройте параметры чистки Windows и отдельных приложений. Если не хотите потерять журнал посещенных сайтов в браузере, снимите с него галочку.


- Нажмите «Анализ» и дождитесь завершения сканирования.
- Посмотрите результат и нажмите «Очистка».
При удалении временных файлов будет очищена «Корзина», поэтому убедитесь, что в ней нет ничего полезного, прежде чем приниматься за уборку системы. Дополнительно можно очистить системные файлы:
- Запустите инструмент «Очистка диска».
- Дождитесь формирования списка данных и нажмите «Очистить системные файлы».


Сформируется еще один перечень данных, которые можно удалить. Среди них будут старые обновления, которые порой занимают много места на жестком диске. После формирования списка нажмите «Ок», чтобы выполнить очистку.
Чистка реестра
В системном реестре тоже скапливается огромное количество мусора – записей о программах, которые были давно удалены. Если вы производили деинсталляцию через Revo Uninstaller, то записей не останется, но почистить реестр не помешает в любом случае – есть еще неверные расширения или неправильные правила брандмауэра. О ручном удалении не может быть и речи: это слишком долго и опасно – можно стереть не ту запись и получить ошибки в работе системы. Реестр следует чистить с помощью программы CCleaner:
- Запустите CCleaner, откройте вкладку «Реестр». Нажмите «Поиск проблем» и дождитесь завершения сканирования.


- Щелкните «Исправить». Появится предложение сделать резервную копию. Можно отказаться, нажав «Нет», но первый раз лучше сохранить данные. Щелкните «Да» и выберите местоположение копии.
- Нажмите «Исправить выделенные», чтобы решить все обнаруженные в системном реестре проблемы.


Если раньше вы никогда не выполняли подобную процедуру, то сразу заметите, что система стала работать быстрее и стабильнее.
Настройка автозапуска
Чтобы ускорить загрузку ноутбука, необходимо почистить список автозапуска. В него добавляются программы, которые загружаются вместе с Windows. Чем больше приложений, тем больше времени уходит на их запуск. Чтобы почистить список автозагрузки от мусора:
- Нажмите Win+R, выполните команду «msconfig».


- Перейдите на вкладку «Автозагрузка».
- Снимите галочки с программ, которые не должны запускаться вместе с Windows. Обязательно нужно оставить антивирус, от других приложений можно отказаться.


В стандартном списке автозапуска можно только отключить программы, но удалить их не получится. Если вы хотите в прямом смысле очистить автозагрузку от мусора, чтобы ускорить работу системы, используйте программу CCleaner.
- Запустите CCleaner. Перейдите на вкладку «Сервис» и откройте раздел «Автозагрузка».
- Выделяйте по очереди программы, которым не место в автозапуске, и нажимайте «Удалить».

Как почистить компьютер от пыли своими руками. Чистка компьютера от пыли на дому
Содержание:
Не забывайте следить за пылью
Рано или поздно, но почти каждый владелец компьютера задает себе вопрос: как почистить компьютер от пыли? Кто-то приходит к этой мысли самостоятельно. А кто-то ждет, пока, как говорится, «рак на горе не свистнет».
Нередко пользователи сталкиваются с проблемами неудовлетворительной работы их «железного друга», которые вызваны отнюдь не устаревшим процессором, слабой видеокартой или недостаточной оперативной памятью. Часто бывают случаи, когда садишься играть в свой любимый 3D-шутер, и в самый неподходящий момент компьютер зависает, а на экране в эту секунду созерцаем скриншот летящей в вас вражеской пули. Проходит 3-5 секунд – и вы уже в списке героически погибших.
Появляются вопросы, почему так? Что с компьютером? Может обратиться в профессиональный ремонт ПК? Ведь только вчера играл в ту же игру, и не было никаких перебоев в работе системы?! Что случилось? Может, видеокарта накрылась? Процессор «устал»? А, может, на флешке друзья принесли не только новые фильмы, но и пару вирусов?
Так что же случилось с компьютером?
И вы начинаете с помощью различных антивирусных программ «потрошить» свой компьютер на предмет «болезнетворных» троянов, червей и т.д. Также с помощью различных утилит, оптимизирующих работу системы, исправлять ошибки, чистить реестр и прочее.
Вылечив все вирусы, исправив ошибки, и с чувством выполненного перед своим компьютером долга, снова загружаем любимую игру. И-и-и… через пару минут игры со злости чуть не разбиваем мышкой монитор! Опять то же самое…
Теперь уже звоним приятелям и ждем от них ответа, кто виноват и что с этим делать. И тут один из них, в шутку или всерьез, предложил почистить компьютер от пыли. И вы за неимением других вариантов решения проблемы берете в руки щетку и пылесос, 15 минут несложных манипуляций и БИНГО!!! Включаем компьютер, а он — как заново родился.
Далее поговорим о том, какой вред может нанести компьютеру простая пыль и поэтапно рассмотрим, как почистить компьютер от пыли.
Пыль — главный враг компьютера!
Сегодня уже вряд ли можно найти семью, у которой в доме не было ни одного компьютера. Но по прошествии времени на нем скапливаются ненужные файлы. Они остаются после установки различных программ и приложений, или пыль, которая накапливается внутри системного блока, оседая на жестких дисках, видеокарте, материнской плате.
Кроме того, пыль окутывает провода (шлейфы), вентиляторы и радиаторы, тем самым мешая их охлаждению и повышая пожароопасность. При этом температура процессора может достигать 90°C, когда его нормальная температура варьируется в пределах от 30 до 60°C, в зависимости от модели самого процессора.
Непосредственно перед самой чисткой ПК от пыли нужно проверить температуру своего процессора, чипсета, жесткого диска и видеокарты. После чистки компьютера от пыли вы заметите значительное снижение температуры. Этот момент очень важен, так как при отсутствии необходимого охлаждения ваш компьютер будет часто автоматически перезагружаться, или же вообще не включаться.
Это компьютер или пылесос? )
Итак, чистим компьютер от пыли, и что же для этого необходимо?
- Пылесос (если не имеется, попросите у соседей)
- Отвертка (крестовая)
- Кисточка (лучше взять с мягкой щетиной)
- Простой карандаш
- Стёрка (ластик)
- Две умелые руки
- Аккуратность
- По желанию — резиновые перчатки
Чистка компьютера от пыли. Этапы.
Этап первый. Подготовка к чистке
1. Отключаем компьютер от сети (достаем вилку из розетки).
2. От системного блока отключаем все комплектующие (внешний модем, принтер, звуковую систему и т.д.) Кстати, дабы избежать впоследствии проблем с обратным подключением всех этих «приборов» к компьютеру, следует запомнить, как все было первоначально подключено, промаркировать провода или сфотографировать.
3. Следует отметить, что в отверстии, в которое подключается штекер питания от сети, иногда собирается небольшое статическое напряжение. Его можно снять, просто дотронувшись пальцем до трех открытых контактов. Может слегка ударить током, но не больно, тем более, не смертельно (ведь вы уже отключили питание от сети).
4. Далее следует открутить сзади болты, которые держат боковую стенку системного блока. Открутив болты, снимаем крышку. Тут важно не перепутать крышки, а то, если снимите ту, со стороны которой крепится материнская плата – в этом случае вы точно ничего не почистите. Если смотрим спереди, нужно откручивать левую сторону системника.
Снимаем боковую крышку системника
5. Болты кладете в баночку или любое другое место, про которое не забудете, что именно туда вы положили болты. У кого корпус на защелках, тот может это шаг пропустить.
6. Кладем системный блок на правую сторону, таким образом, чтобы материнская плата была лицом к нам. Почистить компьютер от пыли можно и стоя, но когда системник лежит – так гораздо удобней.
7. Вынимает из системного блока оперативную память. И не забудьте по торцам платы снять защелки. Их может быть одна или две.
Отключаем ОЗУ
8. Далее достаем видеокарту. Она обычно держится при помощи болта, прикрученного к задней стенке, и защелки на материнской плате. Поэтому не тяните со всей силы, а сначала открутите болт и снимите защелку.
Отключаем видеокарту
9. Кроме того, в вашем системном блоке могут стоять еще звуковая плата, модем и т.д. Чаще всего они расположены под видеокартой – их тоже достаем.
10. После выше упомянутых манипуляций отключаем жесткий диск (винчестер) и дисковод.
11. Все детали, которые вы извлекли, раскладываем аккуратно на пол, желательно в той последовательности, в которой Вы их вынимали. Зная очередность, вам будет удобнее устанавливать их назад.
Этап второй. Чистка компьютера от пыли
Читайте далее и узнайте по пунктам все подробности, как почистить компьютер от пыли.
1. Берем пылесос, включаем его в розетку, снимаем трубку и насадку так, чтобы Вы в руках держали только шланг с ручкой. У некоторых пылесосов есть специальные маленькие пластиковые насадки, можем использовать их.
2. Берем во вторую руку щетку и нажимаем кнопку «Пуск». Не на компе, а на пылесосе!
3. Дальше медленно, но уверенно, а главное, тщательно чистим щеткой материнскую плату и системный блок. При этом держим трубку пылесоса в пяти сантиметрах от того места, где чистим щеткой. Так, вся пыль, которая поднимется щеткой, будет засасываться в пылесос — это один из самых важных моментов в чистке компьютера от пыли.
Собираем пыль
4. Также следует заострить внимание на чистке от пыли и грязи самих куллеров по причине того, что основная масса пыли именно там и собирается. При этом трубку пылесоса необходимо вставлять вплотную к куллеру, тогда он начинает крутиться, и оттуда высасывается находящаяся там пыль. Сверху стоит решетка, и мы можем не бояться, что чистка от пыли повредит одну из его лопастей.
5. ВНИМАНИЕ! Следует быть осторожными, когда держим трубку пылесоса возле системных плат, так как можно не удержать трубку и она прилипнет к плате. Конечно, компонентов материнской платы трубка не засосет, но может получиться несильный удар. Даже такой удар может нанести повреждения хрупкой плате. C этим следует быть аккуратными. Не подносите трубку пылесоса слишком близко.
6. Далее необходимо почистить в компьютере от пыли микросхемы, соблюдая все выше упомянутые меры предосторожности.
7. После этого приступаем к рисованию, где уже пойдет в ход тот самый простой карандаш из Вашего арсенала. Он будет нужен Вам для следующего: дело тут в том, что контакты – те участки плат, которые непосредственно вставляются в разъемы материнской платы, иногда имеют свойства окисляться, вследствие чего плата работает нестабильно, а иногда вообще перестает работать. Такие случаи нередки, когда не работает ни оперативная память, ни видеокарта. В этом страшного ничего нет, нужна максимально аккуратная чистка от пыли.
Вернемся непосредственно к рисованию. Берем в руки плату, и максимально нежно с двух сторон зарисовываем контакты (ребра) простым карандашом. Обязательно нежно и аккуратно. Так, как будто Вам дали на реставрацию гравюру известного итальянского художника Эпохи Возрождения. Эта незатейливая процедура позволяет Вам избавиться от окиси на контактах.
8. Затем берем стерку, и снова нежно и аккуратно стираем нарисованное. При этом не следует сильно давить ластиком, чтобы не осталось резины на контактах. Если все-таки останется – можно просто чистыми руками стереть ее.
Чистим контакты оперативки
Все, теперь на этом нехитром этапе чистка компьютера от пыли завершена, и уже можно приступить к следующим действиям.
Этап третий. Сборка компьютера после чистки от пыли
После того, как почистили компьютер от пыли, собираем свой чистый системный блок в единое целое. При этом делаем все так, как при разборке, только в обратной последовательности. Все комплектующие подключаются к системнику. Собирать следует очень внимательно, так, чтобы все было установлено на свои места и в свои разъемы. При этом руки должны быть чистыми или в перчатках.
Нажимаем на кнопку «Пуск», теперь уже компьютера, и радуемся. Ведь чистка системного бока от пыли, наконец, завершена.
Полезные советы, как избежать чистки компьютера от пыли
И напоследок некоторые рекомендации, следуя которым вам придется реже брать в руки пылесос, а сама чистка ПК от пыли не отнимет много времени и усилий:
- Системный блок нежелательно ставить к самой стенке. Вполне достаточно будет 5 сантиметров от стены. Это необходимо для нормальной вентиляции и недопущения перегрева процессора.
- Когда будете в очередной раз делать влажную уборку в комнате, следует обязательно протереть за системным блоком, так как там собирается много пыли. Более того, систематическая влажная уборка за системником уменьшает скопление пыли внутри него.
- Чистка компьютера от пыли должна проводиться не реже одного раза в шесть месяцев.
Подводя итоги, запомним для себя, что обычная пыль может вызвать серьезные сбои в процессе работы компьютера. Она собирается внутри системного блока, что все ведет к тому, что ваш компьютер начинает виснуть, тормозить, появляются различного рода ошибки и так далее. Нередко скопившаяся пыль приводит даже к внезапному выключению компьютера.
В данной статье мы рассказали, как почистить компьютер от пыли, и что вам для этого нужно иметь и уметь, а также показали, из каких этапов состоит сама чистка компьютера от пыли и грязи.
Если у вас возникли сложности с тем, чтобы почистить компьютер от пыли, вы всегда можете обратиться в центр компьютерной помощи Compolife.ru. Мастера нашего сервиса сделают полную и профессиональную чистку от пыли вашего системного блока и дадут ценные рекомендации о том, как в будущем защитить компьютер от пыли.
Еще больше интересной и полезной информации
Комментарии (21)
Оставить комментарий
удаление ненужных файлов, устранение вирусов и пыли
Длительное использование компьютера сказывается на его производительности. Какой бы хорошей ни была ваша комплектация, мусорные файлы, лишние программы и пыль скажутся на работе ПК, поэтому провести чистку придется каждому. Если компьютер тормозит, как почистить его несколькими способами описано ниже.
Статьи по темеПочему тормозит компьютер


При покупке нового ноутбука или ПК за ним всегда приятно работать: все быстро открывается, он моментально реагирует на ваши действия, приложения загружаются в считаные секунды. С течением времени появится немало причин, которые приведут к ухудшению производительности вашего компьютера – он начнет тормозить, нагреваться, периодически перезагружаться. К такому состоянию может привести одна или несколько причин:
- загрязнение корпуса: пыль, шерсть и т.д.;
- ненужные программы нагружают оперативную память;
- перегревается процессор;
- виндовс тормозят вирусы;
- хлам на жестком диске, мусорные файлы.
Что делать, если компьютер тормозит
Когда вы заметили, что ПК стал заметно медленнее работать, решить эту проблему можно двумя путями – самостоятельно заняться чисткой или вызвать мастера. Если точно знаете, что не справитесь, лучше вызывать специалиста, в противном случае можно самостоятельно использовать варианты, как почистить компьютер, чтобы не тормозил. Первостепенная задача пользователя – определить, почему компьютер глючит, тормозит. Это даст направление, в котором нужно работать:
- очистить от вирусов, мусорных файлов;
- улучшить охлаждение;
- почистить корпус, детали;
- дефрагментировать диски.
Как почистить компьютер от мусора самостоятельно


Для того чтобы избавить компьютер от тормозов, нужно очистить его от мусора. Для этого вам понадобится хороший пылесос с режимом выдува, тряпочка для пыли и набор специальных утилит для очистки Windows. Последние являются единственным эффективным способом, как очистить компьютер от ненужных программ, но начать следует все же с обычной физической чистки корпуса вручную.
Чистка компьютера от пыли
Тем, кто занят вопросом, как почистить компьютер, чтобы не тормозил, следует начинать с открытия корпуса. Если вы пользуетесь стационарным компьютером, то нужно снять одну боковую панель с системного блока. В случае с ноутбуком нужно открутить заднюю панель полностью, чтобы получить доступ к деталям оборудования. В комнате всегда летает огромное количество пыли, а вентиляторы системы охлаждения ее засасывают, она скапливается на радиаторах, лопастях кулера и плате. Возьмите влажную тряпку и переключите пылесос на выдув воздуха. Вам нужно:
- Завершить работу ПК, выключить его полностью (из сети).
- Протереть тряпкой пластиковые и железные элементы корпуса, детали не трогать (для них нужна сухая ткань).
- Пылесосом тщательно продуть все элементы, хорошо обработать систему охлаждения процессора, видеокарты, блока питания. Идеальным вариантом было бы снять детали и прочистить их тщательно по очереди. Выполнять это стоит только тогда, когда вы уверены, что сможете все собрать обратно, в противном случае ограничьтесь простой продувкой.
Засоренная система охлаждения не выполняет на 100% свои функции, из-за чего элементы компьютера перегреваются и начинаются тормозить в приложениях, играх, просто при работе на ПК. Особенно это актуально, если у вас мощная модель – все ТОПовые детали сильно греются. В некоторых случаях проблема перегрева кроется в высохшей термопасте на чипе процессора. В таких случаях его нужно снять, вытереть старую пасту и нанести новый слой.
Устранение вирусов
Самая распространенная причина, по который компьютер начинает тормозить – вирусы. Подхватить их легко в интернете вместе с установщиками программ – иногда они маскируются под торрент-файлы, и сразу же определить их не получается: начинает появляться назойливая реклама, баннеры, лишние программы в автозагрузке системы. Инструкция, как почистить правильно компьютер, чтобы не тормозил:
- Купите лицензионный антивирус или скачайте бесплатную утилиту DR. Web Cureit. Чтобы ее найти, перейдите в раздел «Download» на официальном сайте разработчика.
- Далее будет рассмотрен процесс очистки с помощью утилиты Cureit. При установке соглашайтесь со всеми пунктами правил использования.
- Откройте программу и нажмите на кнопку «Запустить проверку» –начнется сканирование ПК.
- Эта процедура может занять немало времени (зависит от размера винчестера). По окончании появится детальная информация по найденным вредоносным файлам.
- Кликните на оранжевую большую кнопку «Обезвредить».
- После удаления вирусов ПК будет перезагружен.


Удаление ненужных программ
Следующий шаг, чтобы вновь сделать ваш ПК быстрым – чистка ноутбука от ненужных программ и файлов. Некоторые приложения запускают в фоновом режиме, попадая в автозагрузку. Это нагружает оперативную память, что особенно ощутимо, если у вас ее немного (4Гб). При этом половина из этих программ не используется, просто висят в диспетчере задач, съедая часть ресурсов. Убрать их можно следующим образом:
- Нажмите на «Пуск».
- Перейдите в раздел «Панель управления» и найдите раздел «Установка и удаление программ».
- Перед вами появится список установленных на ПК приложений. Найдите и удалите те, которыми вы не пользуетесь или не устанавливали их самостоятельно.
Ознакомьтесь и с другими способами, чтобы очистить компьютер от мусора.
Запуск встроенной функции Очистка диска
Во время работы люди часто устанавливают программы, скачивают файлы из интернета, иногда неправильно удаляют игры и приложения. После таких действий необходимо почистить систему от остаточных, мусорных файлов. Сделать это можно разными способами, но разработчики создали встроенный в windows инструмент, который называется «Очистка диска». Он анализирует файлы в корзине, временной директории, удаляя пустые папки и «хвосты» программ. Для активации:
- Зайдите в «Мой компьютер».
- Нажмите на нужном разделе жесткого диска правой кнопкой мыши.
- В меню найдите пункт «Свойства», нажмите на него.
- В открывшемся окне есть кнопка «Очистка диска», подтвердите выполнение действия.
Дефрагментация жесткого диска
Это еще одна встроенная функция Виндовс, она является вариантом, как почистить свой компьютер, чтобы не тормозил. Жесткий диск ПК обладает уникальной системой записи данных в виде секторов. Пользователи часто стирают и устанавливают игры, программы, поэтому сектора заполняют неравномерно, что приводит к тому, что система тормозит. Для проведения дефрагментации диска необходимо:
- Зайдите в «Мой компьютер» и нажмите правой кнопкой на необходимый раздел винчестера.
- Кликните правой кнопкой, в меню нажмите на пункт «Свойства».
- Перейдите на раздел «Сервис».
- Нажмите на кнопку «Дефрагментация» или «Оптимизировать» (на 10 версии Windows).


Очистка компьютера от ненужных файлов и пустых папок
Если вы самостоятельно не можете определить, какие из файлов и папок нужны, а какие нет, то исправить эту ситуации поможет специальный софт. Эти программы анализируют вашу систему, реестр, жесткие диски и предлагают удалить определенное количество объектов, которые, по их мнению, не представляют ценности. Ниже будет описано, какой программой почистить компьютер, чтобы не тормозил.
Лучшие программы для чистки компьютера
Чтобы почистить ПК, используют разные программы: к примеру, RegCleaner, Norton WinDoctor, но лучшей считается CCleaner, которая имеет широкий функционал и простой интерфейс управления. Для скачивания можно перейти на официальный сайт и нажать кнопку «Загрузить» (регистрация для этого не нужна). Установите программу и запустите ее, далее нужно:
- Перед вами появится вкладка «Очистить», в которой можно удалить кэш (временные файлы) из браузера. В меню слева можно внести настройки поиска объектов, которые нужно почистить, но лучше оставить все, как есть. Нажмите на кнопку «Анализ», будут найдены всевозможные «битые» документы, копии и т.д. После завершения процесса нажмите «Очистить».
- Далее следует почистить реестр системы, чтобы избавиться от ошибок, вызывающих подтормаживания. Перейдите в левом меню на раздел «Реестр» и нажмите кнопку «Поиск проблем». Утилита найдет необходимые документы, предоставит полный отчет, предложит сделать резервную копию (согласитесь и сохраните). Нажмите после этого кнопку «Исправить».
- Потом зайдите на вкладку «Сервис», в котором нужно выбрать раздел «Автозагрузка». Выделите все незнакомые для вас программы, нажмите напротив них «Выключить».
Все действия утилита проводит автоматически, вам не нужно дополнительно что-либо настраивать или вводить. Резервная копия реестра нужна на случай, если после исправления программой какие-то функции перестанут работать. После такой очистки ПК его следует перезагрузить и проверить не запустились ли выключенные из автозагрузки лишние приложения.
Узнайте,как увеличить производительность ноутбука на Windows 7.
Видео: как очистить компьютер от вирусов и ненужных программ
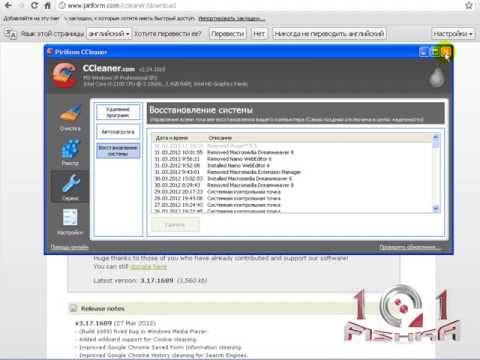 Как быстро очистить компьютер от мусора и ненужных программ?
Как быстро очистить компьютер от мусора и ненужных программ?
Как почистить ноутбук от ненужных программ и файлов вручную: windows?
Автор:Ростислав Кузьмин
10.08.2018
Доброго времени суток, дорогие друзья! Со временем ноутбук забивается ненужной информацией и это влияет на скорость его работы и производительность. Решить проблему можно переустановкой системы, но есть менее радикальный способ. Сегодня я расскажу, как почистить ноутбук от ненужных программ и файлов вручную.
Последовательность действий
Независимо от версии ОС – Windows 7 или более новых версий процесс всегда однотипный.
Сводится он к следующим действиям:
- Чистим рабочий стол.
- Чистим жесткий диск.
- Удаляем ненужный софт.
- Избавляемся от временных файлов.
- Чистим реестр.
- Проверяем автозапуск.
Шесть действий указанных выше позволяют качественно очистить систему Windows 8, 10 или раннюю 7ку. Это не займет много времени и подойдет даже для чайников, так как особых знаний здесь не понадобится.
Рабочий стол
В стандартной ситуации жесткий диск делится на 2 раздела и меньший из них используется под хранения операционной системы. В Виндовс 7 и выше данные с рабочего стола хранятся также на этом диске. Часто пользователи предпочитают хранить все данные на рабочем столе и тем самым забирают память с диска, он из без того не является очень большим по объему. Если система начала тормозить, то нужно удалить все лишнее со стола. Проверяем, какие данные хранятся, а также удаляем ненужные ярлыки, ведь часто программа запускается через меню ПУСК, а ярлык все равно занимает место. Я не рекомендую хранить много данных на столе, и если они действительно нужны, то лучше сделать папку на большем локальном диске, а для нее вынести ярлык.


Жесткий диск
Большинство хранят данные, фотографии, видео и разные документы на жестком диске ноута. По мере заполнения памяти быстродействие снижается. Я предлагаю удалить все ненужное или перенести на внешние хранилища. Рекомендую воспользоваться внешним накопителем или хранить все в облаке. Сегодня многие ресурсы предлагают такую возможность. Важный момент – удалить следует большие файлы и разный мусор, — торрент ярлыки, картинки и прочее. Чем меньше данных, тем быстрее работает девайс. Важный момент – если файл не удаляется простыми действиями, то следует поставить программу Unlocker. Она останавливает любой процесс, который не дает удалить файл и позволяет от него избавиться.
Ненужный софт
Многие пользователи не удаляют ненужный им софт или делают это некорректно. Правильнее всего удалять приложения через Диспетчер программ Windows 10 (есть в ранних версиях) или с помощью специальных программ. Неопытные пользователи удаляют ПО путем удаления папки или просто избавляются от ярлыка на рабочем столе. В таком случае сама программа или данные, к которым она обращалась, остаются на жестком диске. Лучший вариант воспользоваться Ccleaner. В нем можно избавиться, как от рабочего ПО, так и от того, которое ранее было удалено неправильно.
Временные файлы
При работе ноутбука система Виндовс 8 или ранние версии пользуется разными файлами, которые не нужны постоянно. Они остаются в специальном хранилище и постепенно снижают скорость девайса. Если эти файлы не удалять, то система начнет зависать и в целом работать неправильно. Самый простой способ очистить жесткий диск от временных файлов воспользоваться утилитой «Чистка диска». Она расположена во вкладке Служебные программы. Выбираем нужный локальный диск и запускаем процедуру. Устройство выполнит все действия самостоятельно.
Реестр
Реестр – это своего рода место, где хранится информация о разных процессах. По мере использования техники он заполняется, данные сохраняются некорректно и не работают. Это сказывается на работоспособности системы Виндовс 10. Есть несколько способов почистить реестр. Можно делать это вручную, но здесь нужны определенные знания, так как по ошибке есть шанс удалить нужную информацию. Самый простой способ, на мой взгляд, провести чистку воспользоваться приложением CCleaner. В нем есть специальный раздел для чистки реестра. Следует лишь указать, что именно следует почистить, а далее программа сама выберет безопасные ненужные данные и удалит их.
Автозапуск
Операционная система устроена таким образом, что отдельные программы запускаются автоматически. Они записываются в автозапуск, и когда пользователь включает ноутбук, эти программы запускаются самостоятельно. Часть из них несет реальную пользу, но некоторые просто затормаживают процесс включения. Для того чтобы ускорить процедуру запуска ноутбука автозапуск стоит почистить на предмет лишнего ПО. В приложении Ccleaner есть специальный пункт, который отображает весь софт, содержащийся в автозагрузке. Еще один вариант в командой строке написать msconfig и запустить приложение, которое откроется по запросу. В нем есть пункт автозагрузка, где следует снять галочки с ненужных утилит.
Спасибо за внимание! До скорой встречи на страницах моего блога! С уважением, Ростислав Кузьмин.











