Как почистить компьютер, чтобы не тормозил/ инструкция как почистить компьютер, видео
Приветствую дорогой читатель. Сегодня практически у всех есть компьютеры, ноутбуки, планшеты и другие гаджеты. На сколько бы мощным не был ваш компьютер, со временем он начинает тормозить и чем дальше, тем хуже. Есть много причин этому, но большую часть можно исправить легко. Еще, описанный ниже способ будет для Windows, так как большинство обычных пользователей сидят на нем.
Для начала, почистить компьютер, чтобы он не тормозил, можно двумя способами. Первый — вызвать мастера на дом. Это в том случае, если вы не уверенны в своих силах или просто нету на это времени. Второй — почистить самому, а именно: почистить от пыли, от временных файлов, от информационного мусора, от вирусов и вредоносных программ, оптимизировать систему. Этот вариант требует времени и упорства, но не нужно быть программистом или хакером, все действия просты. НО, если не уверенны в своих силах, действиях — вызовите мастера или ему увезите компьютер.
НО, если не уверенны в своих силах, действиях — вызовите мастера или ему увезите компьютер.
Содержание:
- Почему тормозит компьютер?
- Чистка компьютера от пыли.
- Удаление ненужных программ.
- Чистка автозагрузки.
- Удаление вирусов и вредоносных программ.
- Очистка компьютера от ненужных файлов и папок.
- Чистка реестра.
- Дефрагментация диска.
- Оптимизация операционной системы Windows
Почему тормозит компьютер?
Конечно приятно работать на новом ПК или ноутбуке, или если вы только что установили новую операционную систему. Все работает быстро, не тормозит. Но со временем начинаются «тормоза», что-то не сразу открывается, подтупливает, иногда зависает или даже отключается, в следствии перегрева. Этому могут служить несколько причин. Самые основные:
- Загрязнение корпуса: пыль, крошки, шерсть…
- Нагревается процессор,
- Ненужные программы забивают оперативную память,
- На жестком диске скопился информационный «мусор»,
- Вирусы и различные вредоносные программы тормозят Windows.

Что же с этим делать? Ничего страшного нет, описанное ниже сможет повторить любой, даже начинающий пользователь ПК или ноутбука. Для начала, нужно очистить компьютер от пыли. Вам понадобится влажная тряпочка, сухая тряпочка, ватные палочки, пылесос, если возможно, то баллон со сжатым воздухом, но его не обязательно. И если у вас ноутбук, то скорее всего пыли там и не будет, значит физически чистить не нужно. Дело в том, что корпус ноутбука устроен так, что пыль там практически не скапливается, да и разбирать его сложно порой, так что лучше даже и не стоит.
Для последующей чистки мы будем использовать различные программы для чистки операционной системы, так что приготовьтесь к тому, что вам нужно будет их устанавливать.
Чистка компьютера от пыли.
С накоплением пыли на внутренних частях компьютера, начинается нагрев этих самых элементов. В связи с чем они не могут на 100% выполнять свои функции, это и приводит к торможению компьютера в играх, программах и так далее. Особенно это актуально с топовыми сборками компьютеров, они очень мощные и греются часто. Мало того если часто греются процессоры, будь то центральный или графический, это приводит к необратимым процессам внутри ядер, что является серьезной поломкой и не ремонтируется.
Особенно это актуально с топовыми сборками компьютеров, они очень мощные и греются часто. Мало того если часто греются процессоры, будь то центральный или графический, это приводит к необратимым процессам внутри ядер, что является серьезной поломкой и не ремонтируется.
Еще отмечу, что причиной сильного нагрева может являться высыхание термопасты. Если вы новичок в этом деле — то чтобы хорошо почистить компьютер, ее следует тоже заменить. Вообще, термопаста — проще говоря паста, которая помогает отводить тепло от процессора к радиатору. И находится она между ними соответственно.
И так, как почистить компьютер от пыли:
- Полностью выключаем компьютер, из розетки тоже. Если ноутбук, то вытащите батарею плюсом.
- На ПК снимаем обе крышки корпуса. Если решили и ноутбук чистить, то снимаем крышку сзади компьютера.
- Сухой тряпкой протираем элементы плат, сидиромы, жесткие диски и так далее, но аккуратно, чтобы случайно не отломить мелкие элементы.
- Теперь можно влажной тряпочкой протереть пластмассовые и железные элементы корпуса, но не трогать платы! Если намочите, необходимо ждать полного высыхания пред включение в сеть.

- Можно радиаторы и вентиляторы почистить ватными палочками, я иногда на плате, где много пыли, тоже ими аккуратно прочищаю.
- Теперь можно пылесосом или сжатым воздухом почистить компьютер полностью. Желательно чтобы на пылесосе была функция выдува. Но можно и без нее.
- Теперь можно поменять термопасту. Но будьте аккуратны, при снятии радиаторов охлаждения, не надломите плату или крепеж. Если сломаете крепеж, радиатор не плотно сядет и перегрев будет всегда. Если сомневаетесь, лучше вообще не лезьте.
В идеале конечно лучше все элементы снять и протирать отдельно. Но делать нужно это, если уверенны, что все соберете обратно.
Удаление ненужных программ.
Следующим этапом почистить компьютер — найти и удалить ненужные вам программы и приложения. Дело в том, что со временем устанавливается куча программ, они висят в автозагрузке и некоторые просто не используются, а оперативную память захламляют.
Сперва удалим программы:
- Открываем меню «Пуск»;
- Заходим в «Панель управления»;
- Нажимаем «Установка и удаление программ».

- В открывшемся окне появится список установленных программ, тут смотрим то, что не нужно, чем не пользуемся, чего не знаем вообще и удаляем.
- После лучше перезагрузить компьютер.
Можно воспользоваться сторонними программами. Я рекомендую именно ими почистить компьютер, так как такие программы обычно удаляют программу на все 100%, подчищая папки и реестр. Например я пользуюсь Geek Uninstaller.
Она бесплатная, и весит немного, проблем за ней не разу не замечал. Пользоваться ей легко, устанавливаете, и точно так же, как я описал выше, удаляете программы. После она сканирует компьютер, и если находит папки и файлы, нажимаете удалить их.
Чистка автозагрузки.
Иногда приходится некоторые нужные программы оставлять, но они висят в автозагрузке, то есть включаются вместе с компьютером. Мы можем ими и не пользоваться, а они работают и заполняют оперативную память. Тогда нам нужно:
- На клавиатуре нажимаем WIN+R или «Пуск» и «выполнить».

- В окне пишем msconfig и нажимаем Интер.
- Нажимаем вкладку «автозагрузка».
- Теперь будьте внимательны, если видите знакомую программу и понимаете что он должна работать только когда Вы
захотите, то убираем галочку слева. Все что связано с обновлением, лучше тоже отключить. Если чего-то не понимаете лучше оставить как есть. - Нажимаем «применить» и «ОК»
- После тоже советую сделать перезагрузку.
Есть так же сторонние программы для чистки автозагрузки, но они с большим функционалам и для тех, кто понимает что нужно отключить. Я например для того чтобы почистить компьютер использую программу Autorans. Она бесплатна и отлично работает.
Удаление вирусов и вредоносных программ.
Если у вас установлен антивирус, проведите полную проверку компьютера. Это один из важных факторов как хорошо почистить компьютер. Что сказать об антивирусах? Много мнений, много программ. На мой взгляд, нужно устанавливать лицензионные программы и покупать лицензии. Одни из лучших: Лаборатория Касперского, Dr.Web (доктор веб), Eset Nod32 (Нод 32) и так далее.
Одни из лучших: Лаборатория Касперского, Dr.Web (доктор веб), Eset Nod32 (Нод 32) и так далее.
Правда некоторые из них хорошо нагружают операционную систему, и получается что вы не ускорите компьютер а наоборот. Зато и систему не угробите вирусами и вредоносными программами. Тут конечно стоит иметь ввиду, если у вас мощный компьютер, то и беспокоиться не стоит. Ну и желательно чтобы постоянно было подключение к интернету, дабы антивирус постоянно обновлялся.
Есть конечно и альтернативы. Я как и многие люблю халяву, именно для себя я смог подобрать неплохой антивирус, точнее это комплекс программ, по очистке и ненужных файлов, временных файлов, оптимизация операционной системы и проверка на вирусы. Это 360 total security. Она бесплатна и проста в использовании. И на личном опыте скажу что не плохо с вирусами справляется.
Проверка или сканирование, как еще называют, может длиться долго. Все зависит от размера жесткого диска и количества информации на нем. Ну и после этого стоит сделать перезагрузку компьютера.
Ну и после этого стоит сделать перезагрузку компьютера.
Очистка компьютера от ненужных файлов и папок.
Данный пункт очень важен для того, чтобы почистить компьютер хорошо. Ведь что происходит, когда много информационного мусора в голове человека? Он начинает тупить. Точно так же и с компьютером. Он видит всю информацию на компьютере, индексирует папки и файлы, а когда бардак, то и времени нужно больше, в следствии начинает компьютер тормозить.
- Идем в пуск — все программы — стандартные — служебные — очистка диска.
- Выбираем системный диск, там где установлена операционная система. Обычно диск С. Нажимаем ОК
- Ждем пока система проанализирует и в открывшемся окне ставим все галочки, кроме архивации. Если появится кнопка «очистить системные файлы» — нажимайте, появятся еще пункты.
- Все выбрали, нажимаем ОК.
- Теперь нам понадобится сторонняя программа, их много, считается лучшей Ccleaner.
 Скачиваем ее и устанавливаем. Она хороша тем, что и тут комплекс инструментов, для того, чтобы почистить компьютер, так что она нам еще понадобится.
Скачиваем ее и устанавливаем. Она хороша тем, что и тут комплекс инструментов, для того, чтобы почистить компьютер, так что она нам еще понадобится. - Запускаем и в пункте Очистка внизу есть две кнопки «Анализ» и «Очистка». Нажимаем «Анализ», ждем окончания.
- Теперь нажимаем очистить, и все лишнее удалится.
Чистка реестра.
Что же такое реестр? Проще говоря, эта некая база данных операционной системы с настройками и различными параметрами. Очень важный элемент Windows. И когда он захламлен, комп тоже тормозит, ведь все программ, которые мы устанавливает там тоже прописывают свои настройки, и когда мы что то делаем, в реестре тоже меняются параметры. В общем, чтобы почистить компьютер, его тоже необходимо чистить.
Тут нам поможет уже установленная программа Ccleaner, она замечательно с этим справляется.
- Запускаем программу и выбирает вкладку «Реестр».
- Тут так же, сначала делаем анализ.
- Теперь нажимаем «Исправить».
 Появится окно, требующее сделать резервную копию Реестра, соглашаемся, не повредит.
Появится окно, требующее сделать резервную копию Реестра, соглашаемся, не повредит. - Ждем до конца и делаем перезагрузку ПК.
Есть еще программа, которая мне очень нравится и постоянно пользуюсь ею — Wise Registry Clesner. Она даже не требует установки. В чем плюсы:
- Чистит Реестр, так же анализ, потом чистка.
- Оптимизирует Реестр
- Дефрагментирует Реестр
Я делаю все три пункта, мощная программа.
Дефрагментация диска.
Тут так же как и с Реестром, все файлы и папки должны лежать на своих местах и полочках, а не разбросаны по всему жесткому диску. Этот пункт тоже важен чтобы почистить компьютер нормально. После этого операционной системе проще находить файлы и папки, в следствии чего система не тормозит.
- Зайдите в «Мой компьютер» и нажмите правой кнопкой на необходимый раздел винчестера.
- Кликните правой кнопкой, в меню нажмите на пункт «Свойства».
- Перейдите на раздел «Сервис».

- Нажмите на кнопку «Дефрагментация диска» или «Оптимизировать» (на 10 версии Windows).
Теперь можно заниматься своими делами, потому что процесс этот долгий, но эффективный. Так нужно сделать со всеми дисками на вашем компьютере.
Но если у вас стоит уже современный SSD диск, то дефрагментацию делать не нужно, просто бессмысленно, так как такие диски — это те же Флешки. А на обычных дисках есть диск, который раскручивается при чтении файлов, и головка может читать то, что рядом. Ну а если файлы разбросаны, то и бегать головке много, диску крутиться быстрее, времени уходит много. А Флешка исключает все эти моменты и читает информацию мгновенно практически.
Оптимизация операционной системы Windows
Тут разберем еще несколько пунктов для оптимизации самой системы.
- Отключить визуальные эффекты. правой кнопкой мыши по моему компьютеру — свойства — дополнительные параметры — быстродействие — параметры. Тут отключаем как можно больше, смотрите сами, пробуйте.
 Если компьютер вообще слабый — отключаем все.
Если компьютер вообще слабый — отключаем все. - Чистим планировщик задач. Заходим в C:\Windows\Tasks и все удаляем. Теперь без вашего ведома система ничего не запланирует 🙂 .
- Отключаем Восстановление системы. Из практики, это редко помогает восстановить систему, но если нужно, то оставьте этот пункт. Опять правой кнопкой мыши по моему компьютеру — выбираем свойство — защита системы (в других версиях операционных систем, может просто называться восстановление системы) — жмем по каждому диску и нажимаем настроить — в открывшемся окне нажимаем отключить и удаляем все точки, чтобы не занимали много места и ОК.
- Оптимизировать рабочий стол. Все иконки и папки на рабочем столе подгружают систему, поэтому для того чтобы почистить компьютер хорошо, оставляйте на рабочем столе только самое необходимое. Или лучше создавать ярлыки на рабочем столе.
Ну вот, думаю, это самое основное, что нужно делать , чтобы почистить компьютер. И лучше делать это хотя бы раз в два месяца, и тогда ваш компьютер будет жить и дышать свободно. Хорошего Вам дня.
И лучше делать это хотя бы раз в два месяца, и тогда ваш компьютер будет жить и дышать свободно. Хорошего Вам дня.
И вот видео о том, как можно почистить компьютер, чтобы он не тормозил.
Как почистить комп в домашних условиях
Приветствую дорогой читатель. Сегодня практически у всех есть компьютеры, ноутбуки, планшеты и другие гаджеты. На сколько бы мощным не был ваш компьютер, со временем он начинает тормозить и чем дальше, тем хуже. Есть много причин этому, но большую часть можно исправить легко. Еще, описанный ниже способ будет для Windows, так как большинство обычных пользователей сидят на нем.
Для начала, почистить компьютер, чтобы он не тормозил, можно двумя способами. Первый — вызвать мастера на дом. Это в том случае, если вы не уверенны в своих силах или просто нету на это времени. Второй — почистить самому, а именно: почистить от пыли, от временных файлов, от информационного мусора, от вирусов и вредоносных программ, оптимизировать систему. Этот вариант требует времени и упорства, но не нужно быть программистом или хакером, все действия просты. НО, если не уверенны в своих силах, действиях — вызовите мастера или ему увезите компьютер.
Почему тормозит компьютер?
Конечно приятно работать на новом ПК или ноутбуке, или если вы только что установили новую операционную систему. Все работает быстро, не тормозит. Но со временем начинаются «тормоза», что-то не сразу открывается, подтупливает, иногда зависает или даже отключается, в следствии перегрева. Этому могут служить несколько причин. Самые основные:
- Загрязнение корпуса: пыль, крошки, шерсть…
- Нагревается процессор,
- Ненужные программы забивают оперативную память,
- На жестком диске скопился информационный «мусор»,
- Вирусы и различные вредоносные программы тормозят Windows.

Что же с этим делать? Ничего страшного нет, описанное ниже сможет повторить любой, даже начинающий пользователь ПК или ноутбука. Для начала, нужно очистить компьютер от пыли. Вам понадобится влажная тряпочка, сухая тряпочка, ватные палочки, пылесос, если возможно, то баллон со сжатым воздухом, но его не обязательно. И если у вас ноутбук, то скорее всего пыли там и не будет, значит физически чистить не нужно. Дело в том, что корпус ноутбука устроен так, что пыль там практически не скапливается, да и разбирать его сложно порой, так что лучше даже и не стоит.
Для последующей чистки мы будем использовать различные программы для чистки операционной системы, так что приготовьтесь к тому, что вам нужно будет их устанавливать.
Чистка компьютера от пыли.
С накоплением пыли на внутренних частях компьютера, начинается нагрев этих самых элементов. В связи с чем они не могут на 100% выполнять свои функции, это и приводит к торможению компьютера в играх, программах и так далее. Особенно это актуально с топовыми сборками компьютеров, они очень мощные и греются часто. Мало того если часто греются процессоры, будь то центральный или графический, это приводит к необратимым процессам внутри ядер, что является серьезной поломкой и не ремонтируется.
Особенно это актуально с топовыми сборками компьютеров, они очень мощные и греются часто. Мало того если часто греются процессоры, будь то центральный или графический, это приводит к необратимым процессам внутри ядер, что является серьезной поломкой и не ремонтируется.
Еще отмечу, что причиной сильного нагрева может являться высыхание термопасты. Если вы новичок в этом деле — то чтобы хорошо почистить компьютер, ее следует тоже заменить. Вообще, термопаста — проще говоря паста, которая помогает отводить тепло от процессора к радиатору. И находится она между ними соответственно.
И так, как почистить компьютер от пыли:
- Полностью выключаем компьютер, из розетки тоже. Если ноутбук, то вытащите батарею плюсом.
- На ПК снимаем обе крышки корпуса. Если решили и ноутбук чистить, то снимаем крышку сзади компьютера.
- Сухой тряпкой протираем элементы плат, сидиромы, жесткие диски и так далее, но аккуратно, чтобы случайно не отломить мелкие элементы.
- Теперь можно влажной тряпочкой протереть пластмассовые и железные элементы корпуса, но не трогать платы! Если намочите, необходимо ждать полного высыхания пред включение в сеть.

- Можно радиаторы и вентиляторы почистить ватными палочками, я иногда на плате, где много пыли, тоже ими аккуратно прочищаю.
- Теперь можно пылесосом или сжатым воздухом почистить компьютер полностью. Желательно чтобы на пылесосе была функция выдува. Но можно и без нее.
- Теперь можно поменять термопасту. Но будьте аккуратны, при снятии радиаторов охлаждения, не надломите плату или крепеж. Если сломаете крепеж, радиатор не плотно сядет и перегрев будет всегда. Если сомневаетесь, лучше вообще не лезьте.
В идеале конечно лучше все элементы снять и протирать отдельно. Но делать нужно это, если уверенны, что все соберете обратно.
Удаление ненужных программ.
Следующим этапом почистить компьютер — найти и удалить ненужные вам программы и приложения. Дело в том, что со временем устанавливается куча программ, они висят в автозагрузке и некоторые просто не используются, а оперативную память захламляют.
Сперва удалим программы:
- Открываем меню «Пуск»;
- Заходим в «Панель управления»;
- Нажимаем «Установка и удаление программ».

- В открывшемся окне появится список установленных программ, тут смотрим то, что не нужно, чем не пользуемся, чего не знаем вообще и удаляем.
- После лучше перезагрузить компьютер.
Можно воспользоваться сторонними программами. Я рекомендую именно ими почистить компьютер, так как такие программы обычно удаляют программу на все 100%, подчищая папки и реестр. Например я пользуюсь Geek Uninstaller.
Она бесплатная, и весит немного, проблем за ней не разу не замечал. Пользоваться ей легко, устанавливаете, и точно так же, как я описал выше, удаляете программы. После она сканирует компьютер, и если находит папки и файлы, нажимаете удалить их.
Чистка автозагрузки.
Иногда приходится некоторые нужные программы оставлять, но они висят в автозагрузке, то есть включаются вместе с компьютером. Мы можем ими и не пользоваться, а они работают и заполняют оперативную память. Тогда нам нужно:
- На клавиатуре нажимаем WIN+R или «Пуск» и «выполнить».

- В окне пишем msconfig и нажимаем Интер.
- Нажимаем вкладку «автозагрузка».
- Теперь будьте внимательны, если видите знакомую программу и понимаете что он должна работать только когда Вы
захотите, то убираем галочку слева. Все что связано с обновлением, лучше тоже отключить. Если чего-то не понимаете лучше оставить как есть. - Нажимаем «применить» и «ОК»
- После тоже советую сделать перезагрузку.
Есть так же сторонние программы для чистки автозагрузки, но они с большим функционалам и для тех, кто понимает что нужно отключить. Я например для того чтобы почистить компьютер использую программу Autorans. Она бесплатна и отлично работает.
Удаление вирусов и вредоносных программ.
Если у вас установлен антивирус, проведите полную проверку компьютера. Это один из важных факторов как хорошо почистить компьютер. Что сказать об антивирусах? Много мнений, много программ. На мой взгляд, нужно устанавливать лицензионные программы и покупать лицензии. Одни из лучших: Лаборатория Касперского, Dr.Web (доктор веб), Eset Nod32 (Нод 32) и так далее.
Одни из лучших: Лаборатория Касперского, Dr.Web (доктор веб), Eset Nod32 (Нод 32) и так далее.
Правда некоторые из них хорошо нагружают операционную систему, и получается что вы не ускорите компьютер а наоборот. Зато и систему не угробите вирусами и вредоносными программами. Тут конечно стоит иметь ввиду, если у вас мощный компьютер, то и беспокоиться не стоит. Ну и желательно чтобы постоянно было подключение к интернету, дабы антивирус постоянно обновлялся.
Есть конечно и альтернативы. Я как и многие люблю халяву, именно для себя я смог подобрать неплохой антивирус, точнее это комплекс программ, по очистке и ненужных файлов, временных файлов, оптимизация операционной системы и проверка на вирусы. Это 360 total security. Она бесплатна и проста в использовании. И на личном опыте скажу что не плохо с вирусами справляется.
Проверка или сканирование, как еще называют, может длиться долго. Все зависит от размера жесткого диска и количества информации на нем. Ну и после этого стоит сделать перезагрузку компьютера.
Ну и после этого стоит сделать перезагрузку компьютера.
Очистка компьютера от ненужных файлов и папок.
Данный пункт очень важен для того, чтобы почистить компьютер хорошо. Ведь что происходит, когда много информационного мусора в голове человека? Он начинает тупить. Точно так же и с компьютером. Он видит всю информацию на компьютере, индексирует папки и файлы, а когда бардак, то и времени нужно больше, в следствии начинает компьютер тормозить.
- Идем в пуск — все программы — стандартные — служебные — очистка диска.
- Выбираем системный диск, там где установлена операционная система. Обычно диск С. Нажимаем ОК
- Ждем пока система проанализирует и в открывшемся окне ставим все галочки, кроме архивации. Если появится кнопка «очистить системные файлы» — нажимайте, появятся еще пункты.
- Все выбрали, нажимаем ОК.
- Теперь нам понадобится сторонняя программа, их много, считается лучшей
 Скачиваем ее и устанавливаем. Она хороша тем, что и тут комплекс инструментов, для того, чтобы почистить компьютер, так что она нам еще понадобится.
Скачиваем ее и устанавливаем. Она хороша тем, что и тут комплекс инструментов, для того, чтобы почистить компьютер, так что она нам еще понадобится. - Запускаем и в пункте Очистка внизу есть две кнопки «Анализ» и «Очистка». Нажимаем «Анализ», ждем окончания.
- Теперь нажимаем очистить, и все лишнее удалится.
Чистка реестра.
Что же такое реестр? Проще говоря, эта некая база данных операционной системы с настройками и различными параметрами. Очень важный элемент Windows. И когда он захламлен, комп тоже тормозит, ведь все программ, которые мы устанавливает там тоже прописывают свои настройки, и когда мы что то делаем, в реестре тоже меняются параметры. В общем, чтобы почистить компьютер, его тоже необходимо чистить.
Тут нам поможет уже установленная программа Ccleaner, она замечательно с этим справляется.
- Запускаем программу и выбирает вкладку «Реестр».
- Тут так же, сначала делаем анализ.
- Теперь нажимаем «Исправить».
 Появится окно, требующее сделать резервную копию Реестра, соглашаемся, не повредит.
Появится окно, требующее сделать резервную копию Реестра, соглашаемся, не повредит. - Ждем до конца и делаем перезагрузку ПК.
Есть еще программа, которая мне очень нравится и постоянно пользуюсь ею — Wise Registry Clesner. Она даже не требует установки. В чем плюсы:
- Чистит Реестр, так же анализ, потом чистка.
- Оптимизирует Реестр
- Дефрагментирует Реестр
Я делаю все три пункта, мощная программа.
Дефрагментация диска.
Тут так же как и с Реестром, все файлы и папки должны лежать на своих местах и полочках, а не разбросаны по всему жесткому диску. Этот пункт тоже важен чтобы почистить компьютер нормально. После этого операционной системе проще находить файлы и папки, в следствии чего система не тормозит.
- Зайдите в «Мой компьютер» и нажмите правой кнопкой на необходимый раздел винчестера.
- Кликните правой кнопкой, в меню нажмите на пункт «Свойства».
- Перейдите на раздел «Сервис».

- Нажмите на кнопку «Дефрагментация диска» или «Оптимизировать» (на 10 версии Windows).
Теперь можно заниматься своими делами, потому что процесс этот долгий, но эффективный. Так нужно сделать со всеми дисками на вашем компьютере.
Но если у вас стоит уже современный SSD диск, то дефрагментацию делать не нужно, просто бессмысленно, так как такие диски — это те же Флешки. А на обычных дисках есть диск, который раскручивается при чтении файлов, и головка может читать то, что рядом. Ну а если файлы разбросаны, то и бегать головке много, диску крутиться быстрее, времени уходит много. А Флешка исключает все эти моменты и читает информацию мгновенно практически.
Оптимизация операционной системы Windows
Тут разберем еще несколько пунктов для оптимизации самой системы.
- Отключить визуальные эффекты. правой кнопкой мыши по моему компьютеру — свойства — дополнительные параметры — быстродействие — параметры. Тут отключаем как можно больше, смотрите сами, пробуйте.
 Если компьютер вообще слабый — отключаем все.
Если компьютер вообще слабый — отключаем все. - Чистим планировщик задач. Заходим в C:WindowsTasks и все удаляем. Теперь без вашего ведома система ничего не запланирует 🙂 .
- Отключаем Восстановление системы. Из практики, это редко помогает восстановить систему, но если нужно, то оставьте этот пункт. Опять правой кнопкой мыши по моему компьютеру — выбираем свойство — защита системы (в других версиях операционных систем, может просто называться восстановление системы) — жмем по каждому диску и нажимаем настроить — в открывшемся окне нажимаем отключить и удаляем все точки, чтобы не занимали много места и ОК.
- Оптимизировать рабочий стол. Все иконки и папки на рабочем столе подгружают систему, поэтому для того чтобы почистить компьютер хорошо, оставляйте на рабочем столе только самое необходимое. Или лучше создавать ярлыки на рабочем столе.
Ну вот, думаю, это самое основное, что нужно делать , чтобы почистить компьютер. И лучше делать это хотя бы раз в два месяца, и тогда ваш компьютер будет жить и дышать свободно. Хорошего Вам дня.
И лучше делать это хотя бы раз в два месяца, и тогда ваш компьютер будет жить и дышать свободно. Хорошего Вам дня.
И вот видео о том, как можно почистить компьютер, чтобы он не тормозил.
Приветствую дорогой читатель. Сегодня практически у всех есть компьютеры, ноутбуки, планшеты и другие гаджеты. На сколько бы мощным не был ваш компьютер, со временем он начинает тормозить и чем дальше, тем хуже. Есть много причин этому, но большую часть можно исправить легко. Еще, описанный ниже способ будет для Windows, так как большинство обычных пользователей сидят на нем.
Для начала, почистить компьютер, чтобы он не тормозил, можно двумя способами. Первый — вызвать мастера на дом. Это в том случае, если вы не уверенны в своих силах или просто нету на это времени. Второй — почистить самому, а именно: почистить от пыли, от временных файлов, от информационного мусора, от вирусов и вредоносных программ, оптимизировать систему. Этот вариант требует времени и упорства, но не нужно быть программистом или хакером, все действия просты. НО, если не уверенны в своих силах, действиях — вызовите мастера или ему увезите компьютер.
Этот вариант требует времени и упорства, но не нужно быть программистом или хакером, все действия просты. НО, если не уверенны в своих силах, действиях — вызовите мастера или ему увезите компьютер.
Почему тормозит компьютер?
Конечно приятно работать на новом ПК или ноутбуке, или если вы только что установили новую операционную систему. Все работает быстро, не тормозит. Но со временем начинаются «тормоза», что-то не сразу открывается, подтупливает, иногда зависает или даже отключается, в следствии перегрева. Этому могут служить несколько причин. Самые основные:
- Загрязнение корпуса: пыль, крошки, шерсть…
- Нагревается процессор,
- Ненужные программы забивают оперативную память,
- На жестком диске скопился информационный «мусор»,
- Вирусы и различные вредоносные программы тормозят Windows.
Что же с этим делать? Ничего страшного нет, описанное ниже сможет повторить любой, даже начинающий пользователь ПК или ноутбука. Для начала, нужно очистить компьютер от пыли. Вам понадобится влажная тряпочка, сухая тряпочка, ватные палочки, пылесос, если возможно, то баллон со сжатым воздухом, но его не обязательно. И если у вас ноутбук, то скорее всего пыли там и не будет, значит физически чистить не нужно. Дело в том, что корпус ноутбука устроен так, что пыль там практически не скапливается, да и разбирать его сложно порой, так что лучше даже и не стоит.
Для начала, нужно очистить компьютер от пыли. Вам понадобится влажная тряпочка, сухая тряпочка, ватные палочки, пылесос, если возможно, то баллон со сжатым воздухом, но его не обязательно. И если у вас ноутбук, то скорее всего пыли там и не будет, значит физически чистить не нужно. Дело в том, что корпус ноутбука устроен так, что пыль там практически не скапливается, да и разбирать его сложно порой, так что лучше даже и не стоит.
Для последующей чистки мы будем использовать различные программы для чистки операционной системы, так что приготовьтесь к тому, что вам нужно будет их устанавливать.
Чистка компьютера от пыли.
С накоплением пыли на внутренних частях компьютера, начинается нагрев этих самых элементов. В связи с чем они не могут на 100% выполнять свои функции, это и приводит к торможению компьютера в играх, программах и так далее. Особенно это актуально с топовыми сборками компьютеров, они очень мощные и греются часто. Мало того если часто греются процессоры, будь то центральный или графический, это приводит к необратимым процессам внутри ядер, что является серьезной поломкой и не ремонтируется.
Еще отмечу, что причиной сильного нагрева может являться высыхание термопасты. Если вы новичок в этом деле — то чтобы хорошо почистить компьютер, ее следует тоже заменить. Вообще, термопаста — проще говоря паста, которая помогает отводить тепло от процессора к радиатору. И находится она между ними соответственно.
И так, как почистить компьютер от пыли:
- Полностью выключаем компьютер, из розетки тоже. Если ноутбук, то вытащите батарею плюсом.
- На ПК снимаем обе крышки корпуса. Если решили и ноутбук чистить, то снимаем крышку сзади компьютера.
- Сухой тряпкой протираем элементы плат, сидиромы, жесткие диски и так далее, но аккуратно, чтобы случайно не отломить мелкие элементы.
- Теперь можно влажной тряпочкой протереть пластмассовые и железные элементы корпуса, но не трогать платы! Если намочите, необходимо ждать полного высыхания пред включение в сеть.
- Можно радиаторы и вентиляторы почистить ватными палочками, я иногда на плате, где много пыли, тоже ими аккуратно прочищаю.

- Теперь можно пылесосом или сжатым воздухом почистить компьютер полностью. Желательно чтобы на пылесосе была функция выдува. Но можно и без нее.
- Теперь можно поменять термопасту. Но будьте аккуратны, при снятии радиаторов охлаждения, не надломите плату или крепеж. Если сломаете крепеж, радиатор не плотно сядет и перегрев будет всегда. Если сомневаетесь, лучше вообще не лезьте.
В идеале конечно лучше все элементы снять и протирать отдельно. Но делать нужно это, если уверенны, что все соберете обратно.
Удаление ненужных программ.
Следующим этапом почистить компьютер — найти и удалить ненужные вам программы и приложения. Дело в том, что со временем устанавливается куча программ, они висят в автозагрузке и некоторые просто не используются, а оперативную память захламляют.
Сперва удалим программы:
- Открываем меню «Пуск»;
- Заходим в «Панель управления»;
- Нажимаем «Установка и удаление программ».
- В открывшемся окне появится список установленных программ, тут смотрим то, что не нужно, чем не пользуемся, чего не знаем вообще и удаляем.

- После лучше перезагрузить компьютер.
Можно воспользоваться сторонними программами. Я рекомендую именно ими почистить компьютер, так как такие программы обычно удаляют программу на все 100%, подчищая папки и реестр. Например я пользуюсь Geek Uninstaller.
Она бесплатная, и весит немного, проблем за ней не разу не замечал. Пользоваться ей легко, устанавливаете, и точно так же, как я описал выше, удаляете программы. После она сканирует компьютер, и если находит папки и файлы, нажимаете удалить их.
Чистка автозагрузки.
Иногда приходится некоторые нужные программы оставлять, но они висят в автозагрузке, то есть включаются вместе с компьютером. Мы можем ими и не пользоваться, а они работают и заполняют оперативную память. Тогда нам нужно:
- На клавиатуре нажимаем WIN+R или «Пуск» и «выполнить».
- В окне пишем msconfig и нажимаем Интер.
- Нажимаем вкладку «автозагрузка».
- Теперь будьте внимательны, если видите знакомую программу и понимаете что он должна работать только когда Вы
захотите, то убираем галочку слева. Все что связано с обновлением, лучше тоже отключить. Если чего-то не понимаете лучше оставить как есть.
Все что связано с обновлением, лучше тоже отключить. Если чего-то не понимаете лучше оставить как есть. - Нажимаем «применить» и «ОК»
- После тоже советую сделать перезагрузку.
Есть так же сторонние программы для чистки автозагрузки, но они с большим функционалам и для тех, кто понимает что нужно отключить. Я например для того чтобы почистить компьютер использую программу Autorans. Она бесплатна и отлично работает.
Удаление вирусов и вредоносных программ.
Если у вас установлен антивирус, проведите полную проверку компьютера. Это один из важных факторов как хорошо почистить компьютер. Что сказать об антивирусах? Много мнений, много программ. На мой взгляд, нужно устанавливать лицензионные программы и покупать лицензии. Одни из лучших: Лаборатория Касперского, Dr.Web (доктор веб), Eset Nod32 (Нод 32) и так далее.
Правда некоторые из них хорошо нагружают операционную систему, и получается что вы не ускорите компьютер а наоборот. Зато и систему не угробите вирусами и вредоносными программами. Тут конечно стоит иметь ввиду, если у вас мощный компьютер, то и беспокоиться не стоит. Ну и желательно чтобы постоянно было подключение к интернету, дабы антивирус постоянно обновлялся.
Зато и систему не угробите вирусами и вредоносными программами. Тут конечно стоит иметь ввиду, если у вас мощный компьютер, то и беспокоиться не стоит. Ну и желательно чтобы постоянно было подключение к интернету, дабы антивирус постоянно обновлялся.
Есть конечно и альтернативы. Я как и многие люблю халяву, именно для себя я смог подобрать неплохой антивирус, точнее это комплекс программ, по очистке и ненужных файлов, временных файлов, оптимизация операционной системы и проверка на вирусы. Это 360 total security. Она бесплатна и проста в использовании. И на личном опыте скажу что не плохо с вирусами справляется.
Проверка или сканирование, как еще называют, может длиться долго. Все зависит от размера жесткого диска и количества информации на нем. Ну и после этого стоит сделать перезагрузку компьютера.
Очистка компьютера от ненужных файлов и папок.
Данный пункт очень важен для того, чтобы почистить компьютер хорошо. Ведь что происходит, когда много информационного мусора в голове человека? Он начинает тупить. Точно так же и с компьютером. Он видит всю информацию на компьютере, индексирует папки и файлы, а когда бардак, то и времени нужно больше, в следствии начинает компьютер тормозить.
Точно так же и с компьютером. Он видит всю информацию на компьютере, индексирует папки и файлы, а когда бардак, то и времени нужно больше, в следствии начинает компьютер тормозить.
- Идем в пуск — все программы — стандартные — служебные — очистка диска.
- Выбираем системный диск, там где установлена операционная система. Обычно диск С. Нажимаем ОК
- Ждем пока система проанализирует и в открывшемся окне ставим все галочки, кроме архивации. Если появится кнопка «очистить системные файлы» — нажимайте, появятся еще пункты.
- Все выбрали, нажимаем ОК.
- Теперь нам понадобится сторонняя программа, их много, считается лучшей Ccleaner. Скачиваем ее и устанавливаем. Она хороша тем, что и тут комплекс инструментов, для того, чтобы почистить компьютер, так что она нам еще понадобится.
- Запускаем и в пункте Очистка внизу есть две кнопки «Анализ» и «Очистка». Нажимаем «Анализ», ждем окончания.
- Теперь нажимаем очистить, и все лишнее удалится.

Чистка реестра.
Что же такое реестр? Проще говоря, эта некая база данных операционной системы с настройками и различными параметрами. Очень важный элемент Windows. И когда он захламлен, комп тоже тормозит, ведь все программ, которые мы устанавливает там тоже прописывают свои настройки, и когда мы что то делаем, в реестре тоже меняются параметры. В общем, чтобы почистить компьютер, его тоже необходимо чистить.
Тут нам поможет уже установленная программа Ccleaner, она замечательно с этим справляется.
- Запускаем программу и выбирает вкладку «Реестр».
- Тут так же, сначала делаем анализ.
- Теперь нажимаем «Исправить». Появится окно, требующее сделать резервную копию Реестра, соглашаемся, не повредит.
- Ждем до конца и делаем перезагрузку ПК.
Есть еще программа, которая мне очень нравится и постоянно пользуюсь ею — Wise Registry Clesner. Она даже не требует установки. В чем плюсы:
- Чистит Реестр, так же анализ, потом чистка.

- Оптимизирует Реестр
- Дефрагментирует Реестр
Я делаю все три пункта, мощная программа.
Дефрагментация диска.
Тут так же как и с Реестром, все файлы и папки должны лежать на своих местах и полочках, а не разбросаны по всему жесткому диску. Этот пункт тоже важен чтобы почистить компьютер нормально. После этого операционной системе проще находить файлы и папки, в следствии чего система не тормозит.
- Зайдите в «Мой компьютер» и нажмите правой кнопкой на необходимый раздел винчестера.
- Кликните правой кнопкой, в меню нажмите на пункт «Свойства».
- Перейдите на раздел «Сервис».
- Нажмите на кнопку «Дефрагментация диска» или «Оптимизировать» (на 10 версии Windows).
Теперь можно заниматься своими делами, потому что процесс этот долгий, но эффективный. Так нужно сделать со всеми дисками на вашем компьютере.
Но если у вас стоит уже современный SSD диск, то дефрагментацию делать не нужно, просто бессмысленно, так как такие диски — это те же Флешки. А на обычных дисках есть диск, который раскручивается при чтении файлов, и головка может читать то, что рядом. Ну а если файлы разбросаны, то и бегать головке много, диску крутиться быстрее, времени уходит много. А Флешка исключает все эти моменты и читает информацию мгновенно практически.
А на обычных дисках есть диск, который раскручивается при чтении файлов, и головка может читать то, что рядом. Ну а если файлы разбросаны, то и бегать головке много, диску крутиться быстрее, времени уходит много. А Флешка исключает все эти моменты и читает информацию мгновенно практически.
Оптимизация операционной системы Windows
Тут разберем еще несколько пунктов для оптимизации самой системы.
- Отключить визуальные эффекты. правой кнопкой мыши по моему компьютеру — свойства — дополнительные параметры — быстродействие — параметры. Тут отключаем как можно больше, смотрите сами, пробуйте. Если компьютер вообще слабый — отключаем все.
- Чистим планировщик задач. Заходим в C:WindowsTasks и все удаляем. Теперь без вашего ведома система ничего не запланирует 🙂 .
- Отключаем Восстановление системы. Из практики, это редко помогает восстановить систему, но если нужно, то оставьте этот пункт.
 Опять правой кнопкой мыши по моему компьютеру — выбираем свойство — защита системы (в других версиях операционных систем, может просто называться восстановление системы) — жмем по каждому диску и нажимаем настроить — в открывшемся окне нажимаем отключить и удаляем все точки, чтобы не занимали много места и ОК.
Опять правой кнопкой мыши по моему компьютеру — выбираем свойство — защита системы (в других версиях операционных систем, может просто называться восстановление системы) — жмем по каждому диску и нажимаем настроить — в открывшемся окне нажимаем отключить и удаляем все точки, чтобы не занимали много места и ОК. - Оптимизировать рабочий стол. Все иконки и папки на рабочем столе подгружают систему, поэтому для того чтобы почистить компьютер хорошо, оставляйте на рабочем столе только самое необходимое. Или лучше создавать ярлыки на рабочем столе.
Ну вот, думаю, это самое основное, что нужно делать , чтобы почистить компьютер. И лучше делать это хотя бы раз в два месяца, и тогда ваш компьютер будет жить и дышать свободно. Хорошего Вам дня.
И вот видео о том, как можно почистить компьютер, чтобы он не тормозил.
Абсолютно каждый компьютер в процессе эксплуатации через некоторое время начинает работать хуже, чем раньше: зависает, тормозит, выдаёт ошибки и т. д. Объясняется это просто: устанавливленные программы или удаленные всегда оставляют, так называемые, обломки. Эти ненужные файлы ничего полезного не несут, но занимают определённое место, и таких «обломков» за годы скапливается огромное количество.
д. Объясняется это просто: устанавливленные программы или удаленные всегда оставляют, так называемые, обломки. Эти ненужные файлы ничего полезного не несут, но занимают определённое место, и таких «обломков» за годы скапливается огромное количество.
Ещё есть пыль, которая со временем накапливается в системном блоке. Она покрывает материнскую плату, видеокарту, жёсткий диск. Все эти детали очень чувствительные, они начинают перегреваться и давать сбои.
Работа компьютера перестаёт нравиться пользователю и приходится обращаться к специалистам. Частные мастера или специализированные сервисы работают не бесплатно, хотя, в большинстве случаев, нужно просто почистить компьютер. Всё честно — за знания надо платить, но можно и научиться делать это самостоятельно.
Необходимо только не бояться, запастись терпением и иметь два-три часа. Разделим весь процесс очистки на три фазы:
- Первая – очистка системного блока от пыли.
- Вторая – следует проверить на наличие вирусов и исправить ошибки.

- Третья – надо освободить жёсткий диск от мусора и сделать дефрагментацию.
Чистка системного блока от пыли
Операцию будем проводить при помощи отвёртки, пылесоса и малярной кисти (обязательно натуральный ворс), понадобится ещё и ластик.
Подготовка
Необходимо отключить питание и отсоединить все провода. Кладём блок набок, при помощи отвёртки раскручиваем винтики с боковой панели. Всё это удобней проводить на столе. Сняв панель, можем убедиться в количестве пыли внутри компьютера.
Приступает к подготовке. Необходимо разобрать системный блок.
- Начинать следует с видеокарты, не будет мешать в дальнейшем. Крепится она к задней части корпуса винтиком, его надо выкрутить. Прежде всего, запомните или отметьте провода, которые подходят к видеокарте, если они есть. Надо вытягивать карту и отгибать пластиковую защёлку одновременно.
- Правильно будет снять все модули ОЗУ (RAM). Они всегда находятся рядом с кулером процессора.
 Для этого необходимо нажать на защёлки с двух сторон, модуль сам выходит из слота.
Для этого необходимо нажать на защёлки с двух сторон, модуль сам выходит из слота.
Системный блок
Проведя предварительную подготовку, приступаем к очистке системного блока от пыли.
Подвергаем чистке всё, что рядом с материнской платой: днище, корпус, перегородки. Кисточкой просто «красим», а пылесос втягивает поднятую пыль и мусор.
Переднюю крышку корпуса придётся тоже снять и почистить от пыли, это не сложно. Она крепится пластиковыми защёлками, которые надо просто отжать изнутри.
Внутри системного блока есть несколько компонентов, всё так же, при помощи кисточки и пылесоса, очищаем поверхности.
Кисточкой работайте без усилия, не нажимая. При таком подходе даже самые мелкие детали останутся на своих местах и ничего не поломается.
Процессор
Особое внимание уделяем кулеру процессора. Аккуратно выкручиваем винтики вентилятора и снимаем его, возможно, придётся поддеть отвёрткой между радиатором и кулером.
Посмотрите, сколько пыли на радиаторе, можно сказать, что это вата. Можно хорошо себе представить какое охлаждение у процессора – никакое! Это первая причина, по которой ваш компьютер может зависать и выдавать всевозможные ошибки.
Очищаем вентилятор, радиатор и процессор, также пространство вокруг него. Некоторые специалисты советуют разъединить даже радиатор с процессором, но не стоит этого делать. Хватит, если вы проделаете всё, что описано выше.
Блок питания
Теперь пришла очередь блока питания. Без БП компьютер представляет собой кусок железа, когда он выходит из строя, сгорает почти вся начинка.
Его держат четыре винтика на задней части блока. Снимая блок питания, следует подготовиться к отсоединению всех разъёмов. Очень хорошо всё запомнить или сфотографировать. Конечно, можно и не снимать, но будет крайне неудобно проводить чистку.
Разбираем БП, выкрутив четыре винтика на крышке. Собираем пылесосом всю пыль, работаем кисточкой. Также чистим то место, где стоит блок, чтобы совесть осталась спокойной.
Собираем пылесосом всю пыль, работаем кисточкой. Также чистим то место, где стоит блок, чтобы совесть осталась спокойной.
Выкручиваем винтики, держащие всю плату, и аккуратно приподнимаем её. Чтобы снять плату, необходимо отпаивать контакты, ничего этого делать не надо. Просто приподнимаем и кисточкой выметаем пыль, собирая её пылесосом.
Проведём операцию по очистке вентилятора, и корпуса БП. Внимательно осмотрите плату, возле изолирующей прокладки часто собирается пыль, почистить всю видимую пыль.
Собираем БП в обратном порядке и ставим на своё место в системном блоке.
Видеокарта и ОЗУ
Сейчас понадобится ластик, для очистки разъёмов на материнской плате, куда вставляется видеокарта и оперативная память. Аккуратно, несколько раз проводим ластиком по разъёмам — результат очистки накопившейся грязи видно невооружённым глазом.
На вашей карте может быть установлен специальный защитный кожух, это система охлаждения. Под ним находится графический процессор и кулер. Тут тоже необходимо всё вычистить. Очищенную видеокарту устанавливаем на место.
Тут тоже необходимо всё вычистить. Очищенную видеокарту устанавливаем на место.
Чтобы правильно установить модуль памяти, необходимо сравнить прорезь на слоте и на модуле. Прорезь – это ключ. Неправильно установить не удастся никак, но можно поломать слот.
Понадобится развести по сторонам боковые защёлки на слоте в соответствии с ключом, вставить модуль памяти и надавить на него. Память установлена правильно, когда боковые защёлки стали на свои места.
Рекомендуем для надёжности проверить все видимые разъёмы. Для этого просто каждый контакт разъединить и соединить обратно. Так восстановятся контакты, даже если и был где-то плохой.
Карта прикручена, память установлена, осталось закрыть крышку системного блока, подключить все шнуры и провода.
Проверка на вирусы и исправление системных ошибок
Очистка и оптимизация Windows – это творческая работа, требует усидчивости.
Очистка от вирусов
Список антивирусных программ большой, воспользуйтесь любой из них, вполне подойдёт и стандартно установленная на вашем компьютере.
Действия по запуску антивирусной программы крайне просты. Следует запустить антивирусную программу с полной проверкой системы и ждать, пока идёт проверка системы и чистка от вирусов.
В случаях обнаружения каких-либо угроз или вредоносных программ поступит предложение о вариантах решения этой проблемы. По умолчанию, в программе заложены правильные решения, надо просто соглашаться. Если предложили вариант «лечить» или «удалить», в большинстве случаев лучше удалять. Пробовать лечить стоит только хорошо известные вам программы.
Очень хорошо, когда нет вирусов и вредоносных программ, появится соответствующее сообщение. В случае, когда компьютер защищён хорошо, можно порадоваться, но даже если найдены вирусы, нет оснований впадать в панику. Антивирус знает, что делать в такой ситуации.
После процедуры проверки системы на вирусы рекомендуют перегрузить компьютер, что и делаем.
Поиск и исправление системных ошибок
Сначала определяем, разбит жёсткий диск на локальные разделы или нет. Если да, то какой диск последний. Начинать проверку необходимо с него.
Если да, то какой диск последний. Начинать проверку необходимо с него.
Допустим, жёсткий диск вашего компьютера имеет три локальных диска C, D и E. Начинать проверку необходимо с последнего диска E, а заканчивать будем системным диском, это всегда по умолчанию диск C.
Чтобы начать проверку, нажимает на кнопку «Пуск», в правом столбике видим меню «Компьютер», нажимаем на него. Наведя курсор на последний диск E, вызываем контекстное меню, используя правую кнопку мыши. Находим последнюю строчку «Свойства» и вызываем её.
Откроется информационное окно соответствующего диска. Необходимо найти вкладку «Сервис» и открыть её.
Открывшееся окно предлагает:
- Проверка диска на наличие ошибок.
- Дефрагментация файлов, хранящихся на этом диске.
- Архивация файлов, хранящихся на этом диске.
Сейчас нас интересует проверка диска на наличие ошибок, запускаем проверку, нажав соответствующую кнопку.
Появится окно, в котором нужно поставить галочки, ставим обе и жмём на кнопку «Запустить».
Все этапы проверки будут проходить довольно долго. Хватит времени покушать и выпить чайку. Заканчивается проверка нажатием «ОК». Со всеми оставшимися дисками поступаем точно так же.
Вопросы возникнут при запуске проверки системного диска C. Появится сообщение: «Windows не может проверить диск, который в данный момент используется. Хотите проверить диск на наличие сбоев при следующем перезапуске компьютера?» — нажимаем «Расписание проверки диска». Перезагружаем систему самостоятельно, воспользовавшись кнопкой «Пуск».
Проверка системы произойдёт перед загрузкой Windows, появится оповещение про проверку, отображённое на синем экране.
Проверка системного диска проходит аналогично с другими, за исключением концовки. Когда закончится проверка, компьютер сам перезагрузится и откроет «рабочий стол».
Вот и закончилась вторая фаза чистки компьютера. Осталось совсем немного.
Удаление мусорных файлов и дефрагментация дисков
После того как вы закончите полную очистку вашего компьютера, система заработает значительно быстрее, в зависимости от срока эксплуатации без обслуживания, это может быть 30–50%.
Это заключительная фаза очистки ПК, а до этого вы уже самостоятельно:
- Воспользовавшись кистью и пылесосом, убрали всю пыль из системного блока.
- Обновили контакты в разъёмах.
- Убедились в отсутствии вирусов.
- Устранили ошибки в разделах дисков.
Так что бояться нечего, приступаем.
Удаление мусорных файлов
Очистку проводим стандартным способом: открываем папку «Мой компьютер», выбираем диск для очистки и открываем меню правой кнопкой, нажимаем «Свойства». Нажимаем на кнопку «Очистка диска».
Вы уже привыкли наверно, что системный диск C, если он не один на жёстком диске, подвергается очистке в последнюю очередь.
Компьютер оценит возможное количество освобождаемого места на диске и предложит удалить некоторые ненужные файлы. Программа очистке предлагает к удалению, в большинстве случаев, файлы, созданные самим компьютером, их можно удалять без выяснения их происхождения.
Будет указанно, сколько мегабайт можно освободить, с возможностью коррекции. Ставим галочки, отмечая мусорные файлы, с остальными разбираемся персонально, может и есть что-то необходимое.
Ставим галочки, отмечая мусорные файлы, с остальными разбираемся персонально, может и есть что-то необходимое.
Перед окончательным удалением компьютер ещё раз переспросит про намерение, если не передумали, жмём «Удалить файлы».
Началось удаления файлов. Удаление проходит довольно быстро, приступаем к очистке следующих дисков. После очистки всех разделов жёсткого диска – перезагружаем компьютер. Специалисты рекомендуют проводить подобную чистку мусора, два раза в месяц.
Внимание! В любом разделе диска, всегда должно оставаться 15% свободного места. Это необходимо для нормальной работы программ, если такое пространство отсутствует, его необходимо освободить. Сделать это можно, переместив некоторые программы или файлы с этого диска на другой.
Дефрагментация файлов
Фрагментируются абсолютно все файлы, это Windows так записывает любую информацию. Запись происходит маленькими частичками, так называемыми кластерами. Вот эти кластеры могут быть размещены в одном месте, или раскиданы по всему пространству жёсткого диска.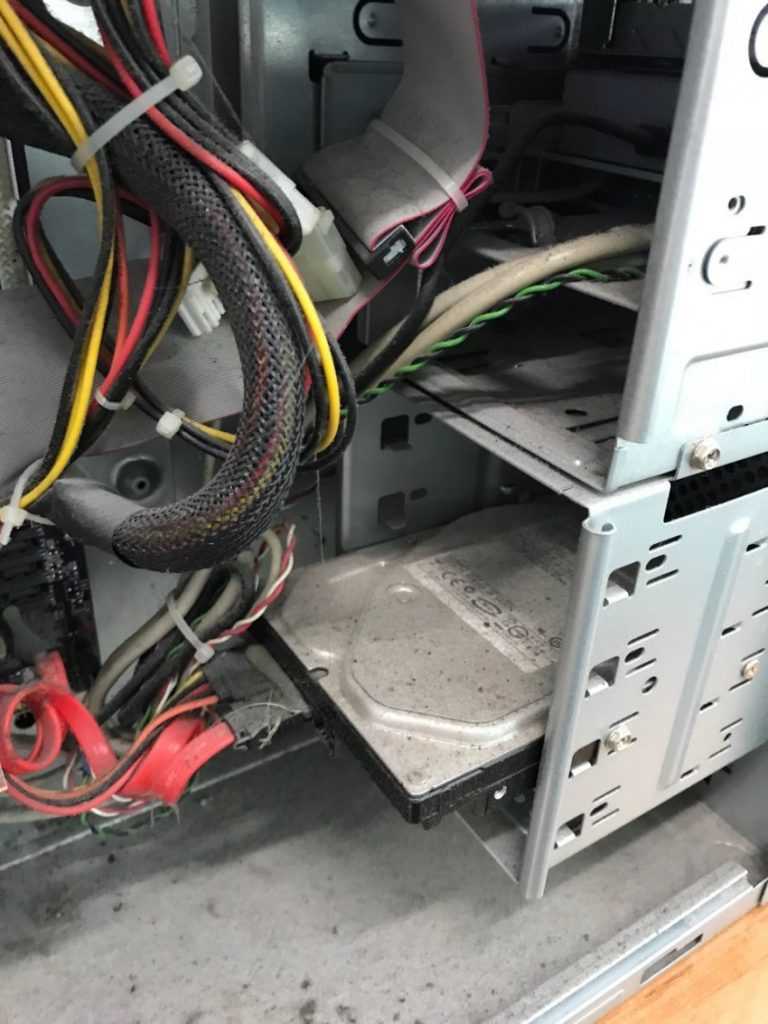 Дефрагментация принудительно собирает все кластеры одного файла рядом, это позволяет ускорить считывание файла при необходимости.
Дефрагментация принудительно собирает все кластеры одного файла рядом, это позволяет ускорить считывание файла при необходимости.
Можем воспользоваться специализированными программами для дефрагментации или запустить стандартный от Windows, что мы и сделаем. Стоит отметить, что процесс этот не быстрый, и процедура дефрагментации может длиться достаточно долго.
Во время дефрагментации пользоваться диском, пространство которого обрабатываем, нельзя. Закрываем всё, что может нам мешать, и стартуем.
Уже знакомая процедура, «Мой компьютер», выбираем необходимый диск. Системный диск необходимо дефрагментировать, как обычно – последним. Правая кнопка мыши — «Свойства», нажимаем на вкладку «Сервис» и жмём «Выполнить дефрагментацию».
Появится окно, в котором следует воспользоваться кнопкой «Анализировать диск». Анализ покажет количество разбросанный файлов на выбранном диске в процентном соотношении.
По окончании анализа жмём «Дефрагментация диска». Придётся запастись терпением, процесс продлится некоторое время. После окончания дефрагментации, появится системное оповещение, что в этом разделе фрагментированные файлы отсутствуют.
Придётся запастись терпением, процесс продлится некоторое время. После окончания дефрагментации, появится системное оповещение, что в этом разделе фрагментированные файлы отсутствуют.
Так, диск за диском, анализ и дефрагментация, анализ и дефрагментация. После исправления системного диска, а мы помним, что его исправляем последним, перезагружаем компьютер.
Такую процедуру лучше проводить один раз в месяц для профилактики. Каждый раз скорость работы персонального компьютера заметно улучшается.
На этом заканчивается очистка ПК от пыли, а системы от мусора. Такую чистку можно провести и без помощи специалиста. Заодно, научиться чему-то новому и сэкономить немного денег.
Видео
Из видео вы узнаете оригинальный способ простой и быстрой очистки системного блока от пыли.
Как почистить компьютер Windows, чтобы не тормозил, какой программой самостоятельно почистить ноутбук, если он медленно работает
Интересное Операционные системы КомментироватьЗадать вопросНаписать пост
Со временем продуктивность ПК или ноутбука падает. Это происходит по разным причинам. Решение — чистка системы и комплектующих устройства. Эти способы помогут почистить компьютер или ноутбук, чтобы он не тормозил максимально быстро, увеличив продуктивность на несколько процентов или в несколько раз.
Зачем это необходимо?
На всех ПК и ноутбуках рано или поздно появляются временные файлы. Система сохраняет их при установке обновлений, программ. Также неопытный пользователь часто заражает Windows вирусами, устанавливает бесполезное ПО, расширения. Вдобавок диски фрагментируются. Это значит, что части программы хранятся в разных фрагментах накопителя.
Внутри системного блока или под крышкой ноутбука со временем скапливается пыль. Детали и комплектующие нужно чистить.
Все эти факторы значительно снижают продуктивность работы ОС, компьютер начинает тормозить.
Чистим компьютер
Следующие методы помогут почистить компьютер или ноутбук, устранив зависания, а также повысить производительность, предотвратить лаги в играх.
Системный диск
Самый простой способ — очистка системного диска:
- Откройте «Пуск».
- Найдите вкладку «Служебные». Для этого выберите «Все программы».
- Найдите «Очистка диска», нажмите на утилиту правой кнопкой мыши, выберите «Запуск от имени администратора». Откроется окно, где нужно выбрать системный диск. По умолчанию — С.
- Нажмите «ОК». После загрузки, откроется окно очистки диска:
- Выберите все доступные пункты, кроме сжатия файлов. Нажмите «ОК».
Дефрагментация диска
Метод очистки компьютера или ноутбука подходит для HDD носителей. SSD работают по принципу флешки и для них это не актуально, поскольку в отличие от обычных винчестеров, у SSD скорость доступа к любой ячейке одинакова. Кроме того, процесс выполняет много циклов перезаписи, а они ограничены в твердотельном накопителе. Чтобы дефрагментировать диск, сделайте следующее:
Кроме того, процесс выполняет много циклов перезаписи, а они ограничены в твердотельном накопителе. Чтобы дефрагментировать диск, сделайте следующее:
- Зайдите в «Мой компьютер».
- Нажмите правой кнопкой мыши по значку системного диска.
- Выберите «Свойства». Перейдите во вкладку «Сервис», затем нажмите «Выполнить дефрагментацию…».
- Если появится окно с предупреждением — нажмите «Удалить параметры».
- Выберите системный накопитель, нажмите «Анализировать диск». После завершения, выберите опцию «Дефрагментация диска».
Редактирование автозагрузки
Чтобы почистить ноутбук или компьютер, чтобы не тормозил, отключите программы, которые запускаются вместе с системой, чтобы ускорить работу компьютера:
- Откройте «Выполнить». Для этого нажмите комбинацию клавиш «Win» + «R».

- В поле введите команду «msconfig» (без кавычек). Нажмите ОК.
- Откроется конфигурация системы. Во вкладке «Автозагрузка» отключите ненужные программы: uTorrent, Evernote, Skype, Adobe Reader, обновления и пр.
Проверка расширений браузеров
Некоторые расширения сильно нагружают процессор и оперативную память, вследствие чего компьютер медленно работает. Чтобы узнать, какие программы используют больше всего ресурсов, откройте диспетчер задач браузера:
- Opera — перейдите в меню, наведите на пункт разработка, выберите диспетчер задач;
- Mozilla Firefox — нажмите на иконку параметров, щелкните по «Еще»;
- Google Chrome — кликните по иконке в виде трех точек, наведите курсор на «Инструменты».
Удалите или отключите ненужные и требовательные расширения:
- Для Google Chrome: введите в адресную строку «chrome://extensions/» (без кавычек).

- Для Opera: перейдите в «Меню» — «Расширения» — «Менеджер расширений».
- Для Mozilla Firefox: «Меню» — «Дополнения».
Удаление неиспользуемых программ
Со временем накапливается ПО, которое уже не используется, но занимает место:
- Откройте меню «Пуск».
- Найдите в списке «Панель управления».
- В диалоговом окне выберите пункт «Программы и компоненты».
- Выберите ПО, нажмите «Удалить».
Если нет пункта «Программы и компоненты» — переключите режим просмотра в панели управления на «Мелкие значки».
Проверка на вирусы
Пользователи часто по невнимательности скачивают зараженные файлы. Различные троянские программы значительно замедляют работу системы. Их нужно удалить:
- Откройте область уведомлений (стрелка в правом углу экрана).
- Дважды щелкните по иконке антивируса.

- В ПО от разных производителей настройки отличаются. Найдите меню сканирования и начните поиск вредоносных программ. После завершения, удалите вирусы.
Исправление системы и реестра
После неправильной установки драйверов, утилит и другого софта, реестр повреждается. Одна из самых распространенных программ для его исправления — CCleaner:
- Скачайте и установите утилиту.
- Запустите CCleaner, щелкните по «Реестр» в боковом меню. Выберите все пункты.
- Нажмите «Поиск проблем».
- После того, как завершится диагностика, кликните по «Исправить…».
Чистка от пыли
Со временем внутренние детали ПК или ноутбука покрываются пылью:
- Вытяните аккумулятор, если это ноутбук.
- Открутите крышку корпуса, если компьютер.
- Аккуратно протрите жесткой кисточкой поверхность всех деталей.
 По возможности продуйте комплектующие струей воздуха из компрессора. Воспользуйтесь пылесосом.
По возможности продуйте комплектующие струей воздуха из компрессора. Воспользуйтесь пылесосом. - Пластмассовые и железные элементы, по которым не проходит электричество, слегка протрите влажной тряпкой.
На главную
Reader Interactions
Лучший способ почистить экран компьютера Экран, не повредив его
Компьютерные экраны создаются по-разному. В то время как некоторые из них могут быть деликатными, другие могут выдержать суровые условия регулярной очистки.
Следуйте инструкциям, описанным в этом руководстве, чтобы очистить и вылечить монитор компьютера.
Что использовать для очистки экранов компьютеров
Первый шаг в выяснении того, как ухаживать за экраном, — это свериться с руководством производителя по модели и марке вашего устройства. На что следует обратить внимание, так это на наличие ЖК-дисплея, светодиодного дисплея или другого типа дисплея. В большинстве руководств указывается наилучший способ ухода за определенным типом экрана.
В большинстве руководств указывается наилучший способ ухода за определенным типом экрана.
Если вы обнаружите, что имеете дело либо со светодиодным, либо с ЖК-экраном, постарайтесь избегать всего, что может притупить отражающее покрытие экрана. Этот самый верхний слой экрана очень чувствителен к спирту или таким соединениям, как ацетон, аммиак или пропиленгликоль. Эти соединения часто встречаются в чистящих средствах, таких как средства для мытья окон. Использование этих жидкостей вызовет коррозию поверхности экрана, в результате чего появятся царапины или даже пятна, от которых будет трудно избавиться.
Хотя следующие предметы полезны при чистке других вещей, не используйте их на мониторе:
- Средство для мытья окон
- Кухонные чистящие средства
- Бумажные полотенца
- Медицинский спирт
- Средство для снятия макияжа
- Мыло для рук
- вода
- Уксус
Как очистить экран компьютера, не повредив его
Одним из лучших средств для очистки экрана является дистиллированная вода, так как она не содержит химических добавок. Вы также можете смешать четверть стакана дистиллированной воды с четвертью стакана белого уксуса. Перелейте смесь в бутылку с распылителем и оставьте на потом. Если у вас нет белого уксуса, смешайте равные части дистиллированной воды и медицинского спирта. Вам также нужно будет подготовить тряпку без пыли, например, салфетку из микрофибры.
Вы также можете смешать четверть стакана дистиллированной воды с четвертью стакана белого уксуса. Перелейте смесь в бутылку с распылителем и оставьте на потом. Если у вас нет белого уксуса, смешайте равные части дистиллированной воды и медицинского спирта. Вам также нужно будет подготовить тряпку без пыли, например, салфетку из микрофибры.
Каким бы чувствительным он ни был, экран вашего компьютера требует максимально возможного ухода.
Вот как чистить и дезинфицировать монитор:
Сначала выключите компьютер. Черный экран облегчает обнаружение пятен и других пятен. Убедитесь, что компьютер выключен, чтобы не повредить его пиксели и снизить вероятность поражения электрическим током.
Не протирайте монитор компьютера бумажными полотенцами, старой одеждой или салфетками. Волокна в этих материалах могут поцарапать или оставить ворсинки на поверхности экрана. Вместо этого рекомендуется использовать салфетку из микрофибры.
Поскольку микрофибра изготовлена из очень мягкого синтетического материала, она эффективно удаляет грязь и вряд ли повредит экран.
Не надавливайте при протирании экрана. Протрите экран мягкими круговыми движениями. Если есть трудноудаляемые частицы пищи или мусор, повторите протирание круговыми движениями.
Очистите раму и основание. Эти области менее чувствительны и могут выдерживать многоцелевые чистящие средства. Смочите бумажное полотенце чистящим средством и проведите им вдоль рамы и основания. Не забывайте следить за тем, чтобы бумажное полотенце не касалось экрана компьютера.
Чем очистить экран MacBook
Не все экраны одинаковы. Если у вас Apple Pro Display XDR или iMac, вы имеете дело либо с нанотекстурой, либо со стандартным стеклом. Они требуют более конкретных процедур очистки:
Используйте салфетку, смоченную этиловым или изопропиловым спиртом, чтобы аккуратно протереть дисплей вашего MacBook или другие твердые непористые поверхности вашего устройства Apple.
Избегайте использования продуктов, содержащих отбеливатель или перекись водорода. Также следите за тем, чтобы влага не попала ни в какие отверстия компьютера. Определенно не погружайте экран в какие-либо чистящие средства.
Также следите за тем, чтобы влага не попала ни в какие отверстия компьютера. Определенно не погружайте экран в какие-либо чистящие средства.
Чтобы удалить пыль и пятна со стеклянного экрана с нанотекстурой, протрите его тканью для полировки, входящей в комплект поставки Studio Display, Pro Display XDR или iMac.
Трудноудаляемые пятна можно удалить тканью, смоченной раствором изопропилового спирта (IPA). Не поддавайтесь искушению протереть стеклянный экран MacBook с нанотекстурой любой другой тканью, кроме указанной.
Для сенсорных экранов будьте особенно осторожны, так как вы чистите основной вход устройства. Избегайте сильнодействующих жидких чистящих средств, таких как дезинфицирующие средства на основе отбеливателя, которые могут повредить чувствительный внешний слой экрана.
Такие экраны могут быть повреждены или испорчены, если вы будете чистить их, прилагая слишком большое усилие. Это может произойти не с первого раза, но многократное приложение давления при использовании абразивного продукта в конечном итоге изнашивает дисплей вашего компьютера и чувствительные датчики под ним.
Лучший способ очистить экран компьютера
Не используйте обычные чистящие средства. Обычные чистящие средства для стекол не рекомендуется использовать для экранов компьютеров. Это также относится к очистителям различных поверхностей. Такие продукты могут содержать определенные химические составы, представляющие угрозу для вашего монитора.
Избегайте прямого попадания влаги на экран. Никогда не распыляйте непосредственно на дисплей компьютера. При использовании чистящего раствора распылите его на чистящее полотенце, а затем протрите поверхность экрана. Распыление на экран напрямую увеличивает риск перенасыщения пикселей. Хотя это случается редко, возможные последствия могут включать отказ компонентов, а также проблемы с электричеством.
Не нажимайте слишком сильно на экран. Компьютер без дисплея никуда не годится. Аккуратно очистите его круговыми движениями, стараясь не надавливать слишком сильно. Это не только поможет вам избежать необратимого повреждения, но и сэкономит вам энергию.
Это не только поможет вам избежать необратимого повреждения, но и сэкономит вам энергию.
Как содержать экран компьютера в чистоте
Ухаживайте за экраном, чтобы на него не попали пятна и не прилипали к нему. Если вы используете ноутбук, старайтесь всегда накрывать его клавиатуру тонкой тканью из микрофибры, прежде чем закрывать его. Это должно препятствовать попаданию жира на экран.
Вымойте руки перед использованием сенсорного экрана и убедитесь, что они сухие, прежде чем прикасаться к дисплею. Постарайтесь максимально предотвратить попадание мыльной воды с руки на экран.
Заключение
Замена экрана вашего ноутбука или ПК может стоить вам дополнительных денег, которые вы не планировали тратить. Тем не менее, следуя советам из этой статьи, вы сможете поддерживать чистоту монитора в течение более длительного периода времени.
Как обслуживать и чистить оборудование ПК
Несмотря на обилие движущихся частей, тот факт, что ваш компьютер обычно стоит на одном месте в течение длительного времени, означает, что его внутренние компоненты подвержены скоплению пыли. Внешние периферийные устройства, такие как клавиатуры и мониторы, также могут со временем загрязняться, что делает регулярное техническое обслуживание и очистку неотъемлемой частью владения ПК.
Внешние периферийные устройства, такие как клавиатуры и мониторы, также могут со временем загрязняться, что делает регулярное техническое обслуживание и очистку неотъемлемой частью владения ПК.
В этом руководстве мы объясним лучшие практики и рекомендуемые инструменты для надлежащего обслуживания и очистки как внутренних, так и внешних компонентов ПК. Не всегда необходимо полностью очищать компьютер, но уделение времени правильной очистке более чувствительных компонентов может иметь большое значение для обеспечения их долговечности.
Основные инструменты и рекомендацииВ зависимости от компоновки вашего ПК и конкретных потребностей в очистке вам не обязательно иметь все перечисленные ниже инструменты. Однако чем больше их у вас есть (или вы готовы получить), тем лучше.
- Отвертка (на самом деле она нужна только для винтов корпуса или винтов, удерживающих такие компоненты, как видеокарта или жесткий диск)
- Баллон со сжатым воздухом
- Ватные палочки (предпочтительно ватные палочки)
- Изопропиловый спирт (можно использовать и обычный медицинский спирт)
- Чистящая салфетка
- Термопаста (необходима только в том случае, если вы хотите очистить и/или переустановить процессор)
Когда вы будете готовы приступить к очистке компьютера, отключите его от источника питания и, на всякий случай, выключите питание.
В зависимости от конкретного компонента, который вы очищаете, вам, вероятно, не потребуется больше, чем влажная чистящая ткань и, возможно, несколько ватных палочек. Влажная ткань идеально подходит для очистки экрана монитора и удаления пыли/чешуек кожи с клавиатуры и/или мыши. Если вы хотите по-настоящему тщательно очистить клавиатуру, вы можете использовать ватную палочку для очистки пространства между клавишами.
Если вы используете клавиатуру со съемными клавишами, даже лучше. Снимите колпачки с клавиш и действительно войдите туда, просто убедитесь, что вы ничего не потеряете!
Вентиляторы для очистки Практически для любого вентилятора ПК (вентиляторы корпуса, вентиляторы видеокарты, вентиляторы радиатора и т. д.) можно удалить большую часть пыли несколькими потоками сжатого воздуха. Просто убедитесь, что если вы чистите вентилятор корпуса, вы открываете корпус, чтобы выдуть пыль в окружающую среду, а не обратно в компьютер.
Если после продувки сжатым воздухом осталась пыль, вы можете использовать ватную палочку, смоченную в изопропиловом спирте, чтобы тщательно протереть каждую отдельную лопасть вентилятора. Если это корпусной вентилятор или вентилятор радиатора, физическое отвинчивание и снятие его может помочь в процессе очистки, просто убедитесь, что вы знаете, как правильно поставить вентилятор обратно, когда закончите.
Очистка внутренних компонентов Лучший способ очистить внутренний компонент — отсоединить его от более крупной системы (материнской платы, блока питания и т. д.) и при необходимости использовать описанную выше тактику со сжатым воздухом/ватной палочкой. . Сжатого воздуха (или воздушного компрессора, если вам не нужен одноразовый) должно быть достаточно для таких компонентов, как видеокарта и жесткий диск, и вы можете использовать сухую ткань, чтобы протереть жесткий диск и блок питания, если вы действительно хотите тщательный. Затвердевшую пыль или грязь можно стереть изопропиловым спиртом, используя ткань или ватную палочку для труднодоступных мест.
Затвердевшую пыль или грязь можно стереть изопропиловым спиртом, используя ткань или ватную палочку для труднодоступных мест.
Никогда не разбирайте жесткий диск или блок питания, даже для их очистки. Это может привести к аннулированию соответствующих гарантий и потенциально нанести серьезный вред компоненту или (в случае источника питания) вам. Если вы удалите такие компоненты, как видеокарта, оперативная память или батарея CMOS, вы можете очистить соответствующие слоты материнской платы одним или двумя потоками сжатого воздуха.
Очистка/переустановка ЦППроцесс очистки ЦП немного сложнее, чем для большинства других компонентов, но если все сделано правильно, он может принести большую пользу вашему ПК. Если вы заметили, что термопаста просачивается с верхней части чипа на материнскую плату, или если прошло несколько лет, вам обязательно следует подумать о ее очистке.
После отсоединения радиатора начните с удаления излишков термопасты с нижней части радиатора, с верхней части микросхемы ЦП и вокруг ЦП. Это можно сделать с помощью изопропилового спирта и ватных палочек или ткани.
Это можно сделать с помощью изопропилового спирта и ватных палочек или ткани.
После надлежащей очистки разъема ЦП и прилегающей области снова вставьте микросхему ЦП и нанесите немного свежей термопасты непосредственно на верхнюю центральную часть микросхемы. Не нужно использовать слишком много пасты (иначе она потечет и выльется), но и слишком мало (иначе рискуете перегреться). Обычно рекомендуется наносить достаточное количество пасты, чтобы оно соответствовало размеру рисового зерна или небольшой горошины. Аккуратно замените радиатор, чтобы термопаста равномерно распределилась по нижней пластине, и переустановите радиатор.
Как и в любой процедуре очистки, поддержание чистоты и чистоты вашего ПК может стать монотонным, особенно если вы относитесь к тому типу людей, которые любят тщательную уборку. Однако, в зависимости от того, где вы храните свой компьютер и как часто вы его используете, вам действительно не нужно чистить его чаще, чем раз в 2-3 месяца.
Как безопасно чистить экран компьютера
youtube.com/embed/N6dS1i95Ng0″ frameborder=»0″ allowfullscreen=»»>- Самый безопасный способ очистки экрана компьютера — протереть его тканью из микрофибры, смоченной водой.
- Никогда не распыляйте чистящий раствор прямо на экран, так как жидкость может попасть внутрь устройства и повредить его. Экраны со стеклянным покрытием
- немного менее хрупкие, чем ЖК- или светодиодные экраны, с которыми следует обращаться с большей осторожностью.
У каждого из нас был такой момент: вы сидите за своим компьютером или ноутбуком, и свет падает на ваш экран, открывая неприглядное скопление полос, отпечатков пальцев и пыли.
На это можно было бы не обращать внимания, но факт в том, что экран сам себя не очистит.
Чтобы помочь, мы собрали самые важные вещи, которые нужно знать об очистке экрана вашего компьютера, будь то Mac или ПК. Хотя это простой процесс, необходимо помнить о нескольких важных правилах, чтобы убедиться, что вы делаете это безопасно.
Хотя это простой процесс, необходимо помнить о нескольких важных правилах, чтобы убедиться, что вы делаете это безопасно.
Что нужно знать перед очисткой экрана компьютера
Экраны компьютеров не все сделаны одинаково, и поэтому не все можно чистить одинаково. Вы должны быть осторожны независимо от типа экрана, но полезно знать, что дисплеи делятся на две категории:
- Экраны со стеклянным покрытием: Экраны новых дисплеев iMac и MacBook имеют стеклянную накладку. Стеклянные дисплеи немного менее деликатны, чем ЖК-экраны или светодиодные экраны, и мягкие чистящие средства, такие как медицинский спирт, обычно безопасны для их использования.
- ЖК-экраны или светодиодные экраны: Компьютеры с ОС Windows и большинство сенсорных экранов и матовых дисплеев обычно не покрыты стеклом. С этими экранами следует соблюдать особую осторожность, чтобы не повредить пиксели, из которых состоит дисплей.

Поскольку существует так много компьютеров, ноутбуков и мониторов, каждый со своим набором переменных и особенностей, разумно просто перестраховаться.
Для очистки экрана компьютера вам понадобятся всего две вещи: салфетка из микрофибры и фильтрованная или дистиллированная вода. Это означает, что вам не нужен специальный чистящий раствор, купленный в магазине.
Если вам нужна дополнительная санитарная мощность, смесь воды и уксуса в равных пропорциях безопасна независимо от типа экрана. Если вы знаете, что ваш дисплей покрыт стеклом, вы также можете использовать смесь равных частей воды и 70% спирта.
What you needTwo lint-free microfiber cloths
Distilled water
Distilled white vinegar (optional)
70% isopropyl alcohol (optional, for non-LCD/LED только экраны)
Дезинфицирующие салфетки (дополнительно, только для экранов без ЖК/светодиодов)
Салфетка из микрофибры состоит из специальных волокон, которые не повредят экран.
 d3sign / Getty Images
d3sign / Getty Images Выключите компьютер или ноутбук. В целях безопасности сначала дайте устройству полностью остыть. Пыль, отпечатки пальцев и пятна также легче заметить на черном экране.
Вытрите пыль сухой тканью. Аккуратно сотрите видимую пыль и грязь сухой безворсовой тканью из микрофибры. При необходимости слегка надавите, чтобы удалить пятна на поверхности.
Если остались следы, протрите их слегка влажной тканью. Для экранов со стеклянным покрытием можно использовать смесь воды и уксуса в равных частях или медицинский спирт. Для светодиодных или ЖК-экранов используйте только воду. Распылите или слегка нанесите раствор непосредственно на ткань и осторожно протрите экран слева направо.

Отполируйте сухой тканью и высушите на воздухе. Если после высыхания экрана остаются полосы, осторожно отполируйте их сухой тканью. Прежде чем снова включить компьютер или ноутбук, дайте экрану полностью высохнуть.
Примечание: Apple утверждает, что вы можете использовать дезинфицирующие салфетки, содержащие 70% изопропила, для очистки любого продукта Apple. Просто помните, что жидкость не должна попадать в порты или отверстия устройства — во избежание этого вы можете выжать салфетку, чтобы удалить лишнюю жидкость перед ее использованием.
Другие важные советы по безопасной очисткеНикогда не распыляйте чистящий раствор непосредственно на экран. два мяу / Getty Images
Чтобы получить лучший совет по очистке экрана, рекомендуется обратиться к руководству пользователя, в котором содержатся конкретные рекомендации производителя. Но поскольку экраны особенно подвержены повреждениям, существует несколько общих рекомендаций, которые применимы независимо от типа вашего экрана.
Но поскольку экраны особенно подвержены повреждениям, существует несколько общих рекомендаций, которые применимы независимо от типа вашего экрана.
Выключите компьютер перед очисткой экрана . Это просто безопасная практика, когда задействовано любое количество жидкости, но, в частности, любое статическое электричество на экране может вызвать удар и повредить внутренние компоненты.
Не используйте абразивные чистящие растворы. Сюда входят отбеливатели (или любые продукты, содержащие отбеливатели), перекись водорода или универсальные аэрозольные чистящие средства. Использование абразивного чистящего средства может испортить поверхность экрана.
Используйте фильтрованную или дистиллированную воду . Особенно в районах с жесткой водой вода, содержащая такие минералы, как кальций и магний, может повредить экран или оставить еще больше полос.
Используйте только мягкие салфетки из микрофибры. Даже такая мягкая ткань, как хлопчатобумажная рубашка, имеет зацепки и неровные частички, которые могут поцарапать экран компьютера. По этой причине избегайте футболок, полотенец и бумажных полотенец. Исключение составляют Apple Pro Display XDR или iMac, для которых требуется специальная ткань для полировки.
По этой причине избегайте футболок, полотенец и бумажных полотенец. Исключение составляют Apple Pro Display XDR или iMac, для которых требуется специальная ткань для полировки.
Никогда не распыляйте чистящий раствор непосредственно на экран. Чтобы избежать риска повреждения из-за избыточной влаги, распыляйте раствор прямо на ткань из микрофибры.
Не протирать кругами. Протирание по кругу может создать неравномерное давление и в конечном итоге привести к повреждению экрана. Это также с большей вероятностью создаст полосы. Протрите плотными, Z-образными движениями или широкими движениями из стороны в сторону.
Не трите. Оказывайте только легкое давление. Жесткая чистка может повредить внутренние компоненты экрана и оставить царапины, обесцвеченные пятна или битые пиксели, которые не исчезнут.
Мелани Вейр
Внештатный автор
Мелани Вейр — внештатный автор для Insider, в основном занимающийся разделом Технического справочника, но иногда также пишущий о стиле жизни и развлечениях.






 Скачиваем ее и устанавливаем. Она хороша тем, что и тут комплекс инструментов, для того, чтобы почистить компьютер, так что она нам еще понадобится.
Скачиваем ее и устанавливаем. Она хороша тем, что и тут комплекс инструментов, для того, чтобы почистить компьютер, так что она нам еще понадобится. Появится окно, требующее сделать резервную копию Реестра, соглашаемся, не повредит.
Появится окно, требующее сделать резервную копию Реестра, соглашаемся, не повредит.
 Если компьютер вообще слабый — отключаем все.
Если компьютер вообще слабый — отключаем все.



 Скачиваем ее и устанавливаем. Она хороша тем, что и тут комплекс инструментов, для того, чтобы почистить компьютер, так что она нам еще понадобится.
Скачиваем ее и устанавливаем. Она хороша тем, что и тут комплекс инструментов, для того, чтобы почистить компьютер, так что она нам еще понадобится. Появится окно, требующее сделать резервную копию Реестра, соглашаемся, не повредит.
Появится окно, требующее сделать резервную копию Реестра, соглашаемся, не повредит.
 Если компьютер вообще слабый — отключаем все.
Если компьютер вообще слабый — отключаем все.

 Все что связано с обновлением, лучше тоже отключить. Если чего-то не понимаете лучше оставить как есть.
Все что связано с обновлением, лучше тоже отключить. Если чего-то не понимаете лучше оставить как есть.

 Опять правой кнопкой мыши по моему компьютеру — выбираем свойство — защита системы (в других версиях операционных систем, может просто называться восстановление системы) — жмем по каждому диску и нажимаем настроить — в открывшемся окне нажимаем отключить и удаляем все точки, чтобы не занимали много места и ОК.
Опять правой кнопкой мыши по моему компьютеру — выбираем свойство — защита системы (в других версиях операционных систем, может просто называться восстановление системы) — жмем по каждому диску и нажимаем настроить — в открывшемся окне нажимаем отключить и удаляем все точки, чтобы не занимали много места и ОК.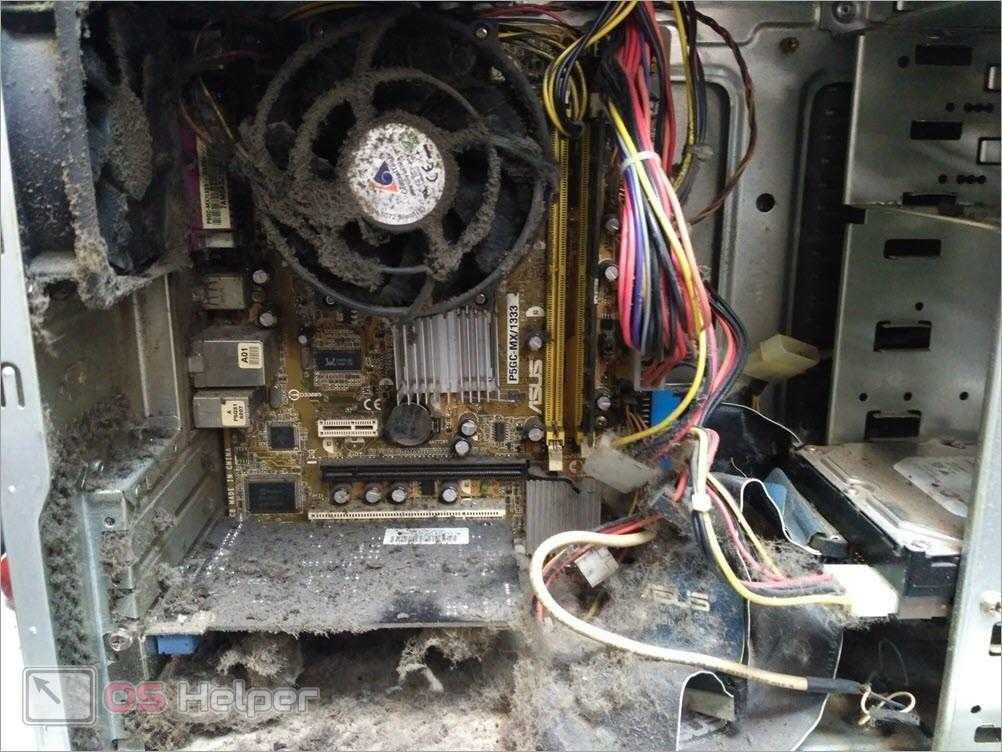
 Для этого необходимо нажать на защёлки с двух сторон, модуль сам выходит из слота.
Для этого необходимо нажать на защёлки с двух сторон, модуль сам выходит из слота.


 По возможности продуйте комплектующие струей воздуха из компрессора. Воспользуйтесь пылесосом.
По возможности продуйте комплектующие струей воздуха из компрессора. Воспользуйтесь пылесосом.
