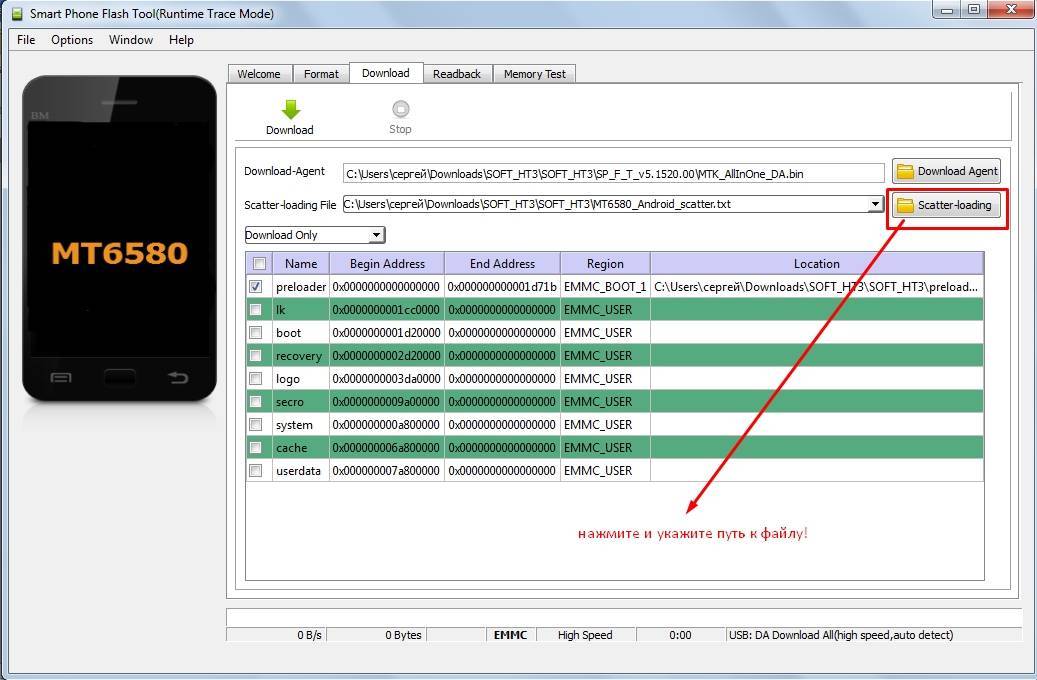Как прошить телефон Андроид через компьютер если он не включается — советы и инструкция
Давайте разбираться как через компьютер/ноутбук прошить Android, если он не хочет включаться. В данном случае подразумевается телефон и планшет под управлением ОС Андроид.
Данная статья подходит для всех брендов, выпускающих телефоны на Android 9/8/7/6: Samsung, HTC, Lenovo, LG, Sony, ZTE, Huawei, Meizu, Fly, Alcatel, Xiaomi, Nokia и прочие. Мы не несем ответственности за ваши действия.
Системные сбои в работе могут быть настолько серьезными, что перезагрузка или сброс настроек их не исправляют. Если вы столкнулись с такой ситуацией, то полезно будет знать, как перепрошить Андроид, чтобы вернуть телефон в рабочее состояние.
Содержание
Проверка загрузчика
Первое, что нужно сделать, прежде чем прошивать Андроид, &ndash, убедиться, что проблема имеет программный характер. Нажмите кнопку Power: если телефон проявляется хоть какие-то признаки жизни (щелкает, горит логотип, завис робот, восклицательный знак), то загрузчик исправен. Значит, можно прошить смартфон, и он дальше будет работать.
Значит, можно прошить смартфон, и он дальше будет работать.
Даже если при нажатии кнопки питания ничего не происходит, паниковать рано. Подключите устройство к компьютеру через USB и нажмите кнопку питания или сочетание «Power» и клавиши уменьшения громкости.
Если компьютер увидит подключенный телефон, значит, его можно прошить &ndash, главное знать, как самому это сделать. Если никаких признаков жизни смартфон не подает, несите его в сервисный центр. Вероятно, устройство не включается из-за аппаратных неполадок, устранение которых требует вмешательства компетентного специалиста.
Прошивка Android через компьютер
Раз система повреждена настолько, что не включается, придется ее переустанавливать &ndash, проще говоря, прошивать телефон через компьютер. Если производитель предусмотрел такую возможность и разработал специальный софт, то проблем не будет.
Например, повезло владельцам смартфонов LG: за них все сделает программа LG Mobile Support Tool, которую можно скачать на сайте производителя техники.
- Установите и запустите LG Mobile Support Tool.
- Инсталлируйте драйверы телефона в разделе «Установить USB драйвер».
- Подключите смартфон через USB. Нажмите кнопку питания или сочетание «Питание + Vol-». Устройство должно отобразиться в окне программы.
Увеличить
Откройте раздел «Дополнительные возможности» и нажмите «Восстановить после ошибки обновления». Остальную работу приложение выполнит самостоятельно, устранив неполадки, которые мешают Андроиду работать. Аналогичная программа есть и для Sony Xperia —, PC Companion.
Увеличить
Если официального приложения для прошивки или восстановления системы нет, можно использовать софт от сторонних разработчиков. Для каждого бренда есть своя программа:
- LG &ndash, KDZ Updater.
- Samsung &ndash, Odin.
- HTC &ndash, Android SDK Platform Tools.
- Lenovo &ndash, SP Flash Tool.
Работают перечисленные программы по одному принципу. Вы подключаете телефон через USB, скачиваете файл прошивки для конкретной модели смартфона и устанавливаете его через приложение. После успешной установки Андроид снова запускается и работает без ошибок.
Вы подключаете телефон через USB, скачиваете файл прошивки для конкретной модели смартфона и устанавливаете его через приложение. После успешной установки Андроид снова запускается и работает без ошибок.
Если на телефоне до появления проблем с системой было установлено кастомное Recovery (например, TWRP или Clockwork Mod), то можно прошить устройство без программ на компьютере. Тем не менее, сам компьютер понадобится, чтобы скачать прошивку и перенести на карту памяти.
- Найдите прошивку для своей модели телефона и скачайте её на компьютер.
- Закиньте файл на карту памяти и установите её в смартфон. Если смартфон не поддерживает microSD, этот способ не сработает.
- Запустите Recovery Menu. Обычно используется сочетание «Питание» + «Vol+».
- Очистите телефон от поврежденных файлов, выбрав пункт «wipe data/factory reset».
- Нажмите «install zip from sdcard».
- Выберите файл прошивки, закинутый на карту памяти, и подтвердите установку.
Увеличить
После окончания инсталляции нажмите «Reboot system now», чтобы завершить установку и применить конфигурацию. После перезагрузки Android должен запуститься без проблем.
После перезагрузки Android должен запуститься без проблем.
Прошивка телефона Андроид через компьютер если он не включается4.3 (85.71%) 21 чел.
Как прошить телефон андроид через компьютер
Здравствуйте, уважаемые друзья! Каждый владелец смартфона или планшета на платформе Android, который использует свое устройство на 100%, рано или поздно задумывается об обновлении прошивки или переходе на альтернативную версию Android.
Обычно это случай с устройствами, которые были приобретены несколько лет назад. И, действительно обидно: вроде бы у вашего смартфона достойное железо, на корпусе нет повреждений, а версия операционной системы в нем не последняя. В то время как в более бюджетных гаджетах сегодня стоит более современная ОС. Угнаться за техническим прогрессом могут лишь люди, которые готовы раз в полгода или чаще выделять большую сумму на флагманы.
Вообще по большому счету я считаю, что это не рационально, поэтому предпочитаю покупать гаджеты с запасом производительности и обновлять их по мере необходимости. Скажу вам сразу, что такая задача выполнима, тем более что мне самому приходилось заниматься прошивкой андроидов.
Скажу вам сразу, что такая задача выполнима, тем более что мне самому приходилось заниматься прошивкой андроидов.
В этом материале вы узнаете, как прошить телефон андроид через компьютер, как проходит обновление и установки новой прошивки. Мы разберем различные методы: кому-то по душе использовать стандартные приложения для обновления системы, другие пользователи предпочитают идти обходным путем при помощи Root-прав. Мы разберем все варианты, инструкции дополнены скриншотами, поэтому с работой справится даже начинающий пользователь.
Современные смартфоны и обновление
Итак, если вы стали владельцем современного планшета или смартфона с операционной системой Android, то вы наверняка знаете про функцию автоматического обновления. То есть установка новой версии происходит «по воздуху». Но многие пользователи сообщают о недочетах в работе этой функции.
К примеру, при попытке обновиться устройство выдает сообщение, что у вас уже установлена последняя версия Android. Вы заходите в настройки и понимаете, что сейчас есть гаджеты на несколько версий новее. В общем, я считаю такой способ не надежным, поэтому расскажу, как выполнить прошивку самостоятельно.
В общем, я считаю такой способ не надежным, поэтому расскажу, как выполнить прошивку самостоятельно.
Обновление операционной системы через производителя
Как вы уже поняли, обновить операционную систему можно официально – через специальное приложение от производителя, которое необходимо установить на персональный компьютер или ноутбук. Также эту задачу можно выполнить при помощи Recovery – утилиты, позволяющей обновляться через смартфон или планшет. Мы разберем оба варианта.
Важно! Чтобы обновление прошло успешно, вам нужно знать, какая версия прошивки сейчас используется на вашем гаджете. Сделать это можно через настройки устройства. Заходим в раздел «О планшете» (или «О телефоне», смотря какое у вас устройство), далее выбираем пункт «Сведения о ПО». В этом разделе вы сможете узнать версию операционной системы Android.
Скажу сразу, что такой способ является официальным. Это значит, что на телефон или планшет устанавливаются только официальные прошивки, поэтому гарантия на гаджет не теряется. Если в дальнейшем вы будете обращаться в сервисный центр, не забудьте упомянуть, что обновление выполнялось с помощью официальных программ от производителя. Для каждой торговой марки присутствует своя программа, но процесс проходит по одинаковой схеме. Отличается только внешний вид утилиты. Я опишу процесс на примере своего гаджета – это смартфон LG. После инструкции вы поймете, что от пользователя мало что требуется, поэтому вы легко справитесь с утилитой для другой марки.
Если в дальнейшем вы будете обращаться в сервисный центр, не забудьте упомянуть, что обновление выполнялось с помощью официальных программ от производителя. Для каждой торговой марки присутствует своя программа, но процесс проходит по одинаковой схеме. Отличается только внешний вид утилиты. Я опишу процесс на примере своего гаджета – это смартфон LG. После инструкции вы поймете, что от пользователя мало что требуется, поэтому вы легко справитесь с утилитой для другой марки.
А теперь давайте перейдем к инструкции и узнаем, как прошить телефон андроид через компьютер благодаря какой-нибудь простенькой программе.
Первым делом необходимо загрузить приложение для управления вашим смартфоном или планшетом. Если у вас тоже LG, то вот ссылка на скачивание
Запускаем скачанный файл и ждем, пока утилита установится на ваш ноутбук или персональный компьютер. Теперь можно войти в программу.
Следующий шаг – это подключение вашего устройства к компьютеру. В случае с утилитой LG необходимо выбрать пункт «Программное обеспечение», тогда мы сможем благополучно обновиться.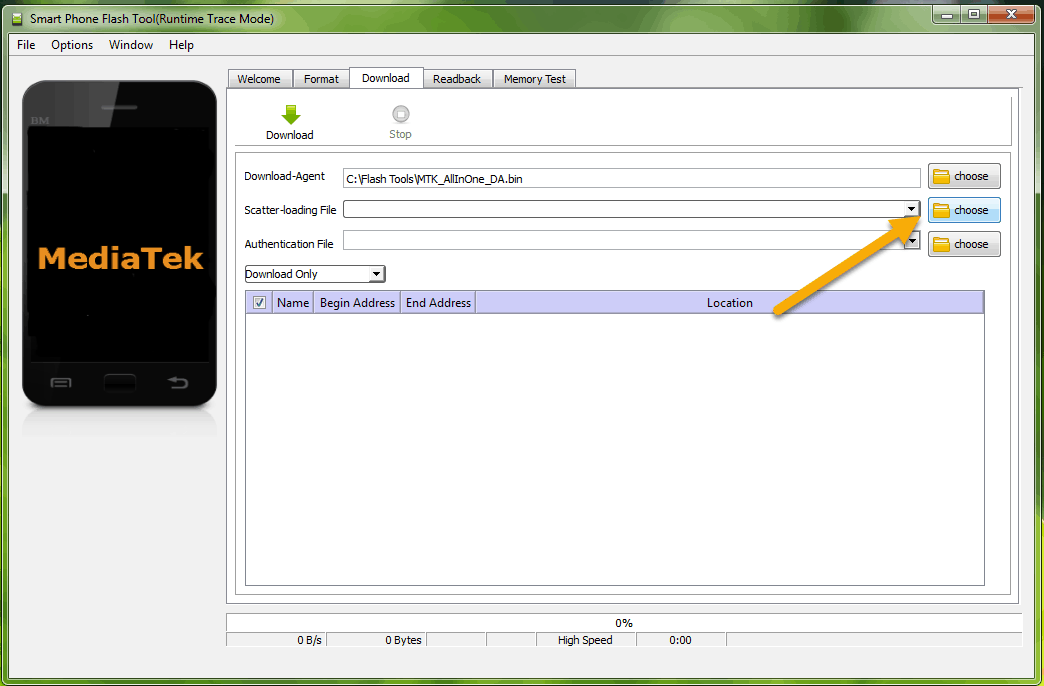 После этого начнется процесс установки драйверов. Есть вероятность, что автоматического скачивания драйверов не будет, тогда выберете в списке ваш гаджет и нажмите на него левой кнопкой мыши.
После этого начнется процесс установки драйверов. Есть вероятность, что автоматического скачивания драйверов не будет, тогда выберете в списке ваш гаджет и нажмите на него левой кнопкой мыши.
После установки определенного программного обеспечения утилита сможет распознать модель вашего смартфона или планшета. Далее приложение сообщит вам, есть ли для вашего гаджета доступные обновления. Если такие имеются, утилита предложит вам установить обновления.
Вам необходимо сделать всего одно действие – нажать кнопку «Начать обновление». После этого начнется автоматическая загрузка файлов для прошивки и последующая установка.
Лично у меня результат оказался отрицательным. Приложение LG Mobile Support Tool сообщило мне, что на моем устройстве установлена последняя версия прошивки Android. На моем достаточно старом смартфоне стоит Android 4.4.2, но я точно знаю, что на устройство можно поставить как минимум пятую версию – 5.0 Lollipop. В этом случае поможет второй вариант, в котором выполняется установка альтернативных прошивок.
Важно! Использование сторонних утилит и получение Root-прав лишают вашего смартфона или планшета гарантии. Но если вы предпочитаете не ремонтировать технику в обычных сервисных центрах, то для вас никаких минусов нет.
Как прошить телефон андроид через компьютер – Альтернативный вариант прошивки
В этом случае прошивку нужно будет выполнять самостоятельно, но не пугайтесь, я постарался расписать процесс максимально подробно. Начинается процедура с установки утилиты Recovery. Возможно, она уже стоит на вашем гаджете, для других пользователей я покажу, как это приложение можно установить. Не обойдется перепрошивка и без Root-прав (супер-пользователя). Предлагаю вам собственно с этого момента и начать.
Как получить Root-права
Процесс проходит на смартфоне или планшете без участия компьютера, схема следующая:
Для получения Root-прав нам понадобиться установить приложение Towelroot – вот официальная страничка, http://towelroot. com откуда вы можете скачать софт.
com откуда вы можете скачать софт.
Запускаем программу и выбираем пункт «Make it rain». Теперь устройство необходимо перезагрузить.
Как видите на скриншоте, программа довольно простая, несмотря на странный интерфейс. В меню присутствует только одна активная кнопка, на которую вам следует нажать.
Теперь нам необходимо скачать менеджер для работы с функциями Root-пользователя – вот страничка для скачивания в Google play http://play.google.com/ store/apps/details?id=eu.chainfire.supersu
Устанавливаем SU на устройстве, программа будет задавать вам вопросы, нажимаем «Продолжить», затем «Нормально», и в конце «ОК». После этого устройство должно снова перезагрузиться.
Отлично, основные действия для работы с Root-правами мы сделали. Теперь остается вручную прошить ваш девайс. Рекомендую изучить приложение SU – там есть много полезных разделов, с помощью которых вы сможете полностью адаптировать гаджет под себя.
Ставим Recovery
Давайте еще рассмотрим, как прошить телефон андроид через компьютер.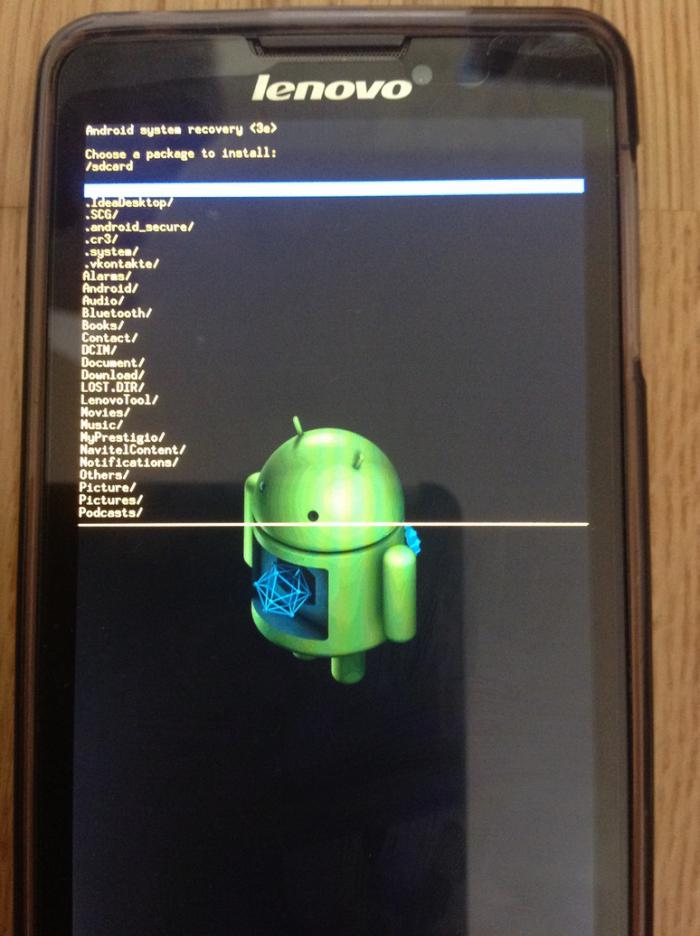 Однако правильнее было сказать как прошить телефон андроид без компьютера, как вы поняли, в этом случае мы будем прошивать устройство без использования компьютера. Начинается процедура со скачиваем Recovery CWM, для девайсов LG – это приложение FreeGee Free с приставкой ***Root Required***. Вам необходимо запустить приложение и выбрать в открывшемся меню раздел «backup EFS».
Однако правильнее было сказать как прошить телефон андроид без компьютера, как вы поняли, в этом случае мы будем прошивать устройство без использования компьютера. Начинается процедура со скачиваем Recovery CWM, для девайсов LG – это приложение FreeGee Free с приставкой ***Root Required***. Вам необходимо запустить приложение и выбрать в открывшемся меню раздел «backup EFS».
Соглашаемся с условиями и подтверждаем свое действие кнопкой «I agree». Далее нам необходимо тапнуть по кнопку «CWM-6.0.4.6» и согласиться с условиями. Далее выбираем пункт «MAKO Unlock», после этого начнется скачивание взломанного ПО и самого Recovery. Для успешной установки альтернативной прошивки вам не обязательно вдаваться в подробности.
Самая сложная часть позади, теперь пора скачать файл прошивки. Я рекомендую вам ставить версии от cyanogenmod. Прошивки от этой группы программистов известны пользователям Android и проверены, поэтому о своем гаджете можно не волноваться. Вам нужно только выбрать подходящую версию операционной системы для вашего планшета или смартфона.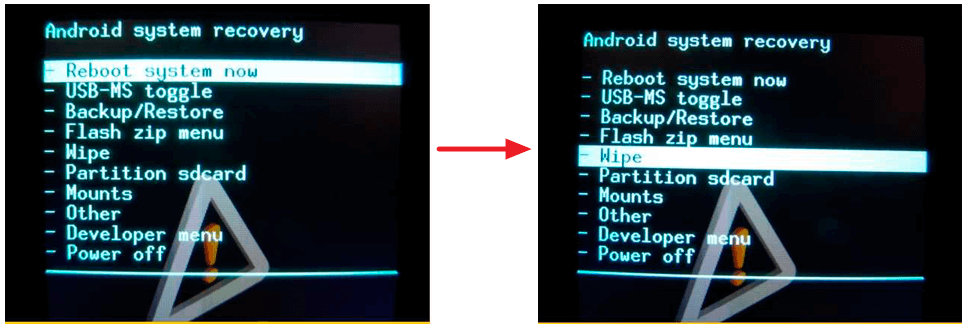 Перед тем как переходить на новую ОС, рекомендую сделать резервную копию – об этом ниже.
Перед тем как переходить на новую ОС, рекомендую сделать резервную копию – об этом ниже.
А теперь собственно сама инструкция:
Скачанный файл прошивки необходимо переместить на ваш девайс, если вы скачали его на компьютер.
Теперь устройство необходимо перезагрузить и во время включения зажать кнопки «VOL +» (кнопка увеличения громкости) и «POWER» (кнопка включения устройства). После этого вы попадете в меню Recovery.
Здесь необходимо нажать на кнопку «Backup and restore», а затем выбрать пункт «Bаckup tо / sdcаrd». Это делается для того, чтобы создать резервную копию действующей операционной системы Android.
Далее нажимаем по «Wіpe dаta/fаctory rеset» и подтверждаем свои действия. Теперь нажимаем на кнопку «Install zіp frоm sdcаrd» и выбираем файл с прошивкой операционной системы Android там, где вы его сохранили. Подтверждаем свое действие кнопкой «Yes» – тапаем по «Install archive.zip».
После этих действий начнется процесс установки новой прошивки. После завершения вам необходимо будет выбрать пункт «Reboot system now», ваше устройство перезагрузится.
Теперь на вашем смартфоне или планшете Android установлена новая прошивка. Как видите, такой способ куда сложнее официального. Самостоятельно с этой задачей может справиться только опытный пользователь. Именно поэтому я рекомендую строго следовать инструкции. Ведь при неверных действиях вы можете навредить своему гаджету и полностью вывести его из строя. Если вы не уверены, что не справитесь с такой задачей, лучше доверить работу специалисту из сервисного центра.
Телефон или планшет отказывается включаться после прошивки
Надеюсь, что читатели с такой проблемой не столкнуться, но все же нужно дать рекомендации. Если процесс загрузки не двигается дальше логотипа, то стоит попробовать простую перезагрузки. Возможно, это решит проблему. Ничего не вышло? Стоит попробовать вернуться на стандартную прошивку и восстановить Бэкап – не зря ведь мы сохраняли действующую версию операционной системы. Процесс проходит при помощи компьютера.
Вам необходимо установить драйвера на ваше устройство. Сделать это можно через стандартную утилиту, о которой я писал выше. Скачайте ее с официального сайта производителя вашего гаджета. На сайте 4pda.ru вы сможете найти официальную прошивку – она будет однофайловой.
Сделать это можно через стандартную утилиту, о которой я писал выше. Скачайте ее с официального сайта производителя вашего гаджета. На сайте 4pda.ru вы сможете найти официальную прошивку – она будет однофайловой.
Далее качаем приложение ODIN для возвращения стандартных прошивок. Заходим в приложение, а затем переходим к своему гаджету. При включения устройства необходимо зажать следующую комбинацию клавиш: «VOL-» + «HOME» + «POWER». Теперь дождитесь появления меню.
Стандартная прошивка состоит из одной части, мы будем прошивать файл с расширением PDA. Вам необходимо кликнуть по соответствующей кнопки и указать, куда вы сохранили файл прошивки. Отмечаем галочки – «F. Reset Time» и «Auto Reboot».
Пора подключить смартфон или планшет к компьютеру и ждем, пока на нем засветится индикатор. Когда это случилось, необходимо нажать по кнопку «Start». После завершения процесс устройство должно снова работать нормально.
Завершая сегодняшнюю статью – «Как прошить телефон андроид через компьютер», я бы хотел еще раз напомнить вам, что если вы не уверены в своих силах при проведении процедуры прошивки, то в таком случае смело отправляйтесь в сервисный центр.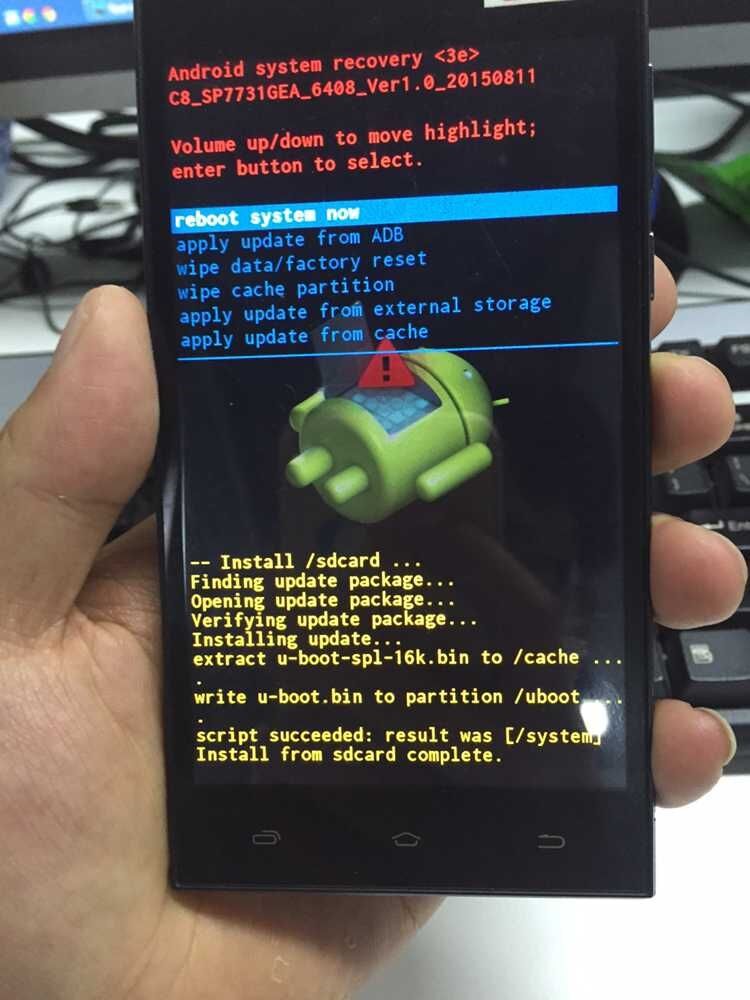
Возможно вам будут интересны эти статьи:
Как перенести контакты с айфона на айфон?
Не включается айфон, что делать?
Как безвозвратно удалить данные с телефона Android
• Подано в: Стереть Android • Проверенные решения
«Восстановление заводских настроек» Android считается идеальным решением различных проблем с телефоном Android. Он исправляет поврежденные приложения, зависание, медленную работу, нежелательные настройки, удаляет вирусы и многое другое. Однако, если вы планируете продать, переработать или подарить свой телефон, «сброс к заводским настройкам» — не лучший способ стереть личные данные с телефона, поскольку данные все еще можно восстановить с помощью инструментов восстановления данных. Мы определили идеальное программное обеспечение до стереть телефон Android с ПК без возможности восстановления.
Удалить данные с телефона Android навсегда
Все, что вам нужно, это dr.fone — Data Eraser (Android). Это программное обеспечение запрограммировано на безвозвратную очистку всех существующих и удаленных данных на вашем телефоне.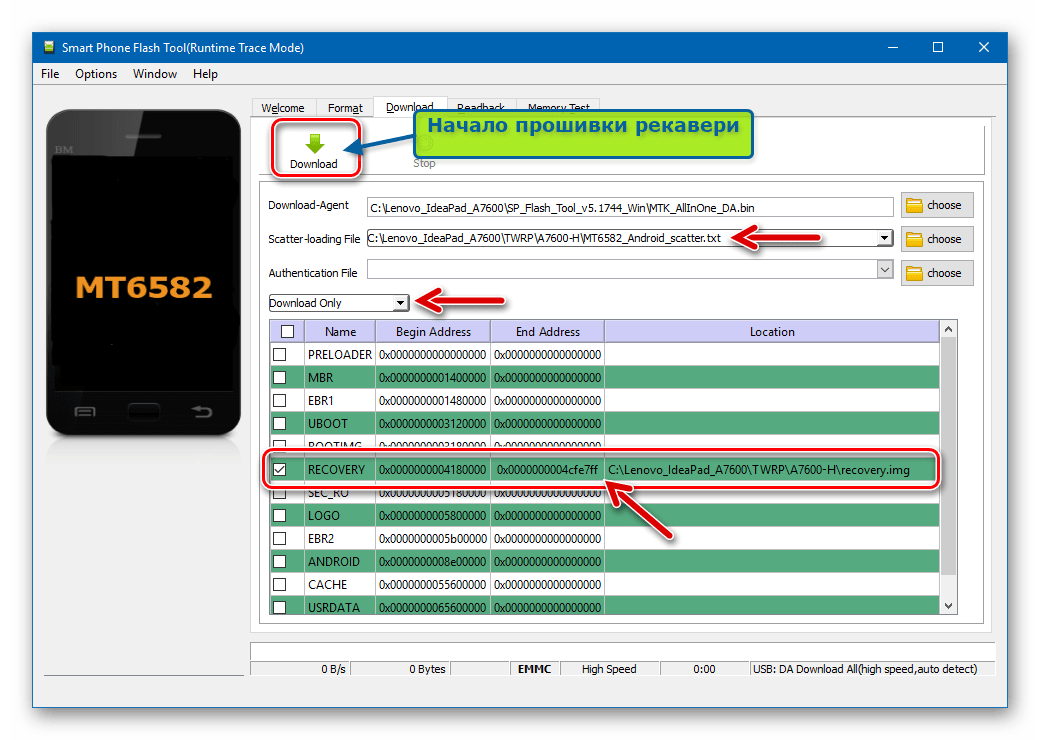 Получив его, вы не будете беспокоиться о раскрытии вашей личной информации/данных при передаче телефона другу/родственнику, обмене его на обновление или отправке на ремонт. Даже новейшее программное обеспечение для восстановления данных не может быть использовано для доступа к удаленным данным с вашего устройства, а это означает, что злоумышленники и мошенники заблокированы.
Получив его, вы не будете беспокоиться о раскрытии вашей личной информации/данных при передаче телефона другу/родственнику, обмене его на обновление или отправке на ремонт. Даже новейшее программное обеспечение для восстановления данных не может быть использовано для доступа к удаленным данным с вашего устройства, а это означает, что злоумышленники и мошенники заблокированы.
dr.fone — Android Data Eraser
Основные характеристики dr.fone — Data Eraser (Android):
- Удаляйте ненужные файлы и ненужные данные одним щелчком мыши, ускоряя работу ваших устройств Android.
- Защищает личные данные на телефонах и планшетах Android.
- Сжимает файл с качеством без потерь, предоставляя больше места для хранения на вашем устройстве.
- Удаляет все типы данных (сообщения, данные кеша, историю браузера, информацию для входа, видео, фотографии, музыку, контакты, электронную почту и т. д.) и на высокой скорости.
Скачать Скачать
4 290 481 человек скачали его
Пошаговое руководство по очистке телефона Android с ПК
Шаг 1 онлайн, загрузите dr.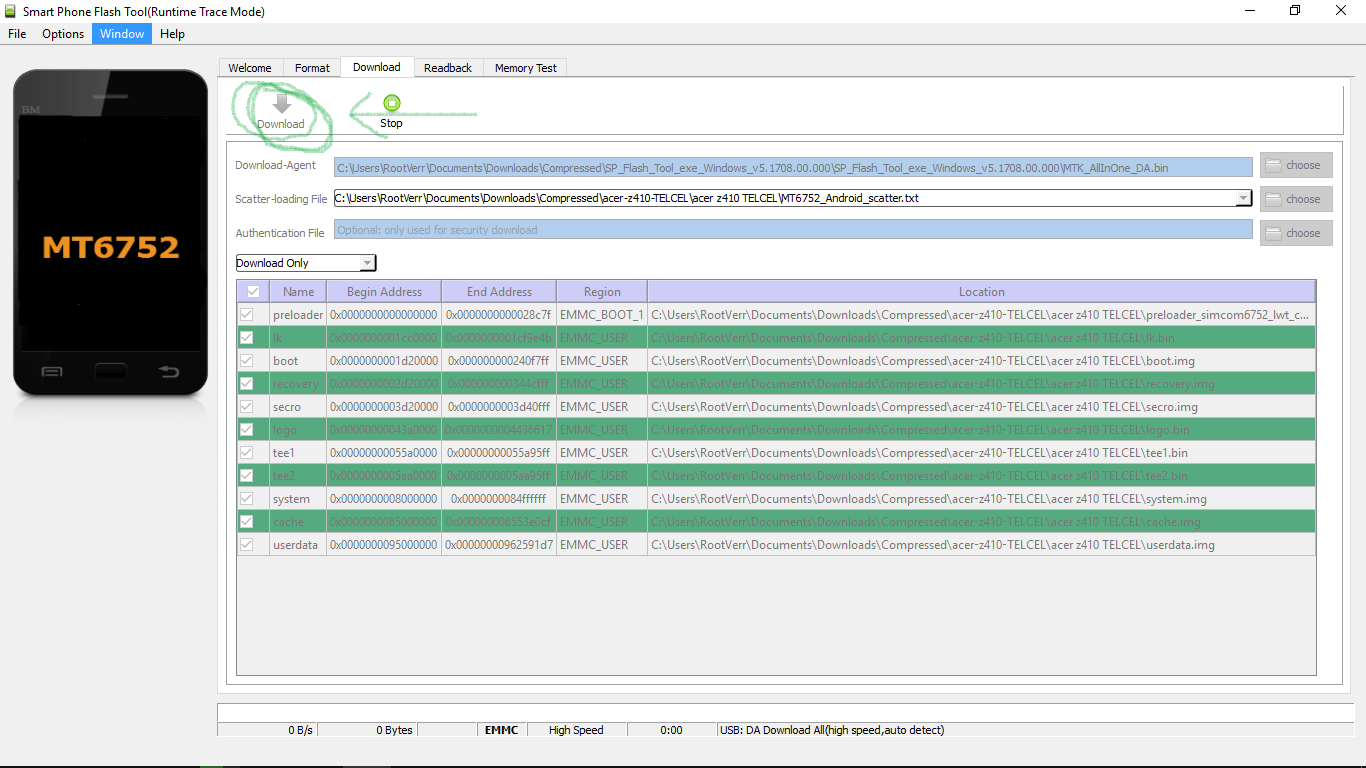
Шаг 2 Стереть телефон Android с ПК
Нажмите кнопку «Пуск» в интерфейсе программного обеспечения и введите «000000» в поле ввода. Нажмите «Стереть сейчас», чтобы начать очистку всего на вашем телефоне/планшете Android. Время, необходимое для удаления данных, зависит от размера данных на вашем устройстве. Чем больше размер, тем больше времени требуется, но dr.fone — Data Eraser (Android) очищает данные с высокой скоростью.
Шаг 3 Очистить системные настройки
Когда данные будут успешно удалены с вашего устройства, нажмите «Сброс к заводским настройкам» на вашем телефоне/планшете Android, чтобы стереть все системные настройки. На этом этапе у вас будет работающее устройство, точно такое же, как когда вы впервые достали его из коробки.
На этом этапе у вас будет работающее устройство, точно такое же, как когда вы впервые достали его из коробки.
dr.fone — Data Eraser (Android) — это такое безопасное и надежное программное обеспечение, которое поможет вам навсегда очистить телефон Android от ПК. Как следствие, ваше устройство будет работать более плавно или вы сможете без проблем передавать его другим.
Выполните сброс настроек на телефоне Galaxy
Вы отправляете свой телефон на ремонт или отдаете его другу или члену семьи? Если по какой-либо причине вам нужно стереть данные телефона, вы можете выполнить сброс настроек к заводским. Эта функция полностью удалит вашу личную информацию и данные, чтобы сделать ваш телефон чистым. Вы также можете сбросить общие настройки, настройки сети и специальные возможности на своем телефоне, не удаляя приложения или данные.
Примечание: Доступные экраны и настройки могут различаться в зависимости от поставщика услуг беспроводной связи, версии программного обеспечения и модели телефона.
Вы можете восстановить настройки телефона по умолчанию, не удаляя приложения или данные. Этот тип сброса не удалит настройки безопасности или языка, учетные записи, личные данные или настройки загруженных приложений.
Перейдите и откройте Настройки , а затем нажмите Общее управление .
Проведите пальцем и коснитесь Сбросить , а затем коснитесь Сбросить все настройки
Просмотрите информацию и нажмите Сброс настроек .
Коснитесь Сброс для подтверждения. Ваш телефон перезагрузится через несколько секунд.
Важно: Пожалуйста, сохраните всю необходимую информацию до сброса настроек, поскольку ваша личная информация может быть невосстановима. Если вы зашифровали карту microSD, перед сбросом настроек телефона ее необходимо расшифровать. В противном случае ваш телефон не сможет считать данные на карте. В Settings найдите и выберите Расшифруйте SD-карту и следуйте инструкциям на экране.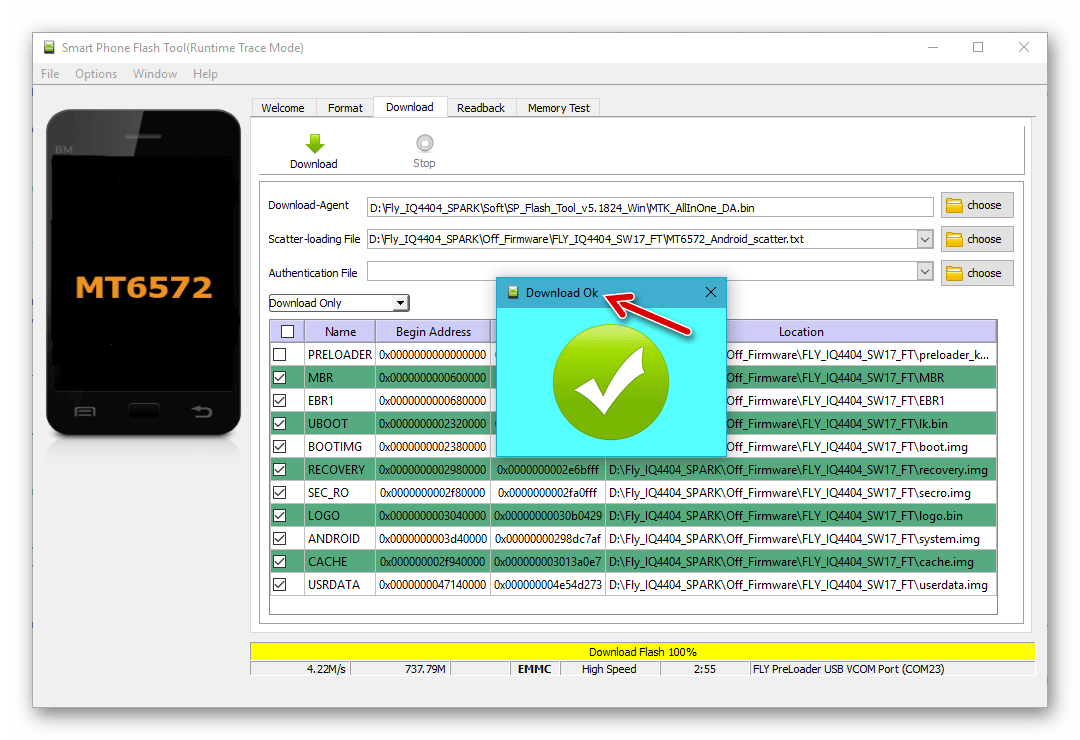
Примечание: Если вы пытаетесь перезагрузить устройство из-за блокировки, см. наше руководство , чтобы получить помощь.
Перед выполнением сброса настроек обязательно сделайте резервную копию ваших личных данных, чтобы не потерять их все.
Перейдите и откройте Настройки , а затем нажмите Общее управление .
Проведите пальцем и коснитесь Сброс , затем нажмите Сброс до заводских настроек , а затем просмотрите информацию.
Когда будете готовы, проведите пальцем и коснитесь Сбросить .
Если на телефоне установлен защитный замок, вам будет предложено ввести учетные данные.
Чтобы продолжить сброс и удалить всю информацию, хранящуюся на вашем телефоне, нажмите Удалить все .
Оттуда вам потребуется ввести пароль вашей учетной записи Samsung, если вы добавили учетную запись Samsung в телефон.

Ваш телефон будет сброшен; когда он снова включится, он запустится с экрана начальной настройки.
Если вы не можете сбросить настройки телефона или выполнить первоначальную настройку из-за учетных данных, которые хранятся на устройстве, Свяжитесь с нами по номеру для получения помощи.
Сброс сетевых настроек вашего телефона приведет к удалению всех настроек Wi-Fi, Bluetooth и мобильной сети. Это не удалит ваши приложения или данные.
Перейдите и откройте Настройки , а затем нажмите Общее управление .
Проведите пальцем и коснитесь Сброс , а затем коснитесь Сброс настроек сети .
Просмотрите информацию и нажмите Сброс настроек .
Коснитесь Сброс для подтверждения. После сброса вам потребуется повторно подключиться к сети Wi-Fi и аксессуарам Bluetooth.
Если вам нужно изменить настройки специальных возможностей вашего телефона, вы можете сбросить их.
Перейдите и откройте Настройки , а затем нажмите Общее управление .
Проведите пальцем и коснитесь Сбросить , а затем коснитесь Сбросить настройки специальных возможностей .
Просмотрите информацию и нажмите Сброс настроек .
Коснитесь Сброс для подтверждения.
Другие ответы, которые могут помочь
Добавление или удаление панелей Edge на телефоне или планшете Galaxy
Управление приложениями на телефоне или планшете Galaxy
Очистить кеш приложения и данные на телефоне Galaxy
Свяжитесь с нами
Свяжитесь с нами
Мы здесь для вас.
Напишите нам
Напишите нам начать онлайн-чат с Samsung
1-800-САМСУНГ Пн – Вс: 8:00 – 12:00 (EST)
Помощь в заказе
Акции Samsung
Позвоните или напишите нам Позвоните нам
Нужна помощь прямо сейчас?
Использование электронной почты в качестве способа связи было прекращено с 3 апреля 2019 г. Пожалуйста, свяжитесь с нами через чат для более быстрого ответа.
Пожалуйста, свяжитесь с нами через чат для более быстрого ответа.
Позвоните или напишите нам Позвоните нам
Чем мы можем вам помочь?
1-800-САМСУНГ 1-800-САМСУНГ
1-800-726-7864 1-800-726-7864
Мобильный 8:00–12:00 по восточному поясному времени 7 дней в неделю
Бытовая электроника и техника 8:00–12:00 по восточному поясному времени 7 дней в неделю
ИТ/вычисления 8:00 — 9:00вечернее время по восточному поясному времени 7 дней в неделю
Поддержка текста 24 часа в сутки 7 дней в неделю
мобильные|телефоны
© Samsung Electronics America, Inc.