Как скачивать видео с Youtube на Macbook? Ответ от iCover.ru
Ответ:
Хотя официально YouTube и не приветствует оффлайн-просмотр видеороликов с их сайта, загрузить видеоролик с YouTube на компьютер можно множеством способов. Вместо сложных способов с извлеканием просмотренного ролика из кеша браузера на помощь пришли как отдельные программы для загрузки видео, так и специальные дополнения для браузеров.
К сожалению, множество программ для «быстрой загрузки роликов с YouTube» заражены вирусами и устанавливать их просто небезопасно. Рассмотрим другой вариант, загрузка видеороликов при помощи дополнений для браузеров и способ загрузки без установки дополнений, при помощи стороннего сайта.
Одним из способов является установка дополнения от сайта «SaveFrom.net». В зависимости от вашего браузера, установленное дополнение позволит вам скачивать видеоролики не только с YouTube, но с и других популярных сайтов (например Vimeo) и социальных сетей (VK, Facebook, Одноклассники). Загрузить дополнение для вашего браузера можно по этой ссылке.
Загрузить дополнение для вашего браузера можно по этой ссылке.
При использовании этого плагина, ссылки на загрузку видеороликов в различном качестве (и различных форматах) появляются сразу под видеороликами. Достаточно только обновить страницу после его установки.
Кроме того можно просто скопировать адрес необходимого ролика с YouTube и загрузить ролик перейдя на сайт ru.savefrom.com. На заглавной странице сайта есть специальное поле — вставьте в него URL-адрес вашего видеоролика, после чего нажмите кнопку «Скачать».
Другим быстрым способом является подстановка перед адресом необходимого YouTube-видео сокращенной ссылки на сторонний сайт, что позволит загрузить видео с текущего:
Если ссылка на необходимый видеоролик выглядит как:
youtube.com/watch?v=YOcmSsBfafg достаточно лишь дописать «ss» перед адресом видео (URL для загрузки будет иметь вид: ssyoutube.com/watch?v=YOcmSsBfafg).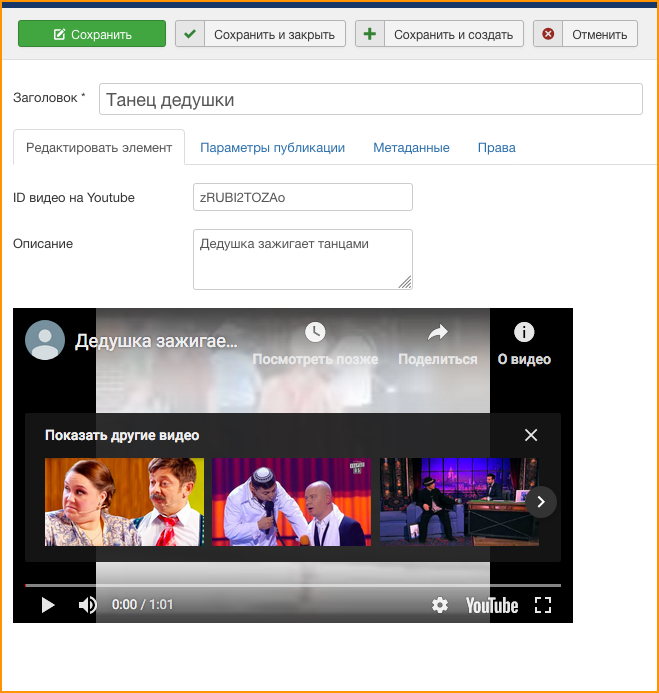
Совсем не обязательно останавливаться именно на этом решении — вы можете посетить магазины дополнений для вашего браузера и подобрать тот плагин, который вам понравится больше. В любом случае использование плагинов вместо отдельных программ (особенно для Windows) более безопасное и простое решение для загрузки роликов с YouTube.
Понравился ответ? Поделитесь с друзьями:
Другие вопросы по теме
Как вернуть ноутбук к заводским настройкам?
Как подключить Macbook к компьютеру?
Как настроить IP-камеру?
Как проверить работает ли микрофон на Macbook?
Как изменить курсор мыши на Windows 7?
Как раздать интернет с ноутбука?
Как включить видеокарту на ноутбуке?
Как обновить ОС на Macbook?
Как проверить микрофон на компьютере?
Как подключить два монитора к компьютеру?
Cмотреть все вопросы категории >
Как сохранить видео с youtube на телефон (планшет)
Ранее мы уже рассматривали способы скачать видео с youtube на компьютер.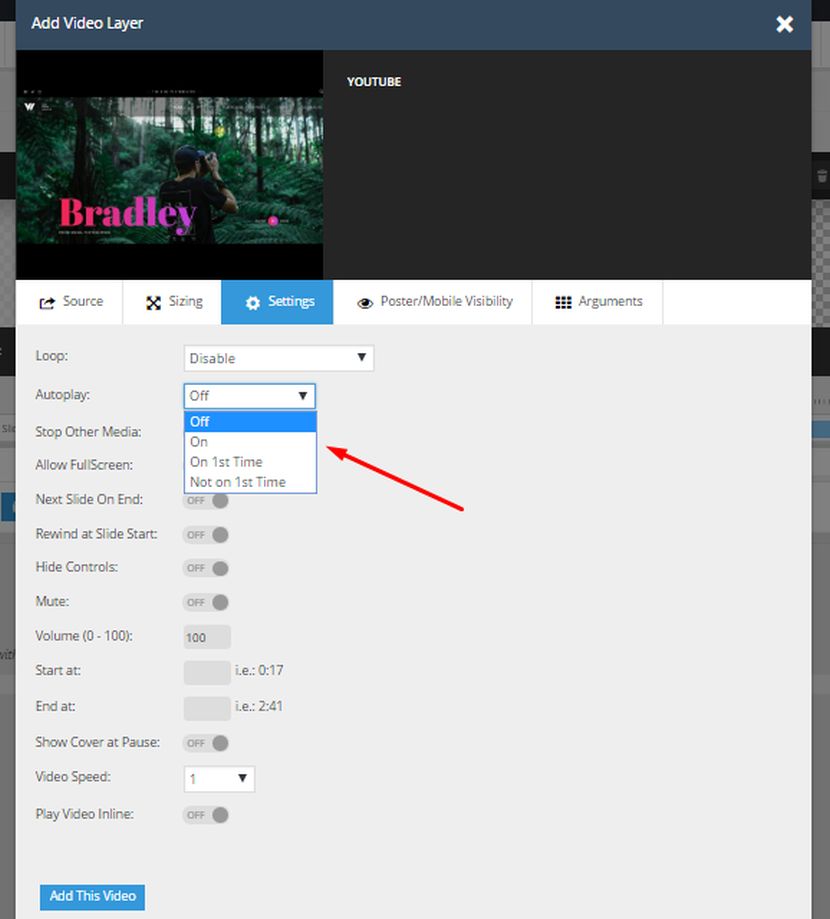 Сегодня же речь пойдет о том, как можно загрузить видео на свое мобильной устройство (телефон или планшет) с ОС Android или iOS.
Сегодня же речь пойдет о том, как можно загрузить видео на свое мобильной устройство (телефон или планшет) с ОС Android или iOS.
Содержимое статьи:
Варианты загрузки
Сохранить видео к себе на телефон или планшет, работающий на ОС Android или iOS можно
- с помощью онлайн-сервисов
- используя специальные приложения
Как сохранить видео на телефон с помощью онлайн-сервисов
Самый легкий и доступный способ сохранить видео — это воспользоваться бесплатными онлайн-сервисами для загрузки. Этот метод хорош тем, что вам не придется забивать память вашего смартфона лишними приложениями. Это актуально, если вы не часто скачиваете ролики.
Сервис Savefrom.net (Android и iOS)
Ссылка на сервис: https://ru.savefrom.net/
Пожалуй, самый часто используемый онлайн-сервис. Воспользоваться им можно или напрямую с сайта Savefrom.net, вставив в строку поиска ссылку на видео с youtube, которое желаете загрузить.
Если на мобильном устройстве вы просматриваете ролики не через браузер, а используя приложение youtube, то вытащить ссылку тоже не составит труда.
Второй вариант работы с сервисом, который делает процесс скачивания еще проще и быстрее, заключается в том, что открыв видео на сайте youtube в браузере, в адресной строке перед youtube нужно добавить символы ss и нажать enter. Ссылка в адресной строке тогда будет выглядеть так:
https://www.ssyoutube.com/watch?=iigcxYFPFcM или https://m.ssyoutube.com/watch?=iigcxYFPFcM
Таким образом, ссылка на ваше видео уже будет автоматически добавлена в строку поиска видео на сайте savefrom.net и вам останется лишь выбрать желаемый формат и качество видео для скачивания.
Сервис Video-from.com (Android и iOS)
Ссылка на сервис: https://www.video-from.com/ru
Принцип работы сервиса аналогичен выше описанному. Добавляем символы vf в адресной строке к ссылке на видео, например:
https://www.vfyoutube.com/watch?v=jntSeZwHXFI
И переходим на сайт www.video-from.com/ru, где ваш ролик уже ожидает подтверждения загрузки.
Или же самостоятельно вставляем ссылку на видео в строке поиска на сайте сервиса.
Фишка этого сервиса в том, что если видео которое вас заинтересовало, вы просматривали не с телефона, а с компьютера, то чтобы его скачать, вам не придется искать ролик с телефона. Открыв сайт сервиса на компьютере, можно сканировать QR-код для видео с экрана монитора ПК с помощью любого приложения QR-сканера на телефоне.
И вы сразу же автоматически получите ссылку для скачивания этого видео на свой телефон.
Как сохранить видео на телефон, используя специальные приложения
Если вы регулярно загружаете различные видео с youtube, то, конечно, удобней будет установить приложение для загрузки.
Однако, имейте ввиду, что найти их в Play Market не получится, так как официально скачивать видео с youtube нельзя и кампания Google тщательно следит за тем, чтобы в их магазине приложений подобные программы не появлялись.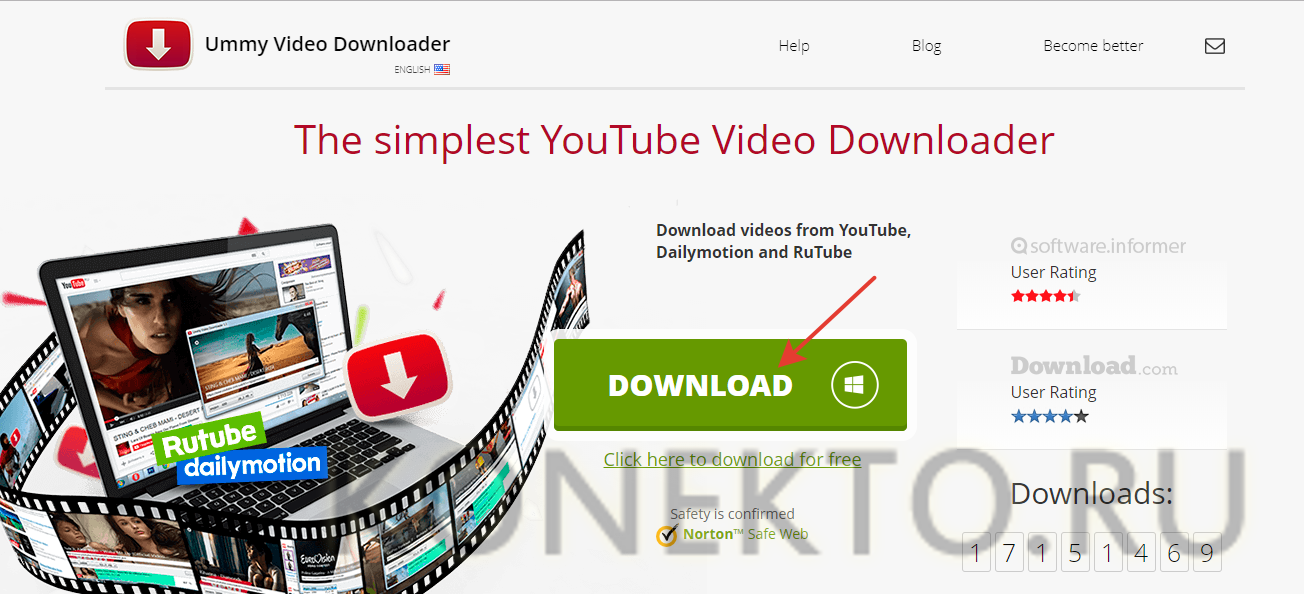
К счастью, Play Market не единственное место, где можно брать приложения и, воспользовавшись любой поисковой системой, вы легко сможет найти ресурс, откуда можно бесплатно скачать приложения для загрузки.
Для этого в настройках мобильного устройства должна быть разрешена загрузка приложений из неизвестных источников.
Приложение Videoder (Android)
Скачать приложение можно по ссылке https://videoder.ru.uptodown.com/android
Само приложение бесплатное, но чтобы пользоваться им без рекламы предлагается купить плагин Videoder Premium. Скачивает приложение как видео файл целиком, так и отдельно видео или аудио в различных вариантах качества.
При обнаружении в буфере обмена ссылки на видео (например, вы где-то ее скопировали и даже еще не успели никуда вставить) автоматически всплывает строка с предложением сохранить видео из ссылки с помощью приложения. Сохраняется файл по умолчанию в папке Videoder во внутренней памяти устройства, в настройках путь можно переназначить.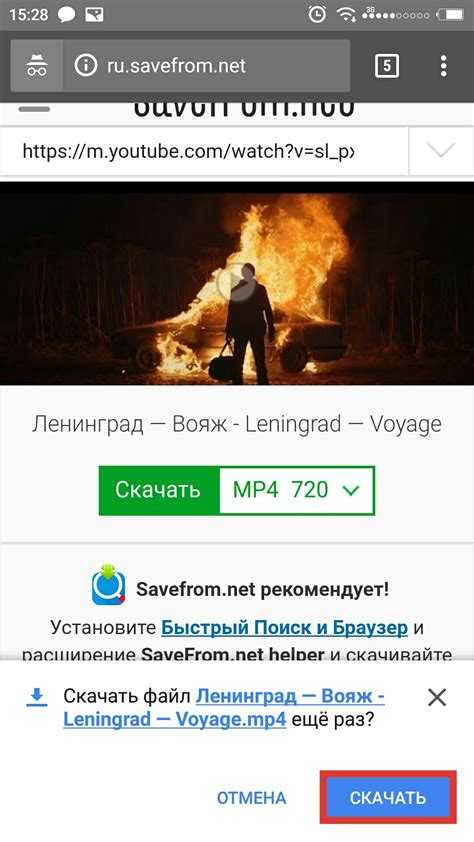
Приложение TubeMate (Android)
Скачать можно по ссылке https://tubemate.ru.uptodown.com/android
Еще одно удобное бесплатное приложение. Интерфейс приложения похож на приложение youtube. С помощью поиска находим интересующее видео и нажимаем на красный кружочек со стрелочкой
Через мгновение появится список доступных форматов и размеров файлов для загрузки, выбрав необходимый, еще раз жмем на красный кружок со стрелочкой, и видео сохраняется по умолчанию в папке Video в памяти телефона. В соответствующем разделе в приложении отображается список всех скаченных роликов.
Приложение Youtube downloader (Android)
Найти установочный пакет можно по ссылке https://youtube-downloader-for-android.ru.uptodown.com/android
Простое и понятное бесплатное приложение. Принцип работы аналогичен, запустив приложение, находим видео и сразу видим возможные варианты форматов и качества файла для загрузки. По умолчанию файл будет сохранен в стандартную папку Downloads, что можно изменить в настройках. Можно скачивать одновременно несколько видео.
Можно скачивать одновременно несколько видео.
Для того чтобы загружать видео с помощью приложений Youtube downloader и Videoder не обязательно даже сначала запускать сами приложения. Например, если вы просто смотрели видео — ролик в приложении youtube или через браузер на своем телефоне и захотели его сохранить, нужно всего лишь нажать Поделиться и из списка выбрать значок соответствующего приложения. Выбранная программа запустится автоматически и в ней уже будет готов список ссылок для скачивания.
Заключение
Мы рассмотрели самые быстрые и простые способы загрузки видео с youtube на мобильный телефон или планшет с Androiod. Надеемся, что материал статьи оказался полезен и теперь вы сможете просматривать любимые видео с youtube даже когда интернет соединение не доступно.
© ИТ Основа
Как скачать YouTube на Android бесплатно
Скачивать видео с YouTube на телефон или планшет Android легко, независимо от того, платите вы за эту привилегию или нет.
Официальный способ скачать YouTube — подписаться на YouTube Premium, который на самом деле еще недоступен в Великобритании, но должен появиться в ближайшее время по цене 11,99 фунтов стерлингов в месяц. Мы надеемся, что он также предложит бесплатную пробную версию. Когда YouTube Premium станет доступен, вы сможете использовать значок загрузки, который появляется под любым видео, воспроизводимым в данный момент, чтобы загрузить его на свое устройство для последующего просмотра в автономном режиме.
Тем временем существует также бесплатный, немного более хитрый способ загрузки видео с YouTube, который включает использование бесплатного стороннего приложения, такого как TubeMate. Если вы не используете видео в коммерческих целях и не распространяете его, оно не является незаконным, но противоречит Условиям обслуживания Google, поэтому не ждите, что оно будет в восторге.
Как загрузить видео с YouTube без подписки на YouTube Premium
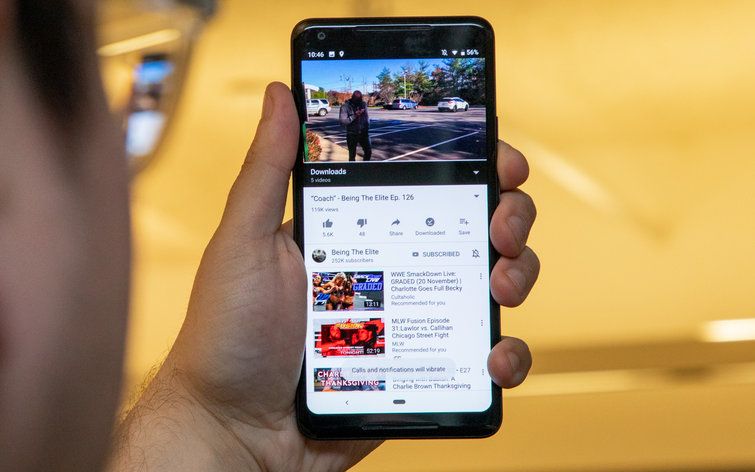 Вместо этого вы можете скачать его с
tubemate.net, используя браузер вашего телефона или планшета. Щелкните любую из предложенных ссылок для скачивания, чтобы получить последнюю версию.
Вместо этого вы можете скачать его с
tubemate.net, используя браузер вашего телефона или планшета. Щелкните любую из предложенных ссылок для скачивания, чтобы получить последнюю версию.Chrome предложит вам доступ к памяти вашего телефона, прежде чем он сможет загрузить файл, поэтому нажмите «Продолжить». Затем нажмите «Разрешить», когда появится запрос на доступ к фотографиям, мультимедиа и файлам на вашем устройстве.
Внизу экрана должно появиться всплывающее предупреждение о том, что файлы APK могут нанести вред вашему устройству. Это связано с тем, что когда вы загружаете приложения вне Google Play, вы не всегда знаете, что устанавливаете (иногда стоит иметь установлено антивирусное приложение, которое может сканировать загруженные файлы на наличие вредоносных программ). Мы использовали TubeMate раньше и уверены, что все в порядке, поэтому, если вы не против, нажмите «ОК».
Теперь это всплывающее окно подтвердит, что APK-файл загружен. Нажмите Открыть, чтобы начать установку файла.
Если вы впервые загружаете приложение на свой телефон Android, вы будете предупреждены о том, что по умолчанию вашему телефону не разрешено устанавливать неизвестные приложения из этого источника. Нажмите ссылку «Настройки», предложенную во всплывающем окне, затем переключите ползунок рядом с «Разрешить из этого источника».
К сожалению, когда вы выходите из этого экрана, вы можете не вернуться к программе установки, но вы должны обнаружить уведомление в раскрывающемся списке в верхней части экрана, или вы найдете сам APK в папке «Загрузки». Коснитесь любого из них, чтобы продолжить установку.
Следуйте инструкциям по установке TubeMate, а когда он будет установлен, нажмите «Открыть». Вам нужно будет согласиться с Условиями использования, которые предупреждают вас о том, что вы не должны загружать видео с YouTube для коммерческого использования или распространения. Также нажмите «ОК», чтобы принять необходимые разрешения — одно из них — рисовать поверх других приложений, что требует от вас физического включения переключателя, а не простого нажатия «Разрешить», но TubeMate проведет вас через все необходимые шаги.
После завершения настройки у вас есть два варианта: загрузить видео с YouTube в приложении TubeMate; или получить доступ к TubeMate из приложения YouTube.
Как загрузить видео с YouTube в TubeMate
В верхней части окна находится значок увеличительного стекла, который можно использовать для поиска определенного видео с YouTube, или вы можете прокрутить страницу вниз, чтобы увидеть рекомендуемые видео, и нажать вкладку Trending, чтобы увидеть, что горячо.
Выберите видео, которое хотите загрузить, и когда оно начнет воспроизводиться, на экране появится красная кнопка «Загрузить». Коснитесь этого, затем выберите предпочитаемое качество экспорта и коснитесь красного значка «Загрузить», чтобы начать загрузку.
Вы получите уведомление в верхней части экрана, когда загрузка завершится, и нажав на него, вы перейдете к списку загрузок (также доступному через маленький белый значок загрузки на синей панели в нижней части экрана). . Коснитесь трех точек рядом с любым видео, чтобы получить доступ к параметрам воспроизведения видео или перемещения его в другую папку на вашем устройстве.
Как загрузить видео с YouTube в приложение YouTube
Запустите приложение YouTube и выберите видео, которое хотите загрузить. Коснитесь «Поделиться», затем выберите TubeMate из списка. Это откроет видео в TubeMate и предложит вам различные варианты экспорта. Выберите желаемое разрешение и коснитесь красного значка «Загрузить». Как и прежде, это видео будет загружено в ваш список загрузок, где его можно воспроизвести или переместить в другую папку на вашем телефоне.
Читать дальше: Законно ли скачивать YouTube?
YouTube Offline: что это такое и как сохранить и посмотреть видео в автономном режиме?
Если вы постоянно оказываетесь в местах с нестабильным подключением к Интернету — например, по дороге на работу или дома — и любите смотреть видео, то автономная функция YouTube предназначена для вас. Эта функция позволяет пользователям YouTube продолжать смотреть свои любимые видео на своих устройствах Android и iOS, даже если нет доступного сетевого подключения.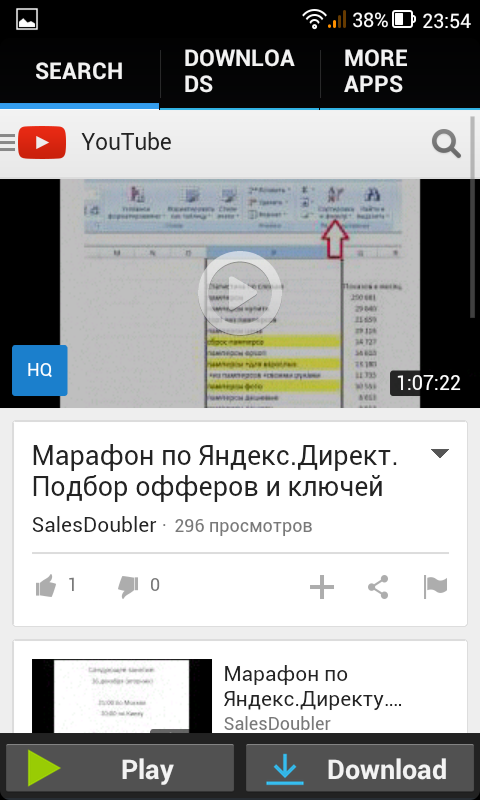 Вот что такое автономная функция YouTube и как вы можете ее использовать.
Вот что такое автономная функция YouTube и как вы можете ее использовать.
( См. также: Как скачивать видео с YouTube)
Автономная функция YouTube, запущенная в 2014 году, позволяет пользователям Android и iOS сохранять видео YouTube на своем устройстве для последующего просмотра. Эти видео можно загрузить через мобильные данные или сеть Wi-Fi. Однако эта функция поддерживается рекламой, поэтому вам придется просмотреть рекламу, прежде чем перейти к вашему видео.
( См. также: YouTube Offline Playback запущен в Индии для пользователей Android и iOS)
Не все видео доступны
Стоит отметить, что не все видео доступны для просмотра в автономном режиме. Большую часть популярного в Индии контента YouTube можно загрузить, но вы можете встретить некоторые видео, недоступные для загрузки.
Доступность в автономном режиме
Любое загруженное видео можно воспроизводить в автономном режиме только в течение 48 часов. После этого вам нужно будет найти работающее подключение к Интернету и повторно синхронизировать видео с приложением YouTube для любых изменений и статуса доступности.
После этого вам нужно будет найти работающее подключение к Интернету и повторно синхронизировать видео с приложением YouTube для любых изменений и статуса доступности.
( См. также: YouTube для загрузки в фоновом режиме, улучшенной буферизации паузы и т. д.) Приложение YouTube на смартфоне или планшете Android или iOS.
Откройте видеофайл, который хотите загрузить. Найдите значок Добавить в автономный режим под видео (в качестве альтернативы вы можете нажать кнопку контекстного меню и выбрать Добавить в автономный режим вариант). Обратите внимание, что если видео недоступно для просмотра в автономном режиме, оно будет иметь перечеркнутую кнопку «Добавить в автономный режим». Вы не можете загрузить такое видео на свое устройство.
После нажатия кнопки «Добавить в автономный режим» приложение YouTube попросит вас выбрать разрешение файла — Низкое, Среднее, HD. Низкое качество будет загружаться быстро, занимать меньше места на вашем устройстве, но будет иметь относительно худшее качество.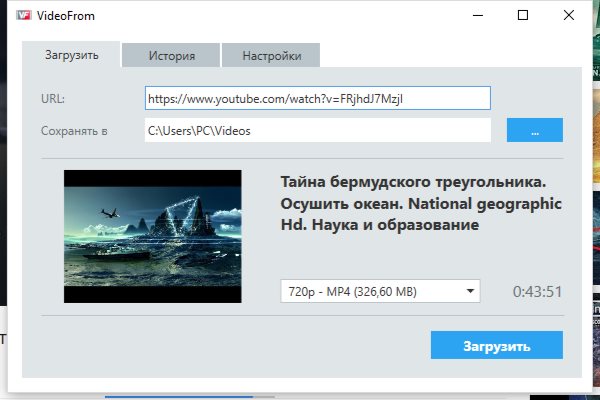 Как только вы выберете качество, видео начнет сохраняться на вашем устройстве.
Как только вы выберете качество, видео начнет сохраняться на вашем устройстве.
Как смотреть видео на YouTube в автономном режиме
Обратите внимание, что сохраненное видео будет доступно только в приложении YouTube. Чтобы найти файл, перейдите на домашнюю страницу YouTube. Вы можете сделать это, перетащив видео вниз с помощью жеста или просто нажав кнопку «Назад» на Android.
Когда вы окажетесь на главной странице, щелкните вкладку Учетная запись (та, что в самом правом углу, похожая на человеческое тело).
Вы найдете Сохраненные видео на этой странице. Нажав на нее, вы увидите все видео, которые вы сохранили для просмотра в автономном режиме. Если вы хотите удалить видео, щелкните контекстное меню рядом с видео и выберите Удалить из сохраненных видео .
Как вам офлайн-функция YouTube? У вас есть проблемы с сохранением файла? Дайте нам знать через комментарии ниже.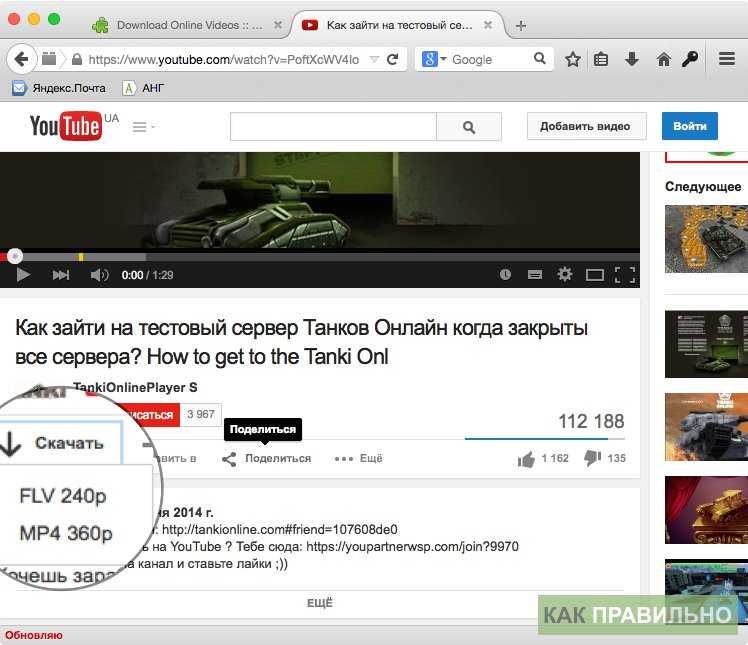


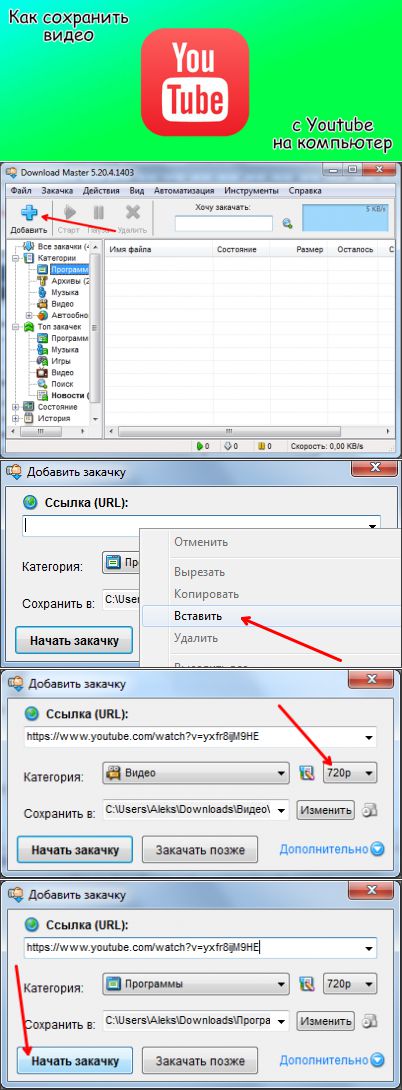 vfyoutube.com/watch?v=jntSeZwHXFI
vfyoutube.com/watch?v=jntSeZwHXFI