Перенос фотографий с Xiaomi Redmi 4 на ПК или Mac [2022]
1. Перенос фотографий на ПК
2. Через USB-кабель
3. Использование приложения
4. Использование программного обеспечения
5. Перенос фотографий на Mac
6. Через USB-кабель
7. Через приложения
В этой статье мы познакомим вас с различными способами перенести свои фотографии с Xiaomi Redmi 4 на ПК или Mac.
Хотя мы уже затрагивали эту тему в других главах, мы хотели бы поднять ее и подробно объяснить.
Для начала проще всего скачать и использовать бесплатное приложение из Play Store для передачи фотографий. В частности, мы рекомендуем Photo Transfer App и Отправить в любом месте (передача файлов).
Перенос фотографий на ПК
Если вы хотите перенести фотографии с Xiaomi Redmi 4 на компьютер, у вас есть несколько возможностей.
Через USB-кабель
Один из способов передачи изображений — подключить смартфон к компьютеру с помощью кабеля USB. Это, пожалуй, самый простой метод.
Это, пожалуй, самый простой метод.
- Подключите мобильный телефон к компьютеру с помощью кабеля USB.
- Теперь соединение будет распознано.
На вашем Xiaomi Redmi 4 появится дисплей «Подключиться как устройство».
- Нажмите на нем «ОК».
После этого вы можете выбрать «Мультимедийное устройство (MTP)», «Камера (PTP)» или «Мультимедийное устройство (USB 3.0)». Если вы используете кабель USB 3.0, выберите третий вариант, в противном случае нажмите первый.
- Папка вашего телефона теперь должна открыться сама по себе, если это не так, просмотрите жесткий диск вашего компьютера, чтобы найти ее, сначала нажав клавишу Windows.
- После этого вы увидите все папки с файлами на вашем устройстве. Выберите папку на жестком диске для сохранения изображений, хранящихся на вашем Xiaomi Redmi 4.
- Переместите соответствующие папки со своего смартфона, щелкнув правой кнопкой мыши и выберите «Копировать»> «Вставить», если вы хотите сохранить фотографии на своем мобильном телефоне, или «Вырезать»> «Вставить», если вы хотите переместить фотографии, чтобы они были только на вашем ПК или Mac.

Использование приложения
При желании вы также можете перенести свои фотографии с Xiaomi Redmi 4 на свой ПК или Mac с помощью приложения. Мы рекомендуем бесплатный Dropbox приложение, которое доступно в Google Play.
Это приложение позволяет синхронизировать, публиковать и редактировать файлы.
Таким образом, вы также можете освободить больше свободного места на своем Xiaomi Redmi 4.
На первом этапе вам нужно загрузить изображения в Dropbox, на втором этапе вы можете переместить их на свой компьютер. Чтобы войти в Dropbox, вы можете создать учетную запись или войти в свою учетную запись Google.
Чтобы передать желаемые файлы, действуйте, как описано ниже.
- Скачать Dropbox на ваш Xiaomi Redmi 4. Затем откройте приложение.
- В приложении вы можете открыть или создать папку, в которой вы хотите сохранять изображения.
- Внизу экрана вы увидите знак плюса, нажмите на него и выберите «Загрузить фото или видео». Затем нажмите на файлы, которые хотите загрузить.

- На следующем шаге вам нужно нажать на значок папки, чтобы указать, куда вы хотите загрузить изображения.
- Щелкните «Папка назначения» и, наконец, «Загрузить».
Как только ваши файлы будут загружены в Dropbox, вы можете безопасно удалить их со своего телефона. Если вы хотите иметь доступ к фотографиям со своего ПК или Mac, вы можете получить к ним доступ без каких-либо проблем.
Есть два способа получить доступ к фотографиям, загруженным в Dropbox, с вашего ПК. Либо скачать настольное приложение Dropbox, доступный для Windows, Mac и Linux на вашем компьютере, или войдите в веб-сайт. Не забудьте войти в систему с учетной записью, в которую вы ранее загружали свои фотографии.
- Щелкнув правой кнопкой мыши соответствующий файл, вы можете выбрать его.
- Затем нажмите «Загрузить» и выберите место на жестком диске вашего компьютера.
Использование программного обеспечения
Помимо двух вариантов, у вас всегда есть возможность перенести фотографии на компьютер с помощью классической компьютерной программы.
Перенос фотографий на Mac
Если у вас Mac, некоторые процессы могут отличаться, хотя большая часть из них одинакова.
Очевидно, что передача фотографий очень возможна.
Через USB-кабель
Вы также можете перенести фотографии на компьютер с помощью USB-кабеля. Однако вам понадобится Программа Android File Transfer для перемещения файлов.
Через приложения
Трансфер через AirMore: Это приложение позволяет подключать смартфон к компьютеру по беспроводной сети.
Вы можете не только передавать файлы, но и транслировать видео, а также управлять контактами и документами.
- Скачать бесплатно AirMore на вашем смартфоне.
- Войти веб-сайт AirMore на вашем Mac, где вы увидите QR-код.
- Откройте приложение на Xiaomi Redmi 4 и нажмите «Сканировать для подключения». Теперь вы можете сканировать QR-код.
- После входа в систему щелкните вкладку «Изображения», затем выберите «Экспорт».
- Затем вы можете выбрать все фотографии, которые хотите передать.

Dropbox: вы также можете перенести файлы на Mac с помощью Dropbox.
Мы надеемся, что помогли вам перенести ваши фотографии с Xiaomi Redmi 4 на Mac или ПК.
Тебе нужно больше? Наша команда экспертов и увлеченных могу помочь тебе.
Перенос содержимого с устройства Android на iPhone, iPad или iPod touch вручную
В этой статье представлены советы по переносу контактов, фотографий, музыки, документов и других данных с устройства Android на новый iPhone, iPad или iPod touch.
Воспользуйтесь приложением «Перенос на iOS» для автоматического переноса содержимого с устройства Android на новый iPhone, iPad или iPod touch. Если это невозможно, перенесите содержимое вручную.
Почта, контакты и календари
Фотографии и видеозаписи
Музыка
Книги и файлы PDF
Документы
Приложения
Почта, контакты и календари
Программное обеспечение iPhone, iPad или iPod touch работает с различными службами электронной почты, включая Google, Microsoft Exchange и Yahoo. Поэтому вы, скорее всего, сможете сохранить почтовый ящик, контакты и календари, используемые в настоящее время. Сначала добавьте каждую из своих учетных записей электронной почты на устройство.
Поэтому вы, скорее всего, сможете сохранить почтовый ящик, контакты и календари, используемые в настоящее время. Сначала добавьте каждую из своих учетных записей электронной почты на устройство.
Чтобы получить помощь в перемещении электронной почты, контактов и календарей, обратитесь в службу поддержки Apple.
Фотографии и видеозаписи
Можно использовать приложение «Фото iCloud» для хранения фотографий и видеозаписей в iCloud. В этом случае ваша медиатека будет доступна с любого устройства и в любое время.
Чтобы перенести фотографии и видео с устройства Android на iPhone, iPad или iPod touch, потребуется компьютер. Выполните следующие действия.
- Подключите устройство Android к компьютеру и найдите свои фотографии и видео. На большинстве устройств эти файлы находятся в папке DCIM > «Камера». Если используется компьютер Mac, установите приложение Android File Transfer, откройте его и перейдите в папку DCIM > Camera (Камера).
- Выберите фотографии и видео, которые необходимо перенести, и перетащите их в папку на компьютере.

- Отключите от компьютера устройство Android и подключите iPhone, iPad или iPod touch.
- На Mac с macOS Catalina откройте Finder. На компьютере Mac с macOS Mojave или более ранней версии либо на компьютере с Windows откройте приложение iTunes. С помощью компьютера синхронизируйте фотографии на iPhone, iPad или iPod touch. На устройстве ваши фотографии и видео будут доступны в приложении «Фото» > «Альбомы».
Чтобы получить помощь в перемещении фото и видео, обратитесь в службу поддержки Apple.
Музыка
На новый iPhone, iPad или iPod touch вы можете перенести всю свою музыку. Для этого воспользуйтесь компьютером. Если вы используете приложение для потокового воспроизведения музыки, загрузите его из App Store. Затем войдите в свою учетную запись, указав имя пользователя и пароль. Если у вас есть подписка на Apple Music, просто войдите в свою учетную запись на iPhone, iPad или iPod touch.
Чтобы перенести музыку с устройства Android на iPhone, iPad или iPod touch, потребуется компьютер. Выполните следующие действия.
Выполните следующие действия.
- Подключите устройство Android к компьютеру и найдите свою музыку. На большинстве устройств эти файлы находятся в папке «Музыка». Если используется компьютер Mac, установите приложение Android File Transfer, откройте его и перейдите в меню Music (Музыка).
- Выберите композиции, которые необходимо перенести, и перетащите их в папку на компьютере.
- Отключите от компьютера устройство Android и подключите iPhone, iPad или iPod touch.
- На Mac с macOS Mojave или более ранней версии либо на компьютере с Windows откройте приложение iTunes и перейдите в раздел «Песни». На компьютере Mac с macOS Catalina или более поздней версии откройте приложение «Музыка».
- Откройте папку, в которой хранятся композиции, и перетащите их в раздел «Песни» в приложении «Музыка» либо в медиатеку iTunes.
- В Finder или iTunes, выберите свой iPhone, iPad или iPod touch и нажмите «Музыка». Можно синхронизировать медиатеку целиком либо только композиции или исполнителей, которые были только что добавлены.

- Нажмите «Синхронизировать». На iPhone, iPad или iPod touch ваша музыка будет доступна в приложении «Музыка».
Чтобы получить помощь в перемещении музыки, обратитесь в службу поддержки Apple.
Книги и файлы PDF
Чтобы перенести электронные книги с устройства Android, импортируйте их на iPhone, iPad или iPod touch либо откройте с помощью такого приложения, как Kindle, Nook или «Google Play Книги». Чтобы открывать книги с помощью приложения, загрузите его из App Store. Затем войдите в свою учетную запись, указав имя пользователя и пароль.
Чтобы перенести книги в формате ePub и файлы PDF с устройства Android на iPhone, iPad или iPod touch, потребуется компьютер. Выполните следующие действия.
- Подключите устройство Android к компьютеру и найдите свои книги и файлы PDF. На большинстве устройств эти файлы находятся в папке «Документы». Если используется компьютер Mac, установите приложение Android File Transfer, откройте его и перейдите в меню Documents (Документы).

- Выберите книги и файлы PDF, которые необходимо перенести, и перетяните их в папку на компьютере.
- Отключите от компьютера устройство Android и подключите iPhone.
- На Mac перетащите книги и файлы PDF в приложение «Книги». На компьютере с Windows перетащите книги и файлы PDF в приложение iTunes.
- На компьютере Mac с macOS Catalina или более поздней версии откройте Finder. На Mac с macOS Mojave или более ранней версии либо на компьютере с Windows откройте приложение iTunes и синхронизируйте книги ePub и файлы PDF. На iPhone, iPad или iPod touch книги ePub и файлы PDF будут доступны в приложении «Книги» > «Библиотека».
Чтобы получить помощь в перемещении книг и файлов PDF, обратитесь в службу поддержки Apple.
Документы
Если ваши документы хранятся в облаке или другой службе, например Dropbox, «Google Диск» или Microsoft OneDrive, загрузите нужное приложение из App Store, а затем войдите в свою учетную запись.
Где бы вы ни хранили файлы — на iPhone, iPad, iPod touch, в iCloud Drive или в другой службе (например, Dropbox или Box), — теперь у вас есть возможность просматривать, искать и упорядочивать их в едином пространстве.
Приложения Pages, Numbers и Keynote поддерживают несколько типов файлов, в том числе документы Microsoft Office. Если для переноса документов не используется облако, загрузите нужные приложения, выполнив следующие действия.
- Перейдите в магазин App Store на iPhone, iPad или iPod touch и установите приложения Pages, Numbers и Keynote.
- Подключите устройство Android к компьютеру и найдите свои документы. На большинстве устройств эти файлы находятся в папке «Документы». Если используется компьютер Mac, установите приложение Android File Transfer, откройте ее и перейдите в меню Documents (Документы).
- Выберите документы, которые необходимо перенести, и перетяните их в папку на компьютере.

- На компьютере Mac с macOS Catalina или более поздней версии откройте Finder. На Mac с macOS Mojave или более ранней версии либо на компьютере с Windows откройте приложение iTunes и синхронизируйте документы с iPhone, iPad или iPod touch.
Если вам требуется помощь в перемещении документов, обратитесь в службу поддержки Apple.
Приложения
Большинство приложений, используемых на устройствах Android, доступны в App Store. Откройте App Store, найдите приложения, которые используете, и установите их.
Если вам требуется помощь с использованием приложений сторонних разработчиков и их данных, обратитесь к разработчику приложения.
Информация о продуктах, произведенных не компанией Apple, или о независимых веб-сайтах, неподконтрольных и не тестируемых компанией Apple, не носит рекомендательного или одобрительного характера. Компания Apple не несет никакой ответственности за выбор, функциональность и использование веб-сайтов или продукции сторонних производителей. Компания Apple также не несет ответственности за точность или достоверность данных, размещенных на веб-сайтах сторонних производителей. Обратитесь к поставщику за дополнительной информацией.
Компания Apple также не несет ответственности за точность или достоверность данных, размещенных на веб-сайтах сторонних производителей. Обратитесь к поставщику за дополнительной информацией.
Дата публикации:
Как скинуть файлы с компьютера на Xiaomi?
Первым делом берем смартфон и подключаем его с помощью кабеля к компьютеру. В шторке уведомлений появится сообщение о том, что телефон перешел в режим зарядки аккумуляторной батареи через USB. Нажав на уведомление появится контекстное меню “Режим работы USB” в котором необходимо выбрать пункт “Передача файлов”.
Как перекинуть файлы с Xiaomi на компьютер?
Как передавать файлы с устройства Xiaomi на Windows компьютер по Wi-Fi
- заходим в стандартное приложение Explorer (Проводник)
- затем делаем слайд влево и переходим в раздел категории
- нажимаем на ярлык FTP.
Как передавать файлы с компьютера на Xiaomi через wi-fi?
Как передавать файлы через FTP на Xiaomi
- Подключите компьютер и смартфон к одной точке доступа Wi—Fi.

- Зайдите в меню стандартного «Проводника». …
- Выберите тип подключения «Переносимый» или «Защищенный паролем». …
- Задайте логин и пароль, который вам нужно будет потом ввести на компьютере.
Как скачать файлы с Redmi Note 4?
Как с телефона xiaomi перекинуть фото на компьютер
- подключите кабель к пк и мобильному;
- на компе автоматически появится уведомление с предложением зарядить телефон или использовать его для передачи файлов. …
- нажмите на смартфон и найдите папку dcim — в ней хранятся снимки;
- выберите нужные фотки и скопируйте их на пк.
Как перекинуть музыку с компьютера на телефон Redmi?
Как скачать музыку на Xiaomi через подключение к компьютеру
Достаточно подключить гаджет к ПК через специальный шнур, выбрать режим “передача данных” (“медиаустройство”) и перетащить мышкой файлы из одного окошка в другое.
Как скопировать файлы с Xiaomi?
Находим в шторке уведомлений значок «Mi Drop» и нажимаем на него для активации; Открываем стандартный «Диспетчер задач», нажимаем на кнопку «Mi Drop» и находим файл, который необходимо передать; Нажимаем кнопку «Отправить»; На смартфоне-получателе активируем режим (см.
Как перебросить все данные с Xiaomi на Xiaomi?
Как перенести все данные с Xiaomi на Xiaomi через Mi Mover
- на принимающем устройстве нажать «Я получатель», дождаться появления QR-кода;
- на отдающем телефоне выбрать «Я отправитель», ввести пароль, затем отсканировать QR-код;
- дождаться синхронизации и выбрать нужные файлы, после чего нажать «Отправить»;
Как передать файлы с телефона на компьютер через FTP?
На телефоне, или планшете мы с помощью программы «ES Проводник» запустим FTP сервер (делается это в несколько нажатий), а на компьютере подключимся к FTP серверу, который запустим на Android. И все, можно передавать файлы. Обратите внимание, что у вас не будет доступа до файлов, которые находятся на компьютере.
И все, можно передавать файлы. Обратите внимание, что у вас не будет доступа до файлов, которые находятся на компьютере.
Почему телефон не подключается к компьютеру?
Почему компьютер может не определить телефон или планшет
Среди возможных причин — некорректные действия при подключении, устаревшее или неправильно настроенное ПО, неисправности USB-кабелей, портов или самих устройств.
Как подключить телефон к компьютеру через FTP?
Настройка FTP сервера на телефоне с Android. Инструкция.
- Скачайте приложение с Google play и установите на ваш телефон.
- Подключите телефон к той же Wi-Fi сети, к которой подключен компьютер либо ноутбук.
- Запустите Wi-Fi FTP Server.
 …
… - Зайдите в настройки. …
- Теперь на начальном экране приложения нажмите на кнопку Начало.
Как подключить Редми нот 4 к компьютеру?
Как подключить телефон?
- Возьмите кабель USB, который шел в комплекте к Вашему телефону. …
- Вставьте меньшим концом в телефон:
- Большим разъемом подключите к гнезду USB на Вашем компьютере:
- Откройте «Мой компьютер» на ПК:
- Найдите в представленном списке телефон:
Как передать файлы с Редми 4 на компьютер?
Делаем свайп вниз, чтобы открыть верхнее меню. Здесь выбираем опцию Зарядка через USB. Появится вкладка Использование USB. Здесь жмем на Передача файлов (MTP).
Как включить передачу данных через USB на Xiaomi?
Для этого необходимо подключить кабель одной стороной к смартфону, другой к компьютеру, после чего, если кабель исправный и выбранный порт USB позволяет, на экране Xiaomi появится всплывающее окно, в котором будут перечислены несколько вариантов работы. Выберите режим «Передача файлов» и готово.
Выберите режим «Передача файлов» и готово.
Как скачать музыку на телефон Редми?
Самый простой и привычный многим способ – загрузка музыкальных файлов с ПК. Для этого необходимо подключить Xiaomi к компьютеру по USB. Обратите внимание, что при подключении необходимо выбрать режим – ДЛЯ ПЕРЕДАЧИ СИСТЕМНЫХ ДАННЫХ /MEDIA DEVICE (MTP). После чего выбранные музыкальные файлы переносятся с ПК на Xiaomi.
Как скачать песни на телефон Редми?
Существует несколько способов, которые ответят на вопрос, как скачать музыку на Xiaomi Redmi.
…
Загрузка музыки с облака
- установить один и тот же облачный сервис на ПК и смартфон;
- войдите в него под одинаковым аккаунтом;
- загрузите с компьютера аудиозаписи в облако;
- войдите в сервис со смартфона и скачайте на него музыку.
Почему при подключении ПК не видит телефон Xiaomi?
Внизу представлен основной перечень причин того, почему ваш смартфон на MIUI не подключается к компьютеру: Не установлены драйвера на компе. Неоригинальный USB-кабель. Телефон был подключён неправильно.
Неоригинальный USB-кабель. Телефон был подключён неправильно.
Как перенести данные с одного смартфона Xiaomi на другой | Статьи
Администратор18 мар. 2021
0
0
2179170
Купили новый телефон, а документы остались на старом? В раздражении копируете каждый файл вручную? Остановитесь! Наш материал специально для вас: мы расскажем, как быстро и эффективно перенести файлы и данные с Xiaomi на Xiaomi.
Фото: flickr.com
Есть несколько разных путей, как полностью перенести данные с телефона Xiaomi. Все они подходят для устройств Mi и Redmi, для любых версий интерфейса MIUI. А вот по трудозатратности и времени методы отличаются. Чтобы вы не задавались лишними вопросами, расскажем о всех способах.
Перенос данных на новый Xiaomi через Bluetooth
Это самый простой способ, который подойдет для новичков в мобильных технологиях. Для него не нужны сторонние приложения.
- Включаем Bluetooth на обоих телефонах
- Выбираем данные, которые нужно перенести
- Нажимаем «Отправить» > «Bluetooth»
- Подтверждаем отправку на втором устройстве и ждем
- Готово!
ShareMe (Mi Drop) от Xiaomi — легкий перенос данных со старого телефона
Скачать утилиту можно на Google Play или GetApps. Это аналог сервиса AirDrop от Apple: приложение быстро переносит любые файлы с одного устройства на другое через Wi-Fi. С помощью ShareMe можно использовать телефон Xiaomi как точку доступа в сеть, к которой подключается второй смартфон для получения данных.
- Запускаем ShareMe на обоих устройствах
- Соглашаемся с условиями пользования
- Выбираем роли отправителя / получателя для телефонов и разрешаем доступ к файлам
- Выбираем тип файлов, в том числе и APK, то есть папки приложений
- Жмем «Отправить»
- Выбираем устройство в списке адресатов и одобряем прием на втором телефоне
- Ждем завершения процесса.

Как перенести все данные с телефона Xiaomi через Mi Mover
Mi Mover — это приложение, которое нужно будет установить на смартфон. Оно бесплатно и доступно в Google Play и GetApps.
Путь к функции приложения через настройки смартфона (на примере Redmi Note 5). Скриншоты автора
- Скачиваем приложение, запускаем его и соглашаемся с условиями пользователя.
- Выбираем на обоих телефонах роли: отправитель / получатель (роль также можно выбрать через «Настройки» > «Расширенные настройки» > Mi Mover / «Настройки» > «О телефоне» > Mi Mover).
- Подтверждаем действие паролем или QR-кодом.
- Выбираем нужные файлы со старого телефона и выбираем «Отправить».
Mi Cloud от Хiaomi: как с его помощью перенести данные на новый телефон
В сервисе Mi Cloud сохраняется полноценный бекап вашей системы. Поэтому этот способ максимально удобен для ее переноса.
Копирование данных через Mi Account (на примере Redmi Note 5). Скриншоты автора
Важно: оба телефона должны быть подключены к одной и той же Wi-Fi сети.
Как перенести данные контактов с Xiaomi на Xiaomi через QR-код
Этот способ создан для переноса телефонной книги — Xiaomi каждому контакту присваивает отдельный код.
Контакты из телефонной книги на смартфонах Xiaomi и Redmi достаточно удобно передавать через QR-коды. Скриншоты автора
- Включаем Wi-Fi на обоих телефонах.
- Жмем на контакт и прокручиваем до появления QR-кода.
- На втором телефоне выбираем «Инструменты» > «Сканер» или в некоторых моделях используем просто приложение камеры.
- Наводим камеру на код, сканируем и контакт переносится.
Как перенести данные на новый смартфон Xiaomi с помощью облачного хранилища
Резервную копию данных можно сделать и через аккаунт Google, который есть у многих владельцев «андроида». Всё благодаря тому, что компания Google поддерживает сервис синхронизации файлов и контактов.
Всё благодаря тому, что компания Google поддерживает сервис синхронизации файлов и контактов.
Путь к загрузке файлов в Google на примере Redmi Note 5. Скриншоты автора
- Для синхронизации контактов переходим в «Настройки» > Google > «Восстановить контакты»
- Для переноса остальных данных идем в приложение «Google Диск»
- Нажимаем на плюс внизу экрана и выбираем «Загрузить»
- Выбираем нужные файлы, ждем, пока они скачаются на диск.
- После этого входим в аккаунт на втором устройстве и скачиваем данные.
В плане переноса файлов по аналогичному принципу работают и другие облачные сервисы, например Dropbox.
Перенос данных с Xiaomi на Xiaomi при помощи SD-карты памяти
Способ, который, возможно, первый пришел вам в голову (поэтому мы рассказываем о нем в последнюю очередь) — перенести информацию, используя карту памяти. Он подходит, если у старого и нового смартфонов есть слот для нее. Переносить данные с помощью SD-карты наиболее безопасно, так как информация не заливается на онлайн-носитель:
Переносить данные с помощью SD-карты наиболее безопасно, так как информация не заливается на онлайн-носитель:
- Вставьте SD-карту в телефон
- Перейдите в «Проводник» и вручную выберите все файлы, которые хотите перенести на карту
- Подтвердите действие
- Переставьте карту на новый телефон
Если вы купили новый смартфон серии Mi или Redmi или хотите поделиться файлами с другом, сделать это очень просто. Xiaomi предлагает большое количество приложений и функций для безопасной передачи данных, и теперь вы точно знаете, как их использовать.
Mi Cloud — все об облачном хранилище Xiaomi
В нынешнее время всю большую популярность набирают облачные сервисы, позволяющие хранить информацию в интернете и получать к ней доступ в любом месте. В этой статье мы рассмотрим сервис Mi Cloud (ми клауд) – это облачное хранилище устройств Xiaomi. Благодаря данному сервису вы сможете хранить свою личную информацию в облаке, а также, переносить ее между телефонами xiaomi. С Mi Cloud вы сэкономите достаточно много памяти в телефоне. Разберем все функции по порядку.
С Mi Cloud вы сэкономите достаточно много памяти в телефоне. Разберем все функции по порядку.
Содержание
- Вход и основные функции
- Синхронизация контактов
- Возможные ошибки синхронизации
- Программа для компьютера
- Смена языка
- Отвязка от mi cloud
Вход и основные функции
Чтобы войти в свою учетную запись в ми облаке, у вас должен быть аккаунт xiaomi (регистрация xiaomi аккаунта), дополнительная регистрация не нужна. Вход в mi cloud доступен по ссылке https://i.mi.com, к сожалению, русской версии сайта нет, только английская.
Нажимаем «Sign in with Mi Account», вводим ваш id (логин) и пароль от аккаунта. После авторизации вы попадете на страницу главного меню. Посередине сверху будет информация о подключенных устройствах и доступной памяти. Как её освободить или увеличить, можно прочитать в этой статье. Вверху справа – ваш никнейм, чуть ниже его — окошко, через которое вы можете отправлять текстовые сообщения на все ваши устройства. Посередине располагаются разделы, в которых хранится информация со смартфона.
Посередине располагаются разделы, в которых хранится информация со смартфона.
Contacts – Телефонная книга, там хранятся все ваши контакты, это очень удобно, даже если что-то случится со смартфоном, все данные записной книжки останутся у вас. Более того, вы можете импортировать, экспортировать и даже восстанавливать контакты, удаленные 2 месяца назад (Restore contacts).
Messages – Через облако вы также можете просматривать все ваши сообщения и даже переписываться.
Gallery – В галерее находятся все ваши фотографии и видеозаписи, которые вы можете скачать оттуда в оригинальном качестве в любой момент. Это очень удобно. В галерее есть корзина, все удаленные фото находятся там и занимают место.
В разделе notes вы сможете найти все ваши заметки, которые можно отредактировать или удалить.
Recordings – тут хранятся все ваши записи диктофона (при включенной синхронизации).
Find device поможет вам найти ваше устройство или стереть все данные с него. О том, как найти свое устройство, можно прочитать в этой статье.
О том, как найти свое устройство, можно прочитать в этой статье.
Помимо видимой информации, в облаке еще много других синхронизируемых данных, это могут быть бэкапы ваших приложений, музыка, данные о wi-fi сетях, история браузера, история звонков, черный список контактов.
Все настройки облака осуществляются через меню телефона: «Настройки» > «Mi Cloud». Там вы можете отключить ненужные функции синхронизации. Почти в каждой новой прошивке все больше данных начинает синхронизироваться с облаком, поэтому, вполне возможно, что на момент чтения этой статьи функций станет больше. Стоит напомнить, что рекомендуется включить опцию поиска смартфона, благодаря ей, многие владельцы смогли вернуть себе украденные у них устройства.
Изначально пользоваться можно будет только 5гб свободного места, с возможностью бесплатного расширения до 10гб. Если вам будет не хватать свободного места, то советуем прочитать эту статью.
Синхронизация контактов
Чтобы синхронизировать контакты с ми облаком, вам нужно зайти в настройки телефона и включить данную функцию.
Иногда контакты не хотят сами начинать синхронизироваться, для этого нам нужно открыть меню контактов и выбрать «Импорт и экспорт», затем «В ми аккаунт».
Возможные ошибки синхронизации
Если mi cloud оповещает об ошибке синхронизации контактов или смс, причины может быть две:
- Неправильная прошивка устройства (остался мусор с предыдущей прошивки)
- Глюк сервера Xiaomi (проблема локализации и кириллицы)
Многим помогают следующие действия:
- Переключить язык телефона на английский
- Удалить на время номера из черного списка контактов.
Программа для компьютера
Для более удобной передачи данных между компьютером и облаком, xiaomi выпустили программу под названием «mi cloud photo manager». Этой программой довольно просто пользоваться, она имеет всего две функции:
- «Upload» – выгружает выбранные фотографии в облако.
- «Download» – синхронизирует фотографии между выбранной папкой на компьютере и ми облаком.

Скачать программу можно по этой ссылке. Русский язык на данный момент эта программа не поддерживает.
Смена языка
Иногда mi cloud photo manager устанавливается на китайском языке. Чтобы сменить настройки и язык программы достаточно нажать на треугольник в нижнем правом углу windows, сделать правый клик по значку программы и там уже выбрать язык.
Если первый способ не сработал, то есть альтернативный вариант:
Открываем командную строку windows (win+R).
Набираем там regedit и нажимаем enter
Идем в HKEY_CURRENT_USER > SOFTWARE > Xiaomi
Выбираем MicPChelper, в правой части программы находим строку «locate», делаем двойной клик и меняем у нее параметр на en_US.
Отвязка от mi cloud
У многих возникает вопрос: «Как удалить синхронизированный телефон из mi cloud?», на самом деле все просто. При необходимости отключить устройство от аккаунта, вам необходимо на главной странице вверху нажать на число подключенных устройств (например, 1 connected). В открывшемся списке устройств выбираем нужное и затем нажимаем на красную кнопку «Delete Device».
В открывшемся списке устройств выбираем нужное и затем нажимаем на красную кнопку «Delete Device».
Надеемся вам помогла эта информация. Обязательно комментируйте и делитесь опытом. Статья будет дополняться.
Как перекинуть фото с телефона на компьютер: 5 способов
Привет. Вас интересует, как с телефона скинуть фото на компьютер? Расскажем.
Эту процедуру необходимо выполнять регулярно. Нельзя хранить фотографии и видео на смартфоне. Рано или поздно он превратится в кирпич и никто от этого не застрахован. Такова участь всех гаджетов.
Современные телефоны имеют высокое разрешение до 2К и фотографии занимают большой объем, в результате чего память смартфона быстро наполняется. В этом случае также нужно освобождать место.
Редактировать снимки опять-таки лучше на компьютере. У современных программ больше возможностей и различных функций в отличие от мобильных приложений.
Для тех, кто еще не знает, как скинуть фотографии на комп или просто подзабыл ниже пошаговая инструкция.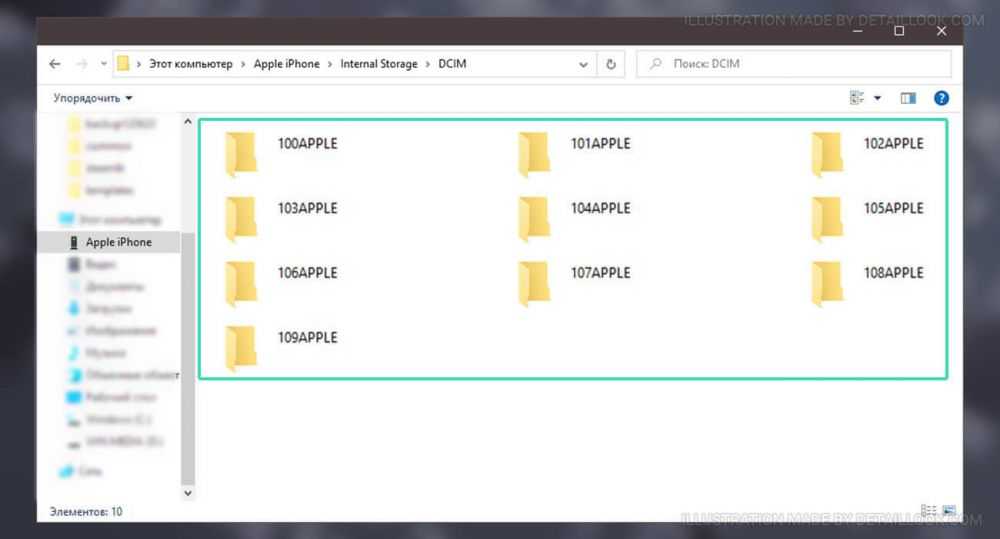
Перенести фото с телефона на ПК можно несколькими способами.
- с использованием кабеля USB (самый простой и быстрый способ)
- по Wi-Fi (использование приложений, облачных сервисов, программ)
- по Bluetooth ( этот способ рассматривать не будем, так как он неэффективен, и у многих пользователей на ПК он просто отсутствует)
Для разных устройств и операционных систем вид настроек может быть разным, но действия остаются аналогичными. В моем случае синхронизация между телефоном Xiaomi и ноутбуком Asus
Что будет необходимо?
Смартфон или обычный телефон. Смартфоны отличаются от обычных мобильных телефонов наличием достаточно развитой операционной системы, открытой для разработки программного обеспечения сторонними разработчиками (операционная система обычных мобильных телефонов закрыта для сторонних разработчиков). Установка дополнительных приложений позволяет значительно улучшить функциональность смартфонов по сравнению с обычными мобильными телефонами.
Компьютер или ноутбук.
Компьютер — устройство или система, способная выполнять заданную, чётко определённую, изменяемую последовательность операций. Это чаще всего операции численных расчётов и манипулирования данными, однако сюда относятся и операции ввода-вывода.
Ноутбук — переносной персональный компьютер, в корпусе которого объединены типичные компоненты ПК, включая дисплей, клавиатуру и устройство указания, а также аккумуляторные батареи.
Кабель USB. Основная особенность кабеля micro USB — USB заключается в его универсальности. Его можно использовать с любой портативной техникой, в оснащении которой присутствует разъем microUSB. Точно такой же интерфейс типа «вилка» присутствует на одном конце кабеля. Второй конец оборудован разъемом USB, который необходимо подключать к зарядному устройству или к системному блоку компьютеру.
Инструкция для чайников что нужно делать
Берете в руки USB-кабель, одной стороной включаете к компу в USB-порт, другой — к мобильнику в microUSB-порт.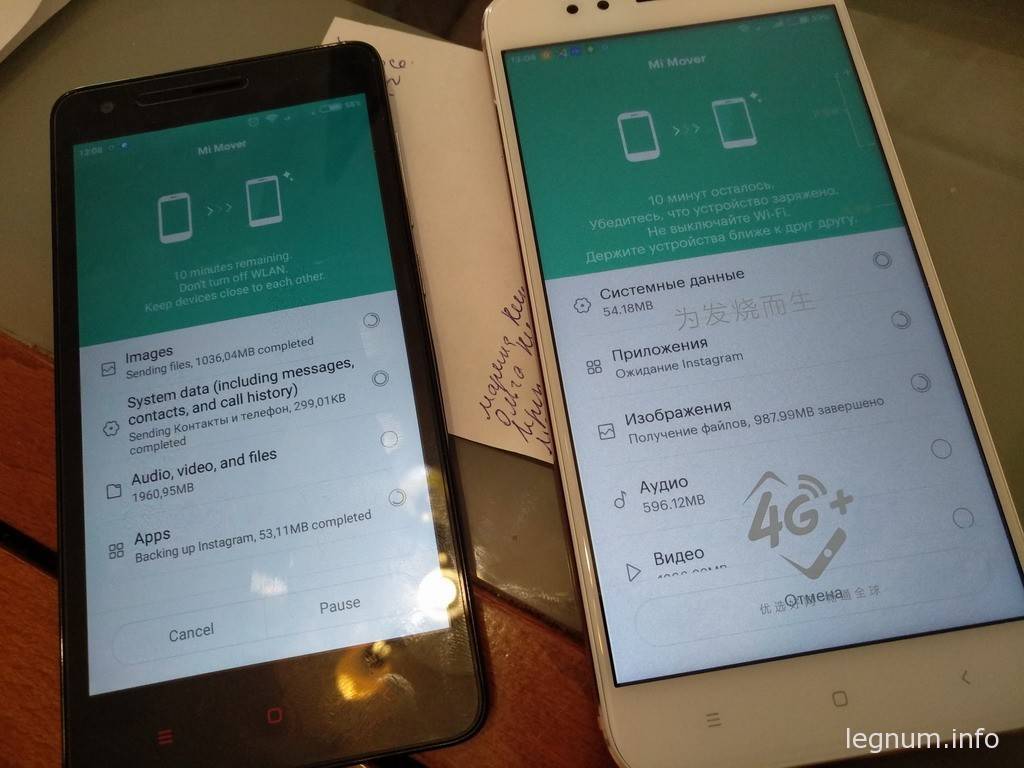
Собственно что дальше? Затем переходите в «Компьютер» на рабочем столе или через меню «Пуск» Наблюдаете приблизительно эту картину:
Мобильное устройство включено, компьютер его определяет. Щелкаете два раза левой кнопкой мыши на портативный проигрыватель (выше он указан стрелкой).
Войдя в портативное устройство вы увидите различные каталоги. В случае если присутствует карта памяти, вы увидите 2 раздела: SD-карту и память телефонного аппарата. В случае если карта памяти не используется, раздел будет лишь один. В нашем случае раздела два, а это означает, что мы будем выбирать тот, где сохранены снимки. В нашем случае — в памяти устройства, у вас же они могут быть и на карте памяти, в зависимости от параметров.
Тут перечень папок и файлов, в случае если они есть в памяти телефона (должны быть). Если вы снимали на приложение камеры, которое применяется в мобильнике по умолчанию, все фото располагаются в каталоге DCIM (Digital Camera IMages). Перейдите в него.
Далее, как правило, есть еще каталоги, нужно перейти в тот, что называется Camera.
Далее вы сможете увидеть ваши изображения. Выделяете мышкой одну или несколько фотографий, можно при помощи клавиши Ctrl выделять нужные файлы, затем перемещаете на ПК при помощи команды «вырезать» и в нужном месте «вставить» через правую клавишу, либо копируете и вставляете.
Время перемещения или копирования фоток зависит от объема изображений, а еще их числа.
Через картридер
Наиболее простым способом переноса фотоснимков в компьютер из смартфона является использование картридера. Данное приспособление позволяет получить доступ к карте памяти гаджета, но для этого съемный диск потребуется извлечь и переместить в устройство с USB-разъемом.
Как только картридер будет вставлен в любой из портов USB, на экране компьютера появится оповещение об обнаруженном устройстве, а в папке «Мой компьютер» появится значок с названием съемного диска или его заводской маркировкой.
Действия пользователя при переносе данных с телефонной флешки ничем не отличаются от перемещения картинок из папки в папку. Если изображения не нужны на карте памяти смартфона, то можно воспользоваться опцией «Вырезать»/«Вставить».
В том случае, когда фото должны остаться доступными для просмотра в «Галерее», целесообразно скопировать файлы в ПК.
Кроме перечисленных выше, существует еще несколько способов переноса данных со смартфона на ПК. Но они требуют специальных знаний или установки программного обеспечения на компьютер.
Другой способ скинуть фото с телефона на компьютер
Возможно пойти иным методом. Подключите мобильное устройство к ПК при помощи USB-кабеля, вслед за этим откройте «Компьютер», нажмите правой кнопкой мыши по устройству и изберите «Импорт изображений и видео».
Будет запущен автоматический поиск файлов изображений и видео.
После завершения поиск нужно будет нажать кнопку «Импорт».
Все отысканные изображения будут перенесены в каталог «Импортированные изображения и видео», который откроется автоматически после завершения импорта. Обратите внимание, что в данном случае изображения удаляются с устройства и переносятся на ПК.
Ещё такой момент, если ваш смартфон подключен как медиа-устройство или как внешний накопитель, то будут найдены все фотографии. А если подключить устройство как камеру, то импорт фотографий и видео будет произведен только из папки DCIM.
Через переходник формата OTG
Переходник OTG позволяет подключать к телефону флешки формата 2.0 и 3.0, которые используются в компьютере. Перенос данных производится обычным способом:
- После сопряжения внешнего накопителя со смартфоном переместить фотоснимки на флешку.
- Вставить носитель в компьютер.
- Посредством Проводника скопировать данные на жесткий диск десктопа.
Важно! Не все смартфоны поддерживают технологию OTG, необходимую информацию можно узнать в спецификации устройства или на официальном сайте производителя.
Как перекинуть фото с телефона на компьютер без шнура
Выше мы рассмотрели два варианта перекидывания фоток с телефона на компьютер при помощи USB провода. Но у некоторых пользователей возникает вопрос, как это сделать без провода. А так как у нас подробная инструкция, то мы рассмотрим максимум способов.
Передаём фото через интернет (социальные сети).
Для осуществления передачи по такому способу нужен интернет на двух устройствах: на телефоне и на компьютере. Регистрируемся в одной из социальной сети, например, ВКонтакте.
«ВКонтакте» (международное название: VK) — российская социальная сеть со штаб-квартирой в Санкт-Петербурге. Сайт доступен на более чем 90 языках; особенно популярен среди русскоязычных пользователей. «ВКонтакте» позволяет пользователям отправлять друг другу сообщения, создавать собственные страницы и сообщества, обмениваться изображениями, тегами, аудио- и видеозаписями, играть в браузерные игры. Задача «ВКонтакте» — в каждый отдельно взятый момент оставаться наиболее современным, быстрым и эстетичным способом общения в сети.
Заходите через мобильный браузер в свой профиль и узнаете его id (айди). Затем копируете адрес vk.com/write12345678 и вместо цифр от 1 до 8 вставляете свой id. Перейдя по этому адресу у вас откроется диалог с самим собой. Затем вы с телефона отправляете сами себе фотографии сколько нужно и они будут сохранены в вашем диалоге, который не будет доступен другим пользователям. Затем заходите с компьютера к себе в диалоги и скачиваете фотографии уже на компьютер. Также можно создать закрытый альбом и туда загружать снимки, а когда надо скачивать на ПК.
Передаём фото через интернет (мобильные мессенджеры).
Для осуществления передачи по такому способу тоже нужен интернет на двух устройствах: на телефоне и на компьютере. Ставим один из мобильных мессенджеров себе на устройство, например, Telegram.
Telegram — кроссплатформенный мессенджер, позволяющий обмениваться сообщениями и медиафайлами многих форматов. Используются проприетарная серверная часть c закрытым кодом, работающая на мощностях нескольких компаний США и Германии, финансируемых Павлом Дуровым в объёме порядка 13 млн долларов США ежегодно, и несколько клиентов с открытым исходным кодом, в том числе под лицензией GNU GPL.
Лично мы используем Телеграм для передачи фоток, чтобы постоянно не подключать устройство по USB проводу. А что, это быстро и удобно, притом что данный мессенджер установлен и на мобильном и на компьютере. Разве что иногда перебои в связи были, но на момент публикации данной записи всё работает отлично. Тут нужно отправлять снимки контакту «Избранное» — это ваша папка с сохраненными данными.
Передаём фото через Bluetooth
Данный способ может быть актуален для тех, у кого нет возможности выйти в интернет и нету кабеля для телефона. Но у вас должна иметься Bluetooth связь на обоих устройствах.
Bluetooth — производственная спецификация беспроводных персональных сетей (Wireless personal area network, WPAN). Блютус обеспечивает обмен информацией между такими устройствами, как персональные компьютеры (настольные, карманные, ноутбуки), мобильные телефоны, принтеры, цифровые фотоаппараты, мышки, клавиатуры, джойстики, наушники, гарнитуры на надёжной, бесплатной, повсеместно доступной радиочастоте для ближней связи. Bluetooth позволяет этим устройствам сообщаться, когда они находятся в радиусе до 10 метров друг от друга (дальность сильно зависит от преград и помех), даже в разных помещениях.
Bluetooth позволяет этим устройствам сообщаться, когда они находятся в радиусе до 10 метров друг от друга (дальность сильно зависит от преград и помех), даже в разных помещениях.
Данный способ больше подходит обладателям ноутбуков, нежели обычных стационарных компьютеров, ввиду того, что ноутбуки, как правило, имеют встроенный блютус, а стационарные ПК — нет. Тем не менее, можно приобрести блютус устройство для ПК, которое подключается в USB порт. В зависимости от спецификации скорость соединения отличается.
Передаём фото через карту памяти
Карта памяти (иногда неправильно называют флеш-картой) — компактное электронное запоминающее устройство, используемое для хранения цифровой информации. Современные карты памяти изготавливаются на основе флеш-памяти, хотя принципиально могут использоваться и другие технологии. Карты памяти широко используются в электронных устройствах, включая цифровые фотоаппараты, сотовые телефоны, ноутбуки, портативные цифровые аудиопроигрыватели.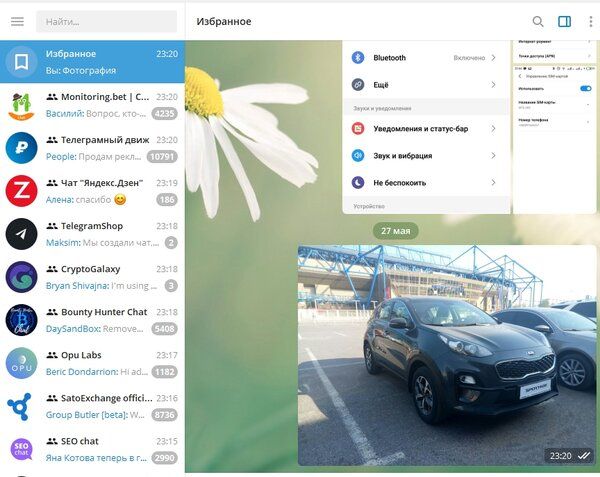
В этом случае нужно устройство, которое подключается к ПК и позволит работать с памятью вашей карты памяти. Также фотографии предварительно нужно переместить на карту памяти в вашем телефоне. Делается это через проводник (файловый менеджер).
Итак, если в вашем компьютере или ноутбуке есть кардридер, то именно это устройство вам и поможет, ведь оно предназначено для чтения карт памяти и иных электронных карт самого разного назначения.
Также у вас должен иметься адаптер для карты памяти, если вы используете TransFlash.
Наибольшее распространение получили:
- универсальные кардридеры для накопителей информации на базе флеш-памяти, содержащие часто по несколько различных разъёмов и подключаемые по интерфейсу USB к компьютеру общего назначения. Бывают внешние (в виде отдельного устройства) и внутренние (в виде модуля, устанавливаемого в отсек 3.5″ системного блока). USB кардридеры обычно реализуют стандартный класс англ. USB Mass Storage Device[2], драйвера для которого включены в большинство операционных систем.

- специализированные устройства чтения smart-карт, сопряжённые с аппаратурой, использующей соответствующий тип карт. Например, кардридер банкомата (EMV), устройство чтения карт в АСКП и пропускных пунктах метрополитена.
Также есть USB кардридеры, которые поддерживают различные карты памяти, на картинке ниже один из таких.
Еще у нас имеется USB модем от мегафона, модель E173u-1, который после приобретения вскоре был прошит под разных операторов. Так вот, в нём есть встроенный кардридер, можно вставлять карточки microSD (TransFlash), причем сразу без адаптера.
Беспроводной модем — это приёмопередатчик, использующий сети операторов мобильной связи для передачи и приёма информации.
Основы мы рассказали и у вас не должно возникнуть сложностей с переносом снимком в мобильного устройства на компьютер.
Через Bluetooth
Если передать файлы нужно на ноутбук или же в вашем компьютере есть Bluetooth-свисток, то экспортировать фотофайлы можно путем беспроводного соединения.
Для этого потребуется:
- Выбрать кадр или несколько, если ваш смартфон поддерживает пакетную отправку.
- Кликнуть по картинке или группе изображений, а затем воспользоваться функцией «Поделиться».
- Выбрать опцию «Отправить через Bluetooth» и подтвердить действие.
Перемещение файлов может занять от нескольких секунд до минуты и будет зависеть не только от величины файла, но и от необходимости в дополнительных действиях. Чтобы обмен данными произошел быстро и не потребовалось введение кодов, следует предварительно установить сопряжение между двумя устройствами.
Есть еще одно условие: прежде чем отправлять картинку, требуется включить беспроводную связь на ПК. Активировать функцию на смартфоне не обязательно, ведь в момент передачи гаджет осуществит подключение самостоятельно.
Дополнительные материалы
Также рекомендуем вам ознакомиться с дополнительными материалами, возможно они вам окажутся полезными. Перенос фотографий на разных версиях Windows может отличаться, поэтому мы подготовили эти дополнительные сведения.
Windows — семейство коммерческих операционных систем (OC) корпорации Microsoft, ориентированных на применение графического интерфейса при управлении. Изначально Windows была всего лишь графической надстройкой-программой для операционной системы 80-х и 90-х годов MS-DOS. По состоянию на август 2014 года, под управлением операционных систем семейства Windows, по данным ресурса Net Applications, работает около 89% персональных компьютеров. Windows работает на платформах x86, x86-64, IA-64 и ARM. Существовали также версии для DEC Alpha, MIPS, PowerPC и SPARC.
Как перенести фото с телефона на компьютер с Windows 10
Для передачи фотографий и видео с телефона на компьютер, выполните описанные далее действия.
- Подключите телефон к компьютеру с помощью USB-кабеля. Убедитесь, что телефон включен и разблокирован. Если это телефон с ОС Android, возможно, вам понадобится изменить параметры USB, чтобы обеспечить возможность передачи мультимедиа или фотографий, а не только зарядку телефона.

- Откройте приложение «Фотографии» на компьютере (нажмите кнопку Пуск
и выберите
Фотографии
), выберите
Импорт
и
С USB-устройства
, а затем следуйте инструкциям. Вы можете выбрать элементы для импорта и папку для их сохранения.
Можно также применить беспроводной подход и использовать приложение в Windows на компьютере, чтобы автоматически отправлять фото и видео с телефона во время их создания.
Скидываем фото через облачный сервис
Так как Android основана на реализации виртуальной машины от Google, то и использует его сервисы. А именно «Google Photo». Если кто не знает, то это облако от Гугла, на котором можно хранить фотографии. На Android это стандартное приложение, которое будет сгружать туда файлы автоматически (при синхронизации).
Теперь, чтобы сохранить эти фотографии на лэптопе, нужно зайти в это облако с той же учетной записи на переносном компьютере. Для удобства сервис предусмотрел как одиночное, так и массовое скачивание фото с помощью отметок(выделения). Облачный сервис сохраняет не только изображения, но и видеофайлы.
Облачный сервис сохраняет не только изображения, но и видеофайлы.
Часто задаваемые вопросы
При заходе с компьютера в папку DCIM, в ней нет фотографий, а в телефоне фотографии есть, то есть компьютер не видит фотографии на телефоне.
Такая проблема встречается на некоторых моделях андроид смартфонов, она до конца не изучена, возможно что-то с правами доступа, решений может быть несколько, вот одно из таковых:
- Потребуется файловый менеджер. Либо устанавливаем приложение TotalCommander прямо из Google Play. Делаем копию папки DCIM\Camera, например DCIM\Camera2 прямо в самом телефоне. Посмотрите хватит ли вам места для этого. После этого подключаем устройство к компьютеру и скачиваем фотографии с папки DCIM\Camera2.
- Еще один способ, но он рискованный и можно потерять все фотографии с телефона. Он заключается в том, что вы переименовываете папку DCIM в DCIM2 (или в любую другую), затем снова переименовываете как было изначально и подключаете устройство к компьютеру.
 Одним такой способ помогает, у других часть фотографий удаляется. Поэтому первый способ оптимальнее, но требует свободного места для копирования.
Одним такой способ помогает, у других часть фотографий удаляется. Поэтому первый способ оптимальнее, но требует свободного места для копирования. - Третий способ похож на первый, но вы не копируете папку Camera, а перемещаете фотографии из этой папки через встроенный файловый менеджер или тот же TotalCommander в другую папку. Затем подключаете устройство к ПК и скачиваете фотографии.
Электронная почта
Банальный, но до сих пор работающий способ. Для его применения нужен факт наличия у вас двух адресов электронной почты. Метод же заключается в передаче фотографий с одного адреса на другой. Например, на смартфоне вы можете использовать «ящик» на Gmail. Изображения же отправятся письмом на электронную почту, созданную на «Яндексе». То есть, на компьютере нужно будет зайти именно на Yandex.ru — письмо с фотографиями придет именно сюда.
В отличие от социальных сетей, электронная почта не сжимает фотографии, оставляя их в оригинальном виде. Сохраняются и все тэги, которые затем упростят сортировку. Письмо из одного «ящика» в другой приходит практически мгновенно, хотя исключения из этого правила иногда всё же случаются. По большей части быстрота передачи фотографий на компьютер при таком способе зависит от скорости того тарифа, к которому вы подключены.
Письмо из одного «ящика» в другой приходит практически мгновенно, хотя исключения из этого правила иногда всё же случаются. По большей части быстрота передачи фотографий на компьютер при таком способе зависит от скорости того тарифа, к которому вы подключены.
4 способа переноса и резервного копирования файлов с Xiaomi на ПК/облако [2022]
«Я хочу перенести файлы с Xiaomi на ПК с помощью USB-кабеля, чтобы сохранить свои фотографии и видео, но как мне это сделать? Должен ли я загрузить пакет ПК или любое другое приложение на свой ПК с Windows?»
Если вы пользуетесь телефоном Xiaomi, у вас может возникнуть аналогичная проблема при создании резервной копии Xiaomi на вашем ПК. Поскольку телефоны Xiaomi довольно просты в использовании, вы можете перенести резервную копию на компьютер или даже в облако. Для этого вы можете напрямую сделать резервную копию Xiaomi на ПК или использовать специальное приложение. Это руководство расскажет вам, как передавать файлы с Xiaomi на ПК четырьмя различными пошаговыми методами.
MobileTrans — резервное копирование Xiaomi на ПК в 1 клик
Быстрое и простое резервное копирование всего контента Xiaomi на ПК. Вы можете восстановить резервную копию на любом устройстве iOS/Android в любое время.
Скачать бесплатно Скачать бесплатно
безопасно и надежно
Часть 1. Перенос файлов с Xiaomi на ПК с помощью Mi PC Suite
Как следует из названия, Mi PC Suite — это специальное настольное приложение, которое можно использовать для резервного копирования Xiaomi. на ПК. Помимо создания резервной копии телефона Mi на ПК и последующего восстановления, вы также можете использовать его для управления своими фотографиями, видео, контактами и другими видами данных. Хотя Mi PC Suite поддерживает все популярные модели Xiaomi Mi и Redmi, вы не можете использовать приложение для резервного копирования устройств других производителей. Вот как вы можете сделать резервную копию своего телефона Mi на ПК с помощью официального пакета Mi PC Suite.
Вот как вы можете сделать резервную копию своего телефона Mi на ПК с помощью официального пакета Mi PC Suite.
Шаг 1. Во-первых, просто установите и запустите Mi PC Suite на своем компьютере и подключите к нему свое устройство Mi. После подключения предоставьте компьютеру доступ для извлечения данных в режиме передачи файлов.
Шаг 2. Приложение автоматически обнаружит ваше устройство и отобразит его снимок. Вы можете просмотреть его детали и нажать кнопку «Резервное копирование», чтобы перенести файлы с Xiaomi на ПК через USB.
Шаг 3. Всякий раз, когда вы хотите восстановить свои данные, просто подключите свое устройство и снова запустите Mi PC Suite. На этот раз нажмите кнопку «Восстановление», выберите существующую резервную копию и восстановите ее на подключенном телефоне.
Часть 2: Резервное копирование Xiaomi на ПК с помощью MobileTrans — Резервное копирование
Несмотря на то, что пакет Mi PC Suite предоставляет достойное решение, пользователи часто ищут лучшую альтернативу резервному копированию Xiaomi на ПК.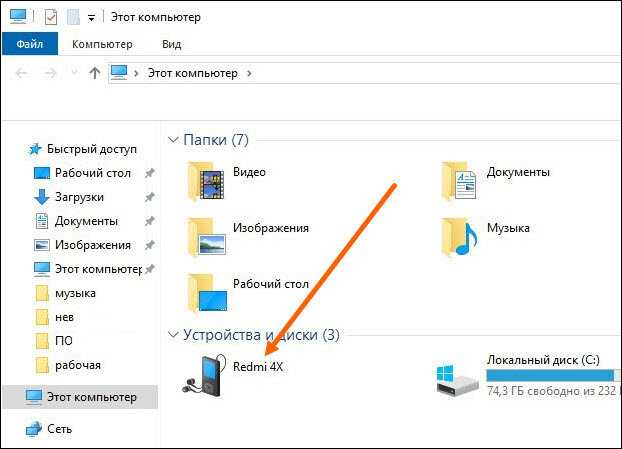 Что ж, если вы хотите перенести все файлы с Xiaomi на ПК за один раз, вам стоит подумать о том, чтобы попробовать MobileTrans — Backup. Приложение совместимо с более чем 6000 устройств и, таким образом, может выполнять резервное копирование телефона Xiaomi на ПК, а также на множество других моделей устройств. Одним щелчком мыши вы можете сохранять свои фотографии, видео, музыку, контакты, сообщения, журналы вызовов, закладки и многое другое. Позже вы можете восстановить резервную копию на то же или любое другое устройство. Вот как вы можете мгновенно перенести резервную копию Mi на ПК с помощью MobileTrans.
Что ж, если вы хотите перенести все файлы с Xiaomi на ПК за один раз, вам стоит подумать о том, чтобы попробовать MobileTrans — Backup. Приложение совместимо с более чем 6000 устройств и, таким образом, может выполнять резервное копирование телефона Xiaomi на ПК, а также на множество других моделей устройств. Одним щелчком мыши вы можете сохранять свои фотографии, видео, музыку, контакты, сообщения, журналы вызовов, закладки и многое другое. Позже вы можете восстановить резервную копию на то же или любое другое устройство. Вот как вы можете мгновенно перенести резервную копию Mi на ПК с помощью MobileTrans.
Вот видео, которое поможет вам научиться создавать резервные копии с помощью MobileTrans:
Скачать бесплатно Скачать бесплатно
безопасно и надежно
Шаг 1.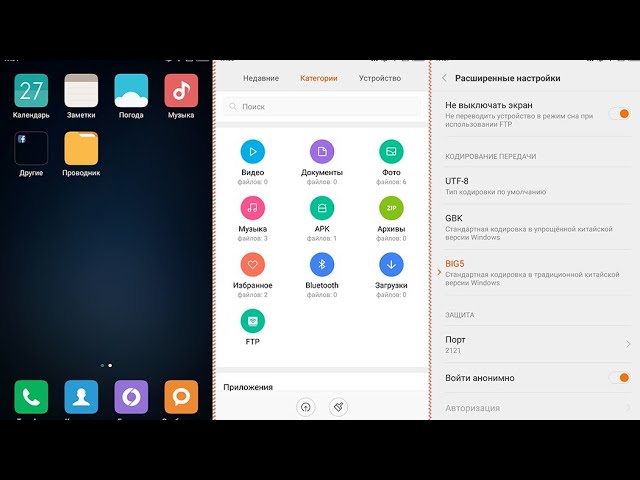 Установите и запустите Mobile Mac или ПК с Windows. Из всех доступных опций на его домашней странице выберите функцию «Резервное копирование и восстановление».
Установите и запустите Mobile Mac или ПК с Windows. Из всех доступных опций на его домашней странице выберите функцию «Резервное копирование и восстановление».
Шаг 2. Теперь подключите телефон Xiaomi к компьютеру и просто подождите, пока устройство будет обнаружено. Теперь вы можете выбрать, что вы хотите сохранить, и нажать кнопку «Пуск», чтобы сделать резервную копию телефона Xiaomi на ПК.
Шаг 3. Просто подождите некоторое время, пока приложение перенесет файлы с Xiaomi на ПК. После завершения процесса резервного копирования вы можете безопасно удалить свой телефон.
Шаг 4. Всякий раз, когда вы хотите восстановить существующую резервную копию, просто подключите свое устройство и выберите опцию «Восстановить» на экране приветствия MobileTrans. На экране отобразится список сохраненных файлов резервных копий MobileTrans.
Шаг 5. Выберите восстановление существующей резервной копии MobileTrans. Нажмите кнопку «Пуск» и подождите, пока содержимое вашей резервной копии будет восстановлено на подключенном устройстве.
Выберите восстановление существующей резервной копии MobileTrans. Нажмите кнопку «Пуск» и подождите, пока содержимое вашей резервной копии будет восстановлено на подключенном устройстве.
Скачать бесплатно Скачать бесплатно
безопасно и надежно
Часть 3. Резервное копирование Mi phone на ПК с помощью функции локального резервного копирования
Помимо использования настольных приложений, таких как Mi PC Suite или MobileTrans, вы также можете создавать резервные копии Mi Phone на ПК обычным способом. В этом методе мы перейдем к его настройкам, чтобы сделать локальную резервную копию. Позже файл резервной копии можно переместить на SD-карту или на компьютер, откуда впоследствии можно будет восстановить его. Файл резервной копии будет включать в себя все сохраненное мультимедийное содержимое, документы, контакты и другие типы данных. Чтобы сделать резервную копию Xiaomi на ПК с помощью встроенной функции локального резервного копирования, выполните следующие действия:
Чтобы сделать резервную копию Xiaomi на ПК с помощью встроенной функции локального резервного копирования, выполните следующие действия:
Шаг 1. Просто разблокируйте телефон Xiaomi и перейдите в его «Настройки» > «Дополнительные настройки» > «Резервное копирование и восстановление» > «Резервные копии» и нажмите на функцию «Локальные резервные копии».
Шаг 2. Теперь снова нажмите кнопку «Резервное копирование» и подождите, пока устройство сохранит резервную копию в указанном месте. Пожалуйста, заранее убедитесь, что на вашем устройстве/SD-карте достаточно свободного места.
Шаг 3. После завершения процесса резервного копирования вы можете получить к нему доступ, открыв файловый менеджер и выбрав его Внутреннее хранилище > MIUI > Резервное копирование > Все резервные копии. Просто скопируйте файл резервной копии (с именем в виде даты и времени резервного копирования) и переместите его на свой компьютер.
Шаг 4. Всякий раз, когда вы хотите восстановить резервную копию Xiaomi на ПК, скопируйте этот файл и вставьте его в то же место на вашем телефоне Xiaomi (Внутреннее хранилище> MIUI> Резервное копирование> Все резервные копии). Чтобы избежать путаницы, вы можете удалить любой другой файл резервной копии, присутствующий здесь.
Шаг 5. В конце просто перейдите в «Настройки» вашего телефона > Дополнительные настройки > Резервное копирование и восстановление > Локальное резервное копирование. Теперь выберите файл резервной копии, который вы только что скопировали, и нажмите кнопку «Восстановить», чтобы вернуть данные.
Часть 4: Резервное копирование Xiaomi в Mi Cloud
Как и любой другой крупный производитель смартфонов, Xiaomi также предоставляет своим пользователям бесплатный облачный сервис. Однако вы должны знать, что бесплатно предоставляется только 5 ГБ места в Mi Cloud. Поэтому, если у вас есть много данных для резервного копирования, вам, возможно, придется купить больше места в своей учетной записи Mi Cloud. После сохранения резервной копии вы можете просмотреть свои данные или восстановить их позже.
Поэтому, если у вас есть много данных для резервного копирования, вам, возможно, придется купить больше места в своей учетной записи Mi Cloud. После сохранения резервной копии вы можете просмотреть свои данные или восстановить их позже.
Шаг 1. Чтобы создать резервную копию данных вашего устройства в Mi Cloud, разблокируйте его, перейдите в «Настройки» > «Учетные записи» и коснитесь своей учетной записи Mi. Пожалуйста, убедитесь, что вы вошли в свою учетную запись Mi на устройстве заранее.
Шаг 2. Нажмите на функцию «Резервное копирование устройства» в разделе «Резервное копирование и восстановление» и включите ее. Теперь включите функцию резервного копирования Mi Cloud и выберите, что вы хотите сохранить в облаке. Вы также можете включить функцию автоматического резервного копирования здесь.
Шаг 3. Всякий раз, когда вы хотите восстановить свои данные из резервной копии Mi Cloud, перейдите в «Настройки» вашего телефона> Учетные записи> Учетная запись Mi> Mi Cloud и вместо этого нажмите на функцию «Восстановить из резервной копии».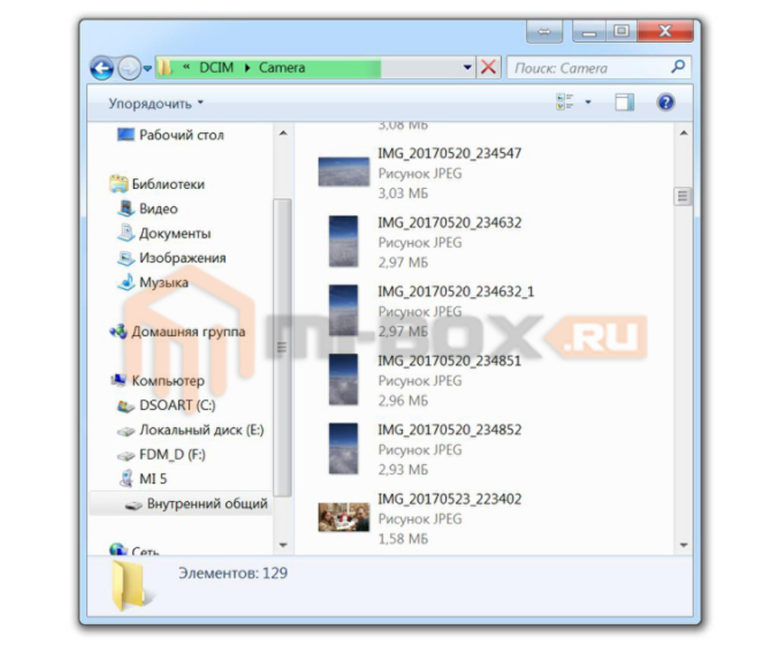 Просто выберите существующую резервную копию Mi Cloud и восстановите ее содержимое на своем устройстве.
Просто выберите существующую резервную копию Mi Cloud и восстановите ее содержимое на своем устройстве.
Ну вот! Когда вы знаете разные способы передачи файлов с Xiaomi на ПК через USB, вы легко сможете сохранить свои данные в безопасности. Если вы хотите без проблем, используйте MobileTrans для резервного копирования Xiaomi на ПК одним щелчком мыши. Вы можете выбрать данные, которые хотите включить в файл резервной копии, и даже быстро восстановить их. Поскольку приложение совместимо со всеми ведущими устройствами iOS и Android, оно станет вашим полным решением для управления данными для других телефонов.
Скачать бесплатно Скачать бесплатно
безопасно и надежно
Новые тенденции
Как перенести фотографии с Xiaomi на ПК
Как перенести фотографии с Xiaomi на ПК. и сохранил много фотографий , которые вы позаботились сохранить до сих пор; однако вы обнаружили, что они занимают много доступного места для хранения.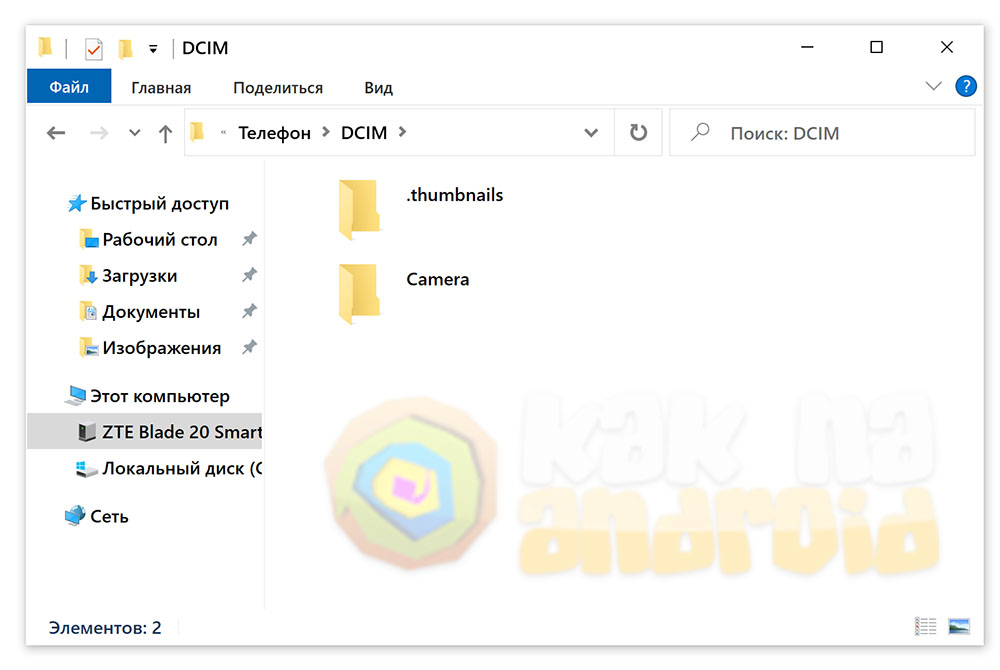 Или вы хотите убедиться, что вы можете получить доступ к изображениям, сохраненным на вашем смартфоне, в любое время, даже с вашего ПК, или, может быть, вы хотите заархивировать копии, чтобы лучше организовать их, или предотвратить досадный случай, когда исходные фотографии потеряны. Короче говоря, какой бы ни была ваша мотивация, вы хотели бы перенести фотографии со своего мобильного телефона на ПК.
Или вы хотите убедиться, что вы можете получить доступ к изображениям, сохраненным на вашем смартфоне, в любое время, даже с вашего ПК, или, может быть, вы хотите заархивировать копии, чтобы лучше организовать их, или предотвратить досадный случай, когда исходные фотографии потеряны. Короче говоря, какой бы ни была ваша мотивация, вы хотели бы перенести фотографии со своего мобильного телефона на ПК.
Если это так, не волнуйтесь — вы попали по адресу. В этом уроке моей задачей будет объяснить , как передавать фотографии с Xiaomi на ПК , как в операционной системе Windows, так и в macOS, с указанием основных инструментов, которые вы можете использовать для этой цели, как по кабелю, так и по беспроводной сети. связь; по каждому из них я также дам вам подробную информацию о том, как их использовать, чтобы сделать перевод правильно.
Итак, давайте не будем терять драгоценное время: устройтесь поудобнее и уделите несколько минут чтению этого руководства, просмотрите доступные варианты и оцените, какой из них наиболее подходит для вас. Я уверен, что как только вы найдете метод, который лучше всего соответствует вашим потребностям, вы сможете передавать свои фотографии в кратчайшие сроки. Приятного чтения и удачи!
Я уверен, что как только вы найдете метод, который лучше всего соответствует вашим потребностям, вы сможете передавать свои фотографии в кратчайшие сроки. Приятного чтения и удачи!
Индекс
- Как перенести фото с Xiaomi на ПК
- Проводник
- Windows фото
- Облако Сяоми
- Снапдроп
- Bluetooth
- Другие полезные решения
- Как перенести фотографии с Xiaomi на Mac
- Передача файлов Android
- Захват изображения
- Другие полезные решения
Если у вас Windows , возможностей много: и операционная система , и смартфон Xiaomi оснащены предустановленными инструментами, которые позволяют не только хранить ваши фотографии, но и осуществлять перенос с одного устройства на другое, помимо услуги третьих лиц, разработанные специально для этой цели. В следующих пунктах я сначала перечислю те, которые можно использовать, подключив устройства через USB-кабель, а затем перейду к беспроводным. Вы готовы? Давайте начнем!
В следующих пунктах я сначала перечислю те, которые можно использовать, подключив устройства через USB-кабель, а затем перейду к беспроводным. Вы готовы? Давайте начнем!
File Explorer
Первый инструмент, который я хочу порекомендовать, уже присутствует в операционной системе Windows и просто требует подключения двух устройств через USB-кабель : это File Explorer , программа управления файлами на ПК. Самые последние версии Windows также включают драйверы , необходимые для распознавания устройств Android, и поэтому не требуют дополнительных загрузок. Процедура использования File Explorer такая же, как и на Windows 11 и Windows 10 (даже в более старых выпусках с небольшими изменениями пользовательского интерфейса).
Начните с подключения смартфона Xiaomi к компьютеру с помощью USB-кабеля . Затем вы получите уведомление на свой телефон: проведите пальцем по экрану сверху вниз, чтобы открыть экран уведомлений, нажмите USB Options one и коснитесь элемента File Transfer . Так что подождите, пока ПК распознает смартфон.
Затем вы получите уведомление на свой телефон: проведите пальцем по экрану сверху вниз, чтобы открыть экран уведомлений, нажмите USB Options one и коснитесь элемента File Transfer . Так что подождите, пока ПК распознает смартфон.
Как только это будет сделано, подойдите к своему компьютеру и щелкните желтый значок папки на панели задач Windows, чтобы открыть File Explorer . В левом меню найдите название смартфона Xiaomi и нажмите, чтобы просмотреть содержащиеся в нем папки; затем выберите значок Внутренняя общая память или Внешняя память в зависимости от того, где находятся фотографии, которые вы хотите передать, а затем папку, в которой вы их сохранили. Как правило, они расположены в DCIM папка , но путь может отличаться в зависимости от расположения ваших изображений.
После идентификации файлов вы можете просто перенести их с помощью копирования и вставки (или вырезания и вставки , в зависимости от ваших потребностей), чтобы перенести их в папку на ПК, где вы хотите их сохранить; в качестве альтернативы вы можете просто выбрать и перетащить превью в папку назначения.
Если ваша операционная система не распознает смартфон Xiaomi и нуждается в установке драйверов, не беспокойтесь: пожалуйста, обратитесь к инструкциям, которые я предоставил в моих руководствах, о том, как подключить Xiaomi к ПК и как подключить Android к ПК .
Windows photo
В операционных системах Windows 10 и Windows 11 вы можете еще проще передавать свои фотографии благодаря приложению Photos , которое уже предустановлено на вашем ПК вместе с самой системой. . Если он был удален, вы можете снова загрузить его (и бесплатно) из Microsoft Store . Также в этом случае необходимо будет подключить смартфон к ПК через USB-кабель и настроить подключение в Передача фото режим (PTP) в соответствии с методами, указанными в предыдущей главе .
На ПК нажмите Windows меню «Пуск» (значок флага на панели задач) и найдите значок Photo : откройте его, нажав .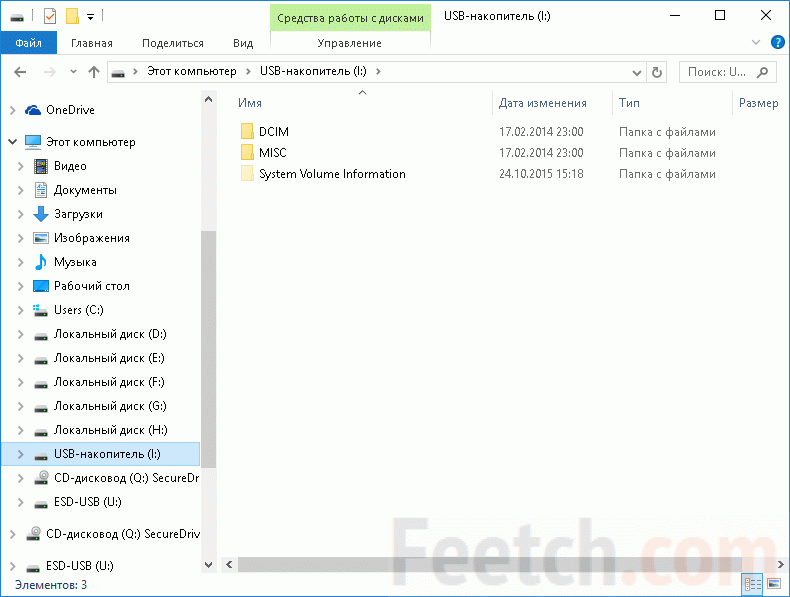 Кроме того, в Windows 10 вы можете ввести «фото» в поле поиска Cortana ; в Windows 11, с другой стороны, вы можете нажать на увеличительное стекло на панели задач и введите «фотография» , чтобы найти его.
Кроме того, в Windows 10 вы можете ввести «фото» в поле поиска Cortana ; в Windows 11, с другой стороны, вы можете нажать на увеличительное стекло на панели задач и введите «фотография» , чтобы найти его.
Как вам сказать? Начата ли другая операция? Не беспокойтесь: это означает, что приложение «Фото» не установлено в качестве средства просмотра изображений по умолчанию в системе. Чтобы решить эту проблему, я предлагаю вам прочитать мое руководство о том, как изменить программы по умолчанию.
Если вы работаете в Windows 11, после открытия экрана «Фотографии» нажмите кнопку Импорт (значок с фотографией и стрелкой вниз), а затем элемент С подключенного устройства . Дождитесь завершения поиска файла, и после завершения процедуры вам будет показан экран, на котором вы можете изменить папку назначения: нажмите Изменить место назначения , а затем папку, в которой вы хотите сохранить фотографии.
После этого шага вы можете вручную выбрать фотографии, нажав на соответствующий предварительный просмотр, или щелкнув раскрывающееся меню под Выберите и выберите один из вариантов выбора, доступных среди Все элементы , Элементы из последнего импорта или Нет . Выбрав изображения, нажмите кнопку Import и дождитесь завершения процесса.
Если вместо этого вы используете Windows 10, нажмите кнопку Импорт , а затем пункт С USB-устройства , чтобы начать анализ подключенного смартфона Xiaomi. После завершения нажмите кнопку Продолжить , а затем элемент Изменить место импорта , чтобы выбрать папку для сохранения фотографий. Выберите нужные фотографии; наконец, нажмите кнопку Import .
Наконец, вы найдете все импортированные файлы в выбранной вами папке ПК.
Xiaomi Cloud
Еще один полезный инструмент, который я хочу порекомендовать, уже доступен на вашем смартфоне, без необходимости дополнительных установок. Устройства марки Xiaomi имеют доступ к сервису Xiaomi Cloud , предлагаемому бесплатно на смартфонах и других устройствах производителя, который позволяет вам получать доступ к файлам, сохраненным на устройстве, из любого браузера, просто войдя в свою учетную запись 9.0023 Аккаунт Ми .
Для работы сервиса на смартфоне должен быть корректно настроен Mi Account. Если вы еще этого не сделали или хотите убедиться, откройте меню телефона Настройки (нажав значок шестеренки , расположенный на главном экране или в панели приложений) и коснитесь элемента Mi Account . Здесь вы найдете элемент Xiaomi Cloud : затем нажмите на Войти с помощью опции Mi Account и введите номер телефона или адрес электронной почты и пароль, а затем нажмите Войти кнопка . Если у вас его нет, нажмите Создать учетную запись, используя вместо этого адрес электронной почты , и следуйте инструкциям на экране, чтобы зарегистрироваться.
Если у вас его нет, нажмите Создать учетную запись, используя вместо этого адрес электронной почты , и следуйте инструкциям на экране, чтобы зарегистрироваться.
После входа в систему нажмите элемент Mi Cloud и на следующем экране кнопку Синхронизация . Также проверьте, активирована ли синхронизация Gallery в частности: найдите соответствующий значок в списке приложений на экране и, если он деактивирован, нажмите на него, а затем на рычажок рядом с пунктом Автоматическое резервное копирование для перемещения из ВЫКЛ в ВКЛ .
Когда учетная запись Mi и резервное копирование фотографий будут правильно настроены, вы будете готовы перенести их на свой компьютер. Для начала подключитесь с ПК к главной странице облачного сервиса Xiaomi и нажмите кнопку Войти с помощью своей учетной записи Mi Account : на новом экране введите номер телефона, адрес электронной почты или идентификационный код свою учетную запись Mi и пароль в соответствующих полях ввода, а затем нажмите кнопку Войти кнопка .
Теперь нажмите кнопку Галерея , чтобы просмотреть все резервные копии фотографий. Наведите курсор на одно из изображений, чтобы в левом углу появился пустой круг символ: нажмите на него, чтобы проверить и выбрать фотографию. Это вызовет новое меню в верхней части экрана. Нажмите на первый значок (символ ☰ с галочкой), чтобы выбрать все загруженные файлы, если хотите, или продолжайте ставить галочки на отдельных изображениях, которые вы хотите загрузить на свой компьютер.
После того, как вы выбрали интересующие вас фотографии, нажмите на значок загрузки (стрелка, указывающая вниз), расположенный в том же меню вверху. Каждое загруженное изображение будет автоматически сохранено в папке Download на вашем ПК.
Snapdrop
Snapdrop это еще одно действительное решение для передачи файлов любого типа между двумя устройствами: если вы не знаете, это бесплатный и очень простой в использовании веб-сервис, с которым это возможно для обмена файлами между двумя устройствами, подключенными к одной и той же сети Wi-Fi. Не требует установки и регистрации: единственное условие использования — правильное подключение телефона и ПК в ту же сеть Wi-Fi , чтобы они могли «найти» друг друга. Именно эта особенность — то есть передача данных в локальной сети, а не в облаке — подразумевает безопасность сервиса с точки зрения конфиденциальности, а также скорость передачи.
Не требует установки и регистрации: единственное условие использования — правильное подключение телефона и ПК в ту же сеть Wi-Fi , чтобы они могли «найти» друг друга. Именно эта особенность — то есть передача данных в локальной сети, а не в облаке — подразумевает безопасность сервиса с точки зрения конфиденциальности, а также скорость передачи.
Snapdrop можно использовать через браузер как на смартфонах, так и на ПК: поэтому для начала убедитесь, что оба устройства подключены к одной и той же сети Wi-Fi, а затем подключитесь к главной странице сервиса с обоих мобильных устройств Xiaomi. телефон и ПК. Теперь просто подождите, пока два имени устройства не появятся на обоих экранах.
После этого на смартфоне Xiaomi нажмите случайное имя, присвоенное ПК , чтобы открыть файловый менеджер. Просмотрите папки устройства, пока не найдете фотографию для передачи, и нажмите на ее предварительный просмотр, чтобы отправить ее.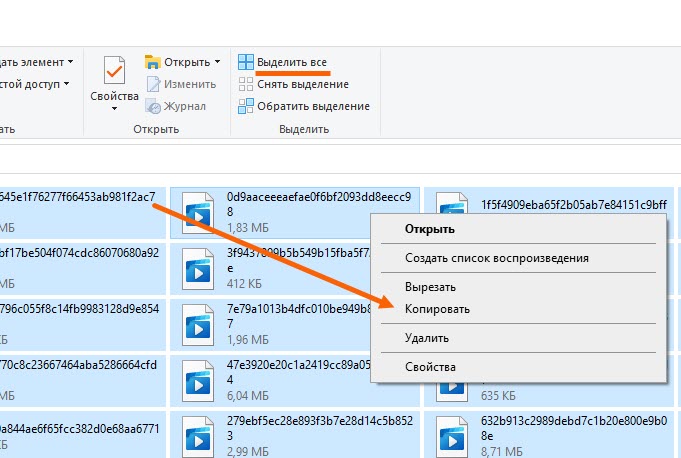 Однако на ПК вам нужно только нажать кнопку Сохранить , чтобы принять и получить файл, который затем будет автоматически загружен и сохранен в папке Загрузить . Действительно просто, не так ли?
Однако на ПК вам нужно только нажать кнопку Сохранить , чтобы принять и получить файл, который затем будет автоматически загружен и сохранен в папке Загрузить . Действительно просто, не так ли?
Bluetooth
Беспроводным решением для передачи фотографий является Bluetooth , благодаря которому ПК может получать файлы со смартфона Xiaomi. Большинство ноутбуков уже готовы к подключению по Bluetooth; если вы хотите перенести фотографии на настольный ПК, на котором эта функция еще не встроена, вы можете использовать USB-адаптер и легко устранить проблему. Эти адаптеры можно приобрести в электронных и компьютерных магазинах или в Интернете за несколько евро.
Чтобы начать эту процедуру, сначала активируйте Bluetooth на смартфоне Xiaomi : вы можете сделать это, просто проведя пальцем по экрану сверху вниз, чтобы вызвать экран уведомлений, и нажав значок Bluetooth среди тех, что появляются вверху.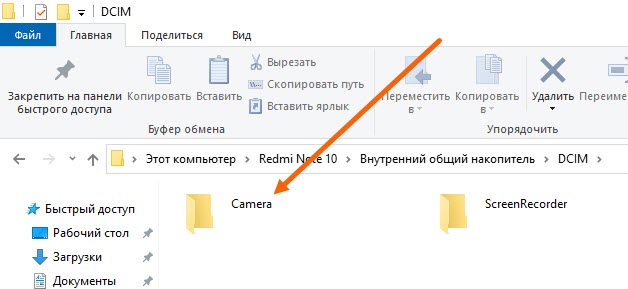 Кроме того, вы можете открыть меню Настройки , нажав на значок шестеренки, затем на элемент Bluetooth и, наконец, на соответствующий рычаг, чтобы переместить его на ON . Подробнее читайте здесь .
Кроме того, вы можете открыть меню Настройки , нажав на значок шестеренки, затем на элемент Bluetooth и, наконец, на соответствующий рычаг, чтобы переместить его на ON . Подробнее читайте здесь .
После этого вам нужно также активируйте Bluetooth на вашем ПК . Если вы используете Windows 11 , откройте меню «Пуск» на панели задач, а затем перейдите к пункт «Настройки». На открывшемся новом экране нажмите значок ☰ в левом верхнем углу, чтобы открыть новое меню, в котором вы найдете элемент Bluetooth и другие устройства : нажмите и рядом с элементом Bluetooth , Вы можете проверить, активирована ли функция. Если это не так, нажмите на соответствующий переключатель, чтобы изменить настройку с Отключено до Включено .
В Windows 10 ту же операцию можно выполнить, открыв меню «Пуск» , а затем Настройки , щелкнув значок шестеренки : затем щелкните Устройства в новом элементе , а затем на Bluetooth и других устройствах , чтобы активировать рычаг, относящийся к Bluetooth , голосу.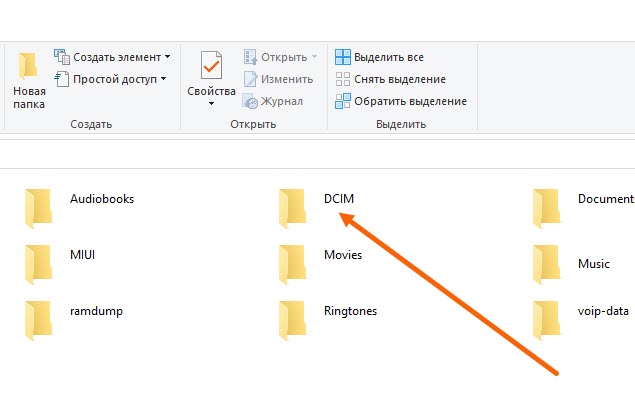
Теперь вы можете подключить смартфон к ПК: для этого нажмите на кнопку + под пунктом Добавить устройство , затем опцию Bluetooth и дождитесь завершения поиска ближайших устройств. Появится список всех доступных устройств: нажмите на название смартфона, и вам будет показан PIN-код для подтверждения. Поэтому проверьте уведомления на смартфоне и нажмите на уведомление, относящееся к Bluetooth : если PIN-код такой же на ПК, нажмите кнопку Pair , а затем нажмите Подключите кнопку на компьютере.
Поэтому дождитесь соединения двух устройств: вы получите уведомление на ПК, когда процедура завершится, и оба устройства будут готовы к передаче.
Перейдите на свой смартфон и запустите приложение, которое вы обычно используете для просмотра сохраненных изображений (например, Google Photos или Галерея ), нажав значок на главном экране.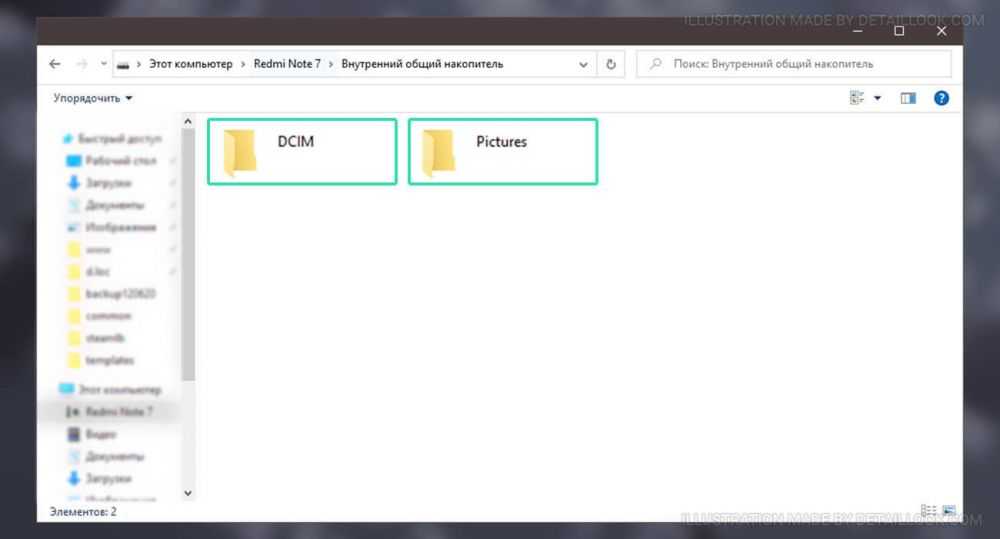 Поэтому сделайте долгий тап по любому из изображений, которые вы хотите перенести, а затем по всем остальным фотографиям, чтобы поставить галочку на каждом из них.
Поэтому сделайте долгий тап по любому из изображений, которые вы хотите перенести, а затем по всем остальным фотографиям, чтобы поставить галочку на каждом из них.
Когда вы выбрали все интересующие вас файлы, нажмите кнопку Общий доступ (которая может отображать сам элемент или три точки, соединенные линией) и или на элементе Поделиться/Отправить , выберите Bluetooth опция из тех, что показаны вам (вам может потребоваться прокрутить меню влево, чтобы найти ее), а затем нажмите на имя ПК, чтобы начать передачу.
Если отправка прошла успешно, вы увидите на своем компьютере уведомление об инициации передачи. Если требуется, подтвердите принятие файла, нажав соответствующую кнопку, и, как только файл будет получен, он будет сохранен в указанной вами папке.
Если вам нужны дополнительные указания, ознакомьтесь с моим руководством о том, как включить Bluetooth на вашем ПК, или с этим руководством, которое я посвятил тому, как передавать фотографии с мобильного телефона на ПК через Bluetooth.
Другие полезные решения; Как перенести фотографии с Xiaomi на ПК
Решения, которые я предоставил вам до сих пор, вас не удовлетворяют, или вы хотели бы узнать больше, прежде чем выбрать, какое из них использовать? Нет проблем — есть и другие полезные инструменты, на которые вы можете положиться, в том числе основные облачных сервисов , которые я перечисляю ниже.
- Google Фото — это услуга, предлагаемая Google, которая позволяет пользователям пользоваться библиотекой и личным пространством (до 15 ГБ бесплатно, совместно с другими файлами на Google Диске) для сохранения фотографий и видео на любой устройство, подключенное к аккаунту Google, также легко доступно с ПК, зайдя на главную страницу сервиса. Для его корректной работы учетная запись должна быть правильно настроена на смартфоне Xiaomi. Чтобы получить всю необходимую информацию, прочтите руководства, которые я посвятил тому, как работает Google Фото и как загружать фотографии из Google Фото.

- OneDrive — даже облачный сервис Microsoft, включенный «стандартно» в Windows, является действительным инструментом для сохранения фотографий, хранящихся на смартфоне, в учетной записи Microsoft через соответствующее приложение для Android и доступа к ним с любого устройства, включая ПК, через браузер по этому адресу или с помощью приложения для ПК. Сервис предлагает до 5ГБ свободного пространства с возможностью расширения до 100ГБ по цене 2 евро в месяц . Подробнее читайте здесь .
- Dropbox . Другим хорошим инструментом является Dropbox, который предлагает 2 ГБ свободного пространства для одного пользователя с базовым планом и синхронизацией загруженных файлов на 3 устройствах с возможностью расширения с помощью подписка на один из различных планов оплаты. После того, как вы создали учетную запись Dropbox и настроили план, вы можете сохранить фотографии на своем смартфоне Xiaomi через приложение Android, а затем загрузить их на свой компьютер через официальный веб-сайт или приложение Windows.
 Дополнительную информацию о том, как использовать Dropbox и как загружать файлы в Dropbox, вы найдете в моих руководствах.
Дополнительную информацию о том, как использовать Dropbox и как загружать файлы в Dropbox, вы найдете в моих руководствах.
Для получения дополнительной информации по этому вопросу я рекомендую вам прочитать руководство, которое я посвятил тому, как перенести фотографии с Android на ПК .
Как перенести фотографии с Xiaomi на Mac
Возможно, компьютер, на который вы хотите перенести фотографии, — это Mac; даже в этом случае вы можете подключить его к своему смартфону Xiaomi с помощью USB-кабеля благодаря некоторым специальным приложениям или выполнив простые процедуры для доступа к файлам через Bluetooth и облачные сервисы.
Android File Transfer
Android File Transfer – это программа, предназначенная для передачи файлов с устройств Android на Mac (которая не поддерживает устройства Android через файловый менеджер Finder по умолчанию): для ее вопрос, который после настройки позволит получить доступ к папкам и файлам смартфона, подключенного через USB-кабель .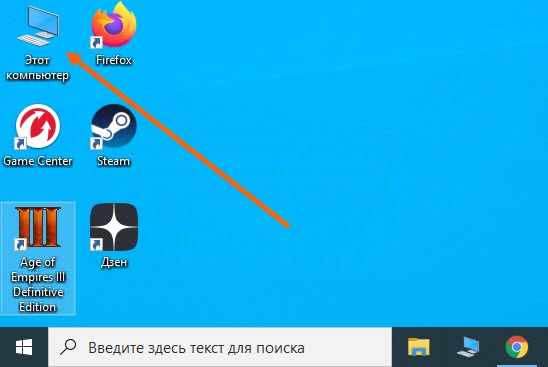
Чтобы использовать Android File Transfer, сначала подключитесь к официальному сайту сервиса на Mac: нажмите Загрузить сейчас и дождитесь загрузки файла .dmg в . После этого откройте его, нажав и перетащив значок Android File Transfer в папку Applications . Затем запустите программу, нажав на тот же значок, а затем на кнопки Открыть и Запустить .
После завершения установки Android File Transfer должен запускаться автоматически всякий раз, когда устройство Android подключается к Mac: если этого не происходит, вы можете открыть его вручную, нажав на его значок в Launchpad или в папке Приложения .
Теперь подключите смартфон Xiaomi к Mac с помощью USB-кабеля и на экране телефона нажмите на уведомление, касающееся USB-подключения: затем нажмите File Transfer вариант для просмотра всех файлов, сохраненных в памяти рассматриваемый смартфон.
Все, что вам нужно сделать, это найти фотографии, которые вы хотите перенести на Mac, на экране передачи файлов Android, удерживать курсор на их предварительном просмотре и перетащить их в нужную папку назначения или на ваш рабочий стол : они будут сохранены на вашем компьютере. Легко, верно?
Image Capture
Даже Image Capture может вам помочь: этот инструмент, включенный в Mac OS, предназначен для прямого импорта фотографий и видео с других устройств, включая смартфоны Android. Чтобы использовать его с вашим Xiaomi, сначала подключите его к Mac с помощью USB-кабеля: затем нажмите на уведомление о параметрах USB, а затем на элемент Передача фотографий (PTP) .
Затем переключитесь на Mac, откройте Launchpad из Applications Dock , нажмите на папку Other и щелкните значок Image Capture . Когда приложение открыто, вы можете начать передачу фотографий, просто перетащив их из Image Capture в папку назначения.
Когда приложение открыто, вы можете начать передачу фотографий, просто перетащив их из Image Capture в папку назначения.
Кроме того, вы можете выполнить управляемое получение, просто нажав на интересующие вас изображения (или выбрав более одного одновременно с помощью cmd ключа ), а затем Импортируйте в элемент , чтобы открыть раскрывающееся меню, в котором можно выбрать папку для его сохранения. После этого нажмите кнопку Import (или Import all , если вы хотите перенести всю галерею изображений на Mac) и дождитесь завершения операции.
Другие полезные решения
Инструменты, которые я указал до сих пор, требуют подключения смартфона к Mac через USB-кабель. Если вы ищете решение, не требующее этой процедуры, не бойтесь: недостатка в вариантах нет.
Беспроводные решения , о которых я рассказывал в главе, посвященной Windows, такие как Snapdrop и облачные хранилища , включая Xiaomi Cloud , также можно использовать в macOS, следуя тем же инструкциям, которые я дал вам ранее. .
.
То же самое относится и к Bluetooth , хотя действия по активации и передаче файлов в macOS отличаются. В связи с этим я приглашаю вас прочитать это руководство, в котором я рассмотрел эту тему со всеми необходимыми подробностями.
▷Перенос файлов с Xiaomi на ПК и Mac. Как это сделать?
«Я хотел бы перенести файлы с Xiaomi на ПК с помощью USB-кабеля, чтобы сохранить свои фотографии и видео, но как это сделать? Нужно ли мне загружать пакет программ или приложение для ПК на свой компьютер? »
Если вы также являетесь владельцем телефона Xiaomi , вам может быть интересен тот же вопрос, что и выше. Мобильные телефоны Xiaomi довольно просты в использовании, но передача файлов с Xiaomi на ПК / Mac или сделайте резервную копию Xiaomi на свой компьютер.В этом руководстве мы покажем различные решения для передает файлы с Xiaomi на ПК простым, быстрым и безопасным способом.
Часть 1: Передача файлов с Xiaomi на ПК / Mac через TunesGO
Часть 2: Передача файлов с Xiaomi на ПК / Mac через Mi PC Suite
Как следует из названия, We PC Suite — это приложение, посвященное Xiaomi пользователи, которые позволяют запускать резервную копию di Xiaomi su PC . Помимо резервного копирования мобильных телефонов Xiaomi Mi на ПК и последующего восстановления, вы также можете использовать его для управления фотографиями, видео, контактами и другие типы данных. Mi PC Suite поддерживает все популярные модели Xiaomi Mi и Redmi , но приложение нельзя использовать для резервного копирования устройств других производителей. Вот как вы можете сделать резервную копию своего телефона Mi на ПК с помощью официального пакета Mi PC Suite.
Шаг 1. Сначала установите и запустите Mi PC Suite на своем компьютере и подключите Xiaomi к компьютеру через USB. После подключения предоставьте компьютеру доступ для извлечения данных в режиме передачи файлов.
После подключения предоставьте компьютеру доступ для извлечения данных в режиме передачи файлов.
Шаг 2. Приложение автоматически обнаружит устройство и отобразит его снимок. Вы можете просмотреть подробности и нажать « Backup », чтобы передать файлы с Xiaomi на ПК через USB. PC Suite, На этот раз нажмите « Восстановление », выберите существующую резервную копию и восстановите ее на подключенном телефоне.
Часть 3: Резервное копирование Xiaomi на ПК с помощью MobileTrans
Если вы хотите перенести все файлы da Xiaomi al PC одним щелчком мыши, попробуйте MobileTrans . Приложение совместимо с более чем 6000 устройствами и, таким образом, оно может создавать резервные копии не только телефонов Xiaomi на ПК, но и многих других моделей мобильных телефонов. Одним щелчком мыши вы можете сохранять фотографии, видео, музыку, контакты, сообщения, журналы вызовов, закладки и многое другое. Затем вы можете восстановить резервную копию на то же устройство или на любое другое устройство (Android или iOS). Вот как используется MobileTrans.
Затем вы можете восстановить резервную копию на то же устройство или на любое другое устройство (Android или iOS). Вот как используется MobileTrans.
Шаг 1. Чтобы начать работу, установите и запустите MobileTrans на компьютере Mac или Windows. Из всех вариантов, представленных на главной странице, выберите « Backup ».
Шаг 2. Теперь подключите телефон Xiaomi к компьютеру и просто подождите, пока устройство будет обнаружено. Для того, чтобы он был обнаружен, вам нужно будет активировать на нем «Отладку по USB», следуя инструкциям, которые появятся в самой программе. После обнаружения вы можете выбрать, что хотите сохранить, и нажать кнопку «9».0023 ЗАПУСКАЕТ «для резервного копирования вашего телефона Xiaomi на ПК.
Шаг 3. Подождите некоторое время, пока приложение не перенесет файлы с Xiaomi на ПК. После завершения процесса резервного копирования вы можете безопасно отключить телефон
Шаг 4. Всякий раз, когда вы хотите восстановить существующую резервную копию, подключите свое устройство и выберите опцию « Восстановить » на главном экране MobileTrans. Затем выберите восстановление существующей резервной копии MobileTrans.
Всякий раз, когда вы хотите восстановить существующую резервную копию, подключите свое устройство и выберите опцию « Восстановить » на главном экране MobileTrans. Затем выберите восстановление существующей резервной копии MobileTrans.
Шаг 5. Отобразится список файлов резервных копий, сделанных с помощью MobileTrans. Выберите файл резервной копии и типы данных, которые вы хотите восстановить. Наконец, нажмите кнопку «СТАРТ» и подождите, пока содержимое резервной копии будет восстановлено на подключенном устройстве.
Часть 4: Резервное копирование Xiaomi с функцией локального резервного копирования
В дополнение к использованию настольных приложений, таких как We PC Suite или MobileTrans , вы также можете сделать резервную копию вашего Xiaomi на ПК через настройки, чтобы выполнить локальная резервная копия . Позже файл резервной копии можно переместить на SD-карту или компьютер, откуда его можно будет восстановить в любое время. Файл резервной копии включает в себя весь сохраненный мультимедийный контент, документы, контакты и другие типы данных. Чтобы сделать резервную копию Xiaomi на ПК с помощью встроенной функции локального резервного копирования, выполните следующие действия.
Файл резервной копии включает в себя весь сохраненный мультимедийный контент, документы, контакты и другие типы данных. Чтобы сделать резервную копию Xiaomi на ПК с помощью встроенной функции локального резервного копирования, выполните следующие действия.
1 проход . Разблокируйте телефон Xiaomi и перейдите в «Настройки»> «Дополнительные настройки»> «Резервное копирование и сброс»> «Резервное копирование» и коснитесь функции « Локальное резервное копирование ».
Pass 2. Теперь нажмите « Backup » и подождите, пока устройство сохранит резервную копию в указанном месте. Заранее убедитесь, что на вашем устройстве / SD-карте достаточно свободного места.
Pass 3. После завершения процесса резервного копирования к нему можно получить доступ, открыв «Диспетчер файлов» и перейдя во внутреннюю память> MIUI> Резервное копирование> Все резервные копии.Просто скопируйте файл резервной копии (с именем в качестве даты резервного копирования и время) и переместите его на свой компьютер. 0003
0003
Pass 4. Всякий раз, когда вы хотите восстановить резервную копию Xiaomi с ПК, скопируйте этот файл и вставьте его в то же место на вашем телефоне Xiaomi (Внутреннее хранилище> MIUI> Резервное копирование> Все резервные копии). Чтобы избежать путаницы, вы можете удалить любые другие файлы резервных копий в этой папке.
Проход 5. Наконец, перейдите в «Настройки телефона»> «Дополнительные настройки»> «Резервное копирование и восстановление»> «Локальное резервное копирование» . Здесь выберите файл резервной копии, который вы только что скопировали, и нажмите « Восстановить ”Чтобы восстановить ваши данные.
отличное
Перенос файлов с Xiaomi на ПК и Mac. Как это сделать? —
6 способов эффективной передачи файлов с Xiaomi
Главная > Ресурсы > Xiaomi > Передача файлов Xiaomi — Как эффективно передавать файлы Xiaomi? [6 методов]
Резюме
Вы когда-нибудь сходили с ума из-за того, что не смогли перенести файлы с Xiaomi на ПК? На самом деле нам всегда нужно делать резервные копии чего-то важного в наших мобильных телефонах, например журналов вызовов, сообщений, контактов, изображений, видео и так далее. Вот шесть советов, как легко передавать файлы.
Вот шесть советов, как легко передавать файлы.
- Совет 1. Используйте Samsung Messages Backup для перемещения файлов
- Совет 2. Перенос файлов на телефон Mi с помощью Mi Mover
- Совет 3. Mi Drop может помочь вам передавать файлы
- Совет 4. FTP — полезный инструмент для передачи файлов
- Совет 5. Mi PC Suite поможет вам эффективно передавать файлы
- Совет 6. Используйте режим MTP в вашем Xiaomi для управления файлами
Совет 1. Используйте Samsung Messages Backup для перемещения файлов
В настоящее время телефоны Mi широко распространены в нашей повседневной жизни благодаря своей многофункциональности. По мере частого использования в наших мобильных телефонах создается все больше и больше файлов, которые занимают много места для хранения. Однако вы не хотите удалять их все. На этом этапе вам нужно перенести файлы с вашего телефона Xiaomi. Вот удобный инструмент для переноса файлов и резервного копирования данных.
Xiaomi Files Transfer — Samsung Messages Backup — это программа для управления важными файлами. С его помощью вы можете без проблем передавать файлы со своего Xiaomi на ПК и управлять файлами на ПК. Вы можете добавлять, удалять, импортировать, экспортировать и редактировать файлы прямо на компьютере. Более того, вы можете сделать резервную копию/восстановить данные одним щелчком мыши.
Подходит практически для всех телефонов Xiaomi, включая POCOPHONE F1/ Mi 8 Pro/ Mi 8/ Mi 8 Lite/ Mi max 3/ Mi A2/ Mi A2 Lite/ Mi 2S/ Mi Mix 2/ Mi A1/ Mi 6/ Mi Note 2/ Mi 5S/ Mi 5S Plus/ Mi Max/ Redmi Note 6 Pro/ Redmi 6/ Redmi 6A и другие телефоны Android, такие как Samsung, Huawei, HTC, LG и т. д.
Перед переносом необходимо выбрать совместимая версия в соответствии с вашим компьютером.
Пожалуйста, сделайте следующее:
Шаг 1. Загрузите программу и запустите ее на ПК или Mac, затем подключите Xiaomi к компьютеру с помощью USB-кабеля.
Шаг 2. Когда ваш телефон будет правильно обнаружен, вы можете выбрать каталог на левой панели, которым вы хотели бы управлять, тем временем вы можете увидеть подробности на правой панели.
Когда ваш телефон будет правильно обнаружен, вы можете выбрать каталог на левой панели, которым вы хотели бы управлять, тем временем вы можете увидеть подробности на правой панели.
Шаг 3. Нажмите «Экспорт», чтобы свободно перенести выбранные файлы с Xiaomi на компьютер.
Кстати, «Super Toolkit» программы может сделать резервную копию вашего телефона одним кликом.
Вас может заинтересовать:
Как сделать резервную копию телефона Android на компьютер/ПК
Как восстановить удаленные видео с телефона Mi | 5 Безопасных и эффективных решений
Совет 2. Перенос файлов на телефон Mi с помощью Mi Mover
Приложение Mi Mover, появившееся в 2016 году, предназначено для простой передачи файлов со старого телефона Xiaomi на новое устройство. Следуйте следующим словам, вы можете шаг за шагом перемещать свои данные.
Шаг 1. Загрузите приложение на свой смартфон Xiaomi и другое смарт-устройство.
Загрузите приложение на свой смартфон Xiaomi и другое смарт-устройство.
Шаг 2. Запустите приложение на двух упомянутых выше устройствах.
Шаг 3. Нажмите «Я отправитель» на телефоне-отправителе и нажмите «Я получатель» на принимающем устройстве.
Шаг 4. Сканируйте QR-код, отображаемый на передающем телефоне Xiaomi, с помощью принимающего устройства.
Шаг 5. Выберите данные, которые вы хотите переместить на принимающее устройство, и нажмите «Отправить».
Шаг 6. Когда передача данных будет выполнена, нажмите «Готово», чтобы завершить процесс.
Совет 3. Mi Drop может помочь вам передавать файлы
С развитием технологий многие приложения помогают людям передавать файлы с мобильного телефона на другой телефон/ПК. Mi Drop — один из них. Как использовать этот инструмент?
Часть 1. Передача файлов между мобильными телефонами
Шаг 1. Установите Mi Drop на свои телефоны Android. Обратите внимание, что вам не нужно устанавливать Mi Drop, если у вас есть устройство Xiaomi с MIUI 9+, потому что приложение уже установлено на вашем устройстве. Теперь вам нужно убедиться, что ваш Xiaomi и другой телефон подключаются к одной и той же сети Wi-Fi.
Теперь вам нужно убедиться, что ваш Xiaomi и другой телефон подключаются к одной и той же сети Wi-Fi.
Шаг 2. Откройте приложение Mi Drop на Xiaomi и нажмите «Отправить», чтобы выбрать данные, которые вы хотите удалить.
Шаг 3. Откройте приложение Mi Drop на принимающих телефонах и нажмите «Получить», после чего имя получателя появится на экране вашего Xiaomi, коснитесь его. А затем на принимающем телефоне вас спросят, хотите ли вы принять файл, нажмите «ОК».
Вам может понравиться:
Один клик для передачи файлов с Android на Android
Часть 2. Передача файлов между Xiaomi и компьютером
Шаг 1. Необходимо подключить Xiaomi и ПК к одной сети Wi-Fi.
Шаг 2. Откройте приложение Mi Drop на Xiaomi и нажмите кнопку с тремя точками в правом верхнем углу приложения, выберите в меню «Подключиться к компьютеру».
Шаг 3. На подключенном компьютере нажмите «Пуск» на экране внизу, а затем вам будет предложено выбрать объем хранилища: внутренняя память или SD-карта, просто выберите то, что вам нравится.
Шаг 4. После выбора объема хранилища вы получите FTP-адрес в нижней части экрана. Теперь вы можете запустить проводник Windows и ввести адрес FTP, нажать «Ввод». Все файлы на вашем Xiaomi появятся на вашем компьютере. На этом этапе вы можете переместить свои файлы с Xiaomi на свой компьютер. И вы можете нажать «Стоп» в приложении, чтобы завершить процесс.
Совет 4. FTP — полезный инструмент для передачи файлов
Протокол передачи файлов — это полное название FTP. Вы, вероятно, должны знать, для чего он используется. Как мы упоминали выше, FTP — это хороший способ передачи файлов с вашего Xiaomi. Разница в том, что вам нужно открывать не Mi Drop, а File Explorer на вашем телефоне. Чтобы вы хорошо поняли, следующие слова покажут вам, как его использовать. Вы можете видеть, насколько это похоже на метод, упомянутый в совете 3.
Шаг 1. Подключите Xiaomi и компьютер к одной и той же сети Wi-Fi.
Шаг 2. Откройте проводник на Xiaomi и коснитесь FTP.
Шаг 3. Нажмите «Запустить сервер» и выберите объем хранилища. Затем вы получаете FTP-адрес.
Шаг 4. Откройте браузер вашего компьютера и введите адрес FTP, нажмите «Войти». И теперь ваши файлы Xiaomi отображаются на экране компьютера. Вы можете свободно перемещать свои данные из Xiaomi.
Таким образом, вы можете ввести адрес FTP в браузере другого телефона Android для передачи файлов между двумя телефонами Android.
Узнать больше: Если вы освоите эти способы, вы сможете без труда зеркалировать телефон Mi на компьютер.
Совет 5. Пакет Mi PC Suite помогает эффективно передавать файлы
Многие мобильные телефоны Android имеют свой собственный пакет PC Suite. Xiaomi разрабатывает собственный пакет Mi PC Suite, который призван обеспечить удобство для пользователей. Это хороший инструмент для резервного копирования и синхронизации ваших данных. Использование следующее:
Шаг 1. Загрузите Mi PC Suite и запустите его.
Загрузите Mi PC Suite и запустите его.
Шаг 2. Подключите Xiaomi к компьютеру с помощью USB-кабеля или Wi-Fi.
Шаг 3. Когда телефон успешно подключится, вы увидите все файлы на телефоне на экране вашего компьютера, а затем вы сможете перенести данные на компьютер или импортировать файлы на свой Xiaomi.
Совет 6. Используйте режим MTP в вашем Xiaomi для управления файлами
Таким образом, вам нужно только подготовить кабель для передачи данных. Это самый ранний метод, который многие люди использовали для передачи файлов на свои мобильные телефоны. Сегодня, когда разрабатывается все больше и больше приложений, этот метод кажется не таким популярным. Вы можете использовать его, выполнив следующие шаги:
Шаг 1. Подключите Xiaomi к компьютеру с помощью USB-кабеля.
Шаг 2. На главной странице Xiaomi проведите пальцем сверху вниз, коснитесь значка подключения и выберите режим MTP.
Шаг 3. Откройте файлы мобильного телефона на своем компьютере, чтобы выбрать данные, которые вы хотите переместить или создать резервную копию.
Статьи по теме:
Восстановить фото/видео/музыку с телефона Xiaomi?
Восстановление потерянных контактов/SMS с телефонов Xiaomi
Android Photo Eraser — Полностью удалить фотографии на Android
Простой способ передачи файлов с Android на iPhone
Как синхронизировать музыкальные композиции с Android на Android
Как восстановить фотографии из Mi Cloud? [Расширенное руководство]
Перенесите фотографии с Xiaomi Redmi 4A на компьютер
Специалисты всегда готовы помочь вам напрямую.
Все новости о Xiaomi Redmi 4A в наших статьях. Эксперты в вашем распоряжении, чтобы помочь вам.
Возможно, внутренняя память вашего Xiaomi Redmi 4A заполнена, и в результате вы больше не можете ничего сохранять или загружать на свой смартфон.
Это может происходить очень часто, если ваш Xiaomi Redmi 4A не имеет большой внутренней памяти.
Не волнуйтесь, очень легко перенести фотографии с Xiaomi Redmi 4A на компьютер , чтобы вы могли делать новые фотографии.
В этом руководстве мы объясним, во-первых, как перенести фотографии на компьютер с помощью USB-кабеля, во-вторых, с помощью приложения Google Фото на Xiaomi Redmi 4A, в-третьих, с помощью сторонних приложений и, наконец, с помощью него. использование приложения Dropbox.
Перенос фотографий с помощью USB-кабеля с Xiaomi Redmi 4A на компьютер
При покупке телефона предоставляется USB-разъем и кабель для подзарядки Xiaomi Redmi 4A. USB-кабель выполняет двойную функцию: заряжает Xiaomi Redmi 4A и подключает его к компьютеру. Сначала возьмите USB-кабель, а затем подключите Xiaomi Redmi 4A к компьютеру, который должен быть включен. После этого подождите несколько секунд, затем перейдите в проводник, где будет папка с названием «Съемный диск» или имя вашего телефона.
Нажмите на нее, после чего появится папка под названием «Внутреннее хранилище», где вы также должны нажать на нее.
Вот все фотографии вашего телефона находятся в этой папке.
Вам просто нужно перенести фотографии из этой папки в другую папку, которую вы создали ранее.
Перенесите свои фотографии с Xiaomi Redmi 4A на компьютер через Google Photos
На вашем Xiaomi Redmi 4A Google предлагает несколько сервисов, включая Google Photos.
Если приложение не отображается на вашем Xiaomi Redmi 4A, загрузите его из магазина Google Play, выполнив поиск «Фотографии» от Google Inc. Это приложение позволяет загружать фотографии со смартфона и делиться ими.
Прежде всего, прежде чем загружать приложение, убедитесь, что ваши фотографии в формате JPEG, что они не больше 16 мегапикселей, а ваши видео не больше 1080p. Для начала нажмите на приложение «Фотографии», которое соответствует Google Фото, затем идентифицируйте себя в приложении. В левом верхнем углу вашего Xiaomi Redmi 4A нажмите «Настройки», затем «Сохранить и синхронизировать», чтобы разрешить сохранение фотографий в вашей учетной записи Google Фото.
Ваши фотографии и видео теперь находятся в вашей учетной записи Google Фото, которая доступна с вашего компьютера.
Мы рекомендуем вам выбрать синхронизацию фотографий через Wi-Fi, что предотвратит чрезмерное использование ваших сотовых данных.
Перенос фотографий с Xiaomi Redmi 4A на компьютер с помощью загружаемых приложений
Перенос фотографий и видео с помощью сторонних приложений
В Google Play Store доступно множество приложений, которые позволяют0023 сохраните и перенесите свои фото и видео в приложение и на свой ПК . Вам просто нужно набрать «перенос фотографий», и вы найдете множество приложений.
Будьте внимательны, некоторые приложения бесплатные, а другие платные, поэтому подумайте о преимуществах и недостатках, которые вы можете получить от этого приложения. Наконец, ознакомьтесь с мнениями, оставленными пользователями приложения, это поможет вам в вашем выборе.
Пример приложения Dropbox
Существует еще один способ перенести фотографии на компьютер, установив приложение Dropbox, доступное в Google Play Store, с вашего Xiaomi Redmi 4A. Это приложение позволяет создавать резервные копии, синхронизировать и отправлять файлы на все ваши устройства.
Это приложение позволяет создавать резервные копии, синхронизировать и отправлять файлы на все ваши устройства.
Сначала установите приложение на Xiaomi Redmi 4A и ПК и следуйте инструкциям по созданию учетной записи.
Во время установки Dropbox спросит вас, хотите ли вы, чтобы ваши фотографии загружались только по Wi-Fi или по Wi-Fi и/или сотовым данным.
Мы рекомендуем вам выбирать передачу только через Wi-Fi, чтобы избежать слишком большого потребления ваших сотовых данных.
Затем выберите фотографии, которые вы хотите сохранить, нажмите «Поделиться», затем «Добавить в Dropbox», и вы добавите свои фотографии в папку приложения. Таким образом, ваши фотографии доступны в приложении с вашего телефона и на вашем ПК.
В заключение скажу, что ваш телефон — отличное место для хранения фотографий.
Ваш Xiaomi Redmi 4A может снимать фотографии и видео, а также сохранять их во внутренней памяти или с помощью загруженного приложения, которое обеспечивает запись на ваш телефон и на ваш компьютер, когда они уже подключены. . Поэтому вы не потеряете свои фотографии и видео, если правильно выполнили все операции, которые мы вам объяснили.
. Поэтому вы не потеряете свои фотографии и видео, если правильно выполнили все операции, которые мы вам объяснили.
В случае возникновения проблем не стесняйтесь обращаться к специалисту или другу, специализирующемуся в области технологий, который поможет вам перенести фотографии с Xiaomi Redmi 4A на компьютер.
Все команды экспертов в вашем распоряжении, если вам нужна дополнительная информация. Найдите все наши статьи о Xiaomi Redmi 4A, которые помогут вам. В случае неудачи гарантия в конечном итоге может вам хорошо помочь.
Xiaomi Mi Max 3 – Как скопировать фото на компьютер
Главная > Советы > Сяоми Ми Макс 3 > Как копировать фотографии на компьютер
Как скопировать фотографии на компьютер
Самый распространенный и эффективный способ копирования фотографий на компьютер (с Xiaomi Mi Max 3) — это сделать это через USB-кабель. Просто подключите телефон к ПК с помощью USB-кабеля и подождите, пока на телефоне не появится уведомление.
Просто подключите телефон к ПК с помощью USB-кабеля и подождите, пока на телефоне не появится уведомление.
В этом уведомлении обычно сообщается, что ваше устройство заряжается. Для некоторых телефонов пользователю предлагается выбрать один из нескольких вариантов. Просто проведите пальцем вниз по уведомлению и выберите «Передать фотографии» или «Передать файлы».
Для пользователей смартфонов, которые не видят такое уведомление, вы можете перейти в «Настройки» → «Параметры разработчика» → «Сеть» → «Конфигурация USB», а затем нажать «MTP» (протокол передачи мультимедиа).
После этого проверьте «Этот компьютер» на рабочем столе и посмотрите, есть ли съемный диск для вашего телефона. Диск будет называться «Съемное устройство» или будет носить название вашей марки или модели телефона.
Диск будет называться «Съемное устройство» или будет носить название вашей марки или модели телефона.
Нажмите на диске и найдите папку «DCIM». Здесь хранятся все фотографии и видео с вашей камеры. Вы можете использовать функцию панели поиска папки, чтобы найти ее быстро.
Использование Google Фото для переноса фотографий на Xiaomi Mi Max 3
Кроме того, вы можете использовать Google Фото для копирования фотографий с телефона на ПК. Это можно сделать, когда вы синхронизируете и создаете резервные копии всех своих фотографий и видео в Google Фото. Для этого выполните следующие действия:
- Убедитесь, что на вашем смартфоне настроена учетная запись Google.

- Откройте приложение Google Фото на телефоне.
- Затем перейдите в его меню (вы можете найти его вверху).
- Найдите «Настройки», затем найдите «Резервное копирование и синхронизация»
- Нажмите / отметьте, чтобы включить резервное копирование и синхронизацию.
Когда вы это сделаете, все ваши фотографии и видео будут одновременно сохранены в вашей учетной записи Google Фото (через WiFi). Чтобы загрузить эти фотографии на ПК, просто включите компьютер и перейдите на страницу photos.google.com.
Чтобы загрузить эти фотографии на ПК, просто включите компьютер и перейдите на страницу photos.google.com.
Затем войдите в свою учетную запись Google, и вы сразу же получите доступ ко всем своим резервным копиям фотографий и видео! Вы можете нажать на любую фотографию и загрузить ее, чтобы сохранить на своем ПК. Просто нажмите «Дополнительные параметры» в правом верхнем углу фотографии, и вы увидите вариант загрузки.
Использование Hi Suite для передачи фотографий
Пользователи телефонов Huawei могут использовать HI Suite. Эта программа предназначена исключительно для пользователей Huawei и обеспечивает простой способ передачи различных файлов с телефона на ПК (и другие устройства). Он также функционирует как устройство резервного копирования всех данных и настроек на вашем телефоне, и его можно использовать для извлечения и копирования фотографий на ваш компьютер. Просто выполните следующие действия:
Он также функционирует как устройство резервного копирования всех данных и настроек на вашем телефоне, и его можно использовать для извлечения и копирования фотографий на ваш компьютер. Просто выполните следующие действия:
- Подключите ваш Huawei к компьютеру с помощью USB-кабеля.
- Перейдите в настройки телефона и найдите «HDB» в верхней строке поиска.
- Нажмите «Разрешить HI Suite использовать HDB».
- Чтобы использовать эту функцию, вы должны согласиться с определенными условиями и политиками.

- Чтобы сделать резервную копию ваших фотографий и видео, нажмите «Резервное копирование» и выберите папку «DCIM» или «Камера», в которой сохранены ваши изображения.
Вы можете получить доступ ко всем этим резервным копиям файлов (включая фотографии) на своем ПК через HI Suite. Только не забудьте установить HI Suite на свой компьютер!
Перенос определенных фотографий с помощью Google Диска на Xiaomi Mi Max 3
- Поскольку вы используете телефон Google, вы можете сначала перенести свои фотографии на Google Диск.
 Для этого нажмите на приложение GOOGLE DRIVE на своем телефоне, чтобы открыть его.
Для этого нажмите на приложение GOOGLE DRIVE на своем телефоне, чтобы открыть его. - Нажмите значок плюса (+) на главной странице GOOGLE DRIVE
- Отсюда вы можете начать загрузку нужных фотографий, выбрав их на своем устройстве хранения.
- Чтобы загрузить фотографии на GOOGLE DRIVE, откройте GOOGLE DRIVE на своем компьютере и войдите в свою учетную запись. Выберите, какие фотографии вы хотите, а затем из предложенных вариантов выберите, чтобы загрузить их на свой компьютер.
Перенос фотографий с Google Pixel на компьютер с помощью стороннего приложения
Существуют также различные программы, которые можно использовать для переноса фотографий с телефона Google Pixel на компьютер. К ним относятся Mobile Trans – Backup, Free Syncios Mobile Manager, ApowerManager и Droid Transfer.
К ним относятся Mobile Trans – Backup, Free Syncios Mobile Manager, ApowerManager и Droid Transfer.
Передача фотографий с помощью MobileTrans
- Подключите телефон Pixel к компьютеру с помощью USB-кабеля.
- Откройте приложение MobileTrans на своем компьютере и выберите РЕЗЕРВНОЕ КОПИРОВАНИЕ.
- Как только ваш телефон будет обнаружен, снимок будет показан на экране.

- Включите параметр ФОТО из списка выбранных типов данных.
- Наконец, нажмите СТАРТ, и ваши фотографии будут перемещены на ваш компьютер.
Передача фотографий с помощью бесплатного Syncios Mobile Manager
- Установите и запустите бесплатное приложение Syncios Mobile Manager на своем компьютере.
 Выберите режим BACKUP из списка вариантов.
Выберите режим BACKUP из списка вариантов. - Программа должна открыть окно передачи GOOGLE PIXEL на компьютер.
- Используйте USB-кабель для подключения телефона к ПК. Возможно, вам придется включить режим отладки USB на вашем телефоне, чтобы разрешить подключение Syncios.
- Дождитесь полной передачи выбранных файлов на ваш ПК.
Передача фотографий с помощью ApowerManager
- Загрузите и откройте ApowerManager на ПК и телефоне.

- Подключите телефон к ПК с помощью USB-кабеля.
- В настольной версии выберите УПРАВЛЕНИЕ вверху и перейдите на вкладку ФОТО.
- Выберите фотографии, которые вы хотите передать, затем нажмите ЭКСПОРТ.
- Подождите, пока фотографии будут переданы, и отсоедините USB-кабель.
Перенос фотографий с помощью Droid Transfer
- Установите приложение DROID TRANSFER на ПК и телефон.











 …
…



 Одним такой способ помогает, у других часть фотографий удаляется. Поэтому первый способ оптимальнее, но требует свободного места для копирования.
Одним такой способ помогает, у других часть фотографий удаляется. Поэтому первый способ оптимальнее, но требует свободного места для копирования.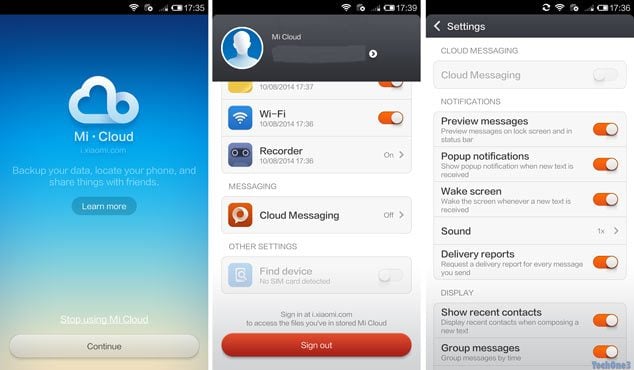
 Дополнительную информацию о том, как использовать Dropbox и как загружать файлы в Dropbox, вы найдете в моих руководствах.
Дополнительную информацию о том, как использовать Dropbox и как загружать файлы в Dropbox, вы найдете в моих руководствах.