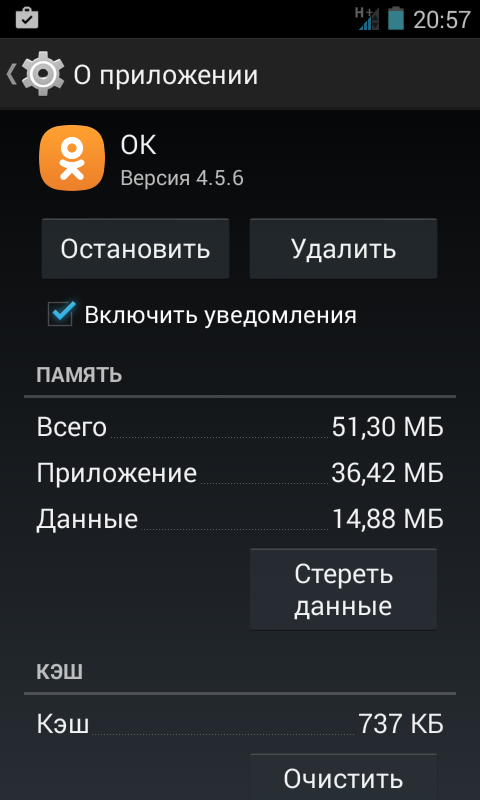КАК ПЕРЕНЕСТИ ПРИЛОЖЕНИЯ НА КАРТУ ПАМЯТИ
Суть проблемы
Через некоторое время (по мере установки новых приложений) владельцы мобильных устройств на Android начинают сталкиваться с такой проблемой: место под приложения вдруг закончилось даже несмотря на то, что внутренняя память устройства ещё свободна. К примеру, я с удивлением для себя обнаружил этот факт, не понимая в чём тут дело.
А суть в том, что в Android из всей внутренней памяти часть отводится по-умолчанию на нужды системы, и в результате вы получаете свободной памяти ещё меньше, чем было заявлено в характеристиках устройства. Так, например, в моём смартфоне общий размер внутренней памяти составляет 16 Гб. Но по факту я имею свободной лишь 11,44 Гб внутренней памяти. При этом часть из неё будет отдано, собственно, под приложения, часть под данные, часть под кеш, часть под загрузки. И в результате под приложения у вас останется не так уж и много места.
В принципе, если вам не нужно иметь на телефоне много приложений, то проблемы и нет, с одной стороны.
Добавьте к этому ещё тот факт, что ваша внутренняя память будет постоянно уменьшаться за счёт всё новых и новых обновлений, которые будут приходить к вам на смартфон от разработчиков и загружаться автоматически, если только вы сами специально не запретите эту авто загрузку.
В идеале, конечно же, лучше иметь смартфон, в котором уже много внутренней памяти. Но если у вас не такой смартфон, то это статья для вас.
Неполноценное решение проблемы
Проблема с местом под приложения вроде бы решается покупкой картой памяти (если, конечно же, ваше устройство на Android её поддерживает — есть слот под карту памяти SD).
Для меня было открытием то, что при установке приложения его невозможно устанавливать тут же на карту памяти! Оказалось, что по умолчанию карта памяти поддерживает только запись на неё данных для хранения (фото, видео и т.п.). Но потом я понял, что есть возможность после установки приложения «перенести» его на карту памяти. Делается это путём захода в настройки смартфона в раздел «Приложения». Далее необходимо зайти в конкретное предложение и там уже его перенести на карту памяти. Но не тут-то было. Перенести-то приложение можно, но ТОЛЬКО ЕГО ЧАСТЬ. То есть получается часть приложения будет находится во внутренней памяти, а часть на SD карте.
Кроме того, ни раз слышал, что якобы не во всех смартфонах имеется возможность переноса приложений на карту памяти средствами самой системы.
Настоящее решение
Поискав решение, я обнаружил, что есть вариант: сделать так, чтобы приложение переносилось на карту памяти ПОЛНОСТЬЮ. Это решение позволяет высвободить место во внутренней памяти для установки новых приложений. С этой задачей справляется также определённое приложение. Проведя анализ, я понял, что самым популярным сейчас является приложение Link2SD, которое решает задачу переноса приложений на карту памяти. К слову, существуют и другие приложения. Узнать о них можно на сайте www.lifehacker.ru.
С этой задачей справляется также определённое приложение. Проведя анализ, я понял, что самым популярным сейчас является приложение Link2SD, которое решает задачу переноса приложений на карту памяти. К слову, существуют и другие приложения. Узнать о них можно на сайте www.lifehacker.ru.
После того как вы определились с приложением, которое будет переносить вам приложения на вашу карту памяти (забегая вперёд, скажу, что этот процесс называется «сослать»), на этом вашими усилия не заканчиваются. Просто перенести приложения на карту памяти с помощью специального приложения нельзя.
Тут необходимы два главных условия:
2) Ваша внешняя карта памяти SD должна быть специальным образом подготовлена.
Получение прав root
О том, как их получить, можно найти информацию в интернете.
Подготовка карты памяти
Допустим, что у вас уже имеются права root. Ваше дальнейшее действие — это подготовить карту памяти. Суть этой процедуры заключается в том, что на карте памяти необходимо создать специальный скрытый раздел, в который и будут переноситься ваши приложения из внутренней памяти Android устройства.
Суть этой процедуры заключается в том, что на карте памяти необходимо создать специальный скрытый раздел, в который и будут переноситься ваши приложения из внутренней памяти Android устройства.
О том, как это сделать, есть много видео на YouTube. Я порекомендовал бы посмотреть видео Настройка SD карты для программы Link2SD. Автор видео немного затянул объяснение, но лучшего варианта видео я не нашёл. Именно по этому видео я и подготовил свою карту памяти. В общем повторяйте за автором видео — и всё у вас получится.
Для удобства я подготовил пошаговый список действий, которые необходимо предпринять для создания разделов на карте памяти. Список находится в Google Doc: Шаги по подготовке карты памяти.
Отмечу тут лишь свой опыт (то, с какими трудностями я столкнулся). Вначале я вставил microSD карту в картридер на компьютере. Однако карта была защищена от записи: на неё было невозможно записывать данные. Впоследствии понял, что причина этого была в том, что мой картридер на компьютере устарел: новые карты памяти microSDHC и microSDXC он уже не поддерживает. Тогда воспользовался вторым вариантом подготовки карты памяти к созданию на ней разделов: установил карту в планшет и подключил планшет к компьютеру, как было сказано в видео. После этого получилось создать разделы на карте.
Тогда воспользовался вторым вариантом подготовки карты памяти к созданию на ней разделов: установил карту в планшет и подключил планшет к компьютеру, как было сказано в видео. После этого получилось создать разделы на карте.
Видимая и скрытая память на карте
После того как вы подготовите карту памяти, карта как бы уменьшиться в объёме. Что это значит? Видимая часть карты станет меньше. Допустим, объём вашей карты памяти 32 Гб (реальный объём карты меньше, чем заявляет производитель). 25 Гб вы отводите на приложения, а 5 Гб на данные. 25 Гб становятся для системы невидимыми.
Чтобы в этом убедиться, вы вставляете карту в картридер на компьютере или же вставляете карту в смартфон или планшет. Система (как на компьютере, так и на мобильном устройстве) будет видеть только 5 Гб. Но в этом нет ничего странного. Это сделано для того, чтобы при переносе приложения с устройства на Android на карту памяти система думала бы, что перенос происходит не на внешнюю карту, а приложение остаётся внутри системной памяти.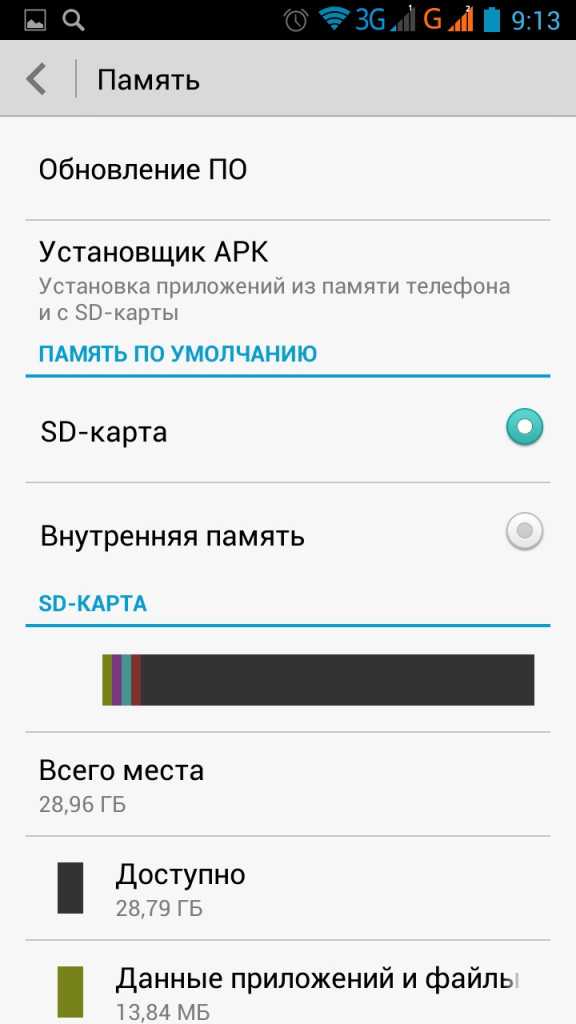
И после переноса приложения на внешнюю карту памяти в настройках смартфона в разделе «Приложения» вы не увидите того, что приложение полностью перенесено на карту памяти. Таким образом, система по-прежнему думает, что приложение располагается во внутренней памяти устройства. Такой вот как бы обман системы :).
Посмотреть, сколько у вас реально памяти на карте памяти (после создания в ней скрытого раздела) можно будет двумя способами:
1) На мобильном устройстве (на смартфоне или на планшете) в приложении Link2SD. Там есть пункт меню «Память».
2) На компьютере в программе Mini Tool Partition Wizard Home Edition.
Как видно на скриншоте ниже на карте памяти система видит только 2 Гб.
А в приложении Link2SD видна реальная картина. На карте памяти есть два раздела: один размером 2 Гб (под данные), а второй размером 55 Гб (под приложения).
Работа с приложением Link2SD
Перенос приложений на карту памяти
После того, как вы подготовили карту, а также настроили приложение Link2SD, начинаем процесс по переносу приложений на вашу карту памяти.
Рекомендую для этого посмотреть видео на данную тему на YouTube:
Как переносить программы и игры на флешку с Link2SD
Как перенести приложения на карту памяти на Андроид
Link2SD — выборочно переносит установленные приложения на карту
Реальный опыт переноса приложений на карту памяти
1) Есть 2 способа переноса приложений: стандартный «Перенести на SD карту», который используется в системе, если ваш телефон поддерживает эту функцию, и способ под названием «Сослать».
В чем отличие у этих способов?
Стандартным способом переносятся только файлы: Apk и Lib. Файлы Dex, Данные, а также файлы Data (Ext.) не переносятся (приложение перенесётся примерно наполовину, а то и меньше).
Перенос приложений способом «Сослать» переносит почти все файлы: Apk, Lib, Dex, Данные, Кеш (большая часть приложения будет перенесена). Только Data (Ext.) надо переносить отдельно (вторым заходом), если в приложении предусмотрены эти файлы.
При этом оба способа могут пригодиться при переносе приложения.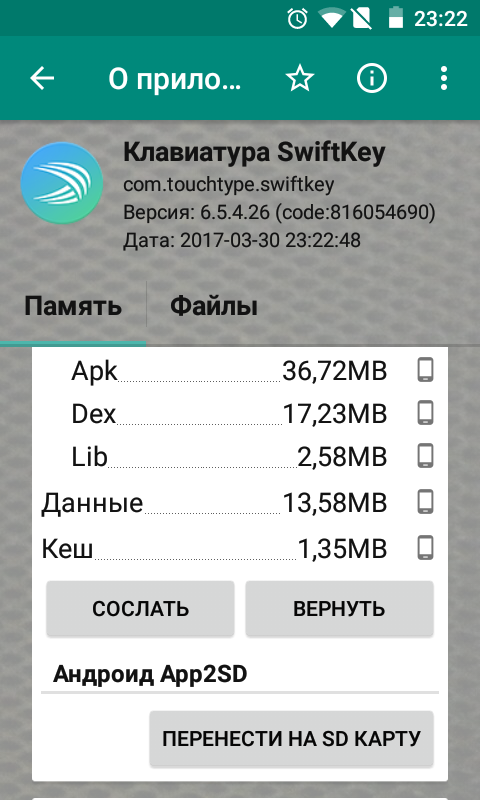 Перенос только способом «Сослать» может поначалу полностью не перенести всё приложение целиком. Тогда приходит на помощь стандартный способ переноса. И задействуя оба способа, можно добиться полного переноса приложения на карту памяти.
Перенос только способом «Сослать» может поначалу полностью не перенести всё приложение целиком. Тогда приходит на помощь стандартный способ переноса. И задействуя оба способа, можно добиться полного переноса приложения на карту памяти.
Поэтому, если вы будете переносить приложения пакетом (сразу несколько), стоит потом проверить каждое: полностью ли оно перенеслось методом «Сослать». Для этого в приложении Link2SD необходимо зайти в каждое приложение и убедиться в том, что оно перенесено на 100%. И если окажется, что оно перенесено не полностью, попробовать ещё стандартный способ «Перенести на SD карту», а также можно попробовать повторно сослать — это тоже помогает (скажу по своему опыту).
Вывод: переносить нужно обеими способами, но начинать перенос со способа «Сослать». Если это не помогло (приложение всё равно перенеслось не полностью), задействовать стандартный способ. Если и это не помогло, попробовать ещё раз приложение сослать.
2) Некоторые приложения могут перестать работать после их переноса на карту памяти. Так, например, у меня отказался запускаться Яндекс Браузер и Twitter. Поэтому пришлось перенести эти приложентя обратно на телефон. Однако даже после возвращения их на телефон Яндекс Браузер, Twitter и другие пниложприл отказались запускаться. И пришлось установить их заново через Play Market.
Так, например, у меня отказался запускаться Яндекс Браузер и Twitter. Поэтому пришлось перенести эти приложентя обратно на телефон. Однако даже после возвращения их на телефон Яндекс Браузер, Twitter и другие пниложприл отказались запускаться. И пришлось установить их заново через Play Market.
К таким приложениям можно применить стандартный способ переноса, если они отказались запускаться и работать после переноса их способом «Сослать». В таком случае приложение будет перенесено не полностью.
После переноса приложений желательно убедиться в их работоспособности: запустить каждое. Иначе потом вы можете обнаружить, что какое-то приложение у вас не запускается.
По своему опыту могу сказать, что эта процедура оказалась полезной: удалось обнаружить некоторые приложения, которые перестали запускаться. Обнаружив их, я вновь перенёс эти приложения, убедившись, что они после этого работают.
Что нужно знать о переносимых приложениях
1) Когда вы откроете Link2SD, вам отобразится список со всеми приложениями в вашем смартфоне.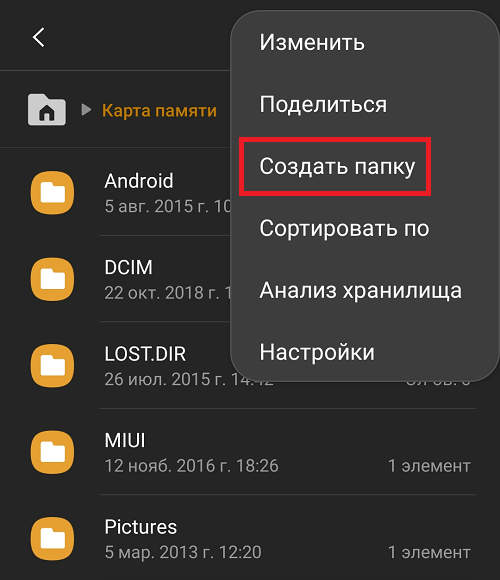 Среди них вы увидите, что у некоторых приложений справа будут значки с изображением флешки. Это значит, что эти приложения рекомендованы для переноса, и есть уверенность, что они никак не пострадают.
Среди них вы увидите, что у некоторых приложений справа будут значки с изображением флешки. Это значит, что эти приложения рекомендованы для переноса, и есть уверенность, что они никак не пострадают.
Если же говорить точнее, то значок с изображением флешки означает то, что данное приложение поддерживает встроенный механизм переноса приложений на флешку, называемый App2SD. При это механизме на флешке создаётся зашифрованный контейнер (файл), в который помещается apk-файл.
Есть другие приложения, у которых нет такого значка. Но это не означает, что их переносить нельзя.
2) Приложения, которые вы используете для отображения виджетов на рабочем столе, переносить не стоит. Причина: если приложение находится на карте памяти, вы не сможете поставить виджет на рабочий стол.
3) В смартфоне на Android изначально есть системные приложения, а есть предустановленные, но несистемные. С помощью приложения Link2SD системные приложения перенести на карту памяти нельзя, а предустановленные, но несистемные — можно (проверил). Например, на моём телефоне Huawei такими предустановленными и несистемные оказались приложения AppCenter, HiCare, Huawei Cloud и другие. Эти приложения от производителя перенеслись без проблем.
Например, на моём телефоне Huawei такими предустановленными и несистемные оказались приложения AppCenter, HiCare, Huawei Cloud и другие. Эти приложения от производителя перенеслись без проблем.
4) Прежде всего имеет смысл перенести большие приложения, поскольку они занимают внутреннюю память телефона. Чтобы увидеть такие приложения, необходимо произвести сортировку приложений по размеру. Для этого нажмите на иконку вверху справа с тремя полосками и выберите пункт меню «Размер данных (общий)».
5) Перенос приложений на карту памяти не сказывается негативно на их работе. Однако, если вы заметите, что какое-то приложение стало работать некорректно, вы можете вернуть приложение обратно в память телефона с помощью того же приложения Link2SD. Для этого предусмотрена кнопка «Вернуть», которая находится на странице переноса приложения.
Последовательность действий при переносе приложений
1) Приложение Link2SD имеется в двух версиях: в бесплатной и платной. В бесплатной версии приложение Link2SD может переносить другие приложения на карту памяти только частично (данные приложений нельзя перенести). Чтобы полностью перенести приложения, необходимо купить платную его версию.
Чтобы полностью перенести приложения, необходимо купить платную его версию.
Я этого сначала не знал. Начал переносить приложения на SD карту с помощью приложения Link2SD, но понял, что не всё переносится.
Покупаем полную версию приложения Link2SD Plus.
2) При первом открытии Link2SD сначала необходимо показать все приложения, которые есть в телефоне. Для этого нужно нажать на иконку в виде воронки вверху справа и выбрать пункт меню «В памяти телефона».
3) Есть несколько вариантов переноса приложений: перенести одно конкретное предложение, перенести несколько приложений сразу.
Для переноса конкретного приложения необходимо найти его в списке, зайти в него и произвести перенос на карту памяти один из двух способов, о которых говорилось выше (либо «Перенести на SD карту», либо «Сослать»). Отличия в этих способах переноса я описал выше.
Для переноса сразу нескольких приложений необходимо нажать вверху справа на иконку «Три точки» и выбрать пункт меню «Несколько». После чего необходимо выбрать приложения для переноса, тапнув по ним. Далее нужно выбрать один из способов переноса (либо «Перенести на SD карту», либо «Сослать»).
После чего необходимо выбрать приложения для переноса, тапнув по ним. Далее нужно выбрать один из способов переноса (либо «Перенести на SD карту», либо «Сослать»).
При выборе способа «Перенести на SD карту» далее откроется окно с таким текстом: «Выбранное приложение (я) будет перенесено на SD карту стандартным методом apps2sd.
При выборе способа «Сослать» далее откроется окно с таким текстом: «Выбранные файлы приложения будут сосланы на второй раздел карты SD». А под текстом будет список ссылаемых файлов. Напротив каждого файла будет чекбокс, что позволяет выбрать, какие из файлов необходимо перенести.
В некоторых случаях может появиться предупреждение: «Приложения, для которых не предусмотрен перенос данным методом, могут перестать работать (например, виджеты)». Здесь речь идёт о том, о чём я упоминал выше:
Приложения, которые вы используете для отображения виджетов на рабочем столе, переносить не стоит. Причина: если приложение находится на карте памяти, вы не сможете поставить виджет на рабочий стол.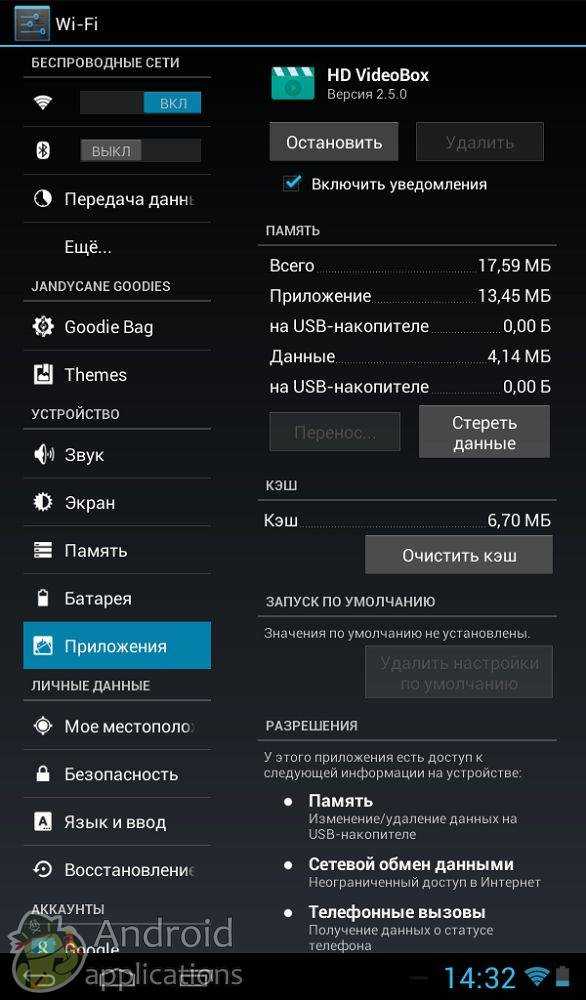
Далее нажать кнопку «OK». Начнётся процесс переноса приложений на карту памяти.
4) После завершения процесса по переносу приложений появится сообщение «Операция выполнена успешно». В случае отказа приложение не будет перенесено. Возможные причины отказа: у вас нет прав root, либо у вас нет прав суперпользователя.
Возможные проблемы
После покупки приложения Link2SD я стал переносить (а точнее «ссылать») другие приложения на карту памяти, но через некоторое время столкнулся с такой проблемой: в купленном приложении Link2SD появилась ошибка: “Ошибка проверки лицензии”, после чего стало невозможно полностью переносить приложения (словно покупки и не было).
Написал разработчику. Также в Google Play обнаружил комментарий пользователя о том, что у него схожая была проблема, но он её решил после ответа ему разработчика. Проблема была якобы с root правами. Ответа от разработчика я так и не получил, но после написания ему письма (на английском, конечно же) приложение вновь обрело платную функцию полного переноса приложений.
Другие возможности приложения Link2SD
1) Приложение можно сделать системным. Это может понадобиться в том случае, когда какое-то приложение отказывается выполнять заложенные в неё функции. Так, например, я сделал системными приложения, которые призваны озвучивать имя звонящих абонентов, так как они отказывались это делать до тех пор, пока я не перевёл их в системные.
2) Приложение можно заморозить. Это может понадобиться для тех приложений, которые вам вообще не нужны. Как правило, это относится к системным приложениям, удалять которые нежелательно для стабильной работы системы. После заморозки такие приложения не будут видны в системе.
3) Приложение Link2SD умеет также чистить кеш вашего смартфона. Эту функцию можно активировать в настройках приложения. Функция будет запускаться всякий раз, когда вы будете открывать приложение Link2SD.
4) Также Link2SD может удалить системное приложение при наличии на вашем смартфоне прав root.
Обновление приложений
После того как разработчик выпустит новое обновление для своего приложения, это обновление будет установлено на вашем смартфоне (либо автоматически, либо вами вручную, если вы запретили автоматическое обновление приложений).
Эти обновления по умолчанию Link2SD перенесёт на карту памяти автоматически. Однако вроде бы бывают случаи, когда этого не происходит. И в таком случае необходимо самому переносить или ссылать поступившие для приложения обновления.
Имейте это также ввиду.
Такая вот длинная история у меня произошла с переносом приложений. Я прошёл этот тернистый пусть самостоятельно, пробираясь через дебри непонимания :). А вам же остаётся просто повторить всё то, что тут написано.
Итак, давайте повторим последовательность действий для переноса приложений на карту памяти
1) Купить карту памяти SD, если у вас её ещё нет.
2) Получить на вашем смартфоне права root.
3) Подготовить вашу карту памяти, создав в ней скрытый раздел для установки на него приложений.
4) Купить приложение Link2SD Plus.
5) Научиться переносить приложения на карту памяти с помощью купленного приложения Link2SD.
В общем проблема с переносом приложений у меня решилась. И вам желаю того же.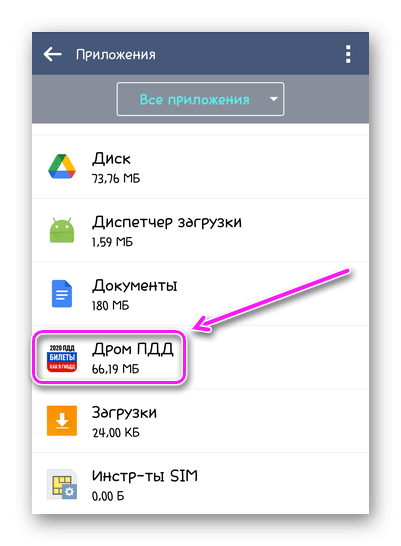 Успехов!
Успехов!
Ссылки на приложения в Google Play
Link2SD
Link2SD Plus
Автор: Василий Малашкин (VK)
Как перенести приложения на SD-карту на Android
Автор Ольга Медведева На чтение 4 мин Опубликовано Обновлено
Внутренняя память мобильного устройства на базе OS Android — самое настоящее «бутылочное горлышко». Каким бы вместительным ни был планшетник или смартфон, место для установки приложений на любом из них, как правило, быстро заканчивается. Увеличить его, как на компьютере, не так-то просто, а на некоторых устройствах и вовсе невозможно, поэтому пользователям приходится искать обходные решения. Одно из самых простых — перенести приложения на SD карту.
Переброс приложений с внутренней памяти на карточку можно выполнить как средствами Андроид, так и с помощью сторонних утилит. Однако ни тот, ни другой метод не является панацеей.
Однако ни тот, ни другой метод не является панацеей.
Содержание
- Почему некоторые приложения не удается переместить на карту
- Как перенести программу на SD средствами OS Android
- Перенос приложений с помощью сторонних инструментов
- Пример переноса программ на SD с помощью Link2SD
Почему некоторые приложения не удается переместить на карту
Причин, по которым данные приложений не удается перенести из внутренней памяти во внешнее хранилище, несколько. Например:
- Работоспособность программы гарантирована только тогда, когда она установлена во внутреннюю память устройства.
- Функция переноса не поддерживается операционной системой. Так, на Android 4.3 и новее средствами системы нельзя перенести на карту ни одно приложение — попросту отсутствует кнопка.
- Индивидуальные свойства аппарата. Владельцы отмечают, что на устройствах различных марок возможности переносить программы из внутренней памяти на карту неодинаковы.

Как перенести программу на SD средствами OS Android
Владельцам устройств со старыми версиями Андроида (до 4.3) в этом плане повезло — у них есть «волшебная» кнопка переноса, встроенная в саму систему. Чтобы ею воспользоваться, запустите утилиту «Параметры» и в разделе «Устройство» коснитесь кнопки «Приложения».
Следом выберите из списка программу, которую желаете перебросить. В ее параметрах находится кнопочка «Переместить на карту памяти». Если программа поддерживает эту операцию, кнопка будет активна.
В моем примере здесь находится другая кнопка — «Переместить на внутреннюю память», поскольку Adobe Flash Player и так хранится на карточке. Но как это должно выглядеть, думаю, понятно.
Как уже говорил, таким способом можно переносить не все приложения, а только те, которые это допускают.
Перенос приложений с помощью сторонних инструментов
Теперь разберемся, как выходить из положения в случае, если нет кнопки. К счастью, для переброса программ между внутренней памятью и SD создана масса специальных утилит.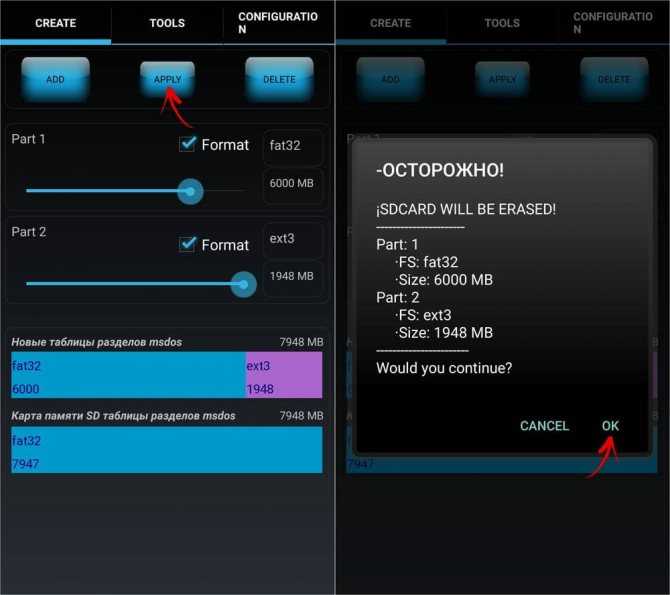 Большинство из них бесплатны и поддерживаются Андроид-системами версии 2.3 и более свежими. Вот несколько примеров:
Большинство из них бесплатны и поддерживаются Андроид-системами версии 2.3 и более свежими. Вот несколько примеров:
- Переместить в SDCard. Не требует прав суперпользователя (root).
- AppMgr III. Также работает без root прав.
- Apps2SD: All in One Tool. Требует обязательного root’a.
- FolderMount — особенно эффективна, поскольку позволяет перенести на SD-карту кэш, а не само приложение (apk). Именно в кэше содержатся самые тяжелые файлы, которые занимают основную часть пространства внутренней памяти. Требует root-прав.
- Link2SD. Тоже очень эффективна, поскольку позволяет полностью перенести приложения на карту вместе с их «потрохами» — библиотеками, dalvik-кэшем и прочими служебными данными, создавая в исходном месте символическую ссылку. Нуждается в root-правах.
Напомню, что эти утилиты на некоторых устройствах могут не работать (то, что подходит для Asus, может оказаться бесполезным для Sony Xperia, LG или Lenovo). Если вам не удается решить задачу с помощью какой-либо одной, попробуйте остальные.
Пример переноса программ на SD с помощью Link2SD
Кроме получения root’a, перед использованием Link2SD потребуется создать на SD-карте еще один первичный раздел, в котором будут храниться файлы приложений. Для этого можно использовать любые средства разбивки дисков — Paragon, Minitool и т. д.
После подготовки перезагрузите устройство и запустите Link2SD. Далее:
- Укажите файловую систему второго раздела. Для корректной работы он обязательно должен быть смонтирован.
- Через главное меню Link2SD зайдите в «Память» и откройте место хранения приложения, которое требуется перебросить.
- Нажмите в его свойствах кнопку «Сослать». Всё!
При желании повторите операцию с остальными программами, и внутренняя память вашего девайса будет освобождена для нового.
РЕШЕНО: Как перенести картинку из памяти камеры на SD карту? — Sony Cyber-Shot DSC-W55
126522
Камера Sony Cybershot DSC-W55 была выпущена в начале 2007 года.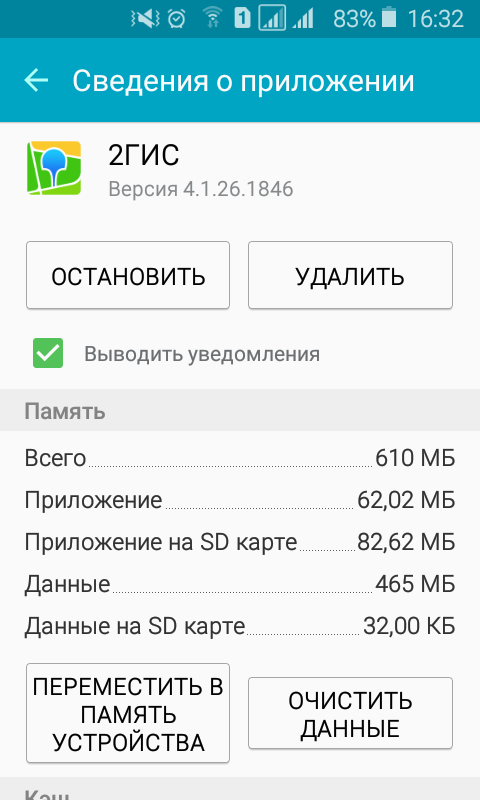 Она оснащена 7,2-мегапиксельной камерой по сравнению с 5,1-мегапиксельной камерой предыдущей модели и имеет 56 МБ встроенной памяти.
Она оснащена 7,2-мегапиксельной камерой по сравнению с 5,1-мегапиксельной камерой предыдущей модели и имеет 56 МБ встроенной памяти.
22 вопроса Посмотреть все
апреля
Реп: 133
Опубликовано:
Опции
- Постоянная ссылка
- История
- Подписаться
Я сделал снимок своей камерой, не осознавая, что у меня нет SD-карты.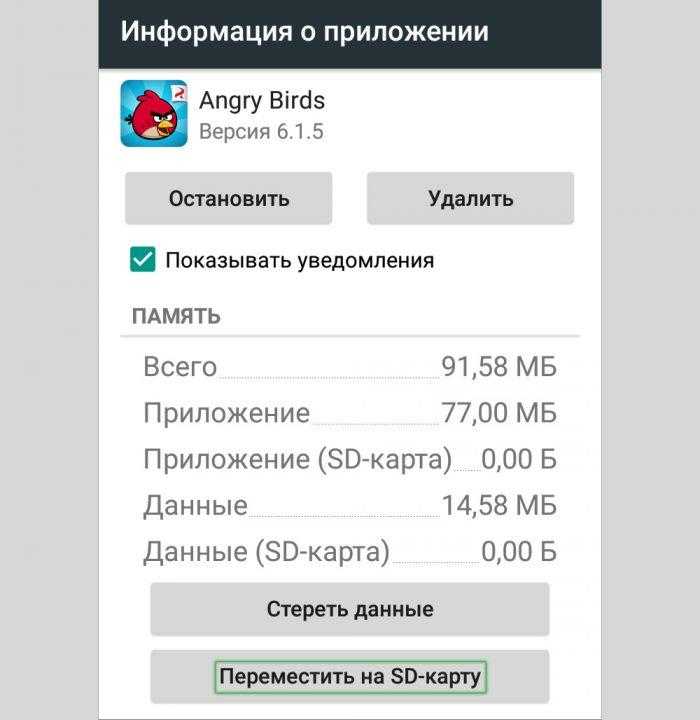 У меня нет шнура для переноса фотографий на компьютер. Можно ли как-нибудь перекинуть картинку из памяти камеры на SD-карту? Есть ли возможность передачи для этого на камере? Переживал, потому что теперь картинка просто «застряла» на моей камере 🙁 Help.
У меня нет шнура для переноса фотографий на компьютер. Можно ли как-нибудь перекинуть картинку из памяти камеры на SD-карту? Есть ли возможность передачи для этого на камере? Переживал, потому что теперь картинка просто «застряла» на моей камере 🙁 Help.
Ответил! Посмотреть ответ У меня тоже есть эта проблема
Хороший вопрос?
Да №
Оценка 11
Отмена
Выбранное решение
старая турция03 @oldturkey03
Респ: 712.8k
875
826
2,2к
Размещено:
Опции
- Постоянная ссылка
- История
Апрель, я бы попробовал вставить карту памяти в камеру, потом зайти в меню камеры. Там должна быть опция Копировать , выбрать копирование и перенос изображений из внутренней памяти на карту памяти. Надеюсь это поможет. Удачи.
Был ли этот ответ полезен?
Да №
Оценка 16
Отменить
Джемма Смит
Рем: 1
Опубликовано:
Опции
- Постоянная ссылка
- История
Для тех, кто не может найти опцию «Копировать», я разобрался, как это сделать на моем Olympus TG2 прошлой ночью, вариант, который я искал, был «Резервное копирование» на экране обзора.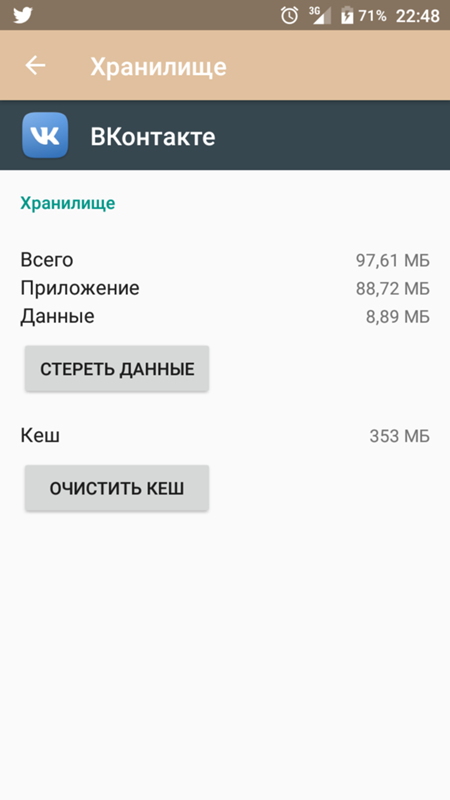 Затем он копирует все фотографии на внутреннюю SD-карту.
Затем он копирует все фотографии на внутреннюю SD-карту.
Был ли этот ответ полезен?
Да №
Оценка 0
Отмена
Как перенести память телефона с внутренней на внешнюю
Я уже несколько лет являюсь гордым пользователем Android и не знаю, что бы я делал без моего драгоценного внешнего хранилища. Полезно не только освободить место, чтобы телефон работал быстрее, но и сохранить файлы переносимыми, чтобы их можно было использовать более чем на одном устройстве.
Мы поговорим о трех способах переноса вашего хранилища. Первые два описывают процесс выбора определенных файлов или приложений и их перемещения на SD-карту, а последний — автоматизацию вышеупомянутых методов.
Однако вам может потребоваться установить какое-либо другое приложение, которое поможет вам в переносе.
Связанный: Android File Transfer
Итак, давайте посмотрим, что это такое!
Способ 1: перенос приложений на SD-карту
Для этого вам понадобится версия Android выше 4.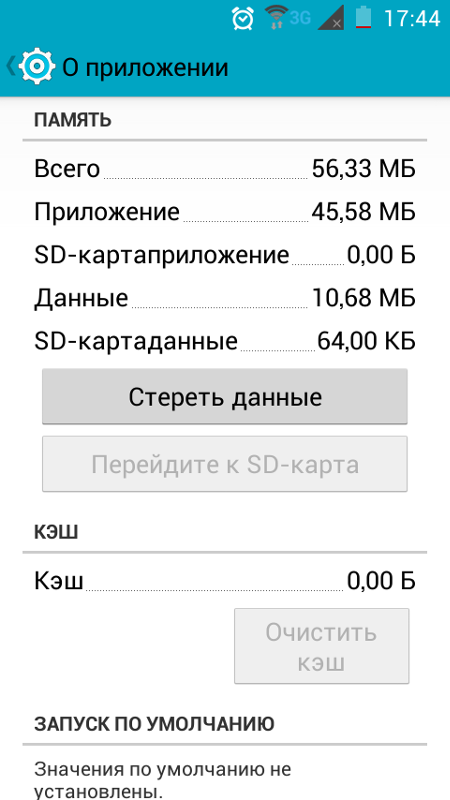 2, а также разработчик приложения должен сделать эту опцию доступной.
2, а также разработчик приложения должен сделать эту опцию доступной.
Итак, сначала позвольте нам показать вам, как проверить, доступна ли эта опция для вас:
Шаг 1: Откройте настройки вашего телефона
Это должно быть в меню вашего телефона.
Настройки устройстваШаг 2. Перейдите в раздел «Приложения», «Приложения» или «Диспетчер приложений»
Он должен находиться на вкладке «Управление приложениями». Это может быть не точное имя, в зависимости от вашего телефона, но оно будет похоже.
Установленные приложенияШаг 3. Выберите приложение
Выберите приложение, которое вы хотите переместить на SD-карту, и коснитесь его.
Должна быть опция «Переместить на внешнее хранилище», «Переместить на USB-накопитель» или «Переместить на SD-карту» — все они делают одно и то же.
Однако, если эта опция недоступна, вам понадобится средство перемещения приложений. Я использую приложение Link2SD .
Link2SD
Это приложение поможет вам быстро увидеть, какие приложения можно переместить на SD-карту. Менее опытному пользователю может быть проще перемещать приложения из одного типа хранилища в другой.
Менее опытному пользователю может быть проще перемещать приложения из одного типа хранилища в другой.
Способ 2: перемещение файлов на SD-карту
Это очень похоже на перемещение приложения, за исключением того, что можно перемещать почти все файлы и вам не нужны дополнительные приложения. Итак, давайте посмотрим:
Шаг 1: Перейдите в диспетчер файлов
Диспетчер файловЭто должно быть в меню вашего телефона.
Шаг 2: Выберите файл, который хотите переместить, и нажмите «Переместить».
Выбор файлаШаг 3: Выберите SD-карту, а затем папку, в которую вы хотите переместить файл, в качестве места назначения.
Storage PathПоздравляем, вы успешно переместили файл!
Метод 3. Установка SD-карты в качестве хранилища по умолчанию
Этот метод поможет вам автоматически сохранять файлы и приложения, которые вы загружаете и устанавливаете, непосредственно на внешнее хранилище, чтобы впоследствии вам не приходилось перемещать их вручную.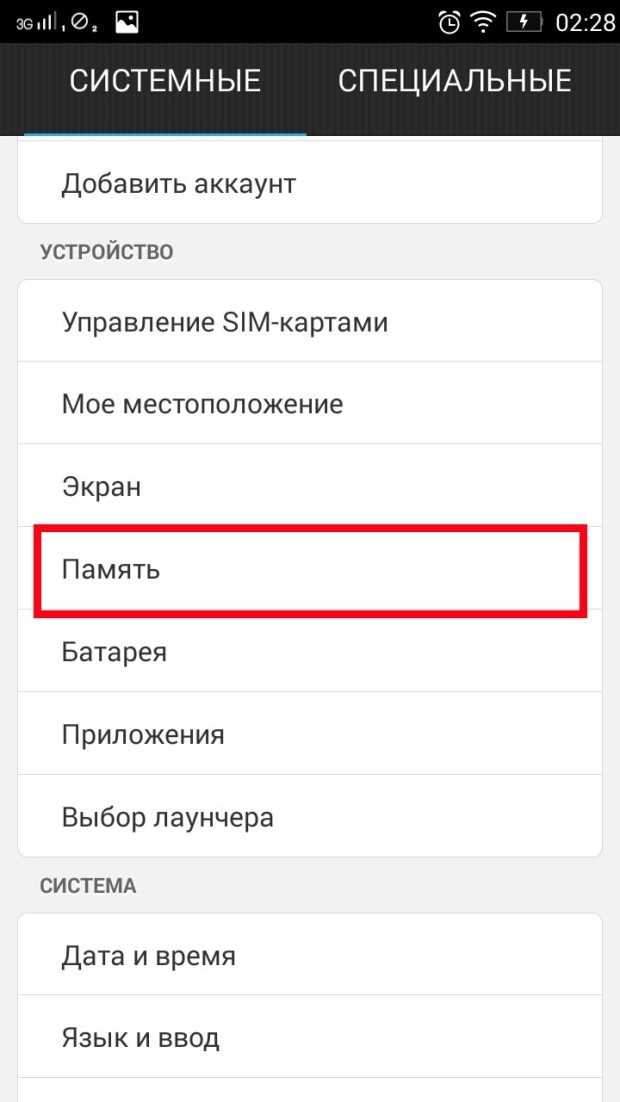 Если у вас не установлена SD-карта, все будет сохранено во внутренней памяти по умолчанию.
Если у вас не установлена SD-карта, все будет сохранено во внутренней памяти по умолчанию.
Так как же нам это сделать? Позвольте нам показать вам!
Шаг 1: Перейти к настройкам
Как и в первом способе, настройки доступны в меню вашего телефона.
Шаг 2. Нажмите «Хранилище»
. Это должно быть на вкладке «Система и устройство», а затем перейдите в «Настройки хранилища».
Вкладка «Хранилище»Шаг 3: Теперь выберите тип файлов, которые вы хотите автоматически сохранять на SD-карту
Эти типы были доступны на этом телефоне, на вашем они могут немного отличаться.
Выбор файлаШаг 4: Это последний шаг.
Все, что вам нужно сделать, это выбрать «Внешняя» в качестве типа памяти, в которой вы хотите сохранить файлы.
Внешнее хранилищеПодведение итогов хранения на SD-карту. Это полезно, если вы хотите, чтобы ваш телефон не разряжался из-за нехватки места, или просто хотите, чтобы ваши файлы были хорошо организованы и переносимы.