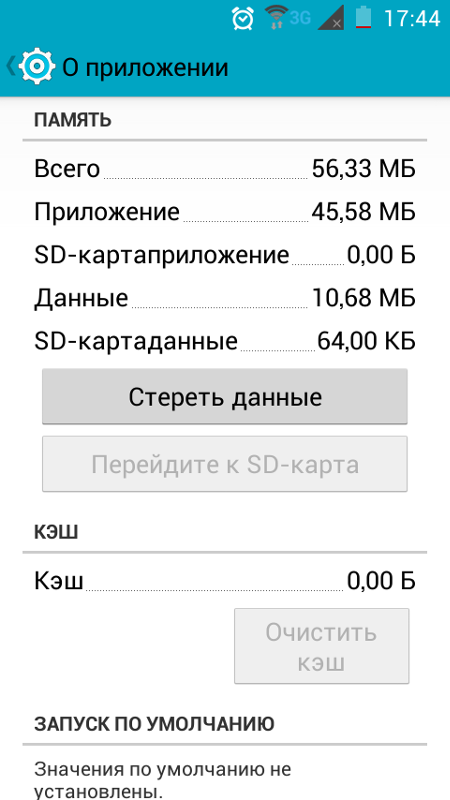Как карту памяти sd сделать основной на андроиде
Некоторое время назад, играя с одним из смартфонов я был им не доволен тем, что карту памяти SD можно отформатировать только файловой системой FAT.
Это решение имеет некоторые недостатки — файловая система FAT имеет множество ограничений, когда дело касается хранения данных.
Не обязательно загрузить на смартфон очень большие файлы или держать там, сотни гигабайт – это происходит довольно редко, но отсутствие многих разрешений в файловой FAT системе не позволяет сохранить данные на SD картах, которые она использует.
На смартфонах, в которых установлен андроид 6.0 можно отформатировать SD карты в качестве внутренней памяти благодаря механизму Adoptable Storage, представленному в этой версии.
Также это можно сделать на андроид 7.0, а вот, например, на андроид 5.1 такая процедура не получится, так как при выходе этой версии функция сделать на андроиде sd карту как внутренняя память реализована еще не была.
Поэтому я решил проверить, что получится если карту памяти sd сделать основной на андроиде и что именно это может принести.
Как отформатировать SD-карту как внутреннюю память
Как я уже упоминал в более старых версиях андроид, то есть 5.1 (Lollipop) и ниже, форматировать SD карту в качестве внутренней памяти было невозможно.
Этот параметр доступен только начиная с версии 6.0. Если у вас есть смартфон, на котором установлена такая система и вас раздражает использование флешки в качестве переносной памяти с файловой системой FAT, тогда может возникнуть соблазн отформатировать ее несколько иначе, чем обычно.
Процесс довольно прост, но вы должны следить за некоторыми вещами. После установки флешки в слот смартфона андроид должен предоставить информацию о обнаружении такого носителя и предоставить параметры форматирования SD карты или просто перейдите в настройки карты sd.
В этом случае флешка отформатируется традиционным способом и автоматически становится активной в системе.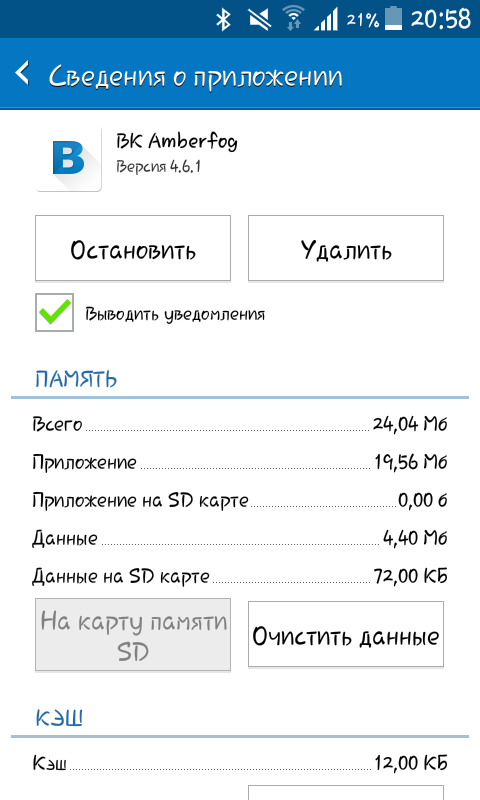
Нам такой вариант не подходит и на моем телефоне самсунг нет встроенной возможности сделать флешку как внутренняя память (как на картинке).
Если у вас в телефоне есть возможность сделать карту памяти основной, то будет строка «Внутренняя память» — нажмите на ее.
Окно сменится на другое и в нем появится параметр (красная строчка внизу) — «Очистить и отформатировать».
Жмите, только если на флешке что-то уже есть, то оно удалится. После форматирования вам будет предложено перенести файлы на карту сд – ставьте «точку» напротив «Перенести сейчас» и жмите далее.
Перезагрузите телефон и войдите в параметры «Хранилище и USB накопители». Теперь там вы должны обнаружить другой объем памяти.
Использования карты памяти sd как внутренней памяти имеет особенности, что может сделать такое использование неэффективным.
Форматирование флешки таким способом не позволит вам использовать ее на других устройствах.
Во время процесса форматирования также проводятся тесты записи / чтения, чтобы определить скорость.
В случае, замедлении работы системы вы получите об этом сообщение. Помните — даже самые быстрые карты памяти работают медленнее, чем встроенная флэш-память.
Перенос приложений в процессе форматирования SD-карты как внутренняя память
Если вы делаете SD-карту внутренней памятью, то потеряете доступ к этой реально внутренней памяти телефона.
Чтобы проиллюстрировать это немного лучше, давайте возьмем пример. В этом случае внутренняя память в телефоне имеет 16 ГБ, из которых 12 ГБ выделяется для раздела /data/.
Флешка имеет 2 ГБ. После фоматирования система увидит только 2 ГБ, а не как бы логически напрашивалось 18 ГБ.
Невозможно соединить эти два компонента, если не отформатировать SD карту стандартным способом, используя файловую систему FAT.
Что вас ждет после того как сделать на андроиде sd карта как внутренняя память телефона
После форматирования флешки в качестве внутренней памяти и передачи данных, новые приложения при установке будут размещены на ней только тогда, когда разработчик такой программы поддерживает функцию Adoptable Storage.
Если этот механизм не поддерживается приложением, данные будут сохранены на внутренней памяти телефона.
Здесь также стоит отметить, что отдельные приложения могут быть перенесены на SD карту. Все, что вам нужно сделать, это перейти в Настройки => Приложения => О приложении => Хранилище файлов и нажать «Изменить».
Все приложения, которые будут переданы таким способом при отсоединении флешки SD перестанут работать (они больше не будут видны через систему), пока эта карта памяти не будет снова подключена.
В случае, если не переносить файлы во время процесса форматирования, приложения будут по умолчанию сохранены на флэш-память (внутреннюю) телефона.
Это положение может быть изменено благодаря инструменту adb. Ниже описан процесс установки ADB Shell.
- adb shell
- sm list-disks (в результате увидите индификатор диска)
- sm partition disk(вписать индификатор диска) private
Этот вариант с передачей данных на SD-карту, вероятно, полезен только для смартфонов с небольшой внутренней памятью, где просто не хватает места для приложений, не говоря уже о других данных, таких как фильмы или фотографии.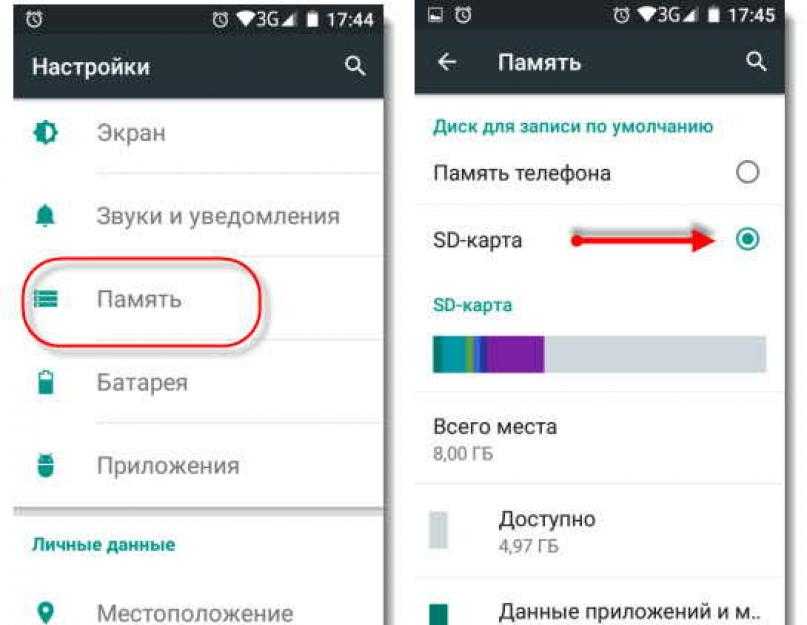
Если наш смартфон имеет большую внутреннюю память, то использование Adoptable Storage на мой взгляд бессмысленно.
Перенос данных с SD карты на внутреннюю память смартфона
В случае, если вы были разочарованы всем этим механизмом Adoptable Storage, и это вам не подходит, но уже передали данные на сд карту, то можете легко отменить весь процесс и перенести данные с флешки на внутреннюю память смартфона.
Просто зайдите в Настройки => Хранилище файлов => Внутренняя память. Там, в меню справа вверху выберите «Перенести данные» или типа того.
Только вы можете непреднамеренно привести к такой ситуации, когда количество данных, переданных с флешки, будет близко или больше размера целевого места на внутренней памяти смартфона в разделе — data. Поэтому обратите внимание на то, сколько данных будете передать.
Отключение SD карты отформатированной как внутренняя память
Вы по-прежнему можете отключить флешку, отформатированную как внутренняя память системы.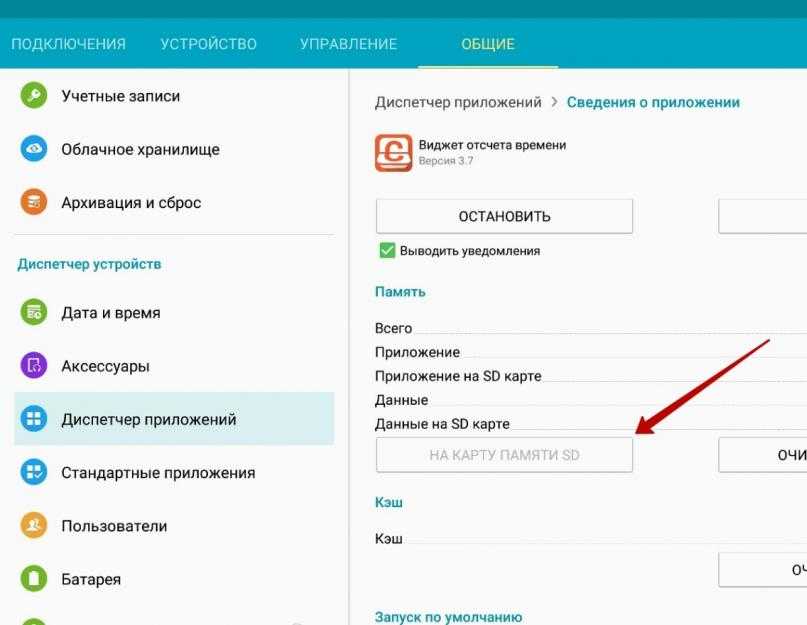 Тем не менее, это не рекомендуется.
Тем не менее, это не рекомендуется.
После форматирования всегда перезагружайте смартфон. Без этого шага андроид может вести себя непредсказуемо, что может стать источником различных странных проблем в работе системы.
Принцип механизма сделать на андроиде sd карту как внутренняя память
Во время форматирования карты SD в качестве внутренней памяти вам будет предоставлена информация о том, что эта флешка не может использоваться на устройстве, отличном от устройства, на котором был выполнен процесс.
Такая карта будет отформатирована с файловой системой EXT4 и данные будут зашифрованы.
Данные зашифровываются с помощью инструмента linux dm-crypt с использованием 128-битного алгоритма размера ключа AES (aes-cbc-essiv: sha256).
Технически вы можете взаимодействовать с этой SD-картой даже в Linux, без ключа шифрования.
Ключ генерируется произвольно во время процесса форматирования и хранится где-то на внутренней памяти.
Где именно он находится и может ли он быть извлечен, я не знаю.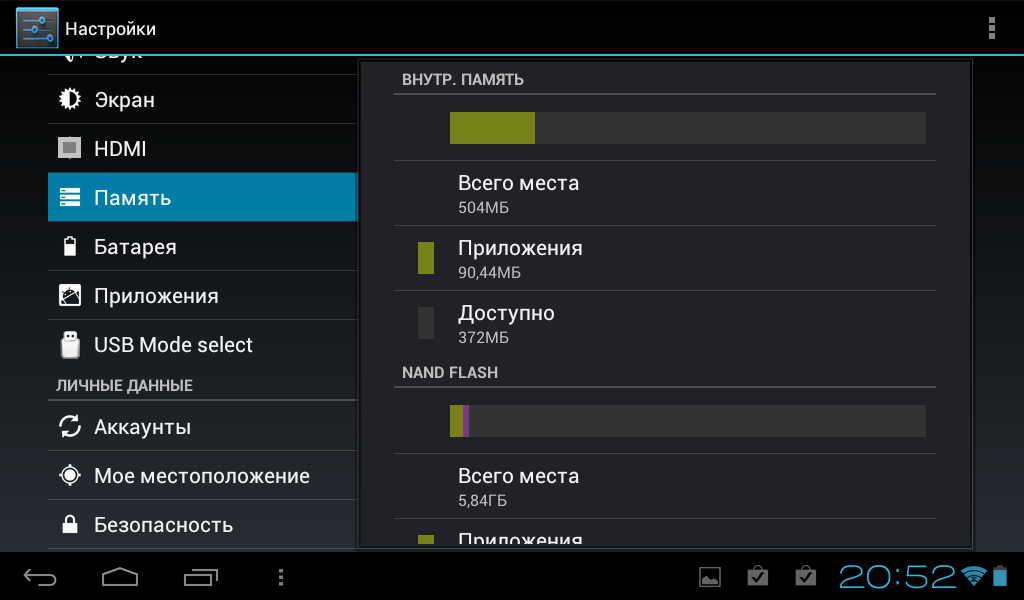 Тем не менее, все указывает на то, что для доступа к этому ключу потребуются рут права.
Тем не менее, все указывает на то, что для доступа к этому ключу потребуются рут права.
Переносная память и внутренняя память на одной SD карте
Вообще говоря, мне нравится Adoptable Storage. Я бы не сказал, что это совершенно бесполезно, но использовать его не буду.
Тем не менее, ища информации об этом, я наткнулся на интересный трюк, который позволяет форматировать SD карту таким способом, что одна часть будет для внутренней памяти, а другая для портативной (переносной).
В результате можем создать несколько более продвинутую настройку. Я не буду говорить, что это идеальный выход, но он всегда дает нам немного больше возможностей для маневра при управлении данными.
Такая процедура может быть выполнена с телефона, но мы должны вооружиться инструментом adb. Установив adb подключаемся к телефону и посмотрим доступные носители с помощью команд.
- adb shell
- shell@Y5:/ $ sm list-disks
- disk:179,64
- Далее набираем следующую команду (у вас значения могут быть другими):
- shell@Y5:/ $ sm partition disk:179,64 mixed 75
Опция mixed 75 означает, что мы намерены отформатировать эту карту как внутреннюю портативную память.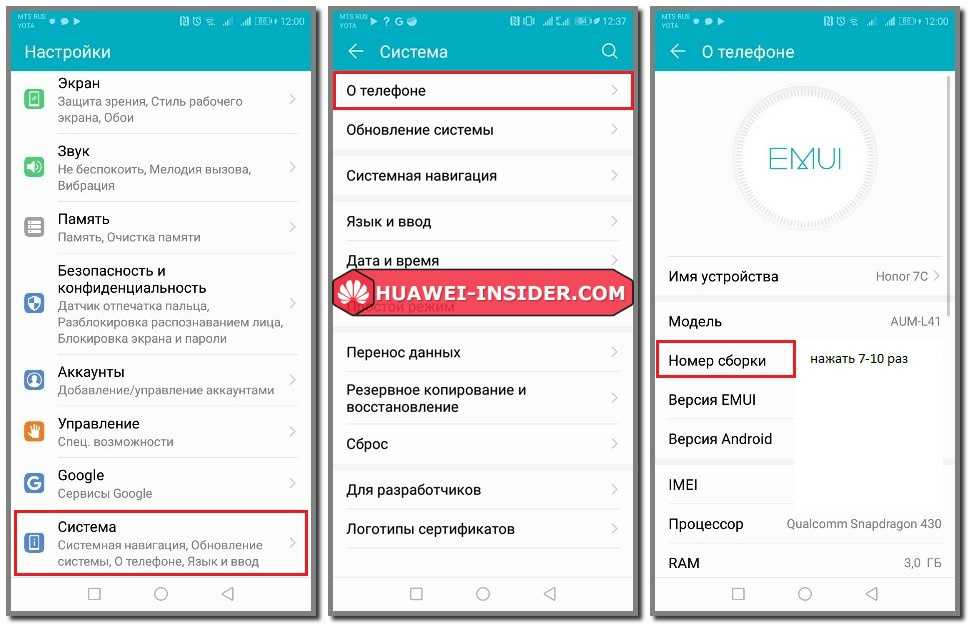
Номер 75 представляет процентное соотношение пространства флешки, которое будет выделено переносной памяти.
Когда процесс форматирования карты будет закончен, можем проверить, правильно ли андроид разделил объем.
Чтобы безопасно извлечь карту с телефона, вы должны в настройках вначале ее отключить выберите «Отключить».
Повреждение SD карты отформатированной как внутренняя память
В случае стандартного форматирования SD карты в качестве внутренней памяти нет проблем с повреждением как правило не бывает.
Тем не менее, когда дело касается ситуации форматирования SD карты как внутренней портативной, здесь вопрос осложняется, потому что мы хотим отформатировать только часть ее, а не целую.
В настройках андроид нет элементов, которые помогли бы нам справиться с этой задачей, и мы не можем обойтись без использования инструмента adb.
- adb shell
- shell@Y5:/ $ sm list-volumes all
- private:179,67 mounted ec91531a-61d7-4beb-adaa-272b2163b193
- private mounted null
- public:179,65 mounted 4B44-1110
- emulated mounted null
- emulated:179,67 unmounted null
Позиция private связана с SD картой, которая была смонтирована как внутренняя память, а public установлено как переносная память.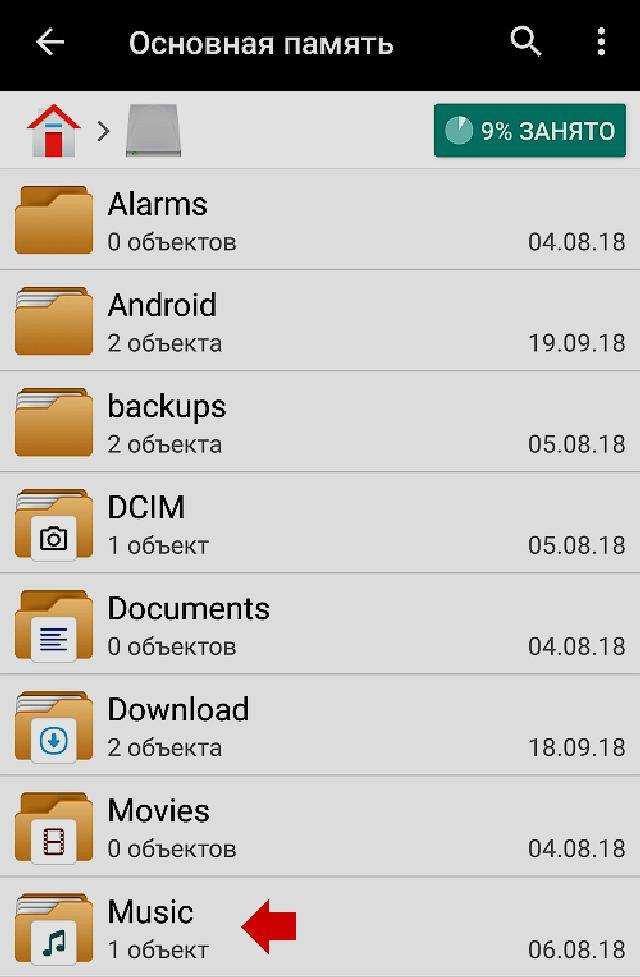
Если хотите отформатировать только часть карты, а затем выбрать один из выше видимого положения, то есть. private:179,67 или public:179,65 то вам нужно ввести следующие команды.
- shell@Y5:/ $ sm format private:179,67
- shell@Y5:/ $ sm mount private:179,67
Если в процессе форматирования и монтажа никакие ошибки не отображаются это значит, что процесс переформатирования был успешным.
Чтобы избежать возможных проблем, рекомендуется перезапустить смартфон, чтобы его система перезапустилась. Успехов.
Как переместить файлы с iPhone на SD-карту
Внутренняя память iPhone будет со временем сокращаться независимо от того, насколько она велика. Чем больше приложений и файлов вы добавляете, тем больше памяти используется. Чтобы избежать проблем с производительностью из-за недостатка памяти, рекомендуется освободить место в памяти. И это когда резервные копии создаются. Резервное копирование файлов с iPhone может быть выполнено различными способами.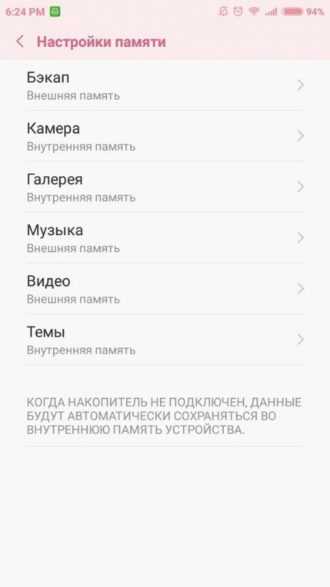 Вы можете использовать традиционный файловый менеджер iOS iTunes или использовать сторонние файловые менеджеры iOS для перемещения файлов различных типов, включая фотографии, музыку, сообщения, видео и другое содержимое, с iPhone на компьютер или SD-карту в качестве резервной копии.
Вы можете использовать традиционный файловый менеджер iOS iTunes или использовать сторонние файловые менеджеры iOS для перемещения файлов различных типов, включая фотографии, музыку, сообщения, видео и другое содержимое, с iPhone на компьютер или SD-карту в качестве резервной копии.
Следующие шаги демонстрируют весь процесс перемещения файлов с iPhone на SD-карту с помощью стороннего файлового менеджера iOS. Читайте дальше, чтобы узнать, как это делается.
Для начала вам необходимо скачать и установить на свой компьютер предпочитаемый файловый менеджер iOS. Для этого урока мы будем использовать Tenorshare iCareFone в качестве примера. Давайте просто предположим, что вы уже загрузили и установили программное обеспечение на свой компьютер, чтобы мы могли приступить к передаче файлов. Просто обратитесь к этим шагам:
- Запустите или запустите Tenorshare iCareFone на своем компьютере.
- Подключите ваш iPhone и SD-карту к компьютеру. Возможно, вам придется использовать устройство чтения карт SD для вашей карты SD.

- Когда ваш iPhone и SD-карта подключены, нажмите «Диспетчер файлов» на главном экране.
- Затем выберите Видео в качестве целевого типа файла. Среди других доступных файлов для перемещения с помощью этого программного обеспечения можно назвать фотографии, музыку, контакты, сообщения, приложения, книги и закладки.
- Дождитесь загрузки всех видео-превью. Вы также можете просмотреть видео перед их передачей.
- Установите флажок перед каждым видеоклипом / заголовком, который вы хотите переместить или перенести на SD-карту.
- Отметив все видеоклипы для передачи, нажмите кнопку «Экспорт». При этом откроется всплывающее окно с предложением выбрать или указать путь сохранения или место назначения.
- Выберите SD-карту в качестве места назначения для сохранения видео, затем следуйте инструкциям на экране, чтобы начать передачу файла.
Переместите файлы с iPhone на SD-карту с помощью функции автозапуска на ПК с Windows
Если вы используете компьютер Windows для передачи файлов, то вы можете использовать автозапуск для передачи файлов с вашего iPhone на SD-карту. Вот как это делается:
Вот как это делается:
- Подключите ваш iPhone и SD-карту к вашему компьютеру. Экран автозапуска откроется автоматически.
- На экране Apple iPhone AutoPlay выберите параметр «Открыть устройство» для просмотра файлов. В результате вы попадете в меню хранилища iPhone, в котором вы сможете увидеть видео и фотографии.
- Выберите видео, которые вы хотите переместить, и быстро перетащите их на SD-карту.
- Следуйте тому же методу, пока вы не закончили переносить все другие файлы с вашего iPhone на SD-карту.
Еще один способ переместить файлы с вашего iPhone на SD-карту — через iPhoto на вашем компьютере Mac. С помощью iPhoto вы можете импортировать видео с вашего устройства iOS прямо на SD-карту. Вот как это работает:
- Подключите iPhone и SD-карту к компьютеру Mac.
- После подключения выберите свой iPhone в разделе «Устройства», затем перейдите в библиотеку iPhoto и выберите видеофайлы, которые вы хотите экспортировать.
- Нажмите кнопку «Импорт выбранного», чтобы перенести видео в iPhoto.

- Затем нажмите «Файл», затем выберите «Экспорт».
- Установите SD-карту в качестве места назначения экспорта на вашем компьютере Mac.
- Наконец нажмите кнопку «Экспорт» для подтверждения.
Подождите, пока ваше устройство завершит экспорт файлов на SD-карту, а затем вы можете отключить его от компьютера, когда закончите.
Если у вас возникли проблемы с переносом файлов с iPhone на SD-карту, проверьте и убедитесь, что SD-карта правильно установлена на вашем компьютере и не повреждена. При необходимости отформатируйте SD-карту перед сохранением файлов на ней.
Я надеюсь, что мы смогли помочь вам решить проблему с вашим устройством. Мы были бы признательны, если бы вы помогли нам распространить информацию, поэтому, пожалуйста, поделитесь этой записью, если вы нашли ее полезной. Большое спасибо за чтение!
Оцените статью!
Как обновить хранилище Nintendo Switch и перенести свои игры
Перейти к основному содержанию
The VergeЛоготип Verge.
Домашняя страница The Verge
The VergeЛоготип Verge.- Tech /
- Как /
- Gaming
/
Простой процесс перетаскивания
от Stefan Etienne и Alice Newcome-Beill
Фотография от Джеймса Барехэма / The Verge
|
Поделитесь этой историей
Если вы покупаете что-то по ссылке Verge, Vox Media может получить комиссию. См. наше заявление об этике.
Part of /
Руководство The Verge по игровому оборудованию
Nintendo Switch поставляется только с 32 ГБ встроенной памяти, что очень мало, если вы планируете загружать на портативную консоль больше, чем несколько игр и приложений.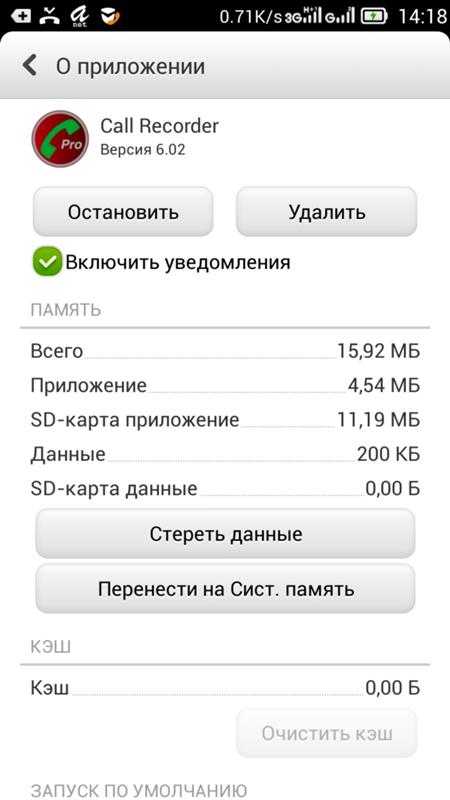 Решение состоит в том, чтобы использовать карту microSD для расширения памяти коммутатора. Но как проще всего это сделать? А если у вас уже есть карта microSD и вы хотите использовать новую, большей емкости, как перенести файлы? Не волнуйся; мы проведем вас через все это.
Решение состоит в том, чтобы использовать карту microSD для расширения памяти коммутатора. Но как проще всего это сделать? А если у вас уже есть карта microSD и вы хотите использовать новую, большей емкости, как перенести файлы? Не волнуйся; мы проведем вас через все это.
Прежде чем начать, рекомендуется сделать резервную копию игр на настольном компьютере с помощью карты microSD. Конечно, любую игру, загруженную из Nintendo eShop (они привязаны к вашей учетной записи), можно заархивировать и при необходимости загрузить снова напрямую. Но загрузка всей библиотеки занимает намного больше времени; наличие локальной копии сэкономит время.
Игровые сохранения (например, прохождение The Master Trials в Breath of the Wild) сохраняются локально во внутренней памяти коммутатора. Пока вы архивируете и не удаляете игровые данные на Switch, вы не потеряете свои ценные сохраненные данные.
Для начала вам потребуются: компьютер (ОС не имеет значения, главное, чтобы у вас было место для хранения), адаптер карты microSD (если на вашем компьютере нет слота microSD) и, наконец, карта microSD.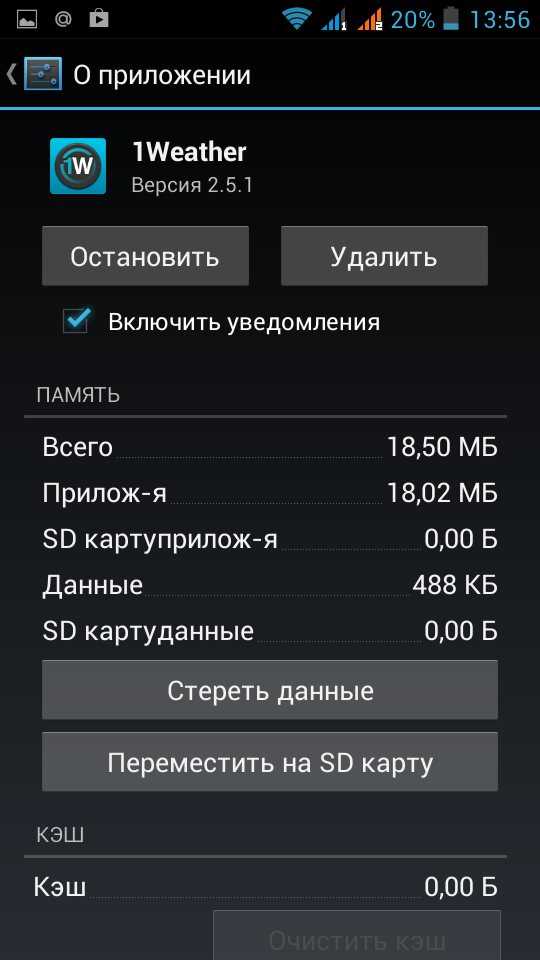 Nintendo рекомендует использовать одну карту microSD, совместимую со стандартом UHS-I (Ultra High Speed Phase I) со скоростью передачи данных от 60 до 95 МБ/с; чем выше, тем лучше. Не используйте несколько карт microSD с разными играми на одном коммутаторе, поскольку это может привести к конфликтам.
Nintendo рекомендует использовать одну карту microSD, совместимую со стандартом UHS-I (Ultra High Speed Phase I) со скоростью передачи данных от 60 до 95 МБ/с; чем выше, тем лучше. Не используйте несколько карт microSD с разными играми на одном коммутаторе, поскольку это может привести к конфликтам.
Процесс установки должен выполняться в ручном режиме (т. е. без подключения к док-станции) вместе с компьютером, поскольку вам потребуется доступ к слоту для хранения под подставкой. Этот процесс одинаков независимо от того, выполняете ли вы его с оригинальной Nintendo Switch или с более новой моделью OLED.
Переместите свои игры с коммутатора на карту microSD
Если у вас еще не установлена карта microSD, а внутренняя память коммутатора заполнена, вот как вы можете перенести данные на карту microSD. Чтобы проверить это, я переместил Super Smash Bros. Ultimate из локального хранилища на карту microSD SanDisk microSDXC UHS-I емкостью 128 ГБ для Nintendo Switch.
- Выключите коммутатор, удерживая нажатой кнопку питания, прокрутив вниз до «Электропитание», а затем выбрав «Выключить».
- Переверните контроллер, затем поднимите подставку рядом с правым контроллером Joy-Con. Под пластиковой подставкой вы найдете слот для карт памяти microSD.
- Вставьте новую карту microSD в слот. Вы должны услышать легкий щелчок, как только он будет надежно закреплен.
- Включите Nintendo Switch. Перейдите к значку шестеренки «Системные настройки» в правом нижнем углу и нажмите кнопку «A» (или дважды коснитесь пальцем).
- Прокрутите вниз (используя сенсорный экран или контроллер Joy-Con), чтобы выбрать Управление данными. Курсор переместится на экран управления хранилищем.
- Перейдите и выберите «Управление программным обеспечением» прямо под «Быстрым архивированием».
- Отсюда вы можете просмотреть список и выяснить, какие игры/приложения хранятся локально, а какие на карте microSD. Не существует простого инструмента для переноса между внутренней памятью коммутатора и картой microSD, поэтому сначала вам нужно архивировать свои игры — по одной игре за раз.

- После того, как вы решили, какие игры вы хотите перенести, выделите и выберите первую из списка.
- На экране информации о данных игры прокрутите вниз до раздела «Архивное программное обеспечение» и выберите его. Должно появиться всплывающее окно с предупреждением о том, что данные игры будут заархивированы; однако ваши сохраненные данные и значок игры останутся на главном экране коммутатора. Подтвердите свой выбор, нажав Архивировать.
- Существует альтернативный метод архивирования игр: вместо этого выделите нужную игру на главном экране, нажмите кнопку «+» на правом Joy-Con, прокрутите вниз до пункта «Управление программами», затем выберите «Архивировать программы». Наконец, подтвердите свой выбор, нажав «Архив» во всплывающем окне.
- В любом случае, теперь нажмите кнопку «Домой» на правом контроллере Joy-Con, чтобы перейти на главный экран. Оттуда перейдите к значку игры, который вы только что заархивировали. Нажмите кнопку «A», чтобы появилось всплывающее окно подтверждения.
 Подтвердите это, нажав «Загрузить», затем дождитесь окончания загрузки.
Подтвердите это, нажав «Загрузить», затем дождитесь окончания загрузки. - Еще раз нажмите кнопку «Домой», чтобы перейти на главный экран, затем перейдите на страницу «Системные настройки», как вы это делали ранее. Перейдите в раздел «Управление данными», затем перейдите к игре, которую вы только что загрузили. Вы должны увидеть объем хранилища сразу после значка карты microSD, прямо под названием игры/приложения.
- Повторите при необходимости для каждой игры, которую вы хотите загрузить прямо на карту microSD. Будущие покупки и загрузки будут корректно направляться на карту microSD, а не во внутреннюю память.
Переместите игры с существующей карты microSD на другую
Если у вас уже установлена карта microSD и вы хотите заменить ее, скажем, на более быструю или большую карту, вам понадобится компьютер (с слот или адаптер microSD) для резервного копирования ваших файлов.
- Выключите Nintendo Switch, удерживая кнопку питания, выбрав «Электропитание», а затем выбрав «Выключить».
 Извлеките старую карту microSD (расположенную под подставкой с правой стороны), аккуратно нажав на нее; он должен легко выскочить.
Извлеките старую карту microSD (расположенную под подставкой с правой стороны), аккуратно нажав на нее; он должен легко выскочить. - Вставьте карту microSD в слот вашего компьютера или в адаптер, подключенный к вашей системе. (Если у вас еще нет адаптера, вы можете попробовать что-то вроде SanDisk MobileMate USB 3.0 PCard Reader, потому что он также служит адаптером SD-карты). Как только карта microSD будет распознана, перейдите в Проводник в Windows или в Finder на Mac. Вы должны увидеть подключенное USB-устройство как форму внешнего хранилища (его имя зависит от вашего оборудования). На диске должна быть папка с именем Nintendo. Ваши драгоценные файлы внутри!
- Выделите папку «Nintendo», затем перетащите ее на рабочий стол. Как только он будет выделен, вы также можете нажать клавиши Ctrl + C в Windows или клавиши cmd + C на Mac, чтобы скопировать папку. Чтобы вставить его на рабочий стол, нажмите Ctrl + V в Windows или cmd + V на Mac. Подождите, пока папка переместится на ваш компьютер — поскольку она содержит несколько папок и файлов, ее размер обычно превышает несколько гигабайт.

- Теперь, когда все файлы вашей игры сохранены на вашем компьютере, вы можете извлечь карту microSD из слота (или адаптера).
- Замените старую карту microSD на новую, вставив ее в слот компьютера или адаптер. Перейдите в Проводник или Finder и перейдите к подключенному устройству хранения. Так как новая карта пуста, то ни папок, ни файлов вы, естественно, не увидите.
- Скопируйте папку «Nintendo», которую вы сохранили на рабочий стол, перенеся их на новую карту microSD как есть (не меняйте имена файлов или папки). Вы можете перетаскивать или использовать функцию копирования/вставки.
- Дождитесь завершения передачи. Извлеките адаптер из порта вашего компьютера или карту microSD из слота.
- Вставьте новую карту microSD в слот для карт на выключенном коммутаторе.
- Включите коммутатор. Перейдите в «Настройки системы»> «Управление данными»> «Управление программным обеспечением» еще раз. Прокрутите список, убедившись, что ваши игры были успешно перенесены на карту microSD.

- Вы также можете четко определить, что файлы находятся на карте, взглянув на индикатор свободного места с правой стороны под системной памятью.
В случае, если ваши файлы не были успешно перенесены на новую карту microSD или не распознаются коммутатором, вы всегда можете удалить перенесенные файлы с карты с помощью файлового менеджера вашего компьютера. Вам придется повторно загрузить игры/приложения из Nintendo eShop, используя учетную запись Nintendo, с которой они связаны. Если они не сохраняются автоматически на вашу карту microSD, используйте способ архивирования и загрузки, который мы описали ранее.
Вот оно! Вы успешно перенесли файлы Switch с одной карты microSD на другую и/или добавили карту microSD для расширения своей игровой библиотеки.
Обновление от 4 марта: Эта статья была первоначально опубликована 8 марта 2019 г. и была обновлена, чтобы объяснить, что процесс такой же для Nintendo Switch OLED и что хранилище для Nintendo Switch Lite не может быть обновлено. .
.
Самые популярные
Кнопка на биноклях Canon со стабилизацией изображения разблокировала сверхчеловеческое зрение
9 Отличные игры для вашей паровой палубы с 2022
. Вибрации выключены на Tesla
Персональный блог. к Animal Crossing: New Horizons Этикет, или как не быть «тотальным инструментом»
- Как устроить вечеринку в Animal Crossing: New Horizons
- Эти игры поддерживают голосовой чат на Nintendo Switch
- Как обновить свое хранилище Nintendo Switch и переносить свои игры
Keep onn SD Shard Switch
Alleshoppingbildervideosmapsnewsbücher
Suconoptionen
Shard Shard
Shard
. SD-карта от walmart — Nintendo Switch
gamefaqs.gamespot.com › … › Аппаратное обеспечение › Консоль
Глядя на размер 128 ГБ, спецификации: 100 МБ для скорости чтения и 60 МБ для скорости записи для него.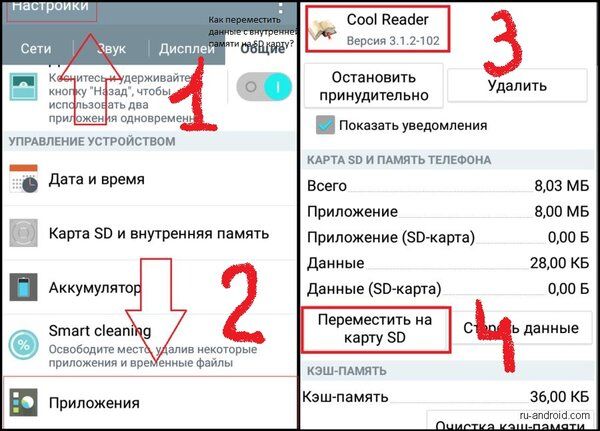 О единственном хорошем, что вы можете сказать с уверенностью, это то, что это …
О единственном хорошем, что вы можете сказать с уверенностью, это то, что это …
Подходят ли SD-карты ONN? | GBAtemp.net
gbatemp.net › … › Nintendo Switch
19.10.2019 · Видел 256gb в Walmart по приятной цене gpod, но не знаю, стоят они того или нет? У меня сейчас только 128гб, и постоянно г…
онн. Карта памяти microSDXC U3 на 128 ГБ для Nintendo Switch
www.walmart.com › onn-128-GB-microSDXC-U3-…
Bewertung 4,8
(38) · 19,88 $ · Auf Lager
Совместимость с Nintendo Switch, Switch Lite, Switch OLED и большинством смартфонов, планшетов, дронов, камер и компьютеров; емкость 128 ГБ*; Скорость чтения 100 МБ/с …
Es fehlt: keep | Muss Folgendes enthalten: сохранить
onn. Карта памяти microSDXC U3 на 128 ГБ с адаптером с большинством смартфонов, планшетов, дронов, камер, компьютеров и Nintendo Switch; Защита от воды, ударов, температуры и магнитов; емкость 128 ГБ*; 100 .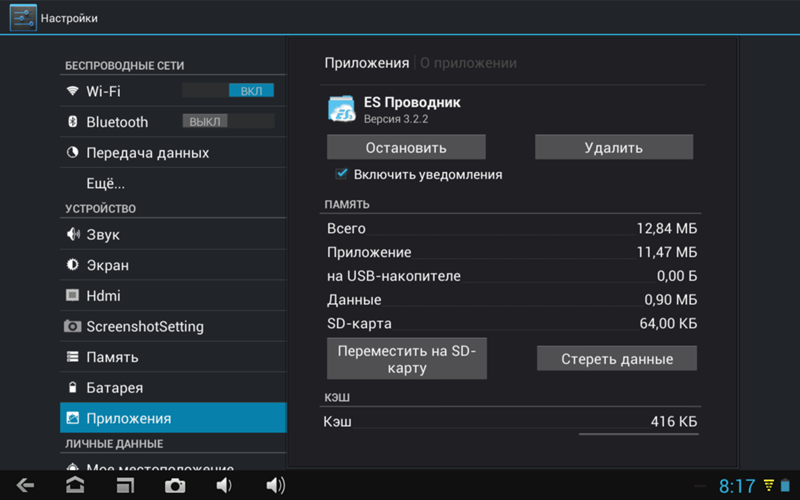 ..
..
Лучшие карты Micro SD для Nintendo Switch — самые дешевые карты памяти в … Увеличьте объем памяти коммутатора и купите карту Micro SD. К счастью, в 2022 году для Switch существует множество дешевых вариантов обновления памяти.
Карты
Все карты
Все карты
Какие карты microSD поддерживаются? — Нинтендо
www.nintendo.com.au › статьи › поддержки › которые-…
microSDHC (4 ГБ — 32 ГБ). microSDXC (64 ГБ и выше). Важно! Чтобы использовать карту microSDXC на консоли Nintendo Switch, система …
SD-карты марки Onn: стоит ли покупать? Я живу в сельской местности…
www.reddit.com › SteamDeck › комментарии › tyhqrs
07.04.2022 · До сих пор они были идеальными. У меня есть несколько карт, которые я переключаю туда и обратно, и обычно для скорости записи 4k требуется довольно быстрая карта, а эти …
Подходит ли эта карта microSD ONN для хранения и запуска игр? — Reddit
Только что получил эту микро-SD-карту для моего коммутатора Nintendo, но продолжайте получать .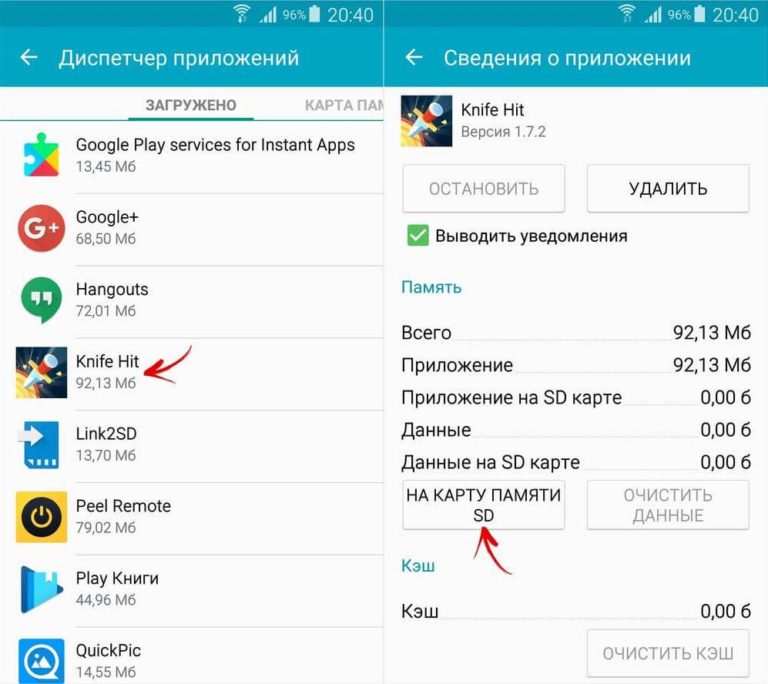




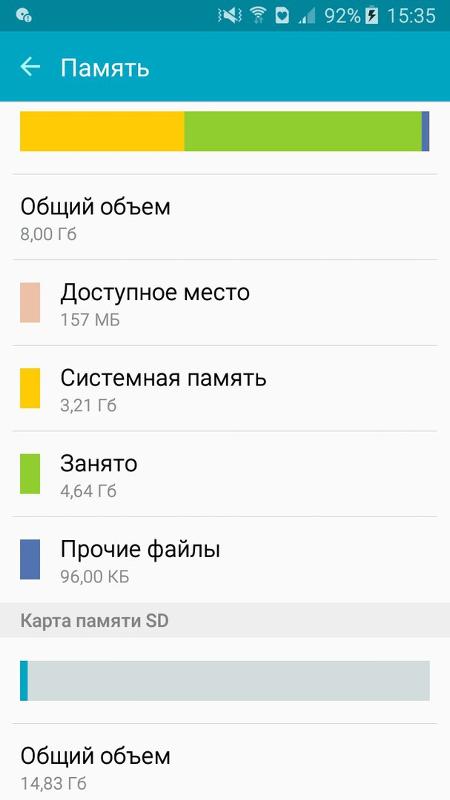
 Подтвердите это, нажав «Загрузить», затем дождитесь окончания загрузки.
Подтвердите это, нажав «Загрузить», затем дождитесь окончания загрузки. Извлеките старую карту microSD (расположенную под подставкой с правой стороны), аккуратно нажав на нее; он должен легко выскочить.
Извлеките старую карту microSD (расположенную под подставкой с правой стороны), аккуратно нажав на нее; он должен легко выскочить.