причины неполадок и что делать, чтобы их устранить
Как подключить ноутбук к интернету через телефон на Андроиде
Андроид – это самая популярная операционная система в мире, разработанная компанией Google. Эта операционка сейчас весьма активно используется на смартфонах, планшетах, ноутбуках и умных часах.
Мобильная точка доступа Wi-Fi
При помощи любого смартфона на ОС Андроид Можно быстро настроить точку доступа вай-фай. Делают это в такой последовательности.
Открывают Настройки и заходят в раздел Подключения.
Находят раздел Мобильная точка доступа и модем.
Просматривают три варианта подключения.
Активируют Мобильную точку доступа и заходят в настройки этого раздела.
Тут можно изменить название точки доступа и задать свой пароль.
Смотрят все доступные точки доступа на ноутбуке и выбирают название нужной.
Подключаются к ней, предварительно указав пароль.
Выбирают расположение сети, к примеру, можно выбрать сеть Общественная.
После этого закрывают все окошки.
Всё, подключение ноутбука к смартфону выполнено, и можно полноценно пользоваться мобильным интернетом на компьютере.
Через USB-модем
Если на компьютере не работает вай-фай модуль или нужно подключиться интернет к стационарному компьютеру, можно использовать для подключения USB кабель. В этом случае можно не только раздавать интернет, но и одновременно зарядить свой смартфон.
- Подключаем USB кабель к смартфону и компьютеру, и активируют режим USB модема.
- Ожидают несколько минут, пока на компьютер установятся драйвера. Обычно это происходит в автоматическом режиме.
- Выбирают расположение сети, можно выбрать Общественную.
На этом подключение окончено, и можно пользоваться интернетом. Предварительно рекомендуется закрыть все окна настроек.
Через Bluetooth
Есть ещё один способ подключения ноутбука к интернету через смартфон. В этом случае используется Bluetooth модем. Данный вариант удобный в том случае, когда под рукой нет специального кабеля для подключения мобильного телефона к компьютеру. Недостаток в том, что скорость передачи данных небольшая, но в этом случае заметно снижается расход заряда аккумуляторной батареи, что позволяет пользоваться интернетом продолжительное время.
Недостаток в том, что скорость передачи данных небольшая, но в этом случае заметно снижается расход заряда аккумуляторной батареи, что позволяет пользоваться интернетом продолжительное время.
Чтобы активировать такое соединение, необходимо предварительно включить Bluetooth на телефоне и потом разрешить видимость для иных устройств. После этого в настройках нужно активировать режим Bluetooth-модема. Далее на ноутбуке следует запустить поиск всех устройство в зоне видимости. В списке нужно выбрать название смартфона, который работает как модем.
Чтобы провести сопряжение двух устройств, необходимо ввести код подтверждения, который появится на экране компьютера, на смартфоне. После этого начинается автоматическая установка драйверов на компьютере. При этом в списке беспроводных подключений появляется новая сеть, доступная к подключению.
Телефон как точка доступа Wi-Fi
Самый простой способ подключить компьютер к интернету с помощью мобильного гаджета – превратить мобильный телефон в точку доступа к беспроводной связи. Мы расскажем, как это сделать, используя смартфон на Андроид шестой версии.
Мы расскажем, как это сделать, используя смартфон на Андроид шестой версии.
Откройте настройки, нажмите на «Еще» и выберете пункт «Режим модема». Далее нужно выбрать пункт «Точка доступа Wi-Fi». После того, как вы включите точку доступа, появится название данной точки и пароль для входа. Также для безопасного выхода в интернет можно настроить подключение WPS. Система попросит выбрать один из двух режимов подключения: по нажатию кнопки или через PIN-код.
Здесь же можно посмотреть количество подключенных или заблокированных пользователей.
Последнее действие – это установка беспроводной сети в параметрах вашего ПК. Если все сделано верно, запустите мобильный интернет на своем аппарате, и компьютер увидит ваш телефон в качестве точки доступа. Останется только ввести пароль и можно работать.
Учтите, что у подключения компьютера через точку доступа на телефоне есть два существенных недостатка:
- Функция «Точка доступа» сильно нагружает аккумулятор, так что телефон на Андроид довольно быстро разряжается.

- Компьютер должен быть оснащен Wi-Fi модулем. Поэтому данный способ подойдет, по большей части, для ноутбуков.
Причины возможных неполадок
Многие юзеры часто сталкиваются с проблемой: не подключается телефон к компьютеру через usb-кабель. Причин не так уж и много, и можно выделить среди них следующие:
- Повреждение usb-кабеля.
- Проблемы со смартфоном.
- Проблемы с компьютером.
Для быстрого определения источника проблемы необходимо предпринять следующие меры: наблюдать за изменением в диспетчере устройств компьютера при шевелении кабеля возле разъемов устройств или использовать другой кабель; подключить смартфон к другому компьютеру; подсоединить девайс к каждому usb-порту компа.
Первым шагом необходимо осмотреть внимательно кабель для связи компа (планшета или ноутбука) с мобильным телефоном. Если при визуальном осмотре не найдены его физические повреждения, то необходимо прозвонить тестером. В интернете можно подробно найти информацию о том, как это сделать.
Проблемы с телефоном
Очень часто подобная проблема встречается при подключении девайсов фирм Самсунг, Леново (а319), HTC, LG или Fly.
При выявлении неполадки с телефоном нужно предпринять следующие действия, причем после каждого шага проверять связь устройств:
- Перезагрузка устройства.
- Настройки телефона должны стоять в режиме «usb-накопителя» (usb-устройство mtp).
- В настройках телефона зайти в «беспроводные сети» и включить режим модема (можно найти подробную инструкцию, как подключить андроид к компьютеру по usb, в интернете).
- Вытащить аккумулятор из телефона примерно на 5 минут, а затем поставить опять.
- Использовать режим отладки по USB.
- Сканирование антивирусом.
- Сброс настроек и установка заводских параметров.
Персональный компьютер
Если при проверке кабеля дефектов не выявлено, то необходимо перейти к поиску проблем с компьютером или ноутом. При этом возникают аппаратные и программные баги:
- Драйвер может отсутствовать или несоответствовать модели устройства.

- Неисправный usb-порт или порт не поддерживает устройство.
- Ошибка в работе приложения, благодаря которому выполняется синхро-связь устройств.
- Блокировка антивирусной программой.
- Некачественная сборка Windows.
При отсутствии драйвера необходимо его установить или переустановить. Для этого следует зайти в диспетчер устройств и посмотреть наличие устройства в списках оборудования. Если его нет, то необходимо скачать программное обеспечение (драйвер) и установить его. Еще один способ — ручная установка из диспетчера устройств:
- Обновить конфигурацию оборудования (значок меню диспетчера оборудования).
- Произвести поиск устройств.
Еще раз проверить требования к порту компьютера, возможно, телефон просто не поддерживает usb 3.0. Нужно подключать к usb 2.0 и пытаться выполнить прошивку телефона (прошивать телефон необязательно, так как подключение такого типа обладает большим приоритетом, чем остальные).
Программное обеспечение для синхронизации двух устройств также может быть причиной невозможности подключения. Для устранения этого бага нужно скачать стабильную версию, удалив старую, и установить ее. Если и это не привело к положительному результату, то необходимо отключить компьютер от интернета, чтобы случайно не подхватить из сети вирус, и отключить антивирусное приложение.
Для устранения этого бага нужно скачать стабильную версию, удалив старую, и установить ее. Если и это не привело к положительному результату, то необходимо отключить компьютер от интернета, чтобы случайно не подхватить из сети вирус, и отключить антивирусное приложение.
Модем для компьютера из телефона на Android
Как подключить и настроить
Как подключить телефон к компьютеру через WiFi: настройка на примере Android
Наиболее простое решение, обеспечивающее подключение телефона Android к компьютеру через WiFi — ES Проводник. Приложение бесплатное и имеет понятный интерфейс, однако большинство владельцев телефонов на базе Android ограничиваются его использованием только в качестве файлового менеджера. Для открытия сетевых возможностей программы необходимо:
- Скачать приложение в Google Play
- Подключить смартфон к той же WiFi сети, к которой подключен компьютер. Открыть программу, вызвать меню слева, развернуть вкладку «Сеть».
- Зайти в меню «Сеть -> LAN» и нажать кнопку «Сканировать».
 В результате быстрого поиска будут отображены все девайсы, подключенные к вашей точке WiFi.
В результате быстрого поиска будут отображены все девайсы, подключенные к вашей точке WiFi. - После выбора необходимого компьютера или смартфона вы сможете использовать его файловую систему.
Если подключение пройдёт успешно, будут отображены все каталоги компьютера, доступные для общего пользования.
Чтобы открыть файлы с телефона на компьютере через WiFi, рекомендуется использовать другой пункт меню: «Сеть -> FTP». Аутентификация или выбор дополнительных настроек не потребуется. Приложение самостоятельно создаст FTP-сервер на смартфоне, откроет необходимый порт и предоставит готовую ссылку для подключения.
Просмотреть или скачать файлы с телефона через WiFi можно в любом браузере. Достаточно ввести указанные данные в его адресную строку.
Если кроме просмотра файлов требуется скачивание с устройства Android или загрузка на него папок, сделать это можно через стандартные приложения операционной системы. Для этого достаточно ввести адрес сервера, который был предоставлен программой, непосредственно в строку «Проводника». Каталоги, которые расположены в памяти смартфона, откроются в том же виде, что и файлы с папками на самом компьютере.
Каталоги, которые расположены в памяти смартфона, откроются в том же виде, что и файлы с папками на самом компьютере.
Важно! Наиболее полное использование файловой системы смартфона при подключении этим способом можно обеспечить с помощью специализированных FTP-клиентов, например FileZilla или SmartFTP. Но даже при работе через стандартный файловый менеджер «Проводник» в Windows вы сможете копировать файлы с телефона и на него.
Использование приложения AirDroid
Кроме просмотра файлов на смартфоне, это приложение обеспечивает полную синхронизацию телефона с компьютером. Подключение к компьютеру через WiFi выполняется в несколько этапов.
- Скачиваем программу в Google Play.
- Запускаем программу. Регистрацию можно пропустить.
- Приложение выделяет адрес, по которому можно перейти на компьютере и установить подключение через WiFi.
- Вводим указанный адрес в браузере и подтверждаем подключение по WiFi на телефоне.

Важно помнить, что устройство на Android и компьютер должны быть подключены к одной сети. При этом если используется роутер, для компьютера может быть использовано проводное подключение, а смартфон будет подключаться через WiFi. Если на этапе синхронизации возникают трудности, возможно, смартфон подключен через мобильный интернет.
После подтверждения синхронизации выполняется подключение к телефону. Почти любые действия, которые можно выполнить, вы сможете сделать удалённо, через компьютер и подключение WiFi. Интерфейс выполнен в виде отдельного рабочего стола. В правом верхнем углу отображается информация об устройстве и количество свободной памяти. Чуть ниже — панель управления, с помощью которой на устройство можно отправить файлы и папки с компьютера.
Значки на этом рабочем столе работают как пункты меню на самом телефоне. Например, журнал вызовов отображает полную детализацию звонков. Синхронизация при этом выполняется в обе стороны — с возможностью не только просматривать записи, но и удалять их.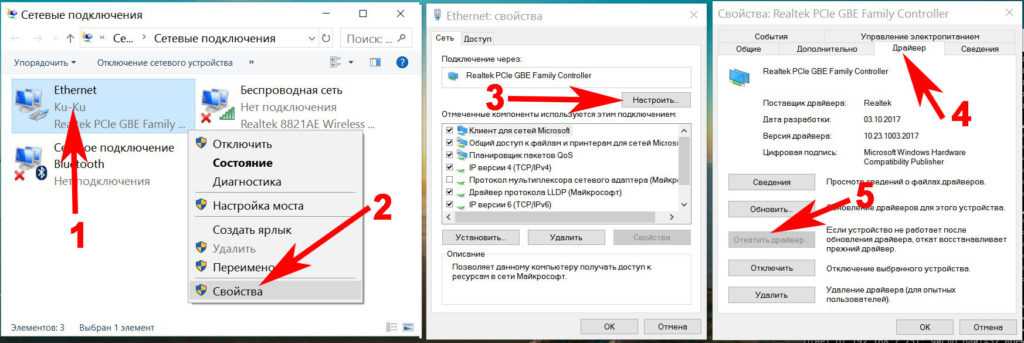
При открытии контактов отображаются все номера в памяти смартфона. Людям из записной книжки можно будет отправить СМС или позвонить, используя компьютер.
Из интересных функций приложения можно отметить использование камеры устройства на Android. Практических применений этой возможности не так много, ведь телефон и так находится в пределах распространения сигнала WiFi.
В таком же режиме потоковой передачи видео работает и подключение к экрану устройства через WiFi. При обновлении информации может возникать задержка, но она не настолько большая, чтобы помешать работе.
AirDroid также открывает полный доступ к файловой системе смартфона, как и ES Проводник. Данные на телефоне передаются через WiFi как для чтения, так и в режиме записи.
Решение возможных проблем
Если вам не удаётся подключить телефон к компьютеру через WiFi ни одним из предложенных способов, ограничения могут быть установлены вашим роутером.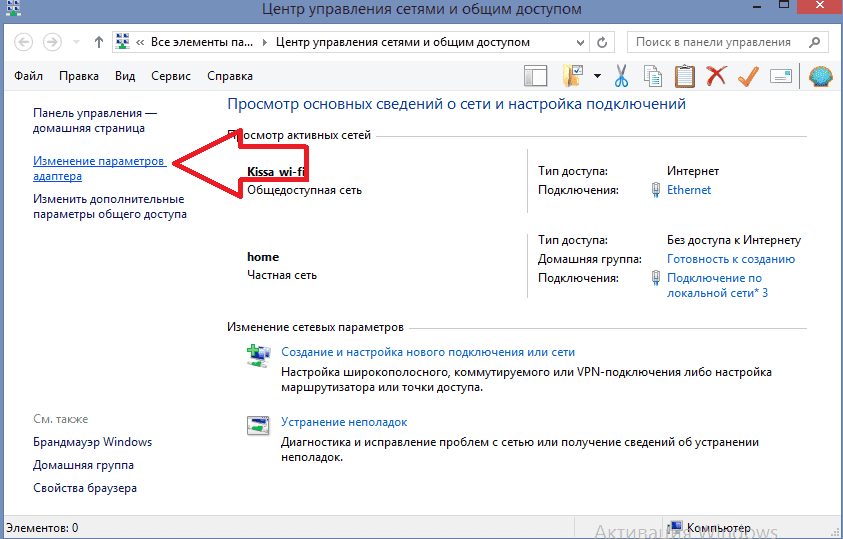 В отдельных случаях в его настройках может быть установлен режим, при котором различные устройства в локальной сети не имеют прямой связи между собой, а используются исключительно для выхода в Интернет.
В отдельных случаях в его настройках может быть установлен режим, при котором различные устройства в локальной сети не имеют прямой связи между собой, а используются исключительно для выхода в Интернет.
Изменить настройки можно в панели управления роутером.
Для Huawei: «Домашняя сеть -> Настройки WiFi — Шифрование WiFi — Включить изоляцию точки доступа».
Для роутеров TP-Link соответствующий пункт находится в меню: «Беспроводной режим -> Расширенные настройки -> Активировать AP Isolation».
В случае, когда подключение через FTP выполнено успешно, но в меню ES Проводника «LAN» смартфон не отображает других устройств, рекомендуется изменить параметры общего доступа на компьютере.
- В панели управления Windows выбираем пункт «Центр управления сетями и общим доступом -> Дополнительные параметры общего доступа». Включаем сетевое обнаружение и общее использование файлов, чтобы телефон на Android мог подключиться к ним через WiFi.
- Чтобы каждый раз не вводить пароль учётной записи, отключаем парольную защиту при подключении к общим файлам.

- Открываем свойства необходимой папки или всего локального диска и выбираем «Расширенная настройка».
- Отмечаем пункт «Открыть общий доступ к этой папке».
- Повторяем сканирование сетевых устройств в меню ES Проводника «Сеть -> LAN». Проблемы при подключении смартфона к ПК через WiFi будут устранены, и вы сможете пользоваться файлами с компьютера на телефоне.
Полезное видео: Самый простой способ подключения телефона к компьютеру через Wi-Fi
Поделиться:
как это сделать для Android или Iphone Интернет от мобильного телефона к компьютеру
Шаг 1. Подключение услуги GPRS
Шаг 2. Подключение телефона к компьютеру
О том, как подсоединить телефон к компьютеру с помощью кабеля или Bluetooth, можно прочитать в статье «Подключение мобильного телефона к компьютеру» .
Шаг 3.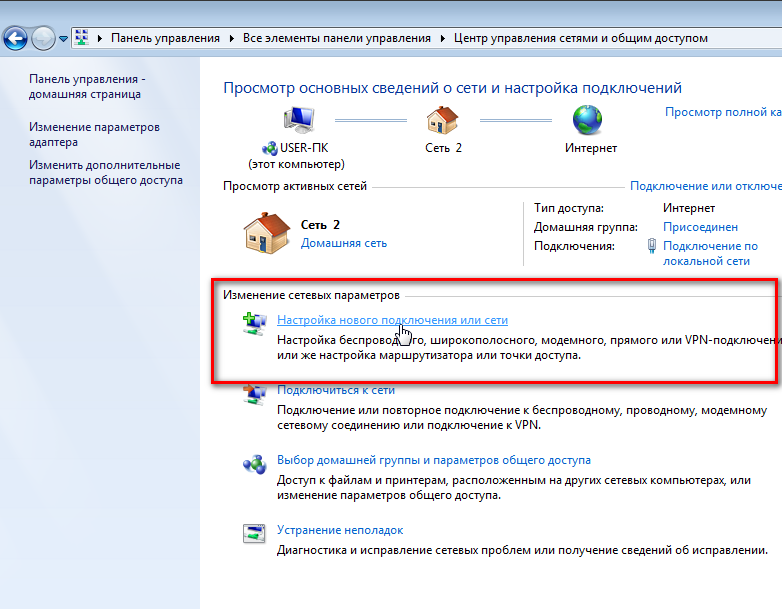 Настройка телефонного модема на компьютере
Настройка телефонного модема на компьютере
Откройте «Панель управления» через меню «Пуск», выберите «Телефон и модем», в появившемся окне выберите закладку «Модемы».
Если появится окно «Сведения о местонахождении», введите код города, установите импульсный режим набора (нужно для других модемов) и нажмите ОК.
Выберите из списка модем телефона и нажмите кнопку «Свойства».
Проверьте, чтобы модем был по-прежнему подключен к компьютеру. Также, после подключения телефона по кабелю или Bluetooth требуется до полминуты, чтобы модем появился в системе.
В открышихся «Свойствах модема» выберите закладку «Дополнительные параметры связи», в поле «Дополнительные команды инициализации» пропишите строку инициализации модема:
- Для сети «Билайн»: AT+CGDCONT=1,”IP”,”internet.beeline.ru”
- Для сети МТС: AT+CGDCONT=1,”IP”,”internet.mts.ru”
- Для сети «Мегафон»: AT+CGDCONT=1,”IP”,”internet”
Прописываем дополнительные параметры (на изображении показан пример для сети «Билайн»)
Нажмите «ОК».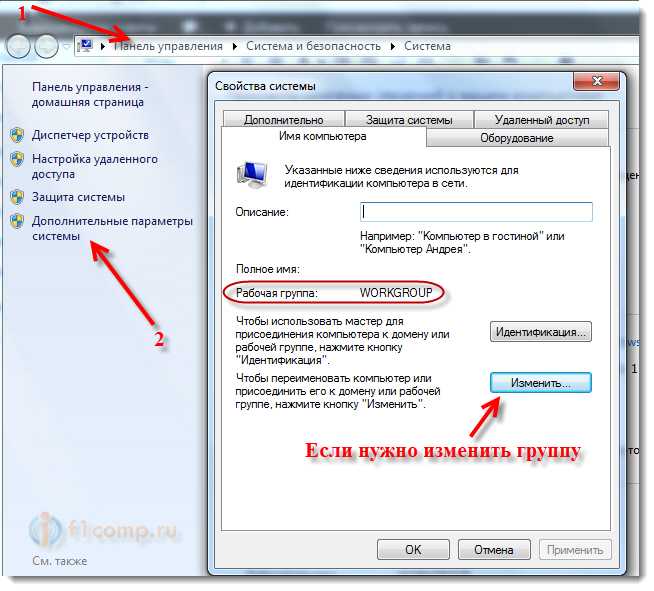
Шаг 4. Настройка соединения
Зайдите в меню «Пуск», «Панель Управления», «Сетевые подключения» и выберите слева пункт «Создание нового подключения». Последовательно выбирайте следующие варианты: «Подключить к интернету», «Установить подключение вручную», «Через обычный модем». Затем выберите свой модем и нажмите «Далее».
- Настройки в сети «Билайн». Номер телефона: *99#
- Настройки в сети МТС. Номер телефона: *99# ; имя пользователя: mts ; пароль: mts ; подтверждение пароля: mts ;
- Настройки в сети «Мегафон». Номер телефона: *99# ; имя пользователя: gdata ; пароль: gdata ; подтверждение пароля: gdata ;
Шаг 6. Выход в интернет
Запустите ярлык подключения, созданный на рабочем столе. Нажмите «Свойства», в закладке «Общие» отключите «Использовать правила набора номера», если установлено. Нажмите «ОК».
Нажмите «ОК».
В окне соединения нажмите кнопку вызов, через 3-5 секунд компьютер будет подключен к интернету – просто запустите браузер .
Понравилось?
Расскажите друзьям!
Смартфоны не так давно вошли в нашу жизнь, но за это время успели её буквально захватить. К сожалению, некоторые возможности смарт-гаджетов можно разблокировать только при наличии скоростного интернет-соединения. А мобильные операторы не спешат наращивать стабильное и качественное покрытие глобальной паутины, да и цены на трафик могут «кусаться». Поэтому надёжнее всего подключить свой смартфон к интернету через персональный компьютер.
Можно ли раздать интернет через USB-кабель
Технологически смартфоны уже догнали компьютеры и ноутбуки в своей производительности. Единственным отличием остаётся платформа операционной системы, а также наличие активного подключения к интернету. Wi-Fi не всегда доступен, а мобильные операторы не могут гарантировать качественную связь и доступ к глобальной сети повсеместно.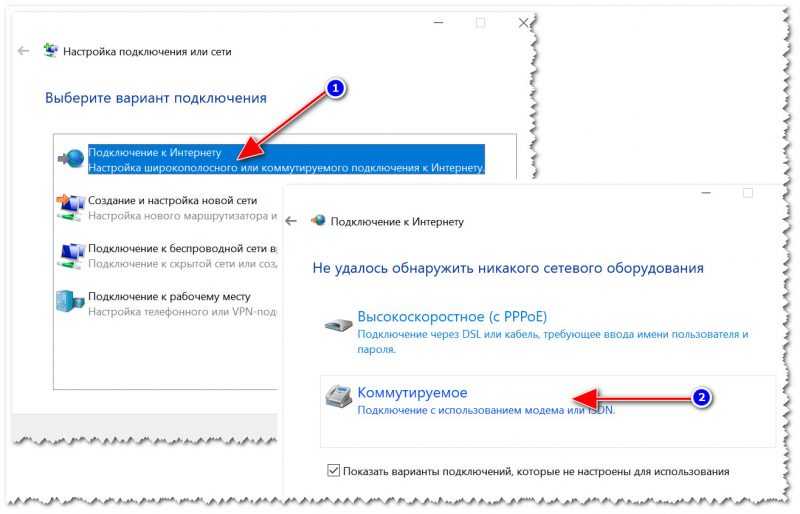 Но необходимо решать вопросы и проблемы, возникшие на мобильном устройстве, в том числе и такие элементарные задачи, как:
Но необходимо решать вопросы и проблемы, возникшие на мобильном устройстве, в том числе и такие элементарные задачи, как:
- скачать игры, приложения или документы;
- найти необходимую информацию;
- обновить операционную систему и приложения для их корректной работы;
- использовать девайс как мультимедийное устройство: для просмотра фильмов, фотографий, презентаций.
Как подключить к интернету смартфон на базе Android
Устройства на базе Android являются наиболее распространёнными. Привлекают они своей дешевизной и неплохой производительностью, а их функциональность развита по всем необходимым пользователю направлениям. Создание локальной сети с помощью подключения через USB-кабель стандартными инструментами также входит в возможности системы. Для раздачи интернет-трафика необходимы только гаджет, шнур и компьютер с активным интернет-соединением.
Настройка соединения на смартфоне
Для начала нужно подправить некоторые настройки на Android-устройстве. Это необходимо для создания правильного соединения не только локальной сети, но и канала интернета. Необходимо выполнить следующее:
Это необходимо для создания правильного соединения не только локальной сети, но и канала интернета. Необходимо выполнить следующее:
- Открываем настройки смартфона, листаем список вниз и в графе «Система» нажимаем «Для разработчиков».
Найдите и выберите в настройках смартфона пункт «Для разработчиков»
- В графе «Отладка» ставим галочку у пункта «Отладка по USB».
Ставим галочку у пункта «Отладка по USB»
- Возвращаемся в основные настройки. В графе «Беспроводные сети» переходим в пункт «Дополнительно», в зависимости от системы он может иметь название «Ещё…». Пункт будет самым нижним в списке, за ним сразу следует графа «Устройство».
Выбираем пункт «Дополнительно» в основных настройках смартфона
- В строке «USB интернет» ставим галочку. После этого настройки можно закрывать и подключать телефон к компьютеру.
Ставим галочку в пункте «USB интернет»
На этом подготовительные работы со смартфоном закончены. Переходим к порядку действий на компьютере.
Настройка соединения на компьютере
Итак, локальная сеть между смартфоном и компьютером создана. Осталось только раздать интернет внутри этой сети. Для этого нужно проделать следующие шаги:
- Нажимаем комбинацию клавиш на клавиатуре Win+R, в открывшемся окне вводим команду control и нажимаем OK.
Введите команду control в окне «Выполнить» и нажмите OK
- Переключаем вид на крупные или мелкие значки, затем выбираем «Центр управления сетями и общим доступом».
Необходимо открыть раздел «Центр управления сетями и общим доступом»
- Новое локальное подключение создано. В колонке справа нажимаем кнопку «Изменение параметров адаптера».
- Открываем свойства сети, которая предоставляет доступ к интернету.
Открываем свойства сети-поставщика интернет-трафика
- Переходим на вкладку «Доступ», в фильтре «Подключение домашней сети» выбираем созданное с телефоном соединение, ставим галочки у пунктов «Разрешить…» и сохраняем изменения, нажав OK.

В настройках вкладки «Доступ» ставим галочки и сохраняем изменения
- Аналогичным способом через контекстное меню открываем свойства локального соединения с телефоном.
Открываем свойства сети-потребителя интернет-трафика
- Выбираем пункт «IP версии 4» и нажимаем «Свойства».
Открываем свойства «IP версии 4»
- Меняем настройки IP-адреса и маски подсети:
- IP-адрес: 192.168.0.1;
- маска подсети: 255.255.255.0.
Видео: как подключить интернет к смартфону на Android через USB-кабель
Что делать, если интернет не запустился
Иногда возможны случаи, когда все инструкции соблюдены, но трафик всё ещё не идёт на смартфон. Не спешите расстраиваться, вероятнее всего, на ПК действует служба брандмауэр. Это своего рода файервол, который блокирует сомнительные сети компьютера. Поэтому исправляем ситуацию путём отключения брандмауэра:
В итоге блокирующий фактор будет отключён и сеть заработает должным образом.
Функцию брандмауэра может взять на себя антивирус вашей системы.
В этом случае нужно отключить файервол программы-защитника. Сделать это рекомендуется до создания локального подключения с компьютером.
Можно ли подключить к интернету iPhone через USB-кабель
К сожалению, компания Apple не предусмотрела в своих устройствах возможность принимать интернет через USB-подключение с компьютером. Функциональность «яблочных» гаджетов не ограничена только обратной стороной: iPhone можно использовать в виде модема и раздавать трафик на компьютеры и другие устройства. Принимать же они могут только соединение с роутером, а также каналы интернет-связи мобильных операторов.
Совсем несложно раздавать интернет через USB-кабель на другие устройства. К сожалению, если вы владелец iPhone, подключить телефон к интернету таким образом не получится. Следуйте инструкции и стабильный канал связи со Всемирной паутиной для потребления всех возможностей и функций смартфона вам обеспечен.
В пределах этой статьи рассматриваются этапы применения мобильного коммуникатора как модема для того, чтобы подключить компьютер или ноутбук с ОС Windows к Сети.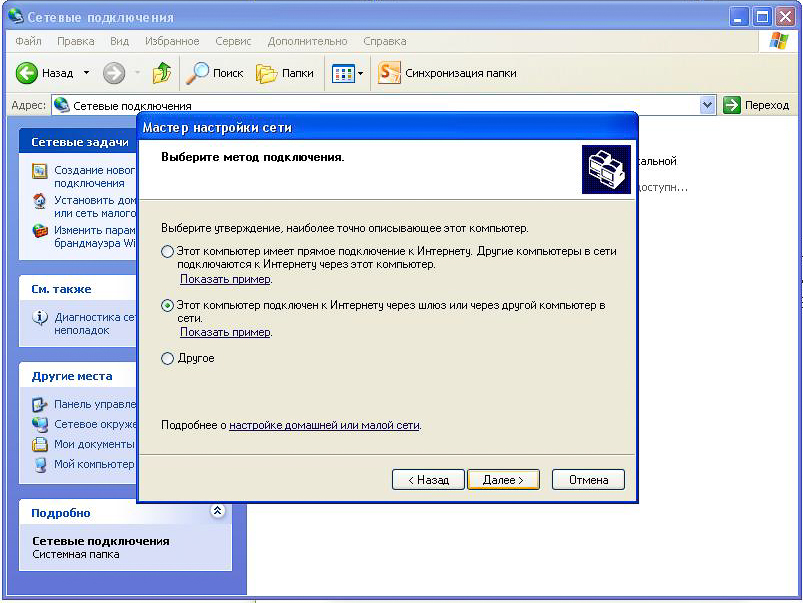 Также уделено внимание вопросу, как настроить интернет на китайском телефоне.
Также уделено внимание вопросу, как настроить интернет на китайском телефоне.
Что нужно иметь для подключения
Требуется наличие мобильного телефона, у которого встроен 3G-, EDGE- или GPRS-модем. Также может подойти любая модель коммуникатора «Самсунг», «Нокиа», «Сони» или иной марки. Необходимо наличие USB-шнура для того, чтобы соединить телефон с компьютером. Провод можно заменить устройством «Блютуз». Понятно, что в таком варианте компьютер и телефон должны иметь соответствующие адаптеры. Обязательно наличие драйвера модема или программы для синхронизации с коммуникатором. ПО чаще всего поставляют на диске одновременно с телефоном, а также есть возможность для свободной загрузки всего необходимого на сайте производителя. Требуется наличие сим-карты надлежащего оператора мобильной связи с положительным балансом на счете. Необходимо, чтобы для сим-карты была активна услуга передачи данных. Это можно выяснить у оператора, и, когда возможность отсутствует, сделать запрос для ее подключения.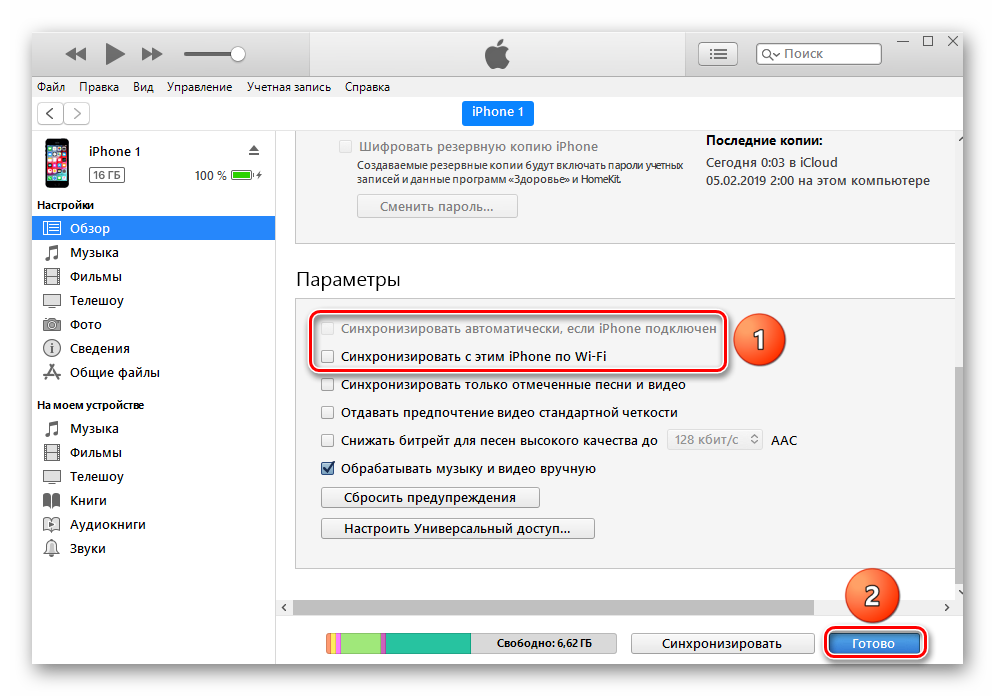 Необходимо также определить тарифный план и настроить безлимитный интернет на телефон. Следует узнать в центре сервисного обслуживания или на сайте оператора мобильной связи как сделать инициализацию и номер дозвона для коммуникатора. Их надо будет отметить в настройках модема, а также во время создания соединения. Выбору поставщика услуг требуется уделять особенно больше внимание, ибо качество и скорость соединения с интернетом у различных провайдеров может значительно отличаться. Указанные параметры также зависят от региона проживания и времени суток.
Необходимо также определить тарифный план и настроить безлимитный интернет на телефон. Следует узнать в центре сервисного обслуживания или на сайте оператора мобильной связи как сделать инициализацию и номер дозвона для коммуникатора. Их надо будет отметить в настройках модема, а также во время создания соединения. Выбору поставщика услуг требуется уделять особенно больше внимание, ибо качество и скорость соединения с интернетом у различных провайдеров может значительно отличаться. Указанные параметры также зависят от региона проживания и времени суток.
Как осуществить соединение
Настройку подключения, когда нужен интернет на телефоне через компьютер, осуществляют в несколько этапов. Устанавливают драйвер и подключают телефон к ПК или ноутбуку. В первую очередь на компьютер требуется инсталлировать программу для синхронизации, после чего подключить к нему телефон при помощи шнура или по «Блютуз». Когда отсутствует приложение для объединения, но нужен интернет на телефоне через компьютер, при этом есть лишь папка, содержащая файлы драйвера, в первую очередь надо совершить подключение коммуникатора к ПК. Когда система начнет устанавливать новое оборудование, отметить внутри нужного окна путь к этому каталогу.
Когда система начнет устанавливать новое оборудование, отметить внутри нужного окна путь к этому каталогу.
Проведение настройки
Открыть доступ к диспетчеру устройств операционной системы. В разделе «Модемы» найти модель своего телефона, нажать пункт «Свойства». В новом окне перейти на вкладку с дополнительными параметрами связи и в графе с командами сделать прописку строки инициализации. Далее нажать кнопку согласия. Как уже было сказано ранее, все необходимые данные, если вам нужен интернет на телефоне через компьютер, необходимо узнать в сервисном центре. Непременно строка инициализации определит, какой услугой можно будет воспользоваться. Как правило, для каждого тарифного плана предусматривается свой параметр.
Как создать подключение
Порядок действий при получении доступа к сети интернет на телефоне через компьютер на этом этапе зависит от версии Windows. В меню «Пуск» пройти по пути: «Панель управления», далее «Сеть и подключения к интернет». На следующем шаге два раза нажать клавишей мыши по значку «Мастера». В первом окне щелкнуть «Далее». В «Типе сетевого подключения» отметить галочкой пункт «К Интернету». Нажать «Далее». На следующем этапе сделать выбор «Установки подключения вручную». Далее рассмотрим процедуру настройки интернета на китайской коммуникаторе. Нами будут описаны необходимые действия на примере сети «МегаФон» и копии смартфона «Айфон» из «Поднебесной». Процедура настройки типична для всех крупных операторов связи. Нужно заказать по специальному номеру автоматические настройки, а далее сохранить их. Таким образом, неважно, телефоном какого производителя вы пользуетесь. Если вы абонент «МегаФона», всегда можете позвонить в абонентскую службу по номеру 0500, дабы получить настройки на коммуникатор. Сообщите оператору требуемые данные. По итогам беседы вы получите на телефон сообщение с нужными настройки.
На следующем шаге два раза нажать клавишей мыши по значку «Мастера». В первом окне щелкнуть «Далее». В «Типе сетевого подключения» отметить галочкой пункт «К Интернету». Нажать «Далее». На следующем этапе сделать выбор «Установки подключения вручную». Далее рассмотрим процедуру настройки интернета на китайской коммуникаторе. Нами будут описаны необходимые действия на примере сети «МегаФон» и копии смартфона «Айфон» из «Поднебесной». Процедура настройки типична для всех крупных операторов связи. Нужно заказать по специальному номеру автоматические настройки, а далее сохранить их. Таким образом, неважно, телефоном какого производителя вы пользуетесь. Если вы абонент «МегаФона», всегда можете позвонить в абонентскую службу по номеру 0500, дабы получить настройки на коммуникатор. Сообщите оператору требуемые данные. По итогам беседы вы получите на телефон сообщение с нужными настройки.
В этой статье Вы узнаете, какие есть способы включить интернет через телефон на компьютер. В этой статье я расскажу о том, как можно обычный телефон с доступом в интернет настроить как модем, тем самым сэкономив на покупке USB модема.
Компьютер, ноутбук, планшет, смартфон, моноблок, игровая приставка и прочее и прочее сегодня нуждается в подключении к интернету. Покупка USB модемов и прочих прибамбасов — вложение денег в «пассив» или, проще говоря, лишние расходы. Как избежать этих расходов? Можно использовать мобильный телефон как источник интернета, тем более что сейчас скорости мобильного интернета позволяют заменить проводной доступ в интернет во многих сферах интернета, а тарифы очень и очень низкие ().
Но, для того, чтобы настроить интернет через телефон на компьютер нужно знать, как это можно сделать.
- Самый простой способ подключить интернет через мобильный телефон — воспользоватся стандартной программой, которая должна идти в комплекте с телефоном-смартфоном (например, Nokia PC Suite). Обычно она есть на диске, либо ее можно скачать с официального сайта производителя телефона. Телефон подключается к компьютеру через USB или Bluetooth, устанавливается соответствующая программа, в ней есть кнопка «Подключить к интернету».
 Таким образом интернет соединение через мобильный телефон установлено. К сожалению, не все телефоны, которые могут выйти в интернет, имеют при себе диск с подобной программой, а некоторые производители не включают в комплект поставки подобное программное обеспечение . Что делать в таких случаях? Читайте далее.
Таким образом интернет соединение через мобильный телефон установлено. К сожалению, не все телефоны, которые могут выйти в интернет, имеют при себе диск с подобной программой, а некоторые производители не включают в комплект поставки подобное программное обеспечение . Что делать в таких случаях? Читайте далее. - На аппаратах с операционной системой Android есть для этого специальная кнопочка. Необходимо нажать кнопку Меню — Настройки — Беспроводные сети — Интернет через смартфон. Поставить галочку «Интернет через USB» (пока аппарат не подключен к компьютеру через USB галка будет неактивна). По сути, таким образом мы используем. Кстати, с версии 2.2 Android позволяет использовать мобильный, раздавая интернет по WiFi. Для этого достаточно в этом же меню поставить галочку напротив «Точка доступа WiFi». Будьте осторожны, аккумулятор при такой схеме включения разряжается примерно часа за 2 часа. О том, как подключиться к WiFi Вы можете почитать вот.
- Если первый и второй пункты не возможно применить можно попробовать настроить подключение вручную.
 Для этого потребуется найти и установить драйвер на модем-телефон (прежде чем искать, проверьте, может стандартных драйверов будет достаточно, часто так и бывает). После того, как вы драйвер был установлен можно воспользоваться статей, в которой рассматривается подключение. Шаги абсолютно идентичные.
Для этого потребуется найти и установить драйвер на модем-телефон (прежде чем искать, проверьте, может стандартных драйверов будет достаточно, часто так и бывает). После того, как вы драйвер был установлен можно воспользоваться статей, в которой рассматривается подключение. Шаги абсолютно идентичные.
Итак, в общих чертах я Вам рассказал о настройке интернета через телефон на компьютере.
К сожалению, на практике, возникают сложные ситуации и не все так просто. Если Вы столкнулись с проблемой настройки — можете оставить комментарий с описанием ситуации, я постараюсь Вам помочь в кротчайшие сроки. Только просьба — ситуацию описывать максимально подробно, какая операционная система , какой телефон, каким образом подключаем телефон к компьютеру, если возможно — скриншоты ошибок или того, что не получается.
На этом все, подписывайтесь на обновления блога, чтобы не пропустить новые полезные статьи! До новых встреч.
Как быть если Вам нужен интернет, там где, нет точки доступа Wi-Fi или выделенной линии интернета? Особенно актуально это для тех, кто много путешествует или по работе часто бывает в командировках.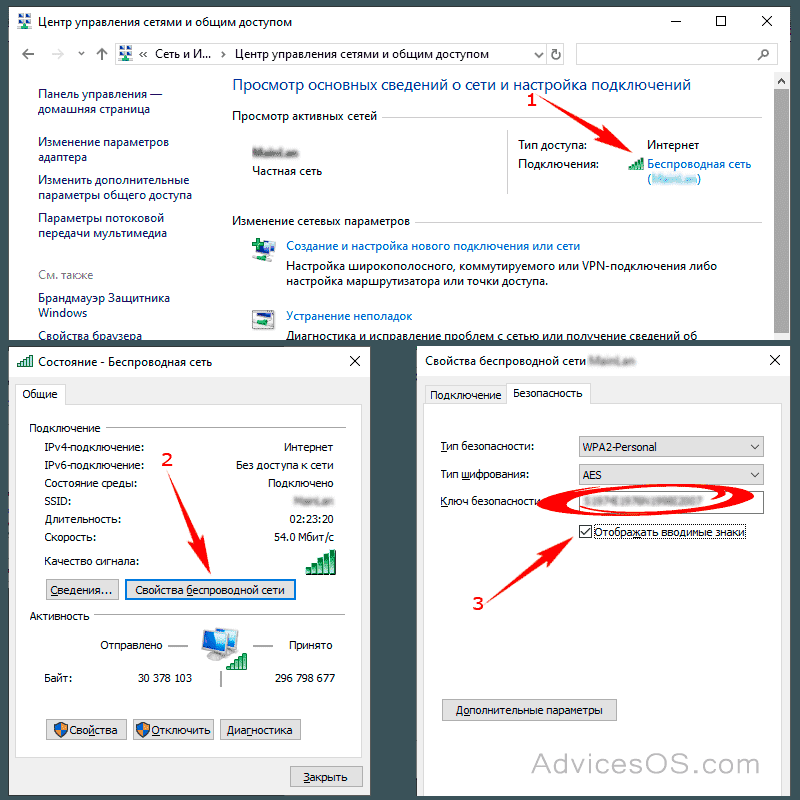
Тут есть несколько вариантов:
1. Купить 3G модем от любого мобильного оператора.
2. Использовать мобильный интернет через мобильный телефон.
3. Использовать мобильный 3G интернет через смартфон c wi-fi модулем (90% смартфонов, начиная с 2012 года).
Первый вариант можно использовать, если у Вас нет мобильного телефона, который поддерживает соединения GPRS или EDGE. Обычно это телефоны до 2005 года выпуска. Но этот вариант не дешевый! Надо купить 3G модем и ежемесячно платить абонплату за интернет.
Второй вариант интересней. Тут важно, чтобы Ваш телефон поддерживал GPRS или EDGE соединение. Дополнительно платить в этом случае ничего не надо, т.к. мобильные операторы обычно включают в любой тарифный пакет какое-то кол-во бесплатных мегабайт интернета. В крайнем случае можно подобрать себе тарифный пакет, где точно есть бесплатные или недорогие мегабайты интернета.
Как включить интернет на компьютере, используя мобильный телефон расскажу на примере телефона Samsung C3322 Duos. В этом телефоне есть всё необходимое для того чтобы пользоваться интернетом непосредственно с телефона или подключить с его помощью интернет на компьютере. Причём неважно стационарный это компьютер или ноутбук.
В этом телефоне есть всё необходимое для того чтобы пользоваться интернетом непосредственно с телефона или подключить с его помощью интернет на компьютере. Причём неважно стационарный это компьютер или ноутбук.
Моей целью было подключить ноутбук к интернету через мобильный телефон, используя соединение компьютер-телефон через BlueTooth (блутуз), чтобы не возиться с проводами.
Теперь по шагам, как я подключил компьютер к интернету через мобильный телефон, используя BlueTooth соединение.
1. Проверить настройки интернет соединения в телефоне. Для этого можно отправить ММС. Если отправляется – всё в порядке, соединение есть. Если не отправляется, нужно позвонить оператору и получить от него настройки через СМС и установить эти настройки.
2. Включаем BlueTooth на телефоне. В моём случае путь на телефоне такой: Меню – Приложения – BlueTooth – Опции – Настройки – Включить/Выключить BlueTooth
3. Включить BlueTooth на компьютере. У меня на ноутбуке BlueTooth включается с помощью комбинации клавиш Fn+F3 (на кнопке включения BlueTooth может быть нарисован значок антенки или конкретно значок BlueTooth).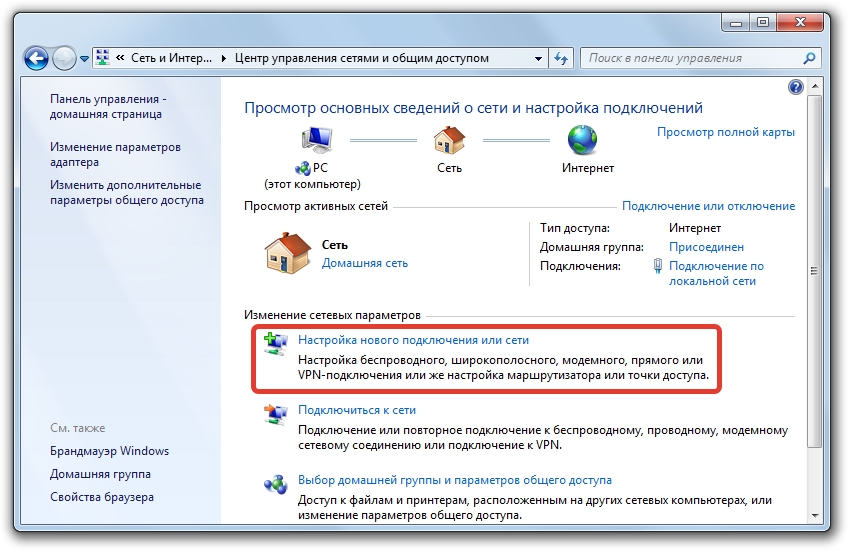 Если у Вас на компьютере нет встроенного BlueTooth адаптера, его можно купить отдельно и подключить через USB.
Если у Вас на компьютере нет встроенного BlueTooth адаптера, его можно купить отдельно и подключить через USB.
4. Когда на компьютере включится BlueTooth, возле часов (правый, нижний угол рабочего стола) появится значок BlueTooth. Одновременно будут установлены дополнительные драйвера для BlueTooth модема.
5. Нажимаем на этом значке ПРАВОЙ кнопкой мыши и выбираем «Добавить устройство». Далее следуйте инструкциям Мастера добавления устройства. В процессе поиска телефон может спрашивать разрешения на подключение к компьютеру, обращайте на это внимание и нажимайте на «Разрешить» или просто «Да» в телефоне.
Если Мастер не обнаружил Ваш телефон, тогда проверьте, включен ли на телефоне BlueTooth, положите телефон ближе к компьютеру (радиус действия до 10 метров), проверьте в меню ПУСК – УСТРОЙСТВА и ПРИНТЕРЫ (для Windows 7) может ваш телефон уже был найден ранее.
6. Переходим в меню ПУСК – УСТРОЙСТВА и ПРИНТЕРЫ (для Windows 7), если Мастер после поиска автоматически не переведёт Вас в эту панель.
7. Кликаем ПРАВОЙ кнопкой мыши по картинке найденного телефона.
8. Выбираем «Коммутируемое подключение» — «Создать коммутируемое подключение…» (для Windows 7).
9. Выбираем из списка любой модем, обычно первый в списке.
10. Вводим номер телефона, обычно *99#, точнее можно узнать у вашего оператора или посмотреть в интернете, используя поиск. «Имя пользователя» и «Пароль» обычно не заполняются, это тоже можно уточнить у вашего оператора. Далее называем соединение как Вам удобно – это просто название.
11. Нажимаем кнопку «Подключить». Мастер создаст соединение. Обратите внимание на то, что телефон может спросить разрешения на подключение — нажимайте «Разрешить» или просто «Да» на телефоне. Если мастер выдаст сообщение об ошибке, возможно на выбранный модем уже установлено соединение, просто надо выбрать другой модем в списке – повторить п. 7-10.
12. Всё. Можно входить в интернет, что и предложит сделать Вам Мастер подключения. При следующих подключениях выбирайте нужное подключение (через телефон) уже через значок «Сетевые подключения » возле часов, правый нижний угол рабочего стола.
ВНИМАНИЕ!!! Если по каким-то причинам, Вам надо будет удалить лишнее соединение, зайдите в ПУСК, выберите «Выполнить», напишите ncpa.cpl это панель Сетевые подключения , которая почему-то в Windows 7 спрятана, и тут уже можно удалять или переименовывать соединения. Используйте ПРАВУЮ кнопку мыши на выбранном соединении.
Таким образом, используя свой мобильный телефон, Вы без труда можете подключить компьютер к интернету там, где нет возможности подключиться через выделенную линию или Wi-Fi соединение.
Третий вариант — это сделать из своего смартфона роутер или точку доступа. На смартфоне нужно соответственно должен быть или 3G интернет, или обычный мобильный интернет.
Итак, открываем верхнюю панельку смартфона или планшета и включаем «Доступ к Wi-Fi / Wi-Fi Direct» (нужно немного придержать палец, чтобы открылись настройки).
Сохраняете настройки и открываете wi-fi соединения на компьютере (антенка в нижнем правом углу). В списке выбираете свою сеть и подключаетесь, вводя пароль, который был в настройках или тот, который вы сами придумали.
В списке выбираете свою сеть и подключаетесь, вводя пароль, который был в настройках или тот, который вы сами придумали.
Всё, теперь интернет работает и на компьютере!
Все современные мобильные устройства оснащаются различными модулями, позволяющими использовать их для выхода в интернет. Однако можно не просто сёрфить в сети на телефоне, но и сделать мобильник источником интернета для других устройств.
Использование смартфона
Если у вас есть смартфон, работающий на базе ОС Андроид, то вопрос, как подключить интернет через телефон, будет иметь сразу два решения. Оба описанных ниже метода одинаково действенны и подходят не только для смартфонов, но и для планшетов с поддержкой SIM-карты.
Если компьютер (ноутбук) оснащен модулем Wi-Fi, можно сделать из смартфона точку доступа, которая будет раздавать беспроводную сеть.
После появления сообщения о том, что точка доступа активна, нажмите на неё, чтобы открыть настройки. Выберите раздел «Настройка точки доступа».
Укажите имя сети, метод защиты и пароль. Эти данные установлены по умолчанию, но вы можете поменять их вручную. Обязательно сохраните внесенные изменения.
Подключение к созданной на смартфоне точке доступа производится по стандартной схеме. Запускаете на компьютере поиск доступных сетей , находите свою точку Wi-Fi и осуществляете соединение.
Если Wi-Fi модуля у компьютера нет, можно попробовать использовать смартфон в качестве USB-модема:
При успешном подключении в системном трее появится уведомление о том, что соединение установлено.
Если вы пытаетесь настроить интернет на компьютере, на котором стоит Windows XP или более ранняя версия ОС от Microsoft, то, вероятнее всего, драйвер модема автоматически не установится. Вам придется загружать его с сайта производителя смартфона, принудительно инсталлировать, и только потом пытаться осуществить выход в интернет.
Использование мобильного телефона
Если у вас есть смартфон, который поддерживает функцию «Точка доступа», то выйти в сеть будет достаточно легко. Другое дело, если вы хотите подключить интернет через обычный мобильный телефон. До появления высокоскоростной выделенной линии и беспроводных сетей подобная технология использовалась довольно часто, однако в последнее время о ней немного позабыли. Исправим эту оплошность и возродим в памяти полезную информацию.
Другое дело, если вы хотите подключить интернет через обычный мобильный телефон. До появления высокоскоростной выделенной линии и беспроводных сетей подобная технология использовалась довольно часто, однако в последнее время о ней немного позабыли. Исправим эту оплошность и возродим в памяти полезную информацию.
Строка инициализации индивидуальна для каждого отдельного тарифного плана конкретного сотового оператора . Уточнить эти данные, необходимые для корректного подключения, можно на сайте оператора или в службе технической поддержки.
Создание подключения
После настройки мобильного телефона можно переходить к созданию нового подключения. Если вы знаете, как настроить интернет на Windows 7/ 8/8.1, то без труда справитесь с этой задачей:
Подобным образом можно настроить модем Мегафон, если по какой-то причине стандартная программа для подключения к интернету отказывается корректно работать.
Если вы используете Windows XP, то названия пунктов и порядок создания подключения может несколько отличаться.
Однако сама процедура остается неизменной, поэтому важно понять её смысл.
Для удобства можно поместить ярлык подключения на рабочий стол. Для этого нужно найти созданное соединение, кликнуть по нему правой кнопкой и выбрать пункт «Создать ярлык». Появится окошко с предложением поместить ярлык на рабочем столе – нажмите «Да», чтобы выполнить эту операцию.
Выход в интернет
Оборудование настроено, подключение создано – теперь можно выходить в интернет, используя мобильный телефон:
Дождитесь окончания процесса подключения. Если всё пройдет успешно, в системном трее появится уведомление о том, что соединение установлено. Откройте любой браузер и проверьте, загружаются ли веб-страницы.
Наверняка многие из вас оказывались в ситуации, когда доступ в интернет необходим прямо сейчас, но возможность нормального подключения отсутствует.
Такое может произойти во многих местах, — на даче, в отпуске или командировке. Наша решил написать статью про GPRS настройки популярных мобильных провайдеров Мегафон, Билайн и МТС.
Как через телефон подключить интернет
Сразу немного оговоримся. Провайдеры могут поменять настройки, которые указаны в данной статье. Но это нисколько не уменьшает ее актуальности, — мы расскажем, как правильно через телефон подключить интернет. Вы же со своей стороны, если что-то не будет получаться, всегда можете уточнить настройки Mts, Megafon или Beeline на их сайтах или узнать у оператора. Конечно же, список операторов услуг условный. Если у вас другой, менее известный мобильный оператор , например Tele2 (теле2), Utel (ютел) или НСС (Нижегородская сотовая связь), то наши рекомендации также будут полезны.
Советы в публикации, которые мы дадим, подходят для всех популярных моделей телефонов: Nokia, Samsung, Sony Ericsson и других зарекомендовавших себя марок. Вы даже можете настроить на китайском телефоне , например на Fly. Итак, перейдем непосредственно к ручной настройке GPRS на компьютере с помощью мобильного телефона. Мы приведем пару примеров подключения интернет через GPRS. Читайте далее, как настроить интернет через телефон.
Читайте далее, как настроить интернет через телефон.
Подключение к компьютеру или ноутбуку мобильного телефона
Для того, чтобы подключить интернет через мобильный телефон, сначала нужно подключить мобильный телефон к компьютеру. Делается это с помощью специального кабеля, который должен иметь возможность подключать телефон, как GPRS модем. Выглядит он обычно примерно так:
Заметьте, в комплекте к такому кабелю должен идти диск с драйверами. Именно с него и начнется настройка GPRS на компьютере. Подсоедините телефон через кабель
Вставьте диск с драйверами от кабеля в дисковод, и дождитесь автоматического запуска окна установки. Либо запустите исполняемый файл с диска. Далее следуйте указаниям инсталлятора. В общих чертах, необходимо в окне выбора модели телефона, выбрать телефон. Далее выбрать пункт «Установка беспроводного модема». Не забудьте поставить точку на «GPRS модем», и на «Нет названия APN». Обычно, это стандартные пункты в установке. Затем нужно будет назвать ваше GPRS соединение и перезагрузить компьютер.
Часто, бывает так, что при установке драйверов мобильного телефона, GPRS internet подключение не создается автоматически. В таком случае, нужно создать его вручную. При создании необходимо указать в качестве модема, мобильный телефон. Ниже, мы опишем такую установку.
После этих манипуляций, необходимо настроить телефон, как GPRS модем. Откройте «Панель управления» и значок «Телефон и модем». Найдите подключенный мобильный телефон, ввелите его правой кнопкой и нажмите кнопку «Свойства». Нашли? Далее, мы приведем данные провайдера, которые нужно ввести.
Настройки GPRS Билайн
Кратко про настройку GPRS у Билайн. Откройте закладку «Дополнительные параметры связи» укажите в пустой строке:
AT+CGDCONT=1,«IP»,«internet.beeline.ru»
После чего нажмите «ОК» и еще раз «ОК»
- Откройте «Сетевые подключения» — «Ваш мобильный телефон»
- В поле имя пользователя укажите beeline
- В поле пароль укажите beeline
- Установите галочку в параметр «Сохранить имя пользователя»
- В поле телефон укажите *99***1 #
Настройки GPRS МТС
Откройте «Панель управления», затем значок «Телефон и модем».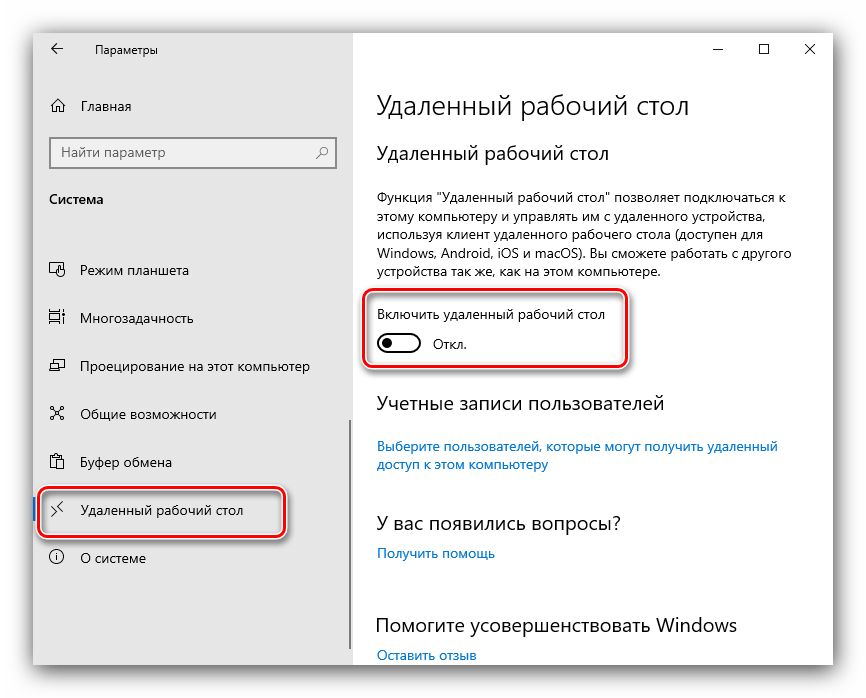 Откройте закладку «Модемы» , выделите мобильный телефон и нажмите кнопку «Свойства», откройте закладку «Дополнительные параметры связи» укажите в пустой строке:
Откройте закладку «Модемы» , выделите мобильный телефон и нажмите кнопку «Свойства», откройте закладку «Дополнительные параметры связи» укажите в пустой строке:
AT+CGDCONT=1,«IP»,«internet.mts.ru»
Создайте подключение для мобильного телефона, если это необходимо. Например, для настройки gprs у МТС Windows XP:
Пуск → Настройка → Сетевые подключения → Создание нового подключения
При этом нужно выбрать в роли модема наш мобильный.
- В поле «Имя поставщика» укажите mts и нажмите «Далее».
- Указать телефон *99# нажать «Далее».
- Имя пользователя mts , пароль mts , подтверждение mts нажать «Далее».
- Установите галочку «Добавить ярлык подключения на рабочий стол» и нажмите «Готово».
Настройки GPRS Мегафон
В целом настройка GPRS у Мегафон, ничем не отличаются от предыдущих. Проиллюстрируем по пунктам. В установленный модем вводим настройки провайдера, также, как и раньше, через «Телефон и модем».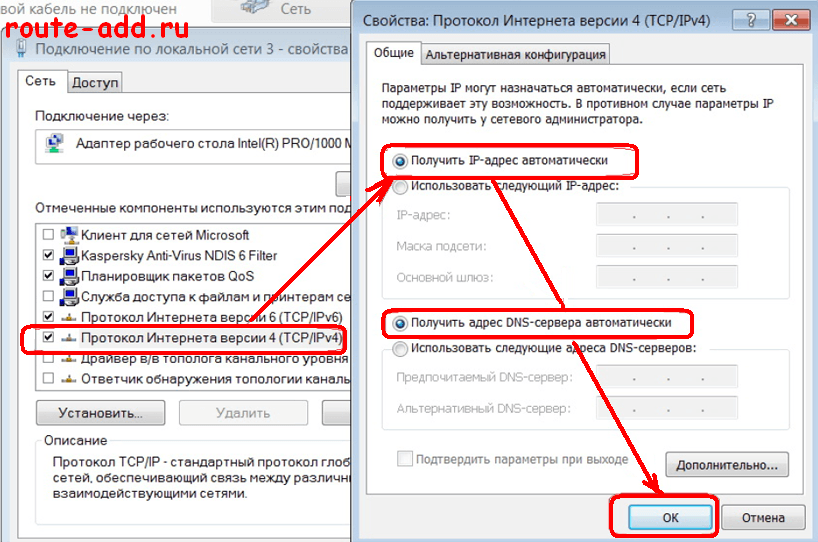
Для доступа к сети можно воспользоваться услугой 3G интернета, которую сейчас лоббируют современные провайдеры, но и это не всегда бывает актуально, так как пока подобная услуга не распространяется на все районы, и, к примеру, далеко за городом роутер может попросту не ловить сигнал с вышки.
«Мобильники», последних моделей имеют функцию подключения к интернету, необходимо только знать как быстро и просто это сделать.
Подключение к интернету при помощи телефона с ПК
Современные мобильники могут выступать не только как средство связи, но и как точка доступа к интернету, т.е. мобильное устройство в данном случае будет выступать модемом, раздающим сигнал сети.
Пошаговое руководство по подключению и настройке телефона на базе iOS
Подключение аппарата, работающего на базе iOS к интернету в сфере «IT», называется тетеринг или привязкой и для выполнения действий необходимо четко следовать пошаговому руководству по настройкам.
Для начала необходимо найти поставить галочку в пункте «канал USB», тем самым создав беспроводную точку доступа. В случае если к точке будет присоединено только одно устройство, намного легче будет воспользоваться USB портом, который есть в каждом телефоне, даже устаревшей модели. Для того чтобы подключить несколько устройств, к примеру, дополнительно планшет, необходимо выбрать изначально работу с беспроводной точкой доступа.
В случае если к точке будет присоединено только одно устройство, намного легче будет воспользоваться USB портом, который есть в каждом телефоне, даже устаревшей модели. Для того чтобы подключить несколько устройств, к примеру, дополнительно планшет, необходимо выбрать изначально работу с беспроводной точкой доступа.
В любом из предложенных вариантов подключения интернета будет предоставляться оператором связи, поэтому и соответственно работа и считанный тариф будет сниматься исходя из тарифов каждого конкретного оратора мобильной связи. Сегодня многие операторы предлагают множество различных вариантов безлимитных пакетов и дополнительных мегабайт интернета.
Использование USB порта, для работы только с одним устройством более надежный вариант, так как нет необходимости использовать в iTunes для подключения.
Важно! Используя беспроводную точку доступа в общественном месте, стоит помнить, что после ее активации необходимо придумать заново или установить пароль входа.
В противном случае каждый желающий воспользоваться бесплатно чужой сетью будет иметь доступ к не заблокированному устройству. Помимо того, что это достаточно быстро израсходует бесплатные мегабайты интернета, сеть будет работать очень медленно.
Помимо того, что это достаточно быстро израсходует бесплатные мегабайты интернета, сеть будет работать очень медленно.
После выбора необходимого канала сети, необходимо его активировать, т. е. включить беспроводную точку доступа, выполнить следующие шаги:
- Войти в папку «Меню» и найти закладку «Настройки», выбрать пункт «Мобильная сеть».
- Далее выбрать «Точка доступа» или «личная точка доступа».
- Активировать точку, переведя ползунок в режим «вкл» или поставив галочку напротив «активно».
- Система предложит пользователю выбрать способ подключения, изначально будет стоять состояние «по умолчанию», т.е. через USB, в случае если есть необходимость изменить метод, можно выбрать в меню Wi-Fi или Bluetooth и активировать его.
После этого можно подключаться к активной системе, любыми устройствами, к примеру, при Wi-Fi появится имя пользователя, и пароль для входа будет внесен в реестр «личной точки доступа».
Пошаговое руководство по подключению и настройке телефона на базе Android
Привязка «мобильника» к сети Интернет не составляет никакого труда, однако также требует выполнения некоторых действий.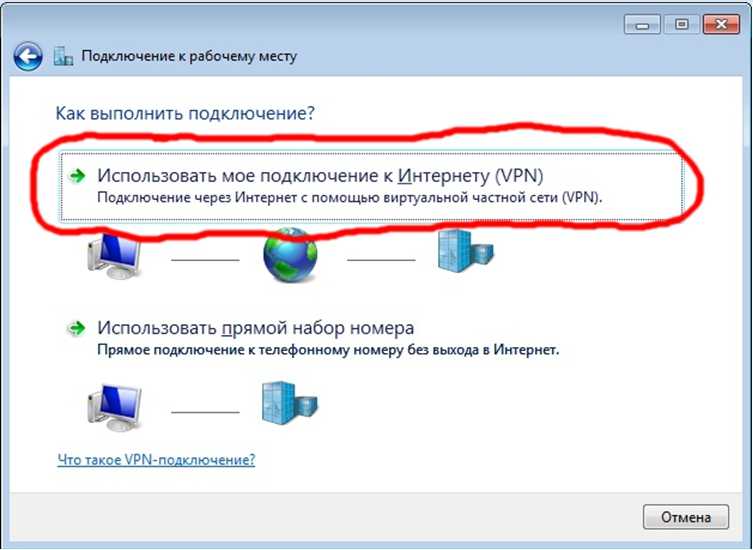
Собственно технология подключения на платформе Android не особо отличается от первого варианта, предложенного выше.
- Для начала необходимо определить наиболее подходящий вариант подключения, т.е. WI-FI каналы сети мобильного оператора или USB порт.
- В зависимости от серии мобильного телефона войти в меню настроек и выбрать, активировать беспроводную точку доступа, активировать или изменить пароль для сети.
Пошаговое руководство по подключению и настройке телефона через компьютер
Для того чтобы воспользоваться Интернетом на мобильном телефоне, можно войти в сеть, через компьютер-ноутбук, для этого потребуется:
- Используя USB кабель подключить технику к компьютеру или ноутбуку (нетбуку).
- В появившемся диалоговом окне найти пункт «настройки» и зайти в меню.
- Выбрать вкладку «беспроводные сети», активировать пункт «портативная точка доступа». Важно! В некоторых моделях нужную опцию придется искать в меню вкладки «Дополнительные настройки», хотя стоит отметить, что телефоны на базе Android структурированы одинаково, только с минимальными, незначительными отличиями.

- Активировать опцию, поставив галочку «Подключение через канал», после чего компьютер начнет процесс отправки\передачи данных сети.
- Для того чтобы работа шла без сбоев и неполадок рекомендуется установить оригинальный софт , который можно скачать на официальном сайте Android для нужной операционной системы. Программу нужно будет установить перед первым подключением к интернету.
- После того как будет запущена передача данных сети, нужно создать в аппарате точку беспроводного доступа. Так, можно будет подключить к компьютеру телефон, планшет или электронную книгу, любые устройства, работающие по системе Android. В некоторых моделях телефонов опция может называться «портативная точка доступа», в которой необходимо будет ползунок переместить в активное положение.
- Таким образом, телефон запустит систему проверки данных подключения, и согласно тарифам оператора мобильной связи предоставит возможность воспользоваться интернетом.
- Для проверки работоспособности услуги, на экране аппарата будет мигать значок, подтверждающий активацию беспроводного соединения.

- Для настройки беспроводного подключения, выбора необходимых функций и опций нужно выбрать кнопку «Настройки портативной точки беспроводного доступа к Wi-Fi» , воспользовавшись которой появится возможность сменить пароль или установить его, задать имя сети и узнать трафик сети.
Пошаговое руководство по подключению и настройке телефона на базе Windows phone
В случае если мобильный работает на базе Windows phone, и при этом необходимо настроить доступ к интернету, можно воспользоваться несложным руководством по запуску и активации соединения:
- При настройке базы Windows phone необходимо учитывать, что такая основа не поддерживает подключение через USB , поэтому единственным вариантом выйти в «инет» остается только беспроводная точка доступа. При этом, для начала нужно проверить возможности тарифного плана мобильного оператора обмениваться подключениями.
- Первым шагом будет открыть список существующих приложений в мобильном телефоне и открыть «Настройки», выбрать вкладку «доступ в интернет».

- Включить опцию обмена соединениями, переместив ползунок в нужное положение и выбрать запуск процесса установки.
- В появившемся окне «Имя сети» ввести название соединения, которое потом будет отражаться на экране, чтобы было легче находить нужную, среди списка активных сетей.
- Обязательно установить пароль сети беспроводного соединения, который будет защищать от несанкционированного доступа, по существующему протоколу
- После активации сети на рабочей панели появится значок, означающий подключенную возможность.
- В списке предложенных подключений, найти заранее присвоенное имя сети интернет и нажать кнопку «подключиться».
Выход в интернет непосредственно с телефона
Для того чтобы иметь возможность выхода в интернет непосредственно с телефона, модель должна поддерживать опцию Bluetooth. Так, мобильный телефон может подключиться к компьютеру или планшету, на котором будет активна сеть.
- Для начала нужно включить Bluetooth на телефоне и на компьютере, выбрав кнопку «Пуск» – «панель управления».

- Найти в предложенном списке программ «Му Bluetooth» и выбрать вкладку параметров.
- Выбрать «Общие настройки» и пункт «Разрешить устройствам Bluetooth подключение к компьютеру».
- После этого необходимо активировать процесс поиска активных устройств.
- Нажать опцию «Подключение», все теперь можно свободно пользоваться сетью.
- В некоторых случаях может понадобиться ввести пароль и имя пользователя, которые запрашивает система. Можно ввести произвольные, но рекомендуется вести и запомнить стационарные данные.
- Теперь самый важный, последний шаг – необходимо ввести номер дозвона, который обусловлен конкретным оператором мобильной связи. Если пользователь не знает пароля, рекомендуется обратиться за помощью к оператору, который продиктует 3 цифры кода, запускающего активацию соединения.
Руководство к запуску и активации интернет-соединения разное для каждого отдельного мобильного телефона и его возможностей.
Помимо этого, нюансы могут возникнуть с операторами мобильной связи и специальными тарифными планами.
При подключении мобильного телефона и интернета через компьютер, рекомендуется всегда держать устройство как можно ближе к источнику сигнала, так интернет будет намного стабильнее и быстрее работать.
Windows 10 не видит интернет с телефона
Содержание
- Телефон на Android как модем для компьютера (по USB). И что делать, если интернет не работает при раздаче с телефона
- Модем для компьютера из телефона на Android
- Как подключить и настроить
- Что делать, если интернет (от телефона) на ПК не работает
- 👉 ШАГ 1
- 👉 ШАГ 2
- 👉 ШАГ 3
- 👉 ШАГ 4
- 👉 ШАГ 5
- Почему Ноутбук Не Видит Wi-Fi Сеть С Телефона или Домашнего Роутера (2.4 и 5 ГГц) — Windows 10
- WiFi на ноутбуке выключен, поэтому он не видит сетей от роутера или телефона
- Ноутбук не находит WiFi из-за того, что не видит беспроводного адаптера
- WiFi не виден на ноутбуке из-за настроек домашнего роутера
- Ноутбук не видит сеть WiFi только от моего роутера или телефона, а другие видит
- Видео, почему ноутбук не подключается к WiFi роутеру или смартфону
- Не работает Интернет в Windows 10
- Встроенное средство устранения неполадок Windows 10
- Выключите брандмауэр
- Перезагрузите сетевой адаптер компьютера
- Прокси-сервер
- Отключите расширенный режим защиты
- Настройки TCP/IP
- Сетевая карта
- Обновление сетевого адаптера
- Изменение свойств управления питанием
- Долг перед провайдером или авария на линии
- Не работает интернет в Windows 10 по Wi-Fi, или кабелю после обновления
- Windows 10: проблемы с Wi-Fi после обновления
- Другие проблемы с интернетом в Windows 10
- Запускаем Диагностику сетей Windows
- Больше решений
- Почему компьютер не видит вай-фай с телефона — поиск причины проблемы
- Оператор блокирует раздачу интернета с телефона — главная причина
- Как операторы ограничивают раздачу интернет-трафика
- Что делать
- Невозможно подключиться к точке доступа
- Код безопасности
- Фильтр MAC-адресов
- Режим сети
- Настройки сетевых подключений и служб
- Неисправность адаптера
- Исправление ошибки при раздаче сети по Wi-Fi на Android
- Видео
Телефон на Android как модем для компьютера (по USB).
 И что делать, если интернет не работает при раздаче с телефона
И что делать, если интернет не работает при раздаче с телефонаДоброго времени!
Почти все современные смартфоны на Android могут работать в режиме модема — т.е. «расшарить» (поделиться) своим 3G/4G (Wi-Fi) интернетом с компьютером или ноутбуком.
👉 Близко к теме (в помощь)!
Как с Android раздавать интернет через Wi-Fi или Bluetooth — еще одна инструкция
Модем для компьютера из телефона на Android
Как подключить и настроить
👉 ШАГ 1
👉 ШАГ 2
Подключаем к USB-порту компьютера телефон (проверяем, чтобы были включены оба устройства).
Подключение телефона к USB порту ПК
👉 ШАГ 3
Далее появится уведомление в нижней части окна ОС Windows 10 о том, что подключено новое устройство (по крайней мере уже не плохо — значит, что USB-порт работает и ОС телефон «увидела»).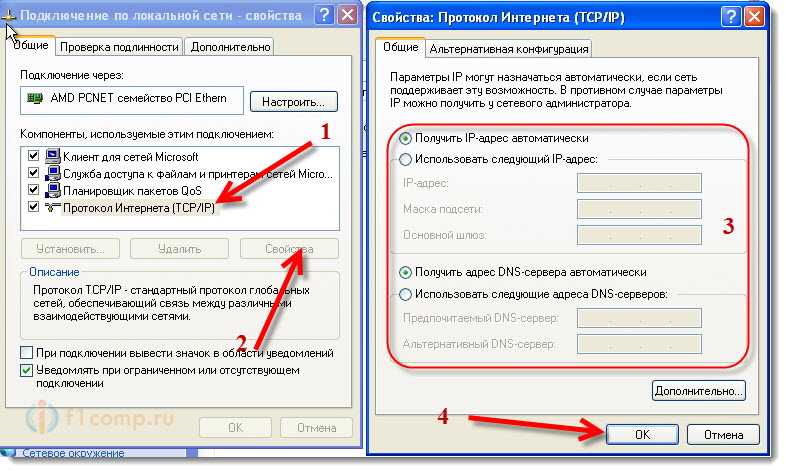
Не работают USB-порты, что делать (инструкция)
Нажмите, чтобы выбрать, что делать с устройством
Обычно, при подключении на телефоне всплывает окно с просьбой указать: устройство будет только заряжаться, или можно дать разрешение на работу с файлами.
Крайне рекомендую выбрать вариант «передача файлов» (на некоторых устройствах из-за этого не раздается интернет). 👇
передача файлов — дано разрешение
👉 ШАГ 4
👉 ШАГ 5
Интернет работает, а браузер не загружает страницы. Что делать?
Что делать, если интернет (от телефона) на ПК не работает
👉 ШАГ 1
Во-первых, проверьте, работает ли интернет на самом телефоне (возможно, что причиной стал какой-нибудь временный сбой у оператора, или вы в не зоны действия сети. ).
Во-вторых, уточните, а не блокирует ли ваш оператор раздачу доступа к интернету через USB / Wi-Fi (на сегодняшний день такие ограничения встречаются всё реже, но на некоторых тарифах еще присутствуют 👇).
Примечание : т.е. может быть так, что ваш тариф позволяет безлимитно пользоваться интернетом с телефона, но не позволяет его расшаривать на др. устройства.
👉 ШАГ 2
Посмотрите настройки телефона: видит ли он подключенный ПК (см. пример ниже).
Проверьте статус подключения
Не включена ли экономия трафика
👉 ШАГ 3
Сброс сети в Windows 10
👉 ШАГ 4
Если все вышеперечисленное не помогло, порекомендую также сменить DNS. Делается это просто.
1) Сначала нужно открыть все сетевые подключения на ПК/ноутбуке. Для этого нажмите Win+R, в окно «Выполнить» введите команду ncpa.cpl, и нажмите OK.
ncpa.cpl — просмотр всех сетевых подключений
2) Далее откройте свойства (нажав ПКМ по нему) активного подключения (оно обычно цветное и без красных крестиков). Чтобы точно узнать его название — можете откл. телефон, и вновь его подключить.
3) После нужно открыть свойства «IP версии 4» и вручную указать DNS-сервера: 8. 8.8.8, 8.8.4.4 (это быстрые и надежные DNS от Google, но можно выбрать и другие).
8.8.8, 8.8.4.4 (это быстрые и надежные DNS от Google, но можно выбрать и другие).
Использовать следующие DNS адреса
👉 ШАГ 5
Отключение антивируса Avast на 1 час
Диагностика неполадок сети
Источник
Почему Ноутбук Не Видит Wi-Fi Сеть С Телефона или Домашнего Роутера (2.4 и 5 ГГц) — Windows 10
Сегодня будем разбираться, ноутбук не видит wifi, не подключается к роутеру и не выходит в интернет. Это может случиться не только со старичками от Asus, Lenovo, HP или Acer, но и даже с новыми популярными моделями Huawei, Honor и Xiaomi. Причем не важно, WiFi сеть 2.4 GHz или 5 ГГц идет от стандартного домашнего маршрутизатора или телефон раздает мобильный интернет 4g-5g. Проблема может возникнуть как сразу после покупки, так и через некоторое время после начала использования.
В зависимости от характера неисправности, отличаются и способы ее исправления. Чаще всего попадаются две ситуации, при которых компьютер или ноутбук не находят роутер:
WiFi на ноутбуке выключен, поэтому он не видит сетей от роутера или телефона
Прежде всего необходимо исключить самую банальную «неисправность». Многие новички попросту не знаю, как включить Wi-Fi на своем ноутбуке, поэтому он не видит ни одной беспроводной сети. В современные устройства обычно уже встроен беспроводной адаптер. По умолчанию он может быть отключен.
Многие новички попросту не знаю, как включить Wi-Fi на своем ноутбуке, поэтому он не видит ни одной беспроводной сети. В современные устройства обычно уже встроен беспроводной адаптер. По умолчанию он может быть отключен.
В разных моделях включение вай-фай может производиться по-своему.
Наконец, модуль можно активировать непосредственно из системы Windows. Для этого необходимо зайти в «Панель управления > Сеть и интернет > Центр управления сетями и общим доступом > Изменения параметров адаптера»
И активировать пункт «Беспроводная сеть»
Также проверьте, не находится ли ваш ноутбук в авиарежиме («Режиме в самолёте»). Такая функция присутствует в Windows 10, когда все беспроводные соединения отключены, и ноутбук не видит ни сети wifi, ни устройств Bluetooth. Выключить ее можно либо специальной кнопкой с клавиатуры
Либо нажать на панели значков Windows 10 на иконку в виде сообщения и деактивировать режим, чтоб этот пункт меню не был выделен.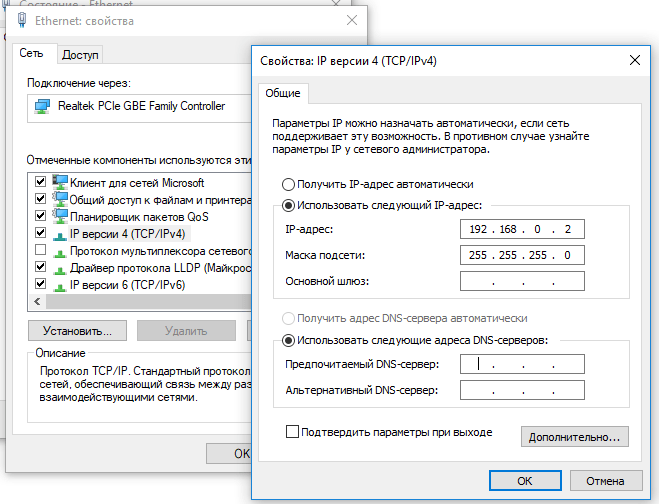
Признаком того, что блютуз на ноутбуке работает будет значок Wi-Fi на нижней панели Windows рядом с часами.
Ноутбук не находит WiFi из-за того, что не видит беспроводного адаптера
Если на ноутбуке WiFi все же включен, но он все равно не видит сети, то причина может крыться в некорректной работе беспроводного адаптера. Прежде всего необходимо понимать, что если вы недавно переустанавливали операционную систему или поставили на ноутбук новый USB адаптер, то на него необходимо установить драйверы. Их можно скачать с официального сайта разработчика или с диска, который прилагается в комплекте к ноутбуку.
После чего он станет виден в системе в «Диспетчере устройств» среди сетевых адаптеров
WiFi не виден на ноутбуке из-за настроек домашнего роутера
Наконец, третья группа причин, когда ноутбук не видит wifi от домашнего роутера, но при этом видны другие сети. Прежде всего это относится к такой настройке, когда принудительно SSID скрыт для обеспечения безопасности, чтобы посторонние люди не могли подобрать пароль и подключиться через ваш маршрутизатор к интернету.
Чтобы wifi стал виден, нужно зайти в панель управления роутером и снять флажок с соответствующего пункта.
Или же через меню подключения к интернету Windows зайти в «Скрытая сеть»
И ввести название вашего WiFi и пароль для подключения к сети
Ноутбук не видит сеть WiFi только от моего роутера или телефона, а другие видит
Если же Windows на ноутбуке видит другие сети, но не определяет WiFi от вашего маршрутизатора или смартфона, то причина скорее всего в настройках раздачи сигнала.
Для начала убедитесь, что устройство находится в зоне действия вай-фай. Обычно в диапазоне 2.4 ГГц пучок луча спокойно пробивает 2 межкомнатных перекрытия. На 5 ГГц распространяется не далее соседней от источника комнаты.
Также необходимо зайти в настройки WiFi на роутере и проверить следующие параметры:
Это основные шаги, которые необходимо проделать, если ваш ноутбук на Windows не видит сети WiFi от смартфона или роутера. 99% причин исправляются именно описанными способами. Если остались вопросы, задавайте их в комментариях!
Если остались вопросы, задавайте их в комментариях!
Видео, почему ноутбук не подключается к WiFi роутеру или смартфону
Источник
Не работает Интернет в Windows 10
Встроенное средство устранения неполадок Windows 10
Начнём с того, что «Десятка» оснащена очень полезным помощником для устранения неполадок. Но он спрятан так, что многие люди даже не догадываются о его существовании. Чтобы найти его, нажмите кнопку Пуск и откройте сначала вкладку «Параметры Windows», затем «Обновление и безопасность», и выберите подпункт «Устранение неполадок». Там есть несколько пунктов, способных помочь с диагностикой в зависимости от вашей неисправности. Но нас, конечно же, интересует только вкладка «Подключения к Интернету». Выберем её и нажмём «Запустить средство устранения неполадок».
С помощью опции «Устранение неполадок подключения к Интернету» система попытается подключиться к microsoft.
com, но можно выбрать пункт с возможностью указать конкретный веб-сайт. Так мы убедимся, что Интернет действительно не работает.
Выключите брандмауэр
Некоторые пользователи не очень любят брандмауэры. И в первую очередь потому, что их сложно настроить на правильную работу. Вот вроде бы Интернет работает, а через некоторое время брандмауэр блокирует весь трафик.
Поэтому если используете какой-либо брандмауэр, отключите его. Во многих случаях работа Сети восстановится. Дабы отрубить эту функцию, войдите в «Панель управления». Для этого нажмите комбинацию клавиш Win + R, после чего введите control.
На появившемся экране можно полностью отключить брандмауэр.
Система, естественно, «скажет», что это «не рекомендуется», и периодически будет присылать сообщение об ошибке, появляющееся на рабочем столе. Но это стоит сделать, чтоб убедиться, что Интернет не работает именно из-за него.
Когда все станет в порядке, рекомендуется включить брандмауэр заново.
С отключенным брандмауэром Windows больше подвержена угрозам!
Перезагрузите сетевой адаптер компьютера
Бывает, чтобы Интернет заработал, нужно перезагрузить сетевой интерфейс и получить новый IP-адрес. Для этого понадобится обратиться к «Командной строке» Windows. А точнее, нажать Win + R и в возникшем окне выбрать «Выполнить», набрать cmd, после чего Enter.
Далее введите команду:
Далее нажмите клавишу Enter.
Это превратит ваш IP в четыре нуля. Но не спешите волноваться, это совершенно нормально. Вы просто стёрли свой IP, потому что приказали Командной строке его удалить. Для получения нового адреса введите в командной строке:
После этого нажмите Enter. Вам будет присвоен новый IP и Интернет, вероятно, вернется. Когда на экране снова появится сообщение об ошибке, совершите перезагрузку ПК и повторите попытку.
Прокси-сервер
Ежели вы относитесь к тем, кто всё еще использует Internet Explorer, то вот хороший вариант. Если не знаете, как запустить Internet Explorer, то браузер находится в папке:
Находясь прямо в браузере, посмотрите, не включён ли случайно прокси-сервер. Возможно, именно он виновник неприятностей с Интернетом. Чтобы узнать это наверняка, кликните на значок «шестерёнки» вверху, а потом «Свойства обозревателя» — «Подключения» — «Настройка сети».
Возможно, именно он виновник неприятностей с Интернетом. Чтобы узнать это наверняка, кликните на значок «шестерёнки» вверху, а потом «Свойства обозревателя» — «Подключения» — «Настройка сети».
Теперь убирайте птичку напротив «Использовать прокси-сервер» и ставьте рядом с «Автоматическим определением параметров».
Отключите расширенный режим защиты
Это одна из функций Internet Explorer, которая, как предполагается, повышает уровень безопасности при нахождении в сети. Однако дополнительно она может мешать соединению с Интернетом. Поэтому мы предлагаем выключить её и посмотреть на результат. По умолчанию она обычно отключена, но вдруг вы случайно включили её и позабыли об этом?
Проверить это можно, перейдя в раздел «Свойства браузера» Internet Explorer. Там найдите вкладку «Дополнительно» и прокрутите список вниз, пока не найдете опцию «Включить расширенный защищённый режим». Потом уберите птичку напротив неё, если она там присутствует и проверьте работу сети.
Потом уберите птичку напротив неё, если она там присутствует и проверьте работу сети.
Настройки TCP/IP
Ваш Интернет по-прежнему не работает? Тогда вот вам дополнительно несколько хороших идей. Предлагаю посмотреть, получает ли сеть IP с сервера DHCP (Dynamic Host Configuration Protocol).
Сетевая карта
Следующий шаг — перезапустите свою сетевую карту. За этим отправьтесь в «Сетевые подключения» путем описанным выше. Там снова кликайте по используемому Интернет-соединению правой кнопкой мыши, только вместо «Свойств» щелкните на «Отключить».
Потом жмите на Интернет-соединение правой кнопкой мыши ещё раз и далее «Включить».
Обновление сетевого адаптера
Одной из основных причин отсутствия Интернета в Windows 10 являются устаревшие драйвера. Поэтому для исправления этой ситуации нам понадобится выполнить их обновление. Вот как это сделать:
Но ежели Wi-Fi так и не заработал, попробуйте удалить сетевой адаптер и переустановить его заново.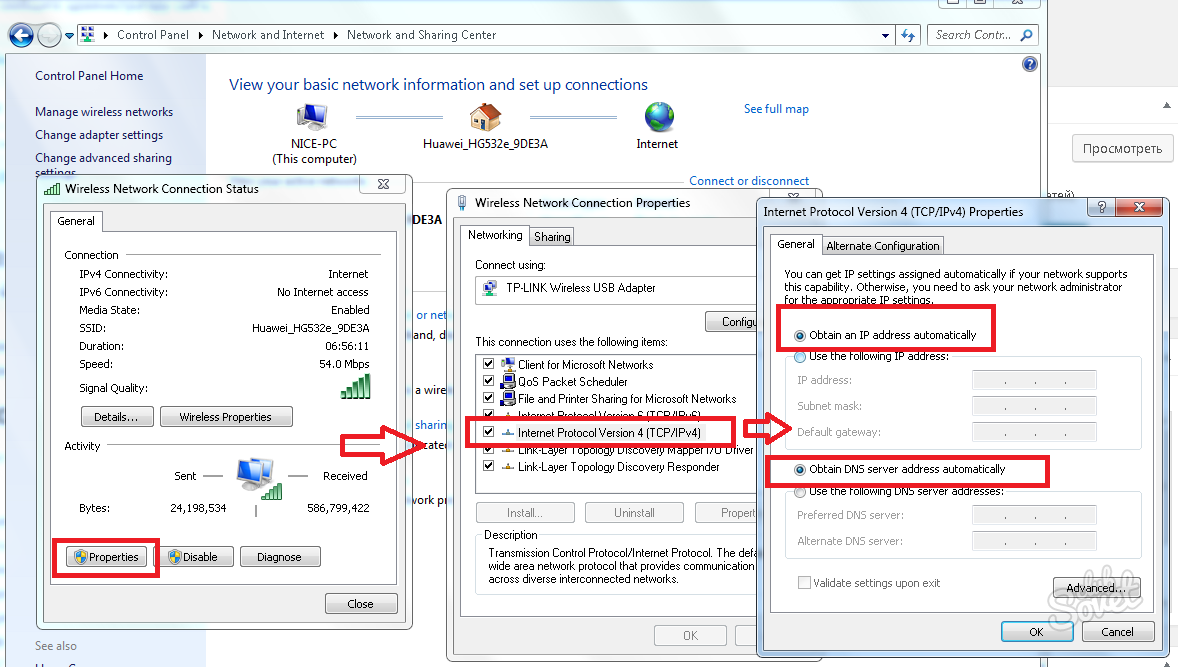 Для этого:
Для этого:
Изменение свойств управления питанием
Еще одна возможная причина неполадок с Интернетом — настройки управления питания. Для разрешения этой проблемы, сделайте следующее:
Долг перед провайдером или авария на линии
Если у вас по-прежнему отсутствует Интернет, вероятно, решение задачи до банального просто. Посмотрите наличие денег на лицевом счету и при необходимости пополните его. Вполне возможно, что провайдер просто отключил вас за неуплату.
А лучше позвоните в техподдержку своего провайдера и выясните, не проводятся ли в вашем районе какие-нибудь плановые ремонтные работы.
Источник
Не работает интернет в Windows 10 по Wi-Fi, или кабелю после обновления
Привет! В этой статье постараемся разобраться с новой, но уже очень популярной проблемой, когда после обновления к Windows 10 перестает работать интернет по Wi-Fi, или по сетевому кабелю. Я сам столкнулся с такой проблемой. У меня ноутбук на Windows 10 вообще никак не реагировал на подключение сетевого кабеля.
У меня ноутбук на Windows 10 вообще никак не реагировал на подключение сетевого кабеля.
Рассмотрим возможные проблемы с интернетом, который могут возникнуть после обновления, или чистой установки Windows 10. Как показывает практика, проблемы могут быть самые разные:
И ряд других проблем.
Windows 10: проблемы с Wi-Fi после обновления
Давайте сначала рассмотрим возможные проблемы с беспроводной сетью.
Если у вас стационарный компьютер, с USB/PCI адаптером, то скачивать драйвер нужно с сайта производителя адаптера.
После принудительной установки нового драйвера, Wi-Fi должен заработать.
2. Ошибка «Подключение ограниченно» и желтый треугольник с восклицательным знаком возле иконки Wi-Fi.
Еще одна популярная проблемка, которую можно встретить не только после обновления. Я не буду сейчас писать о всех возможных решениях, а просто дам ссылку на подробную статью по решению проблемы «Подключение ограниченно» в Windows 10.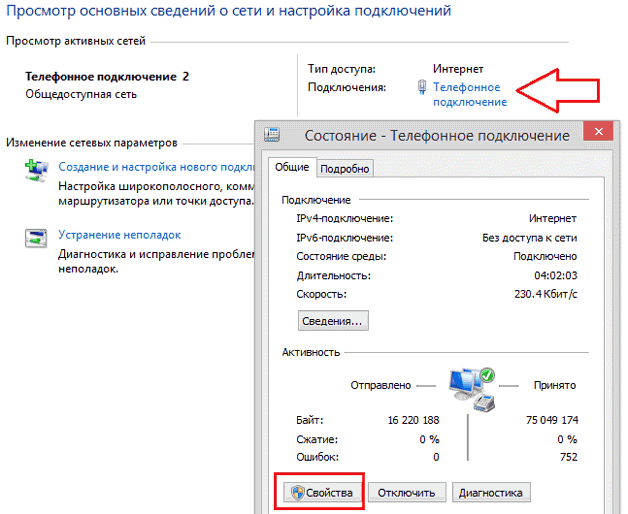
Другие проблемы с интернетом в Windows 10
1. При подключении по сетевому кабелю от роутера, или интернет провайдера.
Как я уже писал в начале этой статьи, если при подключении сетевого кабеля, Windows 10 никак не реагирует, то обновляем драйвера на сетевую карту. И проверяем, включен ли адаптер «Ethernet».
Ну а если вы наблюдаете статус «Ограничено» при при подключению по кабелю, то в первую очередь нужно проверить, установлена ли галочка напротив IP версии 4 (TCP/IPv4) в свойствах Ethernet адаптера. Открываем Центр управления сетям, и выбираем Изменение параметров адаптера.
Дальше, нажимаем правой кнопкой мыши на адаптер «Ethernet». И в новом окне, проверяем, установлена ли галочка возле «IP версии 4 (TCP/IPv4)».
Можете еще выделить пункт IP версии 4 (TCP/IPv4) нажать на кнопку свойства, и проверить, установлено ли автоматическое получение IP и DNS-адресов.
2. Если после обновления нет подключения через 3G/4G модем.
В таком случае, проблем так же скорее всего в драйвере для вашего USB модема. Нужно искать, скачивать и устанавливать драйвер для модели вашего модема, и для Windows 10. Вот только проблема может быть в том, что такого драйвера производитель вашего модема еще не выпустил. Искать драйвер лучше всего на сайте производителя модема, или на сайте интернет-провайдера.
Запускаем Диагностику сетей Windows
Еще один способ, который нужно попробовать при любых проблемах с интернетом. Это запуск встроенной в Windows диагностики и исправления возможных проблем с сетями.
Нажмите правой кнопкой мыши на значок соединения с интернетом, и выберите Диагностика неполадок.
Система начнет искать неполадки, и возможно, если что-то найдет, предложит вам их исправить. Следуйте инструкциям в окне диагностики.
Возможно, в результатах диагностики вы увидите ошибку «Сетевой адаптер не имеет допустимых параметров настройки IP». О ее решении я писал в отдельной статье: https://help-wifi.com/reshenie-problem-i-oshibok/setevoj-adapter-ne-imeet-dopustimyx-parametrov-nastrojki-ip-windows-10-8-7/
О ее решении я писал в отдельной статье: https://help-wifi.com/reshenie-problem-i-oshibok/setevoj-adapter-ne-imeet-dopustimyx-parametrov-nastrojki-ip-windows-10-8-7/
Обновление
В комментариях написали один способ, который может помочь решить проблему с доступом к интернету в Windows 10. Нужно в свойствах нашего подключения к интернету прописать гугловские DNS.
Если у вас подключение через кабель, то открываем свойства подключения «Ethernet», а если по Wi-Fi, то «Беспроводная сеть». Выделяем пункт «IP версии 4 (TCP/IPv4)», нажимаем кнопку «Свойства».
В поле «Предпочитаемый DNS-сервер» прописываем 8.8.8.8. Во втором поле можете еще прописать 8.8.4.4.
Нажимаем «Ok», и перезагружаем компьютер.
Больше решений
Буду очень благодарен, если вы в комментариях поделитесь полезной информацией о проблемах с интернетом и их решении на компьютерах с Windows 10. С удовольствием дополню статью полезной информацией.
Так же, вы можете оставлять свои вопросы по этой статье.
Источник
Почему компьютер не видит вай-фай с телефона — поиск причины проблемы
Бывает, что компьютер не распознает вай-фай сеть с домашнего роутера или с телефона. Такая проблема возникает довольно часто как со старыми, так и с более новыми устройствами. Компьютер может вообще не распознавать сети вай-фай или не видеть именно конкретную сеть. В первом случае, вероятнее всего, причина заключается в неисправности адаптера, а во втором случае виноват роутер или интернет-провайдер.
Компьютер часто не видит вай-фай с телефона
Оператор блокирует раздачу интернета с телефона — главная причина
Далеко не все пользователи знают, почему компьютер не видит вай-фай с телефона. Чаще всего это происходит из-за того, что не получается с телефона раздать интернет. Еще совсем недавно такие проблемы были большой редкостью. Но теперь практически все операторы знают «хитрости» пользователей и выступают против раздачи.
Как операторы ограничивают раздачу интернет-трафика
Операторы стараются разными способами ограничить раздачу трафика, потому что при раздаче пользователь меньше платит за услуги связи. Чаще всего операторы используют два способа введения ограничений:
Чаще всего операторы используют два способа введения ограничений:
Что делать
Если компьютер не видит раздачу с телефона вай-фая, скорее всего, оператор ввел ограничения. Обойти ограничения можно, и есть несколько способов сделать это:
Первый вариант проще, с ним справится даже неопытный пользователь. Для смены IMEI кода необходимо:
Теперь, когда пользователь активирует сим карту модема, оператор идентифицирует модем как смартфон, например, Xiaomi, и не будет блокировать раздачу. Обычно этот способ срабатывает.
Невозможно подключиться к точке доступа
Если нельзя подключиться к точке доступа, в список наиболее вероятных проблем входят:
В каждом из этих случаев у проблемы будет свое решение. Но начинать надо с самого простого: проверить, включена ли функция вай-фай соединения: на клавиатуре ноутбука для этого предусмотрена специальная кнопка.
Решить проблему можно разными способами
Код безопасности
Если компьютер не видит адаптер вай-фай, возможно был введен неправильный код безопасности.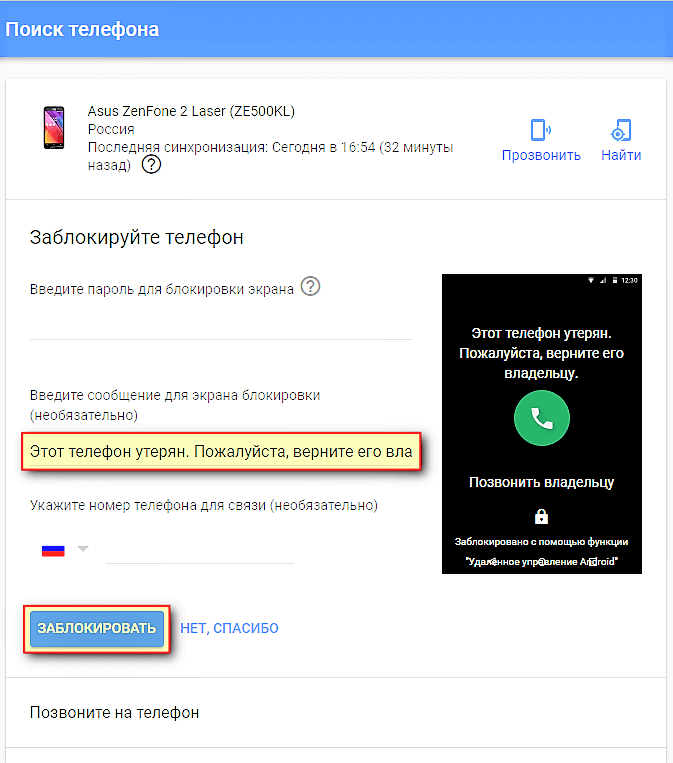 Для того, чтобы такой проблемы не возникало, можно настроить автоматический ввод кода безопасности. Но делать это можно только в том случае, если компьютером или ноутбуком больше никто не пользуется. В противном случае, третьи лица могут подключиться к вай-фай без ведома пользователя.
Для того, чтобы такой проблемы не возникало, можно настроить автоматический ввод кода безопасности. Но делать это можно только в том случае, если компьютером или ноутбуком больше никто не пользуется. В противном случае, третьи лица могут подключиться к вай-фай без ведома пользователя.
Внимание! Код безопасности пользователь получает при подключении и заключении договора с провайдером интернет-услуг. После этого следует записать код на бумаге и сохранить в месте, недоступном для третьих лиц.
Фильтр MAC-адресов
Если ноутбук не видит точку доступа Wi-Fi с телефона, можно проверить фильтр MAC-адресов. Вероятно, нужный адрес подключения попал в «черный список», на которые устройство не реагирует по умолчанию.
Пролистав список фильтра и найдя свой адрес, нужно убрать галочку напротив него и выполнить подключение заново.
Режим сети
Если Wi-Fi адаптер не видит сети, вероятно, выбран неправильный сетевой режим. Например, при активации режима «в самолете» подключение к вай-фай вообще не происходит.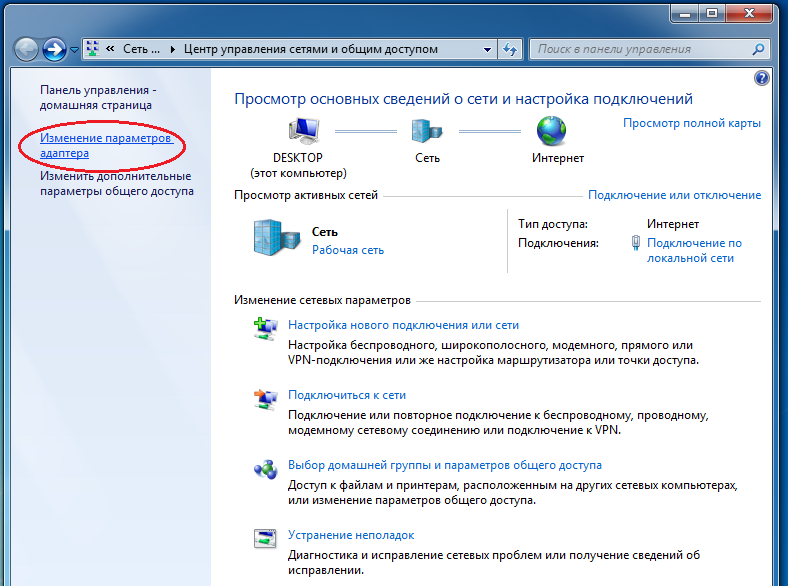 В этом случае необходимо:
В этом случае необходимо:
У некоторых моделей компьютеров или ноутбуков иконка самолета присутствует в настройках сети постоянно, но она меняет цвет. Например, если режим в самолете отключен, иконка бледно-голубая; если этот режим включен, иконка темно-синяя.
Настройки сетевых подключений и служб
Неправильные настройки сетевых подключений и служб тоже могут блокировать доступ к вай-фай. Для изменения настроек необходимо:
Завершив настройки в Windows XP, 7 или 10, их нужно обязательно сохранить. Для этого нажимается кнопка ОК. Обычно система сама задает вопрос о необходимости сохранения настроек. После этого находить сеть будет проще. Это касается не только Виндовс, но и другой операционной системы — Линукс.
Внимание! На любом компьютере есть функция обнуления всех настроек — возвращение их к первоначальным значениям, установленным по умолчанию. Если настройки сетевых подключений и служб случайно сбились, есть смысл активировать эту функцию.
Неисправность адаптера
Если комп не видит Wi-Fi адаптер, причина может быть и другая: механическое повреждение роутера или неисправность адаптера. Виндовс обязательно напишет об этом, выполняя проверку системы. После этого адаптер потребуется переустановить, с этим легко справится даже неопытный пользователь.
Для этого необходимо:
Поскольку интернет на компьютере не работает (вай-фай не обнаружен), загрузку драйверов адаптера следует выполнять с другого гаджета.
В некоторых случаях плохая работа адаптера вызвана необходимостью перезагрузки роутера. Маршрутизатор нужно на пару минут выключить, а потом снова включить. Эта мера будет эффективной в том случае, если роутер находится в собственности пользователя. В противном случае, вероятна блокировка устройства на той стороне, где находится точка доступа. Определить наличие такой блокировки очень просто: надо попробовать подключить компьютер или notebook к другим сетям.
Перед тем как подключать адаптер, нужно его проверить
Исправление ошибки при раздаче сети по Wi-Fi на Android
Ошибка при раздаче на смартфон Самсунг, Редми или Айфон часто возникает в том случае, если на компьютере или ноутбуке стоит антивирусная программа, которая блокирует подключение. Если удалить антивирусник, проблема благополучно разрешится.
Если удалить антивирусник, проблема благополучно разрешится.
В большинстве случаев, решить проблему можно самостоятельно, не приглашая специалиста. Следует иметь ввиду, что у всех операторов разные правила раздачи интернета, и в некоторых случаях эта функция может блокироваться, тогда ловить интернет не будет ни одна сеть. Также следует обращать внимание на исправность роутера и отсутствие у него механических повреждений.
Источник
Видео
Без доступа к интернету. Нет подключения к интернету, защищено Windows 10?
Не работает интернет в Windows 10
Не работает интернет через кабель или без доступа к интернету?
Не работает интернет или Wi-Fi после переустановки Windows
Ноутбук не видит Wi Fi с телефона — почему и что делать
НЕ РАБОТАЕТ ИНТЕРНЕТ WINDOWS 10
Сетевой кабель не подключен. Что делать, если он подключен но не работает
Как исправить проблему с Wi-FI Windows 10
Решение.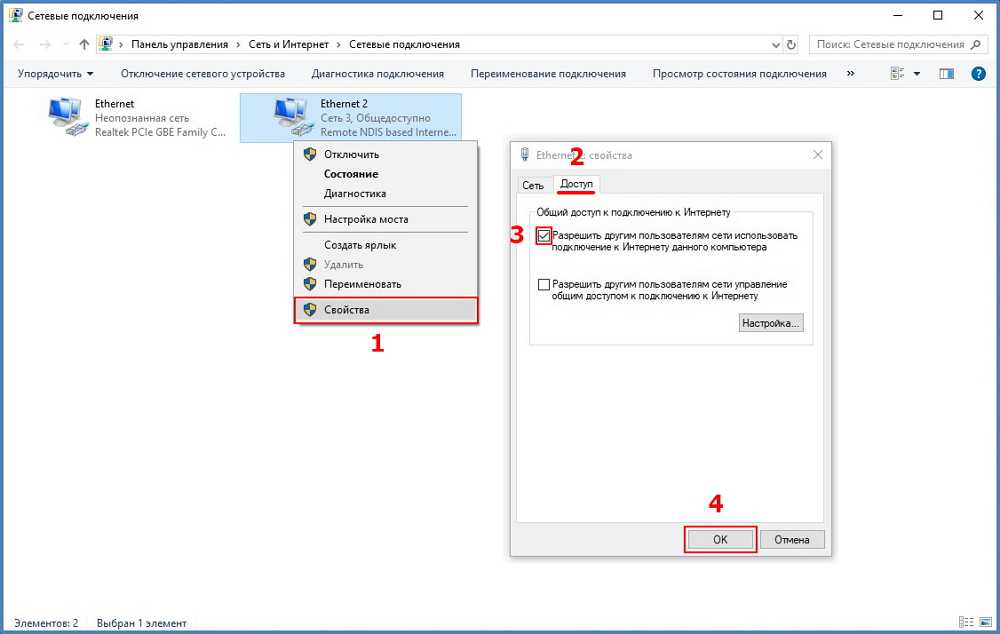 Нет интернета при раздаче Wi-Fi с телефона на ноутбук или компьютер
Нет интернета при раздаче Wi-Fi с телефона на ноутбук или компьютер
Почему не работает интернет через сетевой кабель Windows 10.Неопознанная сеть
безопасные способы раздачи интернета со смартфона «Хонор» – Санкт-Петербург и Ленинградская область
Многие граждане России пользуются смартфонами производства китайской компании Huawei. Также есть немало поклонников у марки Honor – этот бренд раньше принадлежал «Хуавей», в 2020 году его продали, и сейчас он принадлежит компании Shenzhen Zhixin New Information Technology.
Обе фирмы производят мобильные телефоны достойного качества, которые предоставляют своим владельцам немало возможностей. Одна из них – раздача интернета.
17 июня 2022
7 минут на чтение
Раздать интернет – что это значит
Если тариф, которым вы пользуетесь, дает возможность выходить в интернет, вы можете подключаться к сайтам, онлайн-сервисам и социальным сетям не только с того устройства, в которое вставлена SIM-карта. Специальная функция дает возможность обеспечить доступ в интернет и другим девайсам. Это может понадобиться, если, например:
Это может понадобиться, если, например:
- вы хотите зайти на сайт или в социальную сеть с другого устройства, которое вам принадлежит;
- у кого-то из ваших родственников или друзей закончились гигабайты на счету, и он не может быстро пополнить счет.
Раздача интернета ведется совершенно бесплатно. Абоненты Tele2 могут делиться гигабайтами в рамках тарифа, которым они пользуются. Проверить объем доступного трафика можно:
- в личном кабинете на сайте;
- в мобильном приложении «Мой Tele2».
Любой смартфон Huawei или Honor способен раздавать интернет. Сделать это можно разными способами – для каждого из них мы подготовили пошаговые инструкции.
В режиме точки доступа
Этот вариант используется чаще всего.
• Откройте на своем телефоне приложение «Настройки» и перейдите в «Беспроводные сети».
• Найдите в нем пункт «Режим модема».
• Откроются несколько вариантов подключений.
• Выберите пункт «Wi-Fi-мост» и войдите в него.
Данный пункт в зависимости от версии операционной системы, установленной на вашем девайсе, может называться иначе: «Точка доступа Wi-Fi», «Личная точка доступа» или как-нибудь еще в этом роде. Рядом с ним есть ползунок, который по умолчанию находится в неактивном положении – его нужно сдвинуть вправо.
Теперь понадобится небольшая настройка. Укажите имя точки доступа и пароль – его надо будет ввести и на устройстве, для которого раздается интернет.
Если хотите, можно установить лимит – например, на тот случай, если раздаете интернет для ребенка и подозреваете, что он может использовать слишком много трафика. Защиту снимать не рекомендуется, пусть данные передаются зашифрованными, чтобы они не стали доступны злоумышленникам.
В режиме Bluetooth-модема
Если по какой-либо причине не получается превратить мобильное устройство в точку доступа Wi-Fi, есть альтернативный вариант.
• Откройте «Настройки», выберите «Беспроводные сети», далее «Режим модема» и в открывшемся меню найдите пункт «Bluetooth-модем».
• Сдвиньте ползунок рядом с ним вправо, чтобы активировать эту функцию. Если Bluetooth на вашем мобильном телефоне был отключен, он включится автоматически, но лучше проверить это – значок, подтверждающий включение Bluetooth, должен появиться в правом верхнем углу дисплея.
• Включите Bluetooth на девайсе, на который вы хотите раздать интернет, и установите сопряжение между двумя смартфонами или между смартфоном и ноутбуком.
Так выглядит, например, сопряжение Honor с MacBook на экране ноутбука:
На устройствах с Android или ноутбуках с Windows сопряжение с Honor по Bluetooth-модему выглядит аналогично.
Подключение к компьютеру
Еще один способ – подключить смартфон «Хонор» или «Хуавей» к компьютеру либо ноутбуку и превратить его в USB-модем. Для этого помимо смартфона и компьютера со свободным портом USB вам понадобится кабель, с помощью которого вы соедините два устройства.
Зайдите на смартфоне в «Настройки» – «Беспроводные сети» – «USB-модем»и найдите в меню пункт «USB-модем».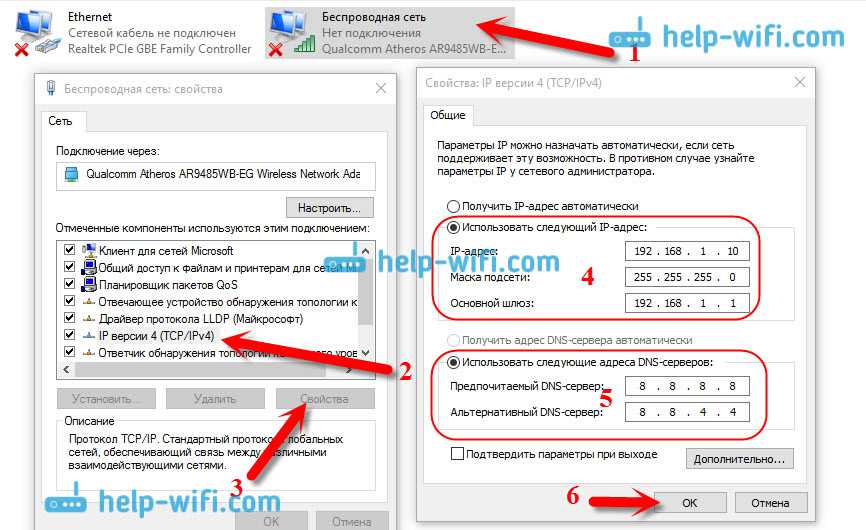 Активируйте его – для этого нужно сдвинуть ползунок вправо.
Активируйте его – для этого нужно сдвинуть ползунок вправо.
На компьютере в списке доступных подключений выберите сеть – она может иметь другое название (необязательно Honor), но, как правило, среди проводных подключений оказывается единственной.
Теперь можно пользоваться интернетом на компьютере или ноутбуке, к которому подключен смартфон.
Стороннее приложение
Можно установить на смартфон приложение, которое будет запускать раздачу интернета после того, как вы его откроете. Этот вариант удобен тем, что позволяет обойтись без необходимости каждый раз заходить в меню и задавать настройки.
Приложение дает возможность установить их один раз, а потом при запуске программы нужные параметры будут работать в автоматическом режиме. И в любой момент можно будет их скорректировать.
Есть множество таких приложений, которые предлагают, в целом, один и тот же список функций. Среди наиболее популярных можно отметить WiFi Hotspot и «osmino: раздать Wi-Fi».
Вам понравилась статья?
Как подключить Компьютер к Интернету через Wi-Fi телефона?
Вот интересная задача, требующая красивое решение: на день рождения вашего сына пришли «молодые гости», и после праздничного ужина «молодёжь» потребовала современных развлечений — они хотят поиграть вживую друг с другом в «Танчики» или «Стрелялки» на своих смартфонах.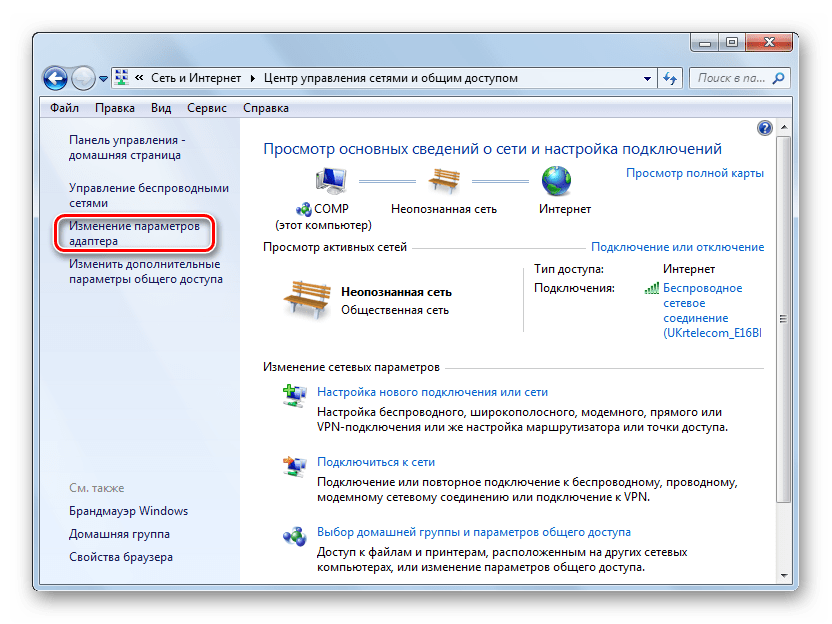 А для этого нужно подключить всех гостей к Интернету! А как это сделать?
А для этого нужно подключить всех гостей к Интернету! А как это сделать?
И вот здесь наш великолепный смартфон Samsung — мастер на все «радиоволны», с этой нетривиальной задачей справитсо ся легко, и даже очень красиво.
Оказалось, что смартфон может одновременно не только принимать звонки по сотовой связи, и при этом обмениваться данными по Интернету, но и может сразу нескольким гаджетам дать доступ к Интернету через точку доступа сети Wi-Fi вашего смартфона. И таких устройств, которых можно подключить (ноутбуки, Персональные Компьютеры (ПК), планшеты и смартфоны) может быть до 10 единиц. И все они получат выход в Интернет по мобильной передаче данных вашего смартфона Самсунг. Классно!
Наладить такую связь не сложно. Она очень похожа на процесс соединения смартфона c компьютером по USB-кабелю, который описан в статье по передаче Интернета со смартфона на Компьютер по проводам USB. Для перехода к этой статье нажмите здесь.
Далее мы опишем, как создать небольшую домашнюю сеть Wi-Fi на собственном смартфоне, и как, присоединившимся к ней компьютеру или ноутбуку, получить выход в Интернет через смартфон на примере редакционного ноутбука Sony Vaio с ОС Windows 7 и телефона Samsung Galaxy A50 работающего под ОС Android 9 Pie.
Процедура подключения к Интернету состоит из 3 этапов:
- Подключить смартфон к Интернету.
- Включить Мобильную точку доступа на смартфоне.
- Подключить компьютер к Мобильной точке доступа Wi-Fi смартфона.
1. Вначале необходимо смартфон Samsung подключить к Интернету. Для этого нужно перейти на Панель уведомлений, опустив свайпом шторку Панели уведомлений от верхней части экрана.
Скрин №1 – свайпом открываем Панель уведомлений.2. На Панели уведомлений нажимаем на кнопку «Мобильные данные».
После этого кнопка «Мобильные данные» окрасится в синий цвет, что подтверждает включение службы мобильной передачи данных телефона: смартфон теперь подключён к Интернету.
Далее необходимо перейти в Настройки телефона. Для этого нужно нажать на значок «Настройки» в виде шестерёнки на Панели уведомлений.
Для этого нужно нажать на значок «Настройки» в виде шестерёнки на Панели уведомлений.
3. В Настройках телефона нужно войти в раздел «Подключения».
В разделе «Подключения» нужно войти в подраздел «Мобильная точка доступа и модем».
Скрин №4 – войти в раздел «Подключения». Скрин №5 – войти в подраздел «Мобильная точка доступа и модем».4. Далее нам нужно создать небольшую сеть Wi-Fi, настроить и включить её. Это всё производится в подразделе «Мобильная точка доступа».
Для этого в подразделе «Мобильная точка доступа и модем» нужно, не включая переключать пункта «Мобильная точка доступа», войти в настройки этого пункта. Для этого нужно нажать на название пункта «Мобильная точка доступа Выключено» и удерживать некоторое время.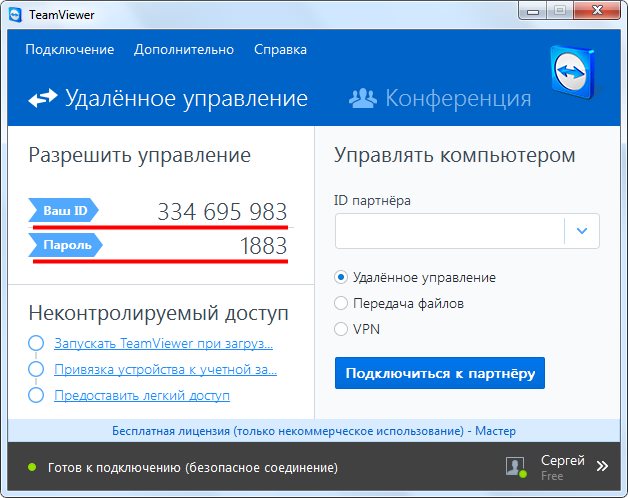
5. Находясь в подразделе «Мобильная точка доступа» нужно на листок бумаги выписать два очень важных параметра:
— Имя устройства мобильной точки доступа. В нашем случае это «AndroidAP357E».
— Пароль. В нашем случае это «lxyc5792».
После этого включить «Мобильную точку доступа» нажав на переключатель этого подраздела. Переключатель окрасился в синий цвет – служба доступа к сети Wi-Fi включена.
Мы выписали параметры для подключения ноутбука и других гаджетов к нашей сети Wi-Fi, которые были установлены в настройках этой службы ещё на заводе.
В дальнейшем вы можете изменить эти параметры по своему желанию. Для этого нужно будет войти в настройки «Мобильной точки доступа» нажав на кнопку «Троеточие» вверху экрана.
 Включить мобильную точку доступа Wi-Fi. Скрин №8 — вид подраздела «Мобильная точка доступа» с включённой сетью Wi-Fi.
Включить мобильную точку доступа Wi-Fi. Скрин №8 — вид подраздела «Мобильная точка доступа» с включённой сетью Wi-Fi.6. Подключение компьютера к точке доступа Wi—Fi смартфона Samsung.
В строке уведомлений ноутбука, который находится в нижней части дисплея справа, стоит значок «интернет-соединение» в виде столбчатой диаграммы. Сейчас этот значок с жёлтым шариком, который свидетельствует, что ПК не имеет выхода в Интернет.
Далее нужно выбрать сеть Wi-Fi смартфона и, введя пароль этой сети, подключить компьютер к ней.
Для этого нужно нажать курсором мышки на значок «интернет-соединение». Когда откроется список «Есть доступные подключения» навести курсор мышки на устройство«AndroidAP357E» — это имя нашего смартфона в сети Wi-Fi, и нажать на него.
 Скрин №10 – часть скриншота дисплея ноутбука: в списке доступных сетей выбрать устройство «AndroidAP357E».
Скрин №10 – часть скриншота дисплея ноутбука: в списке доступных сетей выбрать устройство «AndroidAP357E».7. После этого появится окно для ввода данных при подключении.
Вначале нужно нажать на кнопку «Подключение».
После этого откроется новое окно «Введите ключ безопасности сети». Здесь в строке «Ключ безопасности» ввести наш пароль «lxyc5792» и нажать на кнопку «ОК».
Скрин №11 – нажать на кнопку «Подключение». Скрин №12 — набрать пароль «lxyc5792» и нажать на кнопку «ОК».8. После этого через несколько секунд ноутбук подключится к сети Wi-Fi вашего смартфона. Одновременно с этим наш ноутбук получит выход в Интернет через смартфон. Об этом свидетельствует то, что значок «интернет-соединение» на экране ноутбука окрасился в белый цвет и на нём пропал жёлтый шарик.
Теперь можно нажать на значок «интернет-соединение», в открывшемся окошке будет два сообщения: «AndroidAP357E Доступ к Интернету» и «AndroidAP357E Подключено».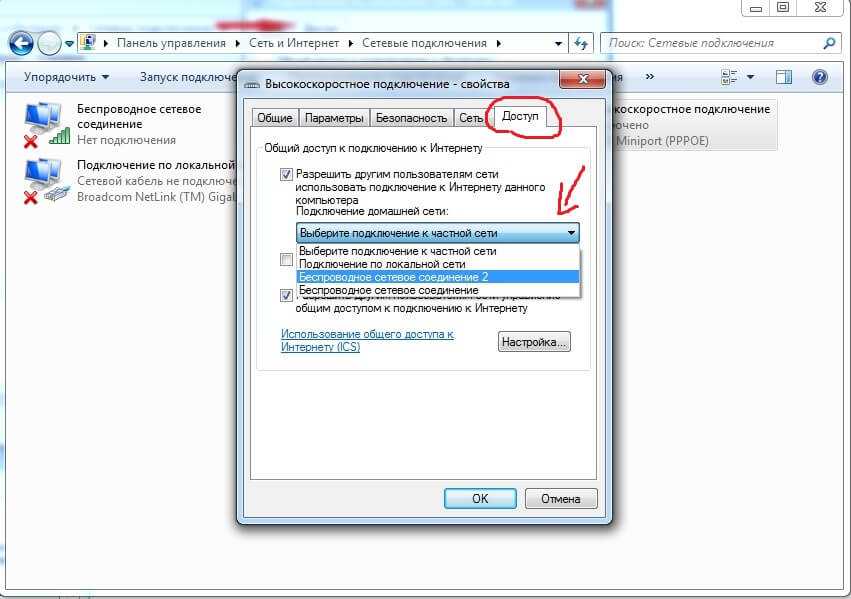
Мы подключили наш ноутбук к Интернету через смартфон Samsung по собственной сети Wi-Fi смартфона.
9. В дальнейшем включение мобильной точки доступа на смартфоне и её отключение можно делать в подразделе «Мобильная точка доступа и модем» нажатием на переключатель пункта «Мобильная точка доступа».
Скрин №15 –нажать на переключатель пункта «Мобильная точка доступа». Скрин №16 – вид подраздела «Мобильная точка доступа и модем» с включенной службой «Мобильная точка доступа».Одновременно к сети Wi-Fi смартфона с выходом в Интернет по такой же технологии можно подключить до 10 гаджетов. И всё будет работать!
Компьютерная поддержка | Веризон
Вот как можно добавить файлы на ваше устройство с Windows 11 через OneDrive.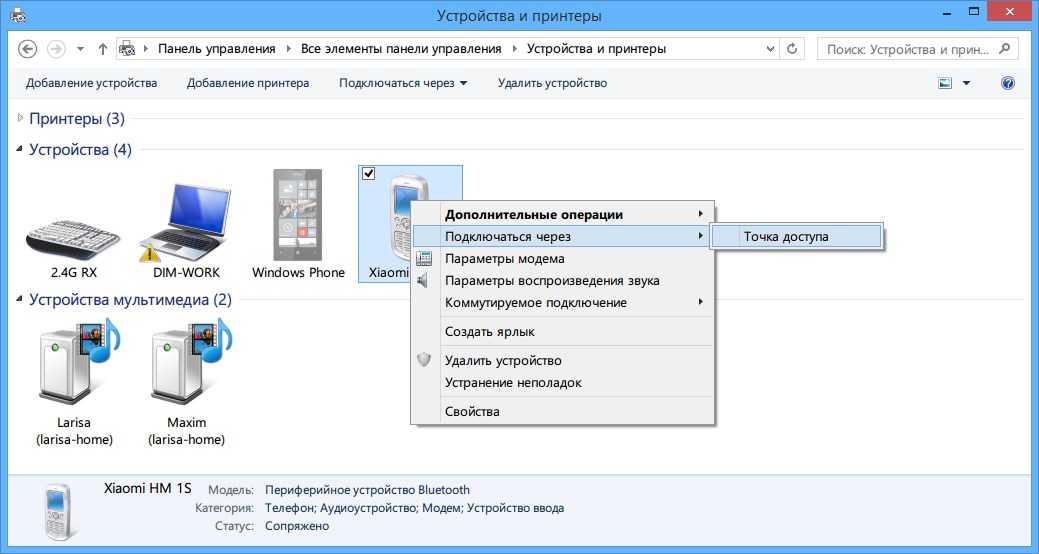
Вот как создать учетную запись Microsoft для вашего устройства с Windows 11.
Вот как удалить сохраненную сеть Wi-Fi с вашего устройства с Windows 11.
Вот как удалить сохраненное соединение Wi-Fi с вашего устройства с Windows 11.
Вот как восстановить, обновить или перезагрузить устройство с Windows 11.
Вот как обновить приложения на вашем устройстве с Windows 11.
Вот как проверить или установить обновления программного обеспечения на вашем устройстве с Windows 11.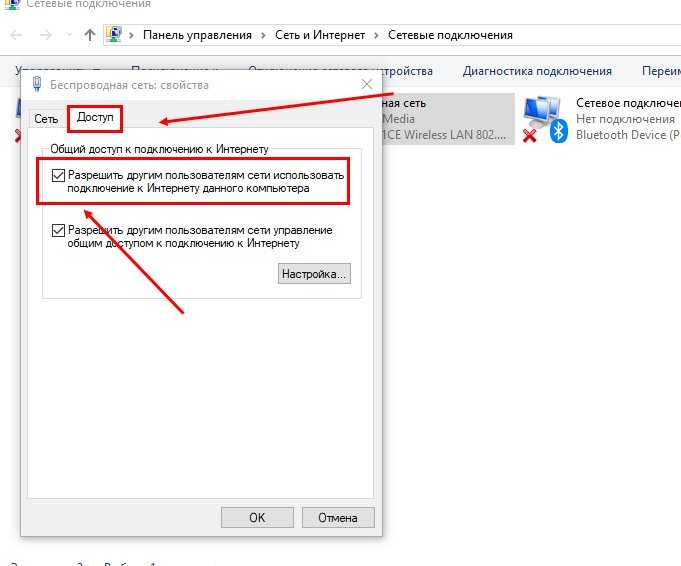
Вот как открывать и закрывать приложения на вашем устройстве с Windows 11.
Вот как добавить сеть Wi-Fi на устройство с Windows 11, если нужная не отображается.
Вот как добавлять, удалять или открывать избранное с помощью Microsoft Edge в Windows 11.
Вот как удалить личную/корпоративную учетную запись электронной почты с вашего устройства Windows 11.
Вот как ограничить данные, используемые вашим устройством, подключенным к ПК под управлением Windows 11.
Вот как войти на устройство с Windows 11 без учетной записи Microsoft.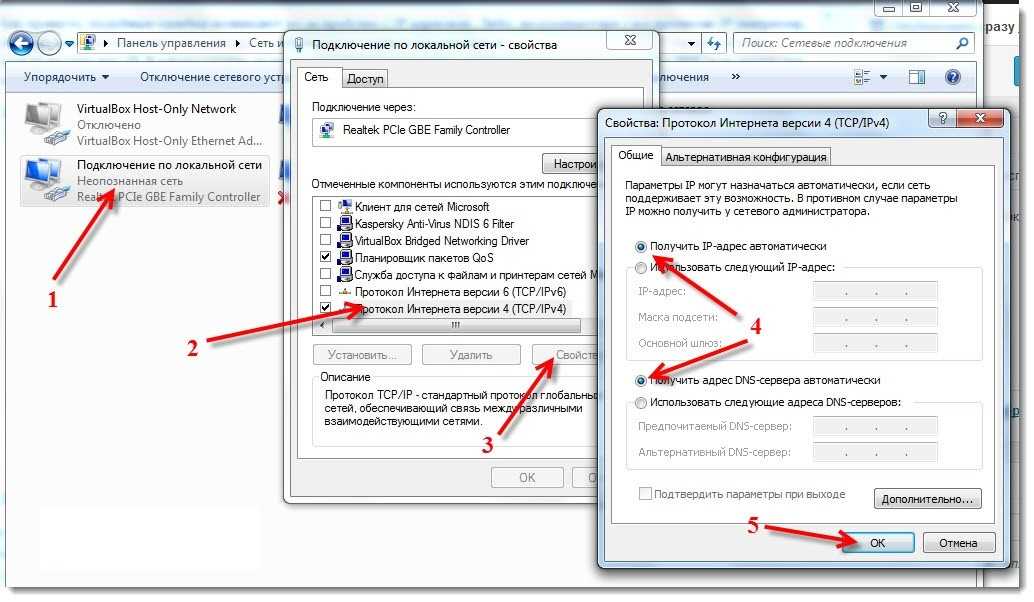
Вот как войти или выйти из своей учетной записи на устройстве с Windows 10.
Вот как включить беспроводные подключения (например, сотовую связь, Wi-Fi, Bluetooth и т. д.) к вашему устройству с Windows 11.
Если вы хотите просмотреть данные, используемые устройствами, подключенными к ПК под управлением Windows 11, просмотрите эту информацию.
Вот как можно просматривать сообщения электронной почты на устройстве с Windows 11.
Вот как добавить учетную запись Microsoft с помощью Windows 11.
Вот как настроить личную/корпоративную учетную запись электронной почты на устройстве с Windows 11.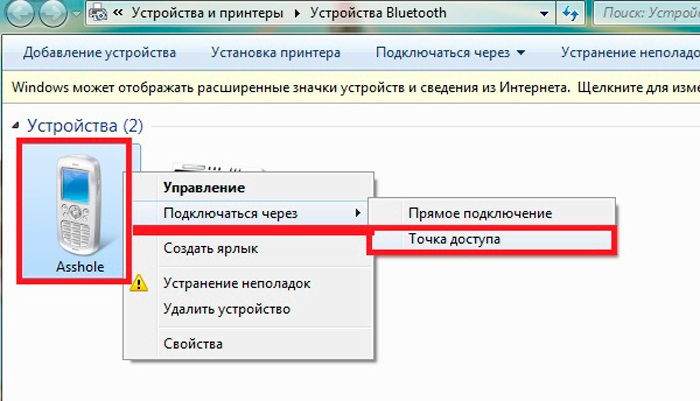
Вот как добавить профиль пользователя, чтобы несколько человек могли использовать ваше устройство с Windows 11.
Вот как добавить сеть Wi-Fi в Windows 11.
Вот как проверить настройки, если вы не можете подключиться к Интернету или отправлять/получать сообщения на своем устройстве с Windows 11.
Вот как изменить пароль мобильной точки доступа на устройстве с Windows 11.
Вот как можно изменить стартовую / домашнюю страницу браузера Edge на вашем устройстве с Windows 11.
Вот как просмотреть свободное место, если ваше устройство с Windows 11 работает медленно или дает сбой и/или приложения зависают при их запуске.
Вот как подключиться к сотовой сети или отключиться от нее, если Wi-Fi недоступен на вашем устройстве с Windows 11.
Вот как удалить соединение Bluetooth с вашего устройства с Windows 11.
Вот как установить приложения на ваше устройство с Windows 11.
Вот как можно изменить или удалить учетную запись пользователя на вашем устройстве с Windows 11.
Вот как настроить точки доступа, которые может использовать ваше устройство с Windows 11.
Вот как включить, отключить или изменить PIN-код, связанный с SIM-картой для вашего устройства Windows 11.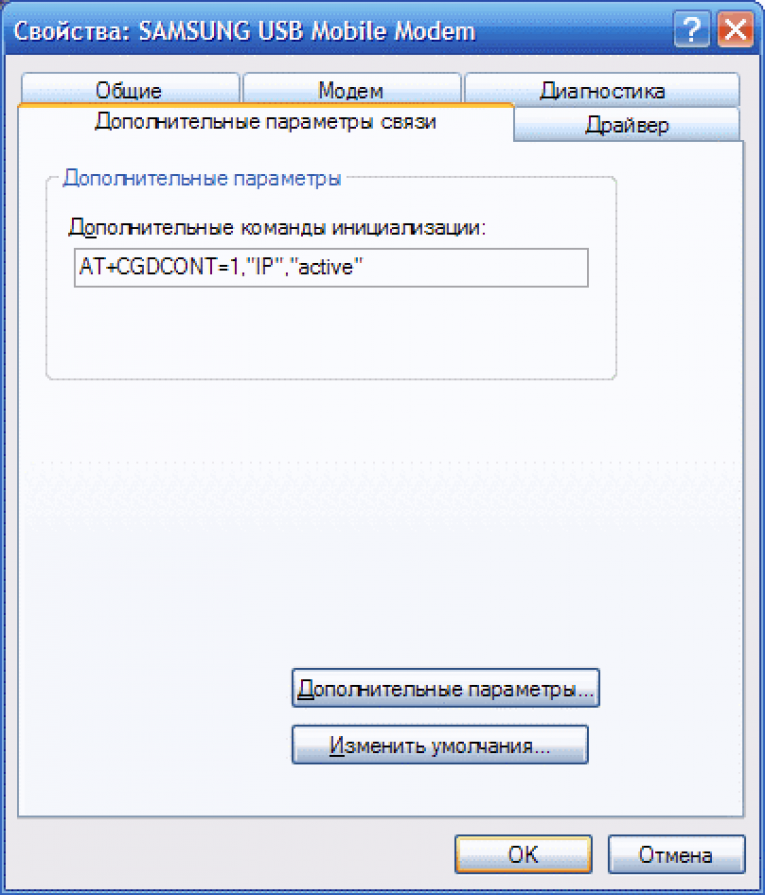
Вот как настроить параметры мобильной точки доступа / точки доступа Wi-Fi (например, пароль, сетевое имя и т. д.) для вашего устройства с Windows 11.
Вот как выполнить ручную (расширенную) настройку корпоративной электронной почты для вашего устройства с Windows 11.
Вот как запустить браузер Microsoft Edge на устройстве с Windows 11.
Вот как закрепить и открепить приложения в меню «Пуск» на вашем устройстве с Windows 11.
Если ваше устройство с Windows 11 показывает неправильную дату и/или время, вот как это исправить.
Вот как настроить Cortana для вашего устройства с Windows 11.
Чтобы включить или отключить сетевые службы Verizon или если они не работают на вашем устройстве с Windows 11, просмотрите эту информацию.
Вот как отключить автоматическое резервное копирование для OneDrive на устройстве с Windows 11.
Вот как включить или выключить Bluetooth для вашего устройства Windows и сделать его видимым для других устройств для сопряжения.
Вот как можно включить или отключить сотовые данные для вашего устройства с Windows 11.
Вот как можно включить или отключить определение местоположения GPS для вашего устройства с Windows 11.
Вот как включить или выключить мобильную точку доступа для вашего устройства с Windows 11.
Если дисплей на вашем устройстве с Windows 11 не переворачивается и не поворачивается, вот как это исправить.
Вот как включить или выключить Wi-Fi для вашего устройства с Windows 11.
Если ваш PIN-код SIM-карты для вашего устройства с Windows 11 заблокирован, вот как его разблокировать.
Вот как удалить или удалить приложения, если ваше устройство с Windows 11 не отвечает, зависает или приложение не открывается.
Вот как можно просмотреть идентификатор устройства (IMEI), связанный с вашим устройством с Windows 11.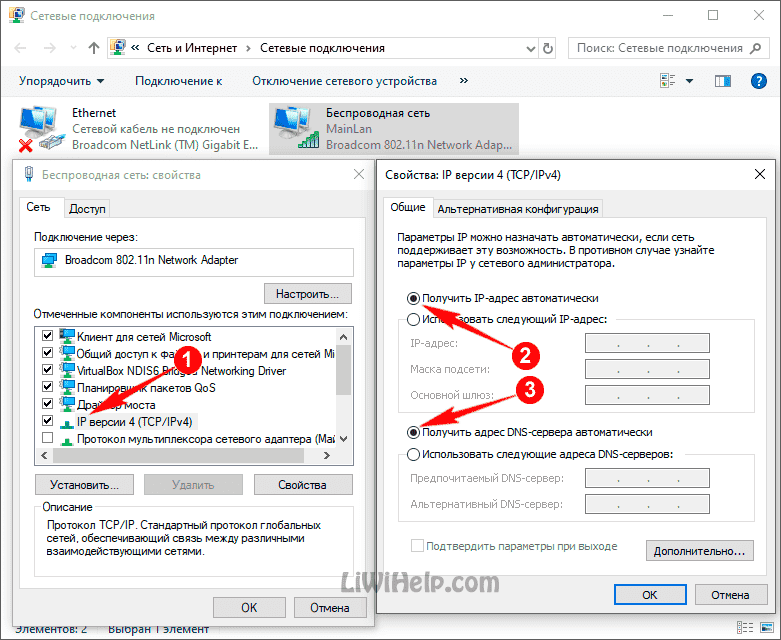
Вот как можно просмотреть MAC-адрес (Wi-Fi), связанный с вашим устройством с Windows 11.
Вот как просмотреть номер телефона, связанный с вашим устройством Windows 11.
Вот как просмотреть номер SIM-карты, связанной с вашим устройством Windows 11.
Вот как можно просмотреть уровень сигнала для вашего устройства с Windows 11.
Вот как можно просмотреть версию программного обеспечения, установленного на вашем устройстве с ОС Windows.
Вот как можно просмотреть, открыть или закрыть недавно использованные приложения на вашем устройстве с Windows 11.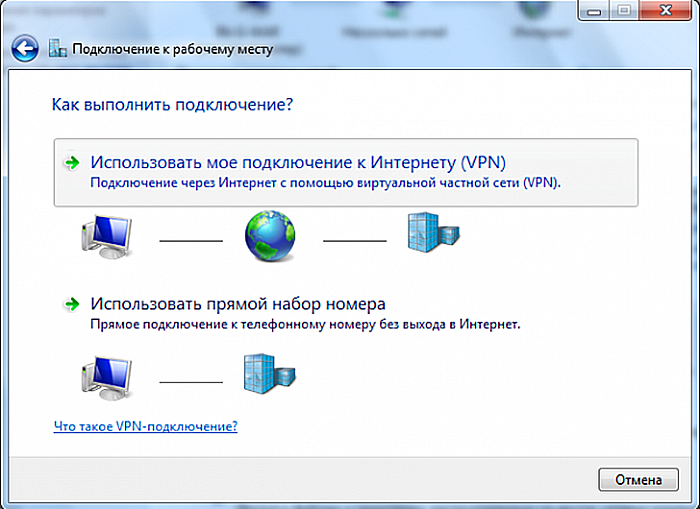
Как получить доступ к Wi-Fi в любом месте и в любое время
Digital Trends может получать комиссию, когда вы покупаете по ссылкам на нашем сайте. Почему нам доверяют?
Автор Крэйг Ллойд
Содержимое
- Если вождение автомобиля/командировки возможно
- Если вождение/коммутация невозможно
- Модем
- Создание мобильной точки доступа
- Не переживайте слишком сильно
Это случается не очень часто, но бывают случаи, когда вы не можете получить доступ к Интернету дома. Возможно, это связано с тем, что услуга отключена, или, возможно, вы переехали в новое место и ждете, пока интернет-провайдер установит новую услугу. В этих случаях всегда полезно иметь в виду план резервного копирования, чтобы у вас по-прежнему был доступ в Интернет, даже если ваше основное домашнее соединение — MIA. Если вы в настоящее время ищете план резервного копирования, у нас есть несколько советов, о которых следует помнить.
Если вы в настоящее время ищете план резервного копирования, у нас есть несколько советов, о которых следует помнить.
Если вождение/коммутация является опцией
Fabiola Peñalba/UnsplashЕсли вы можете и хотите выйти из дома, чтобы получить доступ в Интернет, есть множество вариантов, которыми вы можете воспользоваться, в том числе некоторые из очевидных:
- Кофейни
- Библиотеки и книжные магазины
- Суставы быстрого питания
- Гостиничные вестибюли
- Кампус вашего местного университета
- Тренажерный зал/фитнес-центр
Имейте в виду, что использование общедоступного Wi-Fi в учреждении требует определенных компромиссов. Это общепринятая вежливость — всегда покупать что-то, когда вы занимаете место в кафе или фаст-фуде. А еще лучше, если вы будете хорошо давать чаевые и познакомитесь с бариста, никто не бросит на вас злобный взгляд, когда вы подключите сетевой фильтр к стене и вытащите свою дневную работу.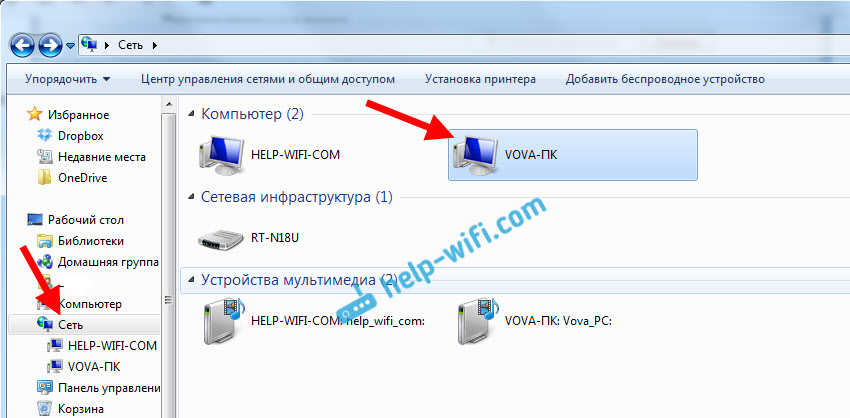
Кроме того, в некоторых местах, предлагающих общедоступный Wi-Fi, его могут использовать только участники. Возможно, вам придется предъявить читательский билет, чтобы использовать Wi-Fi в вашей библиотеке, или вам, возможно, придется быть членом тренажерного зала, если вы хотите воспользоваться Интернетом. Всегда полезно позвонить заранее и узнать, какова их политика, прежде чем составлять надежный план.
Имейте в виду, что общедоступный Wi-Fi может быть опасен. У вас нет контроля над безопасностью, которая может не соответствовать рекомендуемым стандартам, и это может быть популярным местом для хакеров, стремящихся перехватить финансовую информацию. Если вы часто пользуетесь общедоступным Wi-Fi, мы рекомендуем добавить VPN на ваши устройства.
Если вождение/поездки на работу невозможны
Andrea Piacquadio/Pexels Если вы застряли в ситуации, когда у вас дома нет интернета и вы не можете сесть в машину или автобус, все становится немного сложнее. Есть еще несколько вариантов, которые вы можете рассмотреть, некоторые из них требуют предварительного планирования и не могут быть использованы в последнюю минуту.
Есть еще несколько вариантов, которые вы можете рассмотреть, некоторые из них требуют предварительного планирования и не могут быть использованы в последнюю минуту.
- Места в шаговой доступности: Это довольно просто, но если в пределах разумного расстояния ходьбы есть кафе или библиотека, смело отправляйтесь в поход, чтобы воспользоваться Wi-Fi. Это, конечно, не удобно, но вы будете заниматься полезными упражнениями, пока будете этим заниматься. Вы также можете попробовать вестибюль вашего жилого комплекса, клуб или офис по аренде (если вы живете в квартире, то есть). Большинство из этих мест предлагают бесплатный Wi-Fi в местах общего пользования, который бесплатен для жителей, поэтому обязательно проверьте и посмотрите, есть ли такой вариант.
- Городской Wi-Fi: В некоторых городах также есть собственный Wi-Fi в черте города, открытый и бесплатный как для местных жителей, так и для туристов. Ваше местоположение также является фактором в этой ситуации, поэтому, если вы живете не в черте города, вы, скорее всего, не получите сигнал.

- Проверить базу данных горячих точек : В Wiman есть коллекция бесплатных беспроводных горячих точек, доступных в городах по всему миру. Это стоит проверить, если вы отчаянно нуждаетесь в Wi-Fi в городской местности, но наши рекомендации по безопасности и VPN по-прежнему актуальны.
- Опрос соседей: Если вы застряли дома, где поблизости нет бесплатного Wi-Fi, и вы не можете подключиться, то ваш единственный вариант — подлизаться к соседу и посмотреть, можете ли вы временно использовать его Wi-Fi. . Если вы никогда не встречались со своим соседом, будьте готовы к тому, что он будет немного осторожен, но если вы объясните свою ситуацию, он, скорее всего, с пониманием отнесется к вам и отпустит вас, в зависимости от того, насколько он мил (и в зависимости от того, насколько хорош куки, которые вы сделали, чтобы подкупить их).
Модем
Если у вас есть смартфон, вы можете привязать свое соединение для передачи данных к компьютеру, что даст вам полноценный доступ в Интернет через данные 4G/5G. Это полностью зависит от приема вашего телефона, поэтому, если у вас дома нет особенно хорошей связи, то модем, вероятно, мало что вам даст. Однако, если это вариант, есть несколько способов сделать это.
Это полностью зависит от приема вашего телефона, поэтому, если у вас дома нет особенно хорошей связи, то модем, вероятно, мало что вам даст. Однако, если это вариант, есть несколько способов сделать это.
Официальный способ установить модем на телефоне и компьютере — активировать функцию точки доступа Wi-Fi в меню настроек телефона. Каждый оператор отличается, когда речь идет о модеме, поэтому ежемесячная плата может варьироваться, и некоторые операторы могут включать его как часть вашего ежемесячного обслуживания, в зависимости от вашего плана.
Вы также можете использовать модем, подключив телефон к компьютеру через USB, но для настоящей беспроводной связи (без Wi-Fi) вы также можете использовать Bluetooth для настройки модемного соединения. Если у вас iPhone, для привязки обычно используется iTunes, а параметры привязки также существуют в настройках Android. Ищите варианты создания «личной точки доступа» или подобного языка.
Создание мобильной точки доступа
Вы также можете получить выделенную мобильную точку доступа у выбранного вами оператора, которая аналогична модему, но разработана специально для мобильных устройств, когда вы находитесь в пути.
Например, на телефоне Android просто проведите пальцем сверху вниз по экрану и выберите Точка доступа . Вам также следует проверить настройки вашего провайдера, чтобы убедиться, что функции мобильной точки доступа включены. Эта функция становится все более распространенной для смартфонов и телефонных тарифных планов, поэтому ее, безусловно, стоит проверить, если вы не уверены. Обычно эти точки доступа имеют ограничения на количество устройств, которые они могут подключить, от 5 до 10 в зависимости от тарифных планов. Вы также должны убедиться, что ваш телефон заряжается, потому что это может значительно сократить срок службы батареи.
Есть еще один способ подключиться к мобильным точкам доступа, если ваш телефон их не поддерживает: отдельные устройства для доступа в Интернет помогут вам получить надежное подключение к Интернету, куда бы вы ни направлялись. Существует множество таких устройств с точками доступа, и многие из них зависят от оператора, но было бы неплохо иметь специальную точку доступа, которую вы можете держать в своем рюкзаке, когда путешествуете. Для их использования могут потребоваться планы. Если вам интересно, взгляните на этот мобильный маршрутизатор Nighthawk M1 или на эту глобальную точку доступа Somewear, которая использует спутниковое соединение.
Для их использования могут потребоваться планы. Если вам интересно, взгляните на этот мобильный маршрутизатор Nighthawk M1 или на эту глобальную точку доступа Somewear, которая использует спутниковое соединение.
Альтернативы точки доступа: Если вам нужна удобная и доступная мобильная точка доступа без затрат на ежемесячный контракт, рассмотрите возможность оплаты по мере использования, например StraightTalk и AT&T. Предоплаченные планы мобильной точки доступа AT&T доступны всего за 25 долларов в месяц для 3G. Предоплаченные мобильные планы не связаны с контрактом, поэтому вы можете платить за них столько, сколько вам нужно, а затем дождаться истечения срока их действия, не беспокоясь о расторжении контракта. StraightTalk предоставляет услугу с оплатой по мере использования с точкой доступа 1 ГБ всего за 15 долларов в месяц.
Не парься сильно Мы понимаем, что некоторые ситуации особенно опасны или необходимы и требуют доступа к Интернету, например навигация, учеба или работа.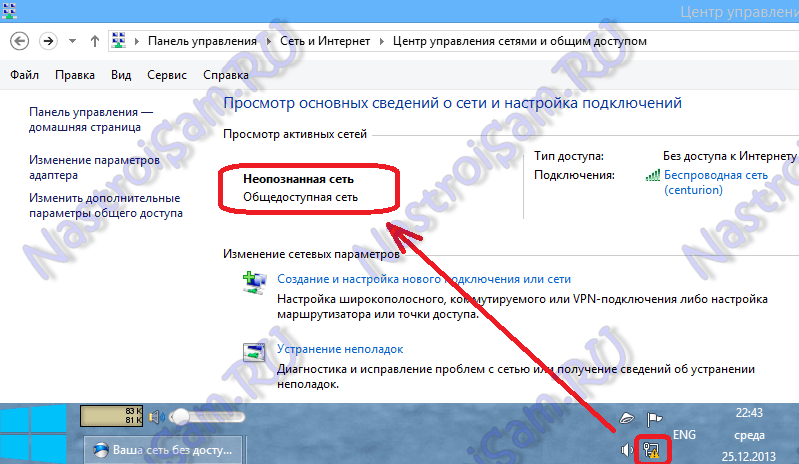 Использование того же подключения к Интернету для развлечения не обязательно, поэтому вы можете ограничить прокрутку своих социальных сетей и остановить потоковую передачу фильмов, чтобы погрузиться в сон. Считайте отсутствие Wi-Fi потерей и попробуйте новое хобби, выйдите на улицу или прочитайте книгу на полке, которую вы хотели снова взять в руки.
Использование того же подключения к Интернету для развлечения не обязательно, поэтому вы можете ограничить прокрутку своих социальных сетей и остановить потоковую передачу фильмов, чтобы погрузиться в сон. Считайте отсутствие Wi-Fi потерей и попробуйте новое хобби, выйдите на улицу или прочитайте книгу на полке, которую вы хотели снова взять в руки.
В целом почти всегда есть способ получить доступ в Интернет. Возможно, вам придется потратить время, пока вы ждете завершения установки или устранения неполадок. Но если вы настойчивы и креативны, вы найдете вариант с Wi-Fi. Пока вы ждете, возьмите книгу, выйдите на улицу или поиграйте в старую добрую настольную игру, и вы даже можете развлекаться без Интернета в течение нескольких часов.
Рекомендации редакции
- Эти новые устройства Eero PoE предназначены только для серьезных настроек Wi-Fi.
- Если Mac получит Dynamic Island, я не уверен, что хочу его
- Twitter создает опцию меню для Twitter Shops
- Этот ключ может обеспечить сверхбыстрое соединение Wi-Fi 6 с вашим старым компьютером.

- Бесплатная пробная версия Norton Antivirus: получите недельную защиту
Доступ в Интернет и широкополосный доступ | нидирект
Доступ в Интернет может быть обеспечен с использованием различных широкополосных технологий, включая спутниковую, кабельную, телефонную, беспроводную или мобильную связь. Узнайте, как получить доступ в Интернет как дома, так и за его пределами.
Бесплатный доступ в Интернет в местных библиотеках
Во всех местных и мобильных библиотеках есть компьютеры с бесплатным доступом в Интернет — вы можете бронировать получасовые или часовые сеансы. Свяжитесь с местной библиотекой для получения дополнительной информации об этой бесплатной услуге. Воспользуйтесь следующей ссылкой, чтобы получить контактную информацию вашей местной библиотеки или забронировать компьютерный сеанс через веб-сайт Libraries NI.
- Найдите местную библиотеку
Помощь в начале работы в Интернете
Многие люди по-прежнему упускают преимущества, которые может предложить Интернет, потому что им не хватает ноу-хау или уверенности в себе, или у них нет доступа к компьютеру или подключению к Интернету.
Если у вас есть друг или член семьи, которому нужна помощь в начале работы в Интернете, перейдите по ссылке ниже.
- Помогите другим открыть для себя Интернет
Интернет-провайдеры (ISP)
Если вы хотите получить доступ к Интернету дома, вам потребуется интернет-провайдер (ISP) и маршрутизатор для подключения к провайдеру. Интернет-провайдеры часто предоставляют маршрутизатор вместе со своими услугами. Это означает, что более одного компьютера или устройства в вашем доме могут одновременно использовать широкополосное соединение. Некоторые устройства также могут использовать Wi-Fi для подключения к маршрутизатору.
Поскольку интернет-провайдеры часто улучшают свои услуги, полезно иметь обновленную информацию о том, что они могут предложить. Зайдите на веб-сайт вашего интернет-провайдера и посмотрите, используют ли они онлайн-проверку, где вы можете узнать, какие услуги доступны в вашем регионе. Возможно, вам придется использовать свой почтовый индекс или номер телефона в онлайн-проверке.
Полезно получить рекомендации из надежного источника или от друзей, у которых есть интернет-провайдер. Когда вы исследуете интернет-провайдера самостоятельно, получите точную и подробную информацию об их услугах.
Советы по выбору интернет-провайдера
Проверьте свое оборудование
Убедитесь, что у вас есть подходящий компьютер и программное обеспечение для работы с любым выбранным интернет-провайдером, поскольку некоторым интернет-провайдерам требуются определенные браузеры, а некоторые службы не работают с аппаратным или программным обеспечением AppleMac. Чтобы получить некоторую скорость соединения, вам понадобится специальный модем.
Что предлагает вам интернет-провайдер
Узнайте, что предлагает ваш интернет-провайдер, и решите, что вам действительно нужно. Подумайте, как долго вы планируете быть в сети, размер файлов, которые вы будете передавать, и когда вы, скорее всего, будете в сети. Не рекомендуется выбирать провайдера только по цене.
Широкополосный
Если вы хотите пользоваться телефоном, находясь в сети, вы можете выбрать широкополосное соединение или установить вторую линию специально для доступа в Интернет. Широкополосное соединение позволяет онлайн-доступ в течение всего дня:
- для получения мгновенной электронной почты
- для серфинга в интернете
- для обмена большими файлами
Более подробная информация о широкополосном доступе доступна ниже.
Создание собственного веб-сайта
Если вы думаете о создании собственного веб-сайта, выберите интернет-провайдера, который предлагает место для хостинга как часть пакета.
Техническая поддержка
Узнайте, какая техническая поддержка доступна и сколько провайдер берет за эту услугу. Спросите, что делает интернет-провайдер для предотвращения или устранения сбоев системы.
Широкополосный доступ
Доступ в Интернет может быть обеспечен с использованием различных широкополосных технологий, включая спутниковую, кабельную, телефонную, беспроводную или мобильную связь. Доступные широкополосные услуги могут варьироваться в зависимости от Северной Ирландии.
Доступные широкополосные услуги могут варьироваться в зависимости от Северной Ирландии.
Что такое широкополосный доступ
Услуги широкополосного доступа в Интернет обычно предоставляются по стандартной телефонной линии. Однако сигналы телефона и Интернета разделены, поэтому вы можете пользоваться телефоном одновременно с Интернетом.
Broadband обеспечивает гораздо более быстрый доступ к Интернету, позволяя быстро загружать большие файлы, например видео и музыку. Широкополосный доступ постоянно подключен, поэтому вам не нужно ждать установления соединения, когда вы хотите использовать Интернет.
Вы также можете выбрать беспроводную или мобильную широкополосную связь. Для беспроводного широкополосного доступа вам необходимо купить маршрутизатор — или вы можете получить его у своего интернет-провайдера как часть пакета услуг. Помните, что ваш компьютер или ноутбук также должен быть подключен к беспроводной сети.
Мобильное широкополосное соединение можно использовать везде, где есть сигнал мобильного телефона, но вам необходимо организовать услугу через поставщика мобильного широкополосного доступа.
- Широкополосная и мобильная проверка
Другие опции
Если широкополосная связь с асимметричной цифровой абонентской линией (ADSL) недоступна в вашем районе через вашу телефонную линию, существуют альтернативы. К ним относятся кабельное и спутниковое телевидение.
Кабель
Кабельные компании предлагают услуги с высокой пропускной способностью по существующим кабельным сетям. Кабельный модем может предложить скорость, аналогичную ADSL-услугам.
Спутник
Широкополосный доступ в Интернет может быть проведен в вашем доме через спутник. В настоящее время доступно два типа спутникового широкополосного доступа:
- в одну сторону
- двусторонний доступ
Односторонний доступ обеспечивает очень быстрое соединение, но вы можете только получать информацию. Например, вы можете загружать интернет-страницы и файлы, но не можете загружать вложения электронной почты. Если вам нужно отправить информацию обратно, вам нужно будет использовать кабельный модем или услугу коммутируемого доступа.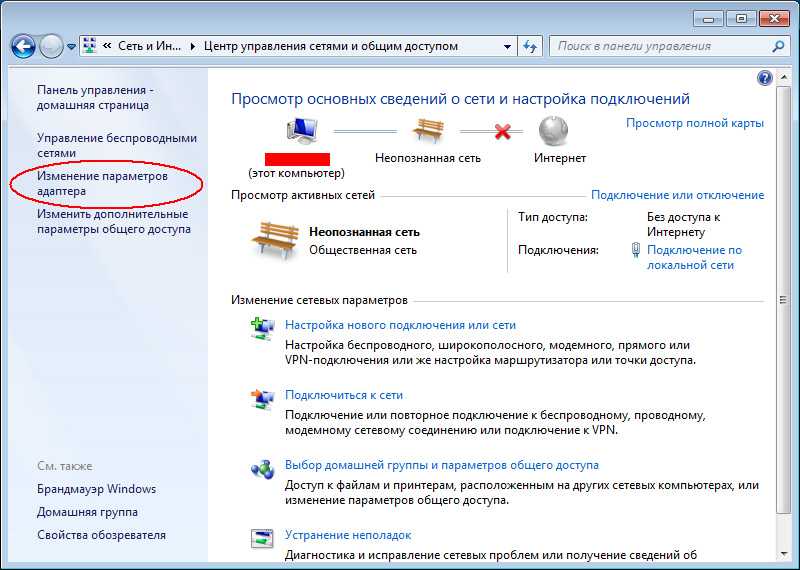
Two way позволяет отправлять информацию в обе стороны. Вы можете отправлять файлы данных обратно, а также получать их через свой спутник. Однако отправка информации обратно через эту службу медленная и дорогая.
Преимущество использования спутниковых широкополосных услуг заключается в том, что их можно использовать где угодно.
Wi-Fi
Существуют также точки доступа Wi-Fi, которые могут предоставить вам доступ к фиксированной широкополосной связи в разных местах. Вам не нужно платить за оборудование, но вам, возможно, придется платить за время, проведенное в Интернете. Обычно ограничений на использование нет. Точки доступа обычно быстрее, чем мобильный широкополосный доступ для просмотра и загрузки. Вы можете получить бесплатный Wi-Fi, но за лучшее покрытие вам придется заплатить.
Подключение к Интернету для начала с
Совет если у вас нет фиксированного широкополосного подключения, информация о ключе .Mobile WiFi («MiFi»), мобильных пакетах данных, интернет-компаниях, снявших «колпачки» данных для фиксированного широкополосного доступа (уточните у своего провайдера) и «ноль- Рейтинг сайтов NHS:
- Цифровой блок
- telecoms.
 com
com
Базовые пакеты широкополосного доступа
Обратитесь к провайдерам широкополосного доступа для получения базового пакета примерно за 10 фунтов стерлингов в месяц для 15 ГБ данных, Wi-Fi, защиты от вирусов, родительского контроля, если вы получаете пособие по доходу, пособие по безработице на основе дохода, пенсионный кредит, пособие по трудоустройству и поддержке или универсальное пособие. Кредит.
Приложения, чтобы оставаться на связи
Информация о Nextdoor, WhatsApp, Facebook Messenger, Facetime, Skype, Google Duo и Zoom.
- Поддержка сообществ
Настройки специальных возможностей
Помогите упростить использование устройства. Пошаговые руководства по индивидуальным настройкам могут сделать ваше устройство более удобным для чтения. My Computer My Way содержит советы о том, как открыть настройки специальных возможностей для IOS, Android и Windows 10.
- AbilityNet — Мой компьютер по-моему
Приложение Be My Eyes имеет специализированную поддержку, которая позволяет клиентам звонить в RNIB и делиться своим видео с помощью визуальной поддержки.
- RNIB — Будь моими глазами
Центр технологических ресурсов RNIB содержит информацию и информационные бюллетени.
- Горячая линия RNIB: 0303 123 9999
Технология для жизни Команда:
- телефон: 0303 123 9999
- электронная почта: [email protected]
Еще полезные ссылки
- Откройте для себя Интернет
- Научитесь поддерживать связь в Интернете/ улучшите цифровые навыки
- Бесплатный доступ в Интернет
Помогите улучшить эту страницу — отправьте отзыв
Для использования этой формы у вас должен быть включен JavaScript.
Что ты хочешь делать?сообщить о проблеме
оставить отзыв
задать вопрос
Сообщить о проблемеКакую проблему вы нашли на этой странице? (Отметьте все подходящие варианты)
Ссылка, кнопка или видео не работают
Орфографическая ошибка
Информация отсутствует, устарела или неверна
Я не могу найти то, что ищу
Другая проблема
Сообщения
Расскажите нам подробнее о проблеме с веб-сайтом nidirect.
Введите свой отзыв
О чем ваш вопрос?Выберите тему для своего вопроса: — Выберите -РыбалкаПреимуществаСвидетельства о рожденииСиний значокВакансииКомпенсация в связи с дорожной проблемойДетское содержаниеСвидетельства о гражданском партнерствеКоронавирус (COVID-19))Свидетельство о прививке от COVIDПроверки судимостей (AccessNI)Свидетельства о смертиПособие на содержание образованияПрава на трудоустройствоHigh Street Spend Local SchemeСвидетельства о бракеАвтотранспортные средствапрямой счетПаспортаУведомления о штрафных санкцияхПенсииPRONI — исторические записиЦены или оценка имуществаПроблемы с дорогами и улицамиSmartpassМой вопрос о чем-то другом
Что делать дальше
Количество и процент домохозяйств, имеющих компьютер и доступ в Интернет, по штатам: 2015 г.
Количество и процент домохозяйств, имеющих компьютер и доступ в Интернет, по штатам: 2015 г.| 2016 Таблицы и рисунки | Таблицы и рисунки всех лет | Последний полный выпуск дайджеста |
| Предыдущая страница | Скачать Excel (50 КБ) |
Таблица 702.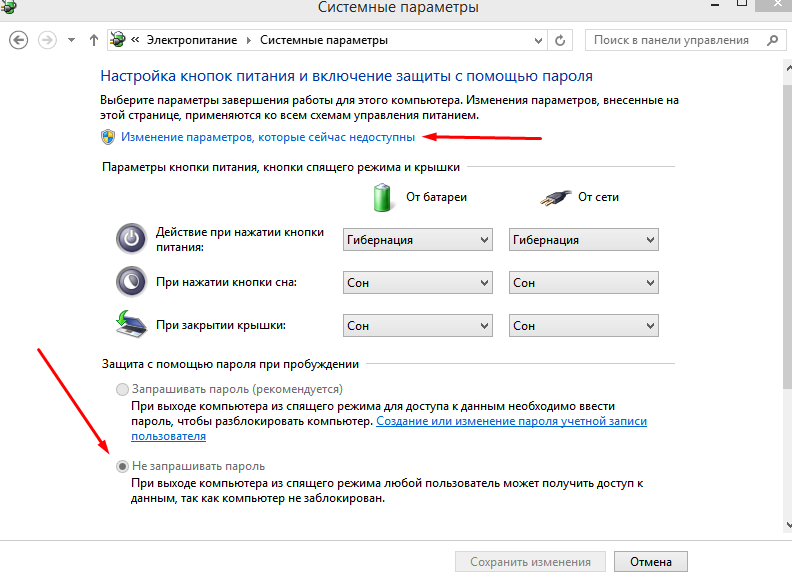 60. 60. | Количество и процент домохозяйств с компьютерами и доступом в Интернет по штатам: 2015 г. |
| [стандартные ошибки указаны в скобках] | ||||||||||
|---|---|---|---|---|---|---|---|---|---|---|
| Государственный | Всего домохозяйств | Домохозяйства с компьютером (включая смартфон) 1 | Домохозяйства с доступом в интернет 2 | |||||||
| Номер | Процент | Номер | Процент | |||||||
| 1 | 2 | 3 | 4 | 5 | 6 | |||||
| США | 118 208 200 | (94 360) | 102 605 600 | (120 710) | 86,8 | (0,04) | 91 348 800 | (132 670) | 77,3 | (0,06) |
| Алабама | 1 846 400 | (6890) | 1 490 700 | (8 680) | 80,7 | (0,30) | 1 268 300 | (9 330) | 68,7 | (0,38) |
| Аляска | 250 200 | (1630) | 230 000 | (2460) | 91,9 | (0,68) | 208 300 | (2830) | 83,2 | (0,97) |
| Аризона | 2 463 000 | (7 570) | 2 158 600 | (8 890) | 87,6 | (0,24) | 1 932 100 | (8 930) | 78,4 | (0,27) |
| Арканзас | 1 144 700 | (5050) | 935 500 | (5960) | 81,7 | (0,35) | 745 900 | (5860) | 65,2 | (0,40) |
| Калифорния | 12 896 300 | (11 850) | 11 577 000 | (15 950) | 89,8 | (0,10) | 10 547 100 | (19 360) | 81,8 | (0,13) |
| Колорадо | 2 074 700 | (4590) | 1 893 200 | (6 120) | 91,2 | (0,23) | 1 729 400 | (7 040) | 83,4 | (0,29) |
| Коннектикут | 1 343 700 | (4080) | 1 187 500 | (5 570) | 88,4 | (0,35) | 1 104 500 | (6 200) | 82,2 | (0,39) |
| Делавэр | 352 600 | (2380) | 308 500 | (2950) | 87,5 | (0,63) | 276 700 | (3 270) | 78,5 | (0,81) |
| округ Колумбия | 281 800 | (1840) | 251 800 | (2500) | 89,4 | (0,69) | 218 300 | (3050) | 77,5 | (0,97) |
| Флорида | 7 463 200 | (14 070) | 6 529 200 | (16 420) | 87,5 | (0,13) | 5 820 200 | (18 450) | 78,0 | (0,17) |
| Грузия | 3 656 400 | (8 770) | 3 174 400 | (10 500) | 86,8 | (0,21) | 2 757 100 | (11 690) | 75,4 | (0,25) |
| Гавайи | 445 900 | (2930) | 397 700 | (3500) | 89,2 | (0,49) | 369 200 | (3640) | 82,8 | (0,67) |
| Айдахо | 597 400 | (2780) | 530 800 | (4100) | 88,9 | (0,56) | 461 500 | (5 230) | 77,3 | (0,80) |
| Иллинойс | 4 794 500 | (7 880) | 4 141 800 | (12 220) | 86,4 | (0,18) | 3 719 000 | (13 300) | 77,6 | (0,22) |
| Индиана | 2 515 100 | (7 070) | 2 138 500 | (9 010) | 85,0 | (0,25) | 1 864 900 | (9 390) | 74,1 | (0,30) |
| Айова | 1 247 200 | (4130) | 1 065 900 | (6 620) | 85,5 | (0,42) | 944 300 | (7 090) | 75,7 | (0,51) |
| Канзас | 1 111 600 | (3990) | 955 300 | (5920) | 85,9 | (0,40) | 860 200 | (6720) | 77,4 | (0,48) |
| Кентукки | 1 716 200 | (5 380) | 1 407 200 | (7 680) | 82,0 | (0,33) | 1 231 400 | (9990) | 71,8 | (0,49) |
| Луизиана | 1 737 900 | (5820) | 1 405 400 | (8 760) | 80,9 | (0,35) | 1 205 900 | (9020) | 69,4 | (0,43) |
| Мэн | 545 200 | (3 240) | 471 400 | (4000) | 86,5 | (0,61) | 424 600 | (4420) | 77,9 | (0,71) |
| Мэриленд | 2 177 900 | (4740) | 1 961 800 | (7 110) | 90,1 | (0,23) | 1 791 200 | (8 130) | 82,2 | (0,32) |
| Массачусетс | 2 560 000 | (5 580) | 2 286 700 | (8 300) | 89,3 | (0,25) | 2 133 500 | (8 750) | 83,3 | (0,28) |
| Мичиган | 3 858 500 | (6710) | 3 324 800 | (10 540) | 86,2 | (0,20) | 2 886 800 | (12 510) | 74,8 | (0,29) |
| Миннесота | 2 147 300 | (4850) | 1 916 500 | (7 210) | 89,3 | (0,25) | 1 720 100 | (9020) | 80,1 | (0,38) |
| Миссисипи | 1 104 400 | (4820) | 870 400 | (7 350) | 78,8 | (0,48) | 683 400 | (7720) | 61,9 | (0,57) |
| Миссури | 2 374 200 | (6950) | 2 030 600 | (8 810) | 85,5 | (0,27) | 1 761 700 | (8 790) | 74,2 | (0,33) |
| Монтана | 414 800 | (2280) | 354 900 | (3360) | 85,6 | (0,62) | 314 500 | (4160) | 75,8 | (0,86) |
| Небраска | 744 200 | (2400) | 649 300 | (3450) | 87,3 | (0,36) | 590 900 | (4200) | 79,4 | (0,52) |
| Невада | 1 042 100 | (4690) | 933 200 | (5420) | 89,6 | (0,31) | 822 000 | (6000) | 78,9 | (0,47) |
| Нью-Гэмпшир | 517 600 | (2820) | 471 100 | (3580) | 91,0 | (0,52) | 439 700 | (3750) | 84,9 | (0,61) |
| Нью-Джерси | 3 188 000 | (5 620) | 2 811 400 | (8 740) | 88,2 | (0,20) | 2 619 800 | (8700) | 82,2 | (0,23) |
| Нью-Мексико | 761 800 | (3530) | 614 900 | (4810) | 80,7 | (0,50) | 515 300 | (5820) | 67,6 | (0,70) |
| Нью-Йорк | 7 233 700 | (9 630) | 6 251 900 | (15 380) | 86,4 | (0,16) | 5 648 800 | (15 510) | 78,1 | (0,18) |
| Северная Каролина | 3 843 800 | (9 140) | 3 269 500 | (11 700) | 85,1 | (0,20) | 2 862 000 | (13 290) | 74,5 | (0,28) |
| Северная Дакота | 313 500 | (2180) | 271 300 | (2820) | 86,5 | (0,65) | 242 300 | (2990) | 77,3 | (0,82) |
| Огайо | 4 606 700 | (7 650) | 3 940,900 | (10 710) | 85,5 | (0,17) | 3 531 000 | (11 360) | 76,7 | (0,19) |
| Оклахома | 1 465 900 | (3930) | 1 226 300 | (5660) | 83,7 | (0,31) | 1 047 800 | (7 570) | 71,5 | (0,45) |
| Орегон | 1 553 200 | (4470) | 1 411 300 | (5 670) | 90,9 | (0,24) | 1 269 200 | (6 140) | 81,7 | (0,33) |
| Пенсильвания | 4 956 000 | (7 220) | 4 190 700 | (12 810) | 84,6 | (0,20) | 3 800 600 | (13 550) | 76,7 | (0,24) |
| Род-Айленд | 407 500 | (2460) | 354 000 | (3580) | 86,9 | (0,74) | 321 400 | (3830) | 78,9 | (0,86) |
| Южная Каролина | 1 857 800 | (5700) | 1 549 300 | (6430) | 83,4 | (0,26) | 1 305 600 | (7 960) | 70,3 | (0,39) |
| Южная Дакота | 339 400 | (1780) | 289 900 | (3040) | 85,4 | (0,76) | 258 300 | (3570) | 76,1 | (0,96) |
| Теннесси | 2 530 300 | (6530) | 2 091 900 | (10 670) | 82,7 | (0,29) | 1 795 400 | (10 630) | 71,0 | (0,34) |
| Техас | 9 421 400 | (12 840) | 8 165 200 | (16 600) | 86,7 | (0,11) | 7 042 100 | (20 350) | 74,7 | (0,18) |
| Юта | 931 000 | (3100) | 866 100 | (4640) | 93,0 | (0,35) | 779 200 | (5430) | 83,7 | (0,50) |
| Вермонт | 254 900 | (1830) | 223 900 | (2390) | 87,9 | (0,73) | 207 900 | (2920) | 81,6 | (0,99) |
| Вирджиния | 3 106 900 | (7 210) | 2 741 200 | (9 200) | 88,2 | (0,18) | 2 463 400 | (11 170) | 79,3 | (0,27) |
| Вашингтон | 2 728 600 | (5 150) | 2 493 800 | (7820) | 91,4 | (0,22) | 2 305 800 | (9 140) | 84,5 | (0,29) |
| Западная Вирджиния | 734 500 | (3 250) | 586 700 | (4510) | 79,9 | (0,47) | 517 400 | (4630) | 70,4 | (0,59) |
| Висконсин | 2 319 500 | (4 290) | 2 001 700 | (7 490) | 86,3 | (0,26) | 1 806 400 | (8 520) | 77,9 | (0,32) |
| Вайоминг | 228 900 | (2230) | 204 000 | (2 270) | 89,1 | (0,66) | 176 600 | (2820) | 77,1 | (0,96) |
1 Включает все домохозяйства, члены которых владеют или используют дома настольный компьютер, ноутбук, нетбук или ноутбук; портативный компьютер, смарт-мобильный телефон или другой портативный беспроводной компьютер; или другой тип компьютера. | ||||||||||
| 2 Включает все домохозяйства, члены которых имеют доступ к Интернету дома с подпиской на интернет-услугу, то есть домохозяйства, члены которых подписаны на коммутируемое соединение, DSL, кабельный модем, оптоволоконный или спутниковый интернет-сервис. ; план мобильного широкополосного доступа для компьютера или мобильного телефона; или какой-то другой сервис. Исключая домохозяйства, которые сообщили об использовании домашнего интернета без подписки. | ||||||||||
ПРИМЕЧАНИЕ. Данные в этой таблице взяты из Обследования американского сообщества (ACS) и могут отличаться от показанных в таблицах на основе Текущего обследования населения (CPS). Хотя ACS проводит выборочные обследования всего населения, проживающего в Соединенных Штатах, эта таблица включает только население, проживающее в домохозяйствах; сюда не входят лица, проживающие в закрытых коллективных помещениях (например, в тюрьмах или домах престарелых), и лица, проживающие в неинституционализированных групповых помещениях (например, в колледже или военном общежитии).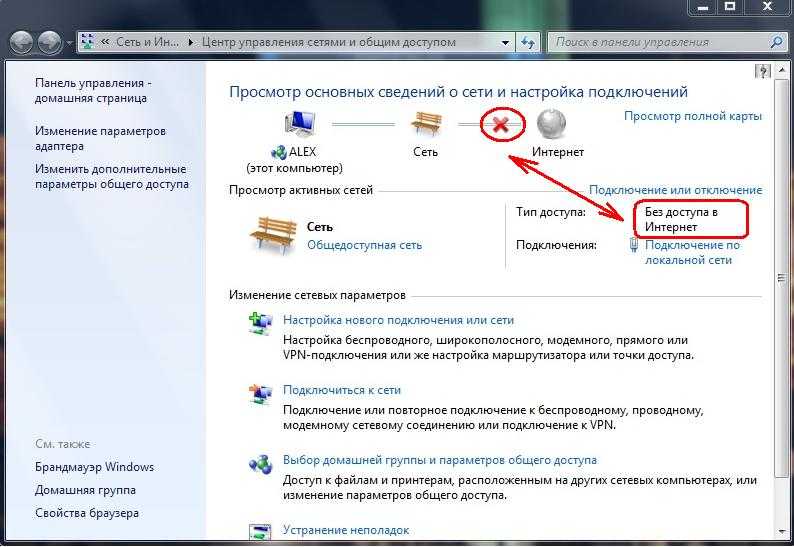 Детали могут не суммироваться в итоги из-за округления. Детали могут не суммироваться в итоги из-за округления. | ||||||||||
| ИСТОЧНИК: Министерство торговли США, Бюро переписи населения, Данные выборки общедоступных микроданных (PUMS) опроса американского сообщества (ACS) за 2015 год. (Эта таблица была подготовлена в октябре 2016 г.) |
| 2016 Таблицы и рисунки | Таблицы и рисунки всех лет | Последний полный выпуск дайджеста |
| Предыдущая страница | Загрузить Excel (50 КБ) |
мобильных против. Использование Интернета на компьютере (последние данные за 2022 год)
Вы читаете эту статью на компьютере (или ноутбуке) или на смартфоне? Это основной вопрос, лежащий в основе этой статьи.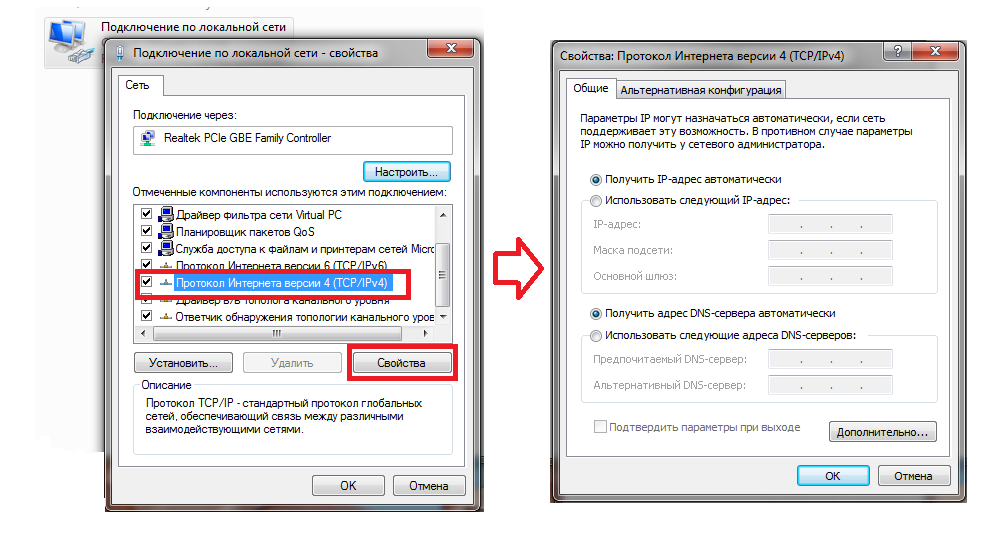
Где вы подключаетесь к Интернету, это тоже важный вопрос. Эти статистические данные и тенденции повлияют на многие отрасли. Это также влияет на то, куда они вкладывают свои усилия и инвестиции . Мобильные веб-сайты стали намного более удобными, привлекательными и конкурентоспособными. Все больше людей стали приобретать смартфоны и использовать их для самых разных целей. Вычислительная мощность смартфонов сегодня соперничает с настольными компьютерами прошлого. Они, безусловно, на одном уровне с некоторыми ноутбуками. Они могут делать практически все, еще больше сокращая разрыв.
Мы не можем просмотреть все последние статистические данные и детали относительно этого сравнения. Тем не менее, вот некоторые из ключевых фактов, статистических данных и тем, о которых вам следует подумать, будь то ваши бизнес-планы или личные интересы:
Мобильное и настольное использование сегодня
Для начала, где мы находимся сегодня? Большинство людей, читающих это, вероятно, используют как мобильное устройство, так и настольный компьютер или ноутбук.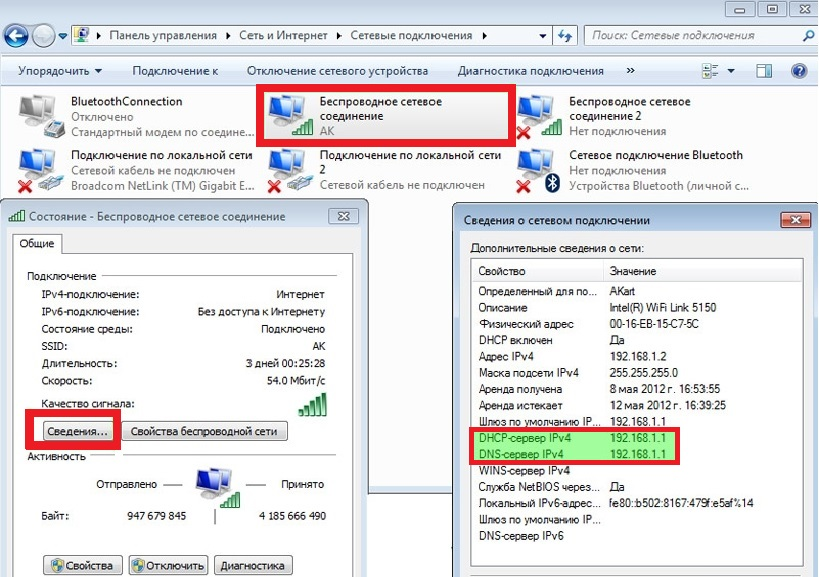 Хотя некоторые люди предпочитают одно или другое, это может затруднить оптимизацию. Компании изо всех сил пытаются найти лучший способ общения с людьми. Таким образом, предприятия разделяют свое техническое внимание на личный опыт различных пользователей .
Хотя некоторые люди предпочитают одно или другое, это может затруднить оптимизацию. Компании изо всех сил пытаются найти лучший способ общения с людьми. Таким образом, предприятия разделяют свое техническое внимание на личный опыт различных пользователей .
Если рассматривать ситуацию с точки зрения доли рынка, по состоянию на январь 2022 г. 9Мобильные устройства 0168 лидируют, занимая чуть более 55 процентов рынка, а доля настольных устройств составляет 42 процента . Остальные три процента можно отнести к планшетам, которые, хотя и не получили широкого распространения, все же являются частью онлайн-среды (хотя в большинстве случаев действуют как мобильные устройства из-за их операционных систем).
Источник
Мы хотели бы отметить, однако, что это данные по всему миру. Если мы посмотрим на эти цифры для Соединенных Штатов, то около 50 процентов людей используют настольные компьютеры, а 46 процентов доли рынка приходится на мобильные устройства.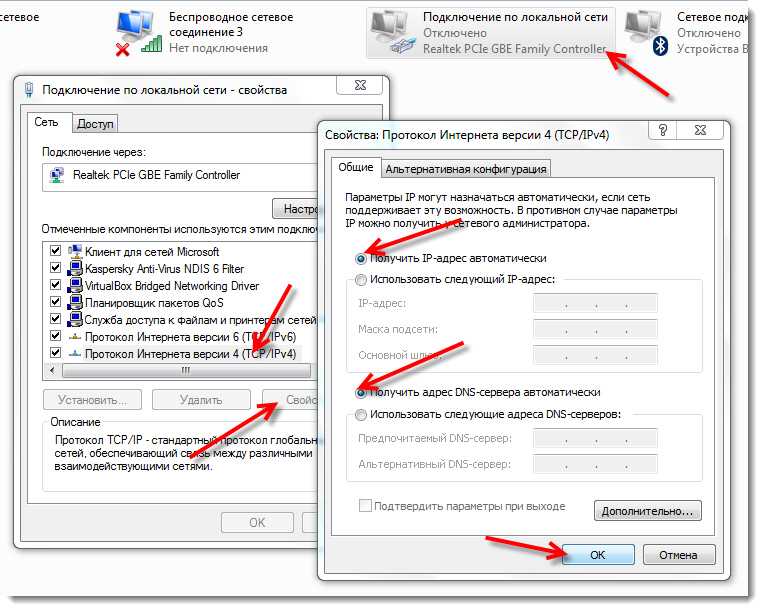 Таблетки составляют 4 процента.
Таблетки составляют 4 процента.
Время, проведенное на веб-сайтах, по-прежнему отдается предпочтение настольным компьютерам, причем 55,9 процента времени , возможно, потому, что большая часть времени, проводимого на телефонах, приходится на определенные приложения или обмен сообщениями с другими людьми. Кроме того, многие веб-сайты разрабатываются с учетом настольных компьютеров, и таким образом можно получить от них большую часть функциональности. Это меняется, но, вероятно, пройдет некоторое время, прежде чем мы увидим настоящий баланс в этом отношении. Однако, глядя на вещи в целом, вы обнаружите, что около половины всего интернет-трафика поступает с мобильных телефонов.
Люди, которые ищут лучшее подключение к Интернету и более высокую скорость, все равно захотят использовать свои настольные компьютеры, поскольку фиксированное соединение в среднем намного быстрее, чем мобильное. Однако это может немного измениться с технологией 5G (подробнее об этом позже). Медленное соединение при использовании мобильного или настольного компьютера? Проблема может быть в вашем интернете! Ознакомьтесь с этим списком интернет-провайдеров и их тарифных планов.
Медленное соединение при использовании мобильного или настольного компьютера? Проблема может быть в вашем интернете! Ознакомьтесь с этим списком интернет-провайдеров и их тарифных планов.
Из приведенной выше диаграммы видно, что общее использование мобильных устройств растет по сравнению с настольными компьютерами, возможно, в результате того, что с годами люди могут делать больше на своих смартфонах, а смартфоны становятся более простыми и интуитивно понятными в использовании. Все больше людей владеют и мобильными устройствами, например, компьютерами на одну или две семьи, но у каждого есть смартфон.
Поиск и мгновенный доступ
Каждую секунду в Google выполняется почти 100 000 поисковых запросов. Это практически непостижимая цифра, которая демонстрирует, насколько мы полагаемся на поисковые системы. Поиск — это то, как мы находим большую часть контента (вы, вероятно, нашли эту статью через поиск), и веб-сайты и компании потратят миллионы на усилия по SEO, чтобы убедиться, что они находятся на вершине результатов.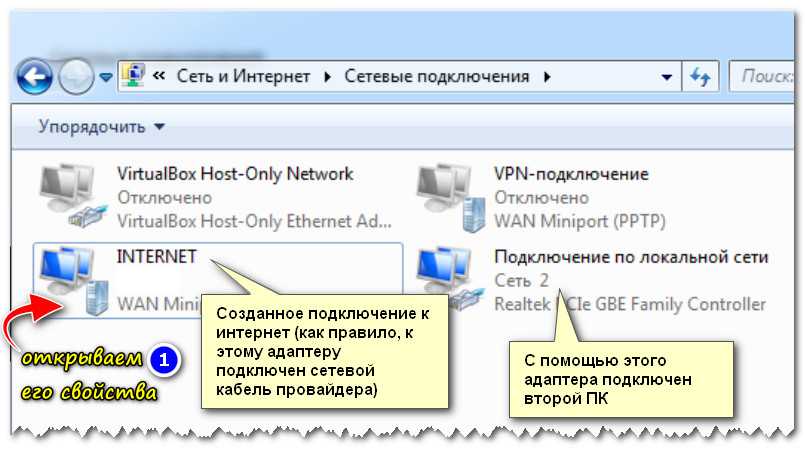 Кажется, что работа с Google необходима для успеха в Интернете, но что это значит для мобильного использования? Какие сравнения можно привести?
Кажется, что работа с Google необходима для успеха в Интернете, но что это значит для мобильного использования? Какие сравнения можно привести?
Вот несколько отличий и фактов, которые вы должны знать:
- На мобильный поиск приходится около 60 процентов всего объема поиска. Точные размеры могут варьироваться. Процент может сильно варьироваться в зависимости от темы поиска.
- Мало того, что количество поисковых запросов у пользователей мобильных и настольных компьютеров различается, но то, как люди ищут и что они ищут, зависит от используемого устройства . Более локальный поиск чаще происходит на мобильном устройстве. На настольных компьютерах используются более общие вопросы.
- Хотя статистика меняется слишком часто, мы хотели бы отметить, что рейтинг поиска может меняться и действительно меняется в зависимости от того, выполняете ли вы поиск на мобильном или настольном компьютере. Вы можете попробовать это сами. Иногда изменения будут небольшими.
 В таких случаях тема может многое определить.
В таких случаях тема может многое определить. - Как долго люди остаются на веб-сайтах после поиска или решения? По данным Semrush, 90 168 человек меньше времени проводят на мобильных сайтах по сравнению с предыдущими годами (90 169). Пользователи настольных компьютеров не имеют четкой тенденции. Это может не обязательно означать, что люди меньше концентрируются на мобильных устройствах, но, возможно, мобильные сайты более эффективны или люди посещают мобильные сайты для более коротких задач или сбора информации.
Разница в электронной коммерции
Люди покупают много товаров онлайн, виртуальных или физических. И пандемия только ускорила эту тенденцию: 90 168 товаров, от продуктов до одежды, теперь доставляются из 90 169 онлайн-заказов в количествах, которые раньше не считались. Но с каких устройств люди заказывают?
- Судя по имеющимся у нас данным, все больше людей заказывают товары с мобильных устройств, будь то на диване или в пути (мы не можем быть уверены в любом случае), чем когда-либо прежде.

- Тем не менее, мы хотели бы отметить, что многие компании еще не усовершенствовали свой мобильный опыт, в результате чего клиенты с большей готовностью и возможностью перейти к конкуренту. Это видно из коэффициентов конверсии, перечисленных ниже, и является явным признаком того, что компаниям необходимо больше инвестировать и исследовать возможности мобильных устройств.
- Интересно, что в то время как многие люди готовы делать покупки в Интернете и рассматривать потенциальные продукты, все больше людей предпочитают садиться за компьютер или ноутбук, чтобы совершить покупку. Коэффициент конверсии электронной коммерции для настольных компьютеров составил 4,81%, а для мобильных устройств — всего 2,25%. Когда люди садятся, они хотят совершить покупку.
- Когда люди совершают покупки в Интернете, корзина на рабочем столе становится больше. Средний размер корзины был на 24% выше для пользователей настольных компьютеров и на 14% выше для планшетов, чем для мобильных устройств.

- Во всем мире больше людей приобретают смартфоны и мобильные устройства, чем настольные компьютеры, что может объяснить такой скачок. Если люди не являются энтузиастами или не нуждаются в этом для работы, это может быть оправдано отсутствием приличного ноутбука или даже ноутбука вообще. Однако всем нужен телефон.
- Даже в мире деловых отношений около 50 процентов запросов поступают с мобильных устройств, и источник, по-видимому, указывает на то, что этот процент растет. Даже работающие люди будут больше использовать свои телефоны для определения будущих бизнес-планов и контрактов.
Социальные сети
Для многих людей самым важным изменением в современной жизни являются социальные сети, как неотъемлемая часть нашей повседневной жизни, и многие люди не могут обходиться без них. Около четверть всего потребления цифровых медиа приходится на социальные сети . Вот еще немного об этой тенденции и о роли настольных компьютеров:
- Большая часть использования социальных сетей приходится на мобильные устройства , возможно, в значительной степени потому, что гиганты социальных сетей вкладывают в них так много.
 Twitter был разработан с расчетом на пользователей телефонов, а некоторые приложения, такие как Snapchat, вообще почти не работают с настольным клиентом. Они просто предполагают использование телефона.
Twitter был разработан с расчетом на пользователей телефонов, а некоторые приложения, такие как Snapchat, вообще почти не работают с настольным клиентом. Они просто предполагают использование телефона.
Хотя есть четкое примечание о том, что социальные сети чаще используются на телефонах, как именно каждая социальная сеть разбивает вещи?
Источник
- Даже LinkedIn, который на сегодняшний день является наименее случайным сайтом социальной сети, по-прежнему пользуется популярностью у мобильных устройств. Можно с уверенностью сказать, что любой будущий сайт социальных сетей должен иметь мощную мобильную инфраструктуру и дизайн, иначе он будет обречен с самого начала.
- В частности, использование социальных сетей доминирует на рынке мобильных устройств, возможно, потому, что сайты социальных сетей вложили так много времени и денег в создание идеального (хотя и вызывающего привыкание) мобильного опыта.
 Около 83 процентов использования социальных сетей приходится на мобильные устройства, по сравнению с 15 процентами на настольные компьютеры или ноутбуки.
Около 83 процентов использования социальных сетей приходится на мобильные устройства, по сравнению с 15 процентами на настольные компьютеры или ноутбуки. - Кроме того, около половины людей, использующих социальные сети, используют их только на своих телефонах. В некоторых случаях это может быть связано с тем, что приложение для социальных сетей доступно только на мобильных устройствах, но очевидно, что во многом это связано с тем, что люди просто не чувствуют необходимости использовать его на настольных компьютерах.
Конечно, хотя многие из этих статистических данных останутся относительно точными, структура социальных сетей постоянно меняется, и используемые нами приложения могут меняться в течение нескольких месяцев или даже недель.
Использование мультимедиа, потоковая передача и использование нашего свободного времени
Как люди проводят время со своими телефонами или компьютерами? Есть ли что-то в мобильном устройстве, что убеждает нас тратить время впустую, или все наоборот? Какие возможности каждого устройства могут предложить обычному пользователю?
Точные ответы на эти вопросы связаны с приложениями и программами, которые используют люди, а также с характеристиками устройств.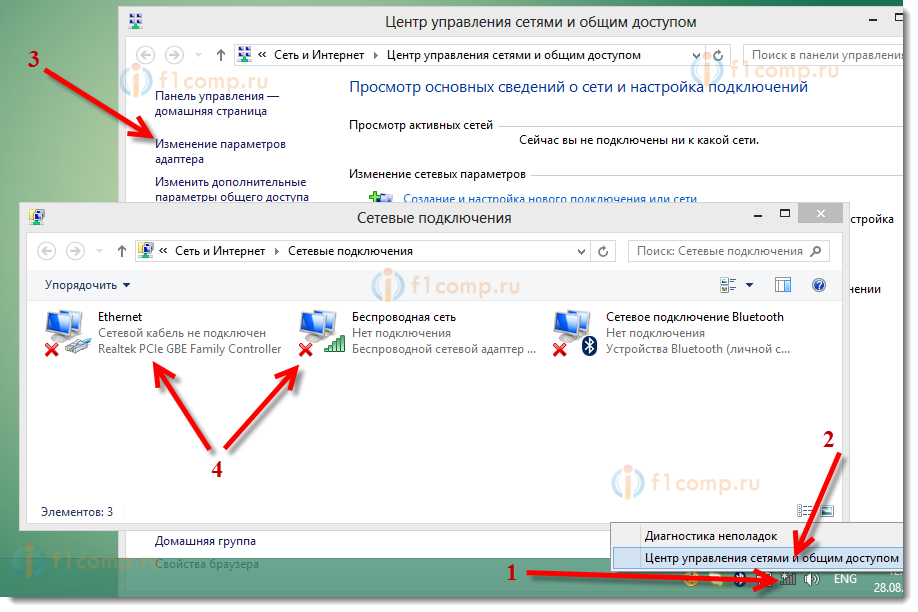 Если популярное настольное приложение или программа получит мобильную версию, которая может делать то же самое, а в некоторых случаях даже больше, мы, скорее всего, увидим сдвиг в цифрах. Мы редко видим обратное, хотя для некоторых задач больший экран и правильная клавиатура намного популярнее (мало кто предпочтет писать свои статьи или длинные документы на смартфоне).
Если популярное настольное приложение или программа получит мобильную версию, которая может делать то же самое, а в некоторых случаях даже больше, мы, скорее всего, увидим сдвиг в цифрах. Мы редко видим обратное, хотя для некоторых задач больший экран и правильная клавиатура намного популярнее (мало кто предпочтет писать свои статьи или длинные документы на смартфоне).
Кроме того, мы увидим рост использования мобильных устройств, поскольку все больше людей смогут получить более качественное и стабильное соединение на своих мобильных устройствах, мобильные устройства имеют тенденцию к большему размеру экрана (с лучшим качеством изображения и потенциальными разрешениями) и большему количеству приложений. идеально подходит для мобильных устройств.
Вот несколько цифр, демонстрирующих тенденции:
- Если говорить об общем использовании свободного времени, цифры могут вас шокировать. Американцы тратят в среднем 5,4 часа каждый день на свои телефоны, проверяя их в среднем 63 раза в день (вероятно, даже не осознавая этого) и 6,5 часов каждый день, находясь в сети в целом.

- В среднем около восьми часов в день мы транслируем контент, и у нас есть в среднем подписки на четыре потоковых сервиса. Каждый день мы проводим больше времени на виртуальном подключении, чем нет, и является ли это интересной тенденцией или тревожной, зависит от точки зрения и долгосрочных последствий использования этого экрана.
- Люди любят смотреть видео на своих мобильных устройствах. По состоянию на 2016 год половина всех просмотров видео пришлась на мобильные устройства, и это число будет только расти, поскольку мобильные устройства могут гарантировать улучшенное качество просмотра и лучшее подключение к Интернету.
- Мобильные игры также явно находятся на подъеме, хотя ситуация может немного отличаться от других форм использования. Только 25% доходов от игр приходится на использование ПК, а 47% — на мобильные игры (оставшиеся 28% — на консольные игры). И это несмотря на то, что игровые настольные компьютеры и консоли могут запускать больше игр с более высоким уровнем производительности.

- Отчасти это может быть связано с тем, что мобильные игры легко доступны, а также с тем, что игровые консоли и игровые настольные компьютеры могут быть довольно дорогими.
- Это также может быть связано с тем, что модели монетизации на мобильных устройствах более агрессивны, в отличие от более распространенной модели «купи и играй» в консольных играх.
- Хотя в некотором смысле можно ожидать, что тенденция доходов от игр сохранится, а доля мобильных устройств на рынке будет расти, на рынке консолей и даже на рынке ПК происходят естественные подъемы и спады, основанные на основных выпусках и новых консолях. Эти тенденции необходимо будет изучить в более широком масштабе, когда у нас будет больше данных через несколько лет.
Влияние 5G
Помимо всего прочего, эти тенденции формируются доступными технологиями и разработками, которые включают не только приложения и потенциальные варианты использования смартфонов, но и базовые технологии мобильных услуг. И хотя 5G никоим образом не развернута полностью, в 2022 году мы начнем видеть больше его использования, и больше людей заметят его преимущества. В некоторых случаях улучшения будут минимальными. В самых крайних случаях люди могут заметить, что их скорость загрузки мобильных данных увеличилась в десять и более раз 9.0169 .
И хотя 5G никоим образом не развернута полностью, в 2022 году мы начнем видеть больше его использования, и больше людей заметят его преимущества. В некоторых случаях улучшения будут минимальными. В самых крайних случаях люди могут заметить, что их скорость загрузки мобильных данных увеличилась в десять и более раз 9.0169 .
Это может существенно повлиять на то, что люди делают со своими телефонами. Большинство современных приложений и задач, таких как онлайн-банкинг и проверка социальных сетей или электронной почты, можно легко выполнить с помощью технологии 4G. 5G может упростить потоковую передачу контента. Это означает четкие видеозвонки из любого места с покрытием 5G. Это только начало. Люди будут чувствовать себя еще менее привязанными к своим рабочим столам, чем раньше. Они могут использовать их только для интенсивных задач, таких как игры и преимущества большого экрана.
Заключение
Что бы вы ни использовали больше всего, вы должны учитывать важность баланса между настольными и мобильными устройствами. То, что используется больше всего, будет оптимизировано, и хотя всегда будут настройки для обоих, мы можем видеть будущее в этой статистике. Постарайтесь принять это к сведению и использовать при принятии личных решений о покупке или общих деловых решениях. Если вы знаете, что произойдет, вы сможете лучше сделать правильный выбор. Тем временем мы будем следить за развитием событий и надеемся, что эта статья оказалась для вас интересной и полезной.
То, что используется больше всего, будет оптимизировано, и хотя всегда будут настройки для обоих, мы можем видеть будущее в этой статистике. Постарайтесь принять это к сведению и использовать при принятии личных решений о покупке или общих деловых решениях. Если вы знаете, что произойдет, вы сможете лучше сделать правильный выбор. Тем временем мы будем следить за развитием событий и надеемся, что эта статья оказалась для вас интересной и полезной.
Часто задаваемые вопросы
Как проверить использование мобильных данных?
Легко проверить, сколько мобильных данных вы использовали и сколько осталось на вашем мобильном телефоне. Если вы используете iPhone, перейдите в приложение «Настройки», выберите «Мобильный телефон» и прокрутите вниз до параметра «Мобильные данные».
Если вы являетесь пользователем Android, вы должны коснуться приложения «Настройки», перейти в «Подключения» и проверить «Использование данных». Пиксельные андроиды немного отличаются, но процесс похож. Перейдите в «Настройки»> «Сеть и Интернет»> «Интернет», затем нажмите Cog, чтобы увидеть использование данных вашего приложения.
Перейдите в «Настройки»> «Сеть и Интернет»> «Интернет», затем нажмите Cog, чтобы увидеть использование данных вашего приложения.
Почему мои мобильные данные так медленны?
Если у вас медленная передача данных по мобильной сети, это может произойти по нескольким причинам. Во-первых, у вас может не быть полного покрытия сети — проверьте, есть ли у вас покрытие. Также может случиться так, что ваш телефон перегружен приложениями, поэтому он не работает на полную мощность. Попробуйте очистить свои приложения и удалить те, которые вы не используете.
Аппаратное обеспечение вашего телефона может быть старым или устаревшим. Если у вас есть телефон, которому несколько лет и вы пытаетесь запускать современные приложения и данные, вы можете столкнуться с проблемами.
Каково использование Интернета в бизнесе?
Практически невозможно вести бизнес без интернета. Вы будете использовать Интернет для каждой части вашего дня, будь то работодатель или сотрудник.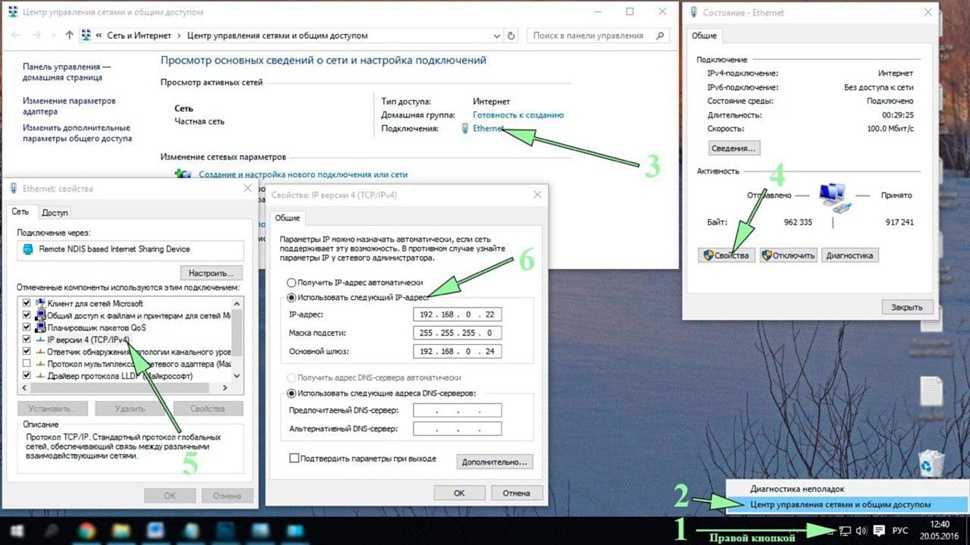 Вы используете его при наборе персонала, для публикации вакансий и проведения собеседований, для встреч, для документов и презентаций, для социальных сетей и маркетинга, для повседневного общения — список бесконечен.
Вы используете его при наборе персонала, для публикации вакансий и проведения собеседований, для встреч, для документов и презентаций, для социальных сетей и маркетинга, для повседневного общения — список бесконечен.
В настоящее время мы гораздо меньше полагаемся на телефонные звонки и международные деловые поездки, потому что их заменил Интернет. Это быстрее, дешевле и удобнее.
Каковы три основных способа использования Интернета?
Основываясь на статистике, мы знаем, что использование телефонов растет, как и использование мобильного Интернета. Более 50% уникальных сеансов доступа в Интернет осуществляются через мобильный телефон. И это потому, что люди в основном используют Интернет для социальных сетей, будь то общение с друзьями, поиск последних новостей или проверка своих любимых знаменитостей.
Общение — одна из основных причин, по которой люди используют Интернет. Помимо электронной почты и текстовых приложений, после 2020 года резко возросло количество видеозвонков, и теперь они представляют собой одну из главных причин, по которой люди выходят в интернет.
Что делать, если мои мобильные данные не работают
Лучший способ действий — найти соединение Wi-Fi, если ваша мобильная точка доступа не работает. Есть соединения Wi-Fi, которые бесплатны для всех, но они не безопасны. Защищенное паролем соединение Wi-Fi может исходить от кафе, банка или учреждения.
В качестве альтернативы попробуйте устранить неполадки в мобильной сети передачи данных. Это клише, но проверьте, включены ли ваши мобильные данные. Если это не проблема, выключение и повторное включение телефона также может решить эту проблему. Наконец, попробуйте сбросить настройки сети, обновить программное обеспечение и проверить общее покрытие мобильных данных, что также может решить вашу проблему.
Как подключить компьютер к мобильной точке доступа
Wi-Fi является почти такой же базовой потребностью, как электричество — вы склонны замечать его существование, когда он не работает, — и тогда начинается паника.
Если вы застряли в таком ситуации, вероятно, из-за того, что соединение WiFi постоянно обрывается, ни одно устройство не может подключиться или сеть полностью исчезает, вам не о чем беспокоиться.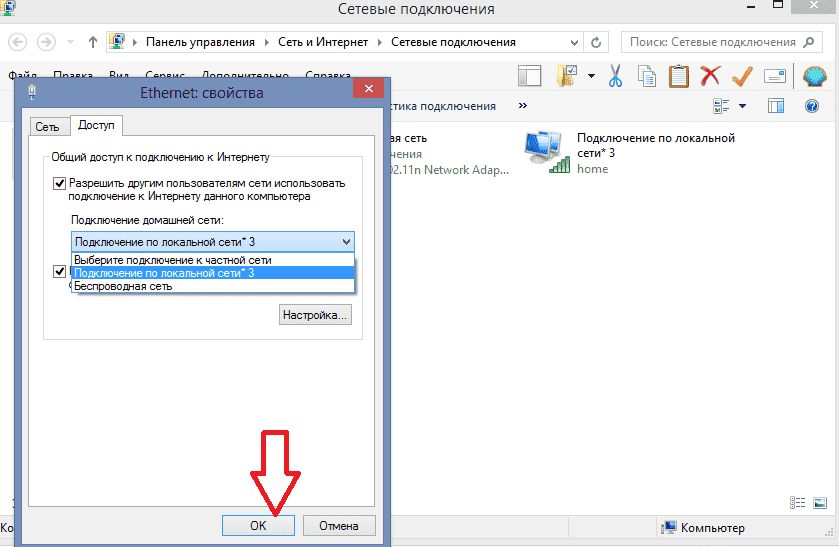 Есть несколько способов исправить эти проблемы.
Есть несколько способов исправить эти проблемы.
Содержание
Один из самых быстрых способов — подключить компьютер к мобильной точке доступа, например к смартфону, и совместно использовать интернет-соединение. Таким образом, ваш телефон действует как маршрутизатор, создавая точку доступа, хотя в процессе вы будете использовать свои сотовые данные.
Несмотря на то, что привязка к мобильному телефону для доступа в Интернет сопряжена с рядом опасностей, иногда вам просто необходимо срочно подключиться к Интернету, и именно здесь вам пригодится мобильная точка доступа.
Мы собираемся показать вам, как подключить компьютер к точке доступа вашего смартфона, независимо от того, используете ли вы телефон Android или iPhone.
Как подключить компьютер к мобильной точке доступа Android Смартфон Android можно использовать в качестве точки доступа Wi-Fi благодаря встроенной функции обмена данными Wi-Fi и беспроводному соединению с несколькими другими устройствами, включая ваш компьютер.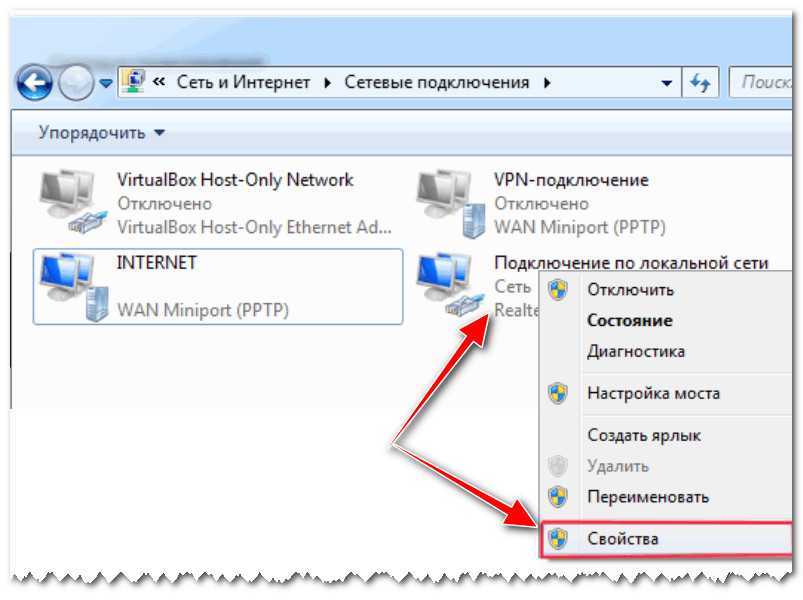
Вы также можете обмениваться сотовыми данными через Bluetooth или USB, но уточните у своего оператора мобильной связи, прежде чем использовать месячный лимит данных, чтобы установить ограничения или взимать дополнительную плату за использование модема.
Примечание: Шаги в этом руководстве относятся к Samsung Galaxy S8 Plus на Android 9 (Pie). Если у вас другой телефон, процессы и интерфейсы могут отличаться в зависимости от производителя устройства.
- Включите точку доступа Wi-Fi, перейдя в Настройки и коснитесь Подключения .
- Прокрутите вниз и коснитесь Мобильная точка доступа и модем .
- На следующем экране коснитесь переключателя справа от Мобильная точка доступа , чтобы включить его.
- Если переключатель отключен, необходимо отключить Экономия данных , чтобы включить его. Для этого вернитесь к экрану Соединения и коснитесь Использование данных .

- Далее нажмите Экономия трафика и переключите переключатель, чтобы выключить его, если он включен.
- Еще раз коснитесь Мобильная точка доступа и модем , а затем включите переключатель Мобильная точка доступа . Ваш телефон теперь является точкой беспроводного доступа, и вы получите уведомление, когда эта функция будет активирована.
- Теперь вы можете подключить свой компьютер, как и любой другой WiFi-маршрутизатор, к точке доступа вашего телефона Android. Коснитесь уведомления Mobile Hotspot , чтобы получить имя точки доступа и просмотреть пароль.
Примечание: Будьте избирательны в отношении того, с кем вы делитесь своим паролем при использовании телефона в качестве мобильной точки доступа, в основном потому, что обрабатываемые данные израсходуют ваш мобильный трафик за месяц.
- Если вы хотите изменить пароль, нажмите Пароль и введите новый.

- Для телефонов Google Pixel или стандартных смартфонов Android включите функцию точки доступа Wi-Fi, выбрав Настройки > Сеть и Интернет , а затем нажмите 9.0168 Точка доступа и модем > Точка доступа Wi-Fi .
- Переключите переключатель, чтобы включить точку доступа Wi-Fi , и подключите компьютер, как любой другой маршрутизатор Wi-Fi, чтобы выйти в интернет.
Вы также можете подключить компьютер к смартфону через Bluetooth и подключиться к Интернету.
Соедините оба устройства, а затем настройте компьютер для подключения к сети через Bluetooth. Инструкции могут отличаться, поэтому следуйте инструкциям, прилагаемым к вашему устройству.
- На телефоне откройте Настройки > Подключения и коснитесь Мобильная точка доступа и модем . Коснитесь Модем Bluetooth .

Если вы используете Mac, подключиться к телефону Android через USB-кабель невозможно. Для компьютеров с ОС Windows для подключения к телефону можно использовать USB-кабель.
- После соединения двух устройств откройте Настройки на телефоне, коснитесь Подключения > Мобильная точка доступа и модем , а затем коснитесь USB-модем .
Примечание: Подключение компьютера к смартфону может привести к разрядке аккумулятора телефона, поэтому убедитесь, что оба устройства подключены к розетке во время подключения, и отключите соединения, когда закончите.
В некоторых телефонах есть настройка, отключающая точку доступа, когда она не используется или к ней не подключены никакие устройства. Если ваш — один из них, включите этот параметр.
Как подключить компьютер к iPhone Мобильная точка доступа Если ваш iPhone имеет подключение для передачи данных 3G или 4G, вы можете поделиться своим подключением к Интернету с помощью инструмента общего доступа к сети Personal Hotspot и выйти в Интернет.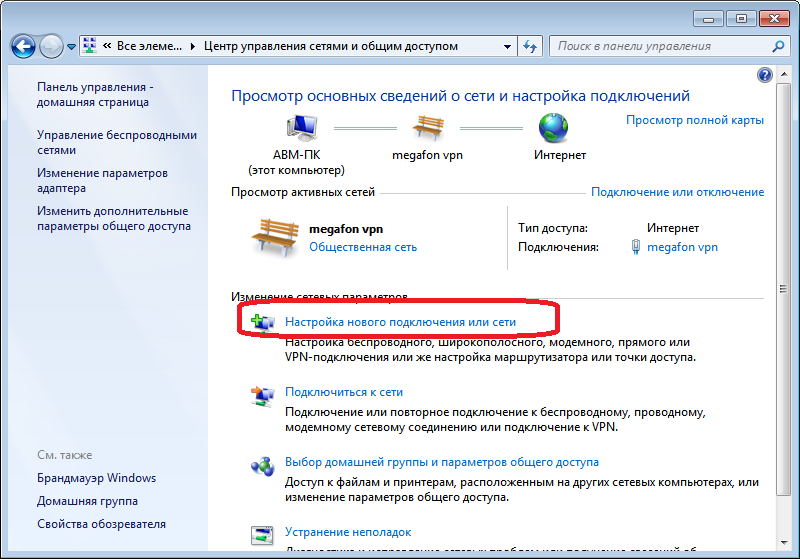
Персональная точка доступа позволяет вашему iPhone подключаться и совместно использовать сотовую связь для передачи данных с другими устройствами поблизости через Wi-Fi, Bluetooth или USB. Таким образом, iPhone действует как беспроводной маршрутизатор для вашего компьютера и других устройств.
Чтобы использовать функцию «Персональная точка доступа», вам потребуется модель iPhone 4 или новее с iOS 4.3 или более поздней версии, а также тарифный план, поддерживающий «Персональную точку доступа» или модем. USB-кабель потребуется, если вы хотите подключиться через USB.
Прежде всего, убедитесь, что вы добавили личную точку доступа в свой тарифный план. Большинство крупных операторов включают его по умолчанию, в то время как некоторые взимают плату или предлагают его как часть своих безлимитных тарифных планов.
- Вы можете уточнить у своего оператора или зайти в Настройки на своем iPhone и нажать Персональная точка доступа в разделе Сотовая связь , чтобы узнать, включена ли она.

- Затем включите персональную точку доступа на iPhone, выбрав «Настройки» > «Персональная точка доступа 9».0169 .
- Переключите переключатель «Персональная точка доступа», чтобы включить эту функцию, а затем запишите пароль WiFi, который вы будете использовать для подключения компьютера к этой точке доступа. Вам может быть предложено включить Wi-Fi, Bluetooth или и то, и другое, когда вы включаете персональную точку доступа.
- Если вы используете Mac, вы можете использовать Instant Hotspot и получать доступ в Интернет через Personal Hotspot без ввода пароля. Прежде чем сделать это, убедитесь, что ваш iPhone также вошел в iCloud, используя тот же Apple ID, что и ваш компьютер Mac, и включите Bluetooth и Wi-Fi.
- Для этого подключите свой Mac к точке доступа iPhone, выбрав статус WiFi в меню и выбрав имя своего iPhone.
- Вернитесь к своему iPhone Настройки > Личная точка доступа и коснитесь Разрешить другим присоединяться включите, чтобы вы могли подключаться к точке доступа iPhone без ввода пароля.

- Для других компьютеров найдите имя iPhone в списке сетей и выберите его, затем введите пароль, отображаемый на экране «Персональная точка доступа» iPhone.
Когда ваш компьютер подключен к точке доступа iPhone, вы увидите синюю полосу на экране блокировки и в верхней части экрана телефона. Для iOS 7 или более поздних версий на синей полосе будет отображаться значок взаимосвязанных циклов или число рядом с замком с количеством подключенных к нему устройств.
Как и при использовании точки доступа Android, персональная точка доступа на вашем iPhone также потребляет данные из вашего ежемесячного лимита данных, независимо от того, используете ли вы ее с одним или несколькими устройствами.
Подключите компьютер к мобильной точке доступа iPhone через Bluetooth- Убедитесь, что персональная точка доступа включена, а затем сделайте свой iPhone доступным для обнаружения, выбрав Настройки > Bluetooth .
 Пока вы находитесь на этом экране, подойдите к своему компьютеру и настройте сетевое соединение Bluetooth.
Пока вы находитесь на этом экране, подойдите к своему компьютеру и настройте сетевое соединение Bluetooth.
- На Mac нажмите Меню > Системные настройки > Bluetooth , чтобы включить Bluetooth. Вы также можете щелкнуть значок Bluetooth в строке меню.
- Выберите свой iPhone и нажмите Подключить , а затем следуйте инструкциям, чтобы подключиться к Интернету.
- На ПК с Windows щелкните правой кнопкой мыши значок Bluetooth в области уведомлений рядом с панелью задач, чтобы включить его. Выберите Добавить устройство Bluetooth и следуйте инструкциям, чтобы создать подключение и подключиться к Интернету.
- Если соединение уже существует, нажмите Присоединиться к персональной сети , щелкните правой кнопкой мыши iPhone и наведите указатель мыши на Подключиться с помощью , а затем нажмите Точка доступа .

- Подключите компьютер к iPhone с помощью кабеля USB, входящего в комплект поставки устройства. Если вы подключаетесь к Mac, вы можете увидеть предупреждение Trust This Computer? Коснитесь Доверяйте устройству , но если компьютер не распознает устройство, попробуйте другой кабель.
- Нажмите Меню > Системные настройки > Сеть и выберите iPhone USB . Если его там нет, щелкните знак + , чтобы добавить его.
- Щелкните значок шестеренки и выберите Сделать службу неактивной > Применить , щелкните еще раз, затем выберите Сделать службу активной > Применить .
- Для ПК с Windows: подключите компьютер к iPhone и коснитесь Доверяйте устройству . Найдите свой iPhone в списке и нажмите, чтобы подключиться.



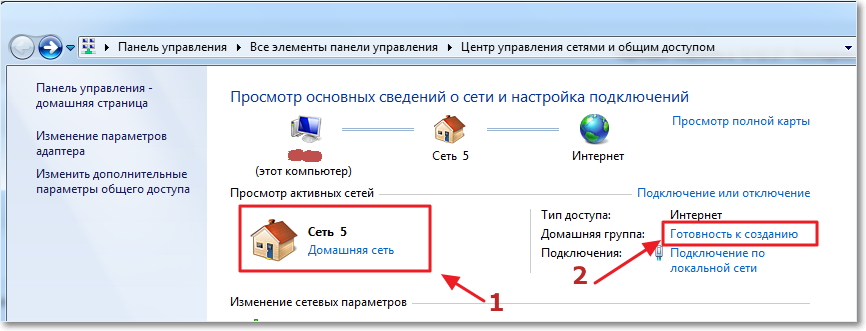
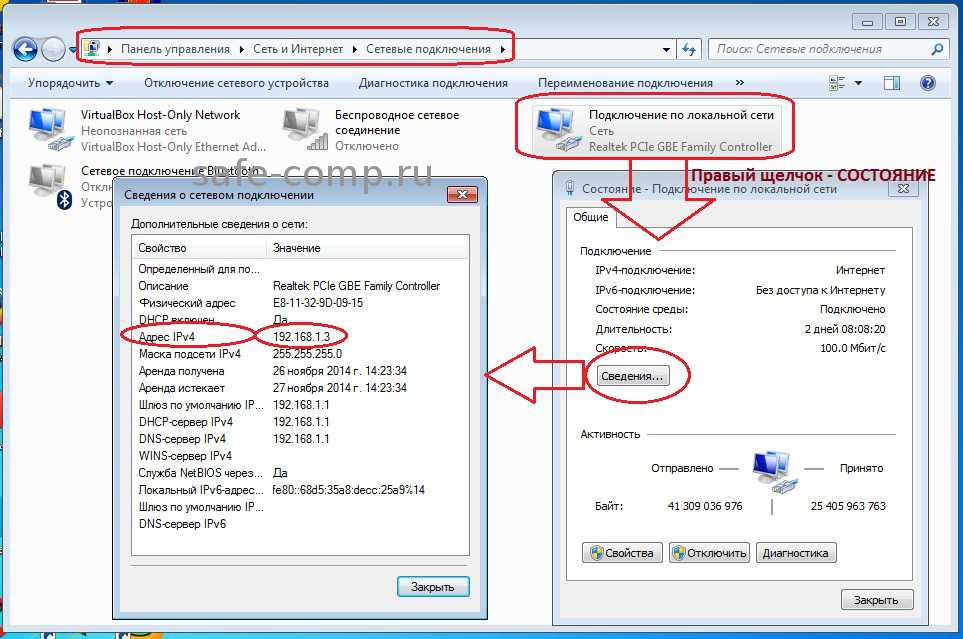
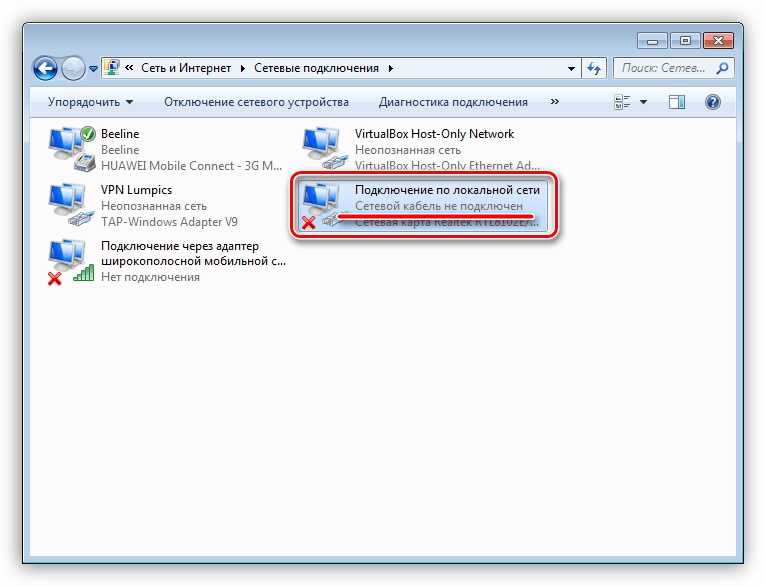 В результате быстрого поиска будут отображены все девайсы, подключенные к вашей точке WiFi.
В результате быстрого поиска будут отображены все девайсы, подключенные к вашей точке WiFi.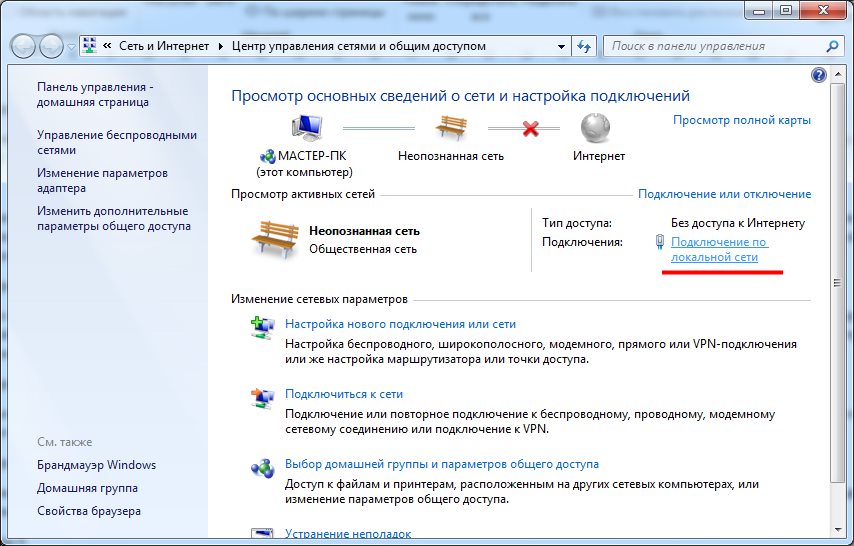
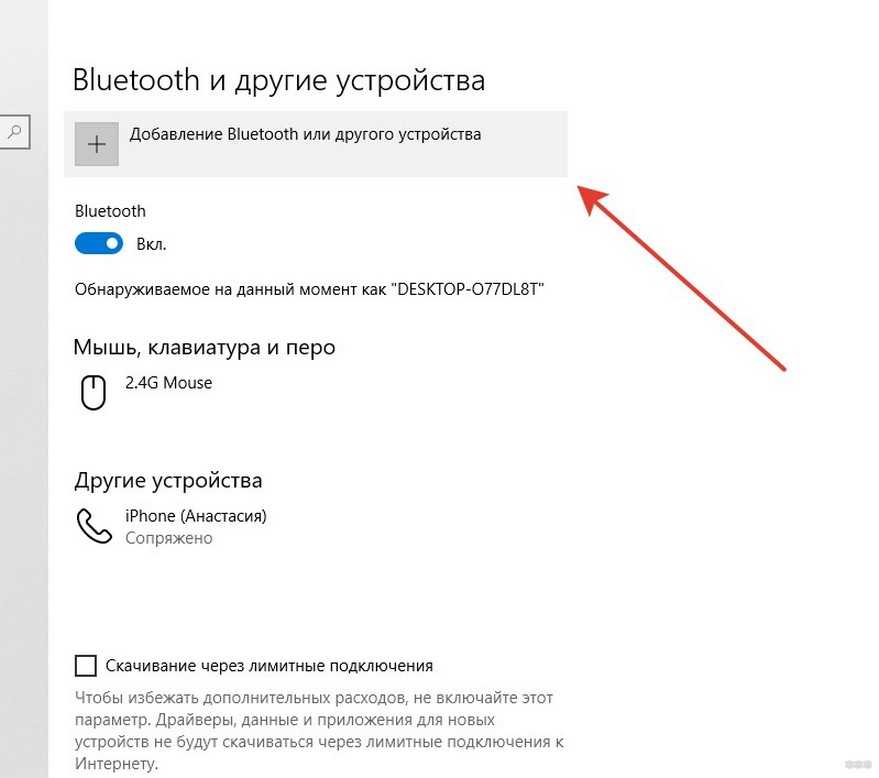

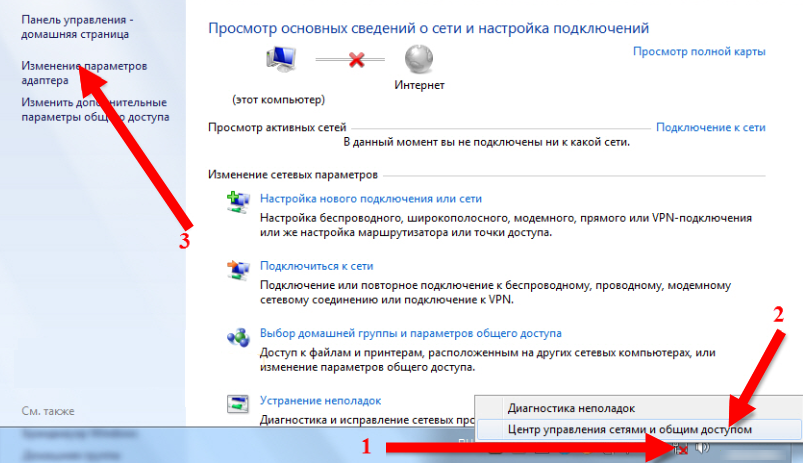 В этом случае нужно отключить файервол программы-защитника. Сделать это рекомендуется до создания локального подключения с компьютером.
В этом случае нужно отключить файервол программы-защитника. Сделать это рекомендуется до создания локального подключения с компьютером.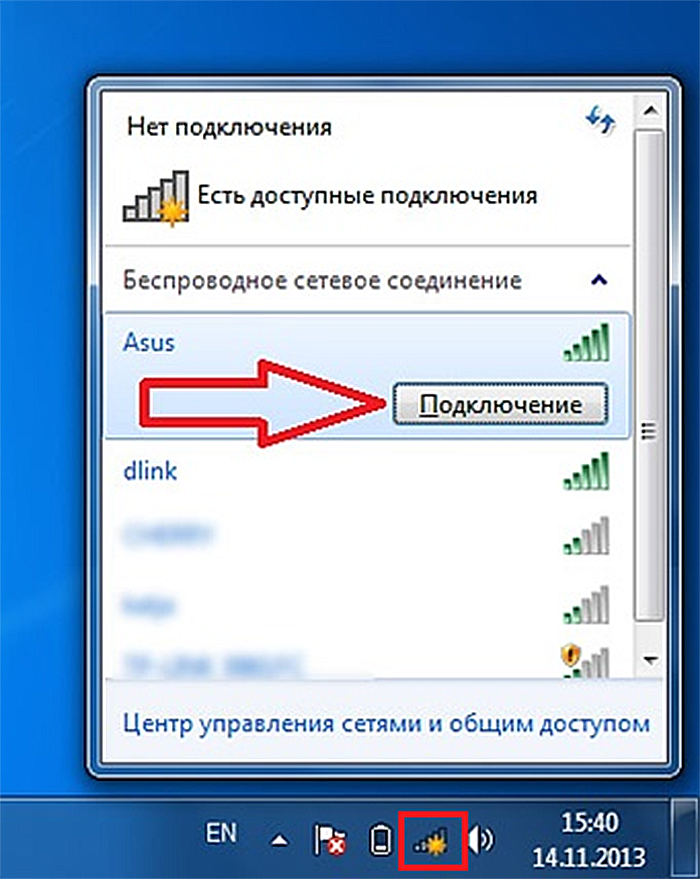 Таким образом интернет соединение через мобильный телефон установлено. К сожалению, не все телефоны, которые могут выйти в интернет, имеют при себе диск с подобной программой, а некоторые производители не включают в комплект поставки подобное программное обеспечение . Что делать в таких случаях? Читайте далее.
Таким образом интернет соединение через мобильный телефон установлено. К сожалению, не все телефоны, которые могут выйти в интернет, имеют при себе диск с подобной программой, а некоторые производители не включают в комплект поставки подобное программное обеспечение . Что делать в таких случаях? Читайте далее. Для этого потребуется найти и установить драйвер на модем-телефон (прежде чем искать, проверьте, может стандартных драйверов будет достаточно, часто так и бывает). После того, как вы драйвер был установлен можно воспользоваться статей, в которой рассматривается подключение. Шаги абсолютно идентичные.
Для этого потребуется найти и установить драйвер на модем-телефон (прежде чем искать, проверьте, может стандартных драйверов будет достаточно, часто так и бывает). После того, как вы драйвер был установлен можно воспользоваться статей, в которой рассматривается подключение. Шаги абсолютно идентичные. Однако сама процедура остается неизменной, поэтому важно понять её смысл.
Однако сама процедура остается неизменной, поэтому важно понять её смысл.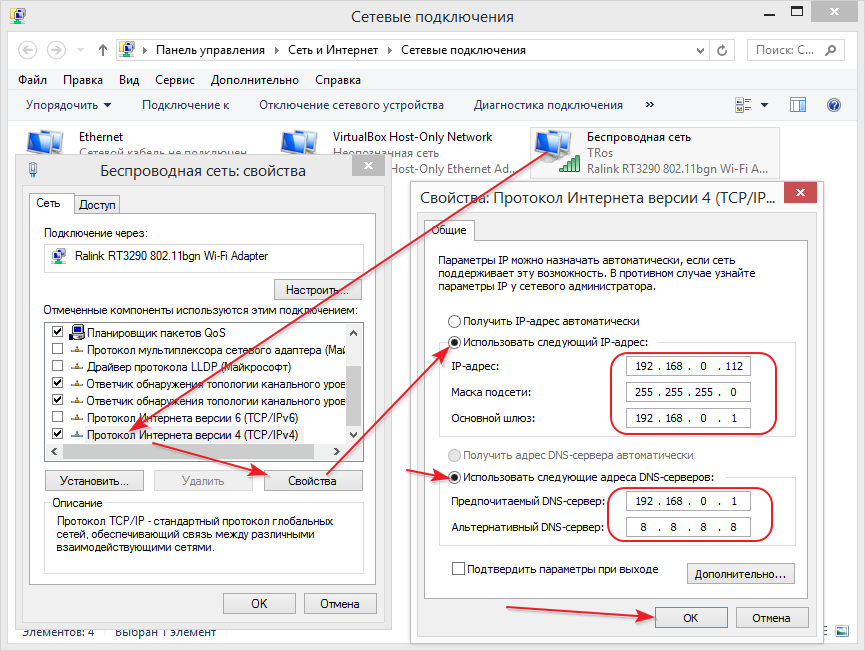
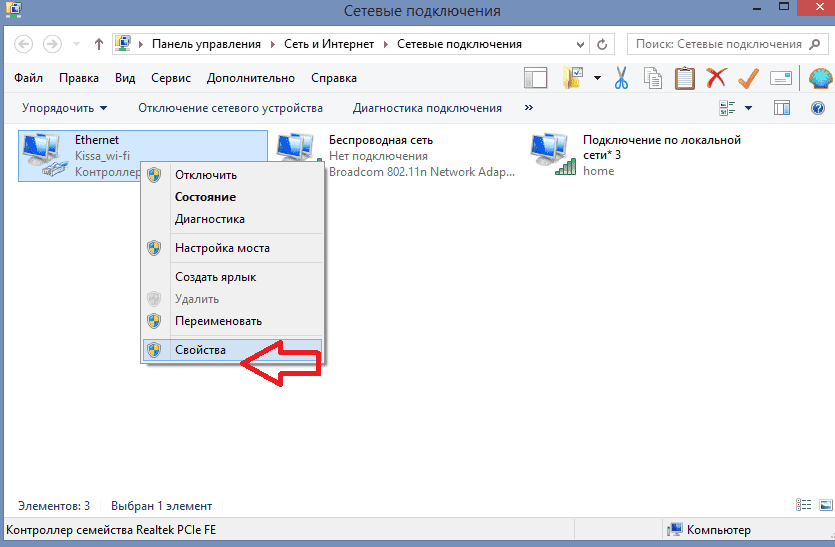
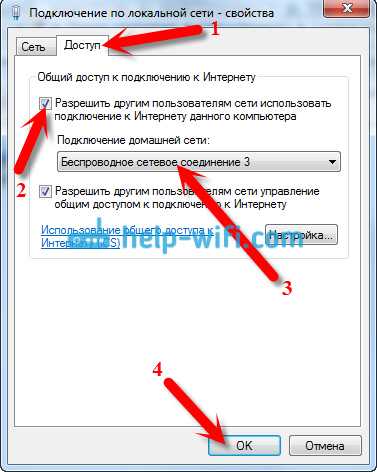

 com, но можно выбрать пункт с возможностью указать конкретный веб-сайт. Так мы убедимся, что Интернет действительно не работает.
com, но можно выбрать пункт с возможностью указать конкретный веб-сайт. Так мы убедимся, что Интернет действительно не работает. С отключенным брандмауэром Windows больше подвержена угрозам!
С отключенным брандмауэром Windows больше подвержена угрозам!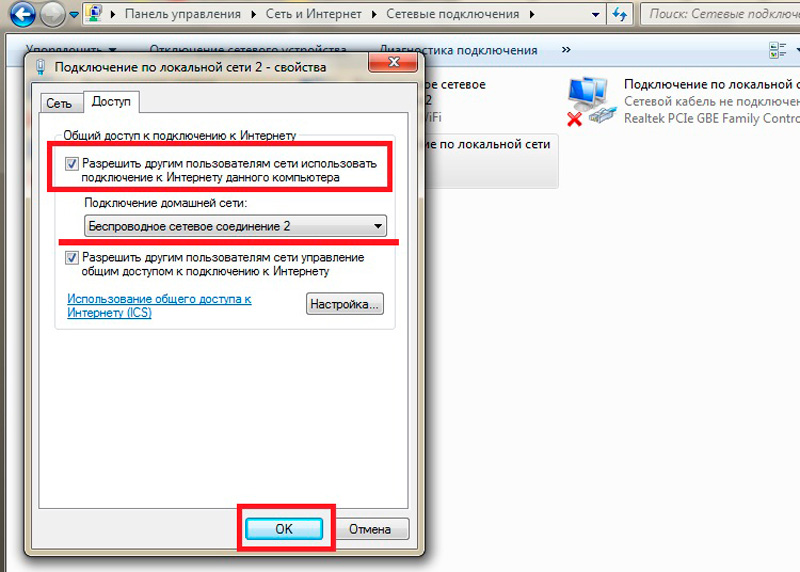


 com
com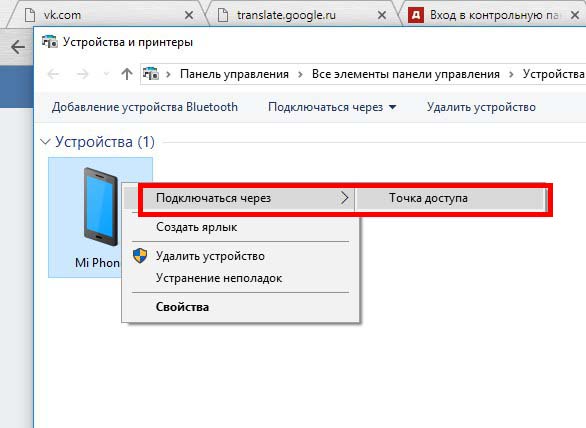 В таких случаях тема может многое определить.
В таких случаях тема может многое определить.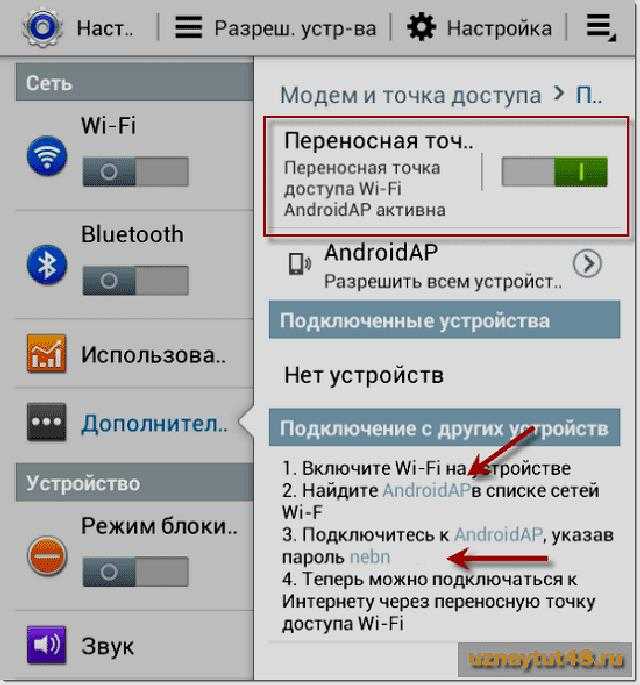
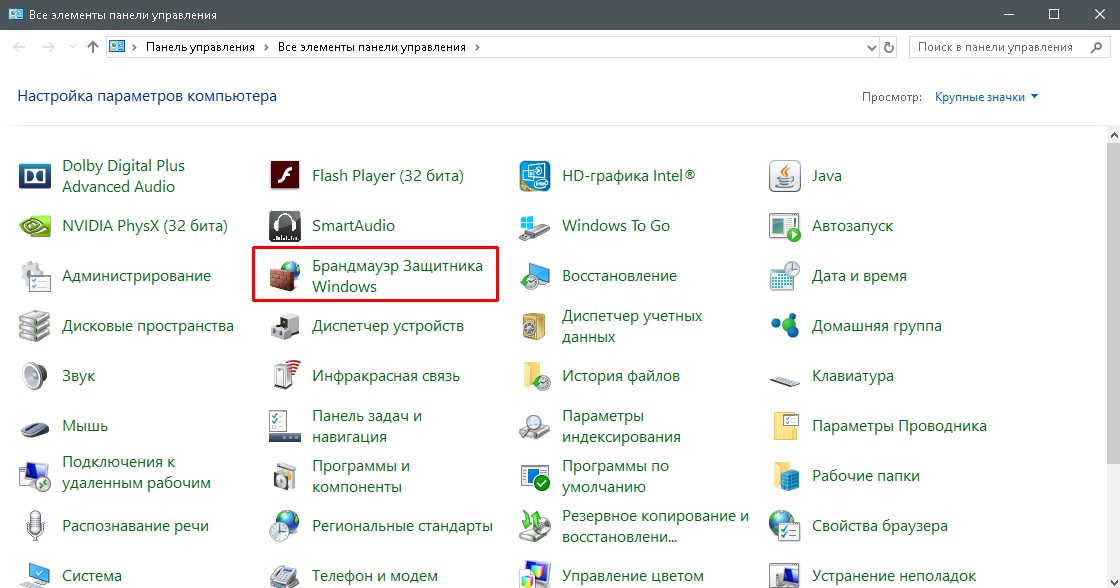
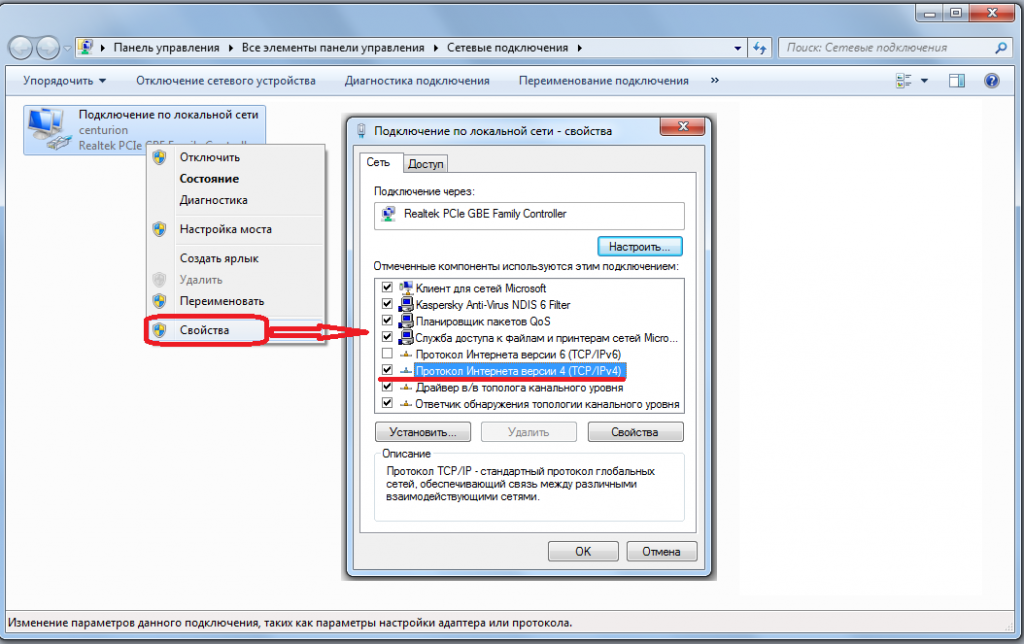 Twitter был разработан с расчетом на пользователей телефонов, а некоторые приложения, такие как Snapchat, вообще почти не работают с настольным клиентом. Они просто предполагают использование телефона.
Twitter был разработан с расчетом на пользователей телефонов, а некоторые приложения, такие как Snapchat, вообще почти не работают с настольным клиентом. Они просто предполагают использование телефона. Около 83 процентов использования социальных сетей приходится на мобильные устройства, по сравнению с 15 процентами на настольные компьютеры или ноутбуки.
Около 83 процентов использования социальных сетей приходится на мобильные устройства, по сравнению с 15 процентами на настольные компьютеры или ноутбуки.

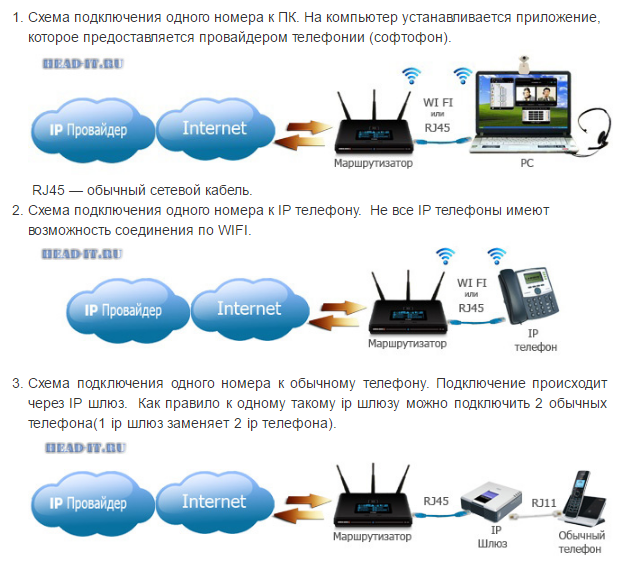



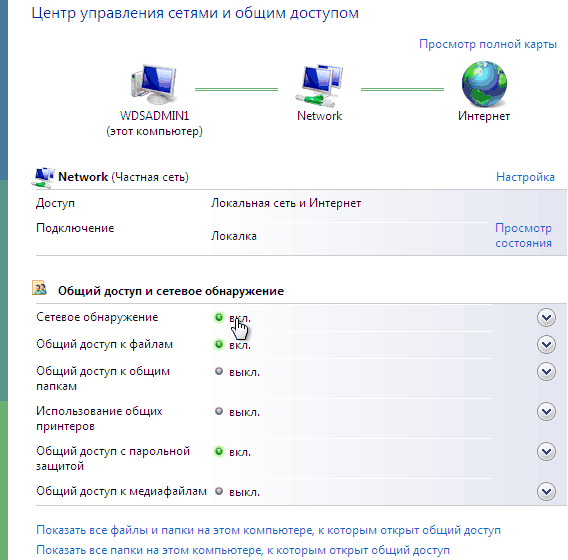
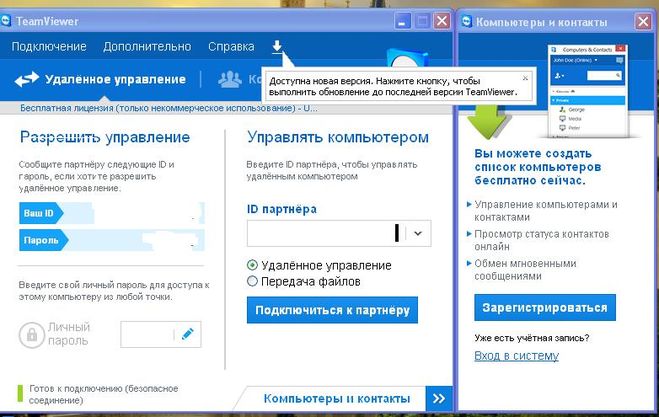 Пока вы находитесь на этом экране, подойдите к своему компьютеру и настройте сетевое соединение Bluetooth.
Пока вы находитесь на этом экране, подойдите к своему компьютеру и настройте сетевое соединение Bluetooth.
