Хранилище защищено от записи, как снять защиту на карте памяти в телефоне Samsung
Хранилище защищено от записи, как снять защиту на карте памяти в телефоне Samsung — АЙ Сломал169
Статьи о том как починить технику самостоятельно
- Блог
- Новости
- Обратная связь
×
Блог Сервисного центра
Видео-урок 1: снятие защиты с карты памяти на телефоне Samsung путем форматирования на самом телефоне или на ПК
Видео-урок 2: снятие защиты с карты памяти с помощью другого мобильного устройства
Такая проблема сегодня возникает у многих пользователей электронной техники – есть хранилище, есть на нем свободное место, посмотреть, что там хранится можно, а вот записать какую-либо информацию вы не сможете потому, что диск или флешка на вашем смартфоне защищены настройками приватности. Столкнувшись с такого рода проблемой, владельцы телефонов Samsung ищут решения на различных сайтах и форумах, однако внятных советов найти там шансов мало. Поэтому мы решили поделиться с вами некоторыми секретами. Если самостоятельно решить проблему вам все-таки сложно, обращайтесь к специалистам по ремонту смартфонов Samsung.
Наиболее действенный способ снятия защиты – это форматирование карты памяти.
Важно: прибегая к такому способу снятия защиты, не стоит забывать и о «второй стороне медали», ведь проблема в том, что в таком случае вы можете потерять ценные файлы, а шансов их скопировать у вас не будет.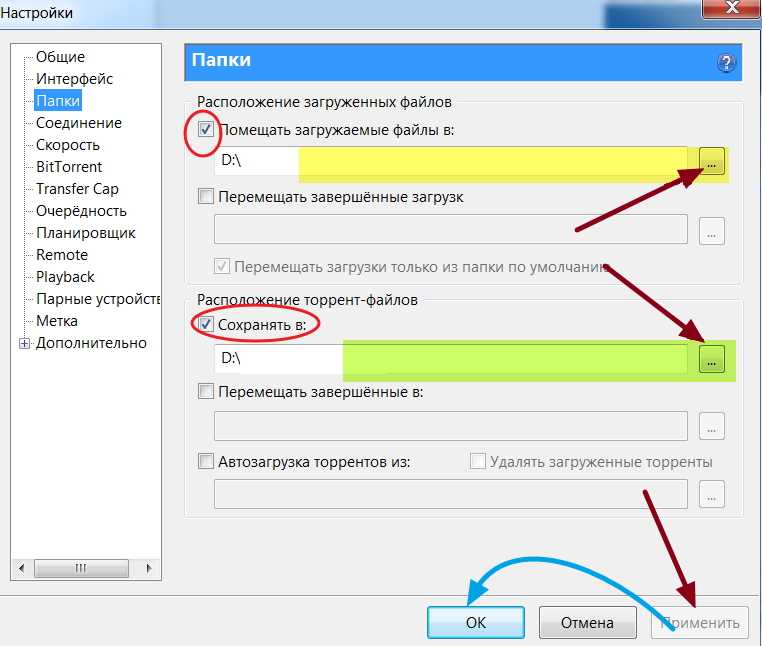
Для этого зайдите в «Настройки телефона», далее в раздел «Память» либо «Опции» в зависимости от вашей модели. Затем выберите поле «Форматировать карту памяти» либо «Форматировать USB носитель» и нажмите «Удалить все».
Если данный метод не сработал, телефон запрашивает пароль, который вы не помните, то стоит попробовать следующие способы ниже.
Второй способ — форматирование на ПКПодключите вашу карту памяти в зависимости от размера через картридер, переходник или адаптер к ПК. Скачайте одну из утилит для форматирования SD-карт, например, SD Formatter. Следуя согласно инструкции, вы легко восстановите нужные параметры вашего съемного носителя.
Третий способ – переключение рычажкаЕще один практичный способ, благодаря которому можно быстро снять защиту от записи с флешки – это переключатель небольшого размера, который размещен прямо на носителе. Но если у вас микро-карта , вставьте сначала ее в картридер. Затем внимательно посмотрите, с одной стороны вы увидите переключатель, который зафиксирован в определенном положении (вверх или вниз). Этот переключатель полностью перекрывает доступ копирования на флеш-карту и с нее. Вам нужно внимательно осмотреть этот переключатель, и если это возможно, то попытаться переключить его в другое положение. Таким образом, регулируя это рычажок, хранилище можно блокировать, а затем снова снимать защиту.
Но если у вас микро-карта , вставьте сначала ее в картридер. Затем внимательно посмотрите, с одной стороны вы увидите переключатель, который зафиксирован в определенном положении (вверх или вниз). Этот переключатель полностью перекрывает доступ копирования на флеш-карту и с нее. Вам нужно внимательно осмотреть этот переключатель, и если это возможно, то попытаться переключить его в другое положение. Таким образом, регулируя это рычажок, хранилище можно блокировать, а затем снова снимать защиту.
Если вышеперечисленные способы вам не помогли, то, возможно, именно этот способ окажется действенным. В первую очередь, вам нужно раздобыть мобильный телефон с ОС Symbian, например, Nokia, как показано на видео-уроке 2. Вставляем нашу запароленную карту памяти в данный телефон. Заходим в «Меню», затем в «Приложения», далее ищем раздел «Диспетчер файлов» и находим нашу заблокированную карту памяти. Выбираем поле «Функции карты памяти» и выбираем «Форматировать».
Если ни один из способов не привел к нужному результату, то, вероятнее всего, ваша карта памяти пришла в негодность и вряд ли ей что-то уже поможет.
Источник: http://i-slomal.ru/
Помогла ли вам статья?
смартфоны Samsung
Как на телефоне снять защиту от записи
При длительном и активном использовании карты памяти формата SD или microSD можно столкнуться с определенного рода проблемами. Одной из таковых является защита от записи, из-за которой на накопитель невозможно поместить никакие файлы. О том, как ее снять, расскажем сегодня.
Подготовка к снятию защиты от записи
Прежде всего отметим, что в случае с картами памяти защита от записи бывает двух типов – физическая (аппаратная) и программная. Первая устанавливается с помощью специального переключателя непосредственно на самом накопителе или переходнике, который используется для подключения microSD. Следовательно, отключить ее так же просто, как и включить – достаточно перевести в неактивное положение показанный на изображении ниже переключатель, то есть установить его вверх, в направлении к контактам на обратной стороне.
Читайте также: Что делать, если карта памяти не читается устройством
Помимо этого, возможная причина проблемы может заключаться в банальном загрязнении контактов накопителя. Внимательно осмотрите их на предмет наличия пыли и мелкого мусора и, если потребуется, избавьтесь от него с помощью ваты (или ватной палочки), смоченной в спирте. Делайте это аккуратно, чтобы мелкие ворсинки на остались на контактах, а после подождите несколько секунд, чтобы жидкость наверняка испарилась, и проверьте работу карты.
Вполне вероятно, что отсутствие возможности записи данных могло быть спровоцировано вирусным заражением накопителя, поэтому рекомендуем выполнить его проверку и, если вредоносное ПО будет обнаружено, удалить его. Инструкция ниже ориентирована на флешки, но применима в том числе и к SD/microSD-картам.
Подробнее: Как проверить карту памяти на вирусы
Отключение защиты карты памяти
К сожалению, значительно чаще защита от записи оказывается именно программной, а потому так просто снять ее не получится. В данном случае необходимо действовать комплексно, поочередно прибегая к различным вариантам решения проблемы, которая обычно при попытках взаимодействия с накопителем (форматирование, удаление файлов, их перемещение, вставка и т. д.) сопровождается следующим уведомлением:
В данном случае необходимо действовать комплексно, поочередно прибегая к различным вариантам решения проблемы, которая обычно при попытках взаимодействия с накопителем (форматирование, удаление файлов, их перемещение, вставка и т. д.) сопровождается следующим уведомлением:
Примечание: При выполнении всех нижеизложенных рекомендаций карта памяти должна быть подключена к компьютеру. Кроме того, некоторые из рассмотренных далее способов подразумевают форматирование, а потому если на накопителе хранятся важные данные, скопируйте их в любое удобное место на диске компьютера.
Способ 1:«Редактор реестра»
Вполне возможно, что защита от записи установлена на уровне операционной системы, а не на самом накопителе. В таком случае для ее снятия необходимо обратиться к «Редактору реестра» Windows.
- Зажмите клавиши «WIN+R» для вызова окна «Выполнить» введите в него команду regedit и нажмите «ОК» или «ENTER».
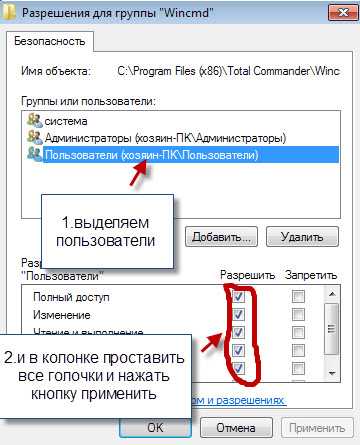
В открывшемся окне «Редактора реестра» перейдите по следующему пути:
HKEY_LOCAL_MACHINESYSTEMCurrentControlSetControl
Найдите в этом расположении каталог «StorageDevicePolicies», а если такового нет, создайте его. Для этого нажмите правой кнопкой мышки (ПКМ) по директории Control, выберите в меню пункты «Создать» — «Раздел» и назовите его «StorageDevicePolicies», но без кавычек.
Безопасным способом извлеките накопитель, закройте
Если защита от записи была установлена именно на уровне Windows, после запуска системы она будет снята, и вы сможете нормально пользоваться картой памяти. Но если это простое решение не поможет, переходите к следующему.
Способ 2: «Командная строка»
Консоль или «Командная строка» — эффективное средство управления операционной системой и ее компонентами, не имеющее графического интерфейса, но наделенное рядом полезных инструментов. В числе последних утилита Diskpart, с помощью которой можно снять защиту от записи с SD или microSD-карты.
В числе последних утилита Diskpart, с помощью которой можно снять защиту от записи с SD или microSD-карты.
- Запустите командную строку от имени Администратора. Для этого найдите ее через поиск (Виндовс 10) или меню «Пуск» (Виндовс 7), нажмите ПКМ и выберите пункт «Запуск от имени администратора».
Введите представленную ниже команду и нажмите «ENTER» для ее выполнения.
Затем введите следующую команду и снова нажмите «ENTER»:
В перечне дисков, который будет показан в окне консоли, найдите вашу карту памяти – для этого ориентируйтесь на ее размер.
Далее введите следующую команду и подтвердите ее выполнение нажатием клавиши «ENTER»:
где № — номер диска, соответствующий карте памяти.
Примечание: На данном этапе следует быть предельно внимательным, так как при неправильном выборе накопителя вы рискуете потерять важные данные.
Теперь нам с вами необходимо очистить атрибуты чтения/записи карты памяти, удалить и заново создать на ней раздел, а также выполнить форматирование в другую, отличную от установленной изначально файловую систему. Для этих целей поочередно введите указанные ниже команды (после каждой из них нажимайте
attributes disk clear readonly
clean
create partition primary
select partition
active
format fs=ntfs
Обратите внимание на последнюю команду – если на SD/microSD использовалась файловая система NTFS, форматировать нужно в FAT32, то вводить в таком случае следует format fs=fat32.
Для выхода из утилиты Diskpart введите команду exit , а затем закройте «Командную строку».
Проверьте, можно ли теперь записать данные на карту памяти. Если проблема по-прежнему не исчезла, не отчаивайтесь – у нас есть еще несколько решений.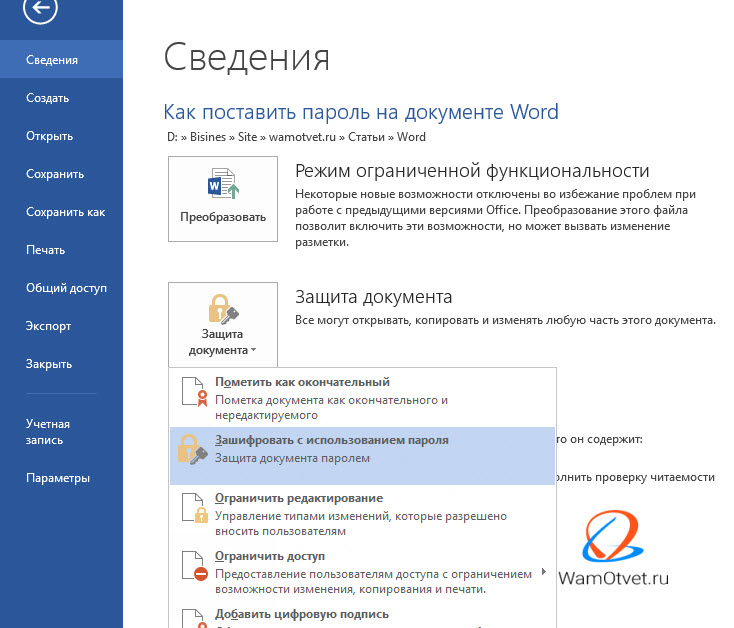
Способ 3: «Управление дисками»
Стандартное средство управление дисками, интегрированное во все версии Windows, позволяет делать практически те же действия, что мы выполнили в предыдущем способе (начиная с удаления и очистки), но, в отличие от «Командной строки», оно наделено графическим интерфейсом и более интуитивно в использовании.
- Для запуска «Управления дисками» введите в окно «Выполнить» («WIN+R») указанную ниже команду и нажмите «ОК».
В списке дисков найдите подключенную к компьютеру карту памяти, ориентируясь для этого на объем, и нажмите ПКМ по области самого накопителя.
Выберите в меню пункт «Удалить том» и подтвердите выполнение операции.
После выполнения удаления снова кликните ПКМ по области накопителя в «Управлении дисками» и воспользуйтесь пунктом «Создать простой том» контекстного меню.
Далее следуйте пошаговым подсказкам Мастера создания нового тома,
не изменяя установленные по умолчанию значения и просто нажимая «Далее» на каждом из шагов.
и «Готово» в последнем окне.
По завершении процедуры проверьте, снята ли защита от записи с накопителя.
Способ 4: «Редактор локальной групповой политики»
Существует еще один случай, когда защита от записи установлена на уровне операционной системы – это может быть продиктовано правилами локальной групповой политики. Следовательно, при таком положении дел наша с вами задача заключается в их изменении.
Примечание: Данный способ может быть выполнен только в Windows Pro, Enterprise и Education. В версии Home «Редактор локальной групповой политики» отсутствует.
- Откройте «Редактор локальной групповой политики», воспользовавшись для этого окном «Выполнить» и следующей командой:
Перейдите по представленному ниже пути:
Конфигурация компьютераАдминистративные шаблоныСистемаДоступ к съемным запоминающим устройствам
В списке «Состояние» найдите опцию «Съемные диски: Запретить запись» и откройте ее двойным нажатием ЛКМ.
Установите маркер напротив параметра «Отключено», после чего нажмите по кнопкам «Применить» и «ОК».
Если вы в точности выполнили все предложенные выше рекомендации, защита от записи наверняка будет снята с карты памяти. Однако если она по-прежнему работает некорректно, можно смело сказать, что причина возникновения рассматриваемой нами проблемы куда более серьезна, а значит, и действовать нужно соответствующим образом.
Способ 5: Форматирование с изменением файловой системы
К сожалению, иногда даже после выполнения всех предложенных выше рекомендаций карта памяти остается защищенной от записи. В таком случае остается только одно решение – ее форматирование, что подразумевает удаление всех содержащихся на накопителе данных. Помимо очистки, необходимо также изменить файловую систему. Так, если изначально на SD/microSD используется FAT32, необходимо назначить NTFS, если по умолчанию используется вторая, необходимо переключиться на первую.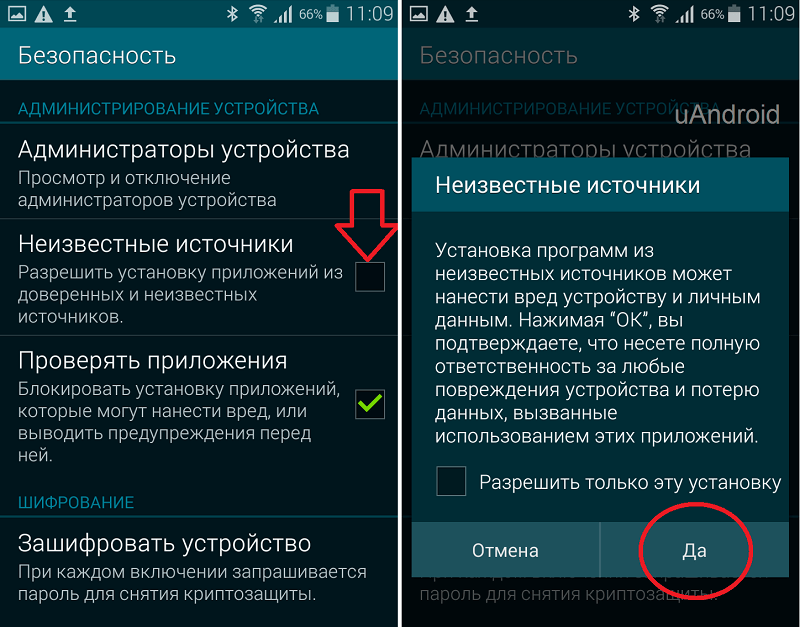
На нашем сайте есть отдельная статья, посвященная форматированию карты памяти, с ней и рекомендуем ознакомиться. Обратите особое внимание на программу HDD Low Level Format Tool, которая в решении задач, подобных нашей, зарекомендовала себя наилучшим образом. Дополнительно предлагаем ознакомиться с материалом, рассказывающем об устранении возможных проблем с форматированием.
Подробнее:
Форматирование карты памяти в Windows
Что делать, если карта памяти не форматируется
Как пользоваться программой HDD Low Level Format Tool
В качестве альтернативы стандартным решениям рассмотрим еще один способ, который часто оказывается весьма эффективным – очистку накопителя с помощью мобильного девайса на Android. Правда, подойдет он только для карточек формата microSD.
- Установите карту памяти в предназначенный для нее слот девайса или воспользуйтесь OTG-переходником, если данная технология поддерживается.
 Дождитесь ее обнаружения системой.
Дождитесь ее обнаружения системой.Откройте «Настройки» и перейдите к разделу «Хранилище» (может также называться «Память». Тапните по наименованию подключенного накопителя для его открытия.
Теперь откройте меню устройства хранения данных (чаще всего это три вертикальных точки, расположенные в правом верхнем углу), и выберите в нем пункт «Настройки хранилища».
Нажмите по надписи «Форматировать» (она может быть выполнена в виде отдельной кнопки) и подтвердите свои намерения на удаление данных во всплывающем окне.
По завершении процедуры форматирования работоспособность карты памяти будет полностью восстановлена, а защита от записи снята.
Особенно хорош такой подход в случаях, когда изначально планировалось использовать microSD в смартфоне или планшете с Andro >Способ 6: Восстановление поврежденного накопителя
В том случае, даже если форматирование не помогло снять защиту от записи или же его попросту не удалось выполнить, причина остается только одна – это повреждение карты памяти.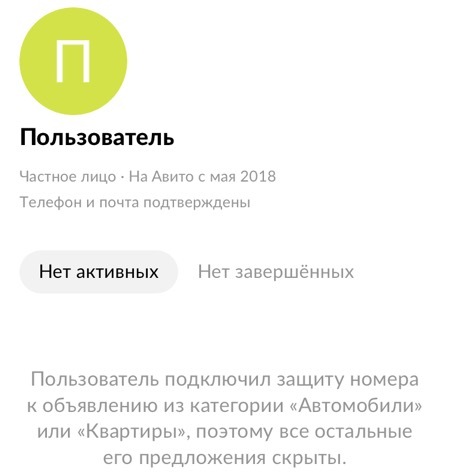 То, какой характер имеет проблема – аппаратный или программный, — и можно ли ее устранить, поможет узнать представленное по ссылке ниже пошаговое руководство. Но будьте готовы к тому, что устройство хранение данных окажется неисправным и его попросту придется заменить.
То, какой характер имеет проблема – аппаратный или программный, — и можно ли ее устранить, поможет узнать представленное по ссылке ниже пошаговое руководство. Но будьте готовы к тому, что устройство хранение данных окажется неисправным и его попросту придется заменить.
Заключение
Снять защиту от записи с карты памяти бывает довольно сложно, но чаще всего эта проблема решаема стандартными средствами ОС Windows.
Отблагодарите автора, поделитесь статьей в социальных сетях.
Любой накопитель, будь то SD-карты, microSD и флешки USB подвержены такой ошибке как невозможность работы с сохраненными файлами, а точнее уведомлением «Хранилище защищено от записи». Вопрос, как снять эту защиту на телефоне или компьютере, становится актуальным среди тысяч пользователей. Далее вам будут представлены легкие и более сложные варианты решения, но в основном с ними сможет разобраться каждый.
MicroSD карта памяти на телефоне
Снимаем защиту записи на телефоне и карте памяти
Ниже мы представим все актуальные способы и решения, которые вы можете применить на своем устройстве. Выберите для себя наиболее легкий и действуйте.
Выберите для себя наиболее легкий и действуйте.
SD карты и microSD
Под решением с microSD будут подразумеваться телефоны Андроид (Samsung, Nokia, Xiaomi и др.), поэтому смело применяйте описанные способы разблокировки к вашему смартфону.
- Очень часто защита хранилища имеет технический характер, то есть специальный рычажок на SD карте. На корпусе можно рассмотреть его с левой стороны. Стрелка «LOCK» указывает, в какую сторону устанавливается блокировка от перезаписывания. Сдвиньте ползунок в противоположную сторону. На microSD для этого, возможно, потребуется картридер, через который можно передвинуть ползунок.
Блокировка карт памяти от записи
Разрешаем доступ через компьютер
Если уведомление «Хранилище защищено от записи» появляется при удалении через Галерею, попробуйте открыть папку с фото и оттуда убирать файлы. Большинство файловых менеджеров также решают этот вопрос.
Например в Total Commander будет представлен диалог для снятия защиты.
Вот видео-инструкция с понятными объяснениями, по форматированию памяти через командную строку.
USB флешки
Хотя описанные действия по-прежнему можно применить к любым картам памяти, но все же лучше их в большей степени отнести к USB флешке.
- Некоторые производители решили лично заняться вопросом простого снятия защиты с флешки. Все это вылилось в создание утилитов по разблокировке данных. Большинство из них восстанавливает работоспособность через форматирование. Можно привести в пример Hard Disk Low Level Format Tool, но существуют и другие программы. В них ничего сложного нет, разберется любой пользователей.
- Еще вариантом остается возможность попытать счастье через «Редактор локальной групповой политики». Вбейте команду gpedit.msc в меню, вызванное с помощью WIN+R.
 Откроется многоступенчатый редактор. Первым пунктом будет «Конфигурация компьютера». Нажимаете на рядом стоящий с ним треугольник. Выдвинуться следующие варианты. Выбираем систему и далее «Доступ к съемным запоминающим устройствам». В правом окне находим «Съемные диски: Запретить чтение». Должно стоять «Не задана», если не так, тогда включите такую комбинацию кликнув по параметру.
Откроется многоступенчатый редактор. Первым пунктом будет «Конфигурация компьютера». Нажимаете на рядом стоящий с ним треугольник. Выдвинуться следующие варианты. Выбираем систему и далее «Доступ к съемным запоминающим устройствам». В правом окне находим «Съемные диски: Запретить чтение». Должно стоять «Не задана», если не так, тогда включите такую комбинацию кликнув по параметру.
Проверка параметров записи и чтения
Заключение
В конце концов, уведомление «Хранилище защищено от записи» может обозначать техническую поломку носителя, что указывает на его замену. Проверить работоспособность памяти можно в сервисном центре, однако, следует убедиться, что снять защиту вышеописанными способами не получается.
Давайте поговорим о том, как снять защиту записи с SD-карты памяти на Android. Многие люди сталкиваются с этой проблемой, когда пытаются скопировать или переместить файлы на SD карту. В этой статье вы найдете несколько способов как снять защиту записи Android.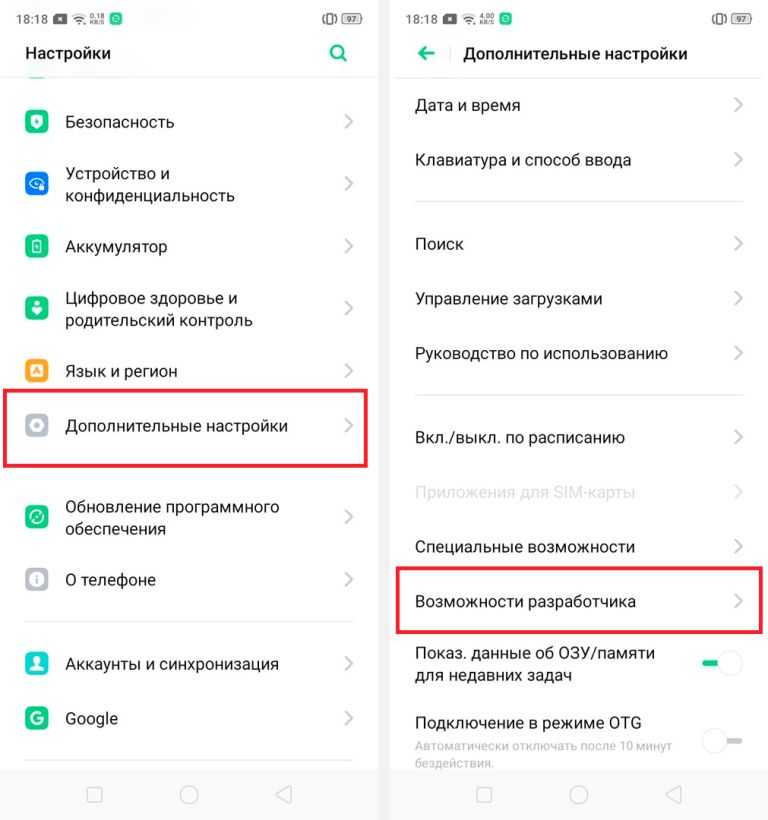
Как снять защиту записи с SD-карты Android
Если при попытке скопировать файлы или форматировать SD-карту вы получаете ошибку, как на изображении выше, тогда знайте, это не ваша проблема. Более того, карта памяти не повреждена и не заражена вирусом, просто на ней установлена защита от записи. Без лишней суматохи мы рассмотрим несколько методов как снять защиту записи Android.
Как снять защиту записи Android c SD-карты с помощью Regedit
Большинство проблем и ошибок легко решаются с помощью реестра. Также мы можем использовать его, чтобы снять защиту записи Android.
- Отройте меню Пуск и в строке поиска введите «Regedit». Далее нажмите на программу Regedit.
- Перейдите к следующему разделу: Компьютер>HKEY_LOCAL_MACHINE>SYSTEM>CurrentControlSet>Control>StorageDevicePolicies». Если у вас нет такого файла, тогда просто создайте его.Как снять защиту записи Android c SD-карты с помощью Diskpart
- Вставьте SD-карту памяти в компьютер и запустите командую строку.
 Вы можете сделать это, нажав клавишу WIN+R и написав «CMD», или просто ввести «Командная строка» в меню Пуска.
Вы можете сделать это, нажав клавишу WIN+R и написав «CMD», или просто ввести «Командная строка» в меню Пуска. - В окне командной строки вы должны ввести следующие команды по порядку.
- diskpart
- list disk
- select disk x (где Х – это номер вашей SD карты)
- attributes disk clear readonly
- clean
- create partition primary
- format fs=fat32
- exit
Если и этот способ не помог снять защиту записи Android, не отчаивайтесь, у нас есть еще парочка решений этой проблемы.
Изменить разрешение
- Вставьте SD карту памяти в компьютер. Щелкните правой кнопкой мыши на карту памяти и выберите Свойства. Затем во вкладке Безопасность вы найдете имя вашей учетной записи.
- Измените разрешение для SD-карты на «Чтение/запись», «Чтение/Выполнение» или «Полный контроль».
Этот способ позволит снять защиту записи Android.
Кроме того, вы можете внимательно посмотреть на свою SD-карту, чтобы найти кнопку блокировки.
 Если она есть, просто переключите ее. Кнопка блокировки используется для защиты данных от удаления или полного форматирования карты памяти.
Если она есть, просто переключите ее. Кнопка блокировки используется для защиты данных от удаления или полного форматирования карты памяти.Надеемся, вам удалось снять защиту записи Android. Если у вас остались вопросы, пожалуйста, напишите в комментариях ниже.
«>
- Вставьте SD-карту памяти в компьютер и запустите командую строку.
8 способов разблокировать телефон Android без пароля
Нет сомнений в том, что существуют различные способы узнать как разблокировать телефон Android без пароля . Но выбрать, какой из них лучший, довольно трудное решение. В этой статье мы собираемся объяснить различные методы, которые можно использовать для разблокировки телефона Android без пароля. И мы также предоставляем вам лучший инструмент, который вы можете использовать для разблокировки вашего устройства без особых хлопот.
8 способов разблокировать Android без пароля
Как разблокировать телефон Android, если я забыл пароль? Здесь мы перечисляем 8 различных методов, которые могут вам помочь.
- Метод 1. Как разблокировать телефон Android без пароля — 4ukey для Android
- Метод 2. Как разблокировать телефон Android без пароля — Android Device Manager
- Метод 3. Как разблокировать телефон Android без пароля — Find My Mobile
- Метод 4. Как разблокировать телефон Android — забыл графический ключ (Android 4.4 или более ранние версии)
- Способ 5. Как разблокировать телефон Android — используйте ADB для удаления пароля
- Метод 6. Как разблокировать телефон Android — безопасный режим для обхода сторонней блокировки
- Метод 7. Как разблокировать телефон Android без кода — для Android 5.0-5.1
- Метод 8. Как разблокировать телефон Android без кода — сброс настроек
Метод 1. Как разблокировать телефон Android без пароля — 4ukey для Android
Лучший инструмент, который вы можете попробовать, чтобы узнать , как разблокировать телефон Android без кода — это Tenorshare 4uKey для Android. Программное обеспечение специально разработано, чтобы помочь людям разблокировать свое устройство, когда они забывают пароль или каким-либо образом блокируют его. Однако это приведет к потере данных на устройстве, поэтому важно иметь резервную копию для вашего Android.
Программное обеспечение специально разработано, чтобы помочь людям разблокировать свое устройство, когда они забывают пароль или каким-либо образом блокируют его. Однако это приведет к потере данных на устройстве, поэтому важно иметь резервную копию для вашего Android.
Основные функции помогут вам получить четкое представление о работе инструмента.
- Программное обеспечение может легко разблокировать графический ключ, пароль и блокировку отпечатков пальцев.
- Он имеет широкий спектр поддержки для различных устройств Android и версий ОС.
- Метод разблокировки полностью безопасен.
- Дает 100% гарантию, что ваше устройство снова будет доступно.
Как видно из функций, программа действительно полезна, все, что вам нужно сделать, это загрузить ее на свой компьютер. После установки приложения запустите программу и выполните следующие действия:
Подключите телефон Android с помощью USB-кабеля. Выберите «Удалить блокировку экрана» в главном интерфейсе, чтобы начать.

Нажмите кнопку «Пуск», чтобы перейти к удалению пароля. Удаление пароля приведет к удалению существующих данных с устройства. Нажмите на кнопку «ОК» и продолжите процесс.
Следуйте следующей инструкции, чтобы ваш телефон перешел в режим восстановления и перезагрузил систему. Затем программное обеспечение успешно разблокирует ваш телефон Android.
Как видите, программа имеет очень простой и удобный процесс удаления пароля с вашего устройства.
Метод 2. Как разблокировать телефон Android без пароля — Android Device Manager
Диспетчер устройств Android — это второй лучший способ решить проблему удаленной разблокировки телефона Android без пароля. Если вы когда-либо включали его и имели учетную запись Google на своем мобильном телефоне, эта служба получит доступ к вашему устройству и разблокирует его автоматически.
Вам необходимо посетить официальный сайт диспетчера устройств Google Android и войти в систему, используя свои учетные данные Google.

При входе в систему вы будете перенаправлены к точному местоположению устройства на карте. Когда вы нажмете на имя устройства, вы увидите 3 разных варианта.
- Нажмите на кнопку «Стереть», чтобы удалить пароль Android. Параметр «Блокировка» позволяет вам установить новый пароль, но он не может обойти пароль, если вы его забыли.
После этого вы сможете разблокировать устройство без остатка данных.
Метод 3. Как разблокировать телефон Android без пароля — Find My Mobile
Владельцы мобильных телефонов Samsung будут рады узнать, что телефоны Samsung имеют дополнительную функцию «Найти мой мобильный», которая помогает им получить доступ к своему устройству в таких условиях. Вы можете узнать, как легко и быстро разблокировать заблокированный Samsung Galaxy ниже:
Первое, что вам нужно сделать, это открыть веб-сайт Samsung Find My Mobile и войти в свою учетную запись Samsung.
- Как только вы войдете в свою учетную запись, вы будете перенаправлены на интерфейс главного экрана.
 На главном экране вы увидите различные опции. Среди них выберите опцию «Разблокировать».
На главном экране вы увидите различные опции. Среди них выберите опцию «Разблокировать». Затем вы должны ввести пароль своей учетной записи Samsung, чтобы подтвердить снятие старой блокировки экрана. Подождите несколько минут, и вы сможете разблокировать телефон без пароля.
Плюсы:
- Эта функция может помочь каждому пользователю Samsung легко восстановить пароль своего устройства.
Минусы:
- Метод работает только для устройств Samsung с подключением к сети.
- Вам нужна существующая учетная запись Samsung и включена функция удаленной разблокировки.
Способ 4. Как разблокировать телефон Android — забыл графический ключ (Android 4.4 или более ранняя версия)
Это наиболее распространенный метод разблокировки устройства Android перед быстрым обновлением версий Android. После нескольких неудачных попыток ввести неправильный пароль на экране отображалось сообщение о шаблоне «Забыли пароль».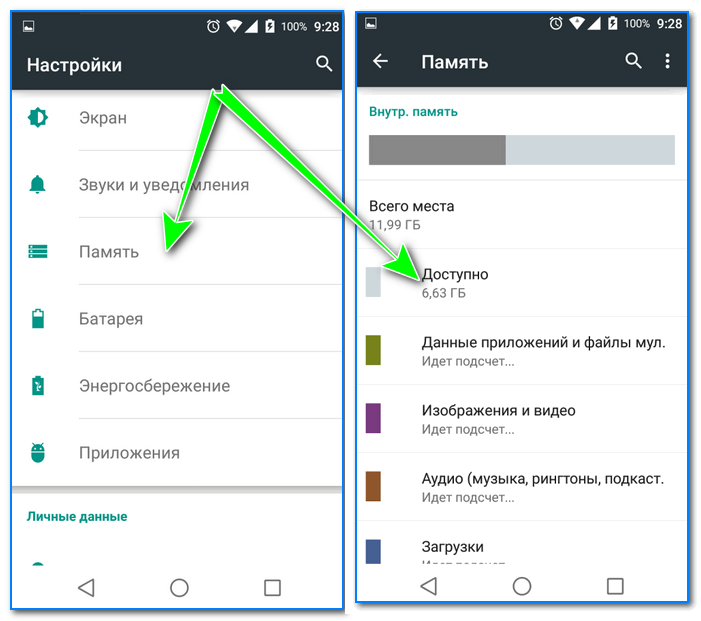
А это как разблокировать телефон андроид методом «Забыли графический ключ»:
После нескольких попыток ввода неправильного пароля на экране появится опция Забыли графический ключ.
- Затем вам будет предложено выбрать метод, который вы хотите использовать для разблокировки устройства. Выберите параметр «Ввести данные учетной записи Google» и нажмите кнопку «Далее».
Введите данные своей основной учетной записи, и вы будете перенаправлены на экран, где вы можете добавить новый шаблон. Подтвердите шаблон, и шаблон разблокировки вашего устройства будет изменен.
Способ 5. Как разблокировать телефон Android — используйте ADB для удаления пароля
Этот метод можно использовать, чтобы понять, как удалить пароль Android, если вы включили опцию отладки USB в своем телефоне. И вам также необходимо подключить ваше устройство к компьютеру через USB-кабель.
После установления соединения выполните следующий шаг:
Откройте командную строку на своем компьютере и откройте каталог установки ADB. Введите команду adb shell rm /data/system/gesture.key в пробел и запустите ее, нажав клавишу Enter.
Введите команду adb shell rm /data/system/gesture.key в пробел и запустите ее, нажав клавишу Enter.
Это временно удалит файл паролей с вашего устройства. Поэтому вам нужно сбросить пароль как можно скорее.
Метод 6. Как разблокировать телефон Android — безопасный режим для обхода сторонней блокировки
Другой метод, который вы можете попробовать, чтобы разблокировать телефон Android без пароля, — безопасная загрузка. Это также довольно просто, но работает только в том случае, если вы установили пароль из стороннего приложения вместо встроенной системы безопасности.
Метод 7. Как разблокировать телефон Android без кода — для Android 5.0-5.1
Пользователи также могут попробовать этот метод, чтобы узнать, как разблокировать заблокированное устройство Android без пароля. Но помните, что это довольно сложно и требует много времени. Вам нужно будет разбить пользовательский интерфейс, чтобы главный экран снова стал доступным.
Метод 8.
 Как разблокировать телефон Android без кода — сброс настроек
Как разблокировать телефон Android без кода — сброс настроекМетод сброса к заводским настройкам также весьма эффективен, когда речь идет о разблокировке устройства. Этот метод работает при любых условиях, удаляя все данные на вашем Android-устройстве. Перевод устройства в режим сброса настроек к заводским настройкам отличается для разных устройств, поэтому проверьте его в соответствии с вашей маркой и моделью. После того, как вы активировали режим сброса настроек, выполните шаги, указанные ниже, чтобы узнать , как разблокировать телефон Android без кода 9.0004 :
Подведение итогов
Надеюсь, теперь вы понимаете, что хотя существуют различные способы разблокировки телефона Android, лучшим методом будет использование Tenroshare 4uKey для разблокировки паролей Android. Люди могут искать методы, как разблокировать телефон Android без пароля, но вряд ли все они работают. Но, к счастью, у вас есть доступ к 4uKey для Android, который безопасен, надежен и дает 100% гарантию того, что устройство снова будет доступно.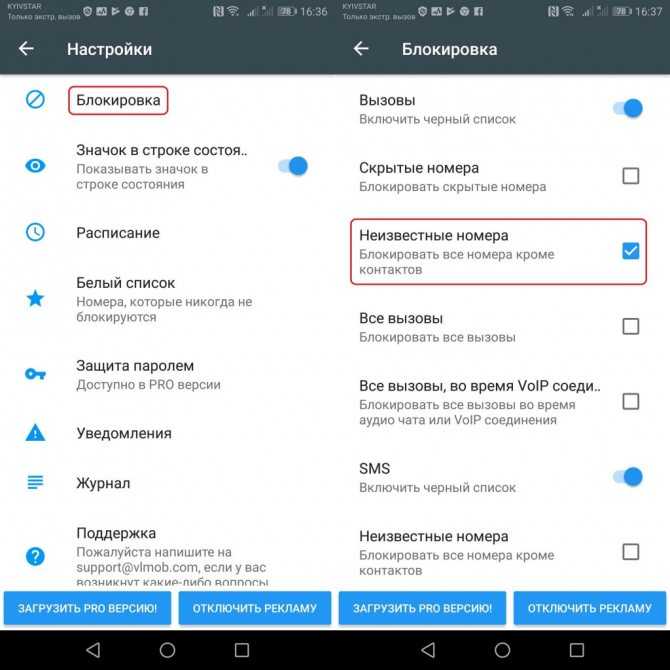
Tenroshare 4uKey для разблокировки экрана Android
Удаление блокировки экрана Android и обход Samsung FRP Lock
- Обход проверки учетной записи Google на устройствах Samsung (Android 6-11)
- Удаление пароля Android, шаблона, PIN-кода и блокировки отпечатков пальцев всего одним щелчком мыши
- Поддержка удаления блокировки экрана и FRP на Win и Mac
Бесплатная пробная версия Бесплатная пробная версия
Помогите! Как разблокировать телефон Android без пароля/пин-кода
Безопасность Android-смартфона значительно улучшена. Сегодня неавторизованным пользователям довольно сложно получить доступ к вашим личным данным на телефоне Android. Однако эта повышенная безопасность также может стать немного нервной, особенно если вы забыли пароль.
Хотя прямого способа разблокировать устройство нет, есть несколько обходных путей, которые можно использовать для открытия телефона без пароля. В сегодняшнем руководстве мы поделимся некоторыми из наиболее эффективных способов разблокировать телефон Android без пароля и быстро получить доступ к вашему устройству. Итак, без лишних слов, приступим.
Итак, без лишних слов, приступим.
Способ 1. Разблокируйте телефон Android с компьютера с помощью средства для снятия блокировки экрана
Самый простой способ снять блокировку телефона — использовать специальное средство для разблокировки Android. Мы рекомендуем использовать iToolab UnlockGo (Android). Это полнофункциональное программное обеспечение, предназначенное для удаления различных типов блокировки экрана с устройства Android.
Если вы являетесь пользователем Samsung, этот инструмент можно использовать для обхода экрана блокировки Samsung и блокировки FRP без PIN-кода или учетной записи Google. Короче говоря, неважно, какой тип блокировки вы применили к своему телефону, UnlockGo поможет вам разблокировать телефон Android без пароля.
UnlockGo (Android) — Надежная разблокировка экрана
- Удалить PIN-код, графический ключ, отпечаток пальца, блокировку лица с устройств Android
- Ранняя разблокировка Samsung без потери ценных данных
- Обход FRP на любом устройстве Samsung до последней версии Android 12
- Совместимость с разными производителями смартфонов: Samsung, Huawei, Motorola, Google и др.

Итак, давайте быстро проведем вас через пошаговую процедуру разблокировки телефона Android без пароля.
Шаг 1: После установки iToolab UnlockGo в вашей системе запустите программное обеспечение и выберите «Удалить экран блокировки» на главном экране. Подключите смартфон к системе и нажмите кнопку «Старт», чтобы продолжить.
Шаг 2: Теперь используйте раскрывающееся меню, чтобы выбрать марку вашего телефона, а затем нажмите кнопку «Разблокировать».
Совет: Если вы собираетесь разблокировать телефон или планшет Samsung, более быстрый способ — нажать на ссылку «снять блокировку экрана с Samsung».
Шаг 3: На этом этапе вам нужно перевести устройство в режим восстановления, следуя инструкциям на экране.
Шаг 4: Через некоторое время пароль Android должен быть обойден, и вы сразу сможете получить доступ к своему устройству. Заполните «Готово», чтобы завершить процесс.
🔥🔥🔥 Обход экрана блокировки Samsung одним нажатием без комбинаций клавиш
Хорошие новости для пользователей Samsung и телефонных магазинов! UnlockGo для Android предоставляет более быстрый способ открывать заблокированные телефоны Samsung на ОС Android 12. Проверьте это.
Способ 2: разблокировать любой телефонный пароль без потери данных через ADB
Затем у нас есть инструмент ADB для взлома графического ключа без PIN-кода. Чтобы этот метод работал, вам необходимо сначала загрузить инструмент ADB, а затем установить его на свой компьютер. После того, как вы это сделаете, вы можете начать выполнять следующие шаги.
Шаг 1: Войдите в папку инструмента ADB и запустите его. Затем подключите устройство Android к компьютеру и подождите, пока оно обнаружит ваше устройство. Теперь в инструменте ADB (окно PowerShell) введите команду: устройства adb
Теперь в инструменте ADB (окно PowerShell) введите команду: устройства adb
Примечание:
Если ваш компьютер не может распознать ваше устройство, вам потребуется переустановить правильные драйверы вашего телефона Android.
Шаг 2: Если ваше устройство распознано, вы увидите информацию на экране. Затем вы можете перейти к установке вашего устройства в ClockworkMod Recovery. Для этого вам нужно зажать Home, Power и Volume Down/Up.
Шаг 3: Далее вам нужно ввести следующую команду и нажать Enter.
adb pull /data/media/clockworkmod/backup ~/Desktop/Android-up
Это помогает сделать резервную копию данных с заблокированного Android на вашем ПК. Теперь вы можете выполнить аппаратный сброс, чтобы получить к нему доступ, а затем восстановить данные с помощью этой резервной копии.
Способ 3. Восстановление заводских настроек телефона Android без пароля
Еще один эффективный способ разблокировать телефон Android без пароля — выполнить сброс настроек к заводским. Теперь этот метод не лучший способ разблокировать ваше устройство, так как это приведет к безвозвратной потере данных. Более того, после выполнения сброса вам придется разблокировать устройство с помощью учетной записи Google, которую вы использовали на устройстве ранее. Таким образом, выполняйте сброс настроек только в том случае, если вы можете вынести потерю данных, а также помните учетные данные учетной записи Google.
Теперь этот метод не лучший способ разблокировать ваше устройство, так как это приведет к безвозвратной потере данных. Более того, после выполнения сброса вам придется разблокировать устройство с помощью учетной записи Google, которую вы использовали на устройстве ранее. Таким образом, выполняйте сброс настроек только в том случае, если вы можете вынести потерю данных, а также помните учетные данные учетной записи Google.
Примечание. Имейте в виду, что этот метод может работать не на всех устройствах, поскольку некоторые производители Android, такие как Vivo и Oppo, запрашивают PIN-код или пароль перед выполнением аппаратного сброса.
Вот как вы можете выполнить сброс настроек на вашем Android-устройстве без пароля.
Шаг 1: Следуйте пошаговой процедуре, указанной в Способе 1, чтобы перевести устройство в режим восстановления.
Шаг 2: Когда устройство находится в режиме восстановления, используйте клавиши громкости для навигации по различным параметрам.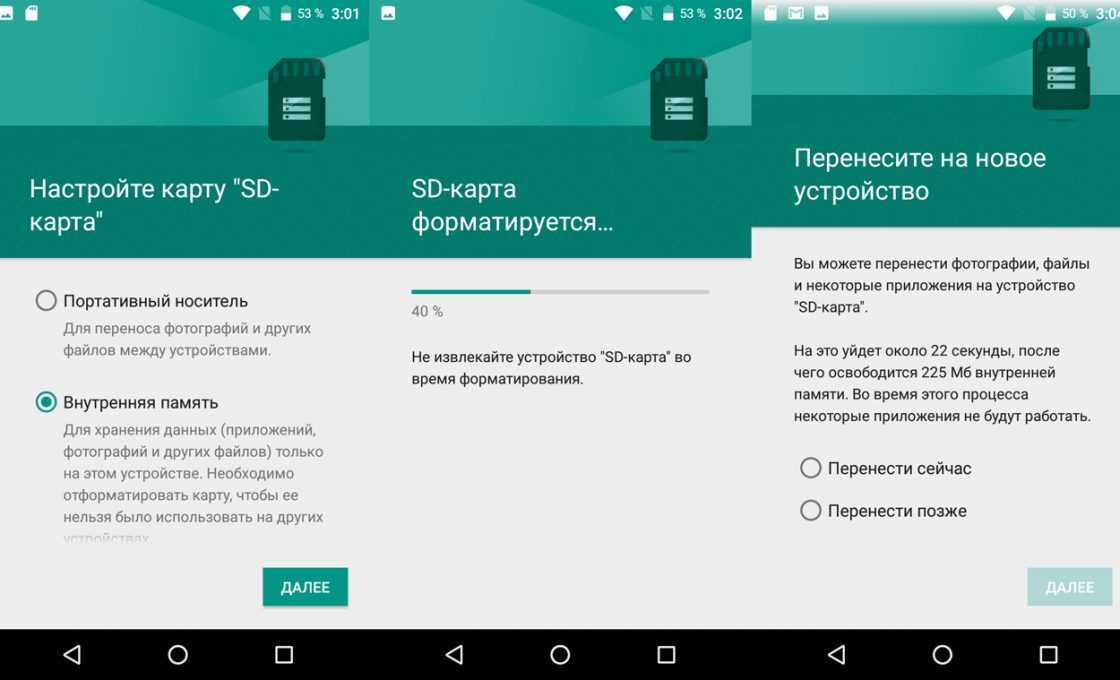 Используйте кнопку «Power», чтобы выбрать «Wipe Data/Factory Reset».
Используйте кнопку «Power», чтобы выбрать «Wipe Data/Factory Reset».
Шаг 3: Снова выберите «Factory Reset Protection», чтобы завершить процесс.
После сброса настроек перезагрузите устройство и введите учетные данные Google, чтобы получить доступ к устройству. Если вы не помните Gmail или пароль, у нас есть несколько советов по обходу учетной записи Google на Android после сброса настроек.
Способ 4. Войдите в заблокированный экран телефона Android с учетной записью Google
Функция Google «Найти мое устройство» также может помочь войти в заблокированный телефон Android без пароля. Несмотря на то, что эта функция предназначена исключительно для того, чтобы помочь пользователям Android найти свои потерянные смартфоны, она также позволяет пользователям удаленно стирать данные с устройства и сбрасывать их. Опять же, поскольку этот метод сотрет все данные, вам следует избегать его, если в вашей системе есть какие-либо важные файлы.
Шаг 1: Перейдите на страницу Google «Найти мое устройство» и войдите в систему, используя учетные данные своей учетной записи.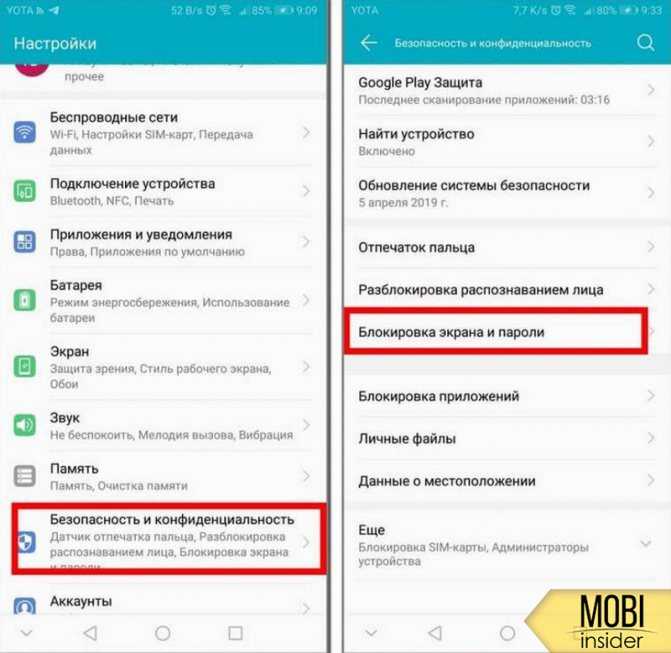
Шаг 2: Теперь в левой строке меню выберите опцию «Стереть устройство» и подтвердите свое действие, когда на экране появится всплывающее окно.
После того, как ваше устройство будет полностью стерто, вы можете выполнить простые шаги, чтобы перезагрузить устройство с нуля.
Способ 5: обход экрана блокировки Samsung с помощью учетной записи Samsung
Если у вас есть устройство Samsung, вы также можете использовать официальную функцию Samsung «Найти мой мобильный», чтобы разблокировать его. Для этого все, что вам нужно, это учетные данные вашей учетной записи Samsung.
Шаг 1: Зайдите на официальный сайт https://account.samsung.com.
Шаг 2: Теперь войдите в свою учетную запись Samsung.
Шаг 3: Затем выберите опцию «Разблокировать устройство», чтобы разблокировать Samsung без потери пароля или данных.
Способ 6: разблокировать пароль телефона Android без сброса настроек с помощью надежных устройств
Наконец, вы также можете использовать Google Smart Lock, чтобы разблокировать телефон Android без пароля. По сути, Google адаптировал эту функцию для автоматической разблокировки Chromebook и устройств Android, как только они попадают в безопасную схожую среду. Короче говоря, когда ваши гаджеты, такие как умные часы (работающие на WearOS), закрывают ваш телефон, они автоматически оставляют смартфон разблокированным. Однако этот метод будет работать только в том случае, если вы настроили Google Smart Lock на своем устройстве.
По сути, Google адаптировал эту функцию для автоматической разблокировки Chromebook и устройств Android, как только они попадают в безопасную схожую среду. Короче говоря, когда ваши гаджеты, такие как умные часы (работающие на WearOS), закрывают ваш телефон, они автоматически оставляют смартфон разблокированным. Однако этот метод будет работать только в том случае, если вы настроили Google Smart Lock на своем устройстве.
Устранение неполадок: Надежные места Smart Lock не работают
Имея это в виду
Итак, вот как вы можете разблокировать телефон без PIN-кода. Все вышеперечисленные способы помогут вам разблокировать телефон Android в различных ситуациях, даже если вы забыли графический пароль. Однако, если вы ищете самый простой способ выполнить работу, мы рекомендуем надежный разблокировщик Android. Вам не нужно много технических навыков. Через несколько минут вы сможете легко получить доступ к своему устройству.
Не пропустите ни одной новости из нашей группы WA или канала TG.



 Например в Total Commander будет представлен диалог для снятия защиты.
Например в Total Commander будет представлен диалог для снятия защиты.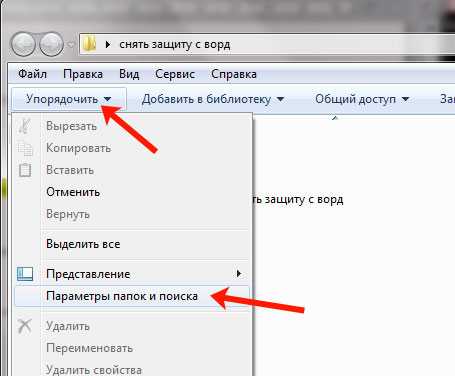 Откроется многоступенчатый редактор. Первым пунктом будет «Конфигурация компьютера». Нажимаете на рядом стоящий с ним треугольник. Выдвинуться следующие варианты. Выбираем систему и далее «Доступ к съемным запоминающим устройствам». В правом окне находим «Съемные диски: Запретить чтение». Должно стоять «Не задана», если не так, тогда включите такую комбинацию кликнув по параметру.
Откроется многоступенчатый редактор. Первым пунктом будет «Конфигурация компьютера». Нажимаете на рядом стоящий с ним треугольник. Выдвинуться следующие варианты. Выбираем систему и далее «Доступ к съемным запоминающим устройствам». В правом окне находим «Съемные диски: Запретить чтение». Должно стоять «Не задана», если не так, тогда включите такую комбинацию кликнув по параметру.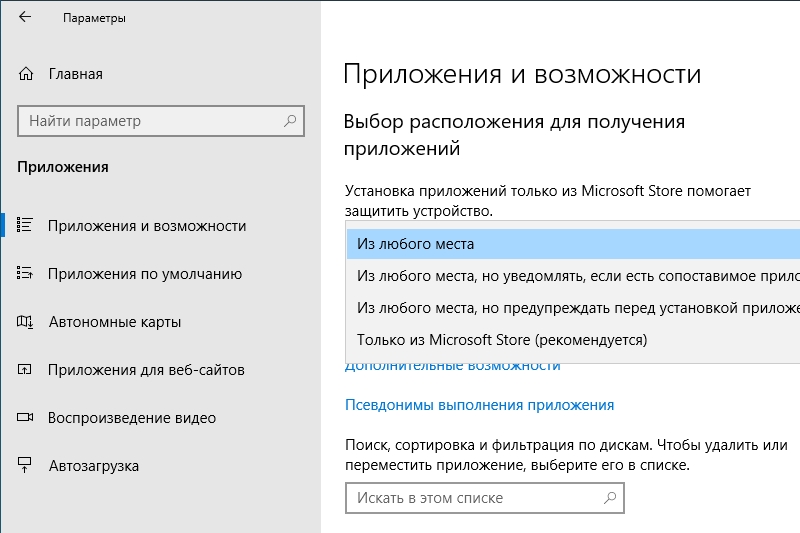 Вы можете сделать это, нажав клавишу WIN+R и написав «CMD», или просто ввести «Командная строка» в меню Пуска.
Вы можете сделать это, нажав клавишу WIN+R и написав «CMD», или просто ввести «Командная строка» в меню Пуска. Если она есть, просто переключите ее. Кнопка блокировки используется для защиты данных от удаления или полного форматирования карты памяти.
Если она есть, просто переключите ее. Кнопка блокировки используется для защиты данных от удаления или полного форматирования карты памяти.

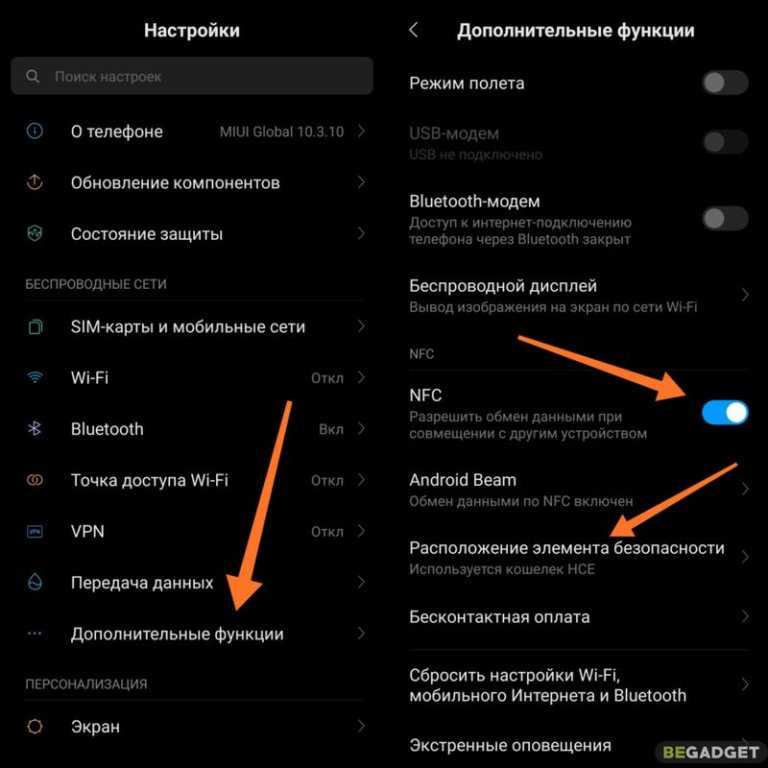 На главном экране вы увидите различные опции. Среди них выберите опцию «Разблокировать».
На главном экране вы увидите различные опции. Среди них выберите опцию «Разблокировать».