Перенос фотографий и видео с iPhone на ПК: инструкция пошагово для чайников
Современные телефоны обладают множеством функций, в том числе они способны снимать видео и создавать красочные фото. В силу того, что изображения можно делать так просто и быстро, их объемы растут и они стремительно засоряют память Айфона. Перегруженный телефон не только не способен больше снимать, но и начинает давать сбои в работе. Имеющиеся материалы можно отфильтровать или же перенести на другое устройство, без необходимости удаления. Существует довольно много способов, как с Айфона перенести фотографии на компьютер, с учетом установленной операционной системы.
Данные телефона можно отправить на любое устройство — другой смартфон, ноутбук, компьютер на основе Мас или ВиндовсПеренос фото и видео на компьютер с помощью средств Windows
Windows позволяет переносить файлы на персональное устройство без дополнительных инструментов, за исключением шнура для USB, посредством опции Фотографии Windows.
Займы
Подбор кредита
Дебетовые карты
Кредитные карты
Счет РКО
Рефинансир
ование
Осаго
Ипотека
Вклады
Инвестиции
Пошаговый процесс выглядит следующим образом:
- Создать на ПК папку для хранения фото. Дать ей название и запомните местоположение.
- Соединить смартфон и компьютер. Комп должен определить новое устройство. В свою очередь на телефоне появится надпись Доверять этому компьютеру — подтвердить.
- На компе запустится Проводник, кликнуть Открыть устройство для просмотра файлов.
- Зайти во внутреннее хранилище (Internal Storage) и далее в папку с фото и видео-материалами DCIM.
- Выделить и вырезать нужные фотографии. Переместить их в созданное на 1 этапе место.
Скидывать данные нужно поочередно из каждой папки, имеющейся на Айфоне.
Копирование фото с Айфона через iTunes
В предыдущем способе не использовались сторонние утилиты, здесь будет рассмотрено, как с Айфона перекинуть фотки на компьютер при помощи программы iTunes, созданной Apple для организации контента гаджета.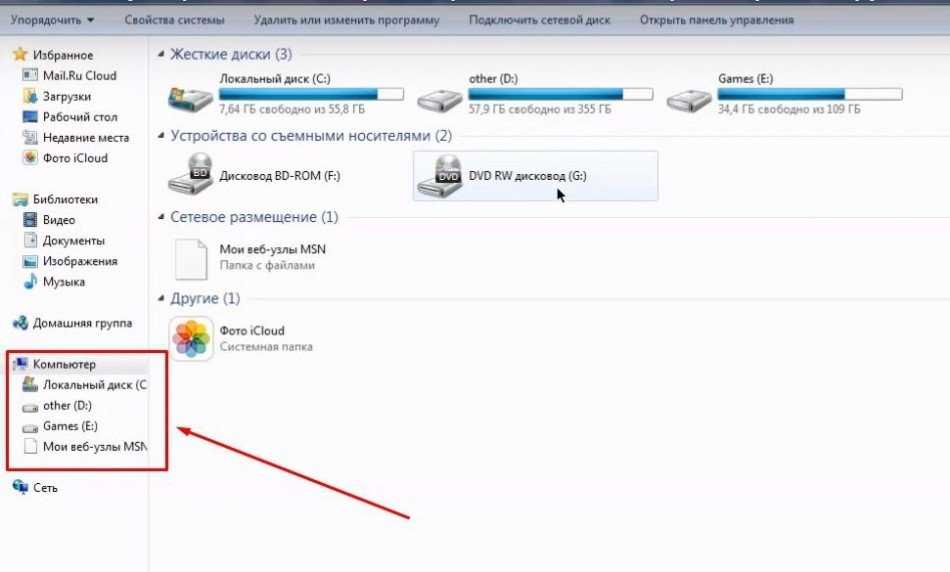
- Соединить через провод устройства.
- Включить приложение на Айфоне, перейти в главное меню управления.
- Открыть блок Настройки, перейти к Фото. Обязательно отметить галочкой Синхронизировать.
- Найти поле Скопировать фотографии из. Кликнуть Новая папка, затем — Выбрать папку.
- На ПК открыть приложение Фотографии Windows. Нажать Синхронизировать.
Другим способом скинуть фотки через iTunes является извлечение их из резервной копии. Однако это более длительная операция, так как потребуется установить специальное ПО, к примеру, iPhone Backup Extractor.
После отправки файлов, импорта видео с Айфона iOS на ноутбук с ОС Windows некоторые из них могут отображаться зеркально — иметь неправильную ориентацию. Если добавить их в iTunes, они будут нормально открываться.
Перенос фото на компьютер через шнур
Все описанные выше методы предполагают организацию физического соединения приборов, то есть использование шнура.
После подключения можно задействовать и средства системы, и утилиту iTunes, чтобы передать данные, — нужно просто перетащить фото из папки мобильника телефона в хранилище на компьютере.
Делать это удобно горячими клавишами на клавиатуре: ctrl+a (выделить), ctrl+x (вырезать) и ctrl+v (вставить).
Копирование реализуется с помощью внутренних инструментов системы или дополнительных приложений, с помощью шнура и беспроводных технологийПошаговая инструкция для чайников по переносу фото с Айфона на ПК
Как перенести фото с Айфона на компьютер? Подготовительные этапы:
- Соединить iPhone и второй прибор через кабель для usb-порта.
- Разблокировать экран телефона.
- Открыть iTunes, выбрать устройство в меню. Если поставить галочку рядом с надписью Синхронизировать устройства через Wi-Fi в следующий раз можно подключить уже посредством беспроводного соединения.
- Нажать Разрешить при появлении запроса Доверять этому компьютеру.
Перенос данных с iPhone на ПК на разных Windows
Версия программного обеспечения определяет возможности прибора и специфику взаимодействия с ним.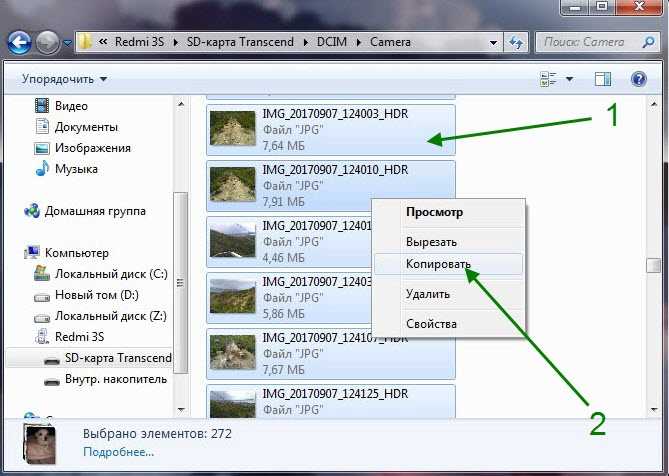
Процесс синхронизации устройств для переноса материалов с Айфона схож на разных компах, а дальнейшая инструкция может отличаться в зависимости от ОС.
Копирование на Windows 7
Действовать надо так:
- Выбрать Импортировать изображения и видео в окне Автозапуск.
- Отметить нужные снимки. Чтобы система автоматически могла перекидывать материалы при подсоединении, нужно поставить флажок Всегда выполнять для следующего устройства. Сохранить.
- Фото можно найти в папке на диске с названием Изображения.
Копирование на Windows 8
Порядок действий:
- Зайти в приложение Фотоальбом. Кликнуть правой клавишей мыши или сенсорной панели и вызвать меню — перейти в Импорт.
- Указать Айфон как источник копирования.
- Выбрать изображения. Продолжить импорт.
- Информация аналогично будет сохраняться в разделе компьютера Картинки. Документ будет назван по текущей дате.

Для импорта фотографий на компьютер с ОС Windows требуется приложение iTunes версии не менее 12.5.1
Копирование на Windows 10
В новейшей ОС все не намного сложнее:
- Нажать Пуск, вкладка Фотографии.
- Перейти в Импорт, далее — с USB-устройства.
- Сделать отметку фото. Выбрать место для их сохранения.
Если в процессе возникли проблемы, следует выполнить:
- В телефоне открыть Настройки.
- Открыть вкладку Камера и Форматы.
- Щелкнуть Наиболее совместимый. Благодаря активации этой функции медиа будут создаваться в разрешении jpeg и h.264.
Скопировать фотоматериалы на компьютер Mac
Связать Айфон и ноутбук Apple Mac можно одним из 3 способов. Первый вариант — через приложение iPhoto:
- Подключить соединительный шнур.
- Запустите iPhoto на смартфоне.
- Нажать Импортировать выбранные, предварительно выделив некоторые изображения.
 Чтобы перенести все — нужно сразу кликнуть Импорт.
Чтобы перенести все — нужно сразу кликнуть Импорт. - Нажать кнопку Удалить или Сохранить фотографии, которые были скопированы.
Второй — посредством утилиты iCloud Photo Library. Для начала необходимо настроить программку на обоих приборах и активировать Wi-Fi, затем:
- На iPhone открыть Настройки, аккаунт Apple ID.
- Перейти в программку iCloud, далее Фото. Включить Медиатеку.
- Зайти в Системные настройки на Мас.
- Аналогично открыть iCloud и функцию Фотографии, перейти в Библиотеку.
- Изображения начнут автоматически попадать в облако айклауд, откуда можно будет их сохранить на компьютер.
Прежде чем импортировать файлы с помощью опции Фото iCloud, нужно загрузить их в полном разрешении на Айфон.
В третьем методе поможет приложение Захват изображений:
- Соединить приборы кабелем.
- Запустить софт Захват изображений.
- Выбрать снимки — Импортировать.
Перенос файлов с Айфона на ПК по блютузу и Wi-Fi
Беспроводные технологии доступны практически на любом электронном аппарате, их удобство, несомненно, в отсутствии необходимости фактического контакта телефона и ноутбука.
Как перекинуть фото с Айфона на компьютер по Wi-Fi:
- Скачать приложение Photos Companion для Айфона.
- На Windows открыть инструмент Фотографии. Кликнуть Импорт — C мобильного по Wi-Fi.
- Выполнить сканирование QR-кода с телефона.
- Зайти в установленное приложение Companion: разрешить использовать фотогалерею. Если доступ не был получен, следует изменить параметры конфиденциальности в Фото на смартфоне.
- На iPhone кликнуть Отправить фотографии и отсканировать код на ПК.
- Выбрать материалы для передачи. Готово.
Отправленные файлы будут отображаться в Фотографиях на ноутбуке в папке С:\Users\Имя пользователя\Изображения\ Imported from Photos Companion.
Для такой передачи материалов наличие интернета необязательно, но приборы должны быть подсоединены к одной сетевой линии.
В беспроводном режиме можно применить AirDrop, чтобы сбросить фотографии на компМенее популярный способ — задействовать блютуз.
- Найти иконку Bluetooth на нижней панели экрана ПК.
 Вывести меню правой кнопкой мыши, нажать Принять.
Вывести меню правой кнопкой мыши, нажать Принять. - Выделить фотографии в сотовом.
- Нажать Поделиться, уточнить — по Bluetooth.
- Выбрать на компьютере в списке доступных подключений Айфон. Автоматически начнется отправка.
Другие способы: программа FoneTrans для iOS
Софт обладает полезными возможностями, в частности, предоставляет просмотр и передает любые материалы (фото и видео, контакты, сообщения WhatsApp и др.) на выбранные устройства. Его можно устанавливать на iPhone, iPad или iPod touch.
Процесс работы в программе:
- Запустить утилиту.
- Подсоединить комп и iPhone. Поставить отметку о Доверии к новому устройству.
- Нажать Фото, захватить нужное количество.
- Кликнуть Экспорт, выбрать место для хранения. Ок.
Ошибки во время импорта фото
Если данные не получается скопировать, возможно, порядок действий был нарушен или же конкретная функция не работает на данном устройстве.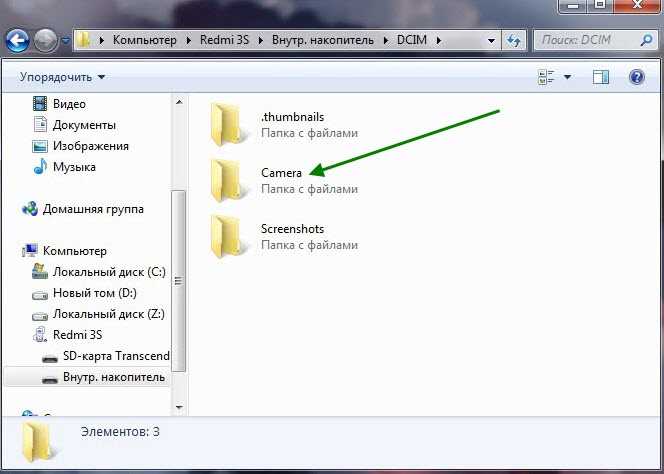 Следует проверить:
Следует проверить:
- Активность подключения.
- Версию программного обеспечения и приложения iTunes.
- Совместимость устройств. Можно попробовать сделать импорт на другой компьютер.
- Работоспособность USB-кабеля.
- Наличие изображений в программе Фото при использовании медиатеки айклауд. В качестве альтернативы можно применить функцию Мой фотопоток.
Если ПК не может опознать мобильное устройство, скорей всего не было подтверждено разрешение для доступа к информации в телефоне или компьютер не имеет статус доверенного.
Большинство стационарных компьютеров не оснащено блютуз-модулем, поэтому для этого метода потребуется внешний адаптерСбросить медиа с Айфона на иное устройство не составляет проблемы. Владелец Айфона может выбрать удобный способ — через зарядку Apple или по беспроводному соединению, через встроенные приложения, iTunes, iCloud и другие проги. Передача материалов на компьютер может быть осуществлена также с помощью облачных хранилищ, к примеру, Яндекс.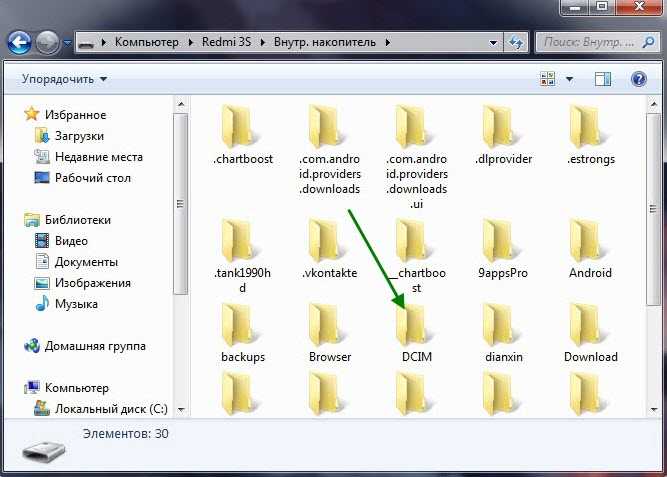 диска, электронной почты, мессенджеров типа Вацап или дополнительной флеш карты.
диска, электронной почты, мессенджеров типа Вацап или дополнительной флеш карты.
Последнее обновление — 11 июля 2022 в 14:01
Как перенести фотографии с iPhone на ПК с Windows
Итак, вы хотите перенести фотографии и видео со смартфона Apple на ПК? Давайте начнем с того, что уберем эти USB-кабели. Обновления в Windows 11 позволяют настроить iCloud на ПК для постоянного доступа к вашей коллекции скриншотов мемов, селфи и размытых фотографий из отпуска.
Помимо вашего iPhone, этот метод будет работать и для других устройств Apple, подключенных к учетной записи iCloud, таких как iPad или Macbook. Чтобы использовать iCloud, вам нужно будет зарегистрировать Apple ID, если у вас еще нет учетной записи.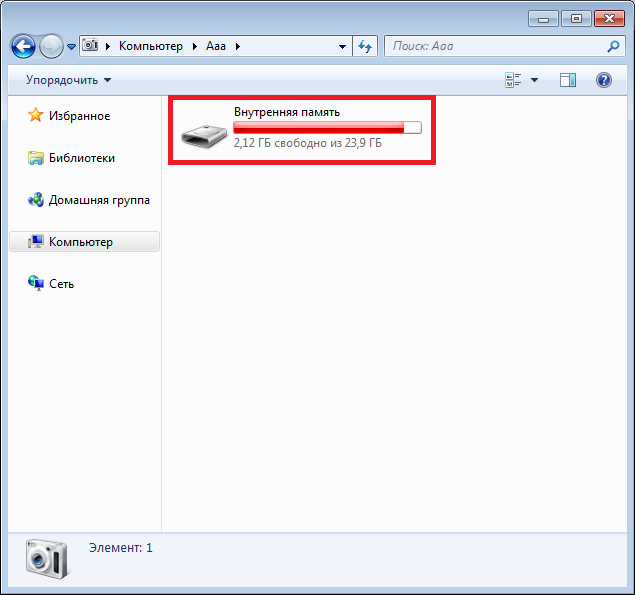
Чтобы еще раз убедиться, что фото и видео вашего смартфона поддерживают iCloud, откройте Настройки телефона . Затем нажмите на свое имя вверху. Выберите iCloud , затем Фото . Чтобы это работало, ползунок нужно переместить вправо.
Убедитесь, что вы помните свой пароль для Apple ID! Это вряд ли пароль, который вы используете очень часто. После того, как со всем этим разобрались, откройте магазин Microsoft, чтобы загрузить iCloud для Windows. Войдите, используя свой Apple ID. Возможно, вам потребуется ввести код подтверждения с телефона на компьютер.
Вы увидите варианты обмена содержимым вашего диска iCloud, фотографиями, контактами, календарями, закладками веб-сайтов и паролями. Оставьте галочки рядом с теми, к которым вы хотели бы получить доступ на своем ПК. Посмотрите справа от раздела фотографий, нажмите Параметры и убедитесь, что флажок установлен рядом с Фото iCloud , прежде чем нажимать Применить . Вы также увидите возможность доступа к общим альбомам со своего смартфона.
Вы также увидите возможность доступа к общим альбомам со своего смартфона.
Затем выберите, хотите ли вы автоматически отправлять диагностическую информацию Apple, и установка начнет загружаться.
Как найти носитель на компьютере? Фотографии и видео, снятые на устройстве Apple с поддержкой iCloud, можно просмотреть, щелкнув значок File Explorer и выбрав вкладку iCloud Photos в левой части экрана. Теперь вы можете просматривать эскизы всех ваших фото и видео на ПК как часть iCloud. Если вы хотите передать копию мультимедиа, дважды щелкните миниатюру, чтобы открыть предварительный просмотр в Microsoft Photos. Затем удерживайте CTRL+S , чтобы загрузить копию носителя на свой компьютер. Хотя версия iCloud ранее была доступна на ПК, ваши фотографии iCloud теперь перемежаются с другими фотографиями, когда вы открываете Microsoft Photos .
Совет для профессионалов: этот мгновенный доступ может оказаться полезным, но потратьте секунду, чтобы действительно осмыслить то, что вы только что сделали, особенно если вы пользуетесь общим домашним компьютером. Каждое изображение, которое вы снимаете на свой смартфон, доступно в несколько быстрых кликов на ПК. Все из них.
Каждое изображение, которое вы снимаете на свой смартфон, доступно в несколько быстрых кликов на ПК. Все из них.
Только 5 ГБ хранилища доступно бесплатно через iCloud. Пользователи, которым нужно больше места, чем это небольшое выделение, могут подписаться на сервис Apple iCloud+, который предлагает несколько уровней хранения в зависимости от того, что вы готовы заплатить. Используете большинство продуктов Apple, кроме вашего ПК? Возможно, рассмотрите возможность оформления подписки Apple One, пакета, включающего место в хранилище iCloud, Apple Music, Apple TV+, Apple News+, Apple Fitness+ и Apple Arcade.
Чтобы узнать о дополнительных возможностях сохранения вашей уникальной коллекции фотографий со смартфона, ознакомьтесь с полезной статьей Уитсона Гордона о резервном копировании всего этого. Кроме того, любой, кто использует iCloud, должен прочитать советы Дэвида Нилда, чтобы убедиться, что вы можете восстановить все.
5 способов бесплатно передавать файлы, фотографии и видео с телефона на компьютер через Wi-Fi
Мы все ежедневно имеем дело с огромным количеством цифровых данных, будь то фотографии или видео из недавней поездки или просто случайное видео или файл на ваш телефон. Когда дело доходит до обмена такими данными с кем-то, а у вас нет ни кабеля, ни карты, ни любого другого накопителя, кроме ПК. Сегодня я расскажу о 5 способах бесплатной передачи файлов, фотографий, видео и т. д. с телефона на компьютер через Wi-Fi.
Когда дело доходит до обмена такими данными с кем-то, а у вас нет ни кабеля, ни карты, ни любого другого накопителя, кроме ПК. Сегодня я расскажу о 5 способах бесплатной передачи файлов, фотографий, видео и т. д. с телефона на компьютер через Wi-Fi.
Также прочтите | Как перенести файлы с Android на macOS
Содержание
Sweech
Sweech — одно из самых простых и удобных приложений для передачи файлов любого типа на компьютер и даже обратно на телефон. Это легкое приложение, которое использует соединение Wi-Fi, если у вас его нет, оно также работает с мобильной точкой доступа.
Скачать Sweech
- Установить и запустить Sweech на телефоне
- Нажмите на кнопку Play
- Разрешить необходимое разрешение для включения Wi-Fi или Hotspot
- Запустить браузер на вашем ПК/ноутбуке/Mac
- Введите IP-адрес, указанный в приложении, чтобы получить доступ к данным, выберите и загрузите файлы, которые вы хотите сохранить на свой ПК /Ноутбук/Mac.

Бонус: Это приложение также работает без интернета, все, что вам нужно, это убедиться, что оба устройства находятся в одной сети. Кроме того, вы можете передавать данные между двумя телефонами, используя этот метод.
Также прочтите | 4 простых способа перенести контакты с Android на iPhone
Handshaker
Handshaker также является одним из таких приложений, которое позволяет передавать данные между телефоном и ПК. Вам необходимо загрузить приложение, а также специальный клиент Handshaker Desktop для передачи данных. Вы также можете включить синхронизацию данных между вашим ПК и телефоном, которая после синхронизации может быть просмотрена без подключения телефона к рукопожатию.
Загрузите Handshaker
- Установите и запустите Handshaker на своем телефоне
- Загрузите клиент Handshaker для ПК с https://easytinytech.com/
- Запустите ПК-клиент и нажмите Handshaker
- Все можно скопировать, щелкнув правой кнопкой мыши изображение, видео и т.
 д. в ПК-клиенте.
д. в ПК-клиенте.
Также прочтите | 5-шаговое руководство по переносу чатов WhatsApp с iPhone на Android с помощью переноса чата элементы в буфер обмена телефона, сделайте снимок экрана или включите запись экрана на телефоне прямо с ПК.
Загрузите AirMore
AirMore iOS
- Установите и запустите приложение AirMore на своем телефоне
- Нажмите на 3 точки в правом верхнем углу и нажмите Получить IP
- Запустите браузер на ПК/ноутбуке/Mac
- Тип в IP-адрес, указанный в приложении, чтобы получить доступ к функциям приложения.
Передача файлов с портала
Если вы уже пользовались веб-сайтом WhatsApp, то при использовании портала вы будете чувствовать себя как дома. Так как функционал идентичен. Это приложение позволяет передавать данные с ПК на телефон простым перетаскиванием.
Загрузите портал
- Установите и запустите портал на своем телефоне
- Разрешите разрешения
- Посетите http://portal.
 pushbullet.com/ на своем ПК
pushbullet.com/ на своем ПК - Отсканируйте QR-код на своем ПК из приложения Portal на своем телефоне
- Перенесенные фотографии будут найдены в галерее, а переданная музыка будет найдена в музыкальной папке.
Clipt
вставляйте вещи между телефоном и ПК. Это похоже на список закладок ваших важных вещей, чтобы вы могли найти их прямо на своем ПК и ничего не пропустить.
Скачать CLIPT
CLIPT IOS
- Установить и запустить Клипт на вашем телефоне и ПК или MAC
- Войдите в ту же учетную запись Google на ПК
- . ссылку, фото или видео через приложение Clipt
- Найдите общие вещи в Clipt на своем ПК
- Вы также можете обмениваться данными с ПК или обмениваться данными между двумя телефонами или планшетами
Вот как вы можете обмениваться данными между телефоном и ПК/Mac или даже между двумя телефонами. Я использую Sweech каждый день, но мне также понравился AirMore, так как он не требует никакого другого программного обеспечения на ПК и предлагает больше возможностей.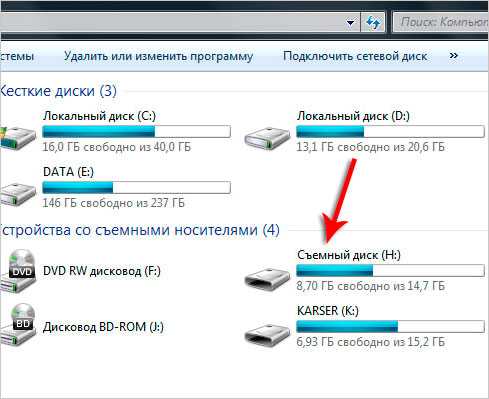



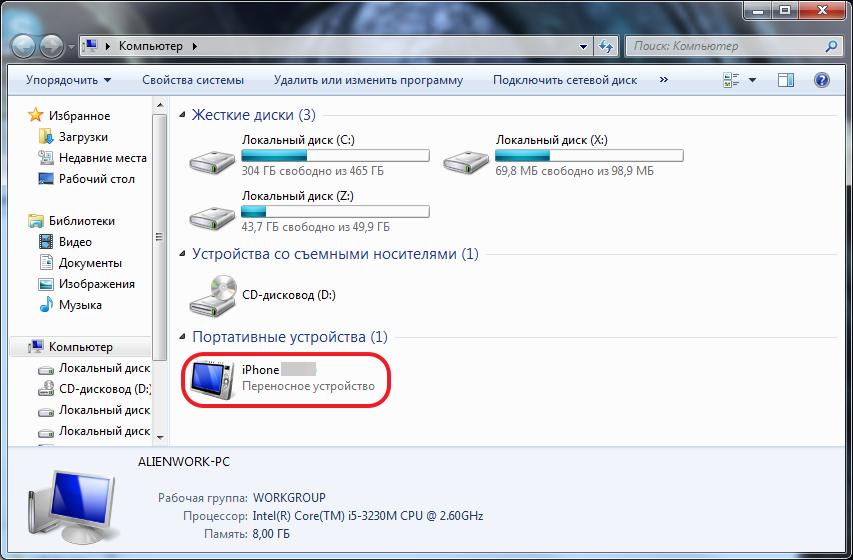 Чтобы перенести все — нужно сразу кликнуть Импорт.
Чтобы перенести все — нужно сразу кликнуть Импорт.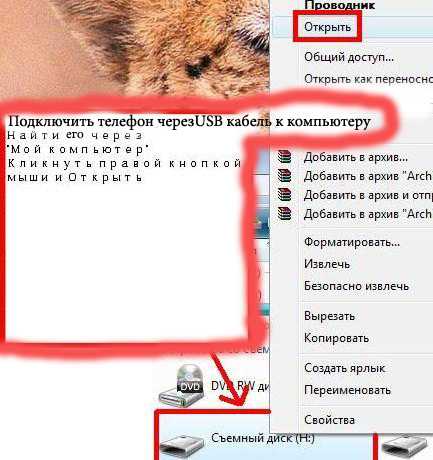 Вывести меню правой кнопкой мыши, нажать Принять.
Вывести меню правой кнопкой мыши, нажать Принять.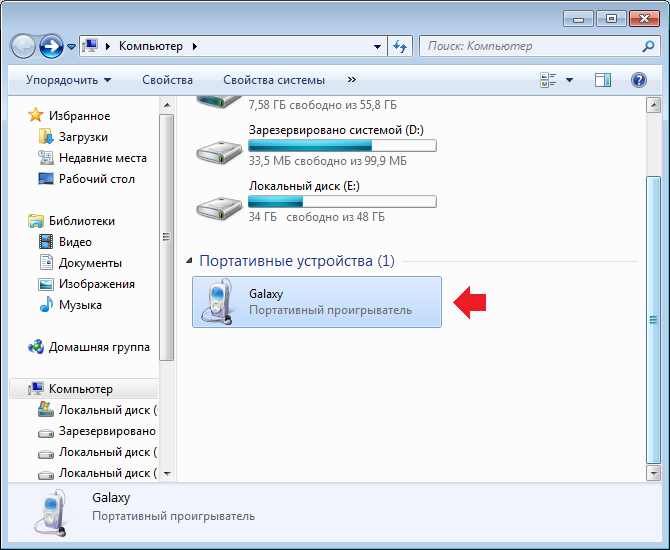
 д. в ПК-клиенте.
д. в ПК-клиенте. pushbullet.com/ на своем ПК
pushbullet.com/ на своем ПК