Как сканировать документы с помощью телефона Android
от Evgen2sat · 17.10.2017
«Сканирование» документов и фотографий на телефоне — это полезная функция. К счастью, есть очень простые способы сканирования документов.
Конечно, специальный сканер все же будет лучше, если Вам часто нужно сканировать большое количество документов, но использование Вашего телефона в качестве сканера тоже подойдет, если Вам требуется отсканировать только несколько документов. Вот что мы рекомендуем для Android.
Если Вы используете Android-устройство, то лучший способ сканирования документов — это приложение Google Диск, которое установлено почти на каждом Android устройстве.
Вы можете сканировать документы непосредственно из Google Диска, нажав кнопку «+» в правом нижнем углу главного экрана.
В всплывающем меню выберите «Сканировать».
Он может запросить разрешение на доступ к камере телефона. Нажмите «Разрешить».
Когда Вы будете готовы отсканировать документ, разместите документ так, чтобы он занимал весь экран на столько насколько это возможно и нажмите голубую кнопку. Вы также можете воспользоваться вспышкой, нажав значок вспышки рядом с кнопкой захвата, если на Вашем устройстве установлена вспышка. Если на Вашем устройстве нет вспышки, этот параметр не появится.
Вы также можете воспользоваться вспышкой, нажав значок вспышки рядом с кнопкой захвата, если на Вашем устройстве установлена вспышка. Если на Вашем устройстве нет вспышки, этот параметр не появится.
После сканирования документа сразу же появится предварительный просмотр. Не волнуйтесь, если при просмотре большая часть документа будет обрезана. Нажмите на соответствующую иконку, чтобы выбрать область, которую Вы хотите сохранить.
Коснитесь, удерживайте и перетаскивайте точки, чтобы изменить область, которая сканируется.
Закончив, нажмите на галочку в правом нижнем углу экрана.
У вас есть три варианта сразу после сканирования:
- Нажмите значок «плюс», чтобы добавить в документ больше страниц.
- Чтобы повторить сканирование, коснитесь круговой стрелки посередине.
- Нажмите значок галочки, чтобы завершить и загрузить документ на Google Диск.
Вы также можете внести небольшие корректировки после сканирования. Например, нажатие на палитру в правом верхнем углу позволит Вам изменить выбор цвета сканирования и привести его к определенному виду документа. По умолчанию сканер автоматически выбирает тот, который, по его мнению, является лучшим.
По умолчанию сканер автоматически выбирает тот, который, по его мнению, является лучшим.
Наконец, три точки в верхнем правом углу позволят вам удалить, переименовать и повернуть отсканированный документ, если это необходимо.
Отсканированные документы добавляются на Google Диск в формате PDF, а имена добавляются вместе со словом «Отсканировано», за которым следуют дата и время. Вы можете переместить, переименовать или удалить любой из отсканированных документов, щелкнув на три точки рядом с именем файла.
Вы также можете поделиться своими отсканированными документами в этом меню, нажав «Поделиться ссылкой». Это будет ссылка на документ на Google Диске, а «Отправить копию» позволит Вам поделиться файлом по электронной почте, отправить его в Dropbox и многое другое.
Потом Вы преобразовать этот отсканированный PDF в документ, который затем можно редактировать или экспортировать в Microsoft Word.
Вам понравится
Как сделать скан с помощью смартфона
0 ∞ 2Не знаете, что такое скан и как сделать скан? Еще несколько лет назад для того, чтобы отсканировать документ, необходимо было использовать соответствующее устройство — сканер. Но сейчас с помощью смартфона эту задачу можно решить буквально за пару минут.
Но сейчас с помощью смартфона эту задачу можно решить буквально за пару минут.
- Качественный скан документа с помощью смартфона – зачем это нужно?
- Как сделать скан документа с помощью смартфона?
- Как сделать скан на телефоне — о программе Clear Scanner
- Как отсканировать документ на телефоне — почему именно Clear Scanner?
- Как сделать скан документа с помощью телефона — возможности программы Clear Scanner
- Недостатки программы Clear Scanner
- Как делать скан с помощью программы Clear Scanner – пошаговое руководство
- А есть ли другие программы и решения?
- Советы и выводы
При регистрации на некоторых сайтах может понадобиться фотография одного из документов. Например, при верификации электронного кошелька часто просят предоставить скан паспорта, чтобы подтвердить собственную личность. Бывает и так, что требуется срочно предоставить какие-то документы работодателю, но сотрудник в этот момент находится в другой стране. В любом подобном случае на помощь приходит скан паспорта, который можно отправить в электронном виде.
В любом подобном случае на помощь приходит скан паспорта, который можно отправить в электронном виде.
Если вам срочно нужен скан квитанций, чеков, договоров и прочих важных бумаг, его можно сделать самостоятельно и не выходя из дома. Для этого у вас должен быть современный смартфон с исправной камерой и специальное программное обеспечение, установленное на мобильном устройстве. Благодаря этому можно будет через пару минут получить электронные документы в формате PDF.
Стоит отметить, что качество сканов будет напрямую зависеть от того, на сколько мегапикселей ваша камера. Чем больше разрешение камеры – тем лучше. Для получения качественных сканов желательно, чтобы камера смартфона была не меньше 12 мегапикселей. Также важно выбрать хороший программный инструмент для сканирования. В первую очередь стоит обратить внимание на приложение Clear Scanner.
Clear Scanner – это бесплатное приложение для сканирования документов, которое можно бесплатно скачать в Play Market. Данная программа является одной из самых популярных на данный момент.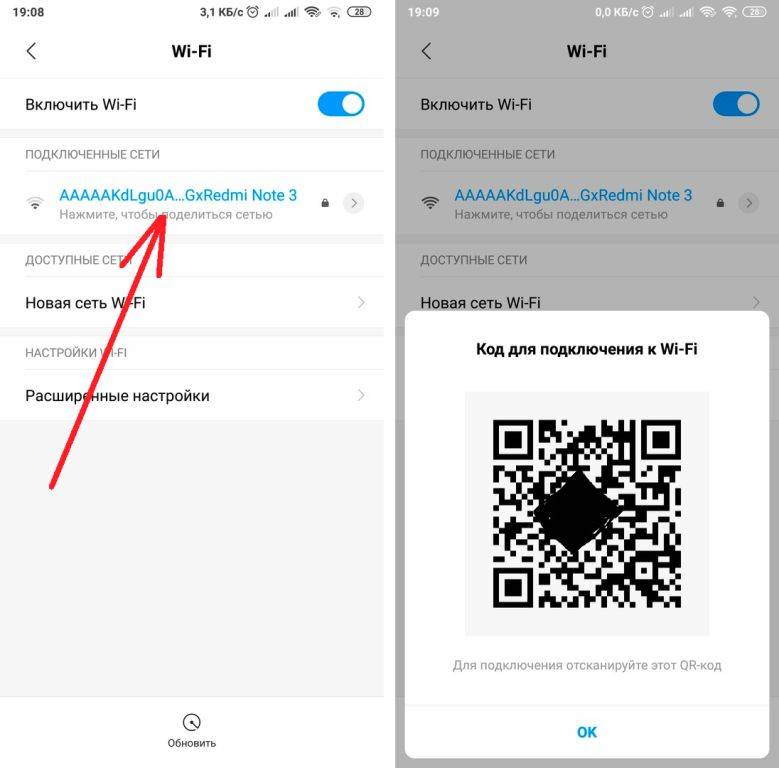 Сканы, создаваемые с ее помощью, отличаются высоким качеством, а количество сканируемых листов неограниченно, что встречается далеко не во всех бесплатных приложениях.
Сканы, создаваемые с ее помощью, отличаются высоким качеством, а количество сканируемых листов неограниченно, что встречается далеко не во всех бесплатных приложениях.
Сделать фотографию разворота паспорта можно и просто камерой смартфона, однако в любом подобном случае неизбежны проблемы с искажением страницы. Также часто достаточно трудно поймать фокус и на это приходится тратить очень много времени. Но одна из главных трудностей заключается в освещении.
Мало того, что свет ложится неровно, так еще и на полстраницы видна тень от руки и корпуса смартфона. Если в таком случае использовать вспышку, то она засветит часть документа. А если документ еще и ламинирован, то свет от вспышки распространится практически на весь документ и разобрать хоть что-то будет крайне трудно.
Приложение Clear Scanner автоматически обрабатывает фото документа таким образом, что обо всех перечисленных выше проблемах можно забыть. Качество сканов получается в несколько раз лучше, в конечном итоге на фотографии документов не накладывается водяной знак, а использовать приложение можно неограниченное количество раз.
Одним из главных преимуществ приложения Clear Scanner является автоматическая коррекция геометрии. Эта программа самостоятельно определяет края листа, тем самым предотвращая искажения. Если искажения все же есть, приложение автоматически их устранит. Кроме того вы сможете выбрать нужный размер и цветность.
Также приложение Clear Scanner предоставляет возможность объединять несколько сканов в один документ. Благодаря этому вам не придется отправлять несколько снимков. Кстати, отправить сканы прямо из приложения можно в следующие сервисы:
- Dropbox;
- Evernote;
- Google Drive;
- Telegram;
- WhatsApp;
- ВКонтакте и некоторые другие.
Один из главных недостатков – реклама в бесплатной версии приложения. Также стоит отметить, что при сохранении скана в формате PDF размер файла не уменьшается. То есть если фото весило 16 Мб, то и после обработки оно будет весить столько же. Это не всегда удобно ввиду того, что, если размер скана будет слишком большим, вы не сможете отправить его по электронной почте.
Файлы можно объединить в один, а вот разделить один скан на несколько нельзя, и это тоже можно отнести к недостаткам. Еще один недостаток заключается в том, что приложение Clear Scanner распознает текст единой строкой, игнорируя столбцы.
Для начала работы вам необходимо скачать приложение Clear Scanner из Play Market и запустить его. Далее нажмите на значок камеры, расположенный внизу, чтобы сфотографировать документ, либо на значок галереи, чтобы загрузить уже сделанное фото.
Фотографировать документ необходимо с удачного ракурса, то есть сбоку под небольшим углом. В таком случае мобильное устройство не загораживает свет, соответственно тени отсутствуют. Внизу расположен ползунок, с помощью которого вы сможете приближать и отдалять камеру.
Справа внизу можно будет выбрать, сколько сканов нужно создать, а справа вверху можно будет установить необходимое разрешение файла и состояние вспышки. После того, как вы сфотографировали документ, необходимо нажать на галочку и приступить к редактированию.
На данном этапе можно обрезать и повернуть документ. Справа вверху будут доступны настройки цветности, а на верхней панели располагаются инструменты для коррекции. По окончании коррекции нажмите на галочку. Далее в нижнем правом углу вы увидите функцию «Отправить», которая позволит поделиться сканом в социальных сетях, мессенджерах и т.д.
Можно использовать аналогичные приложения, доступные в Play Market либо встроенные возможности смартфона. На многих современных смартфонах с фирменной оболочкой от того или иного производителя есть встроенный сканер, с помощью которого можно сканировать документы и считывать QR-коды. Обычно он располагается в папке с инструментами.
Уже прошли те времена, когда для сканирования документов было необходимо соответствующее устройство. Сейчас все что нужно для этого можно сделать буквально за несколько минут с помощью встроенных возможностей современного смартфона и используя специализированное программное обеспечение. На данный момент одним из лучших приложений подобного рода считается Clear Scanner.
ДМДанил Мордвиновавтор
Пожалуйста, опубликуйте ваши комментарии по текущей теме материала. Мы очень благодарим вас за ваши комментарии, лайки, отклики, подписки, дизлайки!
Используйте Notes на своем iPhone, iPad и iPod touch
С помощью Notes вы можете фиксировать быстрые мысли, создавать контрольные списки, набрасывать идеи и многое другое. А с помощью iCloud вы можете обновлять свои заметки на всех своих устройствах.
Начало работы
- Убедитесь, что на вашем iPhone, iPad или iPod touch установлена последняя версия iOS или iPadOS.
- Чтобы использовать новейшие функции Notes, убедитесь, что вы настроили Notes с помощью iCloud или заметки сохранены на вашем устройстве. Многие функции Notes не будут работать с другими поставщиками услуг электронной почты.
Создать новую заметку
- Открыть заметки.
- Нажмите кнопку «Создать», затем создайте заметку.
- Нажмите «Готово».

Первая строка заметки становится ее заголовком. Чтобы изменить стиль форматирования первой строки, выберите «Настройки» > «Заметки» > «Новые заметки, начинающиеся с», затем выберите параметр.
Вы также можете быстро получить доступ к Notes из Центра управления. Перейдите в «Настройки» > «Центр управления» и добавьте «Заметки». Затем откройте Центр управления и нажмите «Заметки», чтобы создать заметку. Или просто попросите Siri «Начать новую заметку».
Делайте больше с Notes
С помощью Notes вы можете закреплять главные заметки, рисовать, создавать контрольные списки, сканировать и подписывать документы, а также добавлять вложения, например фотографии, видео или веб-ссылки.
Закрепите заметку
Закрепите любимые или самые важные заметки, чтобы их было легче найти. Чтобы закрепить заметку, проведите пальцем вправо по заметке, затем отпустите. Или перейдите к заметке, нажмите кнопку «Еще» , затем нажмите кнопку «Закрепить».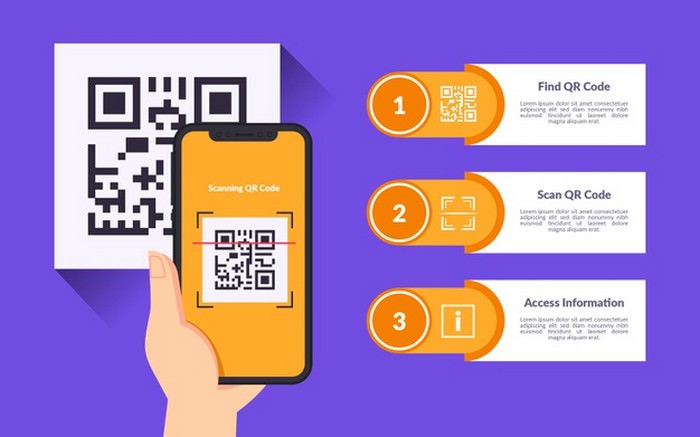 Чтобы открепить заметку, еще раз проведите пальцем вправо по заметке.
Чтобы открепить заметку, еще раз проведите пальцем вправо по заметке.
Форматирование заметки
Находясь в заметке, нажмите кнопку таблицы или кнопку форматирования, чтобы добавить таблицу, название, заголовок или маркированный список. Вы также можете нажать и удерживать , чтобы быстро открыть список параметров форматирования.
Добавить вложение
Чтобы добавить что-либо из другого приложения, например место или веб-сайт, нажмите кнопку «Поделиться» в приложении, из которого вы хотите поделиться. Коснитесь приложения «Заметки», выберите заметку, к которой хотите добавить вложение, и коснитесь «Сохранить».
Добавить фото или видео
Чтобы добавить фото или видео, коснитесь заметки, затем коснитесь кнопки «Камера». Нажмите «Сделать фото или видео», чтобы создать новое фото или видео, или «Выбрать фото или видео», чтобы добавить существующее. Нажмите «Использовать фото» или «Использовать видео» или нажмите «Добавить», чтобы добавить существующий. Вы также можете сканировать документы и добавлять их в заметки.
Вы также можете сканировать документы и добавлять их в заметки.
Создание папок
- Если вы находитесь в списке заметок, коснитесь значка со стрелкой назад , чтобы просмотреть список папок.
- В списке папок нажмите кнопку «Новая папка».
- Выберите, куда добавить папку. Чтобы создать вложенную папку, перетащите папку, которую вы хотите сделать вложенной, в основную папку. Он переместится ниже основной папки и будет иметь отступ.
- Назовите свою папку, затем нажмите «Сохранить».
Переместить заметку в другую папку
- Если вы находитесь в заметке, коснитесь значка со стрелкой назад , чтобы вернуться к списку заметок.
- В списке заметок нажмите кнопку «Еще», а затем нажмите «Выбрать заметки».
- Коснитесь заметок, которые хотите переместить.
- Коснитесь «Переместить», затем выберите папку, в которую вы хотите их переместить.
Просматривайте свои заметки в представлении «Галерея»
Представление «Галерея» дает вам новый способ просмотра заметок, упрощая поиск нужной заметки.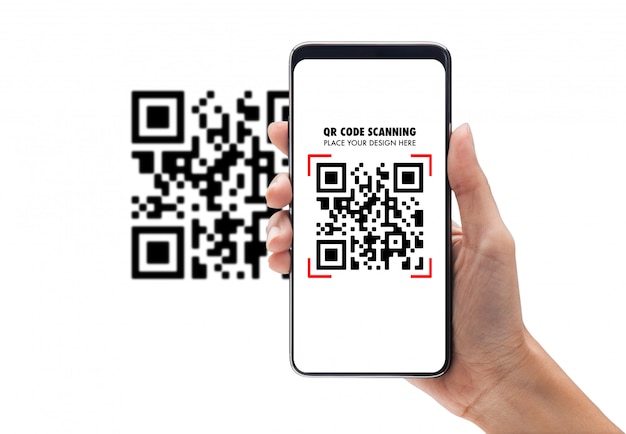 Откройте папку или список заметок, коснитесь кнопки «Еще» , затем коснитесь «Просмотреть как галерею».
Откройте папку или список заметок, коснитесь кнопки «Еще» , затем коснитесь «Просмотреть как галерею».
Чтобы отсортировать заметки внутри папок:
- Перейдите к папке, которую вы хотите отсортировать.
- Коснитесь кнопки «Еще» , затем коснитесь «Сортировать заметки по».
- Выберите способ сортировки заметок.
Для автоматической сортировки всех заметок перейдите в «Настройки» > «Заметки» и нажмите «Сортировать заметки по». Затем выберите способ сортировки заметок.
Поиск заметки или вложения
Чтобы найти конкретную заметку, просто коснитесь поля поиска, а затем введите то, что вы ищете. Вы можете искать печатные и рукописные заметки. Поиск может распознавать изображения внутри ваших заметок. Например, если вы ищете «велосипед», поиск покажет вам все изображения с велосипедом, которые у вас есть. Поиск также может найти определенный текст внутри отсканированных документов или изображений, таких как квитанции или счета.
Чтобы найти что-то в определенной заметке, выберите заметку, нажмите кнопку «Еще», затем нажмите «Найти в заметке» и введите текст, который вы ищете.
Вы также можете искать вложения. Пока вы находитесь в списке заметок, нажмите кнопку «Еще» , затем нажмите «Просмотреть вложения». Чтобы перейти к заметке с вложением, коснитесь и удерживайте миниатюру вложения, затем коснитесь «Показать в заметке».
Создание мгновенной заметки на экране блокировки
Вы можете использовать Apple Pencil с совместимым iPad, чтобы создать мгновенную заметку на экране блокировки или продолжить с того места, на котором вы остановились в последней заметке. Чтобы изменить эти настройки, перейдите в «Настройки» > «Заметки», нажмите «Доступ к заметкам» на экране блокировки и выберите один из вариантов.
Коснитесь экрана блокировки Apple Pencil и создайте заметку. Все, что вы создаете, автоматически сохраняется в Notes.
Обеспечьте безопасность своих заметок
Приложение «Заметки» позволяет заблокировать любую заметку, которую вы хотите сохранить в тайне от всех, кто может использовать ваше устройство. В зависимости от вашего устройства вы можете использовать Face ID, Touch ID и пароль для блокировки и разблокировки заметок.
В зависимости от вашего устройства вы можете использовать Face ID, Touch ID и пароль для блокировки и разблокировки заметок.
Узнайте больше о защите ваших заметок с помощью защиты паролем.
Удалить заметку
- Проведите влево по заметке в списке заметок.
- Нажмите кнопку «Корзина».
Вы также можете открыть заметку, нажать кнопку «Еще» , затем нажать «Удалить».
Чтобы восстановить удаленную заметку, перейдите к списку папок и нажмите «Недавно удаленные». Коснитесь заметки, которую хотите сохранить, коснитесь заметки, затем коснитесь «Восстановить». Узнайте, что делать, если вам не хватает заметок.
Настройка заметок с помощью iCloud
Вы можете использовать iCloud для обновления заметок на всех ваших устройствах. Чтобы настроить Notes с помощью iCloud, выберите «Настройки» > [ваше имя] > iCloud, затем включите Notes. Вы увидите свои заметки на всех своих устройствах Apple, на которых вы вошли с одним и тем же Apple ID.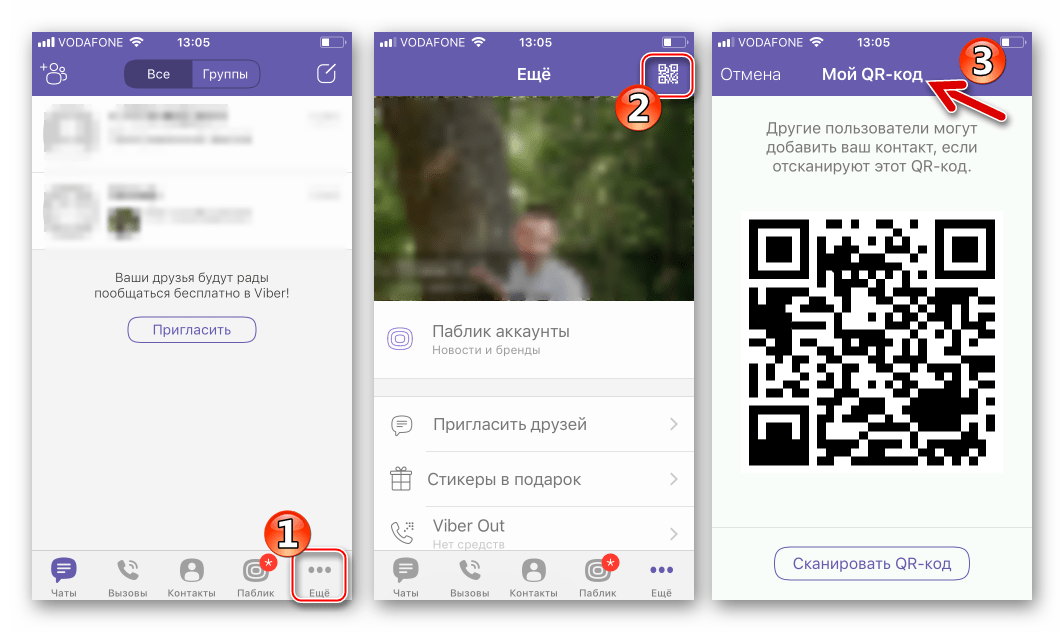
Подробнее о примечаниях
Дата публикации:
Экспорт из Pages, Numbers или Keynote в Microsoft Word, Excel, PowerPoint, PDF и т. д.
Вы также можете открывать Word, Excel, PowerPoint и другие типы файлов в Pages, Numbers и Keynote.
iPhone или iPad
MAC
ICLOUD
Экспорт и открытые файлы на страницах, номерах и ключевой доме на iPhone и iPad
Чтобы открыть файл Pages, Numbers или Keynote в Word, Excel или PowerPoint, экспортируйте файл в соответствующий формат с помощью Pages, Numbers или Keynote. Вы также можете открывать файлы Word, Excel или PowerPoint в Pages, Numbers или Keynote.
Pages, Numbers и Keynote также поддерживают множество других форматов файлов
Экспорт файла на iPhone или iPad
После экспорта файла его можно отправить с помощью Mail, Messages, AirDrop или другого доступного приложения или сохраните файл на своем устройстве или в iCloud Drive.
- Откройте файл Pages, Numbers или Keynote, который вы хотите экспортировать.
- Коснитесь имени документа на панели инструментов. Если вы не видите название документа, нажмите кнопку «Еще» .
- Коснитесь Экспорт.
- Выберите формат документа:
- Если вы хотите открыть документ Pages в Word, выберите Word.
- Если вы хотите открыть электронную таблицу Numbers в Excel, выберите Excel.
- Если вы хотите открыть презентацию Keynote в PowerPoint, выберите PowerPoint.
- Вы также можете экспортировать в PDF и другие форматы файлов в зависимости от используемого вами приложения iWork.
- Выберите любые дополнительные параметры, затем нажмите «Экспорт». Если появится окно «Сведения об экспорте», в котором показано, что может отличаться в экспортированной версии файла, нажмите «Продолжить».
- Поделитесь или сохраните экспортированный файл:
- Выберите, как вы хотите отправить файл, например, с помощью Почты или Сообщений, а затем отправьте файл.

- Чтобы сохранить файл на своем устройстве или в iCloud Drive, выберите «Сохранить в файлы», затем выберите местоположение.
- Выберите, как вы хотите отправить файл, например, с помощью Почты или Сообщений, а затем отправьте файл.
Вы также можете экспортировать и отправлять или сохранять файл с помощью меню «Поделиться» на панели инструментов:
- Нажмите кнопку «Поделиться» на панели инструментов, затем нажмите «Экспортировать и отправить».
- Выберите формат, выберите любые дополнительные параметры для этого формата, затем нажмите «Экспорт».
- Поделитесь или сохраните экспортированный файл:
- Выберите, как вы хотите отправить файл, например, с помощью Почты или Сообщений, а затем отправьте файл.
- Чтобы сохранить файл на своем устройстве или в iCloud Drive, выберите «Сохранить в файлы», затем выберите местоположение.
Открытие файлов Word, Excel или PowerPoint в Pages, Numbers или Keynote на iPhone или iPad
Чтобы открыть файл Word, Excel или PowerPoint в Pages, Numbers или Keynote на iPhone или iPad, коснитесь файла в менеджер документов.
Вы также можете открыть файл в Pages, Numbers или Keynote из другого приложения, например из приложения «Файлы», или из сообщения электронной почты:
- Откройте другое приложение, затем выберите документ или вложение.
- Нажмите кнопку «Поделиться».
- Нажмите «Копировать на страницы». Исходный файл остается нетронутым.
При открытии файла может появиться сообщение о том, что документ будет выглядеть иначе. Например, Pages уведомляет вас об отсутствии шрифтов. Нажмите «Готово», чтобы открыть документ в Pages.
Экспорт и открытие файлов в Pages, Numbers и Keynote на Mac
Чтобы открыть файл Pages, Numbers или Keynote в Word, Excel или PowerPoint, экспортируйте файл в соответствующий формат с помощью Pages, Numbers или Keynote. Вы также можете открывать файлы Word, Excel или PowerPoint в Pages, Numbers или Keynote,
Pages, Numbers и Keynote также поддерживают множество других форматов файлов
Экспорт файла на Mac
После экспорта файла его можно отправить с помощью Mail, Messages, AirDrop или другого доступного приложения или сохраните файл на своем Mac или iCloud Drive.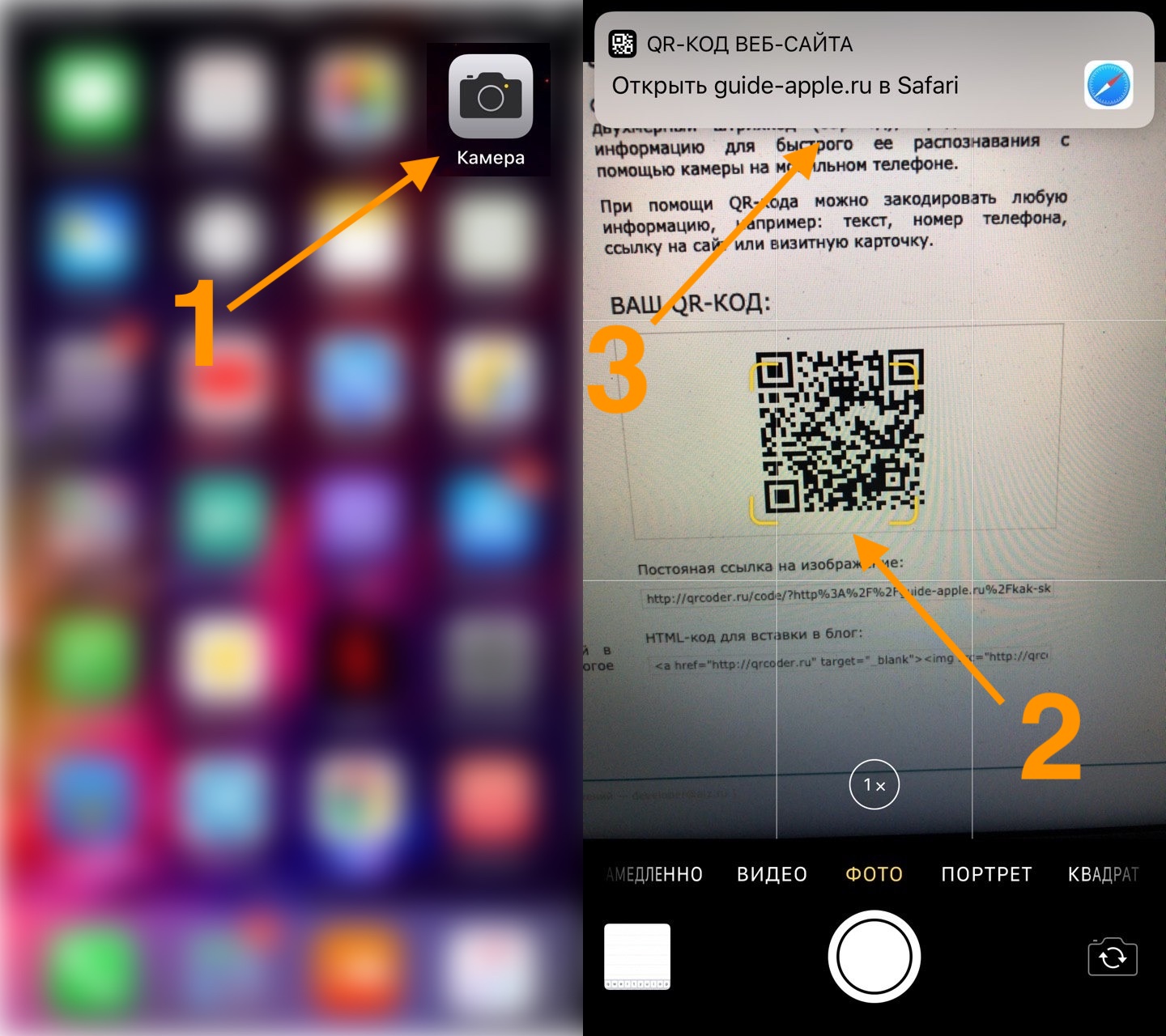
- Выберите «Файл» > «Экспортировать в», затем выберите формат.
- Если вы хотите открыть документ Pages в Word, выберите Word.
- Если вы хотите открыть электронную таблицу Numbers в Excel, выберите Excel.
- Если вы хотите открыть презентацию Keynote в PowerPoint, выберите PowerPoint.
- Вы также можете экспортировать в PDF и другие форматы файлов в зависимости от используемого вами приложения iWork.
- Выберите любые дополнительные параметры.
- Поделитесь или сохраните экспортированный файл:
- Чтобы поделиться файлом, нажмите «Отправить копию», затем выберите, как вы хотите отправить файл, например, через «Почту» или «Сообщения».
- Чтобы сохранить файл на своем устройстве или в iCloud Drive, нажмите «Сохранить», затем выберите место.
Вы также можете экспортировать и отправлять или сохранять файл с помощью меню «Поделиться» на панели инструментов:
- Нажмите «Поделиться» на панели инструментов, затем нажмите «Экспортировать и отправить».

- Выберите формат, затем выберите любые дополнительные параметры для этого формата.
- Поделитесь или сохраните экспортированный файл:
- Чтобы поделиться файлом, нажмите «Отправить копию», затем выберите, как вы хотите отправить файл, например, через «Почту» или «Сообщения».
- Чтобы сохранить файл на своем устройстве или в iCloud Drive, нажмите «Сохранить», выберите папку и нажмите «Экспорт».
Открытие файлов Word, Excel или PowerPoint в Pages, Numbers или Keynote на Mac
Вы можете открыть файл из Finder или из приложения Pages, Numbers или Keynote:
- В Finder нажмите, удерживая клавишу Control файл, выберите «Открыть с помощью», затем выберите «Pages», «Numbers» или «Keynote».
- В приложении Pages, Numbers или Keynote выберите «Файл» > «Открыть», выберите файл и нажмите «Открыть». Если файл затемнен, это несовместимый формат.
При открытии файла может появиться сообщение о том, что файл будет выглядеть по-другому. Например, приложение уведомляет вас об отсутствии шрифтов. Вы также можете видеть предупреждения при открытии документов, созданных в старых версиях приложения.
Например, приложение уведомляет вас об отсутствии шрифтов. Вы также можете видеть предупреждения при открытии документов, созданных в старых версиях приложения.
Экспорт и открытие файлов в Pages, Numbers или Keynote для iCloud
Pages для iCloud позволяет открывать, редактировать и обмениваться файлами из поддерживаемого браузера на Mac или ПК. Проверьте, какие форматы файлов совместимы с Pages для iCloud. Если у вас нет устройства Apple, узнайте, как создать Apple ID.
Экспорт файла в Pages, Numbers или Keynote для iCloud
- Войдите на iCloud.com, используя свой Apple ID.
- Выберите приложение iWork, которое хотите открыть.
- В менеджере документов, таблиц или презентаций нажмите кнопку «Дополнительно» рядом с файлом, который нужно экспортировать, затем выберите «Загрузить копию». Если документ открыт, нажмите кнопку «Инструменты» на панели инструментов, затем выберите «Загрузить копию».
- Выберите формат документа.
 Файл загружается в папку загрузки вашего браузера по умолчанию.
Файл загружается в папку загрузки вашего браузера по умолчанию.
Открытие файла в Pages, Numbers или Keynote для iCloud
- Войдите на iCloud.com, используя свой Apple ID.
- Выберите приложение iWork, которое хотите открыть.
- Перетащите файл, который вы хотите открыть, в документ, электронную таблицу или менеджер презентаций в браузере. Или нажмите кнопку «Загрузить», выберите файл и нажмите «Загрузить».
- Дважды щелкните файл.
Проверка совместимости форматов файлов
Вы можете экспортировать и открывать файлы в различных форматах с помощью Pages, Numbers и Keynote.
Совместимость форматов файлов Pages
Вы можете экспортировать документы Pages в следующие форматы:
- Microsoft Word: Office Open XML (DOCX) 1
- ПДФ
- EPUB (на iPhone, iPad и Mac)
- Rich Text Format (RTF/RTFD) (на iPhone, iPad и Mac)
- Файлы обычного текста (TXT) (на iPhone, iPad и Mac)
- Страницы ’09 (только на Mac) 2
Файлы этих форматов можно открывать в Pages на iPhone, iPad, Mac и в Интернете на сайте iCloud. com:
com:
- Все версии страниц
- Microsoft Word: Office Open XML (DOCX)
- Расширенный текстовый формат (RTF/RTFD)
- Файлы обычного текста (TXT)
Совместимость форматов файлов Numbers
Электронные таблицы Numbers можно экспортировать в следующие форматы:
- Microsoft Excel Office Open XML (XLSX) 1
- ПДФ
- Значения, разделенные запятыми (CSV)
- Значения, разделенные табуляцией (TSV) (на iPhone, iPad и Mac)
- Номера ’09 (только для Mac)
Файлы этих форматов можно открывать в Numbers на iPhone, iPad, Mac и в Интернете на сайте iCloud.com:
- Все версии Numbers
- Microsoft Excel Office Open XML (XLSX)
- Значения, разделенные запятыми (CSV)
- Текстовые файлы с разделителями табуляцией или фиксированной ширины
Совместимость форматов файлов Keynote
Вы можете экспортировать презентации Keynote в следующие форматы:
- Microsoft PowerPoint Office Open XML (PPTX) 1
- ПДФ
- Изображение (JPEG, PNG или TIFF) (на iPhone, iPad и Mac)
- Анимированный GIF (на iPhone, iPad и Mac)
- Фильм (MOV) (на iPhone, iPad и Mac)
- Фильм (M4V) (только на Mac)
- Keynote ’09 (только на Mac)
- HTML (только на Mac)
Файлы этих форматов можно открывать в Keynote на iPhone, iPad, Mac и в Интернете на сайте iCloud.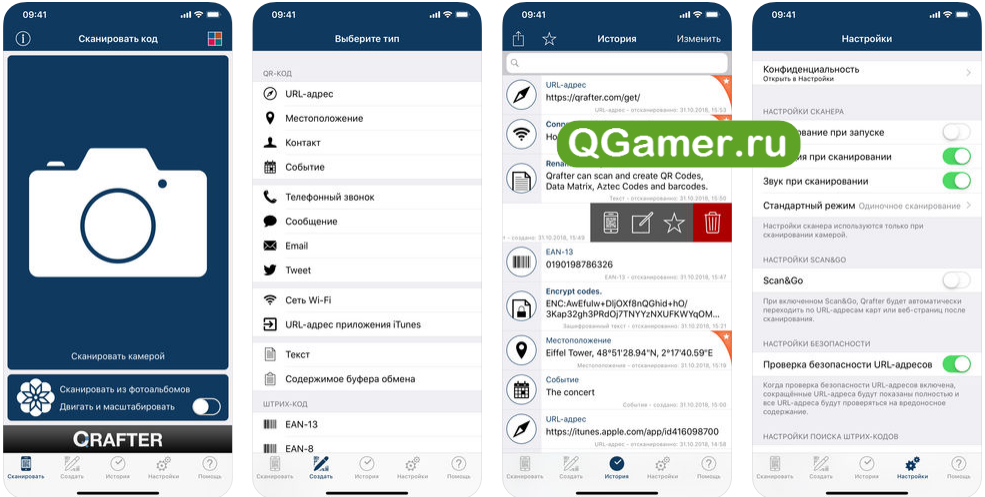





 Файл загружается в папку загрузки вашего браузера по умолчанию.
Файл загружается в папку загрузки вашего браузера по умолчанию.