Как перенести фото и видео с Айфона на компьютер, USB-флешку или внешний жесткий диск
Владельцы iPhone с небольшим объемом памяти порой диву даются, как быстро заканчивается место на смартфоне. Чаще всего с этой проблемой сталкиваются любители фотографий и видео, а также поклонники Live Photos.
♥ ПО ТЕМЕ: Постучать по крышке Айфона – сделать скриншот: как привязать действия к касанию задней части корпуса iPhone.
Правда, ее можно легко решить – достаточно лишь активировать функцию сохранения резервных копий в облачном хранилище, например, в Медиатеку Фото iCloud (правда, услуга платная). Пользователи, которых интересуют исключительно бесплатные безлимитные сервисы, могут воспользоваться Google Фото или Яндекс.Диск.
Кроме того, резервные копии фотографий можно сохранять на стационарном компьютере. Однако Mac на 128 ГБ для этой цели явно недостаточно, поэтому зачастую приходится использовать внешние накопители.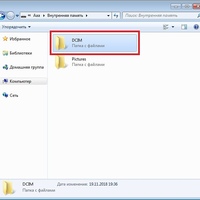
♥ ПО ТЕМЕ: 10 крутых возможностей связки iPhone + Mac при совместном использовании.
Как перенести фотографии (видео) с iPhone или iPad на компьютер Windows или внешний накопитель при помощи кабеля
1. Подключите внешний накопитель диск (USB-флешку). Если вы собираетесь перенести фото или видео просто на компьютер, пропустите этот пункт.
Убедитесь, что подключенный внешний накопитель появился в Проводнике Windows.
♥ ПО ТЕМЕ: На Windows или Mac не читается флэшка. Как исправить?
2. Подключите iPhone или iPad, с которого нужно перенести фотографии, к компьютеру Windows с помощью кабеля.
При подключении iPhone или iPad к компьютеру, устройство должно определиться как внешнее устройство.
3. Нажмите на значок подключенного устройства Apple.
4. Перейдите по пути Internal Storage → DCIM.
В случае, если вместо папки DCIM, отображается надпись «Эта папка пуста», разблокируйте подключенный iPhone или iPad и нажмите кнопку Разрешить на появившемся уведомлении.
После этого папка DCIM появится в Проводнике Windows.
Все фото и видео будут размещены в системных папках вида «100APPLE». Скопируйте на компьютер все содержимое папки DCIM или выбранные фото и видео.
♥ ПО ТЕМЕ: Что такое QuickTake на iPhone, или как снимать видео в режиме «Фото».
Как передать фото и видео с iPhone (iPad) на компьютер Mac при помощи функции AirDrop
Главным условием передачи файлов через AirDrop является нахождение устройств (iPhone или iPad и Mac) в одной Wi-Fi сети. Также на обоих устройствах должен быть активирован Bluetooth.
Начиная с iOS 10 и macOS Sierra функция AirDrop работает безупречно.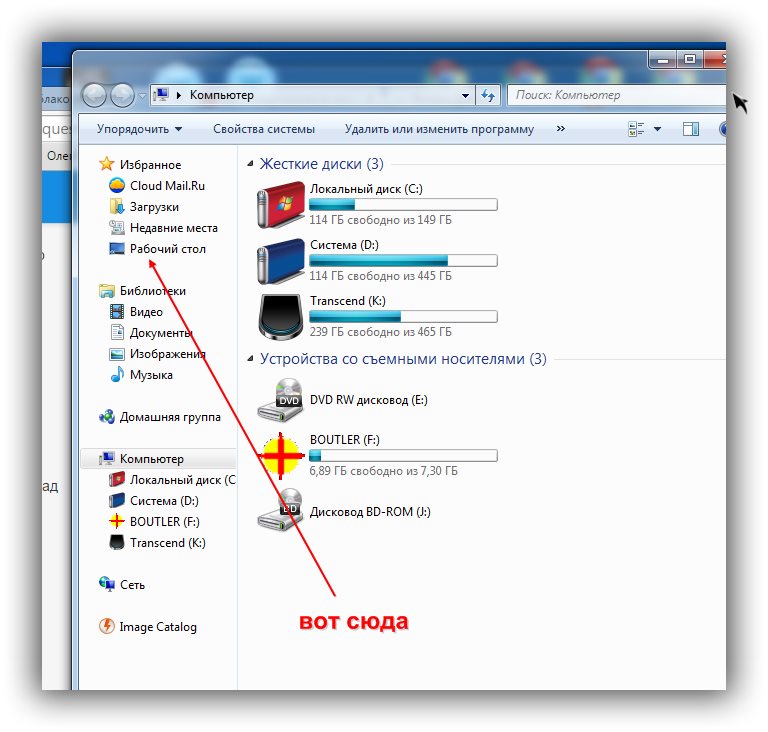
1. На компьютере Mac откройте Finder и перейдите в AirDrop.
2. На iPhone или iPad откройте приложение Фото. Перейдите в необходимый Альбом и нажмите кнопку Выбрать в правом верхнем углу.
3. Выберите фото или видео для копирования на компьютер Mac (фотографии и видео можно выделять свайпами, не отрывая пальца).
4. Нажмите на иконку Поделиться в нижнем левом углу.
Через несколько секунд слева в середине экрана появятся доступные устройства для передачи посредством AirDrop.
5. Коснитесь иконки появившегося компьютера Mac, после чего начнется передача файлов. Загруженные файлы будут доступны в папке Загрузки на Mac.
♥ ПО ТЕМЕ: Можно ли оставлять iPhone подключенным к зарядке на ночь, или как правильно заряжать смартфон.
Как передать фото и видео с Айфона или Айпада на компьютер Mac при помощи приложения «Захват изображений»
Запустите на Mac программу «Захват изображений».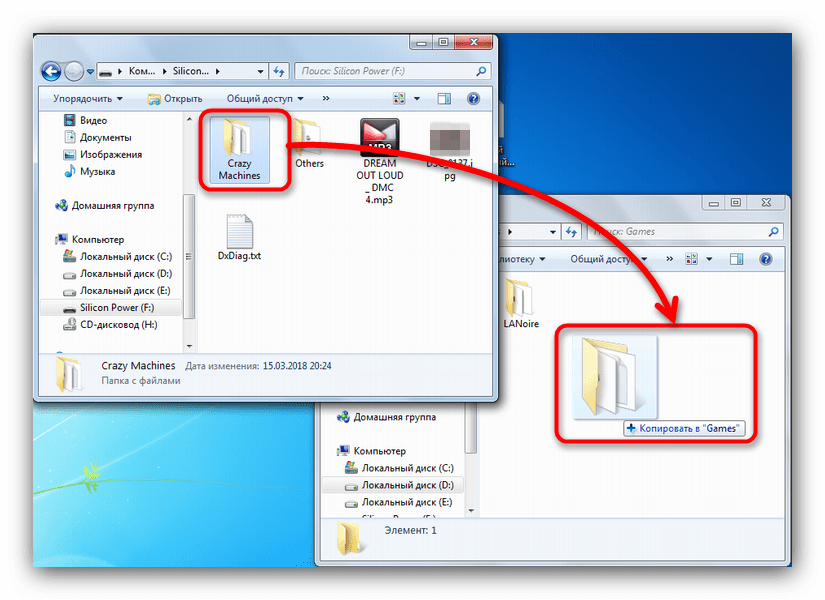 Для того чтобы открыть программу, введите ее название в поиске Spotlight (можно воспользоваться «горячими» клавишами ⌘Cmd + Пробел).
Для того чтобы открыть программу, введите ее название в поиске Spotlight (можно воспользоваться «горячими» клавишами ⌘Cmd + Пробел).
После запуска в панели управления слева найдите iOS-устройство и нажмите на него. На экране появятся все хранящиеся на iPhone или iPad фотографии и видео. Теперь вы можете вручную выделить снимки, которые хотите сохранить на внешнем жестком диске, либо выбрать сразу все, нажав на ⌘Cmd + A.
По умолчанию снимки сохраняются в папку «Изображения». Вызовите выпадающее меню и нажмите на «Другое». Теперь выберите папку на внешнем жестком диске, куда нужно сохранить фото.
При желании, можно удалить фото и видео с iOS-устройства при перемещении на компьютер Mac. Для этого поставьте галочку напротив пункта Удалить после импорта в левом нижнем углу.
Нажмите на кнопку «Импортировать» и ждите, пока фотографии или видео не будут сохранены.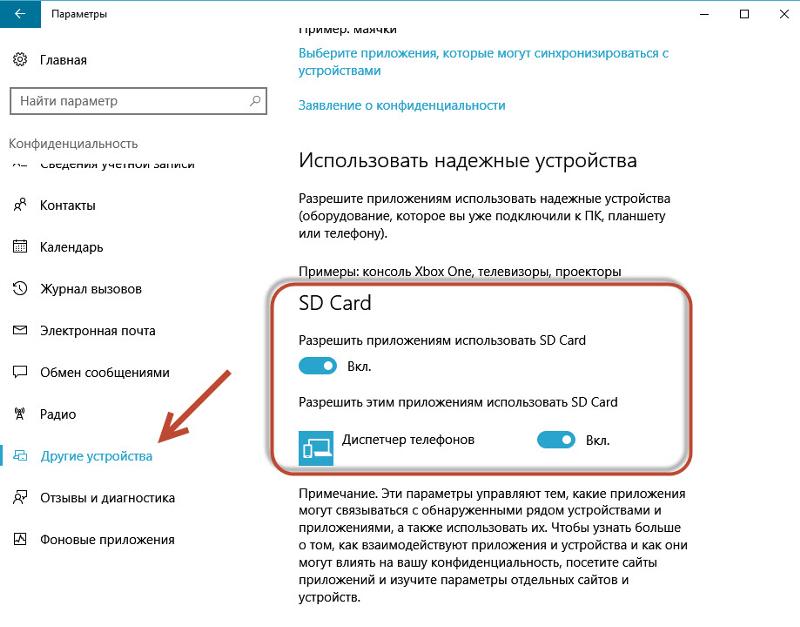 Если жесткий диск поддерживает USB 2.0, а фотографий очень много, весь процесс может занять куда больше, чем несколько минут.
Если жесткий диск поддерживает USB 2.0, а фотографий очень много, весь процесс может занять куда больше, чем несколько минут.
Смотрите также:
Скинуть фото | macbooky
Для устройств Apple характерен высоких уровень синхронизации между собой. Для этого разработчики придумали и облачный сервис, и специальные утилиты, и провода. Перед тем, как скинуть фото с Айфона на Макбук, ознакомьтесь с нашей инструкцией. Также здесь вы найдете много полезной информации по работе с фотографиями на компьютерах Эпл.
Как перенести фото с Айфона на Макбук?
Сделать это можно несколькими способами:
- USB-C кабель;
- сервис iCloud.
Рассмотрим каждый метод в виде пошагового руководства.
Использование USB кабеля
Чтобы перекинуть изображение с помощью провода, вам нужно выполнить следующие действия:
- соедините с помощью кабеля телефон и компьютер;
- откройте на компьютере приложение «Фото»;
- разблокируйте Айфон;
- перейдите во вкладку «Импорт»;
- далее вы увидите список всех фотографий, находящихся на смартфоне.
 Выделяйте, копируйте или перетаскивайте курсором те файлы, которые нужно сохранить на компьютере.
Выделяйте, копируйте или перетаскивайте курсором те файлы, которые нужно сохранить на компьютере.
Чтобы удалить все фотки после переноса на ноутбук, отметьте галочкой пункт «Удалить файлы после импорта».
Сервис iCloud
Для этого метода потребуется постоянное подключение к интернету. Дело в том, что скачать фото с Айфона на Макбук можно без непосредственного контакта, а через интернет. В настройках телефона нужно включить пункт iCloud Photo Library. То же самое нужно выполнить и на компьютере. Для этого зайдите в приложение «Фото» во вкладку «Общие». Нажмите кнопку «Начать раздачу», после чего отметьте галочкой пункт «Медиатека iCloud». Когда оба устройства синхронизируются, вы сможете сохранять картинки на Макбуке и наоборот. Осталось рассмотреть последний вариант сохранения фотографий.
Как с Макбука скинуть фото на флешку?
Первым делом подключите накопитель к USB разъем на ноутбуке. После этого все действия выполняются на устройстве:
После этого все действия выполняются на устройстве:
- откройте папку «Фото»;
- выделите необходимые фотографии с зажатой клавишей Ctrl;
- откройте меню Edit и выберите пункт Copy;
- также сделать это можно с помощью комбинации Command+C;
- перейдите в папку флешки и нажмите клавиши Command+V.
Как листать фото на Макбуке?
Для этого в операционной системе Мак Х имеется встроенная утилита для просмотра фотографий. Вам не потребуется установка дополнительных приложений. Многие пользователи признаются, что данная функция гораздо удобнее чем та, что реализована в операционной системе Виндовс. Чтобы запустить просмотр, вам необходимо сделать следующее:
- откройте приложение «Фото»;
- далее выделите картинки, которые хотите посмотреть в полноэкранном режиме. Сделать это можно с помощью зажатой клавиши Ctrl и клика левой кнопкой мыши или тачпада;
- после выделения необходимых файлов нажмите пробел на клавиатуре.
 Просматривать фото на макбуке можно с помощью стрелочек или курсора.
Просматривать фото на макбуке можно с помощью стрелочек или курсора.
Как сделать фото на Макбуке?
Каждый ноутбук Apple оснащен веб-камерой на передней панели. Соответственно, создатели не могли не предусмотреть специальный софт для работы с этой камерой. В операционной системе имеется программа Photo Booth. С ее помощью можно создавать снимки, накладывать фильтры и делать коллекции. Все файлы будут сохранены в медиатеке iPhoto и доступны для синхронизации с другими устройствами. Все изображения получаются в формате JPEG, а видео снимается в формате MOV.
Макбук для фотографа: преимущества
Большинство профессиональных фотографов выбирают именно macbook в роли устройства для работы с изображениями. С его помощью можно редактировать изображения, постоянно переносить их с одного устройства на другое благодаря удобным способам, описанным в нашей статье. Также стоит отметить качественный Retina дисплей, что немаловажно тем, кто работает с визуальным контентом. Скорость обработки также на высоком уровне – за это стоит сказать спасибо оптимизированной работе приложений и операционной системы в целом.
Скорость обработки также на высоком уровне – за это стоит сказать спасибо оптимизированной работе приложений и операционной системы в целом.
Как сбросить фотографии с телефона на флешку. Кабели-переходники к разным типам устройств
Часто перед пользователями компьютера возникает вопрос о переносе личных или рабочих файлов на внешние носители. Как правило, такими накопителями являются CD/DVD диски или различные флешки. Последние самые популярные по частоте использования. Обусловлено это многими факторами: компактность, удобность, бесшумная работа.
Но не смотря на практичность флешек, многие пользователи боятся или не умеют копировать свои данные на них. Прежде всего не нужно опасаться этого способа и постоянно экспериментировать. Данная статья подробно расскажет о типах флешек и способах переноса данных (на примере фото).
Виды флеш накопителей
Флеш накопители используется повсюду и применимы практически к любому устройству: от телефона до современного телевизора. Самые популярные и востребованные – это USB-накопители. Они используются для переноса любой информации: фото, музыка, программы и рабочие файлы. С этими устройствами работают многие гаджеты: компьютер, телефон, телевизор и т.п.
Самые популярные и востребованные – это USB-накопители. Они используются для переноса любой информации: фото, музыка, программы и рабочие файлы. С этими устройствами работают многие гаджеты: компьютер, телефон, телевизор и т.п.
Второе место занимают флешки для работы с телефоном – Micro SD карта. Они имеют объем от 2 Гб до 128 Гб. Для работы с ними можно использовать как сам телефон, так и компьютер (для этого понадобиться специальное устройство – картридер, либо подсоединив телефон кабелем).
Третий вид карт применяется в основном для фотоаппаратов. Имеет название SD – карта. Известны объемы до 64 гб. Для работы с такими флешками понадобится либо фотоаппарат, либо компьютер.
Как скачать фото с компьютера на флешку
Первым этапом необходимо подключить флешку к компьютеру. Для этого нужно найти специальный разъем называемый USB. На системном блоке его можно найти на задней панели или на лицевой части.
На ноутбуке USB разъем находится по бокам от устройства.
Если флешка устанавливается в компьютер первый раз, то должен начаться автоматический процесс установки драйвера. После его окончания появится диалоговое окно, где пользователю предложат несколько вариантов открытия флеш накопителя.
Для интереса можно нажать на пункт «Открыть для просмотра», чтобы увидеть, что уже хранится на USB носителе. Так же флешка должна появиться в меню проводника. Чтобы посмотреть эту информацию, нажмите на «Пуск» – «Компьютер». Здесь, должен появиться новый диск (в нашем примере это раздел F).
На этом этапе фотографии сохранены в памяти компьютера. Чтобы их перенести на флешку нужно зайти в проводник («Пуск» — «Компьютер») и открыть раздел USB накопителя. Затем, если необходимо, то создается папка, для последующего хранения в ней фото (правая кнопка мыши – «Создать» — «Папку»).
После создания и определения места нужно нажать на правую кнопку мыши и выбрать пункт «Вставить». После чего появится окно со статусом копирования фотографий с компьютера на флешку.
Как скачать фото с планшета на флешку
Планшет все больше и больше набирает популярность среди пользователей цифровой техники. Это обусловлено тем что он может выполнять функции ноутбука, компактный и многофункциональный. Также наличие сенсорного экрана делает его наиболее привлекательным.
Среди владельцев планшета тоже часто возникает вопрос о переносе фотографий на флешку. Данная статья рассказывает, как перенести фото с планшета на Micro – SD карту и USB накопитель.
USB флешка и планшет
Данным способом можно воспользоваться, если устройство поддерживает технологию OTG. Чтобы узнать это можно обратиться к руководству планшета либо воспользоваться специализированными приложениями (например, для андроида: USB OTG Checker). Как правило, если в коробке присутствует специальный кабель OTG, показанный на рисунке, то планшет имеет такую возможность.
Маленький конец кабеля это Micro USB, другой конец – это разъем для USB устройства. На планшете есть разъем Micro USB, который подключается кабелем.
Далее все действия объясняются для планшета на платформе андроид. После подключения на экране появится сообщение о том, что подключен USB накопитель. Посмотреть подробную информацию можно в настройках – «Память».
Далее переходим в раздел, где хранятся фотографии. Как правило на андроиде по-умолчанию все фото сохраняются в папку DCIM/Camera/, именно здесь основная часть, которая отображается в галерее. Если на внутренней памяти планшета нет этих папок или фотографий, то скорей всего они хранятся на SD карте устройства. И найти их можно по такому же пути.
После того как нужная фотография найдена, необходимо нажать на файл и не отпускать пока он не выделиться. Затем внизу появятся варианты для выполнения определенных действий с фото (копировать, удалить, вырезать).
Определившись с вариантом переноса, нужно перейти в раздел подключенной флешки. Для этого нажимают кнопку «Назад» два раза. Либо опять нажимают кнопку «Меню» — «ES проводник».
Чтобы фотография сохранилась на флешке ее необходимо безопасно извлечь. Для этого следует выбрать пункт «Настройки» — «Память». Здесь, пролистать вниз до пункта накопителя и выбрать пункт «Отключения USB накопителя».
После нажатия через некоторое время система сообщит о том, что флешку можно извлечь, не боясь потерять сохранённые файлы.
Как скачать фото с телефона на флешку
Современную жизнь нельзя представить без мобильного телефона. Он есть практически у каждого. Телефон заменил множество других устройств: фотоаппарат, будильник, радио и т.п. Особое место он играет в мире фотографии. Единственный недостаток – это недостаточный объем памяти для активного использования. Поэтому для многих остро стоит вопрос переноса своих файлов на флеш накопители.
Все действия объясняются для платформы андроид.
Первый способ подразумевает использования SD карты. Для этого ее необходимо установить в телефон. После зайти в меню и выбрать пункт «Файлы».
После зайти в меню и выбрать пункт «Файлы».
Если флешка установлена правильно ее можно увидеть в главном меню диспетчера файлов.
Далее необходимо зайти во внутреннюю память до необходимой папки или файла, которые нужно перенести на флешку. В нашем случае это DCIM/Camera, где для переноса подготовлено фото «Для SD карты.jpg». Необходимо нажать на файл и не отпускать пока он не выделится. Затем внизу появятся варианты для выполнения определенных действий с фото (копировать, удалить, вырезать).
Выбрав вырезать (переносит на указанное место и удаляет на исходном), переходим на раздел SD карты в необходимое место. В нашем случае это папка tmp. Нажимаем на соответствующий значок внизу посередине, после чего фото переносится на SD карту.
Второй способ похож на описанный выше для планшета. Если мобильный телефон поддерживает технологию OTG, то ей можно воспользоваться. Все действия аналогичны как для планшета на устройстве андроид.
Третий способ предполагает копирование фото с телефона на компьютер. Затем можно перекинуть файл на любой флеш накопитель способом, описанным ранее для ПК. Чтобы выполнить данное условие нужно иметь специальный кабель. Для современных устройств (кроме IPhone, Ipad) он выглядит как показано на рисунке. Он выполняет функцию кабеля для зарядки и подключения к ПК.
Затем можно перекинуть файл на любой флеш накопитель способом, описанным ранее для ПК. Чтобы выполнить данное условие нужно иметь специальный кабель. Для современных устройств (кроме IPhone, Ipad) он выглядит как показано на рисунке. Он выполняет функцию кабеля для зарядки и подключения к ПК.
Подключив к компьютеру нужно выбрать режим как будет работать телефон при таком соединении. В нашем случае в мобильном необходимо выбрать режим «Подключить как медиа устройство». Для этого нужно выбрать вверху на панели уведомлений появившийся значок USB подключения, затем в меню выбрать раздел «Медиаустройство (MTP)».
После этого в проводнике компьютера отобразится подключенное устройство, перейдя в которое можно увидеть внутреннюю память телефона и SD карту (если подключена).
Как скачать фото с «Одноклассников» на флешку
Самая богатая и разнообразная коллекция фотографий, видео и прочей информации конечно находится в социальных сетях. Одноклассники. ру не исключение в этом вопросе. Занимает второе место по популярности и почти каждый второй имеет здесь свою страничку. Поэтому многие задумывались о том, как скачать фото или картинку на компьютер, флешку и т.д.
ру не исключение в этом вопросе. Занимает второе место по популярности и почти каждый второй имеет здесь свою страничку. Поэтому многие задумывались о том, как скачать фото или картинку на компьютер, флешку и т.д.
Сделать это очень просто. Для этого на понравившейся фотографии необходимо нажать левой кнопкой мыши, чтобы она открылась в полном размере. После этого нужно нажать правой кнопкой мыши на самой картинке. В появившемся контекстном меню нужно выбрать пункт: для Internet Explorer – это «Сохранить изображение как…», для Chrome «Сохранить картинку как…».
Здесь появится меню проводника, в котором нужно выбрать место сохранения (в нашем случае это флеш накопитель) В данный момент флешка должна быть подключена к компьютеру! Найти его можно по левому краю после пункта «Этот компьютер». нажав на букву соответствующего раздела. Если его не видно в проводнике, следует проверить подключение флешки и повторить процедуру копирования фото с одноклассников еще раз.
После можно выбрать папку сохранения и нажать на кнопку «Сохранить».
Если в данный момент под рукой нет накопителя и очень хочется эту картинку, то можно временно скачать ее на компьютер. Затем, когда появится флешка воспользоваться способом, описанным выше.
Как скачать фото на флешку из «Вконтакте»
Вконтакте не менее популярная социальная сеть, которая занимает первое место в России по частоте использования. Наверное, у каждого есть своя страничка на этом ресурсе. У некоторых их две и более. Здесь, как и в одноклассниках постоянно обновляется и пополняется коллекция фотографий, видео, картинок и т.п. Конечно многие встречают здесь интересные вещи, которые они хотят скачать себе на компьютер или другой носитель. Чтобы показать потом своим друзьям, родителям и т.д. Сделать это можно аналогично описанному способу выше для социальной сети одноклассники.
Для этого пролистывая новостную ленту, фотоальбомы друзей или знакомых, нужно кликнуть левой кнопкой мыши на понравившемся изображении. Делается это для того чтобы картинка открылась в полной размер.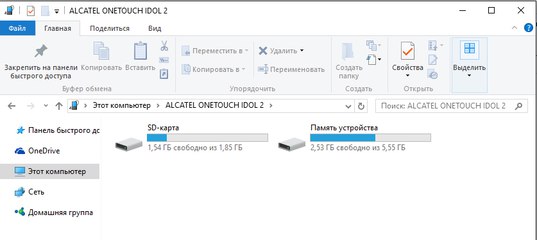 Затем необходимо щелкнуть правой кнопкой мыши и в появившемся контекстном меню выбрать пункт «Сохранить картинку как…».
Затем необходимо щелкнуть правой кнопкой мыши и в появившемся контекстном меню выбрать пункт «Сохранить картинку как…».
После появится меню проводника, в котором пользователю необходимо указать путь к подключенной флешки. На этом этапе можно переименовать фото. По умолчанию картинка имеет имя, которое было указано вконтакте. Чтобы изменить название нужно в окне проводника внизу напротив пункта «Имя файла» выделить старое значение и написать новое. Затем необходимо выбрать подключенную флешку и нажать кнопку «Сохранить».
Для того чтобы проверить сохранилась ли фотография достаточно зайти на раздел флешки в папку куда загружали файл. И попробовать его открыть. Если картинки нет на месте, нужно заново попробовать данный процесс, проверив внимательно путь сохранения фотографии.
Все выше описанные методы просты и не требуют специальных навыков. Все что необходимо пользователю это наличие свободного времени и желание экспериментировать. Большинство людей сделав первую попытку и не получив результата больше не пытаются попробовать еще раз. Множество ошибок могут возникать из-за неправильно подключенной флешки. Если система не видит устройство, следует переподключить ее.
Множество ошибок могут возникать из-за неправильно подключенной флешки. Если система не видит устройство, следует переподключить ее.
Бывает, ошибки возникают из-за того, что накопитель переполнен. Чтобы решить эту проблему следует очистить устройство. Также ошибки могут возникать по причине того, что флешка имеет меньший свободный объем чем файл для копирования. Здесь, поможет только замена накопителя на другой с большим объёмом памяти.
Большое количество фотографий и видеороликов, занимают достаточно много места, в памяти устройства или сд накопителя. Также, имеется риск потерять телефон, а вместе с ним и все ценные фотографии.
Поэтому время от времени, фотографии необходимо переносить с телефона на компьютер.
Делается это достаточно просто, но у многих пользователей, особенно взрослого возраста, могут возникнуть трудности. Чтобы этого не случилось, ниже в статье, я приведу пошаговую инструкцию.
Как скинуть фото с телефона на компьютер через USB шнур
1. Подключаем телефон к компьютеру через
USB кабель.
Подключаем телефон к компьютеру через
USB кабель.
2. При первом подключении необходимо подождать некоторое время, для синхронизации и установки драйверов. Пока на компьютере, не откроется окно «Автозапуск».
3. Если окно автозапуск не появилось, то необходимо изменить приоритет использования USB, для этого опускаем шторку на телефоне, и кликаем на пункт «Зарядка через USB» (на разных моделях телефона, название пункта может отличаться).
4. В открывшемся окне, жмём на пункт «Передача файлов».
5. Теперь, когда на компьютере открылось окно «Автозапуск», переходим в пункт «Открыть устройство для просмотра файлов».
6. Так как по умолчанию, фотографии сохраняются во внутреннюю память телефона, переходим во внутренний накопитель.
7. Находим папку DCIM и переходим в неё.
8. Теперь, нам необходимо зайти в папку Camera, в ней находятся все наши фотографии.
9. Выделяем фотографии которые необходимо перенести, после копируем их.
10. Вставляем скопированные фотографии, в какую либо папку, желательно не на системном диске.
Теперь вы знаете как перекинуть фото с телефона на компьютер, у меня на этом всё, желаю успехов.
ВНИМАНИЕ: начиная с версии андроид 4.4 и выше Google отключил встроенную функцию, чтобы перенести данные на карту памяти, и лишь некоторые производители интегрируют ее самостоятельно и не все приложения можно перенести – поэтому у кого нету кнопки перенести, можете сразу переходить к третьему разделу.
Все приложения, которые мы устанавливаем на нашем смартфоне на самсунге галакси, леново, сяоми, алкатель, мейзу, асус зенфон, нокиа, хуавей, сони иксперия, престижио, планшете ирбис и так далее, поступают на несъемную внутреннюю память.
К сожалению, с увеличением количества установленных приложений, фото, музыки, видео, и программ, наше устройство начинает страдать от нехватки свободного места для дополнительных файлов – особенно дешевые модели.
Для этого в андроиде есть очень полезная функция перенести данные отдельных приложений на внешнее хранилище — карту micro SD.
Если в вашем смартфоне или планшете предусмотрен слот для карты памяти, то вы можете, без особого труда перенести на карту памяти большинство своих приложений, фотки, музыку, видео и таким способом освободить место в памяти телефона.
Для этого можете воспользоваться одним из трех способов, предоставленных ниже: встроенными средствами, через компьютер (ноутбук) или с использованием посторонней программы, не входящей в встроенный набор.
Способ с помощью программы наиболее эффективный, поскольку встроенная функция все чаще удаляется производителями оборудования xiaomi, redmi, lg, zte, redmi 4x, htc, asus, huawei, samsung, meizu, lenovo, lg, samsung, fly, alcatel, redmi, sony xperia, prestigio и вы не найдете ее на большинстве даже лучших современных смартфонов.
ПРИМЕЧАНИЕ: в зависимости от версии андроид, например, андроид 6.0, андроид 7, андроид 5.1, андроид 4.4 и так далее, также есть свои нюансы при перемещении файлов с телефона на карту памяти sd.
Первый способ перенести данные с внутренней памяти телефона android на sd карту – встроенные инструменты
Android имеет функцию, которая позволяет перемещать приложение на карту.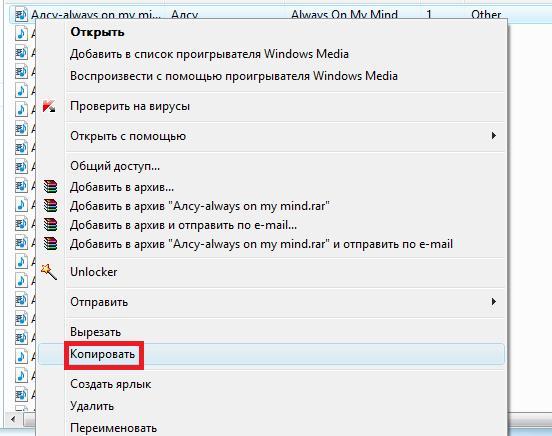 Просто зайдите в «Настройки»> «Диспетчер приложений».
Просто зайдите в «Настройки»> «Диспетчер приложений».
Здесь сразу следует заметить, что, например, в моем в самсунг галакси с андроид 6 функция «Диспетчер приложений» была, а когда он обновился до андроид 7.0, то пропала. Вместо нее появилась неплохая оптимизация.
Если у вас есть диспетчер приложений, то можете увидеть игры и программы, установленные на карте памяти SD, а также те, которые можно перенести.
Поэтому, тогда коснитесь приложения, которое вас интересует, а затем в новом окне найдите пункт «Перенести на SD карту» — нажмите на кнопку.
Через некоторое время приложение будет перемещено.
Второй способ перенести данные с внутренней памяти телефона android на sd карту – через компьютер
Этот способ хорошо подойдет для перемещения мультимедийных файлов, таких как фотографии, фильмы, песни, изображения (и многое другое).
С помощью компьютера у вас есть возможность для быстрой передачи музыки, видео и других данных на карту SD с помощью USB-кабеля (установить его как USB-накопитель).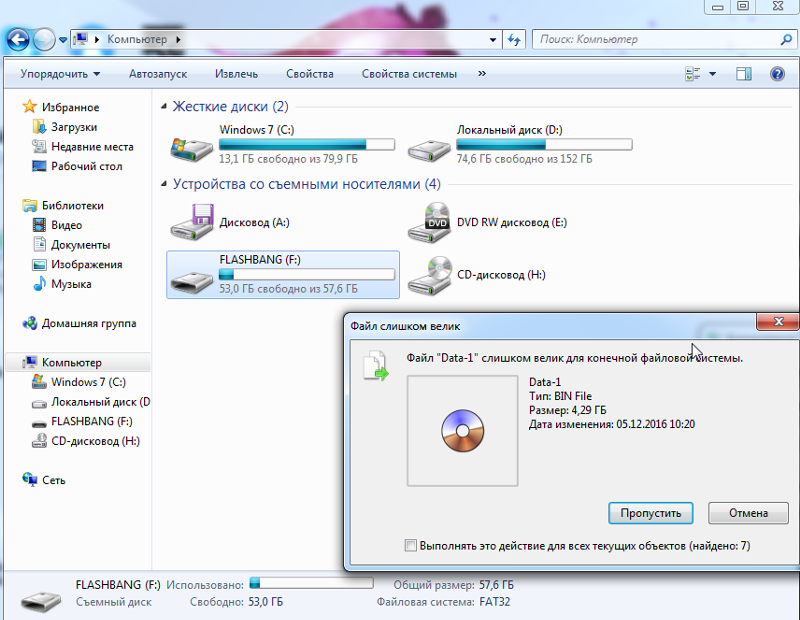
При просмотре содержимого смартфона вы можете увидеть два отдельных носителя: внутреннюю память и внешнюю сиди карту.
Для удобства можете использовать программу Apowersoft Phone Manager. Если у вас нет компьютера, то можете использовать программу File Manager, которую нужно предварительно установить самостоятельно на свой телефон андроид.
Третий способ перенести данные с внутренней памяти телефона android на sd карту – с помощью приложений
Если хотите перенести приложения и игры на карту памяти, в магазине Google Play можно найти программы, которые быстро сделают такой процесс. Я рекомендую воспользоваться AppMgr III (известную как App 2 SD).
Скачать ее . Только не все приложения, установленные в памяти смартфона, могут быть перенесены на карту памяти. Предустановленные в системе, перемещению обычно не подлежат.
После запуска AppMgr III увидите, которые можно перенести. С AppMgr III сможете быстро сразу перенести все на карту памяти, а не по одному.
Для этого нажмите на и задержите немного палец, чтобы он появился в красной обертке, а затем выберите «Переместить все». Также можете проверить список установленных приложений и файлов, которые хотите перенести на карту памяти.
Какие приложения можно перенести на карту памяти и какие нельзя или не рекомендовано
Можно ли перенести все приложения на карту памяти? Нет все нельзя. Почему нельзя перенести все? Поэтому что это не предусмотрено системой андроид, производителем телефона или автором приложения.
Нельзя перенести на карту памяти SD whatsapp (ватсап), facebook – если встроенный был изначально, обновления, плей маркет, youtube, прошивку и другие изначально встроенные.
Некоторые владельцы смартфонов желают перенести кеш, особенно от игры – это доступно с помощью программы – «FolderMount».
Также можно легко перенести карты: от яндекс навигатор, навител (от navitel даже рекомендовано), garmin, ситигид, гугл карты.
Иногда меня спрашивают, как перенести viber и приложение вк на флеш карту сд. Это зависит от смартфона и версии андроид. Иногда система позволяет иногда нет.
Это зависит от смартфона и версии андроид. Иногда система позволяет иногда нет.
Многую информацию, что не подается перенести через программы и встроенные инструменты смартфона можно переместить с помощью компьютера, например, папку, песню, картинки, загрузки, арк, различное аудио, сообщения смс, галерею – точнее ее содержимое, фотки вайбера и так далее. Успехов.
Каждый день появляются новые приложения, интересные игры. К сожалению, размер внутренней памяти телефона, смартфона или планшета работающего на базе ОС Андроид, не позволяет хранить всё интересное и полезное.
Приходится выбирать самое актуальное, а остальное удалять. Эту проблему легко решить, переместив приложения и фото на дополнительный носитель памяти — флеш-карту SD (micro sd). Переносить информацию на флешку в Андроид можно 2 способами. Это также просто с одного на другой. Смотрим:
Стандартный метод переноса приложений и фото Android на флеш-карту.
- Зайдите в меню с настройками.
- Выберите раздел «Приложения».

- Из него перейдите в подраздел «SD саrd». Откроется список всех приложений.
- Переходите в каждое приложение: ищите кнопку «Переместить на SD саrd» или просто «На SD саrd».
- Перемещайте, кликнув по надписи.
Не все приложения Андроид можно переместить на флешку. В некоторых случаях разработчик не устанавливает кнопку перемещения на внешний носитель. Тогда можно использовать специальные программы.
Программы для переноса всех приложений на карту памяти в Android.
Внутреннюю защиту приложения можно обойти. Для этого разработана программа FоlderMоunt. Её задача — перемещать не саму программу, а кэш, который в некоторых случаях в разы больше игры или приложения. Для её запуска нужно получить доступ к root-правам. Удобно то, что она есть на проверенном сервисе — Гугл Плей (Play Market). Порядок использования такой:
- Скачивайте FоlderMоunt.
- Запускайте её.
- Найдите в верхнем правом углу «+» и кликните по нему.
- Откроется новое окно с полем.
 В нём пропишите название игры, кэш которой хотите переместить.
В нём пропишите название игры, кэш которой хотите переместить. - В строке, которая находится под именем игры, укажите адрес, где размещён кэш.
- В строке «Назначение» пропишите, куда его нужно переместить. В нашем случае это SD саrd.
- После заполнения полей кликните по галочке, которая находится в том месте, где был «+» в начале работы с программой.
- Сделайте ещё один завершающий клик по изображению булавки. И процесс переноса начнётся.
Перемещение фото и видео файлов на флешку телефона в ОС Андроид.
Изображения переносятся другим способом. Для этого на Андроиде должен быть файловый менеджер. Его можно скачивать или любого другого места. Для перемещения фото нужно сделать такие шаги:
- Запустить файловый менеджер.
- Отыщите папку с названием «Camera». В неё вложена ещё одна папка — DCIM, в которой находятся снимки, сделанные фотокамерой устройства.
- Выберите фото, поставив возле них метки.
- В верхнем правом углу найдите меню программы, которое обозначается 3 точками.
 Кликните по нему и выберите надпись «Move» или «Переместить».
Кликните по нему и выберите надпись «Move» или «Переместить». - Вернитесь в главное меню менеджера и выберите носитель: «External Memory», сокращённый вариант «ext» или «SD саrd».
- Перейдите в раздел внешнего накопителя, создайте папку и вставьте фото функцией «Вставить/Paste».
Так можно переносить не только фото, но и снятое видео.
Помогла ли вам статья? Если что-то непонятно — оставляйте комментарии.
Статьи и Лайфхаки
В каждом мобильном устройстве, работающим на базе системы андроид, есть два вида памяти: память телефона и флешка, то есть карта памяти, и, чтобы не занимать телефонное пространство объемными программами, их лучше скидывать на sdcard. Тем более что это ничуть не сложнее, чем для работы с другим языком. Есть два варианта, как в андроиде устанавливать на флешку сторонние приложения:
1) Поменять местами внутреннюю и внешнюю память путем установки программы Root External 2 Internal SD.
2) Вручную перенести скачанные приложения с телефонной памяти на флешку.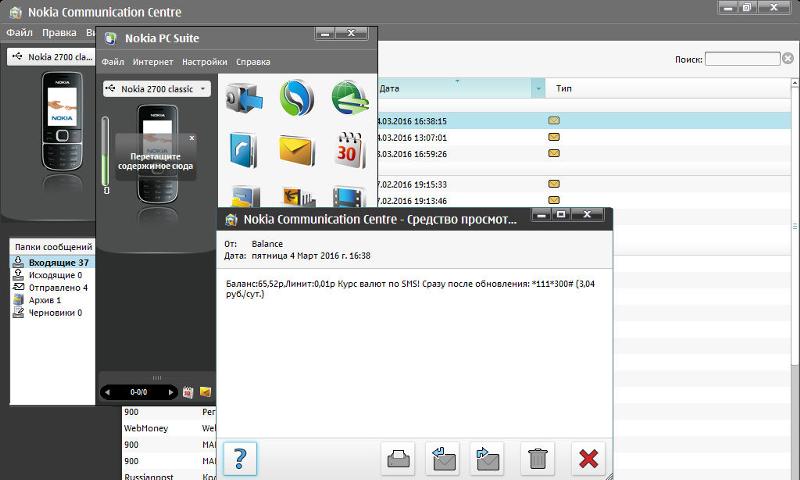 Второй вариант проще и безопаснее для вашего гаджета, но не всегда андроид-система дает перенести нужные приложения с одного места в другое.
Второй вариант проще и безопаснее для вашего гаджета, но не всегда андроид-система дает перенести нужные приложения с одного места в другое.
Как в андроиде перенести на флешку
Если вы не хотите рисковать и использовать программу Root External 2 Internal SD, то вы не сможете скачивать сервисы сразу на sdcard, по умолчанию они будут устанавливаться в память телефона. Но вы сможете перенести их с одного места в другое. Для этого:
1) Зайдите в основное меню и выберите «Настройки».
2) Здесь понадобится раздел «Приложения», в котором нужно зайти в «Управление приложениями».
3) Выберите нужный сервис и кликните по нему.
4) В появившемся окне найдите пункт «Переместить на sdcard» и щелкните по нему.
Теперь приложение будет находиться на флешке, а не во внутренней памяти устройства. Возможно, вы еще сомневаетесь, а зачем, собственно, это делать? Да затем же, — для усовершенствования его работы.
Но случаются ситуации, когда система не дает перенести ту или иную программу с одного места в другое, то есть, когда вы выбираете ее в «Управлении приложениями, всплывает окно, не содержащее строку «Переместить на sdcard». Тогда вам поможет только установка стороннего сервиса, который поможет освободить место в вашем гаджете.
Тогда вам поможет только установка стороннего сервиса, который поможет освободить место в вашем гаджете.
Как в андроиде использовать Root External 2 Internal SD
Root External 2 Internal SD – это программа, которая меняет местами внутреннюю и внешнюю память мобильного аппарата. Поэтому, если андроид-система по каким-то причинам не дает перенести файлы на карту памяти, вы должны знать, как в андроиде устанавливать на флешку с помощью Root External 2 Internal SD. А для этого вам нужно:
1) После скачивания программы зайти в нее и проставить галочки напротив «Use per dafault» и «Default SGS3 Roms».
2) В самом конце списка выбрать пункт «View the different device» и найти вашу SD-карту.
3) После поиска вставить ее расположение в «The ext. sdcard device access».
4) Вернуться в главное меню программы и выбрать «External > Internal».
После всех действий внутренняя память поменяется с внешней, и все, что вы устанавливаете на свой аппарат, автоматически будет оказываться на флешке.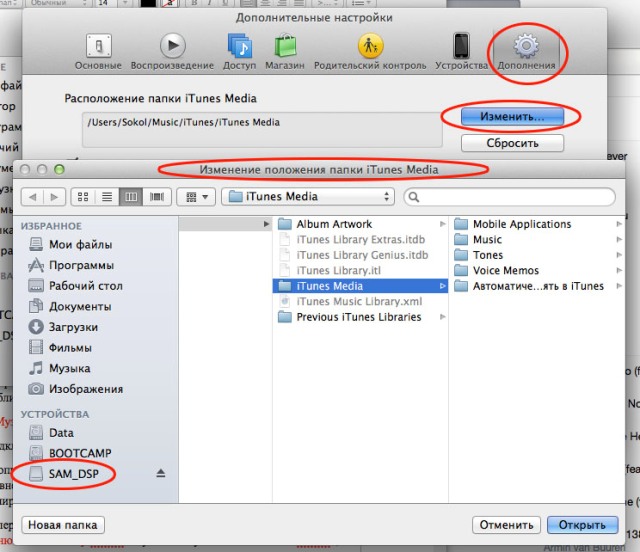 Но это будет происходить до первой перезагрузки устройства, а затем программы снова будут скачиваться туда, куда и раньше.
Но это будет происходить до первой перезагрузки устройства, а затем программы снова будут скачиваться туда, куда и раньше.
Рекомендуем также
Выбираем USB флешку для смартфона
Современные смартфоны, особенно из премиум-сегмента, не всегда комплектуются слотом под SD-карту. В других моделях, например, в смартфоне Xiaomi 4 PRO, для подключения карточки памяти пришлось бы пожертвовать одной из двух симок. В этих случаях единственный малозатратный способ расширить память гаджета – установить в него USB-флешку.
Такой внешний накопитель будет полезен и в дальних поездках. В чужом регионе посмотреть фильм по сотовой сети может оказаться дорого. А места во внутренней памяти смартфона для всего сезона сериала точно не хватит. В этой статье мы расскажем о пяти главных моментах выбора флешки USB для смартфона.
1. Вариант подключения флешки к телефону
Если у вас имеется обычная флешка со стандартным полноразмерным УСБ, то можно купить специальный OTG-кабель.
С одной стороны у этого провода расположено гнездо под стандартный УСБ, а с другой – MicroUSB для мобильных гаджетов.
Внимание! Большинство Андроид-телефонов, выпущенных в последние 3-5 лет, режим OTG поддерживают. В более старых моделях этот вариант подключения внешнего накопителя может отработать некорректно.Второй вариант – купить флешку с двумя разъёмами USB. На рисунке приведен один из вариантов конструкции с поворотным блоком разъёма.
А вот ещё один вариант с выдвижным разъёмом.
В частности, так могут поступить владельцы смартфона Xiaomi MI4C, который оснащён гнездом Type C. К таким гаджетам стандартный OTG-кабель не подойдёт.
2. Выбор формата файловой системы
Наиболее популярный формат флешки, который понимают все телефоны – FAT32. Большинство производителей накопителей форматируют свои устройства по-умолчанию именно в этом стандарте.
Главный недостаток FAT32 – отсутствие поддержки больших файлов. Фильм, снятый с качеством DVD, имеет размер больше 4 Гб и на ФАТ32 не влезет. В этом случае используйте файловую систему exFAT. Форматировать флешку в этом формате можно с компьютера или ноутбука.
Внимание! Накопители другого популярного для настольных компьютеров формата NTFS не поддерживаются большинством Аднроид гаджетов. Поэтому такую флешку перед использованием придётся переформатировать в одном из описанных выше стандартов.
3. Размер памяти
Размер файла с фильмом в DVD-качестве с разрешением 1920×1080 точек может достигать 9,5 Гб. На флешку с объёмом памяти 32 Гб таких фильмов влезет не более 3-х штук. Накопители с размером более 64 Гб дороги и поддерживаются только новыми моделями телефонов.
Выход – поиск фильмов в меньшем качестве или разрешении HD 720p. Такие файлы занимают в 2-3 раза меньше места. Например, серия продолжительностью 60 минут в формате WEB-DLRip, разработанном для потокового видео, составляет 947 Мб.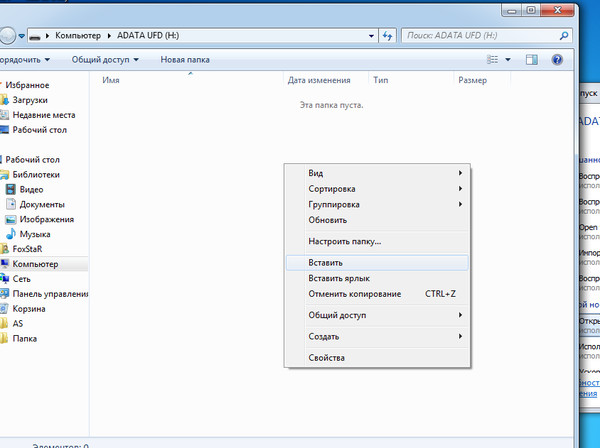 Это позволит собрать на одну флешку 32 Гб сразу целый сезон или его половину.
Это позволит собрать на одну флешку 32 Гб сразу целый сезон или его половину.
В таблице приведена информация о примерном количестве фотографий и аудиокниг, входящих на накопители разных размеров.
А в этой таблице производитель сообщает, сколько памяти на самом деле доступно пользователю.
|
Размер, |
Реально |
|
4 |
3,6 |
|
8 |
7,2 |
|
16 |
14,4 |
|
32 |
28,8 |
Идеальный, с точки зрения максимального соотношения возможностей и цены, размер флешки для смартфона сегодня – 32 Гб. Стоит недорого, а входит на неё много.
Стоит недорого, а входит на неё много.
4. Скорость интерфейса
Скорость записи и чтения с флешки зависит от использованной производителем памяти и применённого интерфейса. Для УСБ второй версии реальная скорость чтения может быть до 30 Мб/с, а третьего – до 90 Мб/с. Т.е. в среднем скорость выросла в 3 раза.
Выбирайте флешку USB для смартфона с интерфейсом 3.0 или 3.1. Вкладывание денег в старые интерфейсы неразумно.
Если даже на телефоне скорость чтения от смены версии интерфейса не вырастет, то запись фильмов на компьютере с синими 3.0 USB-портами будет происходить в три раза быстрее, чем на 2.0.
5. Исполнение корпуса
Мобильность сопряжена с определённым риском для гаджета. Поэтом лучше выбирать флешки, защищённые от влаги и пыли.
Лучше, если накопитель будет выполнен в металлическом корпусе и без колпачков, которые часто теряются.
Идеальная флешка для смартфона
Таким образом, идеальный портрет USB флешки для телефона выглядит так:
- Наличие двух разъёмов: стандартный УСБ для подключения к компьютеру и MicroUSB или Type C для соединения с телефоном.

- Формат файловой системы – exFat.
- Размер 32-64 Гб.
- Интерфейс USB 3.0 или 3.1.
- Металлический корпус, по возможности — влагозащищённая.
По любым вопросам выбора или приобретения смартфонов китайских брендов и аксессуаров для них в Новосибирске обращайтесь в интернет-магазин SibDroid.
Как отформатировать карту памяти USB — PS Audio
Иногда важно отформатировать карту памяти USB перед ее использованием для обновления наших продуктов. Для продуктов PS требуются USB-накопители, отформатированные в FAT 32.
Выполните следующие действия:
ПРЕДУПРЕЖДЕНИЕ: Форматирование USB-устройства приведет к удалению всего содержимого на устройстве.
Для операционных систем Windows
- Подключите запоминающее устройство USB к компьютеру.
- Откройте окно «Компьютер» или «Этот компьютер», в зависимости от версии вашей ОС:
- Windows Vista и 7:
- Нажмите Пуск
- Компьютер Click
- Windows 8/8.
 1:
1:- Введите Компьютер в области поиска на начальном экране
- Коснитесь или щелкните Компьютер
- Windows 10:
- Введите этот компьютер в области поиска на начальном экране
- Коснитесь или щелкните этот компьютер
- Windows Vista и 7:
- В окне «Компьютер» или «Этот компьютер» щелкните правой кнопкой мыши значок диска, на котором отображается USB-устройство.
- В меню выберите Формат .
- В окне Форматирование имени устройства (буквы диска) в разделе Файловая система щелкните стрелку раскрывающегося списка и выберите
FAT32 .
- При появлении сообщения WARNING… нажмите OK , чтобы продолжить.
- В сообщении «Форматирование завершено» нажмите ОК .
- В окне Форматировать имя устройства (букву диска) щелкните Закройте .
- В правом верхнем углу окна «Компьютер» или «Этот компьютер» щелкните X , чтобы закрыть окно.

- Извлеките устройство перед извлечением USB-накопителя.
ПРЕДУПРЕЖДЕНИЕ. При удалении USB-устройства будет удалено все содержимое устройства.
- Подключите запоминающее устройство USB к компьютеру.
- Откройте Дисковую утилиту , которую можно найти, открыв:
- Finder
- Приложения
- Утилиты
- Дисковая утилита
- Щелкните, чтобы выбрать запоминающее устройство USB на левой панели.
- Щелкните, чтобы перейти на вкладку Стереть .
- В поле выбора формата тома: щелкните
MS-DOS FAT (при необходимости добавьте имя диска).
- Щелкните Стереть .
- В диалоговом окне подтверждения нажмите Стереть .
- Закройте окно Дисковой утилиты.
- Извлеките карту памяти USB
Восстановление полной емкости USB-накопителя
Легкое восстановление полной емкости USB-накопителя; После того, как вы поработали с USB-версией Linux, используя перезаписанный необработанный образ dd или многораздельный флеш-накопитель, вам может потребоваться вернуть его обратно к одному разделу Fat, Fat32, exFAT или NTFS.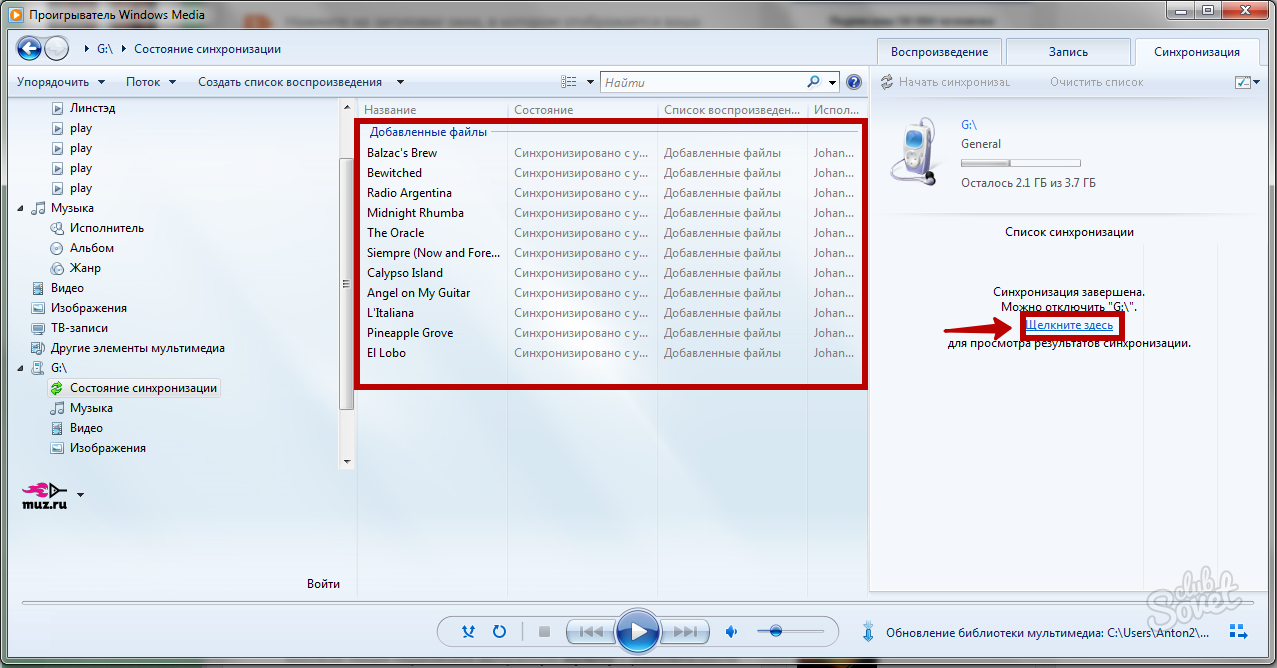 По сути, восстановление или восстановление флэш-накопителя USB в исходное состояние. Это позволяет обнаруживать, читать и снова использовать запоминающее устройство на всех компьютерах.
По сути, восстановление или восстановление флэш-накопителя USB в исходное состояние. Это позволяет обнаруживать, читать и снова использовать запоминающее устройство на всех компьютерах.
Возможно, вам потребуется восстановить USB-накопитель после работы с такими инструментами, как Etcher для записи ISO или Win32 Disk Imager для записи образа. В зависимости от используемого файла эти инструменты могут сделать ваше USB-устройство поврежденным или нечитаемым. В некоторых случаях флеш-накопителю может не быть назначена буква диска, а USB-накопитель не обнаружен вашим компьютером.Это связано с тем, что эти инструменты используют задачи dd в стиле raw-write для записи файла .img или .iso на USB-накопитель. В результате существующая загрузочная запись, данные таблицы разделов и файловая система перезаписываются записью исходного файла образа.
Пользователи Windows могут выполнить приведенные ниже инструкции, чтобы восстановить или восстановить флэш-накопитель с помощью Diskpart, BOOTICE или SD Formatter. Пользователи Mac OS также должны иметь возможность использовать инструмент SD. Для тех, кто работает с Linux, эту задачу легко решить с помощью fdisk.Как показано в соответствующем руководстве по восстановлению флэш-накопителя Linux.
Простое восстановление USB-накопителя из Windows, Linux или Mac
- Windows Diskpart
- SD Tool
- Linux FDISK
- ЗАГРУЗКА
Как восстановить USB-накопитель с помощью Diskpart в Windows
- Откройте Командная строка от имени администратора ( cmd.exe ).
- Введите Diskpart и нажмите Enter.
- Далее введите Список дисков и нажмите клавишу ВВОД.
- Тип Выберите Disk X (где X — номер диска вашего USB-накопителя), затем нажмите Enter.
- Затем введите Clean и нажмите Enter.
- Далее введите Create Partition Primary , затем нажмите Enter.
- Введите Формат fs = exFAT Quick , затем нажмите Enter.
Примечание : (для дисков 32 ГБ и меньше используйте fs = Fat32 ). - Затем введите Active и нажмите Enter.
- Наконец, введите Exit , затем нажмите Enter, чтобы выйти.
Восстановление USB с помощью SD Formatter Tool — Windows / Mac OS
Пользователи Windows и / или Mac OS могут также использовать SD Formatter Tool для переформатирования и восстановления исходного состояния USB.
Хотя изначально этот инструмент был разработан для использования на SD-картах, его также можно использовать для форматирования флеш-накопителя.
- Загрузите и запустите SD Formatter Tool.
- Выберите флешку из выпадающего списка.
- Выберите вариант форматирования.
- Затем нажмите «Форматировать».
Восстановление USB-ключа в исходное состояние с помощью Linux
Следующие ручные задачи по восстановлению USB-накопителя можно выполнить из окна терминала Linux.
A. Сначала нам нужно удалить старые разделы, которые остались на USB-ключе.
- Откройте терминал ctrl + alt + t и введите sudo su.
- Введите fdisk -l и запишите букву USB-накопителя.
- Затем введите fdisk / dev / sdx (заменив x буквой вашего диска).
- Затем введите d , чтобы продолжить удаление раздела.
- Введите 1 , чтобы выбрать 1-й раздел, затем нажмите Enter.
- Затем введите d , чтобы продолжить удаление другого раздела, если это необходимо. (fdisk должен автоматически выбрать второй раздел).
B. Затем нам нужно создать новый раздел.
- Введите n , чтобы создать новый раздел.
- Затем введите p , чтобы сделать этот раздел основным, затем нажмите enter.
- Введите 1 , чтобы сделать этот раздел первым, затем нажмите Enter.
- Затем нажмите введите , чтобы принять первый сектор по умолчанию.
- Нажмите , введите еще раз, чтобы принять последний сектор по умолчанию.
- Введите w , чтобы записать информацию о новом разделе на USB-ключ.
- Введите umount / dev / sdx1 (заменив x буквой вашего диска).
C. Последний шаг — создание файловой системы fat32 или exFAT.
- Для Fat32 введите mkfs.vfat -F 32 / dev / sdx1 (заменив x буквой диска)
- Для exFAT (при использовании Ubuntu или Debian) введите apt install exfat-utils а затем введите mkfs.exfat / dev / sdx1 (заменив x буквой вашего диска)
Вот и все, теперь у вас должен быть восстановленный USB-ключ с одним разделом в формате exFAT или fat 32, который можно читать с любого компьютера.
Использование BOOTICE для восстановления поврежденного USB-накопителя
Пользователи Windows также могут использовать BOOTICE для форматирования и восстановления флеш-накопителя. Инструмент использует простой и интуитивно понятный графический интерфейс.
ПРИМЕЧАНИЕ : Похоже, что BOOTICE больше не находится в разработке, поскольку последняя версия была в 2016 году.
- Загрузите, распакуйте, затем запустите Pauly’s BOOTICE Tool.
- (1.) Выберите USB-накопитель из списка, (2.) Нажмите «Управление деталями».
- (1.) Щелкните «Перераспределение».
- (1.) В режиме диска выберите USB-FDD , USB-HDD или USB-ZIP mode Я использую USB-HDD , так как он работает со всеми используемыми мной BIOS. (2.) Щелкните ОК.
Вот и все. Несколько методов, которые помогут вам восстановить флэш-накопитель USB до исходного состояния с полной емкостью.
Восстановить поврежденный USB-накопитель или SD-карту с помощью dd
Примечание : USB не обнаружен? Если ни один из упомянутых выше вариантов не помог вам восстановить USB.Или если вам нужно восстановить с поврежденной флешки или SD-карты. Вот последнее средство, которое вы можете попробовать, прежде чем выбросить диск или SD-карту в корзину. Пользователям Windows необходимо загрузить dd.exe, чтобы продолжить.
- Откройте терминал (или командную строку в Windows)
- Затем мы удалим таблицу разделов и начальную информацию о файловой системе.
Для пользователей Windows, использующих dd.exe. Заменив X фактической буквой USB-накопителя, введите следующее и нажмите Enter;dd if = / dev / zero od = X : count = 1 bs = 4096 --progress
Если это не удается, попробуйте следующее.Замените 1 номером вашего диска, который можно найти, запустив diskmgmt.msc
dd if = / dev / zero of = \\? \ Device \ Harddisk1 \ Partition0 count = 1 bs = 4096 --progress
Для пользователей Linux. Заменив X вашим настоящим USB-устройством, введите следующее и нажмите Enter;
dd if = / dev / zero of = / dev / sd X count = 1 bs = 4096 status = progress
- Затем попробуйте отформатировать USB-накопитель любым способом.
Примечание: Вы также можете восстановить потерянное пространство для хранения USB.Это особенно полезно, если вы использовали dd для необработанной записи ISO-образа на USB-накопитель, и теперь устройство кажется меньше, чем его исходная емкость, и больше не может использоваться для традиционных целей хранения.
5 лучших решений для сброса неработающих USB-портов
Сегодня мы поговорим о проблеме, с которой большинство людей сталкивается на своих компьютерах с USB-портами (включая USB-порт для наушников, камеры, USB-накопителя и т. Д.), Когда он внезапно перестает распознавать подключенные устройства.Сложность сброса USB заключается в том, что ряд факторов потенциально может привести к тому, что ваш USB-накопитель не будет работать, и это можно решить различными способами, от простого выдувания или удаления препятствий из порта или необходимости его полного сброса.
Вот все, что вам нужно знать об этой ситуации, и несколько проверенных методов выполнения сброса USB-портов независимо от с физическим отключением / подключением от ПК или без него.
Как сбросить порты USB, которые не работают
Решение 1.Осмотрите порты USB физически
Прежде чем делать что-либо техническое, вы должны сначала убедиться, что ничто не блокирует USB-порт. В большинстве случаев мусор может препятствовать контакту между разъемом и портом. Итак, ваш первый шаг — выключить компьютер и удалить все препятствия тонким предметом, например, зубочисткой, или продуть его.
USB-порты также могут не работать, если в порту есть частичное соединение. Если препятствий нет, вы можете включить компьютер, подключить USB и аккуратно покачать соединение.
Решение 2. Перезагрузите компьютер.
Что касается электроники, иногда перезапуск устраняет незначительные проблемы, и это также верно для неработающего USB. После проверки портов, если ваш компьютер по-прежнему не видит подключенное USB-устройство, перезагрузите систему и, надеюсь, компьютер исправит сам. Этот метод чрезвычайно эффективен, если ваш компьютер недавно был обновлен до Windows 11. Если этого не произошло, переходите к следующему методу.
Решение 3.Проверьте настройки управления питанием
Возможно, вы не знаете об этом, но Windows автоматически отключает некоторые неиспользуемые USB-контроллеры для экономии энергии. Однако, как вы знаете, каким бы умным ни был компьютер, он все равно в основном машина и подвержен ошибкам и просчетам. Иногда эти отключенные контроллеры не включаются во время использования, и это может привести к тому, что USB не будет работать. Если перезагрузка компьютера не помогает, выполните следующие действия, чтобы Windows вообще не деактивировала контроллеры USB:
Запустите « Device Manager ».
Щелкните раскрывающийся список «Контроллеры универсальной последовательной шины », чтобы развернуть ветвь.
Дважды щелкните первое устройство в списке и нажмите « Power Management ».
Убедитесь, что флажок « Разрешить компьютеру выключать это устройство для экономии энергии » не установлен.Щелкните « ОК ».
Повторите шаги три и четыре на каждом устройстве корневого USB-концентратора в списке.
Решение 4. Сбросьте порты USB, отключив и повторно включив USB-контроллер.
Из-за некоторых ошибок драйвер контроллера USB-порта мог быть поврежден или отсутствовать. Если предыдущее решение не работает, попробуйте повторно включить контроллер USB из диспетчера устройств.Я покажу вам, как это сделать.
Нажмите клавишу Windows + R , откроется окно «Выполнить».
Введите «devmgmt.msc» и нажмите Enter, чтобы открыть « Device Manager ».
В списке найдите «Контроллер универсальной последовательной шины ».
Щелкните небольшое раскрывающееся меню рядом с опцией, чтобы отобразить все контроллеры.
Щелкните правой кнопкой мыши контроллер USB в списке и выберите « удалить ». Повторите это для всех контроллеров USB в списке.
Перезагрузите компьютер.
Если с драйвером возникла проблема, Windows переустановит его при загрузке компьютера, и USB-порт будет работать нормально.
Решение 5. Сбросьте USB-порты с помощью средства устранения неполадок Windows.
Откройте « File Explorer » и введите «устранение неполадок». Щелкните « Troubleshooting ».
Перейдите к « Оборудование и звук > Оборудование и устройства ».Затем нажмите « Advanced » и отметьте « Применить ремонт автоматически ». Нажмите « Далее ».
Программа теперь начинает находить и устранять существующие проблемы на вашем диске. Щелкните « Apply », а затем нажмите « Next », чтобы продолжить.
Затем выберите « Enable » и закройте « Troubleshooter ».
Перезагрузите компьютер, чтобы изменения вступили в силу.
Бонусный совет. Как восстановить данные с USB-устройства после сброса настроек USB-портов, которые не работают
После ремонта USB-портов, которые не работают на вашем компьютере, вы можете попробовать подключить USB-устройство к компьютеру для передачи данных. Если устройство хранения по-прежнему недоступно, возможно, оно повреждено.И вам понадобится специальный инструмент для восстановления данных. iMyFone AnyRecover — это надежное программное обеспечение, которое позаботится о ваших потребностях в восстановлении.
Особенности iMyFone AnyRecover:
- Восстановление потерянных файлов с любого устройства хранения, независимо от того, было ли оно случайно удалено, отформатировано на диске, опустошено в корзину и т. Д.
- Поддерживает более 1000 различных форматов файлов.
- Полностью безопасное решение с высокой степенью восстановления более 98%.
- Проста в использовании, не требует настройки.
- Бесплатная пробная версия перед покупкой, вы можете бесплатно восстановить 8 файлов.
- Хорошо работает со всеми версиями Windows и macOS, включая новейшую Windows 11.
Шаги по восстановлению данных с USB-устройства:
Шаг 1 .Запускаем программу. Подключите USB-устройство к компьютеру. AnyRecover хорошо работает с USB-накопителями, видеокамерами, картами памяти, музыкальными плеерами, цифровыми камерами и т. Д. Затем выберите конкретный диск, с которого вы хотите выполнить сброс USB.
Шаг 2 . После выбора места нажмите кнопку «Пуск», чтобы начать сканирование.
Шаг 3 . После сканирования вам будут показаны все файлы, которые можно восстановить. Предварительный просмотр их с помощью просмотра файлов или дерева.Когда установлено, нажмите «Восстановить» и выберите, где вы хотите сохранить файлы.
Заключение
Поздравляем, теперь вы знаете 5 простых методов, которые можно использовать для сброса портов USB. Попробуйте их в том порядке, в котором они указаны здесь в этой статье, они должны решить вашу проблему независимо от того, какая версия Windows работает на вашем компьютере, Windows 7/8/10 или последняя версия Windows 11. Если вы исправите проблему, но файлы в папке USB-устройство повреждено, вы можете обратиться к настоятельно рекомендуемому инструменту — AnyRecover, чтобы восстановить данные с поврежденного USB-устройства.
Загрузить сейчасЗагрузить сейчас
Как восстановить файлы с нечитаемого USB-накопителя — EaseUS
Повреждение USB-накопителяможет привести к проблемам с доступом и нечитаемостью. Когда флеш-накопитель USB становится нечитаемым, в первую очередь необходимо определить, является ли это физической проблемой или логической.
Как получить важные файлы, находящиеся на съемном носителе, если он вообще не открыт? Стороннее ПО для восстановления данных применимо, когда на флешке есть только логическое повреждение.Физические проблемы намного сложнее, и программное обеспечение для восстановления данных редко работает в этом состоянии. Вам нужно обратиться за помощью к сервису ручного восстановления данных.
Как определить проблему повреждения USB-накопителя
Вы можете попытаться определить, насколько серьезно ваше запоминающее устройство было повреждено, наблюдая за симптомами и используя инструменты проверки диска для запуска на предмет ошибок.
Симптомы указывают на логическое повреждение
Обычно речь идет о главной загрузочной записи (MBR) или загрузочной записи раздела (PBR) или о повреждении структуры каталогов, которое сопровождается сообщениями об ошибках.В данном случае:
Симптомы указывают на физическое повреждение
Хотя некоторые распространенные проблемы с физическим повреждением возникают из-за сломанных стержней и разъемов, мертвых дисков, обрыва цепи или затвора NAND и т. Д. В данном случае:
- Индикатор флешки начинает мигать, издает шум или неприятные звуки кружения …
Как восстановить файлы с логически поврежденного USB-накопителя
Перед тем, как вы начнете восстанавливать поврежденный, нечитаемый или не отвечающий USB-накопитель, настоятельно рекомендуется сначала создать резервную копию всех имеющихся данных на USB-накопителе.Однако большинство людей не создавали регулярную резервную копию, пока она не была доступна в данный момент.
Поскольку вам не разрешено открывать нечитаемые флеш-накопители, единственный способ получить данные — это найти профессиональное программное обеспечение для восстановления файлов USB. Программное обеспечение для восстановления файлов EaseUS поддерживает восстановление данных в наиболее распространенных сценариях, например, когда накопитель был поврежден, стал RAW, отформатирован или даже был удален весь раздел диска. Загрузите его бесплатно, установите и запустите, как ветер, следуйте приведенному ниже руководству, чтобы извлекать файлы со съемного диска, когда Windows не может его прочитать.
Шаг 1. Выберите флешку для сканирования
Запустите мастер восстановления данных EaseUS и выберите флэш-накопитель, на котором вы потеряли важные файлы. Нажмите «Сканировать», чтобы начать.
Шаг 2. Проверка и предварительный просмотр данных флэш-накопителя
После завершения сканирования вы можете быстро найти файл определенного типа с помощью функции фильтра, а также поиска.
- Фильтр: быстрый путь к нужным файлам (нажмите «Фильтр»> выберите «Тип / время / размер»> нажмите «Древовидный вид» слева).
- Поиск: например, Имя файла / расширение файла.
Шаг 3. Восстановить данные флешки
После проверки и обнаружения потерянных файлов на флешке выберите их и нажмите «Восстановить» для восстановления. Вы должны сохранить найденные файлы в безопасном месте на вашем компьютере, а не на флэш-накопителе.
Видеоурок: Восстановление файлов с поврежденного USB-накопителя
Как исправить нечитаемый USB-накопитель [3 метода]
После получения данных с поврежденного USB-накопителя вы можете восстановить его следующими способами.Обратите внимание, что данные методы предназначены для самопроверки и самовосстановления. Если ошибок не обнаружено вообще, вам необходимо починить сломанный USB-накопитель на другой странице.
Метод 1. Исправить логические ошибки
Windows имеет встроенный инструмент восстановления, который может сканировать типичные ошибки на диске и, надеюсь, исправлять найденные ошибки.
Шаг 1. Подключите флешку к вашей компьютерной системе. Откройте «Мой компьютер» / «Этот компьютер».
Шаг 2. Щелкните правой кнопкой мыши съемный диск, представляющий вашу флешку, и выберите «Свойства».
Шаг 3. На вкладке Инструменты щелкните Проверить. Затем он запустит процесс сканирования.
Шаг 4. По завершении, если была обнаружена какая-либо ошибка, вы можете продолжить работу с мастером, чтобы исправить ее.
Шаг 5. Осторожно извлеките флешку. Повторно подключите его снова. Посмотрим, читается ли он теперь.
Метод 2. Отформатируйте поврежденное USB-устройство в системе управления дисками
Еще один способ восстановить работу поврежденного или нечитаемого USB-накопителя — отформатировать его:
Шаг 1. Нажмите клавиши Windows + R, чтобы открыть окно «Выполнить». Введите: diskmgmt.msc и нажмите Enter.
Шаг 2. В «Управлении дисками» найдите нечитаемый флеш-накопитель, проверьте информацию о нем. Если он отображается как файловая система Raw, щелкните его правой кнопкой мыши и выберите Формат …
Шаг 3. Выберите файловую систему, например NTFS, FAT32 или exFAT и Установите флажок быстрого форматирования .
- Предупреждение
- Не пропускайте вариант быстрого форматирования.Выполнение быстрого форматирования приведет к удалению данных, но их можно восстановить с помощью упомянутого программного обеспечения EaseUS.
Метод 3. Удалите и создайте новый раздел на поврежденном USB-устройстве
Не повезло с прежними методами? Успокойтесь, перейдите к третьему методу, инструмент управления дисками поможет вам удалить и создать новый раздел на поврежденном USB-накопителе и, наконец, восстановить его до нормального состояния.
Шаг 1. В «Управлении дисками» (откройте его, как указано в методе 2), найдите поврежденный USB-накопитель и щелкните его правой кнопкой мыши, выберите «Удалить том»…
Шаг 2. Подтвердите удаление тома на USB-накопителе, следуя инструкциям на экране.
Шаг 3. После того, как USB-накопитель станет незанятым пространством, щелкните правой кнопкой мыши незанятое пространство и выберите New Simple Volume …
Шаг 4. Затем переименуйте диск, установите файловую систему на NTFS или FAT32 на USB-накопителе и следуйте инструкциям на экране, чтобы создать новый раздел на USB-накопителе. После этого вы снова сможете нормально использовать USB-накопитель.
Как полностью стереть флешку на Windows 10/8/7?
Вы хотите навсегда стереть данные с USB-накопителя и убедиться, что данные не могут быть восстановлены кем-либо? Здесь есть два метода, чтобы безопасно удалить данные с USB-накопителя и ничего не исправить.
Обзор очистки USB-накопителя
Флэш-накопитель USB— это миниатюрное мобильное устройство хранения данных большой емкости, которое использует интерфейс USB для подключения к компьютеру. Он портативный, быстрый и простой в использовании и переноске.Как и жесткий диск, иногда вам может потребоваться очистить флэш-накопитель USB.
Когда нужно стереть USB-накопитель?
- Получите больше места для хранения новых данных. При удалении USB-накопителя все данные на устройстве удаляются, и вы можете повторно использовать все свободное пространство.
- Данные представляют собой конфиденциальную информацию, которую необходимо удалить без возможности восстановления.
- Надежно стереть все данные на флешке перед продажей устройства.
- Удалить неизвестный вирус или вредоносную программу с USB-накопителя.
- Измените формат файловой системы, например измените FAT32 на NTFS, конвертируйте NTFS в exFAT или Ext4.
Как полностью стереть флешку?
Вы не можете полностью стереть данные с USB-накопителя простым удалением или форматированием, потому что любой может легко восстановить их с помощью любого программного обеспечения для восстановления данных. Программы восстановления USB-накопителей можно легко загрузить из Интернета, и довольно легко восстановить удаленные или отформатированные данные с USB-накопителей.Чтобы полностью очистить SD-карту, жесткий диск или USB-накопитель, требуются дополнительные операции. В этой инструкции я покажу вам два метода, с помощью которых можно навсегда стереть данные с USB-накопителя.
ŸСпособ 1. Очистить USB-накопитель с помощью встроенной опции форматирования
Все компьютеры с системой Windows имеют встроенную опцию форматирования, позволяющую стереть все данные с USB-накопителя. Однако многие из нас форматируют диски с помощью быстрого форматирования, которое завершается за секунды, но не может окончательно очистить данные.Фактически, мы можем выполнить полное форматирование на USB-накопителе, которое может стирать данные побайтно, так что файлы не могут быть восстановлены никакими средствами. Как полностью очистить данные с помощью опции полного форматирования? Давайте внимательно посмотрим на процесс:
Шаг 1 Вставьте флэш-накопитель USB в компьютер, подождите несколько секунд и позвольте компьютеру выполнить свою работу — обнаружите флэш-накопитель USB и установите драйвер USB.
Шаг 2 Откройте проводник, дважды щелкнув «Этот компьютер», и вы увидите значок USB-накопителя.
Шаг 3 Откройте USB-накопитель и переместите важные данные на жесткий диск компьютера, чтобы создать резервную копию.
Шаг 4 Щелкните правой кнопкой мыши USB-накопитель, который вы хотите стереть, и выберите опцию «Форматировать» в контекстном меню.
Шаг 5 Выберите тип файловой системы из раскрывающегося списка и установите размер единицы размещения. Если вы не знаете, как выбрать, вы можете воспользоваться предложенным вариантом.
Шаг 6 Снимите флажок «Быстрое форматирование» и нажмите кнопку «Пуск».После этого Windows начнет полное форматирование выбранного диска.
Примечание : Быстрое форматирование не стирает данные навсегда, и вы можете легко восстановить потерянные данные с отформатированного диска с помощью программного обеспечения для восстановления данных, в то время как полное форматирование занимает больше времени и полностью стирает данные. Если этот диск содержит важные данные, вам следует заранее создать резервную копию.
Метод 2. Полностью очистите USB-накопитель с помощью Eassos DiskGenius
Помимо полного форматирования USB-накопителя, вы также можете использовать стороннее программное обеспечение для очистки USB-накопителя.Здесь мы рекомендуем бесплатный менеджер разделов Windows — Eassos DiskGenius для очистки данных за вас. DiskGenius может стереть данные любого раздела, жесткого диска или USB-накопителя напрямую и легко, так что данные не могут быть восстановлены никаким программным обеспечением для восстановления данных. При стирании данных вы можете сделать другие настройки.
Шаг 1 Запустите программу Eassos DiskGenius со своего компьютера.
Шаг 2 Выберите USB-накопитель, с которого вы хотите стереть данные, затем нажмите « Tools » в главном меню и выберите опцию « Erase Sectors ».
DiskGenius отобразит это окно:
В этом окне вы можете установить следующие параметры:
- Измените раздел, диск или USB-накопитель, на котором вы хотите стереть данные
- Вы можете указать диапазон секторов, в котором данные должны быть удалены. Если вы выбрали удаление данных раздела, номер сектора будет означать начальный и конечный секторы раздела.
- Вы можете назначить шестнадцатеричные символы для заполнения секторов.
- Вы также можете настроить поведение компьютера после завершения стирания данных
Шаг 3 Щелкните «Стереть». Вы можете увидеть следующее предупреждающее сообщение, в котором говорится, что операционная система удаляет данные безвозвратно, и удаленные данные невозможно восстановить.
Шаг 4 Нажмите кнопку «Стереть», если вы действительно хотите стереть данные. Также вы можете отменить его, если измените свое решение.
Шаг 5 Дождитесь завершения процесса.
Если вы считаете, что это программное обеспечение удовлетворяет вашим требованиям, вы можете загрузить этот инструмент для стирания данных.Файлы, очищенные этой функцией, не могут быть восстановлены, что является хорошим вариантом для защиты конфиденциальности.
Как создать диск для сброса пароля Windows на телефоне Android
Как большинство из вас знает, если вы забыли пароль для входа в Windows и не можете войти на свой компьютер, вам понадобится диск для сброса пароля Windows, чтобы сбросить пароль. Следовательно, необходимо изучить некоторые приемы того, как создать диск сброса пароля Windows после того, как забыл пароль ? В предыдущем посте мы рассказали, как создать диск для сброса пароля Windows на другом компьютере.Однако что делать, если вы не можете найти другой доступный компьютер? Не волнуйся. Вместо этого вы можете использовать телефон Android. Далее я объясню, как создать диск для сброса пароля Windows на телефоне Android. Это немного громоздкий процесс, но он может оказаться очень практичным, если вы его освоите.
Шаги по созданию диска для сброса пароля Windows на телефоне Android Что вам понадобится:- Телефон Android с рутированным доступом
- Кабель OTG и флешка
Шаг 1. Убедитесь, что ваш телефон Android рутирован.
Советы: Если вы не знаете, как получить root права на телефон Android, Kingo Root — хорошая идея.
Шаг 2. Установите приложение iSumsoft WPRefixer на телефон Android.
WPRefixer — это аббревиатура от «Windows Password Refixer», мощного приложения для восстановления паролей Windows. Загрузите и установите приложение WPRefixer для Android на телефон Android.
Советы. Если на телефоне Android нет рутированного доступа, вы можете быть заблокированы предупреждением «Установка заблокирована» в процессе установки.Вот почему я прошу вас рутировать свой телефон Android с самого начала.
Шаг 3. Разрешите доступ к WPRefixer.
Предоставьте доступ ко всем функциям приложения WPRefixer с помощью инструмента управления корневым доступом. В моем случае использую SuperSU . Для этого просто установите SuperSU на телефон Android и запустите его. Коснитесь WPRefixer под списком приложений, а затем установите для параметра доступа значение Grant .
Шаг 4. Запишите WPRefixer на USB-накопитель.
1): Подключите флешку к телефону Android через кабель OTG.
2): запустите приложение WPRefixer, нажмите USB , а затем нажмите Записать . Через несколько секунд появляется сообщение «Запись успешно завершена» и предлагается извлечь USB-накопитель. Просто нажмите Eject , чтобы извлечь его из телефона Android, и вы сможете отсоединить USB-накопитель, а также кабель OTG от телефона Android.
Теперь с помощью телефона Android на этом USB-накопителе создается диск для сброса пароля Windows.Чтобы сбросить пароль Windows с помощью этого USB-накопителя, вам просто нужно загрузить компьютер с USB-накопителя, а затем следовать инструкциям на экране.
В качестве альтернативы, если у вас нет доступного USB-накопителя или кабеля OTG, вы можете нажать Телефон , а затем нажать Mount . Затем телефон Android немедленно превращается в диск для сброса пароля Windows, и вам просто нужно загрузить компьютер с телефона Android, чтобы сбросить пароль Windows.
Вы можете посмотреть видео ниже и выполнить подробные инструкции по сбросу пароля для входа в Windows с помощью телефона Android.
Как восстановить поврежденный USB-накопитель
14 сентября 2021 г. • Отправлено по адресу: USB Recovery • Проверенные решения
Как исправить поврежденную флешку?
Можно ли отремонтировать поврежденный / сломанный, поврежденный USB-накопитель и восстановить данные? USB-накопитель, как и любое другое устройство хранения данных, может быть поврежден или недоступен из-за физических или логических проблем.В следующем руководстве мы покажем вам , как восстановить поврежденный USB-накопитель и вернуть ваши данные. Мы представляем Recoverit Data Recovery — профессиональный инструмент для восстановления данных с USB-накопителя, который поможет вам восстановить данные с USB-накопителя.
Что привело к поломке USB-накопителя?
При повреждении USB-накопителя вы получите сообщение об ошибке типа « Пожалуйста, вставьте диск в съемный диск ». Другие распространенные ошибки: « USB-устройство не распознано или неисправно, », «, вам необходимо отформатировать диск перед его использованием ».Ошибка является явным индикатором поврежденного программного обеспечения контроллера флеш-накопителя. Накопитель был заражен вирусом, и файлы были повреждены. Это также указывает на проблему с памятью NAND. Если это относительно новый USB-накопитель, это может быть вызвано некачественными микросхемами NAND, которые обычно присутствуют в дешевых накопителях. Отсутствие доступа к программному обеспечению контроллера привело к нечитаемости диска операционной системой.
Ремонт флеш-накопителей для компьютеров по-прежнему намного проще в использовании, с большей скоростью восстановления, чем для SD-карт.Однако программное обеспечение, которое вы используете для восстановления данных с поврежденного USB-накопителя. сначала должно иметь возможность обнаруживать диск, тем более что поврежденные диски не будут подключаться так легко. Затем программе потребуется восстановить данные в одном из многих странных форматов, которые используются.
Как отремонтировать недоступный USB-накопитель
1. Как исправить необнаруживаемую флешку
Первым шагом к восстановлению USB-накопителя является его распознавание операционной системой Windows.Приведенные ниже шаги помогут заставить операционную систему Windows распознать это, шаги исправить ошибку USB-накопитель не распознается .
- Начните с нажатия « Control Panel », а затем « Drive Manager ».
- Щелкните символ « + », чтобы развернуть список « Disk Drives ».
- Вы увидите стрелку, направленную вниз на « USB-накопитель ». Просто дважды щелкните по нему и выберите опцию « Включить устройство ».
- Затем вы нажимаете «Далее», затем снова «Далее», и, наконец, все готово.
После завершения этапов распознавания дисков вам необходимо назначить буквы дисков. Это можно сделать, выполнив следующие действия:
- Нажмите «Пуск», затем « панель управления », затем перейдите в « Security », выберите « Administrative Tools » и нажмите « Computer Management ».
- Щелкните правой кнопкой мыши USB-накопитель.Затем вы выбираете « Изменить букву диска и пути ».
- Нажмите кнопку «Добавить», а затем «ОК».
- Теперь вы можете назначить USB-накопителю любую из доступных букв, просто щелкнув по нему.
- Затем щелкните диск правой кнопкой мыши и дайте ему обозначение « онлайн ».
2. Как исправить логические проблемы с USB-накопителем в Windows
- Первый шаг — вставить флэш-накопитель USB в USB-накопитель компьютера.
- Щелкните « My Computer » и выберите появившийся USB-накопитель.
- Щелкните диск правой кнопкой мыши и выберите « Properties ».
- Затем выберите вкладку « Инструменты ».
- Нажмите кнопку « Проверить сейчас ».
- Теперь вам должны быть представлены два варианта восстановления, то есть « Сканировать и попытаться восстановить поврежденные сектора » и « Автоматически исправлять ошибки файловой системы ».
- Установите оба флажка и нажмите « start », чтобы начать процесс сканирования.
- После завершения сканирования нажмите «закрыть».
3. Для пользователей Windows 7 выполните следующие действия:
- Начните со вставки USB-накопителя в порт вашего компьютера
- Щелкните правой кнопкой мыши USB-накопитель в « Мой компьютер » и перейдите в « Свойства ».
- Щелкните вкладку « Инструменты ».
- Затем нажмите кнопку « Rebuild ».
- Для завершения сканирования требуется некоторое время, после того как оно завершится, закройте окно «сканирование».
- Затем просто щелкните USB-накопитель правой кнопкой мыши и выберите « Eject », прежде чем извлекать USB-накопитель из компьютера.
4. Windows —
. Не удается отформатировать диск. Ошибка : .- Шаг 1. Вставьте USB-накопитель в порт и щелкните правой кнопкой мыши значок «Мой компьютер». Выберите опцию « Manage »
- Шаг 2. Щелкните опцию Disk Management .
- Шаг 3.Выберите неисправный диск и убедитесь, что он проверен на исправность и другие факторы, представленные системой
- Шаг 4. Щелкните правой кнопкой мыши и выберите вариант « Format », чтобы отформатировать его.
Восстановление файлов с поврежденного USB-накопителя
Надеюсь, эти решения помогут вам исправить или отремонтировать поврежденный USB-накопитель. Что, если все не могут решить проблемы, вам следует купить новый для замены или выполнить следующие шаги, чтобы восстановить данные с поврежденного флэш-накопителя с помощью Recoverit Data. Программа Recovery .Это профессиональное программное обеспечение для восстановления данных USB для восстановления потерянных данных с поврежденных / сломанных / поврежденных / недоступных USB-накопителей.
Программа USB Data Recovery может легко восстановить удаленные файлы с USB-накопителей на Windows и Mac. Восстановление файлов с отформатированного USB-устройства, восстановление файлов после зараженного вирусом USB-накопителя или любая другая проблема с потерей данных с USB-накопителя.
Действия по восстановлению данных с поврежденного USB-накопителя
Загрузите и установите Recoverit Data Recovery на свой компьютер.Подключите USB-накопитель к компьютеру и выполните следующие действия, чтобы выполнить восстановление флэш-накопителя на компьютере с Windows. Если вы работаете на Mac, вам следует загрузить Recoverit Data Recovery для Mac .
Шаг 1 Выберите USB-накопитель
Убедитесь, что ваш USB-накопитель обнаружен компьютером, выберите его и нажмите кнопку « Start » для обработки.
Шаг 2 Сканирование флэш-накопителя USB для поиска данных
Recoverit Flash Drive Data Recovery запустит быстрое сканирование для поиска данных.Если вы не можете найти свои данные после первого сканирования, вы можете повторить сканирование с помощью « All-around Recovery ». Он будет искать другие файлы, но это займет больше времени.
Шаг 3 Предварительный просмотр и восстановление данных с USB-накопителя
После сканирования вы можете просмотреть некоторые восстанавливаемые файлы, например фотографии и изображения. Выберите свои данные и нажмите кнопку « Восстановить », чтобы вернуть их.
Примечание: Пожалуйста, не сохраняйте восстановленные данные на поврежденный или поврежденный USB-накопитель, приобретите безопасное запоминающее устройство, чтобы сохранить все восстановленные данные, чтобы избежать повторной потери данных.
Это мощное программное обеспечение для восстановления данных может легко помочь вам восстановить потерянные файлы с поврежденных флеш-накопителей, в противном случае оно также может помочь вам восстановить удаленные или потерянные файлы с других внешних устройств, таких как карты памяти SD, цифровые камеры, мобильные телефоны, внешний жесткий диск, и т.д. Загрузите программное обеспечение Recoverit Data Recovery , как показано ниже, и получите свои данные обратно.
Видеоурок: Как исправить поврежденный USB-накопитель и восстановить данные?
Тема USB
- Восстановление USB-накопителя
- Форматирование USB-накопителя
- Исправить / восстановить USB-накопитель
- USB-накопитель Know


 Выделяйте, копируйте или перетаскивайте курсором те файлы, которые нужно сохранить на компьютере.
Выделяйте, копируйте или перетаскивайте курсором те файлы, которые нужно сохранить на компьютере. Просматривать фото на макбуке можно с помощью стрелочек или курсора.
Просматривать фото на макбуке можно с помощью стрелочек или курсора.
 В нём пропишите название игры, кэш которой хотите переместить.
В нём пропишите название игры, кэш которой хотите переместить. Кликните по нему и выберите надпись «Move» или «Переместить».
Кликните по нему и выберите надпись «Move» или «Переместить».
 1:
1: