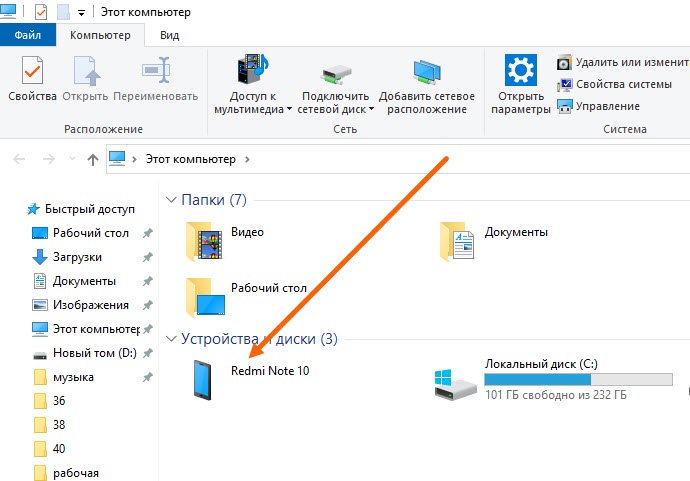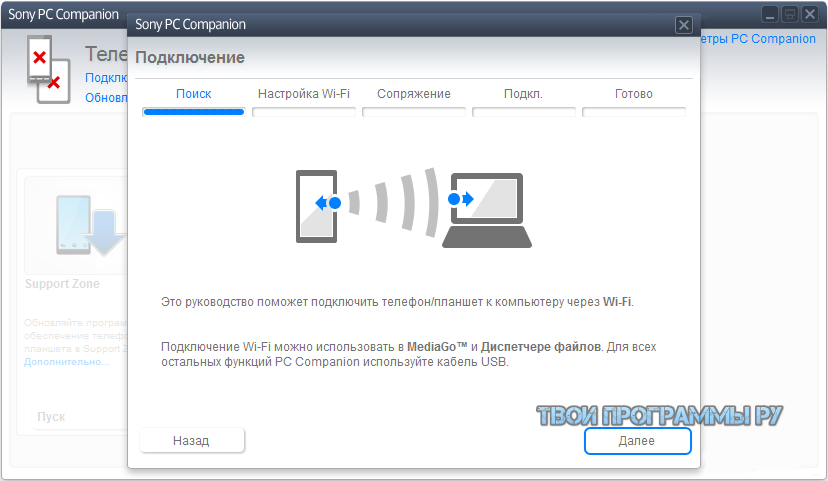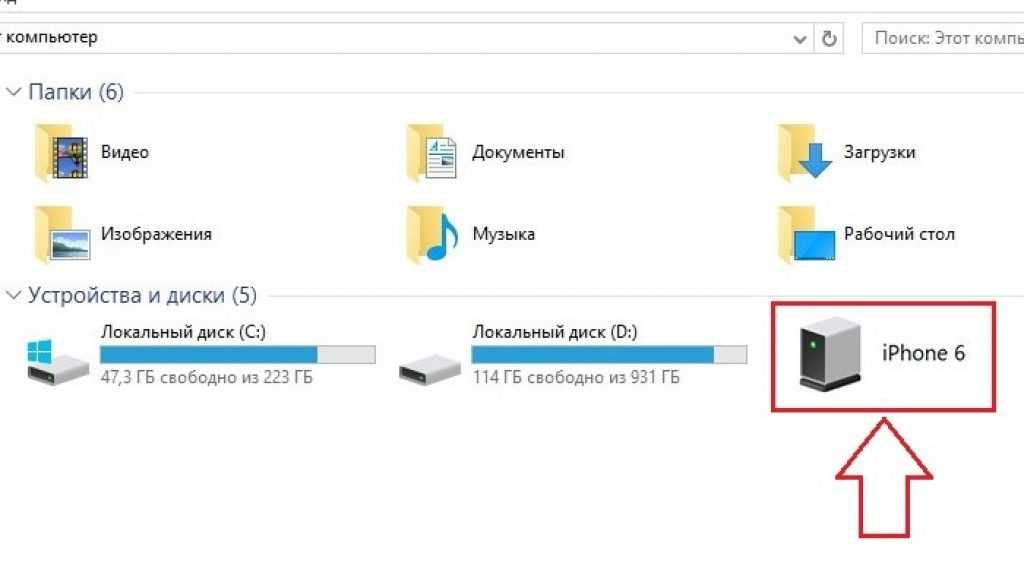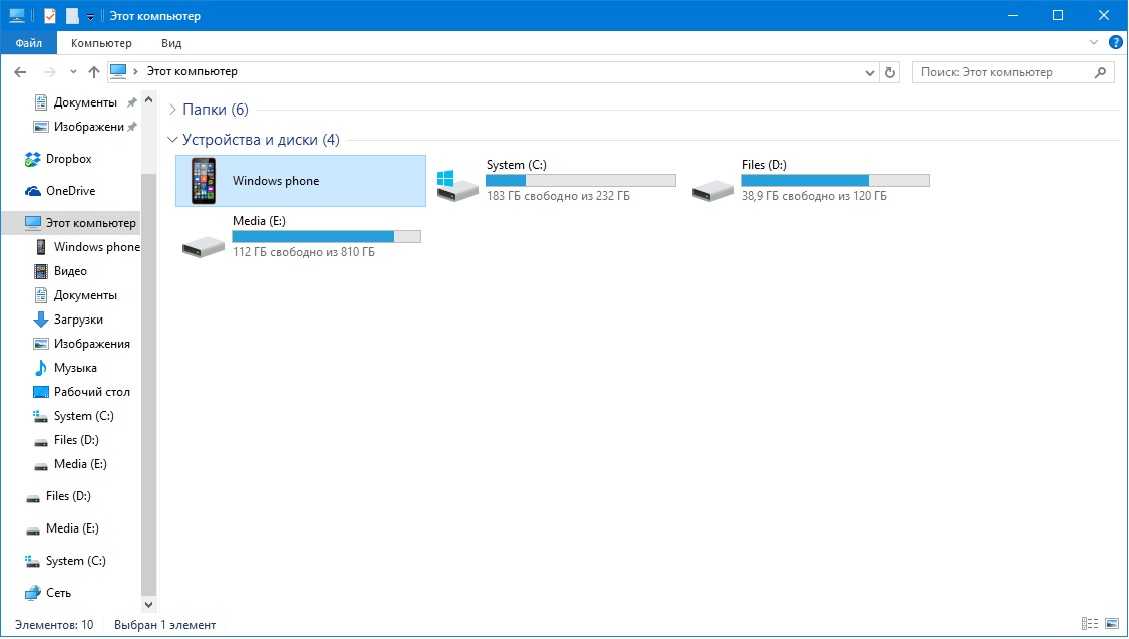Как с iPhone передать фото по Bluetooth: 5 способов
Синхронизация фотографий с помощью Google Photo
Удобство способа заключается в том, что приложение Google Photo синхронизирует все фото в облаке и открывает к ним общий доступ с любого Android-гаджета пользователя. Таким образом, вы получаете доступ к любой своей фотографии.
Чтобы синхронизировать фото, нужно просто скачать приложение из Google Play на оба устройства и активировать синхронизацию при первом запуске.
QR-Code
Google Фото
Developer: Google LLC
Price: Free
Важно! При активации синхронизации можно установить тип интернет подключения, при котором возможно сохранение фотографий в облаке. Если у вас дорогой мобильный интернет, то рекомендуется выполнять передачу исключительно при помощи Wi-Fi.
Пошаговый алгоритм
Существует несколько способов, как использовать Bluetooth, чтобы сделать из телефона или планшета точку доступа. Детально опишем каждый из них.
Использование встроенных функций
Первый способ организовать раздачу интернета по Bluetooth с ПК на Android — использовать встроенные инструменты ОС. Хотя в последние годы и появилось огромное количество различных вариаций прошивки, программы, поставляемые в стоке, практически везде одинаковы.
Сначала необходимо зайти в настройки
там выбрать пункт «Еще» или «More», если используется англоязычная версия оболочки, далее, активировать 4 вкладку снизу.
в русскоязычной версии она называется «Хот-спот», в англоязычной -«Hot-Spot», также встречаются варианты«Модем и точка доступа» или«Mobile AP». Появится меню, в котором будет 3 вкладки:
Тут важно учесть один момент. Чтобы подключить интернет через телефон, последний сам должен быть подключен к глобальной сети. Так как Wi-Fi есть не везде, то стоит позаботиться о том, чтобы на счете телефона была необходимая сумма. Это позволит вам организовать выход в интернет на компьютере через мобильный телефон с Bluetooth независимо от местоположения и наличия Wi-Fi.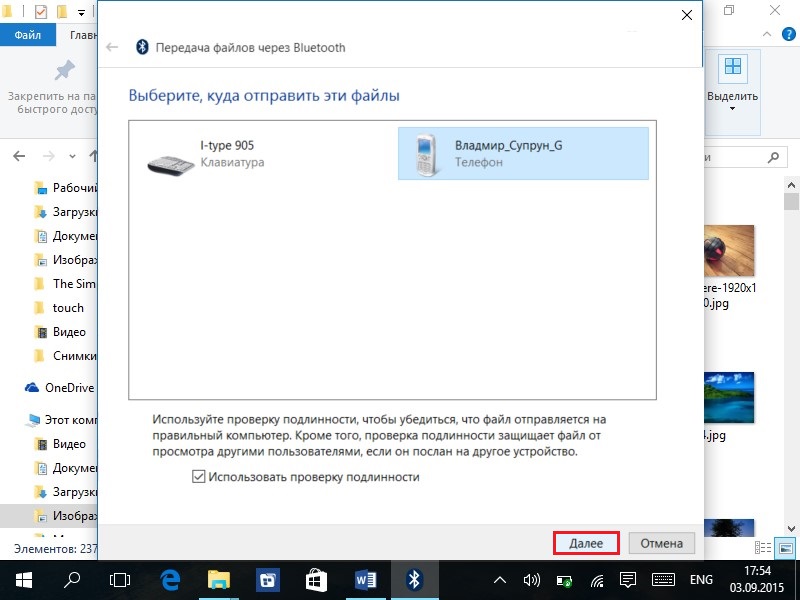
После активации радиомодуля на мобильном устройстве наступает через компьютера. Для этого на нем также должен быть установлен радимодуль Bluetooth. На большинстве моделей современных ноутбуков и нетбуков даже начального ценового сегмента такой модуль уже стал стандартом, но если его нету, очень просто найти такую деталь в любом магазине.
Сначала необходимо соединить оба устройства. На компьютере в трее надо активировать значок Bluetooth и нажать «Добавить устройство» или «Add device», после поиска будут показаны варианты, один из которых — подключаемый телефон или планшет. Кроме этого, на телефоне, планшете или смартфоне надо включить режим обнаружения, чтобы ПК «увидел» гаджет. Далее на мобильном устройстве остается только нажать кнопку подтверждения.
Следующий этап — зайти в «Панель управления» или «Control panel»
в англоязычной версии, и найти там «Устройства и принтеры» или «Devices and printers». В этом меню будет и гаджет, который добавили.
после установления соединения можно будет использовать интернет.
Использование сторонних программ
Второй способ, как подключить компьютер к интернету на телефоне через Bluetooth — специальная программа FoxFi . Освоить ее не составит труда даже для начинающих пользователей. После скачивания и установки надо запустить приложение и активировать пункт «Activate bluetooth mode», последующие действия будут такими же, как и в первом случае.
Истины ради стоит заметить, что программа далеко не всегда работает корректно и зачастую, чтобы подключиться, приходится пробовать несколько раз.
Таким образом, мы рассмотрели вопрос, как подключить интернет от телефона к компьютеру через Bluetooth. Иногда еще пробуют подключить телефон к интернету через Bluetooth ПК, однако это бессмысленно, ведь намного проще для такой процедуры использовать, например, Wi-Fi.
Перенос фотографий с помощью Bluetooth
Другой популярный способ, который знаком всем еще с начала двухтысячных – перебросить через Bluetooth.
Несмотря на то, что в основном данная технология сейчас используется для подключения к устройству различной периферии, она все также может использоваться для передачи фото. Разумеется, используя этот способ, можно передавать не только фотографии, но и любые другие файлы, к которым имеется доступ.
Разумеется, используя этот способ, можно передавать не только фотографии, но и любые другие файлы, к которым имеется доступ.
- Для передачи фото, сперва необходимо активировать модуль Bluetooth. Сделать это можно через шторку с быстрыми настройками или через меню настроек телефона.
- Теперь откройте стандартное приложение «Галерея».
- Отметьте в списке нужную фотографию или выберете несколько. В правом верхнем углу нажмите на кнопку «Обмен». На некоторых устройствах эта кнопка может иметь название «Передать», так же она может быть расположена и в нижней части экрана.
- Откроется список, в котором необходимо выбрать, каким способом необходимо выполнить передачу. Выбирайте «Bluetooth».
- В списке устройств, выберете то, на которое необходимо перенести фото. Обратите внимание, что оно должно быть открыто по Bluetooth для других устройств. Если оно не доступно, измените его настройки.
- Подтвердите передачу и прием фото.

Как видите, ничего сложного нет. Однако, эта технология уже довольно устаревшая и скорость передачи данных при использовании такого способа не слишком высокая. Поэтому пользоваться ей рекомендуется только при отсутствии возможности передать фото через интернет или Wi-Fi.
Скидываем фото через карту памяти
Прошли те времена, когда в телефонах разных компаний стояли разные карты памяти, например в Siemens — rs-mmc, в Nokia — sd, в Sony Ericsson — m2, а в Motorolla — trans flash. Сейчас все перешли на trans flash карты. И поэтому, если оба телефона поддерживают карты памяти, то можно из первого вставить карточку во второй и скопировать нужное фото во внутреннюю память телефона. С легкостью это можно сделать через проводник (файловый менеджер). Кнопка копирования обозначена листом бумаги, позади которого виднеется еще один лист. После того, как скопируете, заходите в нужную папку на телефоне, например Download и вставляйте (появится другая кнопка — вставить, вместо кнопки копирования). А вот кнопка с ножницами выполняет функцию перемещения файлов (вырезать и потом в другом месте вставить).
А вот кнопка с ножницами выполняет функцию перемещения файлов (вырезать и потом в другом месте вставить).
Перенос фотографий по Wi-Fi
Безусловно, Bluetooth очень удобная технология, однако скорость ее работы оставляет желать большего. Что если фотографий насчитывается на пару гигабайт? С большими объемами информации ей не справится, как не старайся, скорость выше не станет.
Если вы планируете перекидывать фото в больших объемах, то в данном случае лучше всего воспользоваться Wi-Fi. Есть замечательное приложение, которое позволяет легко передавать фотографии с помощью этой технологии. Это WiFi File Transfer.
QR-Code
WiFi File Transfer
Developer: smarterDroid
Price: Free
Видео-инструкция по работе с WiFi File Transfer представлена на этом видео:
Если не получается передать фото с айфона по блютузу
Вячеслав
Несколько лет работал в салонах сотовой связи двух крупных операторов. Хорошо разбираюсь в тарифах и вижу все подводные камни. Люблю гаджеты, особенно на Android.
Люблю гаджеты, особенно на Android.
Задать вопрос
Вопрос эксперту
Что делать, если не получается передать фотографию через Bluetooth?
Это может происходить по следующим причинам: • В айфоне установлена устаревшая операционная система, в результате чего он не может войти в сопряжение с другим устройством iOS; • Слишком большое расстояние между мобильными телефонами. Из-за этого слабый сигнал; • На линии для передачи данных находится препятствие, которое блокирует сигнал; • В одном или обоих устройствах слишком малый запас энергии; • Возможно, на каком-то телефоне отключен модуль блютуз. Если ничего не помогло, рекомендуется обратиться в сервисный центр. Возможно в устройстве проблемы на аппаратном уровне.
https://www.youtube.com/watch?v=qaTS0I_YBa8
4.5 / 5 ( 35 голосов )
0
Специальный софт для этой задачи
В Google Play представлено много полезного софта, предназначенного как для развлечений, так и для осуществления разных пользовательских операций с Андроидом. Так, для выполнения задачи по переносу фоток, можно воспользоваться удобным и широким функционалом специальных приложений, среди которых выделяются следующие:
Так, для выполнения задачи по переносу фоток, можно воспользоваться удобным и широким функционалом специальных приложений, среди которых выделяются следующие:
- PhotoSync — Transfer Photos;
- Photo Transfer App;
- Photo Transfer.
Далее более подробно рассмотрим их.
PhotoSync — Transfer Photos
Это разработка компании Touchbyte. Создавалась именно для этой задачи. Кроме основной функции по максимально быстрому перемещению фото с одного устройства на другое, умеет перемещать и видеофайлы, при этом не только между Андроид, но и на iOS, Windows, Mac.
Принцип работы следующий:
- После установки программы необходимо зарегистрировать свой аккаунт. Процедура довольно простая и занимает не более 5 минут.
- Затем через интерфейс программы нужно открыть галерею.
- Выбрать желаемые изображения, отметив их галочками, и с помощью активации специальной функции отправить все в облачный сервис.
- Теперь запустите софт на другом устройстве и после авторизации под ранее зарегистрированной учетной записью просто переместите эти изображения с «облака» во внутреннюю память или на карту памяти девайса.

QR-Code
PhotoSync – transfer and backup photos & videos
Developer: touchbyte
Price: Free
Photo Transfer App
Похожее приложение на выше рассмотренное от разработчика Bitwise Software SL. Умеет легко и быстро переносить фото с устройства на устройство Андроид, на гаджеты компании Apple – iPhone и iPad, а также на ПК под управлением Windows и Mac с помощью технологии передачи данных Wi-Fi.
Программа распространяется на платной и бесплатной основе. В последнем варианте установлено ограничение на количество передаваемых изображение – 5 штук.
Разумеется, чтобы осуществить операцию, на обеих гаджетах должна быть установлена программа Photo Transfer App.
QR-Code
Photo Transfer App
Developer: Mobileware Studio
Price: Free
Повторно включите Bluetooth
Выключите Bluetooth на своем компьютере и снова включите его. Это может помочь исправить любые сбои / конфликты подключения, которые мешают вашему компьютеру с Windows 10 получать файлы.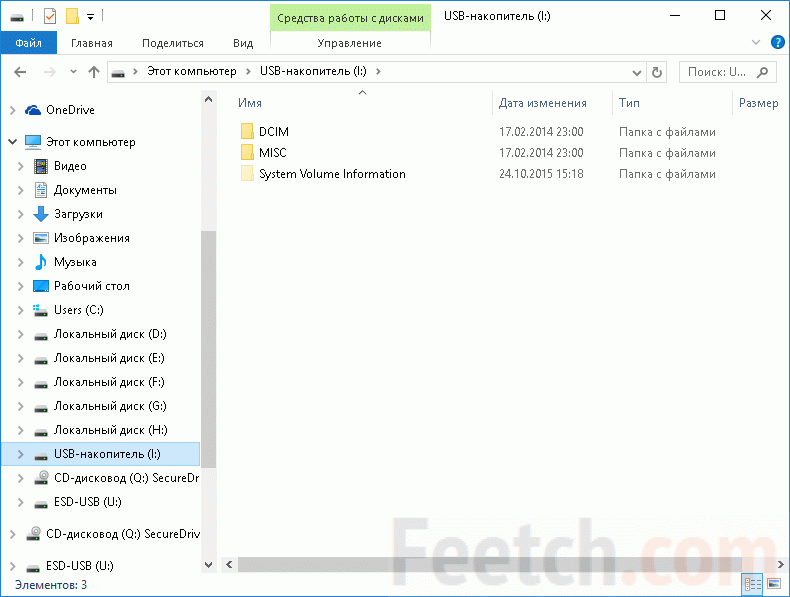
Вы можете отключить Bluetooth в Центре действий Windows или перейти в «Параметры» → «Устройства», выключить Bluetooth и снова включить его.
Используйте передачу файлов по Bluetooth
Вы не сможете отправлять файлы на компьютер с Windows 10 через Bluetooth, пока компьютер не установит соединение для передачи файлов. Кроме того, устройство, с которого вы отправляете файл, должно быть предварительно сопряжено с вашим компьютером (см. предыдущую главу).
Давайте посмотрим, как правильно отправлять файлы на компьютер с Windows 10 через Bluetooth.
- Щелкните правой кнопкой мыши значок Bluetooth на панели задач. Если вы не нашли значок Bluetooth в меню «Показать скрытые значки», убедитесь, что на вашем ПК включен Bluetooth.
- Затем выберите Принять файл.
- Это откроет окно передачи файлов Bluetooth.
Ваш компьютер начнет получать файлы в этом же окне, как только сопряженное устройство Bluetooth начнет отправлять / передавать данные.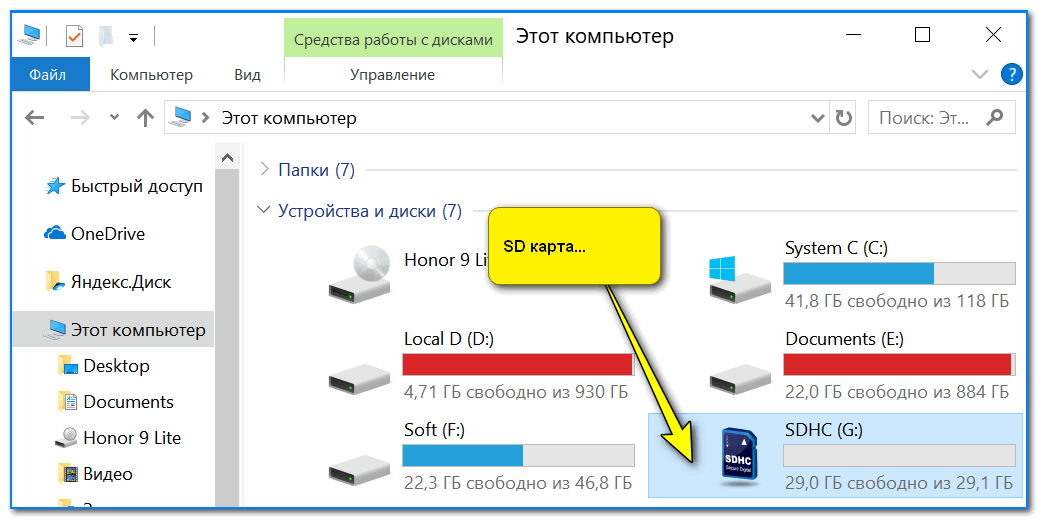
Перезапустите службу поддержки Bluetooth
Если ваш компьютер внезапно перестает получать файлы с других Bluetooth-устройств, попробуйте перезапустить службу поддержки Windows Bluetooth. Это может помочь исправить положение.
- Откройте окно «Выполнить» с помощью сочетания клавиш Win + R.
- Введите services.msc в диалоговом окне «Выполнить» и нажмите ОК.
- Щелкните правой кнопкой мыши «Служба поддержки Bluetooth» и выберите «Перезагрузить».
.Передача и прием файлов через Bluetooth.
Вы можете передать мультимедийный файл, контакт, событие календаря или закладку на другой телефон или на компьютер, поддерживающий соединение Bluetooth.
Примечание. Некоторые объекты, защищенные авторским правом, копировать нельзя.
Перед началом копирования файлов на другое устройство, необходимо убедиться, что это устройство включено и находится в режиме обнаружения. Кроме того, убедитесь, что устройство не занято другим соединением Bluetooth.
Кроме того, убедитесь, что устройство не занято другим соединением Bluetooth.
Чтобы передать файлы:
На телефоне перейдите к объекту, который требуется передать на другое устройство.
Нажмите Параметры
Перейдите к пункту и выберите:
Отправить > Bluetooth для изображений или звуковых файлов.
Обмен > контакт > Bluetooth для контакта.
Обмен через > Bluetooth для события календаря или закладки.
Выберите имя распознанного устройства.
или
Выберите [Поиск устройств] для поиска новых устройств, затем выберите устройство, на которое требуется передать объект.Нажмите Параметры
Перейдите к пункту Отправить и нажмите OK
При необходимости введите на телефоне и на устройстве согласованный пароль (например, 0000), затем нажмите OK, чтобы подключить устройство.

Во время передачи файла на экране телефона отображается Отправка…. После завершения передачи файла на телефоне отобразится сообщение Отправка успешно завершена, и появится приглашение нажать OK для продолжения работы.
Чтобы получить файлы с другого устройства:
Прежде чем принимать файл с другого устройства, убедитесь, что функция Bluetooth телефона включена.
Поместите телефон в радиусе действия (примерно 10 метров) другого Bluetooth-устройства, и отправьте файл с этого устройства.
Если для телефона и устройства предварительно не было установлено парное соединение, переключите телефон в режим обнаружения (необходимые действия перечислены ниже), чтобы отправляющее устройство смогло обнаружить его.
Чтобы перевести телефон в режим обнаружения:
Нажмите Меню
Перейдите к пункту Настройки и нажмите OK
Перейдите к пункту Подключения и нажмите
Перейдите к пункту Bluetooth и нажмите OK
Нажмите Параметры
Перейдите к пункту Обнаружение в течение 3 минут и нажмите OK
Пока телефон находится в режиме обнаружения, индикатор Bluetooth на рабочем экране мигает.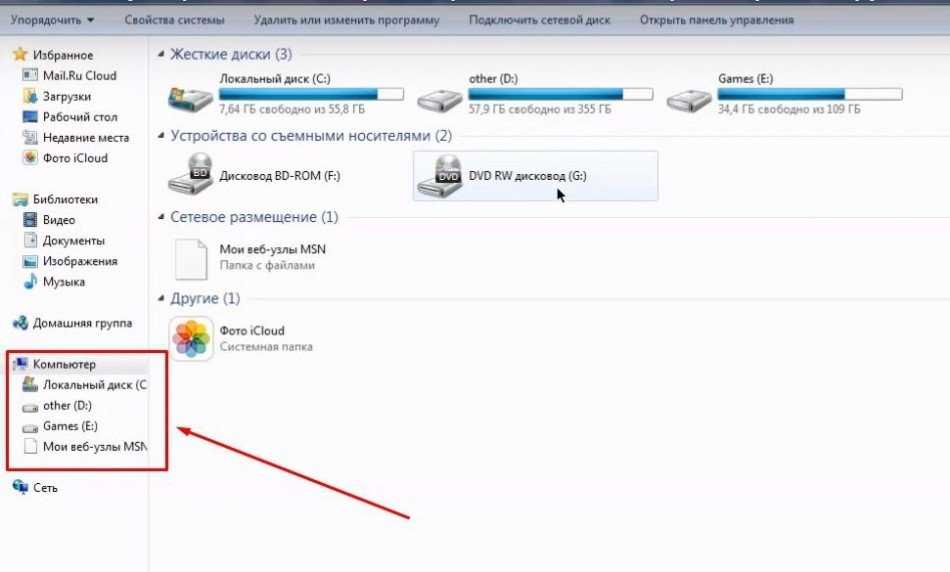
Во время передачи файла на экране телефона отображается Прием файла…. После завершения передачи на экране телефона появится сообщение Успешно и указание на папку, в которой сохранен файл.
Как обмениваться файлами между телефоном Android и ПК с Windows с помощью Bluetooth
Технические редакторы независимо друг от друга рецензируют продукты. Чтобы помочь поддержать нашу миссию, мы можем получать партнерские комиссионные от ссылок, содержащихся на этой странице.
Если на вашем телефоне Android есть файлы, которые вы хотите загрузить на ПК с Windows 10 (или загрузить с компьютера на телефон), но у вас нет под рукой USB-кабеля, обмен через Bluetooth — это быстрый и простой вариант. . Передача по Bluetooth также может пригодиться, если у вас есть большой документ, которым вы хотите быстро поделиться с коллегой, который слишком велик, чтобы прикрепить его к электронному письму, или если у вас есть куча важных фотографий или видео на вашем телефоне, которые вы хотите сделать резервной копией. на ваш компьютер.
на ваш компьютер.
Действия по отправке файлов с ПК с Windows на телефон Android
- Включите Bluetooth на ПК и выполните сопряжение с телефоном.
- На ПК выберите Пуск > Настройки > Устройства > Bluetooth и другие устройства . Нажмите здесь, чтобы открыть настройки.
- В настройках Bluetooth и других устройств прокрутите вниз до Связанные настройки , выберите Отправка или получение файлов через Bluetooth .
- В разделе «Передача файлов по Bluetooth» выберите Отправить файлы и выберите телефон, на который вы хотите отправить файл, затем нажмите Далее .
- Выберите Browse , чтобы найти файл или файлы для совместного использования, затем выберите Open > Next для отправки, затем Finish .
- На устройстве, на которое вы отправляете файл, подтвердите, что хотите принять файл.

Для телефонов Android переданные файлы появятся в папке Bluetooth вашего устройства. Вы можете получить к нему доступ с помощью приложения Files by Google и найти папку Bluetooth под именем вашего устройства (например, Pixel 4XL). Вы также можете найти файлы, полученные через Bluetooth, в настройках Bluetooth вашего телефона >
Действия по отправке файлов с телефона Android на ПК с Windows
- Включите Bluetooth на ПК и выполните сопряжение с телефоном.
- На ПК выберите Пуск > Настройки > Устройства > Bluetooth и другие устройства . Нажмите здесь, чтобы открыть настройки.
- В настройках Bluetooth и других устройств прокрутите вниз до Сопутствующие настройки и выберите Отправлять или получать файлы через Bluetooth .

- В разделе «Передача файлов по Bluetooth» выберите 9.0016 Получение файлов .
- На телефоне выберите файлы, которые вы хотите отправить, и нажмите значок «Поделиться» и выберите Bluetooth в качестве параметра «Поделиться». Выберите свой ПК с Windows на экране «Выберите устройство Bluetooth».
- На вашем ПК Сохранить полученный файл параметры теперь появятся в окне передачи файлов по Bluetooth. Выберите место, куда вы хотите сохранить файл, и нажмите Готово .
Если у вас возникли проблемы с подключением устройств, ознакомьтесь с нашими советами по устранению проблем с сопряжением Bluetooth.
[Изображение предоставлено: концепция передачи файлов с телефона на компьютер через BigStockPhoto]
Обмен файлами между вашим Mac и устройствами Bluetooth
Если ваш Mac подключен к устройству с поддержкой Bluetooth, например телефону, и у вас есть разрешение, вы можете используйте Bluetooth File Exchange для просмотра общей папки на устройстве, извлечения файлов с устройства и отправки файлов на устройство.
Вы также можете разрешить устройствам Bluetooth просматривать файлы на вашем Mac (в общей папке или другой выбранной вами папке), извлекать файлы и отправлять файлы. См. раздел Настройка общего доступа Bluetooth.
Совет: Чтобы быстро обмениваться файлами между вашим Mac и устройством iOS или iPadOS, используйте AirDrop, Handoff или iCloud Drive.
Просмотр или извлечение файла на устройстве или компьютере
Вы можете использовать Bluetooth File Exchange для просмотра или извлечения файлов.
На вашем Mac откройте Bluetooth File Exchange (находится в папке «Утилиты» в папке «Приложения»).
Выберите «Файл» > «Обзор устройств», выберите устройство в списке и нажмите «Обзор».
Если вы просматриваете другой Mac, общей папкой по умолчанию является папка Public внутри папки Users.
Дважды щелкните файл, чтобы открыть его.
Отправка файла на устройство Bluetooth
Используйте Bluetooth File Exchange для отправки файла на устройство Bluetooth.
На вашем Mac откройте Bluetooth File Exchange (находится в папке «Утилиты» в папке «Приложения»).
Выберите «Файл» > «Отправить файл», выберите файл и нажмите «Отправить».
Выберите устройство в списке и нажмите «Отправить».
Настройте компьютер для обмена файлами
На Mac выберите меню Apple > Системные настройки, нажмите «Основные» на боковой панели, затем нажмите «Общий доступ» справа. (Возможно, вам придется прокрутить вниз.)
Открыть настройки общего доступа для меня
Включить общий доступ Bluetooth.
Нажмите кнопку «Информация» , нажмите всплывающие меню, чтобы выбрать нужные параметры, затем нажмите «Готово».
Если вы не можете просмотреть или отправить файлы
Убедитесь, что на другом устройстве включен Bluetooth, и он находится в пределах досягаемости (до 30 футов).

Убедитесь, что ваш компьютер подключен к другому устройству. Выберите меню Apple > Системные настройки, нажмите Bluetooth на боковой панели и проверьте статус устройства в списке. (Возможно, вам придется прокрутить вниз.)
Если устройство подключено к вашему Mac, но вы по-прежнему не можете отправить файл, попробуйте отключить устройство, а затем снова подключиться к нему. Чтобы отключить устройство, выберите меню Apple > «Системные настройки», затем нажмите «Bluetooth» на боковой панели. (Возможно, вам придется прокрутить вниз.) Наведите указатель на устройство в списке, затем нажмите «Отключить». Чтобы снова подключиться к устройству, нажмите Подключиться.
Убедитесь, что у вас есть разрешение на отправку файла на устройство. Возможно, вам потребуется ввести пароль. Уточните у владельца устройства.
Убедитесь, что ваш компьютер настроен для обмена файлами (см. раздел Настройка компьютера для обмена файлами).