Огляд додатків «Пульт» для телевізора Samsung
Можливості смартфонів і планшетів складно переоцінити, адже навіть якщо модель має не флагманські характеристики, вона цілком здатна виконувати масу корисних функцій. Ці мобільні пристрої можуть працювати з різними додатками, завдяки яким можна контролювати витрати, займатися спортом і керувати технікою. У даній статті ми розглянемо, що являють собою додатки для управління телевізором і дізнаємося, які функції з їх допомогою можна виконувати.
Що собою являє додаток пульт для телевізорів Самсунг
Додаток пульт для телевізора Самсунг є програмою для встановлення на смартфон або планшет. Існує маса подібних програм, призначених для Android і для IOS. Доступні платні й безкоштовні застосунки, в рамках обох варіантів можливі оновлення для розширення можливостей додатків. Інтерфейс програм нагадує зовнішність моделі пульта дистанційного керування, функції якої виконує додаток.
Також присутній факт сумісності з лінійкою телевізорів, для управління якої планується завантаження програми. Керувати телевізором з телефону зручно, адже смартфон завжди під рукою. Відзначимо, що гнучкішими є ті програмами, які призначені для моделей з підтримкою Smart-TV, тому якщо ви плануєте замовити телевізор Самсунг — зверніть увагу на пристрої з виходом в інтернет.
Керувати телевізором з телефону зручно, адже смартфон завжди під рукою. Відзначимо, що гнучкішими є ті програмами, які призначені для моделей з підтримкою Smart-TV, тому якщо ви плануєте замовити телевізор Самсунг — зверніть увагу на пристрої з виходом в інтернет.
Які можливості має програма-пульт
Функції додатків зазвичай включають ті ж можливості, що і пульт телевізора, додатково існує підтримка голосового введення, функцій ігрового джойстика й тачпада. Програма встановлюється на телефон з маркетів Google Play або App Store, залежно від операційної системи самого пристрою. Часто пульт до телевізора Самсунг додаток цілком здатний замінити, надаючи й інші можливості управління пристроєм.
Функції додатків Пульт до телевізорів:- Перемикання каналів;
- Регулювання гучності;
- Використання налаштувань телевізора;
- Пошук контенту;
- Створення WishList або списку бажань;
- Функції перемотування;
- Підтримка голосового управління;
- Функції ігрового джойстика;
- Введення символів і тачпад;
- Управління за допомогою жестів.

Деякі моделі пультів мають масу кнопок, серед яких є окремі клавіші для тонких налаштувань та управління периферійними пристроями, підключеними до телевізора. Багато програм не здатні повністю замінити всі функції таких пультів, але виконати більшість процесів управління цілком можуть. Тим більше, що зазначені кнопки на пульті використовуються рідко, а програми мають безліч функцій, згрупованих для різних налаштувань.
Популярні програми для управління телевізором Samsung
Існують фірмові програми Samsung, які можна використовувати як пульт телевізора. Ці додатки сумісні з різними ОС і повністю безкоштовні. Є маса інших програм сторонніх розробників, розглянемо нижче особливості додатків Samsung і деяких інших варіантів.
Samsung Smart View і Smart Things
Це дві окремих та незалежних фірмових програми Samsung, які сумісні з усіма мобільними пристроями. Вони дозволяють виконувати всі ті ж дії, що і пульт дистанційного керування. Для настройки потрібне підключення телевізора та смартфона до однієї мережі WiFi, а також створення облікового запису Samsung.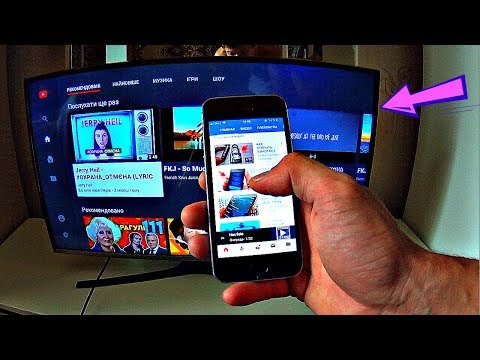 Ці програми повністю безкоштовні й сумісні з усіма моделями сучасних телевізорів.
Ці програми повністю безкоштовні й сумісні з усіма моделями сучасних телевізорів.
Функції Smart View:
- Віддалене управління телевізором;
- Відтворення контенту з телефону і ПК;
- Формування WishList і плейлистів;
- Функції пульта дистанційного керування для ТВ.
- Віддалене управління технікою, включаючи ТВ;
- Перегляд стану підключених пристроїв;
- Планування роботи приладів;
- Створення WishList, управління переглядом.
Додатки поєднують не тільки можливості управління телевізором, але й дозволяють виконувати інші дії з контентом. Важливою перевагою є те, що дані програми повністю безкоштовні й сумісні з системами Windows, Android і IOS.
TV (Samsung) Remote Control
Популярний безоплатний додаток для Андроїд пульт для телевізора Самсунг. Призначений для управління перегляду, завантаження контенту й надання функції швидкого доступу. Програма сумісна з ТВ пристроями серій C, D, E, F, K і M. Є підтримка IP TV і Allshare Smart TV, а також функції WishList і показ контенту телефону на екрані телевізора.
Програма сумісна з ТВ пристроями серій C, D, E, F, K і M. Є підтримка IP TV і Allshare Smart TV, а також функції WishList і показ контенту телефону на екрані телевізора.
Особливості:
- Простий інтерфейс і всі кнопки пульта;
- Функції схожі з пультом дистанційного керування;
- Налаштування швидкого доступу;
- Управління з будь-якої відстані.
Програма не є фірмовою розробкою Samsung і згадується в статті як приклад, в Google Play існує маса інших варіантів додатків. Перед завантаженням програми зверніть увагу на сумісність з лінійкою ТВ-пристрою. Використовувати програму пульт, як і будь-який інший застосунок, зовсім не обов’язково й залишається вибором кожного користувача. Додаток-пульт є таким же способом адаптувати TV до повсякденного життя, як і підставки для телевізора Samsung, акустичні системи, змінні рамки чи кронштейни.
Remotie
Додаток для iPhone пульт для телевізора Samsung. Мінімалістичний інтерфейс зручно показує клавіші управління. Передбачена клавіатура і функції тачпада, установка можлива на телефон і на планшет iPad. Програма забезпечує широкий функціонал для комфортного управління телевізором.
Передбачена клавіатура і функції тачпада, установка можлива на телефон і на планшет iPad. Програма забезпечує широкий функціонал для комфортного управління телевізором.
Переваги:
- Функціональність пульта дистанційного керування для Smart ТV;
- Просторий тачпад;
- Повноцінна клавіатура;
- Швидке підключення до пристрою.
Можна також вибрати опцію WishList, пошук контенту, паузу, регулювати гучність і скористатися іншими можливостями. Введення тексту може бути обмежено в деяких сервісах, залежно від версії прошивки й ресурсу. Програма виконана сторонніми розробниками та призначена для IOS, є однією з найпопулярніших в магазині App Store.
Додаток пульт для телевізора Samsung без WiFi
Щоб управляти телевізором без виходу в Інтернет, знадобиться телефон з наявністю інфрачервоного порту, який встановлений практично в усіх смартфонах Android. Встановивши на мобільний пристрій програму Samsung Smart Things, виконайте кілька простих дій.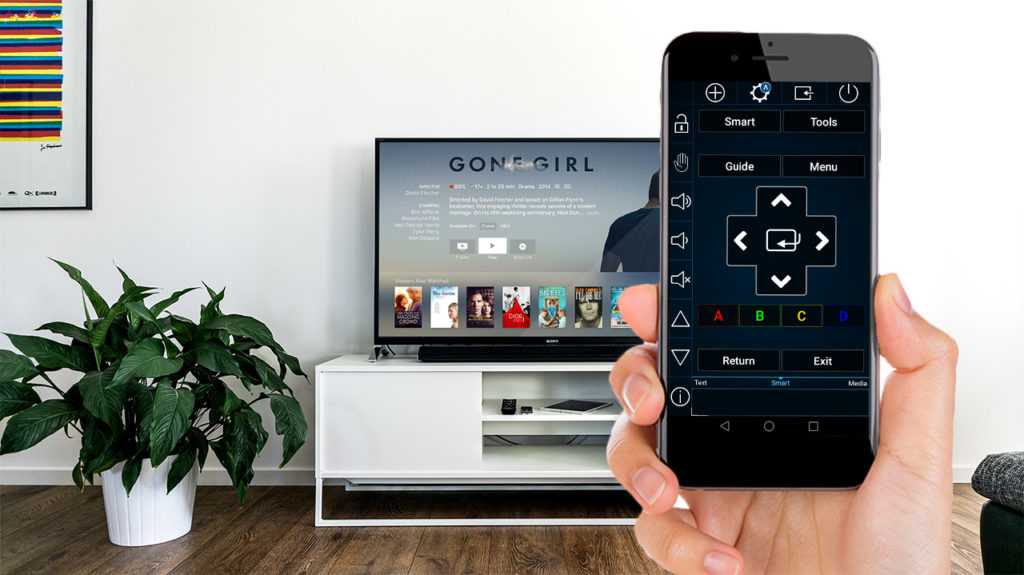
Як управляти телевізором без інтернету:
- Запустіть програму Samsung Smart Things і виберіть Додати;
- Виберіть категорію ТВ і в списку запропонованих пристроїв виберіть ваш телевізор;
- Натисніть Далі та введіть на смартфоні pin-код, який покаже ТВ;
- Дочекайтеся завершення реєстрації та завантажте запропоновані елементи управління ТВ.
Виконавши ці кроки, ви налаштуєте ваш телефон для управління конкретною моделлю телевізора Samsung без WiFi. В рамках програми будуть доступні ті ж функції, які має певний пульт ДК, а ви зможете комфортно керувати переглядом.
Для яких смартфонів можна встановити пульт-додаток
Фірмові програми Samsung для управління телевізором сумісні з усіма офіційними моделями телефонів і ОС. Додатки Samsung Smart View і Smart Things підтримуються шляхом регулярних оновлень і оптимізацією сумісності, тому складнощі при взаємодії з мобільними пристроями виникають вкрай рідко. Ці додатки підходять як для флагманів нових поколінь, так і телефонів під управлінням Android 7.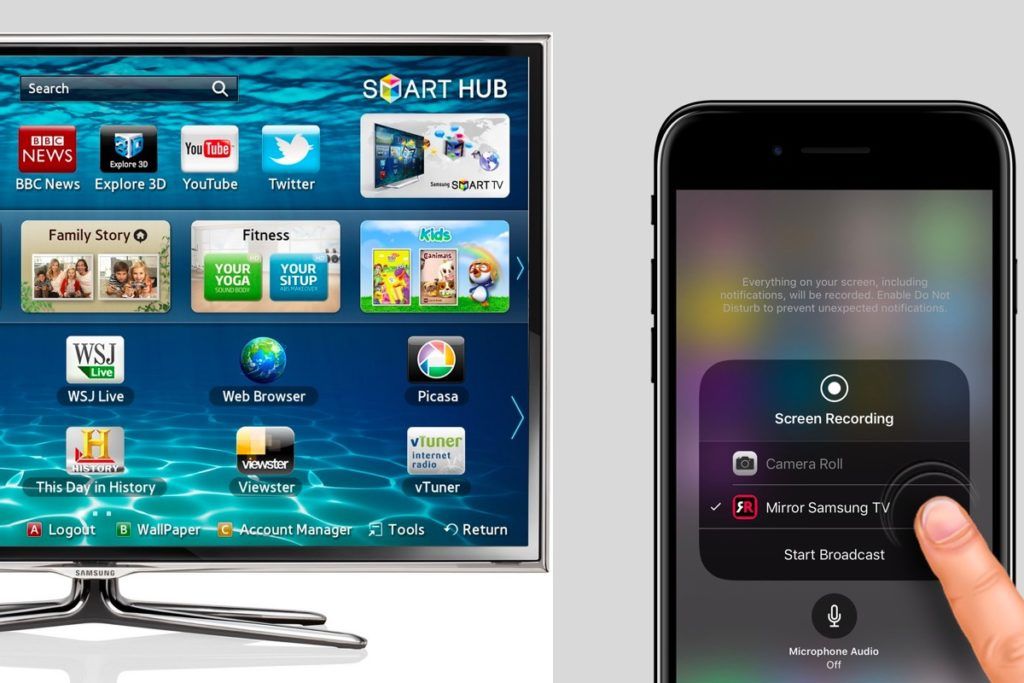 0, при цьому функції програми в багатьох випадках не відрізняються.
0, при цьому функції програми в багатьох випадках не відрізняються.
Підсумок
Програма пульт дозволяє керувати ТВ майже так само ефективно, як і за допомогою пристрою дистанційного керування. Застосунок для телефону цілком здатний замінити цей аксесуар, виконуючи ті ж дії, що і пульт. Додатки створено з метою розширити зону комфорту користувача, надаючи цифровий аналог елементів управління у смартфоні.
У нашому авторизованому інтернет-магазині Samsungshop.com.ua представлені мобільні пристрої, побутова техніка, аксесуари й телевізори Samsung. Заповнивши форму на сайті, ви можете купити телевізор Samsung 55 діагональ або будь-який інший товар, який вам необхідний. Для оформлення замовлення ви можете звернутися в наш кол-центр 0-800-303-707, який працює цілодобово. Дзвінки на території України не оплачуються, оплата та отримання товару відбувається зручним для вас способом. Доставлення можливе в будь-яку точку України, де знаходяться наші центри видачі та на яких працюють транспортні компанії-партнери нашої торгової мережі.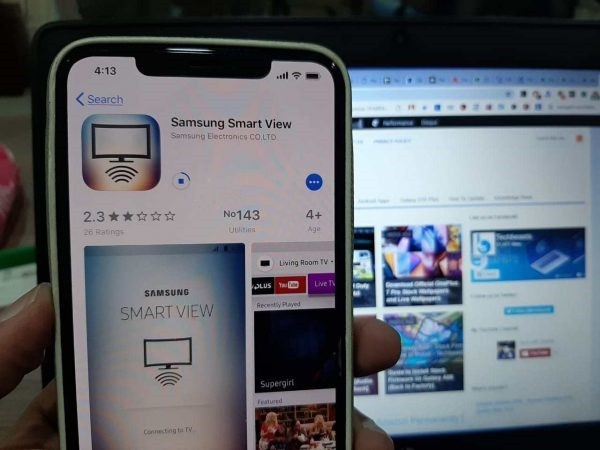
Как подключить телефон к телевизору: все способы
Хочу управлять телевизором с телефона, но никак не могу их подружить. Как это можно сделать?
Виктория Зорина
за дружбу телефона и телевизора
Профиль автора
Есть разные способы подключить смартфон к телевизору — по проводу и без. Если ваш телевизор не поддерживает какую-то технологию, это, скорее всего, можно исправить с помощью адаптера.
Расскажу, какие варианты подключения сейчас актуальны. Способы я проверяла на смартфонах Xiaomi Mi Note 10 Lite, Pixel 5a и iPhone 12.
Как подключить к ТВ Айфон через AirPlay
Этот вариант подходит только для Айфонов, если:
- у вас есть приставка Apple TV;
- ваш телевизор поддерживает AirPlay без дополнительных устройств — например, у вас Samsung или LG новее 2018 года.
Чтобы подключить Айфон к ТВ через AirPlay:
- Подключите Apple TV и Айфон к одной сети, например домашней.

- Откройте «Пункт управления» — проведите по экрану из правого верхнего угла вниз, если у вас iPhone X или новее. Для старых моделей — снизу вверх.
- В открывшемся меню нажмите иконку с двумя экранами и выберите телевизор.
После подключения вы сможете транслировать на телевизор экран телефона.
/guide/tv-choose/
Как выбрать хороший телевизор для фильмов и игр в 2023 году
Если все сделано верно, в окне «Повтор экрана» появится телевизорКак подключить к ТВ телефон на Андроиде
Через Wi-Fi Direct. При соединении телевизор работает как точка доступа, а телефон подключается к нему по протоколам WPA/WPA2. Но не все современные смартфоны на Андроиде поддерживают эту технологию. Например, новые модели Pixel или Samsung заменяют ее собственными системами.
Чтобы подключить телефон на Андроиде к ТВ:
- Подключите телевизор и смартфон к одной интернет-сети.
- В настройках телевизора найдите пункт Wi-Fi Direct — почти во всех современных телевизорах он есть.

- В настройках смартфона найдите пункт Wi-Fi, а в нем — Wi-Fi Direct. Обычно он находится в расширенных настройках.
- Найдите в списке устройств в этом пункте свой телевизор и подключите смартфон к нему как к точке доступа.
- Теперь можно передавать медиафайлы из памяти смартфона на экран телевизора через кнопку «Поделиться».
Через Miracast. Эту технологию поддерживают смартфоны на Андроиде и многие телевизоры со смарт-ТВ.
После подключения вы сможете транслировать на телевизор экран телефона. Для этого:
- Подключите телевизор и смартфон к одной сети.
- Включите на телевизоре функцию Miracast. Обычно она есть в настройках беспроводного соединения у многих современных телевизоров. Но это не всегда нужно: некоторые телевизоры отображают экран смартфона автоматически после подключения.
- В настройках телефона найдите настройки трансляции и выберите телевизор.
 На разных смартфонах путь до функции выглядит по-разному. Два примера: «Экран» → «Беспроводной монитор» или «Подключение и общий доступ» → «Беспроводной дисплей». На экране телевизора появится изображение экрана телефона.
На разных смартфонах путь до функции выглядит по-разному. Два примера: «Экран» → «Беспроводной монитор» или «Подключение и общий доступ» → «Беспроводной дисплей». На экране телевизора появится изображение экрана телефона. - На смартфонах и планшетах Huawei опция «Беспроводной дисплей» может быть в отдельном пункте выпадающего меню. Ее также могут называть функцией Mirror Share.
Через Chromecast — это система Гугла. Ее поддерживают и смартфоны на Андроиде, и Айфоны с Айпадами. Но чтобы ее использовать, обязательно нужны приставка с Chromecast, приложение Google Home и гугл-аккаунт. Поэтому, учитывая обилие бесплатных альтернатив, это не самый удобный способ подключения.
Обратите внимание, что для нормальной работы Chromecast нужно, чтобы у платформы «Сервисы Google Play» было разрешение на доступ к микрофону.
Подключить смартфон к телевизору можно так:
- Подключите телевизор с приставкой Chromecast и смартфон к одной сети, например домашней.

- Откройте на смартфоне приложение Google Home.
- Нажмите иконку с нужным устройством.
- Выберите вариант «Транслировать экран». На экране телевизора появится изображение экрана телефона.
Через DLNA можно транслировать фотографии и видеоролики, а с помощью сторонних приложений, например Web Video Cast, и потоковое видео из интернета. В некоторых случаях без приложения не обойтись: оно связывает телефон с телевизором.
Скачать Web Video Cast
Чтобы соединить смартфон с телевизором через DLNA:
- Подключите телевизор и смартфон к одной вайфай-сети.
- В настройках телевизора найдите пункт DLNA — во многих современных телевизорах он есть. Если функция отключена, включите ее. Часто она работает по умолчанию.
- Выберите нужный файл в галерее смартфона.
- Зайдите в меню → «Выбрать проигрыватель». Этот пункт может называться по-другому, например «Выбрать устройство».
- Нажмите на название своего телевизора.

Если способ не работает напрямую, скачайте приложение, например тот же Web Video Cast.
/our-routers/
14 надежных моделей вайфай-роутеров
| Выберите в меню «Файлы телефона» и нажмите на любой из них. Затем в открывшемся меню нажмите «Соединение» | Выберите телевизор и способ подключения в появившемся меню |
Через USB-кабель можно подключить телефон к телевизору, если беспроводные способы почему-то не подошли. Так вы сможете открыть на телевизоре файлы из памяти смартфона и управлять воспроизведением с помощью телевизионного пульта.
Чтобы подключиться через USB:
- Подключите смартфон к USB-порту телевизора.
- Укажите на телевизоре источник — USB, — а на смартфоне разрешите передачу файлов или фотографий.

- На экране телевизора появится меню телефона. Фотографии и видео можно открыть из него.
Какие способы подключения поддерживают и Андроид, и Айфон
Сторонние приложения. Таких приложений множество и в «Эпсторе», и в «Гугл-плее». Обычно эти сервисы платные, но есть и бесплатные опции, и расширенные тестовые версии. Вот примеры:
- Screen Mirroring позволяет делиться изображением на экране любого смартфона или планшета с телевизором или ПК. В бесплатной версии есть реклама, но она не мешает им пользоваться;
- SmartView на смартфонах Samsung. С этим приложением вы сможете передавать фото, видео и музыку с любого смартфона на телевизор Samsung. Приложение поддерживает одновременную передачу двух файлов, например фильма и субтитров к нему.
HDMI. К порту HDMI можно подключить любой смартфон, но вам понадобится специальный кабель, например с Type-C или Lightning на HDMI.
После подключения вы сможете транслировать на телевизор экран смартфона. Для этого:
- Подключите смартфон к телевизору через кабель.
- Выберите на телевизоре нужный порт HDMI.
/television-stat/
Сколько россиян смотрит телевизор
Так выглядит кабель-переходник с HDMI на USB Type-C для современных смартфонов на Андроиде. Источник: market.yandex.ruЧто делать, если телевизор не поддерживает подключение смартфона
Если ваш телевизор не знает, что такое DLNA, Miracast или AirPlay, можно купить адаптер, который поддерживает эти технологии. Как правило, это коробочка размером чуть больше флешки, которая вставляется в порт HDMI телевизора.
Недостатки таких адаптеров — невысокое качество трансляции, проблемы с подключением смартфона, рассинхронизация видео и звука. Чтобы улучшить эти параметры, купите ТВ-приставку с поддержкой нужной технологии. Она тоже подключается через HDMI, но может также нуждаться в подключении через USB-разъем или в обычную розетку.
Что в итоге
Подключить смартфон к телевизору можно без проводов — по технологиям Wi-Fi Direct, AirPlay, Miracast, Chromecast, DLNA. У них разные возможности. Свои способы есть и для телефонов на Андроиде, и для Айфонов.
Также можно воспользоваться проводом и подключить телефон через порт HDMI или USB-разъем.
А если телевизор не поддерживает нужную технологию, купите адаптер или ТВ-приставку.
/top-smart-tv-box/
Лучшие ТВ-приставки: 6 вариантов
Что делать?Читатели спрашивают — эксперты отвечают
Задать свой вопрос
Как управлять Samsung Smart TV с помощью устройства iPhone или Android
Ссылки на устройства
- Android
- iPhone
- Samsung
- Устройство отсутствует?
Обновлено Стивом Ларнером 11 ноября 2022 г. с учетом текущих процессов Android и iOS/iPhone.
с учетом текущих процессов Android и iOS/iPhone.
Наши смартфоны могут делать много удивительных вещей, включая замену пульта дистанционного управления телевизором. Как часто вы искали пульт, а его нигде не было?
Возможно, он был в пределах досягаемости, но батарейки сели как раз в тот момент, когда вы собирались увеличить громкость. С другой стороны, ваш телефон, скорее всего, будет находиться рядом с вами, когда вы смотрите телевизор, поэтому иметь его в качестве резервного пульта очень удобно.
Прежде чем использовать телефон для управления телевизором Samsung, его необходимо правильно настроить. Процесс аналогичен для всех телефонов Android и iOS. Внешний вид — единственное отличие, помимо подсказок безопасности и действий. Вот как можно использовать телефон Android или iOS/iPhone для управления телевизором Samsung.
Управление телевизором Samsung с помощью телефона Samsung
Если у вас дома есть смарт-телевизор Samsung и вы используете смартфон Samsung, вы сорвали джекпот в плане совместимости устройств. Однако их приложение также доступно в Play Store и Apple App Store для тех, у кого другой телефон Android или iPhone — подробнее об этом ниже.
Однако их приложение также доступно в Play Store и Apple App Store для тех, у кого другой телефон Android или iPhone — подробнее об этом ниже.
Приложение Samsung для управления устройствами умного дома, включая телевизоры, называется SmartThings и интегрировано во все смартфоны Samsung. Возможно, вы не использовали его раньше, потому что вам это не нужно, но если вы хотите управлять своим телевизором Samsung, вам нужно будет его настроить.
Убедитесь, что телевизор включен, и выполните следующие действия для устройств Samsung.
- Установите и запустите приложение « SmartThings » на телефоне Samsung.
- Нажмите на значок «Устройства» в нижней части экрана.
- Чтобы добавить телевизор Samsung, коснитесь символа «+» в правом верхнем углу экрана.
- Выберите «Сканировать поблизости» , чтобы телефон мог найти телевизор.

- Выберите свой телевизор Samsung из списка устройств, найденных телефоном.
- Когда вы увидите PIN-код на экране телевизора, введите те же цифры в свой телефон.
- Нажмите «Готово».
- Запустите приложение « SmartThings » на телефоне Samsung.
- Выберите свой «Samsung TV» из списка сохраненных устройств и выберите «Пульт».
Этот пульт имеет все функции пульта от телевизора и позволит вам управлять телевизором до тех пор, пока вы не найдете пульт или не замените батарейки.
Как управлять телевизором Samsung с помощью iPhone
Если у вас есть смарт-телевизор Samsung и iPhone, вы все равно можете подключить их и управлять телевизором. Хорошая новость заключается в том, что устройства iOS совместимы с приложением SmartThings. Вот как это сделать.
- Загрузите приложение Samsung SmartThings для iOS.

- Запуск только что установленного Приложение «SmartThings» на вашем iPhone.
- Коснитесь «ОК» во всплывающем окне разрешений для использования Bluetooth.
- Пройдите вступление, нажав «Далее» , или пропустите его, выбрав «Пропустить». Было бы неплохо посмотреть вступление.
- Нажмите кнопку «Войти» внизу.
- Нажмите «ОК» во всплывающем окне разрешений, чтобы найти и подключиться к устройствам в вашей локальной сети.
- Нажмите «ОК» во всплывающем окне разрешений, чтобы разрешить уведомления.
- Войдите в свою учетную запись Samsung или прокрутите вниз и выберите «Создать учетную запись».
- Нажмите на значок «Устройства» внизу.

- Выберите «Добавить устройства».
- Нажмите «Добавить устройство».
- Выберите сканирование QR-кода или поиск ближайших устройств, нажав соответствующую кнопку «Сканировать» .
- Коснитесь «ОК» во всплывающем окне разрешений, чтобы разрешить доступ к микрофону.
- SmartThings теперь сканирует устройства Samsung, совместимые с приложением, включая телевизор Samsung, которым вы хотите управлять.
- Появится список найденных устройств. Нажмите на свой «Samsung TV» из списка.
- PIN-код отображается на экране телевизора. Введите этот номер в свой iPhone.
- Выберите «Готово».
- Перезапустите приложение SmartThings .
- Выберите свой «Телевизор Samsung» из списка устройств.

- Выберите вариант «Удаленный» .
Вот и все. Вы можете идти. Теперь ваш iPhone может управлять вашим телевизором Samsung.
Примечание: Убедитесь, что телевизор Samsung и телефон используют одно и то же беспроводное соединение.
Как управлять телевизором Samsung с помощью телефона Android
Даже с телефоном Android управлять телевизором Samsung с его помощью очень просто. Смартфоны разных брендов, например LG, работают на ОС Android.
Это еще одна ситуация, когда приложение SmartThings спасает положение. Вы можете загрузить версию приложения для Android из магазина Google Play и использовать ее для подключения телефона Android к телевизору Samsung.
Вот все шаги, которые вам нужно выполнить.
- Установите «SmartThings» от Samsung Electronics Co., Ltd. из Play Store.
- Откройте приложение « SmartThings » на телефоне Android.

- Нажмите «Войти» в правом верхнем углу, чтобы открыть экран входа в браузере по умолчанию.
- Для телефонов Android, отличных от Samsung, вы можете получить уведомление «браузер несовместим» в зависимости от вашего браузера по умолчанию, например, при использовании Kiwi Browser. Следуйте инструкциям в уведомлении. Например, на Android 11 вы переходите к «Приложения и уведомления > Дополнительно > Приложения по умолчанию > Приложение браузера» , чтобы изменить браузер по умолчанию.
- На экране входа в веб-браузере по умолчанию введите свои учетные данные для входа в систему Samsung. Если вам нужно создать учетную запись, нажмите «Создать учетную запись» и следуйте инструкциям.
- Выполните процедуру «Двухэтапная проверка» для входа в систему. Не нажимайте «Продлить время» после ввода кода подтверждения; выберите «Подтвердить» вместо этого внизу.

- Снова открывается главный экран «SmartThings», только теперь вы вошли в систему. Выберите вкладку «Устройства» , расположенную в нижней части экрана.
- Убедитесь, что телевизор Samsung включен. Нажмите «Добавить устройство» или нажмите значок «+» , затем выберите «Добавить устройство».
- Выберите сканирование ближайших устройств, коснувшись соответствующего Кнопка «Сканировать» .
- Когда ваш телефон Android завершит сканирование, выберите имя вашего телевизора Samsung на устройстве Android.
- Когда на экране телевизора появится PIN-код, введите PIN-код на телефоне Android, который отображается на телевизоре Samsung.
- Нажмите «Готово».
- Теперь ваш телефон Android и телевизор Samsung подключены.
- Откройте приложение SmartThings .

- Выберите свой телевизор Samsung из списка и выберите «Удаленный».
Теперь вы можете изменять громкость и каналы, а также управлять другими функциями телевизора с помощью телефона Android.
Как управлять телевизором с телефона без Wi-Fi
Если ваш пульт не работает, но у вас также нет доступа к Wi-Fi, как вы управляете телевизором с помощью телефона? Не все потеряно, так как есть вероятность, что в вашем телефоне есть встроенный ИК-бластер.
Это маленькое устройство, которое позволяет обмениваться данными с телевизором, раньше было очень распространено в телефонах Android, но более новые модели его не поддерживают. Если у вас есть iPhone, вам может не повезти. Чтобы быть уверенным, вы можете проверить веб-сайт производителя и попытаться получить информацию.
Даже если в вашем телефоне есть ИК-бластер, вам нужно будет загрузить на телефон универсальное приложение для удаленного доступа, использующее мобильные данные. Итак, убедитесь, что это соответствует вашему тарифному плану мобильных данных.
Итак, убедитесь, что это соответствует вашему тарифному плану мобильных данных.
Вы можете найти много отличных универсальных удаленных приложений как в Google Play Store, так и в Apple/iOS App Store, и вы даже можете найти удаленное приложение Samsung TV, которое точно заменяет физическое устройство.
Если в вашем смартфоне нет ИК-бластера, единственный оставшийся вариант — приобрести адаптер ИК-бластера, который подходит к зарядному порту вашего телефона.
Имейте в виду, что вам нужно будет найти адаптер, соответствующий модели вашего телефона, и учесть этот фактор в своем исследовании. ИК-адаптеры обычно стоят от 1 до 20 долларов в зависимости от типа, например, 3,5 мм (разъем для наушников) или USB-C.
Как управлять телевизором с телефона без ИК-бластера
Потенциальные решения ограничены, если в вашем телефоне нет ИК-бластера или если вы не хотите его приобретать.
Вы можете приобрести устройство дублирования экрана, такое как Miracast или Chromecast, но это зависит от беспроводного подключения. В любом случае вам придется инвестировать во внешнее устройство, чтобы получить необходимую функциональность.
В любом случае вам придется инвестировать во внешнее устройство, чтобы получить необходимую функциональность.
В заключение, телевизор Samsung предоставляет все преимущества приложения SmartThings, разработанного для обеспечения легкого доступа к устройствам умного дома. Если вы пользуетесь телефоном Samsung, приложение SmartThings уже у вас под рукой — его не нужно загружать.
Пользователи iPhone и других телефонов Android должны сначала получить бесплатное приложение. Благодаря быстрой настройке ваш смартфон становится пультом дистанционного управления Samsung, и вы можете легко перемещаться по всем функциям своего телевизора.
Без Wi-Fi ваш лучший шанс — это ваш телефон с ИК-бластером, чтобы вы могли загрузить универсальное приложение для дистанционного управления и управлять своим телевизором.
Пользовались ли вы ранее приложением SmartThings? Использовали ли вы какие-либо из предложений в этой статье для управления телевизором? Дайте нам знать в комментариях ниже.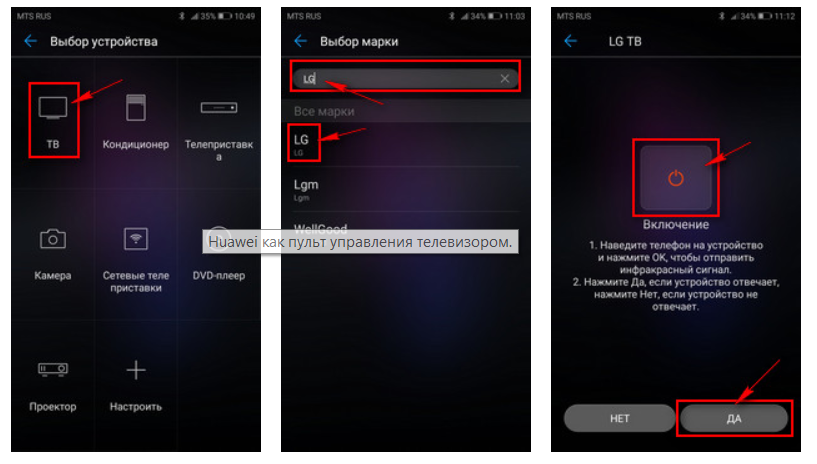
Пульт для Samsung в App Store
Описание
Особенности:
* Ваш последний пульт будет сохранен для быстрого и легкого доступа в следующий раз, когда вы откроете приложение
* БЫСТРАЯ сенсорная панель и клавиатура для быстрого считывания
* ПОТРЯСАЮЩИЙ дизайн с классным и простым интерфейсом
Есть вопросы ?
Пожалуйста, не стесняйтесь обращаться к нам по адресу [email protected]
***
ОТКАЗ ОТ ОТВЕТСТВЕННОСТИ
— Remote for Samsung не является официальным продуктом Samsung Electronics.
— Оз Шаббат (разработчик) не связан с компанией Samsung Electronics.
— Remote for Samsung не связан и не одобрен ни одной из компаний, использующих функцию панели приложений.
Версия 7.8
— Куча исправлений распространенных ошибок
Рейтинги и обзоры
21,1 тыс. оценок
Выглядит немного устаревшим, но лучшее, что я пробовал
Выглядит не очень стильно, но им удобно пользоваться, если вы не хотите платить более 10 долларов за подписку в других подобных приложениях. Есть всплывающие окна, но это не так уж раздражает. Всплывающие окна не появляются при каждом нажатии кнопки, и я очень люблю это приложение. Просто чтобы вы все знали, что вам нужно быть подключенным к одному и тому же Интернету на вашем телефоне и на вашем Smart TV. Я получил это приложение, потому что у меня сломалась кнопка «вверх» на пульте дистанционного управления, и мне было неприятно, что я не могу подняться, поэтому я пошел искать приложения, которые могли бы помочь. Из пяти приложений, которые я загрузил, это единственное, которое действительно стоит вашего времени, потому что для остальных вам нужно платить за простое нажатие кнопки. И если вы действительно думаете, что всплывающие окна раздражают, то я уверен, что вы можете купить приложение для телефона без рекламы. Так что да, в значительной степени это приложение, которое вы должны попробовать, если у вас есть мои проблемы
снова становится лучше
Мне нравилась старая версия этого приложения, затем они обновили ее и удалили некоторые ценные функции, а именно специальные кнопки для дома, назад и громкости, которые были прикреплены к удаленному режиму сенсорной панели, предоставив мне точно такие же элементы управления, которые я использую на своем физическом удаленный. Они были заменены громоздкой системой жестов, которую я нашел неинтуитивной и обычно требовалось использовать две руки для выполнения.
Старой версией всегда можно было просто управлять одной рукой.
С тех пор они внедрили пользовательскую систему панели инструментов в режиме сенсорной панели, которая решает проблему отсутствия специальных кнопок «Домой» и «Назад» (а также предлагает более 50 других кнопок на выбор). Кнопок Vol+ или Vol- в этих опциях панели инструментов пока нет, но я запросил их.Я также думаю, что панель инструментов нужно переместить в нижнюю часть экрана. Это был бы более эргономичный способ использования приложения и воспроизведения старого макета (к которому я действительно привык за последние несколько лет).
Наконец, возможность отключения жестов имеет для меня смысл, хотя бы по какой-то причине, потому что один из них конфликтует с определенным движением, которое телевизор ожидает для другой функции.
Я повышаю свой прежний 2-звездочный отзыв до 4-звездочного в свете изменений. Определенно может снова стать 5-звездочным приложением, посмотрим, что принесут будущие обновления.
Спасибо за отзыв.
Мы всегда прислушиваемся к проблемам наших пользователей, и поэтому мы постоянно что-то меняем (и иногда возвращаемся немного назад, если мы что-то сделали не так).
Насчет громкости, на Панели инструментов можно добавить кнопки громкости. Просто прокрутите до раздела «Громкость» и перетащите значки громкости на панель инструментов.
Мы переместили всю панель инструментов наверх, потому что, когда она была близка к рекламным баннерам внизу, люди нажимали на рекламу, а не на кнопки панели инструментов, что очень раздражало.
Мы сожалеем, что вам нужно привыкнуть к новому макету, но этот будет менее раздражающим, когда вы к нему привыкнете (извините!). Мы просто хотим предотвратить любое нажатие на рекламу по ошибке.Если у вас есть еще вопросы, которые вы хотели бы решить, сообщите нам об этом.
унций.
Отличное приложение.

Это приложение по большей части отличное, но сохраните старый пульт, если вы его потеряете и попытаетесь использовать это приложение, оно не сработает! Вы должны нажать разрешить! Если вы нажмете «Разрешить» один раз, я буду снова подключаться после каждого использования! Существует так много отзывов с 1 звездой об этом и bn всплывающей рекламе, это бесплатно, это не их вина, вы не хотите платить, чтобы избавиться от них, это бесплатное приложение
. Работает лучше, чем большинство удаленных приложений для телевизора, и это здорово, если вы не могу найти свой пульт, просто помните, что вам нужно нажать «разрешить»🗿, и все будет идеально! Оно БУДЕТ переподключаться после каждого использования, так что просто используйте старое, чтобы подключить это приложение к телевизору, хорошо?
Разработчик, Оз Шаббатт, указал, что политика конфиденциальности приложения может включать обработку данных, как описано ниже.





 На разных смартфонах путь до функции выглядит по-разному. Два примера: «Экран» → «Беспроводной монитор» или «Подключение и общий доступ» → «Беспроводной дисплей». На экране телевизора появится изображение экрана телефона.
На разных смартфонах путь до функции выглядит по-разному. Два примера: «Экран» → «Беспроводной монитор» или «Подключение и общий доступ» → «Беспроводной дисплей». На экране телевизора появится изображение экрана телефона.


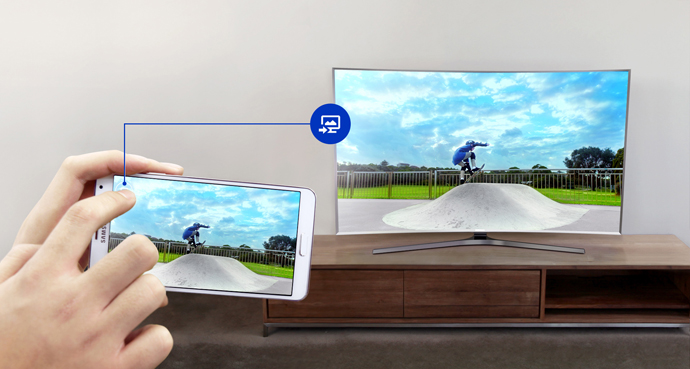

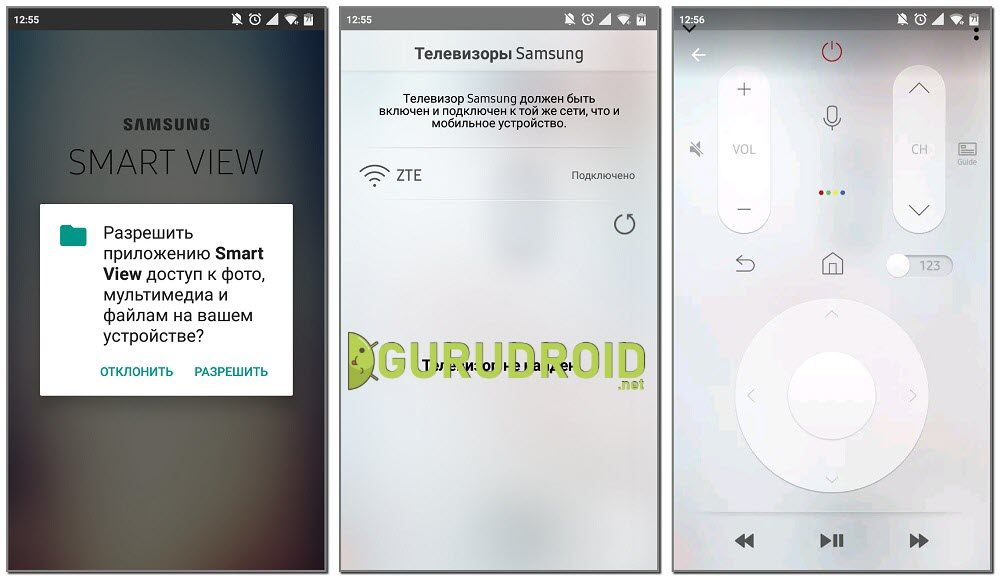

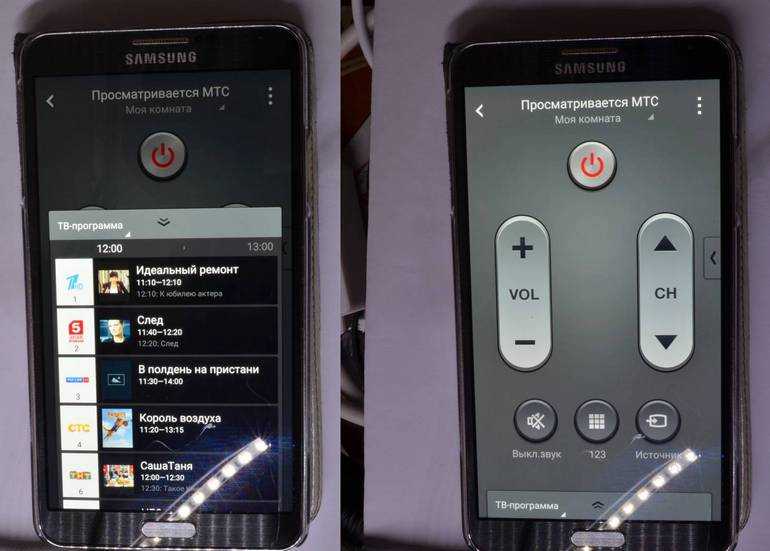


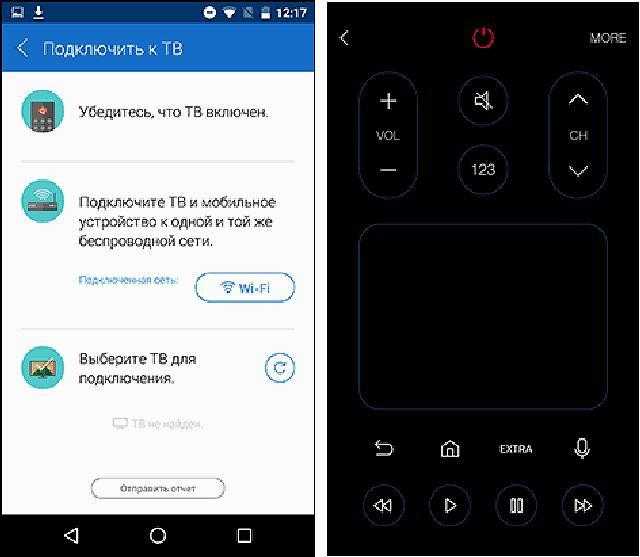 Из пяти приложений, которые я загрузил, это единственное, которое действительно стоит вашего времени, потому что для остальных вам нужно платить за простое нажатие кнопки. И если вы действительно думаете, что всплывающие окна раздражают, то я уверен, что вы можете купить приложение для телефона без рекламы. Так что да, в значительной степени это приложение, которое вы должны попробовать, если у вас есть мои проблемы
Из пяти приложений, которые я загрузил, это единственное, которое действительно стоит вашего времени, потому что для остальных вам нужно платить за простое нажатие кнопки. И если вы действительно думаете, что всплывающие окна раздражают, то я уверен, что вы можете купить приложение для телефона без рекламы. Так что да, в значительной степени это приложение, которое вы должны попробовать, если у вас есть мои проблемы  Старой версией всегда можно было просто управлять одной рукой.
Старой версией всегда можно было просто управлять одной рукой. 