Как посмотреть фото с телефона?
Как посмотреть фото с телефона?
Ответ мастера:Основное количество современных мобильных телефонов снабжены встроенными камерами, а на телефоны без камер можно получать фото с других мобильных телефонов. Однако их просмотр даже на очень большом телефонном экране не совсем комфортен. Самым оптимальным вариантом в этом случае станет возможность просмотра фотографий с телефона на компьютере.
Для этого нужно подсоединить телефон к ПК через USB-порт, если Вы имеете на своем сотовом телефоне разъем миниUSB. В комплекте аксессуаров имеется специальный соединительный шнур, с разъемом USB на одном конце и миниUSB – на другом. После того, как Вы подключите шнур к компьютеру, его операционная система найдет новое устройство в виде внешнего накопителя, и у Вас появится возможность им пользоваться, так же, как и флешкой. Т.е., после подключения телефона и запуска Проводника Windows путем нажатия сочетания клавиш win + e, откроется папка с фотографиями, которые Вы сможете просматривать в обычном режиме просмотра картинок в компьютере.
Если же на Ваш телефон требуется установка дополнительной программы для работы с ПК, то его нужно установить перед подсоединением телефона к компьютеру. Для этого используется оптический диск, который должен поставляться в комплекте с телефоном, а в случае его отсутствия — можно загрузить программу установки с официального сайта компании-производителя вашего телефона. В таком случае, копирование фотографий из телефона в ПК будет осуществляться с помощью программы, которую Вы установите. Подключая телефон к ПК, Вам нужно правильно выбрать тип подключения, а именно: USB-накопитель, передача видеофайлов или передача музыкальных файлов.
Если Ваш компьютер и телефон снабжены встроенными Bluetooth-устройствами, то их очень удобно использовать для передачи фото из телефона. После того, как обнаружится устройство, Вам нужно будет сделать выбор типа передаваемых данных.
Можно также отправить фотографию MMS-сообщением на свою электронную почту, если Ваш почтовый сервис поддерживает данную функцию, то Вы получите фотографию на компьютер.
Просмотр фотографий с телефона на компьютере. Как скинуть фотографии с компьютера на мобильный телефон. Копирование файлов через AirDroid
Качество камер современных смартфонов позволяет сделать четкие фотографии и видео, но просматривать, редактировать и распечатывать эти снимки намного удобнее на большом экране компьютера. Поэтому каждый пользователь мобильного телефона рано или поздно задается вопросом: «Как отправить фотографии с телефона на компьютер?». На самом деле ничего сложного в этом нет, но для человека, который никогда не сталкивался с этой проблемой необходимо знать о том, какие существуют способы передачи изображений с телефона на мобильный, чтобы выбрать среди них наилучший. Поэтому мы постараемся описать каждый из этих отдельно:
1.
Карта памяти — это маленькая пластиночка, вставляющееся внутрь мобильного телефона. Обычно она находится под задней крышкой телефона или сбоку и вставляется в слот для Sd. В карту памяти встроен модуль флеш-памяти , благодаря которому телефонные возможности аппарата сильно расширяются. Чем больше объем карты памяти, тем больше информации можно хранить в мобильном устройстве. Информацию с карты памяти можно удалять, перезаписывать и скопировать на компьютер.
Коснитесь компьютера или мобильного устройства, к которому вы хотите подключиться, а затем следуйте инструкциям на экране, чтобы подтвердить подключение. Нажмите «Настройки», коснитесь «Режим съемки», а затем нажмите «Поделиться снимком». Нажмите значок «Поделиться», а затем выберите устройства, на которые вы хотите перенести фотографии.
Эндрю Теннисон писал о культуре, технологии, здоровье и множестве других предметов, поскольку он имеет степень бакалавра искусств в истории и степень магистра изобразительных искусств в письменной форме. Независимо от того, принимаете ли вы фотографии, это ваша повседневная деловая деятельность, или вы случайно собрали несколько снимков в своей недавней компании, чтобы помочь вам в передаче фотографий на ваш компьютер.
Чтобы осуществить чтение и запись данных с карты памяти необходимо купить кард-ридер — компактное устройство , работать с которым очень просто: надо только подключить его к компьютеру, вставить в него карту памяти, извлеченную из мобильного телефона и скопировать все папки с фотографиями на компьютер.
2. Кабель USB . Этот способ самый популярный и проверенный для осуществления между компьютером и мобильным телефоном. Обычно кабель USB входит в комплектацию телефона, а если его у вас нет, то за небольшие деньги его можно купить в любом салоне сотовой связи или магазине компьютерной техники.
Включите телефон и установите его в режим, который позволяет передавать фотографии, если это необходимо. Некоторые телефоны должны быть в определенном режиме, прежде чем они смогут передавать данные на компьютер, а другие — нет. Для получения дополнительной информации обратитесь к руководству вашего телефона.
Введите описание и имя события в предоставленные поля. Включите телефон и установите его в режим передачи фотографий, если это необходимо. Чтобы узнать, пожалуйста, ознакомьтесь с этим руководством. Перейдите в раздел «Фото», и вы сможете просматривать фотографии, которые были скопированы. С развитием технологии электроники появилось все больше и больше смартфонов. Одна из их общих особенностей заключается в том, что у них есть встроенная камера высокой четкости.
У кабеля USB имеется два разъема для подключения на обоих концах. Большой разъем вставляется в разъем компьютера, который на стационарном компьютере находится на передней или задней панели системного блока , а на ноутбуке — на боковой панели нижней части корпуса. Разъем меньшего размера кабеля USB вставляется в разъем USB мобильного телефона. Как правило, это разъем на мобильнике находится сбоку, сверху или снизу корпуса телефона под отодвигающейся маленькой панелью.
Если вы ищете способ, вы находитесь в нужном месте. Сохраните фотографии в том месте, которое вам нужно, когда появится окно. Шаг 4: Наконец, он начинает экспортировать фотографии. Инструкции по передаче фотографий ниже. Шаг4: Найдите и перетащите фотографии, которые необходимо отправить на локальный компьютер.
Решение 1
Очень часто мы используем наш телефон для съемки. Но если вы переключите телефон, как насчет фотографий? Нажмите кнопку «Пуск» в главном интерфейсе. Пожалуйста, не отсоединяйте ни один из телефонов в процессе передачи. Кроме того, он также функционирует как аудиоконвертер, видео конвертер, производи
Как просмотреть фотографии с телефона на компьютере. Как перекинуть фото с Андроида на компьютер — обмениваемся и сохраняем данные быстро и просто
Продукция компании Apple заслуженно считается одной из лучших и пользуется популярностью среди людей по всему миру. Современные смартфоны способны не только совершать звонки, но и записывать видео, делать снимки, поэтому следует знать, как перебросить фото с айфона на компьютер. Из-за особенностей устройств этой компании сделать это непросто.
Как перекинуть фотографии с айфона на компьютер через USB-кабель
Подавляющее большинство людей используют на своем ПК операционную систему Windows. Максимальную совместимость iPhone имеют только с продукцией Apple, но и с другими ОС его можно относительно просто синхронизировать. Инструкция, как перенести фотографии с айфона на компьютер:
- Найдите в коробке от телефона USB-шнур.
- Подключите устройство к ПК при помощи кабеля. В некоторых случаях удается запустить сразу же просмотр смартфона через Windows Explorer. Из списка следует выбрать вариант «Открыть устройство».
- В современных версиях Виндовс по умолчанию есть драйвера для iPhone и девайс должен будет отобразиться в списке жестких дисков внутри, если открыть «Мой компьютер». Он будет определен как медиа-устройство и иметь значок камеры. Нужно просто кликнуть по иконке мышкой и можно будет скопировать содержимое.
- Перед вами откроется внутреннее хранилище. Сохраняются изображения в папке под названием «DCIM». В ней находится еще одна папка с уникальным названием из набора букв и цифр. Здесь и расположены фотографии.
- Далее просто выделите снимки, которые следует перенести, и перетащите в заранее созданную папку.
Как переместить фото с айфона на компьютер Mac
С «родными» девайсам дело обстоит гораздо проще и методов перекачать необходимые файлы больше. Ниже будут представлены основные способы, как передать фото с айфона на компьютер с OS Mac. Каждый из них позволяет скачать с вашего смартфона снимки на ноутбук. Некоторые из них даже не требуют подключить устройство непосредственно к ПК. Выгрузить файлы можно при помощи:
- ЮСБ-кабеля;
- специальных программ;
- электронной почты.
С помощью USB-кабеля
Этот способ, как перекинуть фото с айфона на компьютер, практически не отличается от аналогичного варианта импортировать снимки для ОС Windows. Для копирования ПК с Mac имеют предустановленное приложение iPhoto. Вам необходимо лишь подключить девайс через шнур к устройству. Алгоритм действий такой:
- Сначала нужно подсоединить через кабель телефон к ПК.
- Когда соединение установится, ноутбук должен «увидеть» смартфон и автоматически открыть приложение. Если этого не произошло, то найти ее самостоятельно можно в разделе «Программы».
- Перед вами сразу же откроется окно со списком всех фотографий на iPhone. Останется только выбрать нужные фото и сбросить в любую директорию на жестком диске.

Используя Image capture
Иногда люди используют вместо стандартного iPhoto другую программу – Image capture. Это еще один вариант, как перекинуть фото с айфона на компьютер. Инструкция по использованию этого приложения:
- Вам по-прежнему требуется подключение смартфона через шнур в USB-разъем.
- Найдите в папке «Программы» приложение с названием «Захват изображения».
- Программа сразу попросит вас указать директорию, в которую оно будет копировать фото. Вы можете указать любое место на винчестере.
- Нажмите на кнопку «Загрузить все». Это поможет вам перекинуть сразу все снимки с девайса на компьютер. Это займет какое-то время.
- При желании пользователь может выставить в настройках, чтобы после переноса все изображения с телефона были удалены.
Как через айтюнс скинуть фото на компьютер
iTunes – мультимедийная станция для девайсов компании Apple. Это способ, как еще перекинуть фото с айфона на компьютер. Программа открывает возможность скидывать, закачивать не только фото, но и , видео. Скачать ПО можно с официального сайта компании, распространяется айтюнс на бесплатной основе. Перед использованием программы ее нужно настроить:
- Подключите смартфон через ЮСБ-кабель к ПК.
- Далее нужно открыть программу в режиме «Медиатека».
- В правом углу должна быть кнопка «Устройство». Выберите свой телефон.
- Возможно, понадобится синхронизация девайса.
- После этих действий вы получите полный доступ к содержимому iPhone. Вы сможете копировать, удалять, переносить любые файлы, менять название гаджета.
- В дальнейшем эти действия повторно проводить не придется.
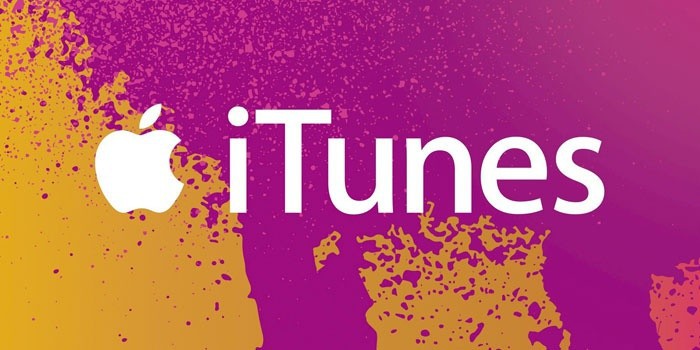
Как отправить фото с айфона на компьютер с помощью электронной почты
Этот метод, как перекинуть изображения с iPhone, не требует прямого подключения к компьютеру, но нужен обязательно доступ в интернет. Принцип основан на том, что вы отправляете снимки по почте, а затем можете оттуда скачать их на любой ПК. Выполняется эта процедура следующим образом:
- Запустите на телефоне приложение «Фото». Находится на рабочем столе смартфона.
- Отметьте фотографии, которые нужно перенести. Кликните на «Albums», затем «Shared and Photos» (расположено в нижней части окна), чтобы отобразились фотографии.
- Справа в углу кликните по кнопке «Select». Можно выделять сразу несколько снимков для отправки. Есть возможность переслать до 5 фото на один имейл.
- Нажмите «Share», чтобы открылись настройки доступа. Вам следует кликнуть по надписи «Mail».
- Появится новое окно с теми снимками, что вы ранее выбрали. Этого не произойдет, если отметить более 5 файлов.
- Напишите адрес получателя и нажмите «Отправить».
- Зайдите в письмо на ПК и скопируйте из него присланные файлы.
Этот способ не очень удобен из-за ограничения количества изображений, которые можно перекинуть. Если вы сделали больше 15-20 кадров за вечер, то придется отправить минимум 3-4 письма. Однако это самый быстрый вариант перекинуть свежие изображения друзьям, находясь не у ПК. Можно еще использовать соединение через Wi-Fi, но это обязывает находиться рядом с ноутбуком.
Видео: как импортировать фото с айфона на компьютер
Статьи и Лайфхаки
Пять популярных способов, как закинуть фото из вашего телефона на компьютер
1. Первый, пожалуй, наиболее логичный метод — использовать кабель, входящий в комплект с мобильным. С помощью загрузочного диска, также входящего в комплект с устройством, необходимо поставить на свой компьютер программу для скачивания фотографий с мобильного и, подключив шнур, осуществить скачивание, копируя с папки, содержащей иконку телефона в нужную вам папку, к примеру «документы» или на рабочий стол.
Если по какой-то причине этот вариант вам не подходит, например, достался вам телефон без кабеля, можно воспользоваться и другими методами.
2. Второй вариант подразумевает применение USB кабеля. Устройства эти продаются практически везде: в магазинах и на рынках. Почти все современные мобильные устройства имеют разъем miniUSB. Чтобы скинуть фотографии, нужно соединить компьютер с USB кабелем, а мобильный с mini-USB, после чего зайти в папку «Мой компьютер». В ней должен появиться значок карты мобильного устройства, из этой папки и требуется скачать фото. Если значок вдруг не появился, то на телефоне следует установить режим флешки (на каждом телефоне он называется по-своему).
Менее популярные способы, как перекинуть фото из телефона на ноутбук или компьютер
3. Третий метод — с помощью карточки Card Reader. Из телефона перекинуть фото на компьютер данным способом очень легко: достаточно просто извлечь из мобильного устройства Card Reader и вставить его в соответствующий разъем ноутбука или ПК. Это обеспечит достаточно быстрое скачивание фотографий, но займет много времени извлечение флеш-карты. Для этого придется снять крышку с телефона, а, порой, и аккумулятор.
4. Четвертый вариант — перекинуть фотографии с телефона через устройство Bluetooth или же ИК-адаптера (на сегодняшний день адаптеры эти практически не используются). Bluetooth устройства имеются почти в каждом мобильном и во множестве ноутбуков. Однако скорость скачивания фотографий этим способом довольно низкая, да и на стационарном компьютере Bluetooth адаптера не имеется.
5. И самый долгий и дорогостоящий пятый способ подразумевает перекидывание фотографий посредством мобильного интернета на свою электронную почту либо аккаунт в соц. сетях, после чего их скачать на компьютер. Способ этот применяется редко, когда нет технической возможности скинуть фотографии, либо вы не находитесь рядом с компьютером.
Сегодня мобильные телефоны представляют собой средство, обеспечивающие выполнение многих задач, например, звонки, выход в интернет, передача сообщений и т.д. При этом практически каждый гаджет оборудован фотокамерой, что позволяет пользователям делать снимки и создавать видеоролики. В некоторых ситуациях требуется перенести фотографии с устройства, и в этом материале будет подробно рассмотрен вопрос, как с телефона перекинуть фото на персональный компьютер.
Спос
Как посмотреть фото с андроида на компьютере

Как с Андроида перекинуть фото на компьютер. Современные мобильные устройства с ОС Android могут выполнять функции, присущие множеству цифровых гаджетов, в том числе и фотокамеры. И если вы часто используете этот инструмент, то свободное место на смартфоне рано или поздно заканчивается и с каждой фотосессией в полный рост встаёт вопрос, как перекинуть фото с Андроида на компьютер.
Содержание:
Как перенести фото с Андроида на ПК
Фотографии переносят на компьютер, конечно, не только для освобождения памяти телефона. Просмотр слайд-шоу на большом экране гораздо комфортнее, да и смартфон чаще компьютера выходит из строя, приходится «сносить» все данные, из-за чего можно потерять и фотоснимки.
Есть несколько способов, которыми можно решить проблему, сейчас я о них расскажу.
С помощью USB-кабеля
На ПК с OS Windows
Сначала нам нужно обеспечить usb-соединение. Для этого подключаем компьютер и смартфон через usb-кабель, после чего на экране появится сообщение, что подключение установлено, нажимаем кнопку «Включить usb-накопитель«, по прочтении сообщения системы о возможной остановке работы некоторых приложений жмём «ОК«, зелёненький Андроид станет оранжевым и на дисплее появится надпись об активировании usb-накопителя:
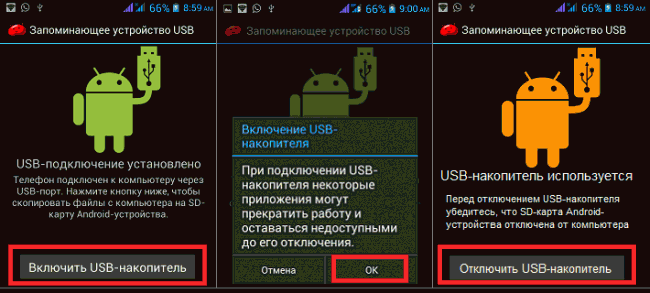
На некоторых версиях Android подключение может выглядеть иначе: в результате сопряжения аппарата Андроид с компьютером появится окошко, в котором нужно выбрать параметры usb-подключения, в нашем случае выбираем «Медиа-устройство (МТР)«:
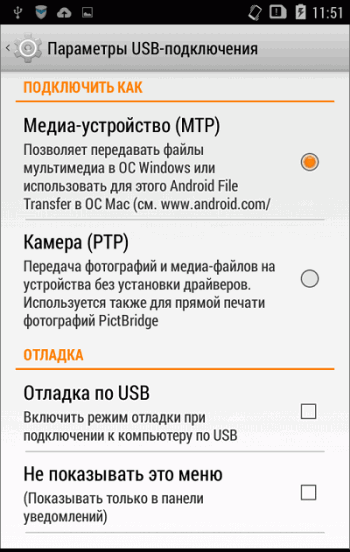
Теперь, если у вас активирована функция «Автозапуск«, то на экране компьютера появится окно, где нужно выбрать «Открыть устройство для просмотра файлов»:

Либо на ПК нажать «Пуск«, выбрать «Компьютер» (или «Мой компьютер«) и двойным кликом открыть место хранения фото — «MicroSD» или «Внутренняя память» (некоторые модели могут отображаться как диск «F», «E» или как-то иначе):

Интересующие нас объекты будут находиться в следующих директориях: фотографии в DCIM, скриншоты следует искать в Pictures, а картинки, скачанные с интернета в Download:

Итак, в DCIM открываем папку «Camera» и видим в ней фотографии, чтобы перенести их в любую папку на ПК можно:
- Кликнуть правой кнопкой мышки по нужному фото, выбрать «Копировать«, затем правым кликом в папке выбрать»Вставить«.
- Выделяем объект (или группу объектов) и с помощью «горячих» клавиш Ctrl+C копируем, затем Ctrl+V вставляем.
- Просто перетаскиваем одно или несколько фото (предварительно выделив) либо в папку, либо на рабочий стол.
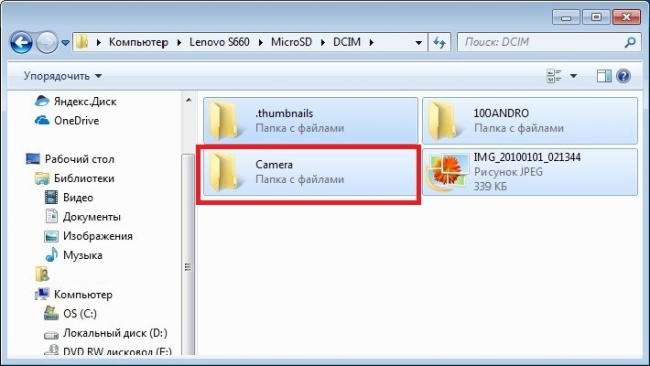
На компьютеры с OS X
Подключаем, используя USB-кабель, свой Андроид к компьютеру от Apple и разблокируем экран. На ПК находим приложение «Image Capture» (которая находится в папке «Applications»), открываем, а в ней находим свой смартфон:
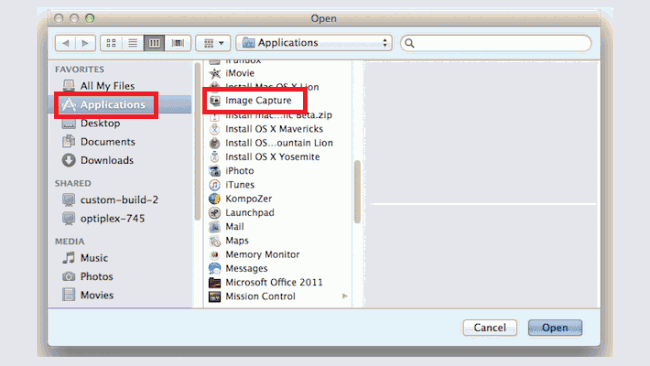
В открывшемся меню выбираем место, в котором будем сохранять выбранные фото. Теперь, если планируем перенести все снимки, нажимаем «Import All». Для переноса отдельных объектов выделяем их, зажав кнопку «Command» и кликаем мышкой по выбранным картинкам, а затем жмём «Import».
С помощью облачных сервисов
Перенести свои фото на компьютер со смартфона Andro >Google-Диск (Google-Drive) .
Подавляющее большинство пользователей устройств с ОС Andro >читаем тут ). Нам останется только установить приложение Google Диск , запустить его и вписать логин и пароль от своей учётной записи Google. Затем активируем функцию «Загрузить» и выбираем фото, которые поместим на диск:
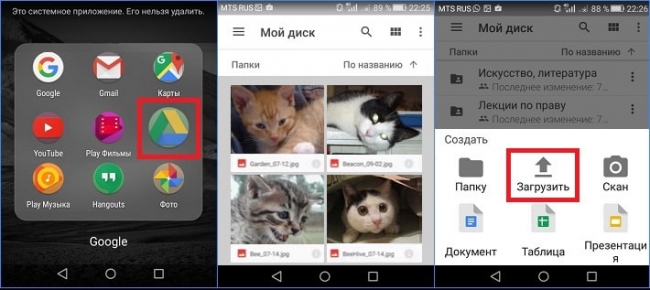
Теперь мы можем зайти с браузера в свой аккаунт на компьютере и вызвать меню сервисов Гугл, выбираем «Диск«:
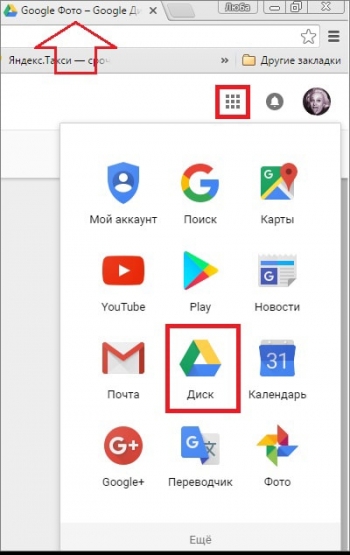
На главной странице выбираем раздел «Google Фото» и видим там фотоснимки, которые были импортированы со смартфона, их можно оставить на диске и просматривать, когда это понадобится, а можно скопировать в папку или на рабочий стол, как было описано выше. А можно скачать Диск на ПК (кнопка в левом нижнем углу) и тогда весь контент, включая фотографии, будет доступен на компьютере без интернет-соединения:
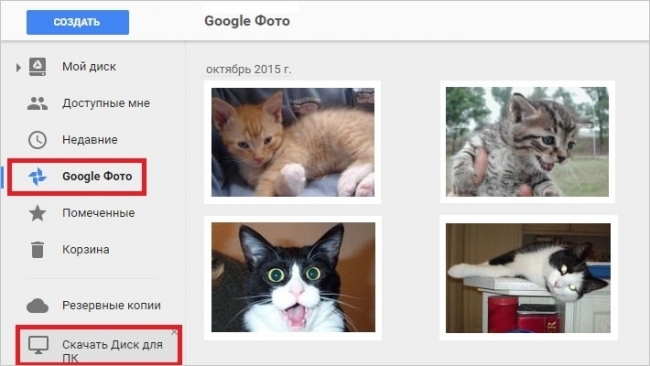
Смотрим видеоматериал о других облачных хранилищах:
Через BlueTooth
Если среди беспроводных адаптеров на нашем компьютере имеется блютуз, то поступаем следующим образом:
На телефоне или планшете необходимо включить видимость устройства, для этого, зайдя в «Настройки«, включаем блютус-соединение, нажимаем на строку «BT» (первый фрагмент на скриншоте), и в настройках функции устанавливаем видимость.
Теперь активируем BlueTooth на ПК (раздел «Компьютеры и устройства«). Если такое соединение выполняется впервые, то нам потребуется ввести специальный пароль, переданный системой, на обоих устройствах. После подтверждения сопряжения будет установлена связь по блютус.>1
Теперь открываем на Андроиде «Галерею», находим нужное фото, нажимаем на него и удерживаем пару секунд палец, до появления на верхней панели значка-вилки, наживаем на него и в выпавшем меню возможных действий выбираем «ВТ» (BlueTooth). Начнётся процесс поиска устройств. Из открывшегося списка выбираем свой компьютер:

Таким образом удобно передавать отдельные фото или файлы, передача пакетов вряд ли будет оправдана из-за длительности ожидания и возможно неполной передачи.
Если же ПК не поддерживает BlueTooth, то можно купить специальный блютус-адаптер с диском. После установки иконка «ВТ» появится в панели быстрого запуска, жмём на неё и выбираем в появившемся меню «Принять файл» или «Отправить».
С помощью специального ПО
Перенести фотоснимки с Андроида на компьютер можно и без использования кабеля по Wi-Fi легко и просто, обратившись к помощи одного из специальных приложений. Посмотрите, как это сделать, используя утилиту AirDroid :
Друзья! Мы рассказали, как перекинуть фото с Андроида на компьютер, используя самые распространённые и простые инструменты.

Перенос изображений с телефона Android на компьютер может оказаться сложной задачей, если Вы не знаете, с чего начать. К счастью, это довольно просто.
Говорят, лучшая камера — та, что у Вас есть, и чаще всего эта камера встроена в Ваш смартфон. Если Вы снимаете много фотографий или видео на свой телефон, Вам, несомненно, захочется в какой-то момент загрузить эти фотографии на свой компьютер.
Можно воспользоваться автоматическим резервным копированием изображений в облако (а затем перенести их из облака на Ваш компьютер), но это не то, о чем мы говорим в данной статье. Вместо этого мы рассмотрим, как передавать фотографии с телефона на компьютер с помощью простой передачи данных по USB.
Независимо от того, какой метод Вы выберете ниже, Вам нужно убедиться, что Ваш телефон готов к передаче изображений. Подключите телефон к компьютеру с помощью USB-кабеля. Затем потяните вниз панель уведомлений и убедитесь, что выбрана опция передачи изображений. Эта опция на самом деле может называться «Передача изображений», но она также может называться «MTP», «PTP» или даже просто «Передача файлов». Все они в основном делают одно и то же.


Способ первый: использовать Microsoft Фотографии
Если Вы хотите, чтобы программное обеспечение выполняло большую часть работы за Вас, Microsoft Фотографии, вероятно, является самым простым способом получения изображений с телефона на компьютер. Фотографии, вероятно, уже установлены на Вашем компьютере и очень просты в использовании. А если приложения нет на Вашем ПК, Вы можете получить его бесплатно в Магазине Microsoft (который находится на Вашем компьютере, не путать с другим Магазином Microsoft).
Когда телефон подключен к компьютеру и находится в правильном режиме (как указано выше), нажмите кнопку «Импорт» в правом верхнем углу приложения.

В появившемся меню выберите опцию «С USB-устройства».

Приложение «Фотографии» найдет устройства USB, а затем загрузит список. Выберите свой телефон, если к ПК подключено несколько устройств.
Поиск фотографий может занять немного времени, так что придется немного подождать.
Когда загрузится список фотографий, просмотрите все фотографии, которые Вы хотите импортировать. Если хотите импортировать все фотографии, просто воспользуйтесь ссылкой «Выбрать все» вверху. Вы также можете нажать ссылку «Выбрать новые», чтобы выбрать только те изображения, которые являются новыми с момента последнего сеанса импорта (т.е. те, которые «Фотографии» не передали ранее). Очевидно, что если Вы никогда не использовали эту функцию раньше, все Ваши фотографии будут новыми, и эти два варианта сделают то же самое.

По умолчанию «Фотографии» создает новую папку с именем в соответствии с годом и месяцем, когда были сделаны снимки, и помещает эту новую папку в папку «Pictures» на Вашем ПК. Так что, если Вы впервые используете фотографии для импорта изображений, будьте готовы к созданию нескольких новых папок. Это не идеальная организация, но лучше, чем все в одну папку.
Однако Вы можете изменить эту организацию. Просто нажмите на ссылку «Параметры импорта» внизу.

Отсюда Вы можете выбрать новую папку, если хотите, а также другой вариант сортировки. Для более детальной организации Вы можете выбрать дату (в результате чего будет создано много разных папок) или упорядочить их по годам, чтобы минимизировать количество новых папок.

Выбрав изображения и параметры импорта, нажмите кнопку «Импортировать выбранные» внизу. Фотографии импортируются на Ваш компьютер.

Способ второй: копировать/вставлять изображения вручную в проводнике
Если Вы предпочитаете иметь как можно больше контроля над организацией Ваших фотографий, Вам нужно импортировать все вручную.
Для этого еще раз убедитесь, что Ваш телефон находится в правильном режиме и готов к передаче изображений. Откройте проводник Windows и перейдите к «Этот компьютер».
Ваш телефон должен быть указан как устройство. В зависимости от того, как установлена опция передачи USB, значок может выглядеть как камера, портативный медиаплеер или, возможно, даже другой накопитель. Однако значок не так важен — просто обратите внимание на название.

Открыв устройство, Вы увидите диск. Откройте его.

Чтобы найти изображения, выберите папку DCIM.

В папке DCIM откройте папку «Camera».

Выберите все изображения, которые Вы хотите передать. Как и в других папках Windows, Вы можете выбрать диапазон фотографий, щелкнув первую нужную фотографию, а затем Shift + щелкнув последнюю фотографию в диапазоне. Или Вы можете выбрать несколько фотографий по одной, нажав Ctrl + клик по ним.
После выбора фотографий щелкните правой кнопкой мыши одно из выбранных изображений и выберите команду «Копировать» (Вы также можете просто нажать Ctrl + C). Если Вы хотите переместить фотографии вместо их копирования (что удаляет их из телефона), используйте вместо этого команду «Вырезать».

Перейдите в папку, в которую Вы хотите поместить изображения, щелкните правой кнопкой мыши любое пустое место в папке и выберите команду «Вставить» (или нажмите Ctrl + V).

Через несколько секунд (или минут, в зависимости от того, сколько изображений Вы передаете) все фотографии должны появиться в новом доме. И, конечно же, если Вы предпочитаете перетаскивать, а не копировать и вставлять, Вы также можете открыть пару окон проводника и просто перетащить фотографии так же, как любые другие файлы.
Перенос или копирование фотографий с андроид телефона или планшета на компьютер, работающий под Windows, является достаточно легким процессом. Ниже вы найдете два различных, простых метода по переносу фото с телефона андроид на компьютер.
Перемещение фотографий с телефона андроид на компьютер
Так как память в смартфоне ограничена, со временем вам придется освобождать место на своем мобильном устройстве путем переноса фотографий в облачное хранилище или загружая их на свой компьютер.
Существует несколько способов перемещения фотографий с андроида на Windows компьютер, ниже мы опишем два из них:
- Ручное перемещение фотографий с андроид телефона на ПК.
- Перемещение фото с андроид телефона на ПК с помощью приложения Фотографии для Windows.
Первый метод дает вам больше контроля над процессом, в то время как второй метод автоматизирует процесс переноса и даже организует фотографии по году или месяцу их создания.
1 Ручное перемещение фотографий с андроид телефона на компьютер
- Подключите телефон Android в USB порт вашего компьютера.
- Разблокируйте телефон, откройте вкладку уведомления и нажмите на Зарядка через USB .

- Нажмите на опцию Переместить файлы или Переместить фотографии (PTP).
- В окне проводника откройте Этот компьютер и нажмите на телефон андроид.
Примечание: Вы также можете использовать сочетание клавиш Ctrl+V на клавиатуре для вставки фотографий в папку.
В зависимости от количества изображений процесс перемещения фотографий с телефона андроид на ПК может занять от нескольких секунд до нескольких минут.
2 Перемещение фото с телефона андроид на Windows компьютер с помощью приложения Фотографии от Microsoft
Приложение Фотографии точно должно быть на Windows 10, если его там нет, скачайте приложение из Магазина Microsoft.
- Подключите андроид телефон к USB порту Windows компьютера.
- Запустите приложение Фотографии от Microsoft на операционной системе Windows.

- Далее, нажмите на иконку Импорт и кликните на опцию С USB устройства .

- Приложение Фотографии начнет сканировать фотографии на андроид телефоне, а затем выведет их список на экран. Процесс поиска займет некоторое время, все будет зависеть от количества фотографий на телефоне.
- Как только будет выведен список фотографий , выберите те из них, которые вы хотите переместить, нажмите на кнопку Импортировать выделенные .

Нажатие на ссылку Выбрать все , выделит все фото для перемещения с андроид телефона на ПК.
Как только вы кликнете на Импортировать выделенные, приложение Фотографии от Microsoft начнет процесс перемещения фотографий с телефона или планшета андроид на компьютер.
Приложение Фотографии автоматически создаст новые папки для хранения перемещенных фотографий. Папки будут созданы в папке Изображения и названы в соответствии с годом и месяцем, в которых они были сняты.
Выводим изображение с экрана телефона на ПК и телевизор
В наш век высоких технологий, когда автомобили управляются компьютером, а внешние накопители с огромной вместительностью умещаются в руке, практически в каждой семье имеется смартфон, компьютер или современный телевизор с поддержкой различных функций. Благодаря доступности современных гаджетов, нынешнее население характеризуется высоким уровнем технологической грамотности.
Тем не менее, многие не знают, как вывести изображение с телефона на экран телевизора или компьютера, об этом свидетельствует большое количество запросов в поисковых системах по данной теме. Если вы тоже не знаете как это делать, прочтите данную статью, в которой раскрываются известные способы транслирования изображения с мобильного телефона.
Как передать изображение на компьютер
В последней, десятой версии Windows, имеется технология передачи изображения — Miracast, благодаря которой у пользователей имеется возможность передавать картинку с экрана смартфона на компьютер, не устанавливая никаких дополнительных программ. Чтобы воспользоваться этой технологией, необходимо пройти следующие шаги:
1. В Windows Открываем «Пуск», листаем меню до буквы «П» и находим там приложение «Подключить».
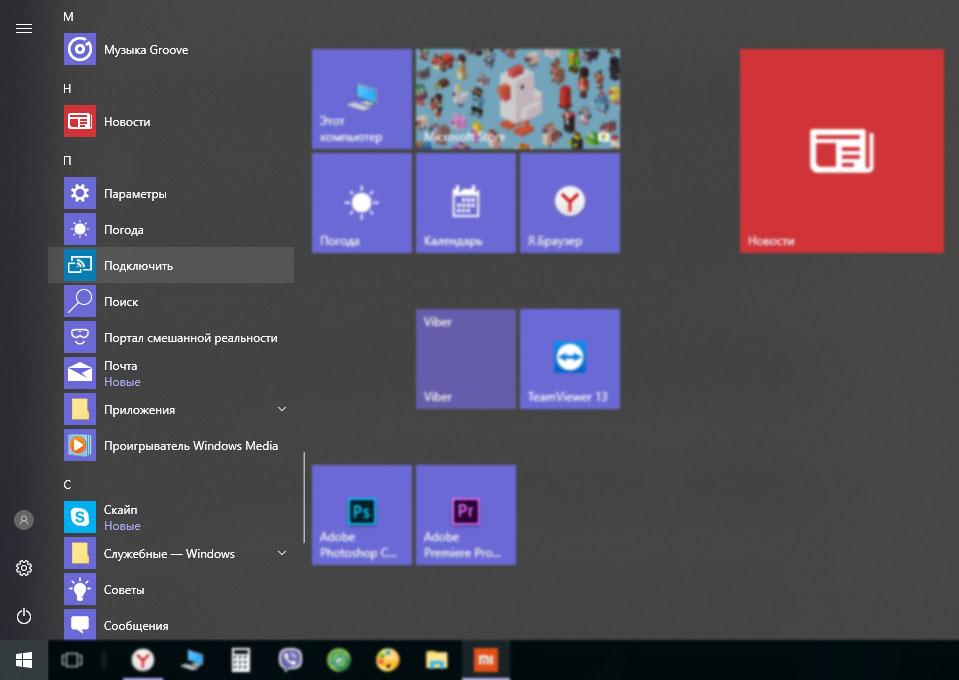
2. Открывшись, приложение уведомит вас, что устройство готово для беспроводного подключения.
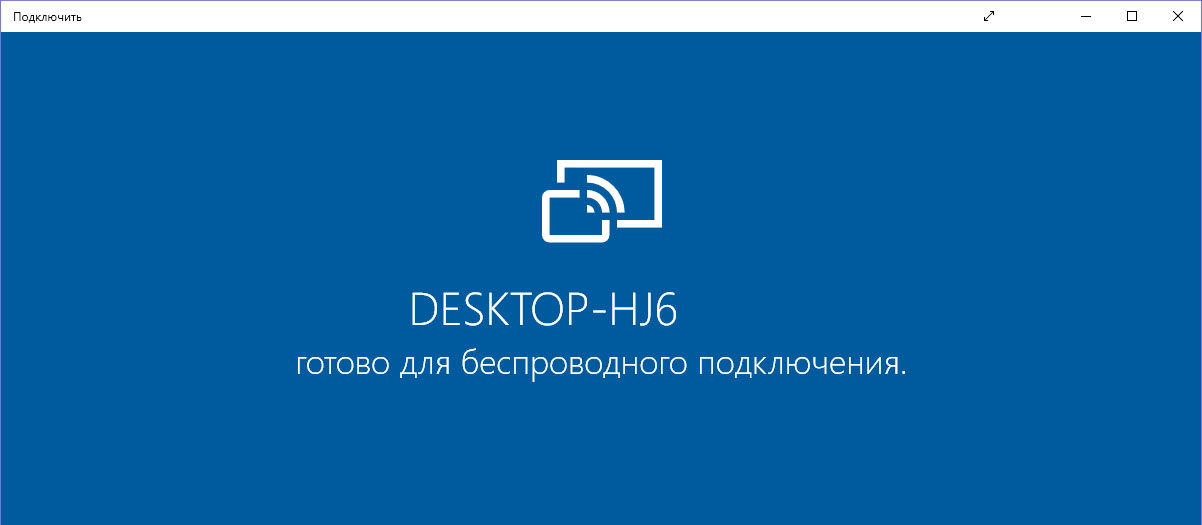
3. В смартфоне заходим в «Настройки», ищем «Сети и Подключения» и выбираем «Ещё».
4. Там должна находиться функция «Беспроводной дисплей» (может называться по-другому, но суть одна). Включаем её, и в меню поиска доступных для проецирования устройств появится название вашего компьютера. Нажмите на имя компьютера.
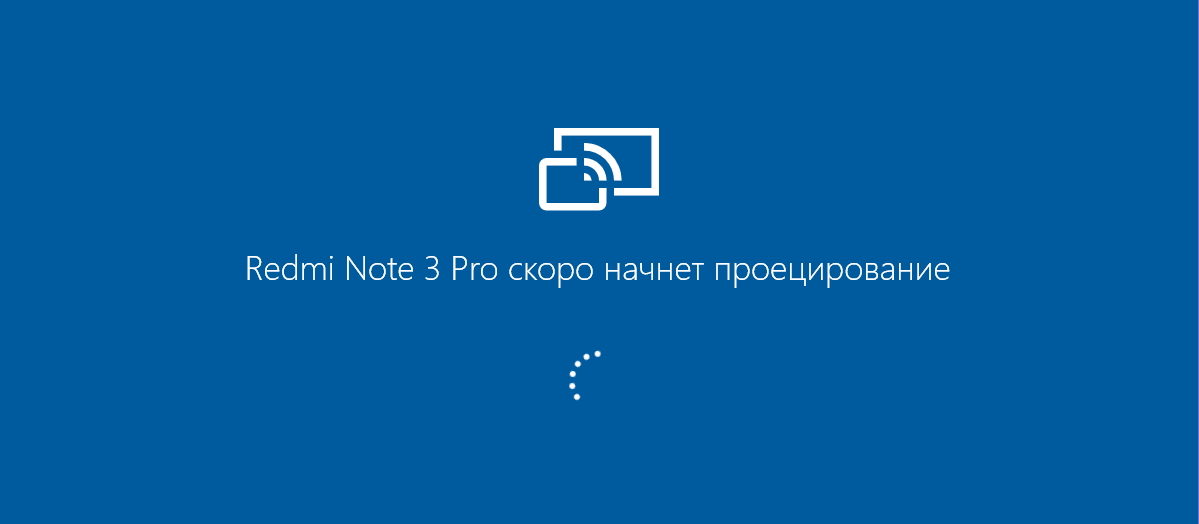
5. На рабочем столе компьютера появится сообщение, что ваш смартфон пытается осуществить установку соединения, нажмите кнопку «Да», после этого изображение с телефона начнёт проецироваться на компьютер. Чтобы прекратить транслирование, необходимо выключить функцию беспроводного дисплея на смартфоне.
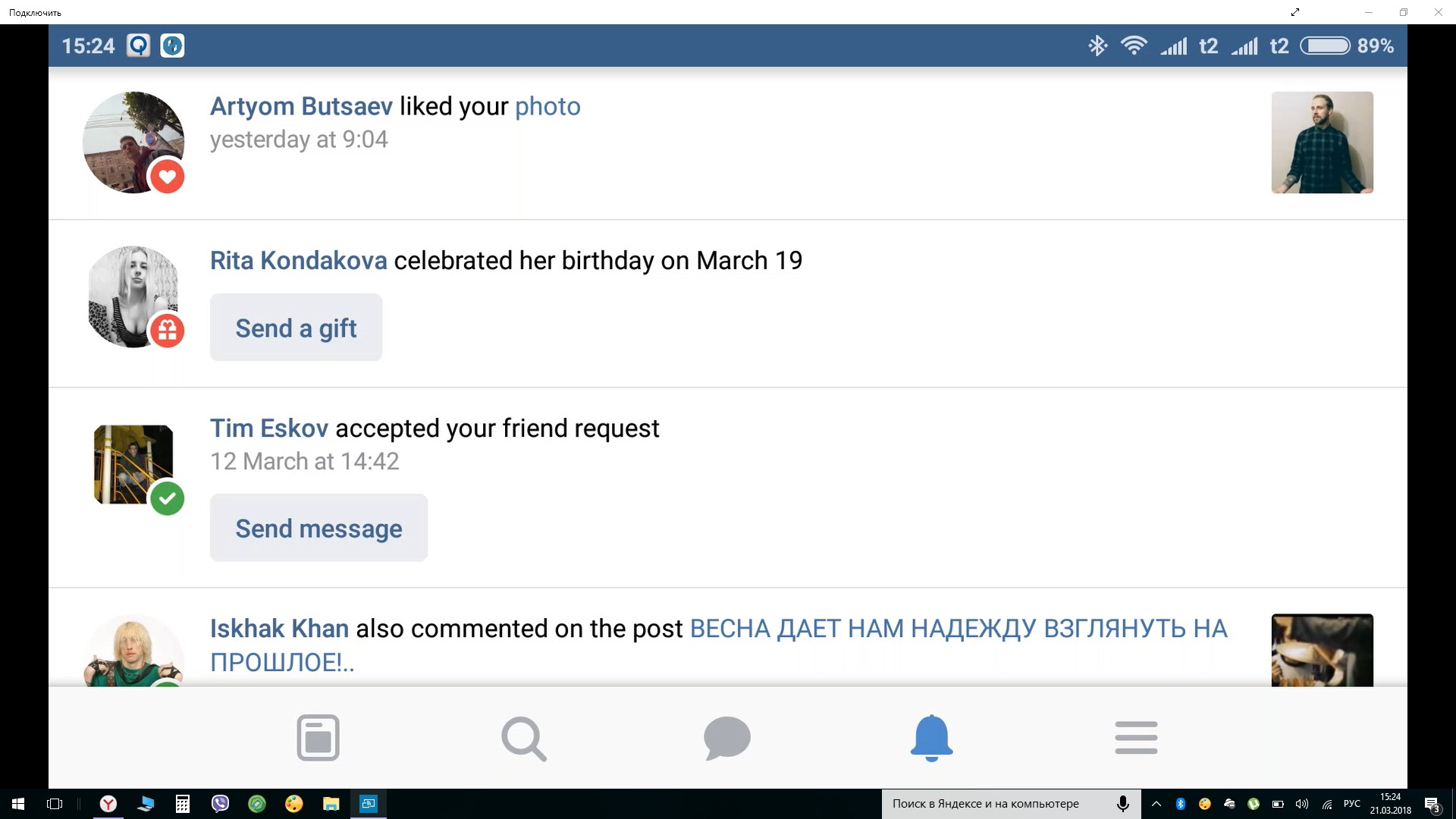
Если же у вас на смартфоне функция «Беспроводной дисплей» скрыта, то вам придётся скачать приложение Miracast Shortcut (есть в Гугл Плей). Запустив его, вы будете автоматически переведены в меню функции транслирования изображения на вашем смартфоне.
Для Windows более ранней версии, чем десятая, выход тоже есть, но необходимо наличие USB-кабеля и браузера Google Chrome на компьютере. Итак, нужно проделать следующее:
1. Для начала необходимо активировать отладку по USB на телефоне. Открываем «Настройки», далее «Для разработчиков», затем ищем и активируем функцию «Отладка по USB». Если у вас нет в настройках пункта «Для разработчиков», вам необходимо зайти в «О телефоне» и там тапнуть 7 раз на строку «Номер сборки», после этого вам станут доступны настройки для разработчиков, где вы сможете активировать отладку по USB.
2. После того как первый шаг пройден, нужно подключить смартфон к компьютеру посредством USB-кабеля.
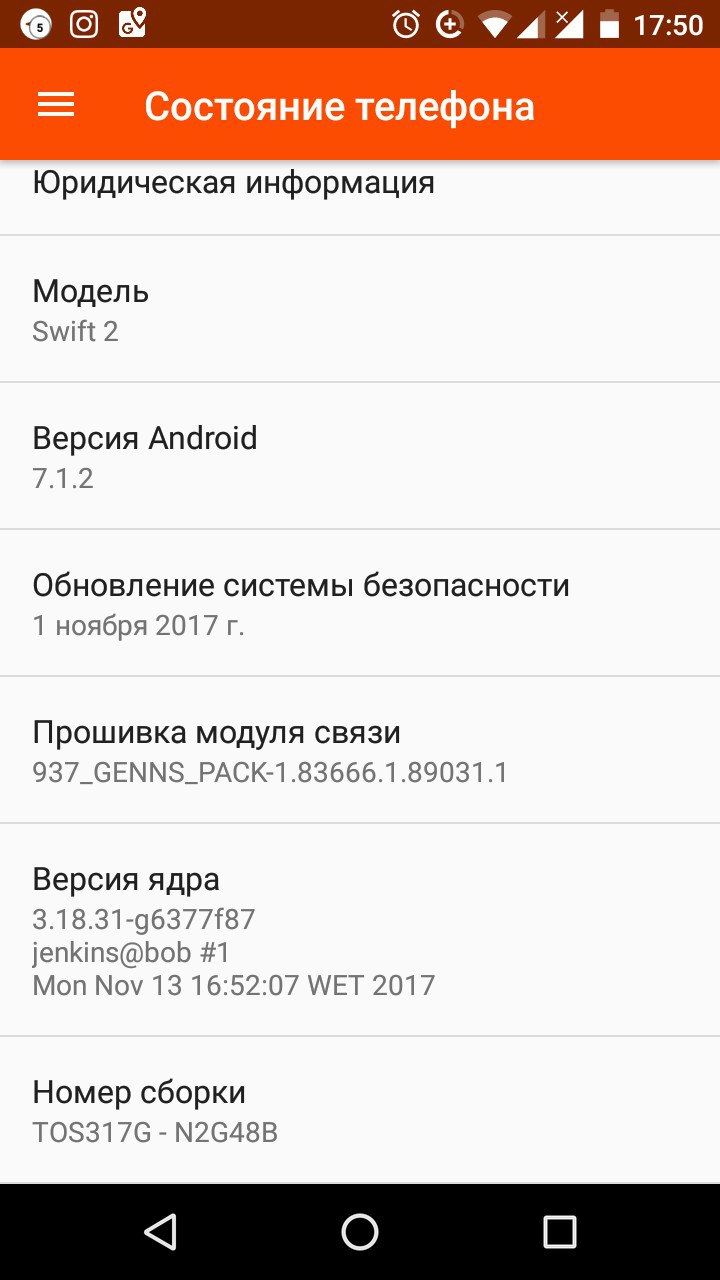
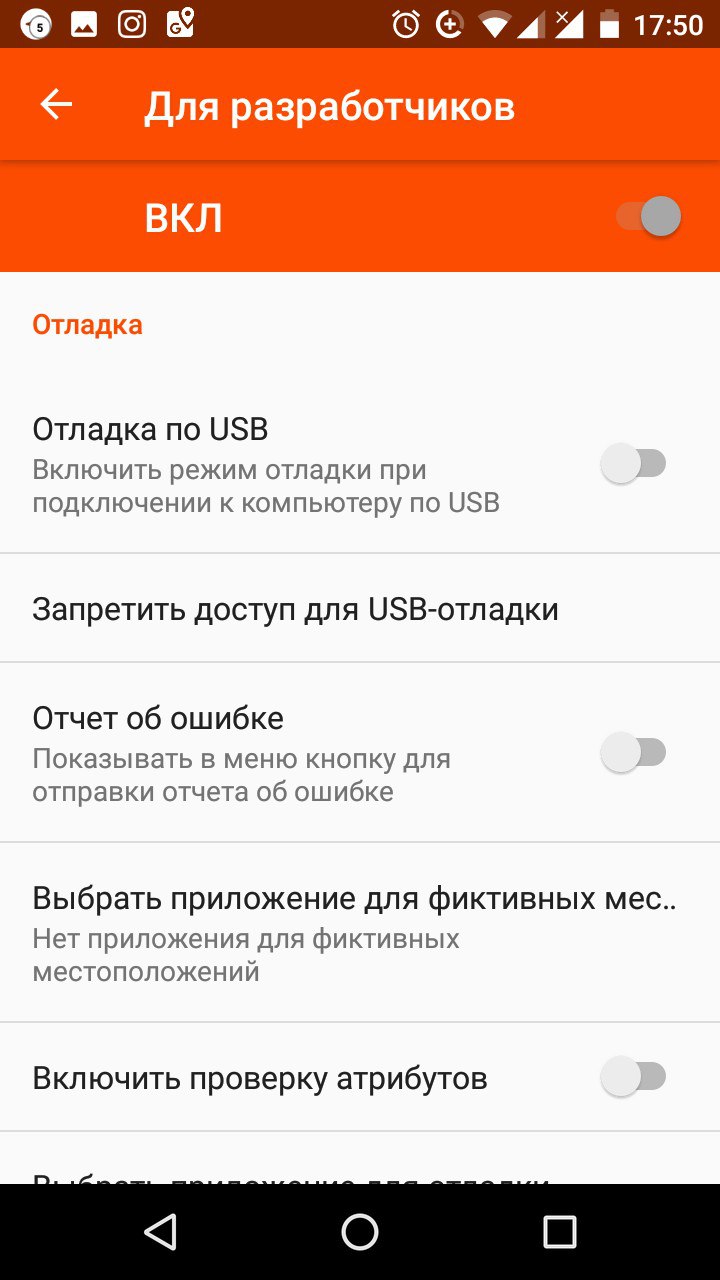
3. Далее запускаем Гугл Хром на компьютере, заходим в официальный магазин браузера, где качаем расширение Vysor, которое после установки появится на стартовом экране браузера.
4. Запускаем Vysor и осуществляем поиск доступных устройств. Когда смартфон будет найден, на его экране появится сообщение с запросом на отладку по USB, разрешаем её. После этого на телефон установится Vysor из Google Play, вам останется только выбрать нужные вам настройки, и изображение с телефона начнет передаваться на ноутбук или компьютер.
Как транслировать изображение с телефона на экран телевизора
Выпускаемые сейчас телевизоры обладают большим функционалом, и, подобно компьютерам, способны получать изображение со смартфонов с помощью технологии Miracast. Это очень удобно, если вы, например, решили посмотреть фотографии или видеоролики с телефона на большом экране. Передавать изображение на телевизор не сложнее, чем на компьютер:
1. Подключаем телевизор к Wi-Fi, переходим в меню и выбираем пункт «Дублирование экрана» (может называться иначе на разных моделях).
2. Подключаем смартфон к той же сети, к которой подключен телевизор.
3. В смартфоне активируем «Беспроводной дисплей» и запускаем поиск доступных устройств. Телевизор зарегистрирует попытку подключения, нужно её разрешить, и вы увидите на телевизоре увеличенный вариант изображения с экрана вашего смартфона.
Как видите, передача изображения со смартфона довольно простой процесс, для осуществления которого главное — наличие самих устройств.
Как перекинуть фото с телефона на компьютер: инструкция
Некоторые пользователи современных девайсов частенько копируют фотоснимки на свой ПК. Кто-то в свою очередь предпочитает их хранить на более вместительном диске, есть и те, что стремятся освободить место на телефоне. Конечно же, некоторым удобнее проводить редактирование фото на компьютере. На самом деле очень много причин, зачем выполняется копирование на ПК. Мы же в рамках представленной статьи остановимся на том, как перекинуть фото с телефона на компьютер, рассматривая самые удобные и быстрые методы.

Способы переноса файлов с телефона на компьютер
Есть немало вариантов загрузки снимков на ПК. Мы рассмотрим их по очереди.
С помощью USB кабеля
Это классика. Основным преимуществом будет скорость и надежность выполнения операции. Для подключения гаджета к компьютеру не потребуются специальные приложения. Кабель будет идти в комплекте к любому гаджету, который сегодня продается. С его помощью скорость передачи значительно выше, нежели применять сеть.
С помощью SD-карты или флешки
Это не менее удобный способ, который также имеет быструю скорость. Если есть в наличии флешка или же СД-карта, то задача не вызовет проблем.
С помощью Bluetooth
Вариант применяют, если есть сложности с подключением к сети Интернет, или же отсутствует SD-карта и подходящий кабель. Но учтите, что это самый медленный способ.
С помощью Wi-Fi
Не самое простое решение, но универсальное. Метод очень быстрый по скорости передачи данных, но он не нуждается в применении дополнительных приложений или же сервисов, что позволяют отправлять файлы с мобильного на ПК.
Перенос фото с помощью кабеля
Как уже было сказано выше, данный способ является самым надежным и простым. Фото быстро окажутся на ПК. Для этого не нужно инсталлировать дополнительные утилиты.
Независимо от бренда, который выпускает телефон, он будет иметь в комплекте mini-USB, USB-C или Lighting-провода.
Алгоритм переноса файлов простой:
- Осуществите подключение смартфона к ПК за счет USB-кабеля и дождитесь, пока он появится в Windows-проводнике;
- На 7 версии Виндовс и более новых ОС подключение осуществляется за счет появления в меню «Мой компьютер» или же может стоять приставка «Этот»;
- Открывайте папку, которая носит имя телефона. Находите в ней каталог с фото. В случае, если это iOS — это будет папка /DCIM. Но если это ОС Android — SDcard/DCIM или Phone/DCIM в виду от версии. Потом скопируйте снимки с аппарата и вставьте в папку на ПК, она может быть любой на ваше усмотрение.

С помощью флешки, карты памяти
Данный метод применяется в том случае, если на вашем мобильном девайсе есть микроСД-карта. Чтобы осуществить перенос фото с нее на компьютер, стоит действовать в соответствии с нижеуказанным алгоритмом действий:
- Осуществите подключение карты к ПК с помощью картридера;
- Откройте меню «Проводника»;
- Отыщите на карте папку под названием /DCIM;
- Проведите копирование всех нужных фото.
Аналогичные действия касаются и случаев с флешкой.
Скопируйте из нее все нужные фотографии USB-накопителями. Разница в том, что сначала нужно включить флешку и смартфон с помощью адаптера USB-A на micro/mini-USB и загрузить фото вручную на нее. В виду от устройства и файловой системы, данный процесс может выглядеть по-разному. Как правило, он заключается в переносе файлов из одной папки в другую. Процесс очень прост, а потому проблем не вызовет, даже если вы впервые с ним сталкиваетесь.
Фото, как вы помните, будут храниться в каталоге /DCIM, а папка флешки, которая к нему подключены, будет носить разное название. После осуществления подключения к смартфону, она отобразиться в программе управления папками и файлами.
С помощью Bluetooth
Данный метод передачи файлов устарел, но еще применяется некоторыми пользователями. Это касается необходимости переноса снимков с Андроид платформы на Виндовс на ПК.
Алгоритм действий
- Осуществите включение Блютуз-технологии на ПК и телефоне;
- Откройте снимок на смартфоне;
- Нажимайте на кнопку «Поделиться»;
- Выбирайте опцию «Передать файл с помощью Блютуз», если она есть;
- Принимайте файл на ПК.

Метод сложный потому, что не на каждом ПК есть Bluetooth-модуль и его ПО. Чаще всего, такая технология присуща ноутбукам. А вот для стационарного ПК нужно будет отдельно купить адаптер.
Плюс ко всему, опция Bluetooth на компьютере по умолчанию может быть выключена. Чтобы включить функцию на Виндовс 10, нужно зайти в приложение «Параметры», открыть раздел «Bluetooth и другие устройства» и передвиньте ползунок в положение «включено».
С помощью Wi-Fi
Если ПК и смартфона имеют подключение к беспроводному Интернету Wi-Fi, для передачи данных не понадобятся другие атрибуты. Обмен файлами по сети возможен даже быстрее. важное условие в том, что нужно установить программу, чтобы осуществлять передачу объектов с помощью сеть Интернет на то и другое устройство или же лишь на смартфон.
С помощью iOS
Раньше устройства от марки Apple были связаны с iTunes максимально тесно. Они синхронизировались с ПК только исключительно за счет использования данного программного обеспечения. Ситуация сегодня в корне иная.
В App Store есть масса приложений, которые позволяют отправлять снимки и другие файлы с iPhone или iPad на компьютер.
Основные приложения для отправки данных по сети Вай-Фай
Бесплатная утилита Documents
Разработчики из Украины смогли предложить отличное приложение. Оно достаточно быстро получило много положительных откликов. В основном, это связано с тем, что файловый менеджер представлен для планшетов Apple и смартфонов. Работает приложение на русском языке. В недавнем времени появилась новая опция, что позволяет осуществлять переноса файлов с телефона на ПК или же обратно в соответствии с использованием беспроводной сети.
Алгоритм действий
- Откройте приложение Documents by Readdle на iOS;
- Переходите в «Сервисы» и нажимайте на «Wi-Fi Transfer»;
- Нужно открыть браузер на ПК и зайти на сайт по адресу docstransfer.com;
- Проведите сканирование QR-кода, который появится на экране. Нужно делать это камерой телефона;
- После на ПК выбирайте папку под названием «Фото» и ручным способом произведите загрузку нужных фото. Вы сможете сделать закачку целым альбомом.
Вот и все. Задача выполнена. Как видите, справиться с ней не так уж и трудно, как может показаться на первый взгляд.
Send Anywhere
Еще одна бесплатная утилита, что позволяет осуществлять отправки снимков с мобильного гаджета на ПК. Работает в соответствии с принципом вышеуказанного приложения. Но учтите, что действует при поддержке исключительно английского языка.
Чтобы осуществить пересылку снимков с помощью нее, нужно сделать так, как описано ниже в алгоритме действий:
- Открывайте утилиту и отмечайте фото, что планируется переслать на компьютер;
- Нажимайте опцию «Отправить»;
- Будет высвечен код, который позволит получить доступ к файлам на устройстве;
- Открывайте ресурс send-anywhere.com на ПК и вводите из 6 знаков со смартфона в своем браузере;
- Автоматически должна начаться загрузка файлов в систему.

Zapya
Бесплатный сервис, который отличается от остальных необходимостью установки фирменного программного обеспечения не только на смартфон или же планшет, но и на ПК. Обусловлено это принципом функционирования сервиса. Приложение работает на английском языке. Чтобы осуществить отправку фото, стоит действовать в соответствии с алгоритмом действий, что указан ниже:
- Открывайте приложение на смартфоне и выбирайте те снимки, что хотите отправить;
- Нажимайте на Send. Эта кнопка находится в правом нижнем углу;
- Теперь открывайте утилиту на ПК, где работает Виндовс 7 и более свежие версии ОС;
- Дожидайтесь, пока Виндовс будет отображено в радаре приложения. Выбирайте систему. После этого файл полетит на ПК.

Облачные хранилища
iCloud Drive
Данное облачное хранилище является встроенным в смартфоны от Apple,ю Оно дает возможность автоматически сохранять фотографии на серверах организации. Чтобы в последующем получить к ним доступ с ПК, стоит скачать приложение для Виндовс под названием iCloud.
При осуществлении настройки приложения стоит поставить галочку около пункта «Общий доступ к снимкам iCloud». Когда инсталляция будет завершена, открывайте в Проводнике папку под названием «Фото iCloud». Нажимайте на опцию «Выгрузить фото и видео».
Dropbox
Для начала нужно провести регистрацию учетной записи и произвести установку фирменного приложения на смартфон и ПК.
При запуске на устройстве, приложение запросит можно ли ему производить загрузку фото в облако в автоматическом режиме. Вам нужно дать согласие. В таком случае файлы будут занесены в облако.
Открывайте на ПК сайт dropbox.com. Выбирайте необходимое фото и нажимайте опцию «Скачать».
Android
Данная операционная система имеет больше привилегий в выполнении задачи по передаче файлов с одного устройства на другое. Она открыта в техническом характере. Т.е. разработчики сторонних программ имеют доступ к ряду опций и их компонентам. По этой причине способов для передачи данных очень много. Тем не менее, вариант со сторонними программами работает гораздо лучше, а потому мы поговорим о них. Для переноса фото по сети Вай-Фай есть много приложений.
AirDroid
Это бесплатная утилита. Она появилась одной из первых, когда началась эпоха ОС Андроид. С той поры приложение не утратило своего спроса у пользователей. Работает ПО исключительно на русском языке.
Процедура загрузки файлов с AirDroid – простая. Следуйте тому, что описано ниже.
Итак, откройте приложение на гаджете и пройдите регистрацию учетной записи. Выбирайте пункт AirDroid Web.AirDroid Web.
Откройте браузер на ПК и введите в строку для поиска адрес сайта в AirDroid Web. После этого на мониторе должен появиться интерфейс, что позволяет произвести выгрузку фото с ОС Андроид. Выбирайте нужный вам снимок и загружайте на ПК, нажав на кнопку «Download».
Mi Drop
Бесплатная утилита. Она была разработана компанией Xiaomi, но успешно применяется и на других гаджетах от иных производителей мира. Работает на английском языке.
Чтобы отправить фото, запускайте на мобильном гаджете приложение и переходите в боковое меню. Нажимайте на кнопку Connect to Computer.
После этого стоит открыть браузер на компьютере и ввести адрес, который был создан FTP-сервером, он будет отображен в самом приложении на смартфоне. После подключения к нему перед вами появится системный менеджер файлов. В нем и есть ваши снимки на смартфоне. Находите нужную папку DCIM и начинайте копировать фото на жесткий диск ПК.
Pushbulet
Бесплатная программа, что позволяет осуществлять передачу файлов между устройствами. Это простой вариант. Он не вынуждает проводить лишние действия. Достаточно только иметь аккаунт в Гугл или же в социальной сети Фейсбук. Работает программа на английском языке.
Чтобы осуществить отправку фото, стоит открыть приложение на мобильном. Войдите в него, применяя аккаунт соцсети Фейсбук или же Гугл. Открывайте и сайт pushbullet.com на ПК. Произведите авторизацию. На устройствах будет окно чата. В нем можно переписываться между своими 2-мя устройствами. Это могут быть и текстовые сообщения и файлы.
Чтобы отправить снимок, нажимайте на скрепку и выбирайте фото.
Облачные хранилища для Андроид
В операционной системе Андроид можно передавать данные по сети в фоновом режиме. По этой причине выбор облачных хранилищ с автоматической загрузкой файлов в облако является намного большим.
Проще всего использовать те варианты, что описаны нами ниже.
Google Drive
Настроен сервис по умолчанию. Он в автоматическом режиме осуществляет синхронизацию снимков с облаком. Т.е. на смартфоне не нужно будет дополнительно проводить настройку.
Чтобы перенести фото на ПК с помощью Гугл Фото, нужно открыть photos.google.com. После этого осуществляется авторизация на ресурсе с помощью аккаунта Гугл. Выделяйте снимки, что вам нужны и нажимайте комбинацию клавиш Shift + D. Те фото, что были отмечены, окажутся в папке с названием «Загрузки» на ПК.
Telegram
Этот мессенджер работает в соответствии с таким же принципом, как Pushbullet и выступает в роли полноценного хранилища файлов – облако. В нем можно вести отдельный чат даже с самим собой, т.е. отправляя файлы.
Нужно открыть чат «Сохраненные сообщения», нажать на скрепку, что расположена внизу экрана и выбрать фото для осуществления отправки. Нажимайте кнопку «Отправить».
 Загрузка …
Загрузка … Проверьте по номеру откуда звонили
Узнать
Понравилась статья? Поделиться с друзьями:
Может быть полезно:
Фото c телефона с андроил и айфон не открываются на компе
Добрый день, уважаемые читатели! Обидно, когда при скачивании фотографий со смартфона кажется, что все делаешь правильно, но неожиданно процесс прерывается из-за непонятной ошибки. Случается, что комп видит телефон, но фотки не показываются. Из-за часто возникающих вопросов мы решили посвятить нашу статью основным проблемам, связанным с просмотром на пк и ноутбуках изображений, сделанных на смартфоне.
Почему фото c телефона не открываются на компьютере с windows
Ошибки при попытке открыть и просмотреть фотографии со смартфона на пк возникают из-за нескольких причин. Некоторые из них зависят от способа импорта изображений, другие — совместимости операционных систем, качества связи.

Рассмотрим основные проблемы:
- несовместимость операционных систем. С ошибкой чаще всего сталкиваются пользователи meizu, xiaomi. Однако возникает она и у других пользователей телефоном на андроид. Решить ее можно, если временно переименовать папку camera на телефоне. Для этого подключите мобильный к пк, откройте dcim, найдите в ней папку camera, переименуйте, просмотрите и скопируйте фотографии. По завершении процесса верните прежнее название;
- проблема с подключением usb-кабеля. При нарушении целостности проводов или гнезда передача данных прерывается, изображения с мобильного комп не показывает. Даже если вы увидели содержимое телефона, соединение может прерваться, устройство исчезнет, картинки станут недоступными;
- проблема с картридером. Загрязнение, повреждение контактов ведет к нарушению соединения, невозможности просмотра фоток;
- слабый интернет. Проблема актуальна при попытке загрузить изображения в облачное хранилище и просмотра их на компе.
В большинстве случаев снимки сохраняются в формате jpg, с чтением которого ошибок на пк не возникает. Поэтому ошибки просмотра, связанные с просмотром несовместимых форматов, обычно не появляются.
к меню ↑
Почему компьютер не видит фотографии на айфоне
С проблемами, описанными выше, сталкиваются и пользователи iphone.

Дополнительно при работе с айфоном могут появиться следующие ошибки:
- фотки перестали отображаться после обновления настроек смартфона. Отключилась функция просмотра и переноса фоток. Если это так, включите ее обратно;
- комп, на котором вы пытаетесь открыть снимки, не авторизован. Пройдите в учетные записи в itunes, авторизуйте свой пк. После этого отключите usb-кабель, подключите снова. Снимки должны начать просматриваться снова;
- не получается обнаружить устройство. Проблема связана с «доверенным подключением» устройств. В качестве решения рекомендуем почистить папку lockdown.
Выводы
Проблемы при просмотре фотографий с мобильного на компьютере возникают из-за несовместимости операционных систем, неисправности устройств соединения пк и смартфона, программных ошибок, слабого интернета.
к меню ↑
Видеообзор








