Использование компьютера с Windows в качестве мобильного хот-спота
Windows 11 Windows 10 Еще…Меньше
Превратите компьютер с Windows в мобильную точку доступа, предоставляя доступ к Интернету с другими устройствами через Wi-Fi. Можно предоставить подключение к Wi-Fi, Ethernet или подключение для передачи данных. Если на компьютере имеется подключение для передачи данных и вы предоставляете к нему доступ, за использование данных будет взиматься плата по вашему тарифному плану.
-
Нажмите кнопку Пуск , а затем выберите Параметры > Сеть & Интернет > хот-спот мобильной связи.
-
В поле Поделиться подключением к Интернету выберите подключение к Интернету, к которому вы хотите предоставить общий доступ.

-
Для параметра Поделиться через выберите способ предоставления общего доступа к подключению — по Wi-Fi или Bluetooth. Wi-Fi обычно выполняется быстрее и по умолчанию.
-
(Необязательно) Разверните раздел Свойства , затем выберите Изменить и введите новое сетевое имя, пароль и сетевой диапазон. Нажмите Сохранить.
-
Включите переключатель Мобильный хот-спот в верхней части страницы Параметры мобильного хот-спота.
Примечание: Вы можете включить мобильный хот-спот удаленно, если на компьютере есть сотовая связь.
 Чтобы разрешить компьютеру с Windows включить мобильную хот-точку доступа, оба устройства должны иметь Bluetooth и быть сопряженными.
Чтобы разрешить компьютеру с Windows включить мобильную хот-точку доступа, оба устройства должны иметь Bluetooth и быть сопряженными. -
Чтобы подключить другое устройство, откройте раздел параметров Wi-Fi на этом устройстве, найдите имя нужной сети, выберите его, введите пароль и выполните подключение.
Открытие параметров мобильного хот-спота
Чтобы превратить свой ПК под управлением Windows 10 в мобильный хот-спот, нужно предоставить свое подключение к Интернету другим устройствам по Wi-Fi. Можно предоставить подключение к Wi-Fi, Ethernet или подключение для передачи данных. Если на компьютере имеется подключение для передачи данных и вы предоставляете к нему доступ, за использование данных будет взиматься плата по вашему тарифному плану.
-
Нажмите кнопку Пуск , а затем выберите Параметры > Сеть & Интернет > мобильный хот-спот.
-
Для параметра Сделать подключение к Интернету общим из выберите подключение к Интернету, общий доступ к которому вы хотите предоставить.
-
При необходимости выберите Изменить > введите новое сетевое имя и пароль > Сохранить.
-
Включите параметр Предоставить мое подключение к Интернету другим устройствам.

-
Чтобы подключить другое устройство, откройте раздел параметров Wi-Fi на этом устройстве, найдите имя нужной сети, выберите его, введите пароль и выполните подключение.
Открытие параметров мобильного хот-спота
Раздача интернета с iPhone — Служба поддержки Apple (RU)
Вы можете включить Режим модема, чтобы раздавать мобильный интернет со своего iPhone другим устройствам. Когда другие устройства не могут подключиться к интернету по сети Wi-Fi, можно воспользоваться Режимом модема.
Примечание. Не все мобильные операторы поддерживают Режим модема. Может взиматься дополнительная плата. Количество устройств, которые можно подключить за раз в Режиме модема, зависит от мобильного оператора и модели iPhone.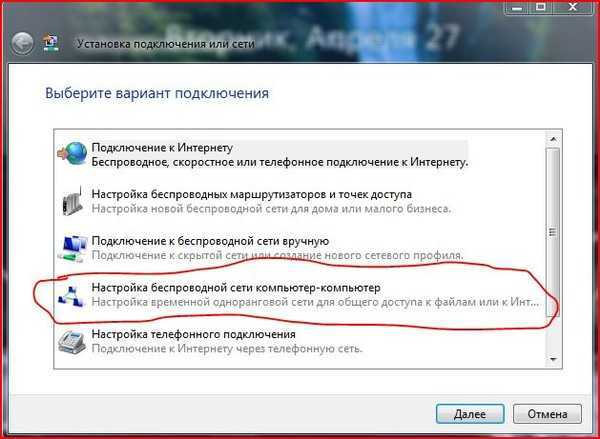 За дополнительными сведениями обращайтесь к своему оператору.
За дополнительными сведениями обращайтесь к своему оператору.
Настройка Режима модема на iPhone
Откройте «Настройки» > «Сотовая связь», коснитесь «Настройка Режима модема», затем следуйте инструкциям на экране.
Примечание. Если параметр «Настройка Режима модема» не отображается, а в разделе «Настройки» > «Сотовая связь» включен параметр «Сотовые данные», обратитесь к мобильному оператору, чтобы добавить Режим модема в Ваш тарифный план сотовой связи.
Инструкции по изменению настроек приведены далее.
Изменение пароля Wi-Fi для Режима модема. Откройте «Настройки» > «Режим модема» > «Пароль Wi‑Fi».
Выключение Режима модема и отключение подключенных устройств. Откройте «Настройки» > «Режим модема», затем выключите параметр «Разрешать другим».
Если на Вашем iPhone настроено использование двух SIM‑карт, Режим модема использует линию, выбранную для сотовых данных.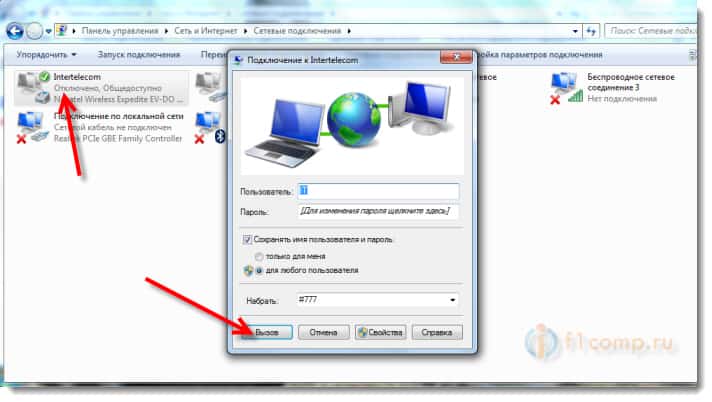 (См. Настройка двух SIM-карт).
(См. Настройка двух SIM-карт).
Подключение Mac или ПК к устройству в Режиме модема
Для подключения Mac или ПК к устройству в Режиме модема можно использовать Wi‑Fi, кабель USB или Bluetooth. Выполните одно из описанных ниже действий.
Использование Wi‑Fi для подключения Mac. На Mac нажмите значок Wi‑Fi в строке меню, затем выберите свой iPhone из списка доступных сетей.
Если появляется запрос пароля, введите пароль, показанный в разделе «Настройки» > «Режим модема» на Вашем iPhone.
Вместо значка Wi‑Fi в строке меню отображается значок Режима модема , пока Mac подключен к другому устройству в Режиме модема.
Использование Wi‑Fi для подключения ПК. В настройках Wi‑Fi на ПК выберите свой iPhone, затем введите пароль, показанный в разделе «Настройки» > «Режим модема» на Вашем iPhone.
Использование USB. Подключите устройство к компьютеру с помощью кабеля. Если отобразился запрос «Доверять этому компьютеру?», коснитесь «Доверять».
 В сетевых настройках компьютера выберите iPhone, затем задайте параметры сети.
В сетевых настройках компьютера выберите iPhone, затем задайте параметры сети.Использование Bluetooth. Чтобы проверить, можно ли обнаружить iPhone, откройте Настройки > «Bluetooth» и оставьте раздел настроек отображаться. На Mac установите соединение между Mac и iPad с помощью Bluetooth. На iPhone коснитесь имени своего Mac, затем следуйте инструкциям на экране Mac.
На ПК настройте соединение Bluetooth, следуя инструкциям производителя.
Подключение iPad, iPod touch или другого iPhone к Вашему устройству в Режиме модема
На другом устройстве откройте «Настройки» > «Wi-Fi», затем выберите свой iPhone из списка доступных сетей.
Если на подключаемом устройстве запрошен пароль, введите пароль, показанный в разделе «Настройки» > «Режим модема» на Вашем iPhone.
После подключения вверху экрана iPhone появляется синяя полоса. Значок Режима модема отображается в меню статуса подключенного устройства.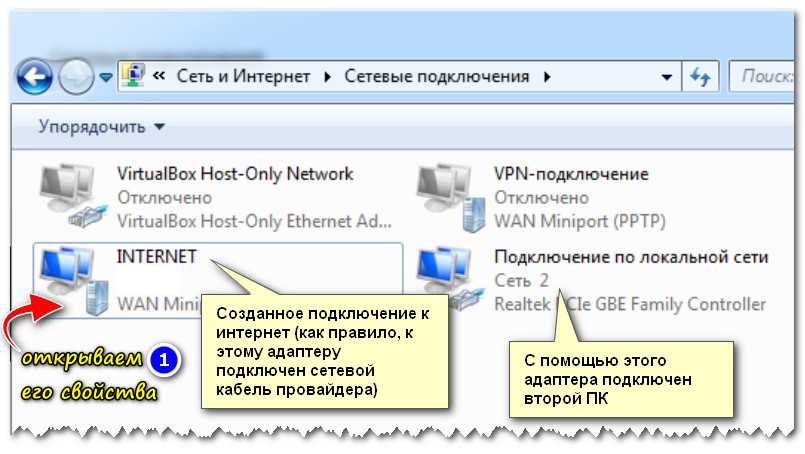
С помощью функции «Семейный доступ» устройство в Режиме модема может раздавать интернет устройствам других членов семьи. Эти устройства могут подключаться автоматически или каждый раз запрашивать разрешение на подключение. См. раздел Настройка Семейного доступа на iPhone.
iPhone в Режиме модема использует мобильный интернет. Чтобы отслеживать трафик мобильного интернета, откройте «Настройки» > «Сотовая связь». См. раздел Просмотр или изменение настроек сотовых данных на iPhone.
Чтобы узнать больше об использовании Режима модема, обратитесь к статье службы поддержки Apple Если функция «Режим модема» не работает на iPhone или iPad (Wi-Fi + Cellular).
См. такжеПодключение к устройству в Режиме модемаСтатья службы поддержки Apple: «Сведения о предупреждении «Доверять этому компьютеру?»»
Как подключить рабочий стол к Интернету Wi-Fi с помощью смартфона Android
Как подключить рабочий стол к Интернету Wi-Fi с помощью смартфона Android | Блог Cashify LaptopsИнтернет стал одной из обязательных вещей, если вы хотите выжить в этом мире. Более того, Интернет стал настолько важным, что без него вы не сможете выполнять свою работу. Но проблема в том, как подключить свой рабочий стол к Интернету, если у них единственное подключение к Интернету…2022-05-10 11:12:092022-05-10 11:12:09Как подключить свой рабочий стол к Wi-Fi Интернету с помощью смартфона Android cashify.in/gpro/uploads/2020/04/13173540/how-to-conect-your-desktop-to-internet-with-your-android-smartphone-cover-image.jpg1230900
Более того, Интернет стал настолько важным, что без него вы не сможете выполнять свою работу. Но проблема в том, как подключить свой рабочий стол к Интернету, если у них единственное подключение к Интернету…2022-05-10 11:12:092022-05-10 11:12:09Как подключить свой рабочий стол к Wi-Fi Интернету с помощью смартфона Android cashify.in/gpro/uploads/2020/04/13173540/how-to-conect-your-desktop-to-internet-with-your-android-smartphone-cover-image.jpg1230900Выберите город
Продать телефон
Продать гаджеты
Купить телефон
Найти новый гаджет
Переработать
Магазин Cashify
Выберите свое местоположение
Определить мое местоположение
Выберите свое местоположение
Популярные городаПосмотреть все города 003
Мумбаи
Выберите свое местоположение
Определить мое местоположение
Посмотреть все города
Поделиться:
Интернет стал одним из необходимых вещей, если вы хотите выжить в этом мире.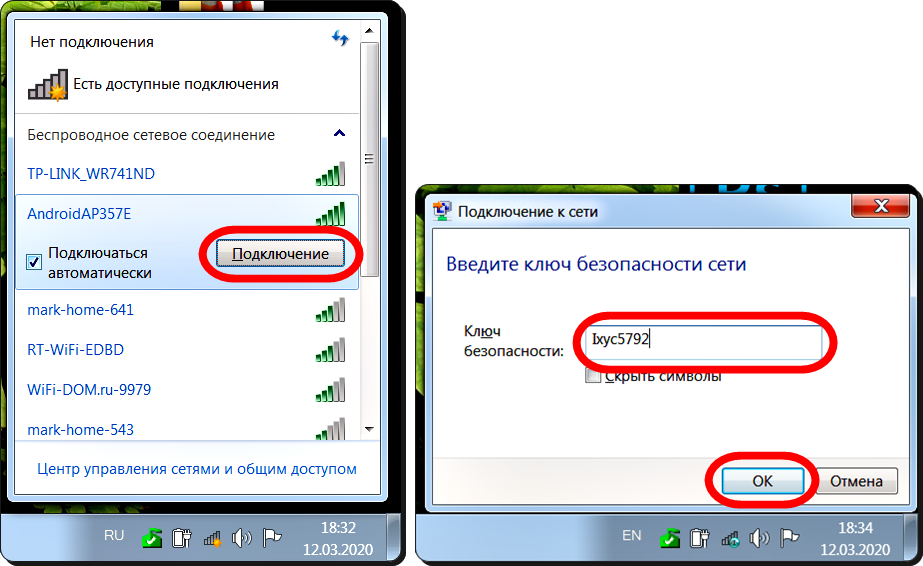 Более того, Интернет стал настолько важным, что без него вы не сможете выполнять свою работу. Но проблема в том, как подключить свой рабочий стол к Интернету, если единственное подключение к Интернету, которое у них есть, находится на их Android-смартфоне?
Более того, Интернет стал настолько важным, что без него вы не сможете выполнять свою работу. Но проблема в том, как подключить свой рабочий стол к Интернету, если единственное подключение к Интернету, которое у них есть, находится на их Android-смартфоне?
…Подробнее…Читать меньше
Автор: Akhil Taneja —
Обновлено: 10 мая 2022 г., 11:12 IST
Поделиться:
Содержание
Рабочий стол без подключения к Интернету — это как чашка чая без сахара. Есть несколько вещей, которые вы могли бы сделать с помощью подключенного к Интернету рабочего стола, вот некоторые из них:
- Вы можете выполнять всю работу в Интернете только с рабочего стола.
- Вы можете путешествовать по Интернету, смотреть видео на YouTube и многое другое.
- Вы можете узнать что-то новое с помощью различных онлайн-платформ со своего рабочего стола
- Вы сможете получить доступ к своим учетным записям в социальных сетях и использовать их на своем рабочем столе.

Существует множество других преимуществ, которыми вы можете воспользоваться с помощью рабочего стола, подключенного к Интернету. Но основная проблема, с которой сталкивается большинство людей, это «Как подключить свой рабочий стол к Интернету с Android-смартфона?».
Если вы являетесь пользователем телефона Android и не знаете, как подключить свой рабочий стол к Интернету, следуйте этому руководству до конца. Здесь мы собираемся обсудить все возможные способы, с помощью которых вы сможете подключить свой рабочий стол к Интернету с помощью телефона Android.
Также читайте: Как использовать Календарь Google
Как подключить свой рабочий стол к Wi-Fi Интернету с помощью телефона Android?
В этом руководстве мы рассмотрим два разных способа, с помощью которых вы сможете подключить свой рабочий стол к Интернету с помощью телефона Android. Эти методы:
- Использование точки доступа Wi-Fi на вашем Android-смартфоне
- Использование метода модема на вашем Android-смартфоне
Давайте обсудим оба способа один за другим.
Читайте также: Как подключить ноутбук к телевизору
Подключение к Интернету через точку доступа Wi-Fi на смартфоне Android устройств, в которых установлены карты Wi-Fi. Если на вашем рабочем столе нет карты Wi-Fi или вы не можете подключиться к сети Wi-Fi, то этот метод не для вас.
Вот шаги, которые необходимо выполнить для подключения вашего рабочего стола к Интернету с помощью точки доступа Wi-Fi на вашем Android-смартфоне.
- На первом этапе разблокируйте смартфон Android и откройте меню настроек точки доступа Wi-Fi.
- В соответствии с этими настройками вам необходимо включить точку доступа Wi-Fi, убедитесь, что ваше подключение для передачи данных также включено.
- Сразу после включения точки доступа вам необходимо перейти на рабочий стол и в меню подключений Wi-Fi, найти сеть точки доступа и подключиться к ней.
- Вот и все, с помощью которого вы сможете легко подключить свой рабочий стол к Интернету.
Читайте также: Как очистить данные приложения и кэш
Подключение к Интернету с помощью модема на вашем смартфоне Android вам нужно выполнить несколько шагов и, наконец, подключить смартфон к рабочему столу с помощью USB-соединения.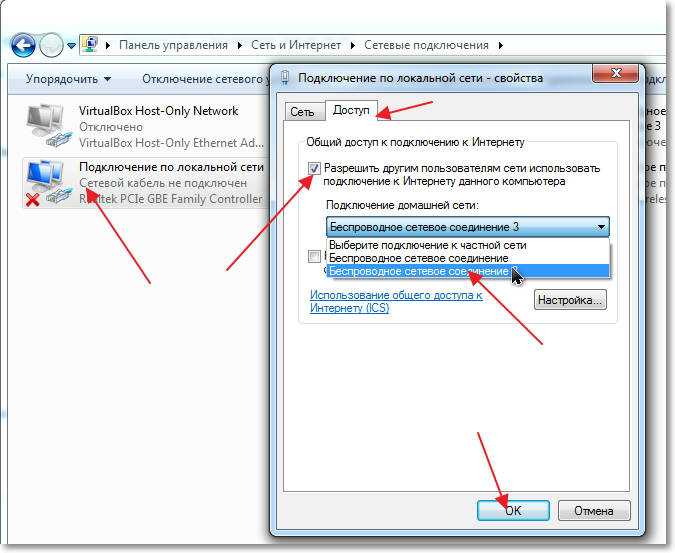
Ниже приведены шаги, которые необходимо выполнить для подключения настольного компьютера к Интернету с помощью USB-модема.
- Сначала вам нужно будет подключить свой Android-смартфон к рабочему столу с помощью USB-кабеля.
- Сразу после этого вы увидите опцию USB-модема в своем меню уведомлений.
- Если вы не видите эту опцию USB-модема, откройте меню настроек и перейдите к опции «Сеть и Интернет».
- В разделе «Сеть и Интернет» вам нужно открыть опцию «Точка доступа и модем» и нажать «USB-модем».
- Сразу после этого вы получите предупреждение о точке доступа и модеме. Вам нужно нажать на Ок.
- После этого вы сможете воспользоваться преимуществами подключения к Интернету на своем рабочем столе с помощью USB-модема.
Также читайте: Как обновить Google Chrome на Android
https://s3b.cashify.in/gpro/uploads/2022/02/03113212/Akhil-1.jpgIndian/author/akhilt
Ахил Танеджа
Я Android-энтузиаст и ниндзя в создании контента.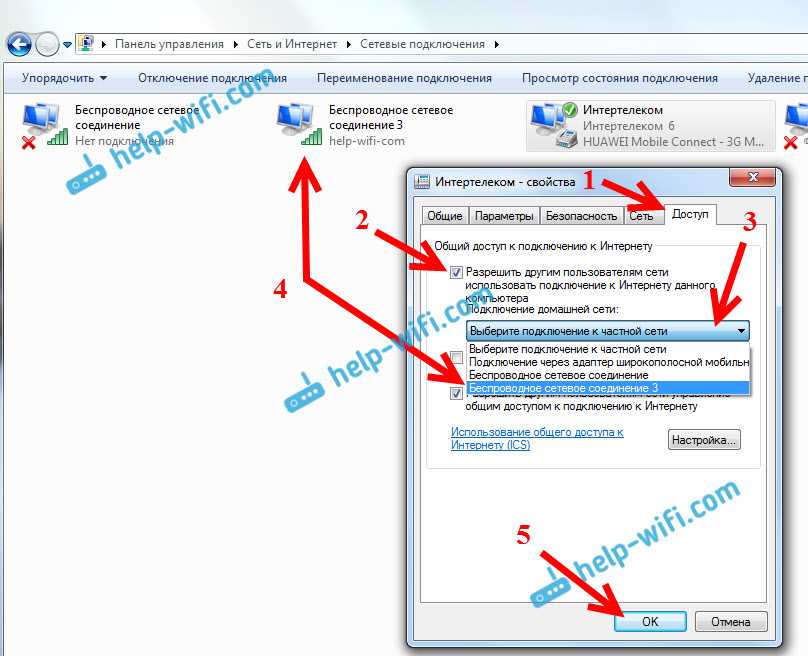 Я люблю писать что-нибудь о технологиях и профессионалах в обзорах смартфонов. Большой эксперт во многих аспектах создания контента
Я люблю писать что-нибудь о технологиях и профессионалах в обзорах смартфонов. Большой эксперт во многих аспектах создания контента
Предыдущий
Секретный код iPhone и взломы | Hello Hacks Ep07
Как дезинфицировать ваш телефон дома во время коронавируса
Комментарии
Избранные видео
Лучшие приложения для загрузки лент для Instagram 2023
Лучшие приложения для загрузки барабанов позволяют загружать барабаны в один миг. Instagram, безусловно, является одной из лучших платформ для обмена фотографиями и видео. А с добавлением барабанов платформа социальных сетей стала еще более увлекательной и захватывающей. Ролики, по сути, представляют собой короткие ролики со звуком и эффектом. Их короткая длина составляет…
14 марта 2023
Жизнь в хаосе с iPhone 14 Pro
С тех пор как мы начали использовать Apple iPhone 14 Pro, мы столкнулись с различными проблемами, большинство из которых связаны с iOS 16.
 , Несколько проблем, с которыми мы столкнулись, связаны с уведомлениями, Always-on-display, временем автономной работы и обоями. Пока эти проблемы не будут официально устранены, нам придется с ними жить. Мы попытались решить некоторые из…
, Несколько проблем, с которыми мы столкнулись, связаны с уведомлениями, Always-on-display, временем автономной работы и обоями. Пока эти проблемы не будут официально устранены, нам придется с ними жить. Мы попытались решить некоторые из…31 октября 2022
Альтернативы OnePlus 9RT для покупки в Индии по цене менее 45 000 рупий
Обновление OnePlus 9RT, версия T, было выпущено в прошлом году, хотя оно доступно только в чувствительных к цене регионах, таких как Китай и Индия. Кроме того, OnePlus 9RT имеет превосходные камеры, в том числе 50-мегапиксельный основной датчик, чуть более заметный дисплей, премиальный дизайн, хорошую батарею/зарядку и более эффективный процессор Snapdragon 888. В целом этот смартфон выглядит…
28 октября 2022
Сравнение камер iPhone 14 Pro, iPhone 13 Pro и iPhone 12 Pro
В этой статье мы обсудим общую настройку и качество камеры iPhone 14 Pro, iPhone 13 Pro и iPhone 12 Pro.
 Все эти телефоны оснащены тройной камерой. Однако вы можете найти некоторые значительные обновления в iPhone 14 Pro. Давайте узнаем подробности о качестве камеры…
Все эти телефоны оснащены тройной камерой. Однако вы можете найти некоторые значительные обновления в iPhone 14 Pro. Давайте узнаем подробности о качестве камеры…7 октября 2022 г.
Сравнение Moto Edge 30 Pro и iQOO 9T: какой купить?
2022 год известен как год запуска многих флагманских смартфонов. Однако между телефонами в ценовом сегменте 50 000 рупий существует вполне приличная конкуренция, да и вариантов слишком много. В этой статье мы сравним Moto Edge 30 Pro и IQOO…
6 октября 2022
Последние обзоры
Просмотреть все
Обзор Samsung Galaxy M14 с низкой производительностью Цена
21 апреля 2023
Обзор Vivo T2 5G – хороший выбор до 20 тысяч? Обзор Realme Narzo N55.
12 апреля 2023
Обзор iQOO Z7 5G – лучший телефон до 20 000?
7 апреля 2023 г.

Обзор Samsung Galaxy F14 — телефон 5G с надежным резервным аккумулятором
2 апреля 2023 г.0003
31 марта 2023 г.
Обзор Fire-Bolt Quantum – самые премиальные часы до 5000
30 марта 2023
Обзор Boult Audio Rover – лучшие умные часы до 3000?
26 марта 2023 г.
Обзор Samsung Galaxy A54 — смартфон премиум-класса среднего класса
25 марта 2023 г.
Обзор Vivo V27 — эксперт по камерам
Основные моменты истории
- В современном мире существует несколько способов, с помощью которых вы можете подключить свой рабочий стол к Интернету и эффективно получить доступ к цифровому миру. Некоторые из них заключаются в прямом подключении к кабельному интернету или установке Wi-Fi у вас дома.

- Но что делать тем, у кого нет ни одной из вышеперечисленных опций? Не беспокойтесь, они даже могут легко подключиться к Интернету.
- Вы можете подключиться к Интернету со своего Android-смартфона двумя способами: с помощью точки доступа Wi-Fi и USB-модема.
Select Service
Лучшие планы пополнения счета
Список всех тарифных планов Vi Data на апрель 2023 г. 300
Лучшие планы предоплаченного пополнения Vi до рупий. 300
Лучшие планы предоплаченного пополнения Jio до рупий. 300
Вы также можете прочитать
Прейскурант мобильных телефонов Micromax
Micromax — один из старейших индийских брендов смартфонов, который в настоящее время борется с низкими продажами, в основном из-за отсутствия современных функций и плохого маркетинга. Тем не менее, бренд предлагает достойное соотношение цены и производительности, а также достойные внутренние компоненты и приемлемое современное оборудование. Линейка смартфонов Micromax определенно обширна благодаря компании…
Линейка смартфонов Micromax определенно обширна благодаря компании…
Наш выбор
Посмотреть всеПолучите подержанный iQOO Z5 5G по лучшим предложениям здесь!
21 апреля 2023
Как купить Dogecoin на eToro?
21 апреля 2023 г.
Как использовать IR Blaster на Android: полное руководство
21 апреля 2023 г. ПАНОРАМКА Статус ссылки Aadhar за несколько простых шагов
21 апреля 2023 г.
Последние новости
Просмотреть всеУтечки Xiaomi Mix Fold 3: камера перископа и водонепроницаемый дизайн поразят поклонников
Узнайте о Утечки Google Pixel 7A: разблокировка по лицу и многое другое0003
22 апреля 2023 г.
Новые выпуски
Asus Zenbook 14 UM3402YA-KP541WS (AMD Hexa Core Ryzen 5/16 ГБ/512 ГБ SSD/Windows 11)
Начиная с 0 с
₹86 990
Asus VivoBook Go 15 E1504FA-NJ542WS (AMD Quad Core Ryzen 5/16 ГБ/512 ГБ SSD/Windows 11)
Начиная с:
₹56 990
HP Pavilion Aero 13-be2048AU (7S451PA) (AMD Octa1 Ryzen, 8 ядер /1 ТБ SSD/Windows 11)
Начиная с:
83 776 ₹
HP Pavilion Aero 13-be2056AU (7S459PA) (AMD Hexa Core Ryzen 5/16 ГБ/512 ГБ SSD/Windows 11) ПАП) (АМД Dual Core Ryzen 3/8 ГБ/512 ГБ SSD/DOS)
Начиная с:
₹26 490
Asus VivoBook 15 OLED M1505YA-LK741WS (AMD Octa Core Ryzen 7/16 ГБ/512 ГБ SSD/Windows 90 03)
Начиная с:
₹73 990
Asus Zenbook 14 UM3402YA-KP551WS (AMD Hexa Core Ryzen 5/16 ГБ/1 ТБ SSD/Windows 11)
Начиная с:
₹91 990
Asus VivoBook 15 OLED M1505YA-LK541WS (AMD Hexa Core Ryzen 5/16 ГБ/512 ГБ SSD/Windows 11)
Начиная с:
3,
3
Asus VivoBook Go E1404FA -NK322WS (AMD Quad Core Ryzen 3/8 ГБ/512 ГБ SSD/Windows 11)
HP Chromebook x360 13b-ca0006MU (7E8Z7PA) (MediaTek Octa Core/8 ГБ/256 ГБ SSD/Google Chrome)
Начиная с:
₹44 999
Как подключить мобильный телефон к Интернету на ПК в Windows 11
Если вы пользуетесь смартфоном, вы, возможно, заметили в настройках устройства одну из функций — привязку данных или мобильную точку доступа. С помощью этой функции вы можете легко поделиться подключением к Интернету на своем смартфоне с любым устройством, включая ПК. Знаете ли вы, что аналогичная функция также существует на вашем ПК, которая позволяет вам делиться Интернетом вашего ПК с мобильным телефоном?
С помощью этой функции вы можете легко поделиться подключением к Интернету на своем смартфоне с любым устройством, включая ПК. Знаете ли вы, что аналогичная функция также существует на вашем ПК, которая позволяет вам делиться Интернетом вашего ПК с мобильным телефоном?
С Windows 10 и последней сборкой Windows 11 вы можете легко использовать интернет-соединение вашего ПК с мобильным телефоном. При этом ваш компьютер становится импровизированным маршрутизатором. Вот как вы можете подключить свой мобильный телефон к Интернету вашего ПК.
Как подключить мобильный телефон к компьютеру с помощью Wi-Fi
Хотя мобильные данные могут быть хорошими, более быстрое подключение для передачи данных, безусловно, поможет вам быстро загружать файлы или получить преимущество, играя в многопользовательские онлайн-игры. Когда вы находитесь в гостях или к вам приходит друг, вместо того, чтобы делиться паролем от вашего Wi-Fi, вы можете превратить свой компьютер в мобильную точку доступа.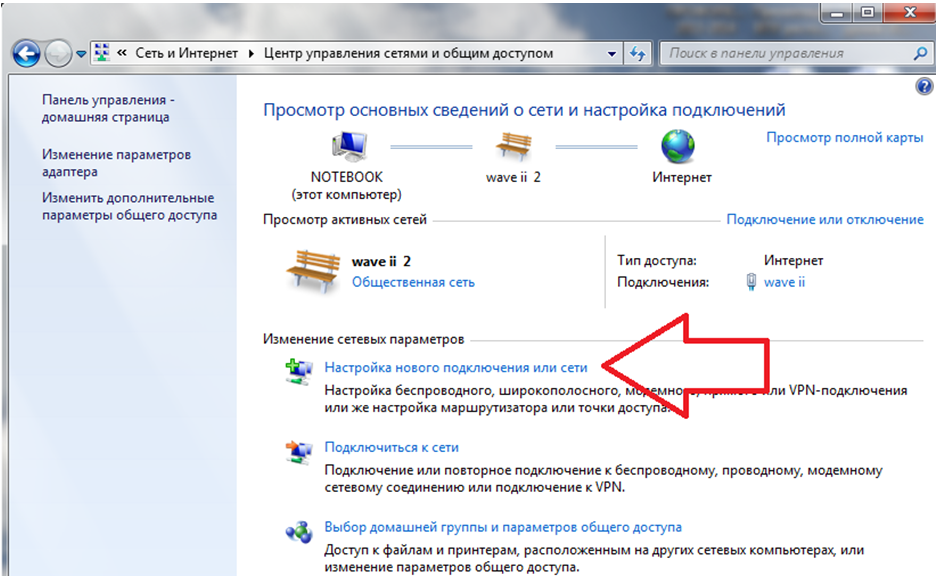
В Windows 11 есть возможность включить мобильную точку доступа на вашем ПК. Вот как это работает:
Шаг 1: На ПК щелкните меню «Пуск» в нижней части экрана.
Шаг 2: Щелкните значок шестеренки, чтобы запустить настройки Windows.
Шаг 3: Щелкните Сеть и Интернет в отображаемых параметрах.
Шаг 4: Щелкните Мобильная точка доступа.
Шаг 5: Нажмите раскрывающееся меню рядом с «Поделиться моим подключением к Интернету из» и выберите подключение, которым вы хотите поделиться. Здесь мы выберем Wi-Fi.
Примечание: Компьютеры (ноутбуки) без встроенного подключения LTE будут иметь Wi-Fi в качестве единственного варианта.
Шаг 6: Нажмите «Изменить» в разделе «Свойства», чтобы создать имя и пароль для точки доступа.
Шаг 7: В разделе Network Band вы можете выбрать скорость вашего соединения.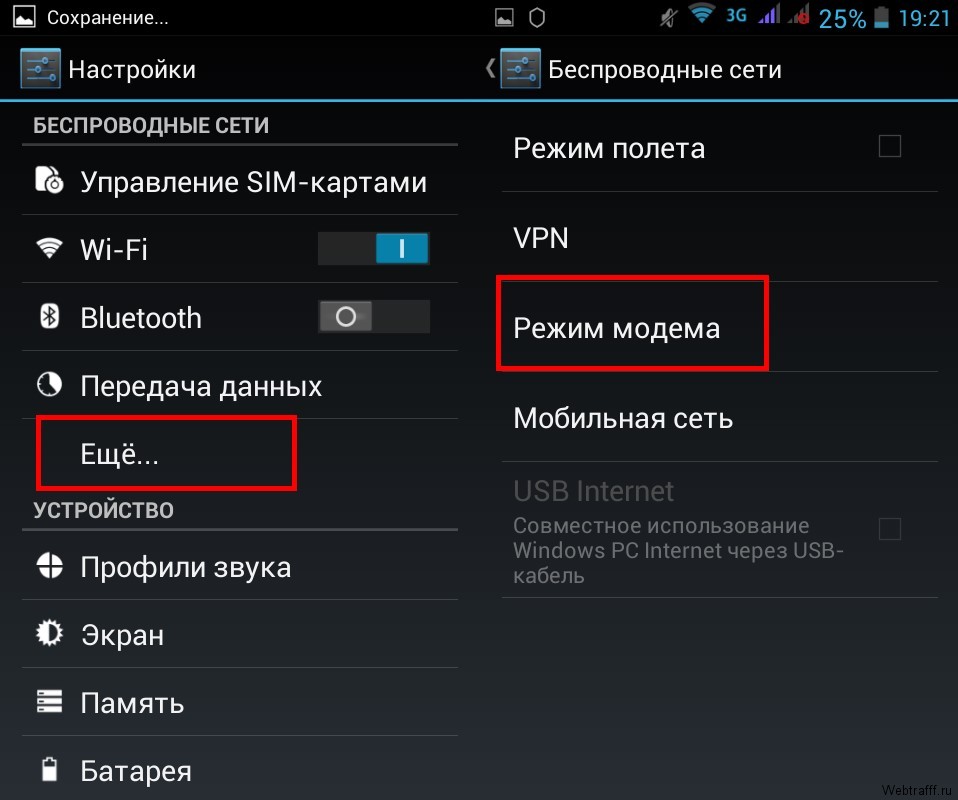 Возможные варианты: 5 ГГц, 2,4 ГГц или любые доступные. Мы предлагаем вам выбрать «Любой доступный», чтобы ваш интернет не переставал работать из-за группы.
Возможные варианты: 5 ГГц, 2,4 ГГц или любые доступные. Мы предлагаем вам выбрать «Любой доступный», чтобы ваш интернет не переставал работать из-за группы.
Шаг 8: Перейдите в верхнюю часть экрана и нажмите на мобильную точку доступа, чтобы включить ее.
Примечание: Опция «Поделиться моим интернет-соединением с» будет выделена серым цветом, что означает, что точка доступа активна.
Шаг 9: Включите Wi-Fi вашего мобильного устройства.
Примечание: Когда вы активируете мобильную точку доступа на отключенном от сети ПК, Windows 11 включает режим энергосбережения вашего ПК, тем самым экономя заряд батареи.
Шаг 10: Прокрутите список доступных соединений, чтобы найти имя вашей точки доступа.
Шаг 11: Нажмите на имя точки доступа.
Шаг 12: Введите пароль и подтвердите подключение.
После этого вы можете подключить свой Android или iPhone к Интернету вашего ПК, используя опцию Wi-Fi. Рассмотрим альтернативу ниже.
Как подключить мобильный телефон к ПК с помощью Bluetooth
Для ПК с возможностью подключения LTE вы можете подключить свой мобильный телефон к точке доступа ПК через Bluetooth. Процесс очень похож на то, что мы описали выше, с той лишь разницей, что тип подключения. Проверьте шаги, указанные ниже:
Шаг 1: На ПК щелкните меню «Пуск» в нижней части экрана.
Шаг 2: Щелкните значок шестеренки, чтобы запустить настройки Windows.
Шаг 3: Щелкните Bluetooth и устройства.
Шаг 4: В новом окне нажмите переключатель рядом с Bluetooth, чтобы включить его.
Шаг 5: На мобильном устройстве включите Bluetooth.
Шаг 6: На ПК нажмите Добавить устройство.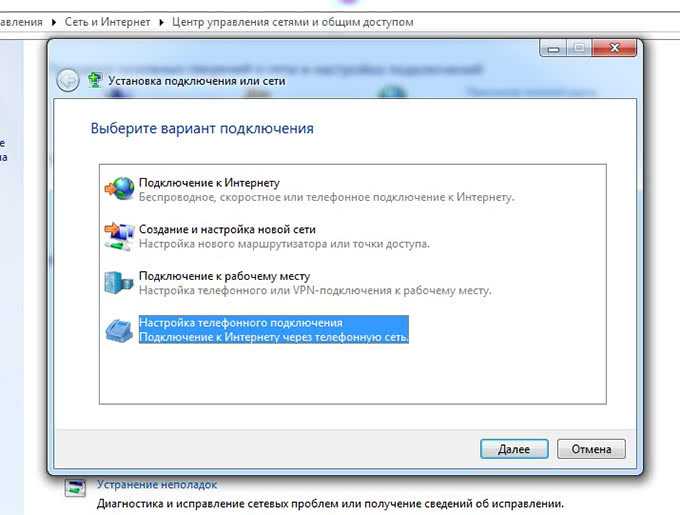
Шаг 7: В диалоговом окне добавления устройства нажмите Bluetooth.
Шаг 8: В списке устройств щелкните имя своего мобильного устройства, чтобы связать его с ПК.
Шаг 9:
Шаг 10: В левой части окна «Настройки» нажмите «Сеть и Интернет».
Шаг 11: Щелкните Мобильная точка доступа.
Шаг 12: Щелкните раскрывающееся меню рядом с «Поделиться моим подключением к Интернету из» и выберите подключение, которым вы хотите поделиться. Здесь мы выберем Wi-Fi.
Шаг 13: Щелкните раскрывающееся меню рядом с опцией «Поделиться через», выберите Bluetooth.
Шаг 14: Перейдите в верхнюю часть экрана и включите мобильную точку доступа.
Шаг 15: На своем мобильном телефоне в настройках Bluetooth прокрутите список доступных подключений и коснитесь имени точки доступа вашего ПК.



 Чтобы разрешить компьютеру с Windows включить мобильную хот-точку доступа, оба устройства должны иметь Bluetooth и быть сопряженными.
Чтобы разрешить компьютеру с Windows включить мобильную хот-точку доступа, оба устройства должны иметь Bluetooth и быть сопряженными.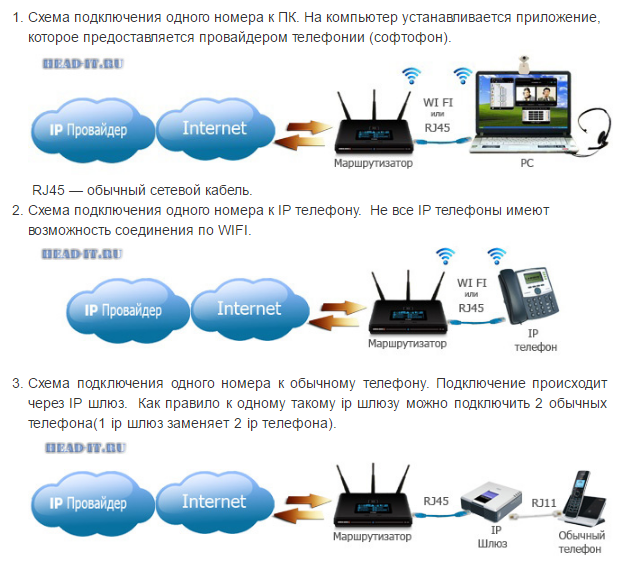
 В сетевых настройках компьютера выберите iPhone, затем задайте параметры сети.
В сетевых настройках компьютера выберите iPhone, затем задайте параметры сети.
 , Несколько проблем, с которыми мы столкнулись, связаны с уведомлениями, Always-on-display, временем автономной работы и обоями. Пока эти проблемы не будут официально устранены, нам придется с ними жить. Мы попытались решить некоторые из…
, Несколько проблем, с которыми мы столкнулись, связаны с уведомлениями, Always-on-display, временем автономной работы и обоями. Пока эти проблемы не будут официально устранены, нам придется с ними жить. Мы попытались решить некоторые из…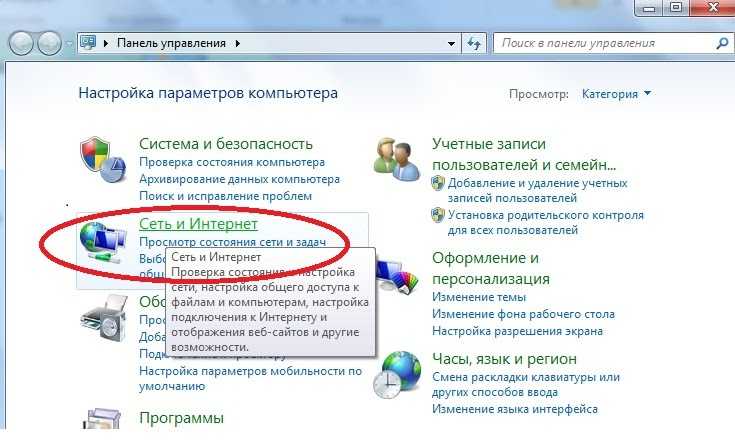 Все эти телефоны оснащены тройной камерой. Однако вы можете найти некоторые значительные обновления в iPhone 14 Pro. Давайте узнаем подробности о качестве камеры…
Все эти телефоны оснащены тройной камерой. Однако вы можете найти некоторые значительные обновления в iPhone 14 Pro. Давайте узнаем подробности о качестве камеры…
