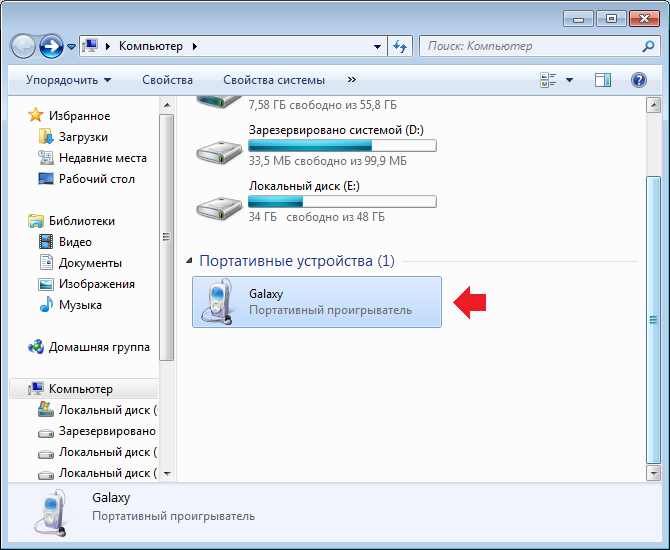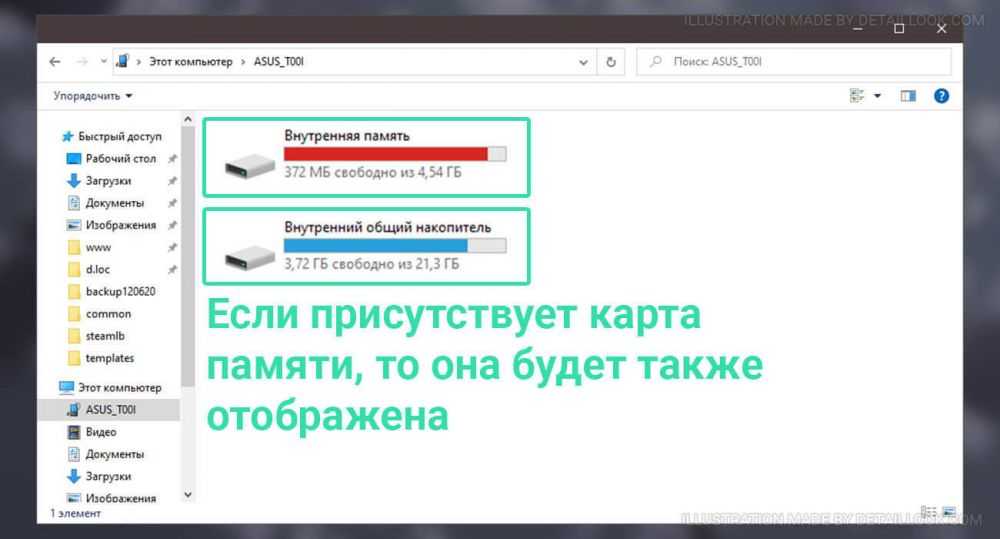как скопировать и перекинуть галерею
«Переезд» со старого смартфона на новый – важное мероприятие, с которым наверняка сталкивался каждый пользователь. При замене устройства необходимо перенести все данные, включая фотографии. Если вы не знаете, как перенести фото с одного телефона Андроида на другой Андроид, то воспользуйтесь одним из вариантов, представленных ниже. Мы рассмотрим все доступные способы, а также предложим методы решения возможных проблем.
СОДЕРЖАНИЕ СТАТЬИ:
Через облако Google Photo
Поскольку речь идет об Андроид-смартфонах, есть смысл воспользоваться фирменными средствами, которые предлагает операционная система. Как известно, Android – это один из проектов компании Гугл. А она обладает собственным сервисом для работы с фотографиями Google Photo. Для передачи снимков необходимо сделать следующее:
- Запустить приложение (если его нет – установить прогу, используя Play Маркет).

- Отметить все необходимые фотографии.
- Нажать кнопку отправки, которая появится в верхней части экрана.
- Выбрать способ передачи (например, по электронной почте).
- Указать адрес получателя.
- Скачать фотографии, открыв их на новом устройстве.
Данный вариант подойдет тем, кто планирует копировать небольшое количество фотографий. Для более внушительных объемов информации рекомендуется использовать другие способы. Например, Google Drive.
Google Drive
Гугл Диск – это облачное хранилище американской компании, которое позволяет обмениваться файлами. Чтобы передать фотографии, действуйте по алгоритму:
- Запустите «Галерею» или другое приложение для работы с фото.
- Отметьте интересующие снимки.
- Нажмите кнопку отправки.
- Среди предложенных вариантов выберите «Google Диск» (этот вариант может не отображаться, если на телефоне нет соответствующей программы).

- Авторизуйтесь под своей учетной записью Гугл, если этого не было сделано ранее.
- Дождитесь окончания загрузки файлов.
- Запустите Google Drive на новом устройстве и пройдите авторизацию под тем же аккаунтом.
- Выделите все загруженные файлы и нажмите на кнопку скачивания.
Обратите внимание, что по умолчанию Гугл Диск предлагает только 15 гигабайтов свободного пространства для хранения фотографий и других файлов. Для увеличения объема придется оформить платную подписку. Если этот вариант вас не устраивает, то воспользуйтесь одним из альтернативных вариантов переноса.
Через учетную запись Google
Еще один способ передачи фотографий с использованием сервиса Google Drive. Однако данный вариант является более рациональным за счет того, что загрузка файлов осуществляется полуавтоматическим методом:
- Откройте настройки старого телефона.
- Перейдите в раздел «Аккаунты».

- Выберите «Google» и авторизуйтесь, если этого не было сделано ранее.
- Активируйте синхронизацию фотографий.
- Перейдите в раздел «Восстановление и сброс», а затем – «Резервное копирование».
- Активируйте пункт «Загружать на Google Диск».
- Нажмите кнопку «Начать копирование».
- Выполните шаги 1-4 на новом устройстве.
- Перейдите в раздел настроек «Восстановление и сброс» на новом аппарате.
- Выберите опцию «Восстановить бэкап», а затем – «Из Google Drive».
- Дождитесь окончания скачивания.
Как и в случае с предыдущим вариантом передачи файлов, важно учитывать объем хранилища, предоставляемый сервисом Google Drive. По умолчанию это 15 гигабайтов, а для увеличения объема нужно оформить платную подписку.
Полный бекап устройства
Если передача фотографий осуществляется при переезде со старого смартфона на новый, то удобнее будет объединить копирование фото с копированием других файлов:
- Включите новый телефон.

- Пройдите авторизацию.
- Нажмите кнопку «Восстановить данные».
- Выберите способ восстановления (универсальный вариант – Google Drive, но производитель также может предложить свой вариант переноса при помощи специального софта).
- Действуйте по инструкции, которая появится на экране.
Способ передачи данных отличается в зависимости от производителя телефона. Например, Samsung предлагает использовать сервис Smart Switch, а Xiaomi – Mi Cloud. Эти и другие похожие программы работают по схожему принципу, а инструкция обычно выглядит следующим образом:
- Подключаем оба устройства к одной сети Wi-Fi.
- Загружаем рекомендованный софт, если он не был предустановлен на смартфоне.
- Сканируем QR-код камерой нового смартфона с экрана старого аппарата.
- Подтверждаем передачу данных и дожидаемся завершения процесса.
Wi-Fi – это лишь один из способов, позволяющих перекинуть снимки. Также производитель может предложить проводное подключение по USB-кабелю. Выбирайте тот вариант, который кажется вам наиболее удобным и привлекательным и внимательно следуйте инструкциям, которые будут появляться на экране.
Также производитель может предложить проводное подключение по USB-кабелю. Выбирайте тот вариант, который кажется вам наиболее удобным и привлекательным и внимательно следуйте инструкциям, которые будут появляться на экране.
При помощи SD-карты
Если оба смартфона обладают слотом для карт памяти формата MicroSD, то можно осуществить перенос более рациональным способом. Просто переставьте SD-карту из старого смартфона в новый. Фотографии автоматически отобразятся в приложении вашей галереи.
Если перед заменой устройства вы сохраняли снимки на внутреннюю память гаджета, то предварительно нужно перенести их на внешний накопитель:
- Вставьте SD-карту.
- Откройте «Проводник».
- Выделите папку DCIM, в которой обычно хранятся фотографии.
- Выберите опцию «Переместить».
- Укажите в качестве места назначения одну из директорий карты памяти.
- Дождитесь окончания переноса.
И вот теперь можно переставлять карту памяти.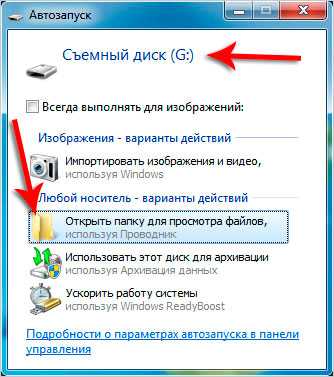 Обратите внимание, что смартфоны отличаются не только наличием или отсутствием слота MicroSD, но и поддержкой карточек разного объема. Одни устройства не имеют ограничений, а другие позволяют использовать накопитель только на 128 Гб или даже 64 Гб.
Обратите внимание, что смартфоны отличаются не только наличием или отсутствием слота MicroSD, но и поддержкой карточек разного объема. Одни устройства не имеют ограничений, а другие позволяют использовать накопитель только на 128 Гб или даже 64 Гб.
По Bluetooth
Этот способ позволяет выполнить перенос без траты денег на покупку MicroSD-карты или дополнительного пространства на Google Drive. Кроме того, данный вариант является универсальным и работает на всех устройствах, не требуя скачивания дополнительного софта.
Важно. Передача данных по Bluetooth осуществляется намного медленнее в сравнении с копированием по USB и через Wi-Fi. Поэтому Блютуз-соединение рекомендуется использовать при переносе небольшого количества фотографий.
Итак, чтобы перекинуть снимки, понадобится сделать несколько простых шагов:
- Активировать Bluetooth на обоих устройствах и включить обнаружение (эти действия можно выполнить как через настройки телефона, так и через шторку уведомлений).

- Запустить «Галерею».
- Выделить необходимые снимки.
- Нажать кнопку «Передачи».
- Среди предложенных способов выбрать Bluetooth.
- Телефон начнет поиск устройств, доступных поблизости. Тапните по названию нового смартфона.
- Подтвердите прием данных на втором аппарате.
Количество времени, потраченное на перенос файлов, будет зависеть от количества фотографий, версии Bluetooth и близости расположения гаджетов. Старайтесь держать устройства на расстоянии до 5-10 метров и не передавайте большие объемы данных.
Через компьютер
Оптимальный вариант переноса, если вы не хотите тратить много времени, но при этом не имеете ни MicroSD-карта, ни достаточного количества свободного места на Google Drive. Здесь предлагается использовать компьютер в качестве посредника, действуя по инструкции:
- Подключите старый телефон к ПК по USB-кабелю (можно воспользоваться и беспроводным подключением, то в таком случае скорость передачи данных будет ниже, а еще вам потребуется установить дополнительный софт).

- Через уведомление, появившееся на экране смартфона, разрешите передачу данных.
- На ПК запустите приложение «Этот компьютер» и откройте диск, которому присвоено имя вашего телефона.
- Скопируйте папку «DCIM» в любую директорию ПК.
- Подключите к компьютеру новый телефон, разрешив передачу данных.
- Перекиньте папку «DCIM» с ПК на мобильное устройство.
На заметку. Скопировать фотографии через USB-кабель можно напрямую без помощи компьютера. Но для этого нужно, чтобы оба устройства поддерживали технологию OTG, а у вас был OTG-переходник.
Как правило, скорость передачи данных по USB является самой высокой среди всех рассматриваемых вариантов. Однако и она может отличаться в зависимости от устройства. Ведь на каждом смартфоне используется разный стандарт USB. Где-то это может быть современный USB 3.0 или USB 3.1, а где-то – устаревший USB 2.0. Чем выше версия, тем быстрее передаются файлы.
Если у вас нет под рукой компьютера, или вы просто не хотите тратить время на подключение разных устройств к ПК, то воспользуйтесь специальным приложением вроде SHAREit. Эта программа позволяет скопировать фотографии с одного смартфона на другой без помощи посредников. Но для выполнения операции вам понадобится доступ к интернету. Подключив устройства к сети, сделайте несколько шагов:
- Установите программу на оба гаджета (приложение доступно в Play Маркет).
- Запустите прогу.
- Нажмите кнопку «Отправить» на старом девайсе.
- Выберите передаваемые данные «Фото».
- Нажмите кнопку «Далее».
- Дождитесь, когда SHAREit обнаружит второй смартфон, и подключитесь к нему.
- Подтвердите прием на новом гаджете.
Скорость копирования при передаче через SHAREit зависит от возможностей вашего интернет-тарифа и загруженности сети. На протяжении всей процедуры копирования телефоны рекомендуется держать поблизости и отказаться от скачивания других файлов.
Приложение «Передача файлов Wi-Fi»
Эта программа с говорящим названием работает так же, как SHAREit. Поэтому не будем подробно останавливаться на процессе передачи фотографий. Отметим лишь, что приложение нужно установить на оба устройства, а еще телефоны необходимо подключить к одной сети. Далее останется присвоить каждому гаджету роль отправителя и получателя и выбрать тип передаваемой информации.
PhotoSync — Transfer Photos
Несмотря на то, что эта программа работает так же, как и два предыдущих приложения, она предусмотрена исключительно для передачи фотографий. Возможно, данная особенность сможет упростить процесс копирования снимков, ведь вам не придется отдельно выбирать категорию файлов.
Принцип действия здесь аналогичный. Сначала устанавливаем прогу на оба телефона и выдаем ей все необходимые разрешения. Далее на старом гаджете отмечаем снимки и передаем их на новый девайс, подтверждая прием через интерфейс PhotoSync — Transfer Photos.
Через мессенджеры WhatsApp, Viber и соцсети
Скорее всего, этот способ передачи предпочтет подавляющее большинство пользователей. Ведь нет ничего проще, чем перекинуть фотографию через мессенджеры и соцсети. Однако в данном случае нельзя осуществить копирование, если оба гаджета принадлежат вам. Инструкция выглядит так:
Ведь нет ничего проще, чем перекинуть фотографию через мессенджеры и соцсети. Однако в данном случае нельзя осуществить копирование, если оба гаджета принадлежат вам. Инструкция выглядит так:
- Откройте «Галерею».
- Отметьте фотографии.
- Нажмите кнопку «Передачи».
- В качестве способа копирования выберите WhatsApp или любой другой мессенджер.
- Из списка контактов выберите человека, которому требуется отправить снимки.
- Подтвердите отправку.
Важно. При передаче файлов через мессенджеры фотографии ужимаются для экономии трафика. То есть получатель увидит снимок в меньшем разрешении, чем он есть на самом деле.
Если оба гаджета принадлежат вам, то рекомендуется использовать Telegram. В этом мессенджере есть опция отправки файла не конкретному контакту, а себе. Для этого в качестве получателя нужно выбрать «Избранное».
Возможные проблемы
При передаче фотографий вы можете столкнуться с самыми разными сложностями. Рассмотрим основные проблемы:
Рассмотрим основные проблемы:
- Компьютер не видит смартфон. Проверьте, активирована ли опция «Передача данных» в настройках USB-соединения вашего смартфона.
- На Google Диск загружаются не все фото. Возможно, вам не хватило бесплатных 15 Гб для хранения файлов. Оформите подписку на сервис или воспользуйтесь другим способом копирования.
- Передача через Wi-Fi постоянно прерывается. Данная проблема связана либо с качеством интернет-соединения, либо с расстоянием, на котором находятся гаджеты. Постарайтесь расположить их в пределах 1-2 метров, а еще проверьте наличие достаточного количества свободного места.
Помните, что существует огромное количество способов передачи фотографий. Если вам не удалось скопировать файлы одним методом, то воспользуйтесь другим или внимательнее перечитайте инструкцию.
Вам помогло? Поделитесь с друзьями — помогите и нам!
Твитнуть
Поделиться
Поделиться
Отправить
Класснуть
Линкануть
Вотсапнуть
Запинить
Читайте нас в Яндекс Дзен
Наш Youtube-канал
Канал Telegram
Adblock
detector
Как с компьютера перекинуть фото на телефон, как перенести фотографии с ноутбука на Андроид
Организация удобного сообщения между разными типами устройств облегчает людям их использование. Выбор метода зависит от предпочтений пользователя, используемых операционных систем и других факторов. Здесь приведены восемь способов скинуть файлы на комп.
Выбор метода зависит от предпочтений пользователя, используемых операционных систем и других факторов. Здесь приведены восемь способов скинуть файлы на комп.
Содержание
- Способ 1: Передача фото по USB кабелю
- Способ 2: Как передать фото с компьютера на телефон через Bluetooth
- Способ 3: Скинуть фото можно через облачные хранилища
- Способ 4: Как перекинуть фото по Wi-Fi
- Способ 5: Как перенести фото по почте
- Способ 6: Как сбросить фотки через приложение Airdroid
- Способ 7: Как отправить картинку на комп через картридер
- Способ 8: Как скачать фотки на телефон через специальные приложения
Способ 1: Передача фото по USB кабелю
Кабель для подключения телефона к ПКОт компьютера или ноутбука телефон можно не только заряжать. При подключении устанавливается подходящий режим для переноса фотографий или иных файлов.
Алгоритм следующий:
- Подключить смартфон к компьютеру используя USB кабель.

- В настройках подключения вместо пункта “Зарядка” выбрать “Передача данных”. варианты меню в разных смартфонах
- Компьютер должен отобразить устройство как внешний накопитель. Находится он в проводнике, в левой части окна отображаются подключенные носители.
- Работать с фотографиями можно используя стандартные команды: копировать, выделить, вставить и удалить. Действия выполняются при помощи мышки или горячих клавиш.
- Когда процесс завершиться нужно закрыть проводник и отсоединить телефон.
Если используется телефон на базе Andriod и компьютер, использующий macOS, то на последний нужно установить приложение “Android File Transfer”, через которое будет видна файловая система смартфона. Плюс этого метода в том, что пока происходит перенос фотографий телефон заряжается. Для подключения iPhone к Windows требуется установленный iTunes. Скорость передачи данных зависит от используемого стандарта USB.
Справка! Если в телефоне установлена карта памяти, то компьютер отобразит два устройства.
Способ 2: Как передать фото с компьютера на телефон через Bluetooth
У большинства ноутбуков есть модуль Bluetooth, который часто используется для подключения периферийных устройств. Мобильные телефоны также комплектуются этим модулем. Для ПК потребуется блютуз адаптер. Для того чтобы перекинуть фотки с ноутбука на смартфон выполните следующее:
- Blutooth должен быть включен на компьютере и телефоне. Последний должен быть видим другими устройствами.
- Клик правой кнопкой мышки по фотографии вызовет дополнительное меню, где есть пункт “Отправить”. При наведении на него указателя выпадет список способов, среди которых есть Bluetooth.
- Откроется окно, в котором будут показаны найденные устройства. Среди них нужно будет выбрать свой телефон.
- На экране мобильного устройства появится всплывающее окно, в котором нужно подтвердить принятие фотографии.
- Следует дождаться окончания передачи картинки. Это займет некоторое время.
 Соединение не должно прерываться в процессе загрузки.
Соединение не должно прерываться в процессе загрузки. - Фотография окажется среди файлов в папке загрузки, если в настройках не был установлен другой путь.
Полезно! Если часто нужно передавать данные через Bluetooth, то полезно выполнить сопряжение устройств.
Данный способ подходит и для передачи файлов с телефона на компьютер. В этом случае фотография выбирается из памяти телефона. Опция “Поделится” расположена в меню, вызов которого зависит от версии системы и оболочки.
Минус! Скорость передачи данных по такому соединению невысокая.
Способ 3: Скинуть фото можно через облачные хранилища
Облака позволяют сохранять фотографии вне устройства. Достоинством подобного подхода является сохранность и доступность файлов. Используя аккаунт сервиса, на котором расположены данные, можно получить к ним доступ с любого устройства. Список сервисов для хранения данных:
- Google Диск;
- Yandex Диск;
- Майл.
 Ру
Ру - Dropbox;
- OneDrive.
Важно! Метод требует подключения к интернету. Оба устройства будут пользоваться сторонними серверами для обмена фотографиями.
Подобные сервисы часто предоставляют немного места бесплатно. У пользователей Android среди предустановленных приложений есть “Google Диск”, в котором можно распоряжаться 15 гигабайтами без подписки. Получить доступ к хранилищу с компа возможно через любой браузер, достаточно войти в Google аккаунт и перейти на “drive.google.com”.
Пример скачивания файла с облака мейл.руДобавить фотографии с телефона достаточно просто: следует запустить приложение и нажать кнопку “Добавить”. После чего отметить нужные изображения, подтвердить выбор кнопкой “Загрузить”. Перекачать файл на компьютер можно используя сайт, где кликом правой кнопки мышки по фотографии вызывается дополнительное меню. Нажатие кнопки “Скачать” послужит началом загрузки, которая в дальнейшем зависит от настроек используемого браузера.
Способ 4: Как перекинуть фото по Wi-Fi
Для использования WiFi соединения потребуется установить дополнительно одно из приложений. В Play Маркете представлено несколько подходящих вариантов: WiFi File Transfer, FTP Server, Easy Share, SHAREit, SuperBeam и многие другие.
Они различаются функциями и особенностями использования, но так как программ большое количество подобрать подходящую смогут даже самые требовательные пользователи. В первом приведенном в списке приложении для обмена фалами следует выполнить следующие действия:
- Активировать WiFi и подключиться к существующей сети.
- Зайти в приложение и нажать кнопку “Старт”.
- На компьютере в браузере перейти по указанному в приложении адресу.
- Для передачи файлов нужно выбрать соответствующий пункт в правой части окна.
- Для загрузки фотографий следует выделить нужные и нажать кнопку “Загрузить”.
Чтобы скинуть фотки необязательно использовать локальную сеть, можно воспользоваться функцией WiFi Direct, которая создаст связь напрямую между устройствами. Это может быть полезно если модема нет под рукой. В этом случае программа должна быть установлена на оба устройства участвующих в обмене фотографиями. Примером такой программы является SHAREit.
Это может быть полезно если модема нет под рукой. В этом случае программа должна быть установлена на оба устройства участвующих в обмене фотографиями. Примером такой программы является SHAREit.
Способ 5: Как перенести фото по почте
При создании сообщения к нему есть возможность прикрепить файл. Чаще всего это используется для передачи документов, но также можно отправить и фотографию.
- Следует войти в почтовый аккаунт в приложении или на сайте через браузер.
- При создании нового сообщения используется кнопка “Прикрепить”. После нажатия на нее откроется проводник по файловой системе устройства, где нужно выбрать файл.
- Письмо должно быть сохранено в черновиках или отправлено, в обоих случаях оно будет доступно.
- Остается зайти в аккаунт с другого устройства, открыть письмо и загрузить файл.
У этого способа есть недостатки: присутствует ограничение на количество файлов в письме, и также на размер одного прикрепленного объекта. Помимо стандартной электронной почты переслать изображения позволяют многие мессенджеры. При создании сообщения вместо текста следует отправить фотку.
Помимо стандартной электронной почты переслать изображения позволяют многие мессенджеры. При создании сообщения вместо текста следует отправить фотку.
Справка! По почте возможно отправлять архивы, но перед этим необходимо убедиться, что телефон умеет работать с ними.
Способ 6: Как сбросить фотки через приложение Airdroid
Для компьютеров есть десктопная программа и онлайн клиент. На смартфон требуется установить приложение Airdroid. Десктопная версия лучше подходит для передачи файлов, поскольку с ее помощью можно использовать локальную сеть. Программа работает под Windows или macOS.
Внимание! Если передача файлов происходит не внутри локальной сети, то есть ограничения как на общий объем данных, так и на размер отдельной фотографии.
Пользователь должен создать аккаунт в сервисе, для этого понадобится адрес электронной почты и надежный пароль. Для людей, у которых есть Google или Facebook, доступен вход с использованием авторизации на одном из этих сервисов.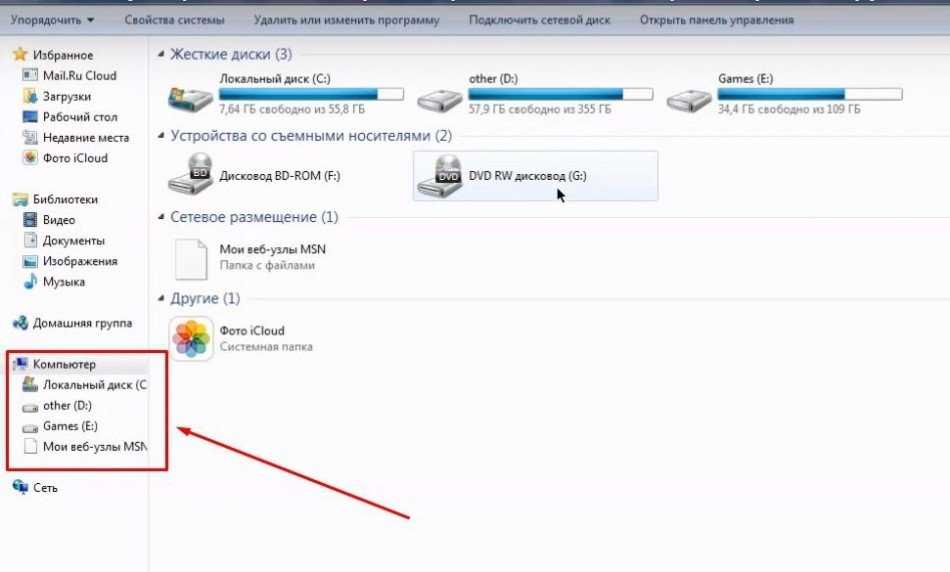 В окне программы можно увидеть имитацию рабочего стола, где каждая иконка открывает доступ к разным функциям. Стиль изображений похож на используемый Андроидом, поэтому программой будет просто пользоваться.
В окне программы можно увидеть имитацию рабочего стола, где каждая иконка открывает доступ к разным функциям. Стиль изображений похож на используемый Андроидом, поэтому программой будет просто пользоваться.
Для просмотра файловой системы кликните по ярлыку “Файлы”. Программа похожа на проводник, с той разницей, что здесь на верхней панели есть кнопки “Загрузить” и “Скачать”. Эти кнопки и потребуются для обмена файлами с компьютером. Помимо передачи файлов можно:
- отправлять SMS сообщения;
- управлять перепиской в мессенджерах;
- использовать удаленный доступ к камере или экрану;
- просматривать уведомления.
У сервиса есть базовая версия и премиум. В платной версии снята часть ограничений и доступно еще больше опций. Пользователь оплачивает месяц или год использования премиум версии, после чего он может использовать полную версию программы.
В платной версии снята часть ограничений и доступно еще больше опций. Пользователь оплачивает месяц или год использования премиум версии, после чего он может использовать полную версию программы.
Способ 7: Как отправить картинку на комп через картридер
Для пользователей, использующих карты памяти для хранения фотографий, доступен еще один метод. У ноутбуков, обычно, есть встроенный слот для чтения SD. В компьютере он отсутствует, там можно задействовать переходник, который подключается к USB порту как флешка.
Картридер подключаемый к ПКПоследовательность действий, которую следует выполнить для обмена файлами:
- Извлечь карту из мобильного телефона.
- Используя переходник или встроенный картридер подключить ее к устройству.
- При помощи проводника добраться до снимков, скопировать или переместить их на жесткий диск.
- Отключить и отсоединить карту памяти от компьютера.
- Вставить ее обратно в телефон.
Важно! Перед тем как извлечь карту нужно отключить телефон или в настройках отключить носитель.
Способ 8: Как скачать фотки на телефон через специальные приложения
Производители стремятся выделить свои устройства среди других. Компания Apple разрабатывает программное обеспечение ко всем своим устройствам таким образом, чтобы они могли создавать экосистему. Пользователь получает программу, через которую можно полноценно управлять телефоном, в том числе обмениваться фотографиями.
Для синхронизации продукции Apple применяются iTunes или AirDrop. Подобное решение есть у компании Xiaomi, оно называется Mi PC Suite. Телефоны Sumsung могут работать с любыми компьютерами, использующими Windows или macOS через фирменное приложение Kies. Без привязки к производителю подобные функции можно найти у упомянутых ранее AirDroid и SHAREit.
3 способа переноса и резервного копирования фотографий/видео Android на ПК
Главная > Передача с телефона на телефон > 3 способа передачи и резервного копирования фотографий и видео с Android на ПК
Многие люди теперь используют свои смартфоны или планшеты Android в качестве замены цифровых камер, чтобы делать отличные фотографии и не отставать от воспоминаний.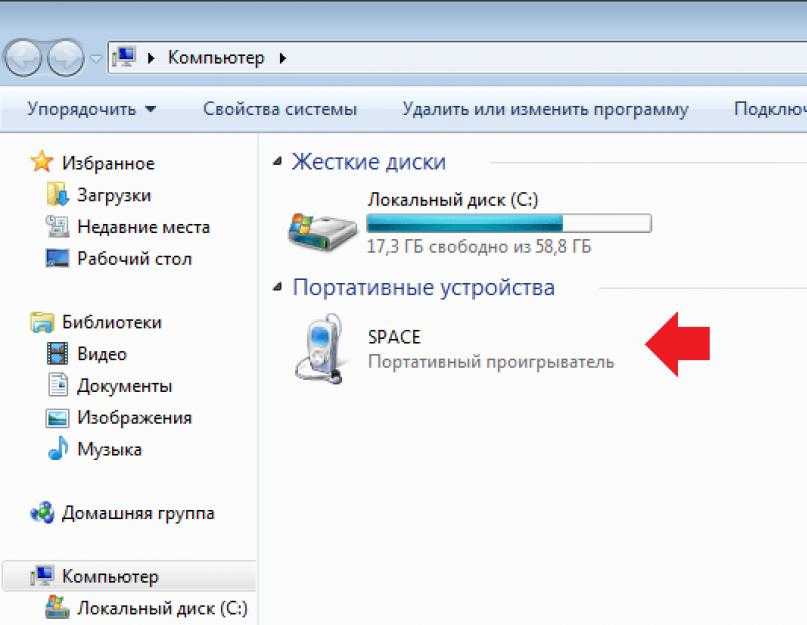 Эти фотографии вместе со временем занимают много места. Кроме того, существует ряд причин, по которым вы можете неожиданно потерять ценные фотографии и видео, например, потеря или кража телефона, повреждение или форматирование SD-карты и т. д. Перенос фотографий и видео с телефона на компьютер может эффективно освободить место и избежать потери данных. В этом руководстве мы хотели бы рассказать, как перенести фотографии и видео с Android на компьютер для резервного копирования.
Эти фотографии вместе со временем занимают много места. Кроме того, существует ряд причин, по которым вы можете неожиданно потерять ценные фотографии и видео, например, потеря или кража телефона, повреждение или форматирование SD-карты и т. д. Перенос фотографий и видео с телефона на компьютер может эффективно освободить место и избежать потери данных. В этом руководстве мы хотели бы рассказать, как перенести фотографии и видео с Android на компьютер для резервного копирования.
Метод 1: передача по телефону — передача фотографий и видео с Android на компьютер
Этот процесс довольно прост с помощью Jihosoft Phone Transfer. Эта программа не только передает фотографии и видео, эта программа также позволяет легко передавать SMS / текстовые сообщения с Android на ПК.
1. Загрузите и установите это программное обеспечение на свой компьютер. Подключите ваш Android к компьютеру через USB-кабель.
2.Нажмите «Резервное копирование телефона» и дайте программе обнаружить устройство Android, затем выберите «Фото» и «Видео» из перечисленных типов данных.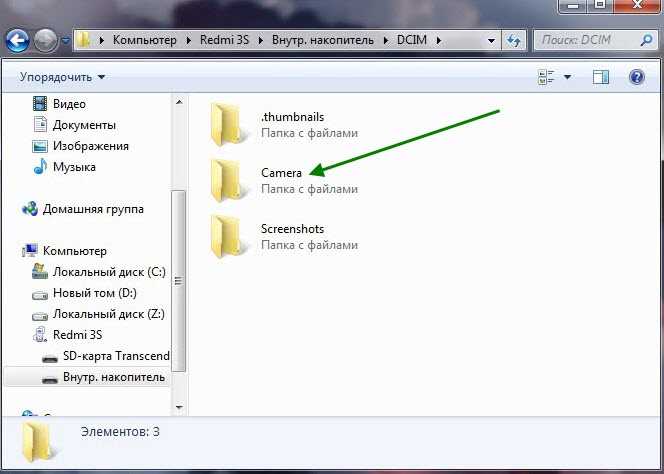
3.Нажмите «Начать копирование» и выберите папку для резервного копирования, после чего все ваши фото и видео с Android будут быстро перенесены на компьютер.
Важное примечание:
Все горячие модели Android хорошо совместимы с Jihosoft Phone Transfer, например, Samsung Galaxy S5/S6/S6 Edge/S7/S7 Edge, Note 3/4/5, HTC One A9/M9/ M8, LG G4/G3/G2, Google Nexus 6P/5X, Sony Xperia Z4/Z3/Z2, Motorola Moto X/E/G, Huawei Mate S и т. д.
Способ 2: перенос фотографий с Android на ПК с помощью Dropbox
Dropbox — это система онлайн-хранилища, которая автоматически синхронизирует фотографии и видео между Android и ПК.
1. Загрузите и установите Dropbox соответственно на свой телефон и компьютер Android, после установки вам необходимо войти в существующую учетную запись или создать новую.
Примечание. Убедитесь, что ваш телефон Android и компьютер работают под одной и той же учетной записью, чтобы синхронизировать файлы между ними.
2. Выберите фото и видео для загрузки, затем дождитесь завершения загрузки.
3. После загрузки у вас будет доступ к предварительному просмотру и передаче фото и видео с вашего телефона на компьютер через Dropbox на компьютере.
Способ 3: Использование USB-кабеля для переноса фотографий с Android на компьютер
Одной из особенностей операционной системы Android является ее неограниченный доступ к файловой системе. Вы можете просто подключить свой телефон Android к компьютеру и перетащить фотографии и видео в любую папку для безопасного хранения.
2. Диалоговое окно Windows AutoPlay предложит вам варианты управления устройством, как только оно будет подключено.
3. Выберите «Импорт изображений и видео», чтобы перенести все фотографии и видео с телефона Android на ПК.
Примечание. Если вы используете Mac, для передачи фотографий и видео на Mac требуется бесплатное приложение Android File Transfer от Google. После того, как вы установите приложение, оно будет автоматически открываться всякий раз, когда вы подключаете устройство Android, и позволяет передавать файлы.
После того, как вы установите приложение, оно будет автоматически открываться всякий раз, когда вы подключаете устройство Android, и позволяет передавать файлы.
Автор Jihosoft
Последнее обновление
Как перенести фотографии с iPhone на компьютер
15 апреля 2022 г.
Если на вашем iPhone® хранятся тысячи фотографий, вы не одиноки. И если вас пугает мысль о переносе всех этих драгоценных воспоминаний на ваш компьютер, вы, опять же, не одиноки. Хорошая новость: перенести фотографии на компьютер Mac® или Windows™ довольно просто.
Специалисты Asurion ежедневно помогают миллионам людей решать технические проблемы на всех их любимых устройствах. Когда технология выходит из строя, мы чиним ее — от увеличения времени автономной работы iPhone до ремонта сенсорного экрана iPad®, который не работает. Вот наше руководство по переносу фотографий с iPhone на компьютер.
Как перенести фотографии с iPhone на Mac
Перенести фотографии с одного устройства Apple на другое очень просто. Есть несколько способов сделать это.
Есть несколько способов сделать это.
Используйте USB-кабель
- С помощью USB-кабеля подключите телефон к Mac®.
- Откройте приложение Photos на своем компьютере
- Вы увидите экран импорта в приложении «Фото» со всеми фотографиями и видео на iPhone. (Если экран «Импорт» не появляется автоматически, щелкните имя своего iPhone на боковой панели «Фотографии».)
- Вам может быть предложено разблокировать устройство с помощью пароля. Если вы видите запрос на доверие к этому компьютеру, нажмите Trust , чтобы продолжить.
- Выберите, куда вы хотите импортировать фотографии. Рядом с «Импортировать в» вы можете создать новый альбом или выбрать существующий.
- Выберите фотографии, которые вы хотите импортировать, затем нажмите Импортировать выбранные . Вы также можете нажать Импортировать все новые фотографии.
- Когда процесс завершится, отключите телефон от компьютера.
Ремонт экрана iPhone® — от 79 долларов США
От цвета и разрешения до отклика на прикосновения и использования аккумулятора — мы поможем вам найти вариант, который подходит именно вам.
Подробнее
Использование фотографий iCloud
Фото iCloud® автоматически загружает и сохраняет исходные фотографии и видео в полном разрешении на устройствах Apple и на сайте icloud.com, обеспечивая легкий доступ в любое время. Имейте в виду, что фотографии и видео, которые вы храните в iCloud Photos, используют ваше хранилище iCloud, поэтому убедитесь, что у вас достаточно места (или увеличьте объем хранилища). Выполните следующие действия, чтобы включить Фото iCloud на телефоне.
- Убедитесь, что вы вошли в iCloud с одним и тем же Apple ID на всех своих устройствах.
- На телефоне откройте «Настройки» > [ваше имя] > iCloud > «Фото» и включите «Фото iCloud».
- На Mac перейдите в меню Apple и выберите Системные настройки . Нажмите Apple ID , затем нажмите iCloud на боковой панели и выберите Фото.
Если вы используете более раннюю версию macOS®, перейдите в «Системные настройки» > «iCloud» и нажмите «Параметры» рядом с «Фотографии». Затем выберите Фото iCloud.
Затем выберите Фото iCloud.
Пока вы настроите свой Apple ID для обоих устройств, ваши фотографии и видео должны автоматически синхронизироваться между вашим телефоном и вашим Mac. Это означает, что если вы удалите фотографию со своего телефона, она также будет удалена из хранилища iCloud вашего Mac. Чтобы предотвратить это, отключайте синхронизацию iCloud каждый раз, когда вы хотите удалить изображение на своем телефоне, но сохранить копию на своем Mac.
Использование AirDrop
AirDrop® позволяет обмениваться фотографиями, документами и другими данными с другими устройствами Apple, находящимися поблизости. Вот как:
- Убедитесь, что AirDrop включен на вашем телефоне, выбрав «Настройки» > «Основные» > «AirDrop». Выберите между «Никто», «Только контакты» и «Все».
- Убедитесь, что AirDrop включен на вашем Mac, зайдя в Finder® и выбрав AirDrop на боковой панели. Внизу выберите «Никто», «Только контакты» и «Все».
- На телефоне выберите фотографии или видео, которые хотите отправить.

- Нажмите кнопку «Поделиться», расположенную в левом нижнем углу (она выглядит как квадрат со стрелкой вверх).
- Выберите Mac, с которым вы хотите поделиться файлами.
- На вашем Mac появится окно с просьбой принять передачу.
- Нажмите Принять и подождите несколько секунд, пока ваши файлы будут переданы.
- Фотографии и видео находятся в папке «Загрузки» на Mac.
Как перенести фотографии с iPhone на ПК
Для импорта фотографий на ПК требуется iTunes® 12.5.1 или более поздней версии, поэтому убедитесь, что у вас установлена последняя версия iTunes.
- iTunes автоматически обновится, если вы загрузили его из Microsoft Store.
- Если вы загрузили iTunes с Apple®, откройте iTunes. В верхней строке меню выберите Справка > Проверить наличие обновлений , затем следуйте инструкциям, чтобы установить последнюю версию. Если вы не видите «Проверить наличие обновлений» в разделе «Справка», значит, ваш iTunes получен из Магазина Microsoft.

Затем выполните следующие действия:
- С помощью USB-кабеля подключите телефон к компьютеру.
- Разблокируйте телефон. Если вы видите запрос на доверие к этому компьютеру, нажмите Доверять или Разрешить , чтобы продолжить.
- На ПК нажмите кнопку Пуск , затем выберите Фотографии , чтобы открыть приложение «Фотографии» .
- Выберите Импорт > С подключенного устройства , затем следуйте инструкциям на экране. Вы можете выбрать, какие элементы вы хотите импортировать и где их сохранить. Этот процесс может занять несколько минут, так что наберитесь терпения.
Имейте в виду, что фотографии, которые вы хотите импортировать, должны быть на вашем телефоне, а не в облаке.
При импорте видео с iPhone на ПК некоторые из них могут быть неправильно повернуты в приложении Windows Photos. Вы можете добавить эти видео в iTunes, чтобы воспроизвести их в правильной ориентации.
Чтобы избежать этого сбоя, выполните следующие действия:
- Откройте приложение Настройки на своем телефоне.




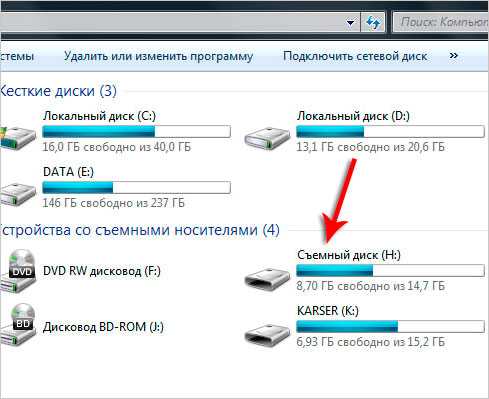





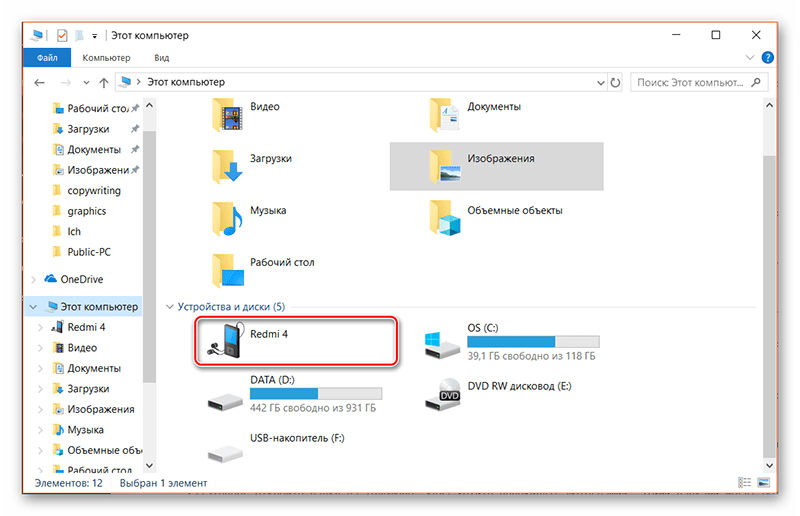
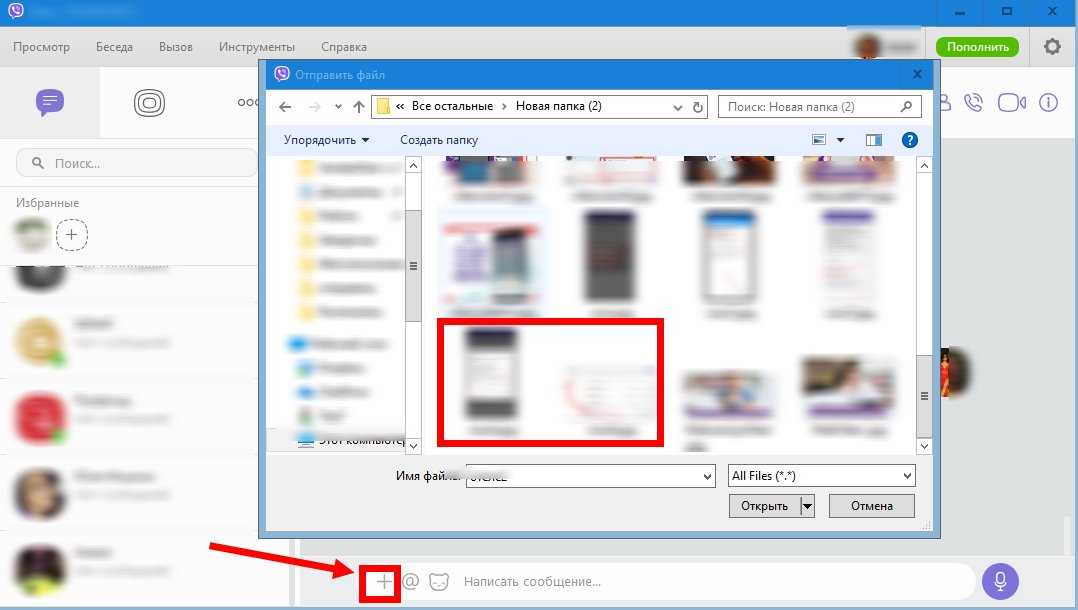 Соединение не должно прерываться в процессе загрузки.
Соединение не должно прерываться в процессе загрузки. Ру
Ру