Как перенести фотографии с телефона Android на флешку
Последнее обновление 21 июля 2022 г. Джейсон Остеро
Картинки служат ключом к нашим воспоминаниям о прошлом. Это как вспоминать наш прошлый опыт и незабываемые связи с друзьями и семьей, когда мы смотрим на наши старые фотографии.
В этот современный период мы использовали наши телефоны для хранения большинства наших изображений. Мы часто используем наши телефоны, где бы и когда бы мы ни находились, фотографируя каждое мероприятие, вечеринку, связь или встречу, и бережем их, чтобы ценить эти моменты.
Нужно перенести фотографии — флешка: почему
По собственному опыту могу сказать, что моя Android-смартфон Мне очень помогает сохранять важные фотографии, но также помогает в учебе. Вместо того, чтобы распечатывать статьи для проверки на экзаменах, я предпочитаю сохранять фотографии статей в моем телефоне. Это очень удобный и практичный способ, так как не нужно тратить деньги на распечатку.
Однако некоторые люди поступают наоборот. Другим людям нравится распечатывать фотографии и помещать их в альбом. А некоторые сохраняют фотографии в Флэш-накопитель чтобы освободить место в памяти телефона.
Вы можете задаться вопросом, как они осуществляют процесс передачи? Если вы хотите узнать ответ, продолжайте читать эту статью, и мы предоставим вам простые способы как перенести картинки с телефона Android на флешку.
Есть много способов как перенести картинки с телефона Android на флешку. Здесь мы предлагаем простые способы и эффективные методы, которые могут вам помочь.
Решения 1: Перенос изображений на флешку через компьютер
Игровой автомат компьютер может работать в многозадачном режиме и помогает нам в создании и сохранении файлов электронных копий. И имеет возможность передавать файлы, которые мы можем использовать для перенести наши картинки на флешку. Этот метод немного медленнее, чем другие.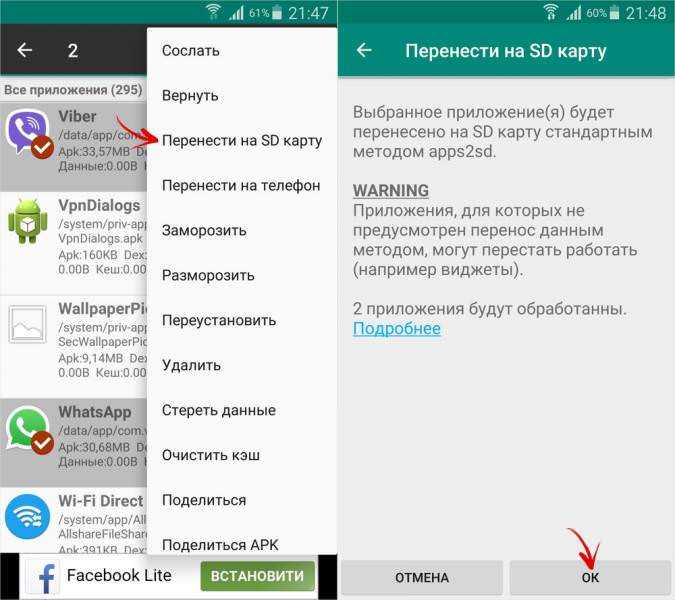
- Подключите свой телефон Android к компьютеру через USB-кабель. Проверить, если USB отладки включен.
- Проверять USB отладки, Открой Настройки приложение, затем выберите систему, прокрутите вниз и выберите «О телефоне. » Затем прокрутите вниз и нажмите «Номер сборки 7 раз.
- После этого вернитесь к предыдущему экрану и найдите «Возможности разработчика”Внизу, затем прокрутите вниз и включите USB отладки.
- Выберите «MTP»На телефоне, затем подключите USB флэш-накопитель в тот же компьютер.
- Перейти кЭтот компьютер»И войдите в свой телефон Android, чтобы найти папку с фотографиями.
- Откройте флешку и оттуда вы можете перетащить фотографии
Примечание: В большинстве случаев при переносе. При выполнении этого процесса могут возникнуть общие проблемы, и на экране вашего телефона появится уведомление; «Нет доступа к хранилищу устройства».
При выполнении этого процесса могут возникнуть общие проблемы, и на экране вашего телефона появится уведомление; «Нет доступа к хранилищу устройства».
Если вы столкнулись с такой проблемой, проверьте следующее.
- Может быть неисправен и поврежден USB-кабель? Я проверил его, попробовал другое устройство, и у него та же проблема. Я заменил свой USB-кабель.
- Потом я обнаружил другую проблему; передача файлов не была разрешена. Поэтому я включил передачу файлов в настройках.
Если проблема не устранена, посетите это руководство о том, как получить доступ к вашему устройство хранения чтобы вы могли проверить другие возможные проблемы на вашем устройстве.
Решения 2: Перенос изображений на флешку через Android Transfer
Будет проще, если мы сможем передать файлы прямо в Флешка без сохранения на ПК. В эхошар менеджер телефона это программа, которая помогает напрямую передавать все ваши файлы между Android и флешкой с помощью ПК. Это идеальная программа для устройств Android для передачи файлов на другое устройство.
эхоподелиться передает любые файлы на вашем телефоне, такие как данные и файлы, на компьютер, резервное копирование файлов мультимедиа и данных на ПК, экспорт фотографий Android на ПК одним щелчком мыши, загрузка приложений и данных приложений Android на ПК, извлечение данных с компьютера на телефон.
Эта медитация Менеджер по телефону работает на большинстве устройств, в том числе Motorola, Apple, Samsung, Huawei, OPPO, Sony, Googleи т. д. Он также поддерживает последние версии iOS и Android, включая устройства, предоставленные AT & T, Verizon, спринти T-Mobile. Следуйте инструкциям ниже.
Как перенести файлы с ПК на USB-накопитель ▷ ➡️ Creative Stop ▷ ➡️
3002
9
9 Чтение Мин
Вам нужно принести с собой несколько довольно «громоздких» файлов для использования на компьютере вашего друга? Вы выполнили заказанную работу на своем ПК и теперь должны представить ее своему начальнику или коллегам? Если да, то я рад сообщить вам, что вы пришли в нужное место в нужное время. Поэтому я думаю, что лучшее решение, которое вы можете принять, — это перенести все в одну USB-накопитель и возьмите его с собой в дом или в офис вашего друга. Как говорится, я уже думал об этом, но поскольку вы не особо разбираетесь в работе с ПК, вы не знаете, как действовать? Не волнуйтесь, вы пришли в нужное место в нужное время.
Поэтому я думаю, что лучшее решение, которое вы можете принять, — это перенести все в одну USB-накопитель и возьмите его с собой в дом или в офис вашего друга. Как говорится, я уже думал об этом, но поскольку вы не особо разбираетесь в работе с ПК, вы не знаете, как действовать? Не волнуйтесь, вы пришли в нужное место в нужное время.
В сегодняшнем руководстве, на самом деле, я проиллюстрирую Как перенести файлы с ПК на память USB используя предопределенные инструменты, доступные в Операционная система Windows и macOS. Если у вас нет USB-накопителя, я дам вам несколько советов о том, как выбрать USB-накопитель, который по размеру, емкости и скорости лучше всего соответствует вашим потребностям.
Как сказать, это именно то, что вы искали, и поэтому вы готовы прочитать все советы, которые я написал в этом уроке? Так что давайте не будем больше тратить драгоценное время! Что вам нужно сделать, так это сесть с комфортом, уделить несколько минут своего свободного времени и обратить внимание на советы и процедуры в этом руководстве, чтобы убедиться, что вы не ошиблись. Желаю вам хорошего чтения и, прежде всего, хорошей работы!
Желаю вам хорошего чтения и, прежде всего, хорошей работы!
Предварительные операции
Перенос файлов с ПК на USB-накопитель Это не сложная операция, но важно принять во внимание некоторые меры предосторожности, которые могут помочь вам избежать проблем при выполнении этой процедуры. В следующих строках я объясню, как выбрать USB-накопитель, который соответствует вашим потребностям, и как настроить его в зависимости от размера файлов, которые вы хотите передать.
Выберите флешку
la Флешки они не все одинаковые: их отличают не только форма и размер хранение данных, но и для скорость с которыми они передаются. В этом смысле важно понимать версию USB-порты на ПК, с которого вы хотите перенести файлы на USB-накопитель.
Если на компьютере есть порты USB 2.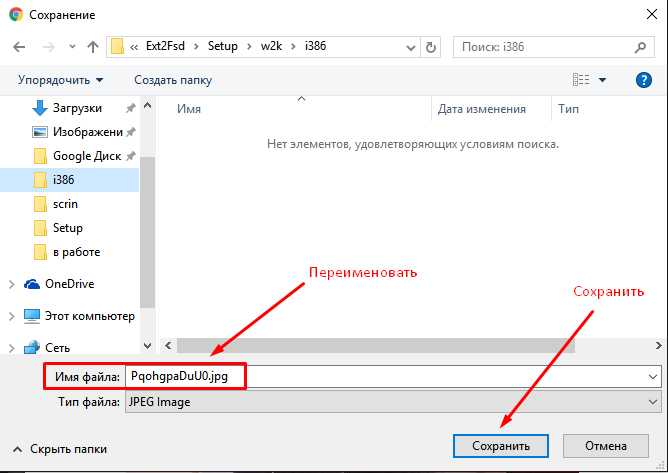 0Любой флеш накопитель USB, который вы подключаете, не будет превышать номинальную скорость 60 MB / s перечислить. Если, с другой стороны, на вашем ПК есть порты USB 3.0 (распознает их по синей вставке в корпусе), подключив USB-накопитель той же версии, можно достичь номинальной скорости передачи 600 MB / s.
0Любой флеш накопитель USB, который вы подключаете, не будет превышать номинальную скорость 60 MB / s перечислить. Если, с другой стороны, на вашем ПК есть порты USB 3.0 (распознает их по синей вставке в корпусе), подключив USB-накопитель той же версии, можно достичь номинальной скорости передачи 600 MB / s.
Некоторые новые ПК могут иметь порты USB-тип Cкоторые характеризуются небольшим разъемом, а также высокой пропускной способностью, которая может достигать минимальных номинальных значений 1,25 ГБ / с.
Пожалуйста, обратите внимание: скорости, которые я перечислил, являются номинальными для портов USB, которые намного ниже, когда речь идет о передаче данных на карту памяти USB. Это зависит от многих факторов, в том числе от того, как файлы распределяются в памяти устройства хранения.
Эти условия важны для понимания типа USB-памяти, которую вам нужно купить, также в зависимости от размера файлов, которые вам нужно перенести. На самом деле, если файлы, которые нужно перенести на USB-накопитель, в целом имеют небольшой размер, USB-устройство выбирать безразлично. С другой стороны, в случае большие файлывыбор USB-устройства может стать важным элементом экономии времени.
На самом деле, если файлы, которые нужно перенести на USB-накопитель, в целом имеют небольшой размер, USB-устройство выбирать безразлично. С другой стороны, в случае большие файлывыбор USB-устройства может стать важным элементом экономии времени.
Чтобы проверить размер файлов для передачи, перейдите в папку, в которой они находятся, и вместо того, чтобы обращаться к ним, щелкните правой кнопкой мыши по нему. В контекстном меню выберите пункт собственность (в Windows) или имя Получить информацию (на macOS) В отображаемом окне вы можете прочитать пространство, занимаемое файлами, рядом с редактированием Размеры.
Если, с другой стороны, файлов всего несколько по сравнению с файлами в папке, удерживайте кнопку Ctrl (в Windows) или CMD (на macOS) и щелкните левой кнопкой мыши по ним, выбирая только те, которые нужно перенести. В этот момент щелкните правой кнопкой мыши один из выбранных файлов, чтобы открыть контекстное меню, и выполните процедуру, указанную в предыдущих строках, которая позволит вам увидеть размер, занимаемый ими.
После того, как все эти помещения были сделаны, вот несколько USB-флешек, которые могут вам подойти, в том числе OTG, y молния для подключения к устройствам с операционными системами Android e iOSСоответственно.
Toshiba Hayabusa Pendrive 32 ГБ, флэш-накопитель USB 2.0, белый
Смотрите предложение в Амазонка
Sandisk Ultra Flair 32 ГБ, флэш-накопитель USB 3.0, скорость чтения до …
Посмотреть предложение на Amazon
Флешка Sandisk iXpand USB 3.0 32 ГБ для iPhone и iPad
Посмотреть предложение на Amazon
Отформатируйте флешку
Большинство USB-флешек настроены с файловой системой FAT32, Этот формат обеспечивает совместимость со всеми устройствами, которые поддерживают чтение и запись данных через USB. Эта файловая система имеет ограничения, включая запрет на передачу файла размером более 4 ГБ.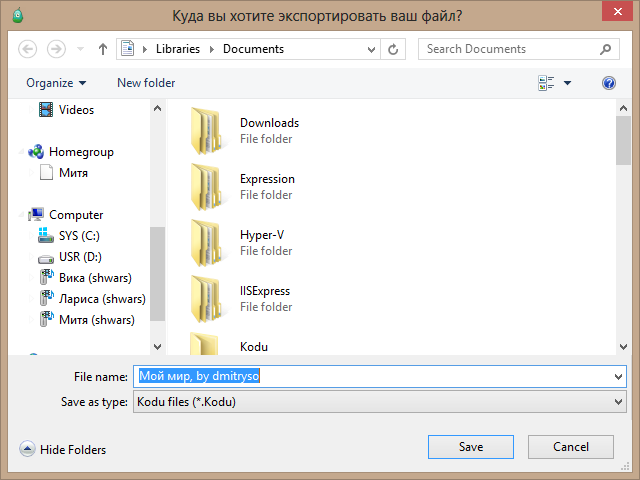
В этом смысле вы можете отформатировать USB-накопитель в другой файловой системе, ExFAT, что расширяет этот предел. Я не рекомендую использовать другие форматы, такие как NTFS (типично для Windows) или НПФ (типично для macOS), чтобы не рисковать проблемами совместимости.
Если вы хотите выполнить процедуру форматирования памяти USB в окнапосле подключения к USB-порту откройте Проводник и нажмите на формулировку Этот ПК / ПК на левой боковой панели. На этом этапе найдите значок Флешка и щелкните по нему правой кнопкой мыши. В контекстном меню выберите пункт формат и в появившемся окне выберите ExFAT в раскрывающемся меню рядом с отделом новостей Файловая система, Затем нажмите кнопку начинается начать процесс форматирования.
en MacOS на своем открытом месте сфокусировать нажав на иконку Лупа расположен в правом верхнем углу строки меню. В отображаемом текстовом поле введите термин дисковая утилита и выберите соответствующий результат поиска (в качестве альтернативы вы можете выбрать значок приложения в папке больше Панель запуска).
В отображаемом текстовом поле введите термин дисковая утилита и выберите соответствующий результат поиска (в качестве альтернативы вы можете выбрать значок приложения в папке больше Панель запуска).
В открывшемся окне выберите только что вставленную USB-память и нажмите кнопку инициализировать, который вы найдете наверху. Затем выберите файловую систему через выпадающее меню рядом с формулировкой Формат, а затем нажмите кнопку инициализировать, чтобы начать процедуру форматирования.
Если вам нужна дополнительная информация о процедурах форматирования USB-накопителя, я рекомендую вам прочитать мое руководство, посвященное этой теме.
Перенос файлов с ПК на USB-накопитель в Windows
Для передачи файлов с ПК окна на USB-накопитель, вы можете использовать некоторые методы, требующие использования предопределенных инструментов в этом Операционная система.
Первое решение, которое вы можете использовать, это Проводник, файловый менеджер по умолчанию для операционной системы Microsoft. Поэтому подключаем устройство к USB-порту ПК и запускаем Проводникчерез значок в системном трее (или нажмите комбинацию клавиш окна + y ).
На появившемся экране нажмите текст Этот ПК, который вы найдете в левой боковой панели, и найдите Значок USB-накопителя среди доступных в разделе Приборы и устройства.
Теперь перейдите в папку, в которой находятся файлы, которые нужно перенести, открыв другое окно.
Теперь выберите файлы для передачи, удерживая кнопку Ctrl клавиатура и щелкните левой кнопкой мыши по каждому из них. Если вы хотите выделить их все, нажмите комбинацию клавиш Ctrl + la, Теперь, когда вы выделили файлы, щелкните правой кнопкой мыши по одному из них и в появившемся контекстном меню выберите элемент копия, если вы хотите сохранить копию данных на своем ПК, или вышеупомянутый tamaño В случае, если вы хотите полностью переместить их.
Если вы хотите выделить их все, нажмите комбинацию клавиш Ctrl + la, Теперь, когда вы выделили файлы, щелкните правой кнопкой мыши по одному из них и в появившемся контекстном меню выберите элемент копия, если вы хотите сохранить копию данных на своем ПК, или вышеупомянутый tamaño В случае, если вы хотите полностью переместить их.
Если вы хотите перенести всю папку, содержащую файлы, щелкните по ней правой кнопкой мыши и выберите в контекстном меню пункты копия o tamaño .
В этот момент вернитесь к Проводник Окна, которые вы открыли ранее, относительно основного корня флешки. Щелкните правой кнопкой мыши в любом месте пустого окна и выберите элемент в контекстном меню. Поймать. Это запустит процесс передачи файлов с вашего ПК. к устройству.
В качестве альтернативы описанному выше методу я могу предложить вам еще одно быстрое решение для переноса данных на USB-накопитель.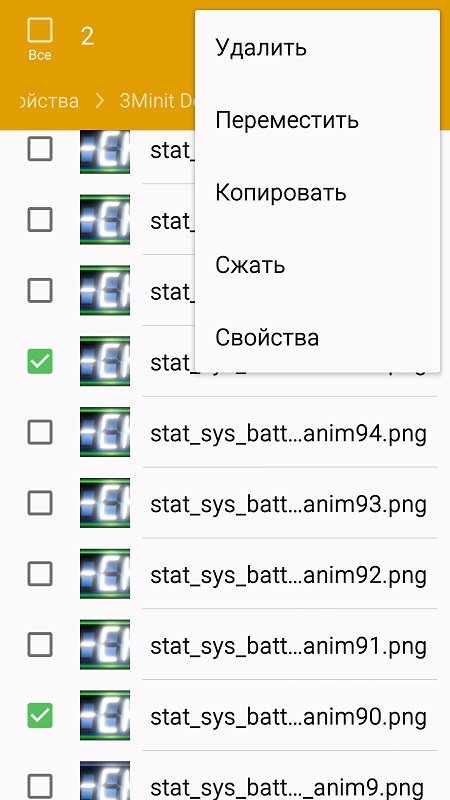 что вы найдете в панели задач в правом нижнем углу, рядом с часами.
что вы найдете в панели задач в правом нижнем углу, рядом с часами.
На отображаемом экране нажмите значок с Символ флэш-накопителя USB и из контекстного меню выберите пункт Извлечь (название устройства USB)
Перенос файлов с ПК на флешку в macOS
Если у вас есть МакВы можете перенести файлы на USB-накопитель через встроенный файловый менеджер: исследователь, Затем подключите устройство к USB-порту компьютера Mac и подождите, пока его значок появится на рабочем столе. В случае, если ваш Mac имеет только порты USB-тип C, вы должны использовать Переходник USB-C на USB-Aтакие как указанные ниже.
HooToo USB C Hub Адаптер USB C Hub 6 в 1, порт HDMI 4K, порты 3U …
Посмотреть предложение на Amazon
На этом этапе начать исследователь через его значок, найденный в Dock (улыбающееся лицо) и достигает папки, в которой находятся файлы для передачи.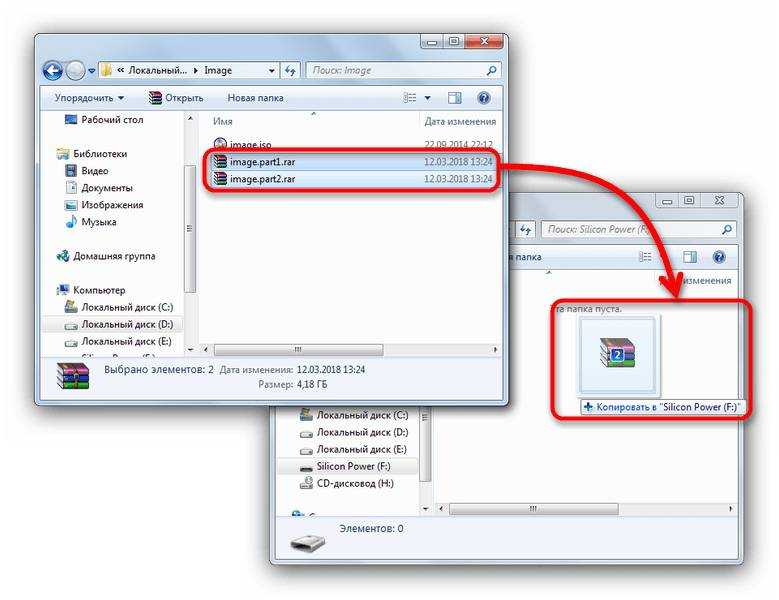 Затем щелкните по нему правой кнопкой мыши и в контекстном меню выберите пункт Копировать (имя папки).
Затем щелкните по нему правой кнопкой мыши и в контекстном меню выберите пункт Копировать (имя папки).
Если, с другой стороны, вы хотите передать только несколько файлов, откройте папку и удерживайте кнопку CMD и щелкните левой кнопкой мыши на каждом из них, чтобы выбрать их. Теперь щелкните правой кнопкой мыши по одному из выделенных файлов и выберите в контекстном меню пункт Копировать х предметов.
На этом этапе дважды щелкните Значок USB-накопителя находится на рабочем столе для доступа к основному пути устройства. Затем щелкните правой кнопкой мыши в любом месте экрана, где нет файлов или папок, и выберите элемент Вставить х элементов в контекстном меню. При этом начнется перенос выбранных файлов на USB-накопитель. Если вместо копирования элементов вы хотите переместить их, удалив их из исходной папки, нажмите и удерживайте ключ высокий клавиатура при щелчке правой кнопкой мыши и выборе элемента Переместите элементы xx сюда из контекстного меню.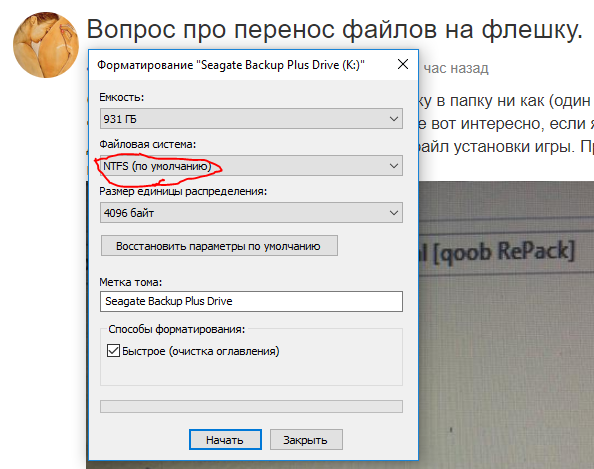
Чтобы извлечь USB-накопитель, щелкните правой кнопкой мыши Значок USB-накопителя найти на рабочем столе и из контекстного меню выбрать пункт Извлечь (кодовое имя).
Передача файлов между Android и флешкой через OTG
Многие люди сохраняют свои фотографии, документы, видео, музыку и другие файлы на своих флешках. Правильно говорят, что сохранять данные на флешке безопаснее, чем на телефоне Android. Это связано с тем, что данные, хранящиеся в телефоне Android, могут быть потеряны в любое время из-за различных непредвиденных причин и ситуаций. Вот почему каждый должен знать, как передавать файлы между телефоном Android и флешкой. Иногда вам может понадобиться использовать изображение с флэш-накопителя в качестве обоев телефона или использовать песню в качестве мелодии звонка телефона.
В этой статье мы покажем вам, как передавать файлы через OTG, чтобы вы могли легко и быстро переносить данные с Android на флешку и наоборот. Кроме того, мы также расскажем вам, как передавать данные между Android и компьютером. Если вы заинтересованы в содержании, пожалуйста, продолжайте читать.
Кроме того, мы также расскажем вам, как передавать данные между Android и компьютером. Если вы заинтересованы в содержании, пожалуйста, продолжайте читать.
Как передавать файлы между Android и флешкой через OTG
Советы: как передавать данные между Android и компьютером
Как передавать файлы между Android и флешкой через OTG
Почти каждый пользователь Android знает, как перенести файлы с телефона на компьютер и наоборот с помощью USB-кабеля. Однако процесс переноса становится более сложным, когда приходится использовать флешку или кабель OTG, особенно для тех, кто новичок в использовании компьютеров. Когда мы говорим о кабеле On the Go (OTG), мы имеем в виду устройство, которое обеспечивает связь между мобильными телефонами, флэш-накопителями и устройствами чтения SD-карт. Передача файлов через OTG требует большой осторожности и внимания. Некоторые люди теряли файлы или дублировали их, просто совершая простые ошибки.
Перед началом процесса передачи убедитесь в правильности расположения файлов, подключите флэш-накопитель на Android, а затем выполните следующую процедуру для передачи файлов между телефоном Android и флэш-накопителем.
Шаг 1. Подтвердите подключение телефона
Убедитесь, что кабель OTG или флэш-накопитель можно подключить к телефону. Это можно сделать с помощью кабеля OTG для подключения флешки к телефону. Кроме того, вы можете напрямую подключить флэш-накопитель micro USB к телефону. Возможности подключения также можно определить с помощью таких приложений, как «Проверка USB OTG». Более новые версии телефонов Android могут легко обнаружить подключенное устройство, а пользователям нужны только адаптеры «папа» и «мама» и флэш-накопитель. Разница между мужским и женским концами заключается в том, что мужской конец является выступающей стороной, а женский конец — полым.
Шаг 2: Подключите флешку к телефону через OTG
На этом шаге вам нужно научиться пользоваться кабелем OTG и флешкой, а также как пользоваться micro USB или Type- Флешка С. Все, что вам нужно сделать, это подключить разъем кабеля OTG к флешке. Подсоедините телефон к штекерному концу провода после того, как вставите флешку в переходник.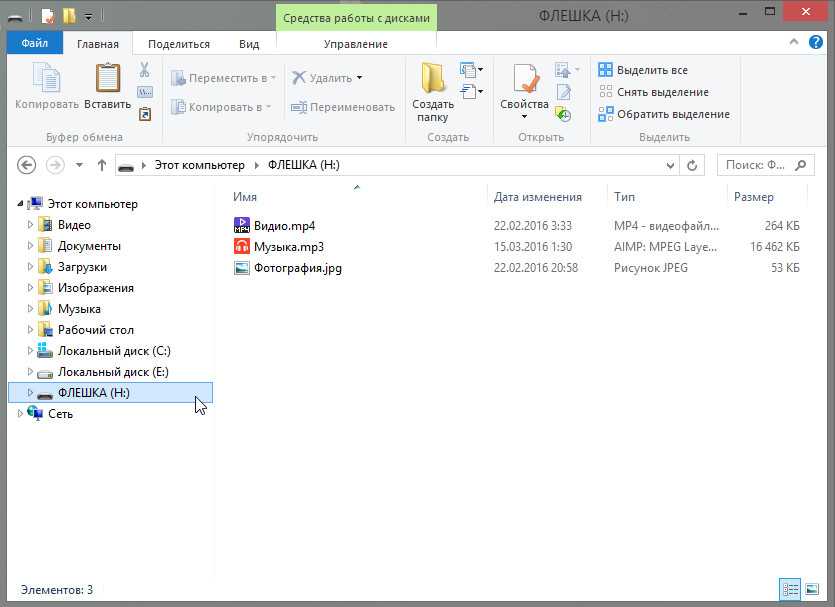 В другом методе вы просто вставляете флэш-накопитель micro USB непосредственно в USB-порт вашего телефона.
В другом методе вы просто вставляете флэш-накопитель micro USB непосредственно в USB-порт вашего телефона.
Шаг 3: Разрешить доступ
Вы узнаете, успешно ли установлено соединение, если появится уведомление с просьбой разрешить доступ. В то время как некоторые устройства отображают это уведомление напрямую, другие требуют, чтобы пользователь получил его вручную. После того, как вы одобрили доступ, щелкните папку, содержащую файлы, чтобы выбрать и открыть ее.
Шаг 4: Перенесите файлы
Поскольку папка уже открыта, определите конкретные данные, которые вам нужны, нажмите и удерживайте их для успешного выбора. Скопируйте или импортируйте их, а затем щелкните новое место, куда вы хотите их переместить. Процесс начнется немедленно, и вы сможете увидеть скорость его выполнения на другой панели уведомлений.
Шаг 5: Отсоедините кабель
Отключить кабель можно только после успешной передачи всех файлов.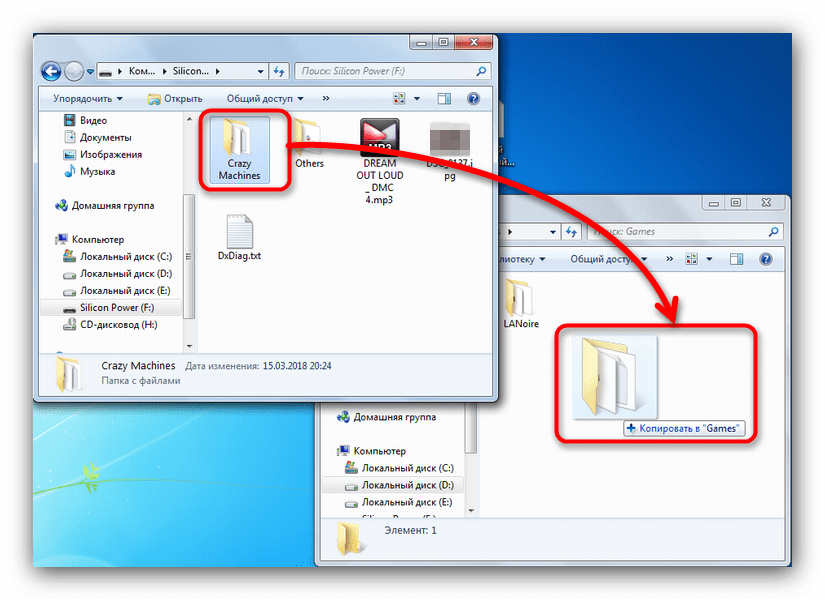 Если вы хотите убедиться, что все файлы были перемещены, вы можете открыть новую папку и проверить новые файлы. Перед отсоединением кабеля рекомендуется дать телефону команду на завершение соединения.
Если вы хотите убедиться, что все файлы были перемещены, вы можете открыть новую папку и проверить новые файлы. Перед отсоединением кабеля рекомендуется дать телефону команду на завершение соединения.
Не пропустите:
Перенос файлов Android на внешний жесткий диск
Перенос фотографий между Galaxy и компьютером
Советы по передаче данных между Android и компьютером
Помимо использования USB-кабеля, лучший инструмент для передачи файлов Android упрощает передачу файлов, фотографий, видео, контактов и текстовых сообщений между устройствами Android и компьютерами. под названием Coolmuster Android Assistant. Всего за несколько щелчков мыши передача данных будет завершена. С помощью этого инструмента вы также можете управлять данными телефона и редактировать их на компьютере. Сначала необходимо загрузить бесплатную пробную версию помощника Android, а затем выполнить следующую процедуру:
Шаг 1. Установите и запустите инструмент на своем компьютере
После завершения загрузки подключите устройство Android к компьютеру с помощью USB-кабеля.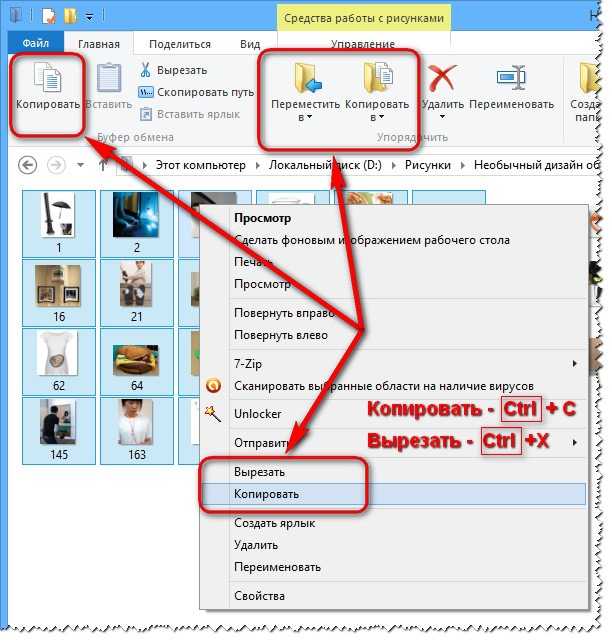 В интерфейсе программы отобразятся некоторые инструкции, которым вы должны следовать, чтобы открыть отладку по USB на вашем телефоне Android и позволить программе распознать ее.
В интерфейсе программы отобразятся некоторые инструкции, которым вы должны следовать, чтобы открыть отладку по USB на вашем телефоне Android и позволить программе распознать ее.
Шаг 2: Сканирование и предварительный просмотр данных Android
После этого все данные в телефоне будут автоматически отсканированы и отображены в верхнем меню в четких категориях. Вам нужно будет открыть каждую категорию, чтобы узнать данные в ней.
Шаг 3: Перенесите файлы
Выберите все файлы, которые необходимо скопировать с устройства Android на компьютер. Нажмите кнопку «Экспорт», чтобы переместить их. Если вы хотите переместить файлы приложений, музыку, видео и другие файлы с компьютера на Android-устройство, нажмите кнопку «Импорт».
Статьи по теме:
Как перенести контакты с одного iPhone на другой
Как перенести контент/данные с Samsung на Samsung
Копирование журналов вызовов с iPhone на Samsung
Перенос контактов iPhone в Google Nexus 5/6
Как перенести видео с iPhone на флэш-накопитель | Small Business
Джефф Гранди
В отличие от устройств iOS, таких как iPad и iPod, iPhone не поддерживает режим диска в iTunes, который позволяет рассматривать телефон как внешний накопитель в Windows.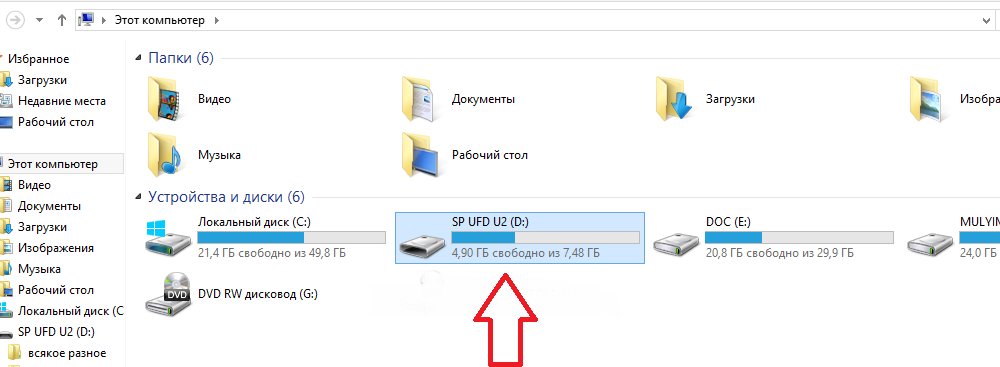
Закройте iTunes, если вы еще этого не сделали.
Подключите флешку к компьютеру и подождите, пока Windows ее инициализирует.
Подключите iPhone к USB-порту компьютера с помощью кабеля синхронизации данных. Подождите несколько секунд, пока Windows обнаружит iPhone и отобразит окно с надписью «Apple iPhone — выберите, что произойдет с этим устройством». Нажмите «Открыть устройство для просмотра файлов». Откроется окно проводника, в котором отображаются видео из Camera Roll на iPhone.
Выберите видео на Apple iPhone, которые вы хотите переместить на флешку.
 Вы можете выбрать несколько видео, удерживая нажатой клавишу «Ctrl» и нажимая на них.
Вы можете выбрать несколько видео, удерживая нажатой клавишу «Ctrl» и нажимая на них.Нажмите клавиши «Ctrl-X», чтобы вырезать файлы в буфер обмена Windows. Щелкните ссылку «Компьютер» на панели навигации окна проводника, а затем дважды щелкните значок с буквой диска для USB-накопителя.
Щелкните внутри белого пространства на панели папок USB-накопителя в окне проводника. Нажмите клавиши «Ctrl-V», чтобы скопировать файлы на флешку и удалить их с Apple iPhone.
Отключите iPhone и флешку от компьютера.
Ссылки
- Microsoft MSDN: установка камеры PTP
- iLounge: перенос записанных видео с iPhone на ПК
- Microsoft Windows: как импортировать фотографии с цифровой камеры, устройства чтения карт памяти, компакт-диска или DVD?
- Macworld: превратите свой iPod или iPhone в портативный накопитель
Ресурсы
- Vibosift: перенос музыки с iPhone на компьютер Windows 7/8
Советы
- Если вы хотите только скопировать файлы с iPhone на флешку, а не перемещать их целиком, нажмите «Ctrl-C» вместо «Ctrl-X».



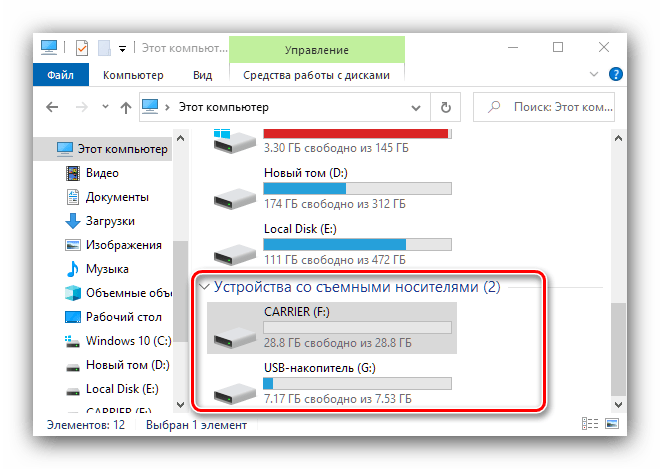 Вы можете выбрать несколько видео, удерживая нажатой клавишу «Ctrl» и нажимая на них.
Вы можете выбрать несколько видео, удерживая нажатой клавишу «Ctrl» и нажимая на них.