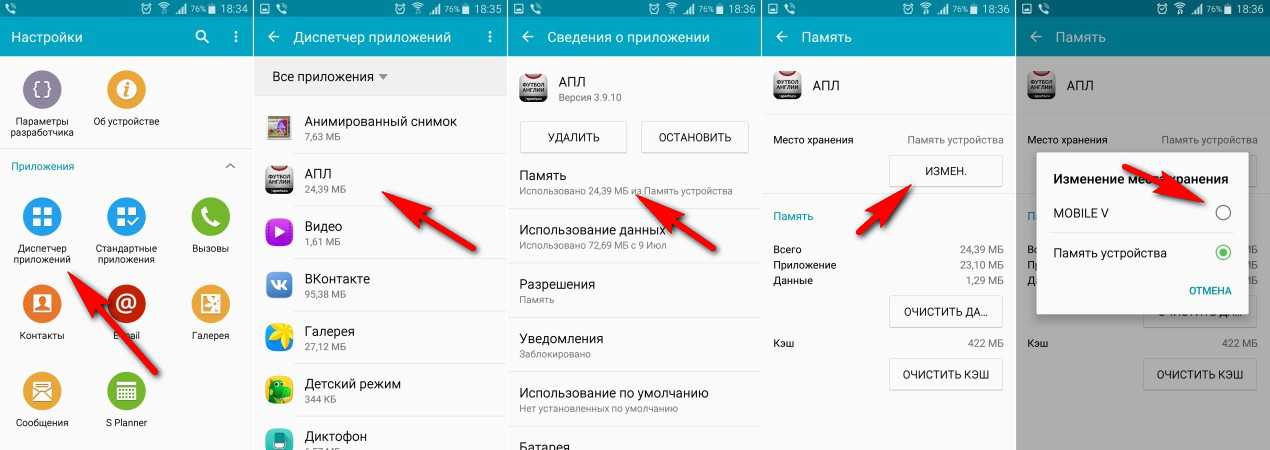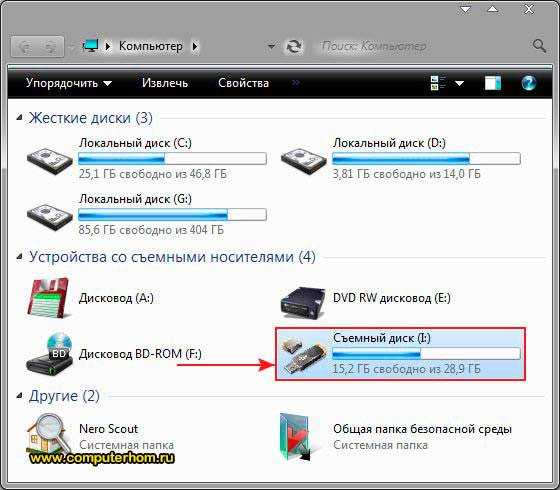Как передать музыку с телефона на другой телефон | Твой сетевичок
Содержание
- 1 Делимся музыкой при помощи Яндекс.музыки, Spotify, VK Music, Apple Music и других музыкальных сервисов
- 1.1 Яндекс. музыка
- 1.2 Spotify
- 1.3 VK Music
- 1.4 Apple Music
- 1.5 YouTube Music
- 2 Используем для передачи музыки приложения
- 3 Как поделиться музыкой с помощью проигрывателя?
- 4 Как передать музыку с помощью файлового менеджера?
- 5 Передача музыкальных файлов с помощью Гугл Плей Мьюзик
- 6 Способ передать музыку с помощью NFC
- 7 Как передать музыкальные файлы через Wi-Fi?
- 7.1 Мессенджеры и ММС: что делать для передачи музыкальных файлов?
- 8 7 шагов по использованию SD карты для передачи музыки: инструкция
- 9 Передача музыкальных композиций на телефон через ПК: 3 способа
- 10 Передача музыки с Айфон на Андроид
- 10.1 Перенос с помощью Apple Music
- 10.
 2 Перенос через функции передачи по телефону
2 Перенос через функции передачи по телефону - 10.3 Перенос через iTunes
- 10.4 Перенос на Андроид
- 11 Что делать для переноса музыкальных файлов с Android на iPhone: руководство
- 11.1 Перенос через iTunes
- 11.2 С ПК на iPhone
- 11.3 Перенос файлов с Android на iPhone через приложение «Переместить на iOS»
- 11.4 Перенос музыки с Android на iPhone за один клик (функция передачи по телефону)
- 12 Заключение
Поделиться музыкальными файлами с друзьями, или перекинуть их с одного своего телефона на другой, возможно несколькими способами. В нашей статье мы подробно рассмотрим каждый из них. Какой для вас удобнее –вы выберете сами. Но многое зависит от модели и марки вашего телефона. Поэтому не всеми способами и не всегда можно воспользоваться.
Делимся музыкой при помощи Яндекс.музыки, Spotify, VK Music, Apple Music и других музыкальных сервисов
Яндекс. музыка
Если есть желание поделиться музыкой в блоге или на сайте, а также в соцсети, можно воспользоваться значком ВК, ОК, Фейсбук и др.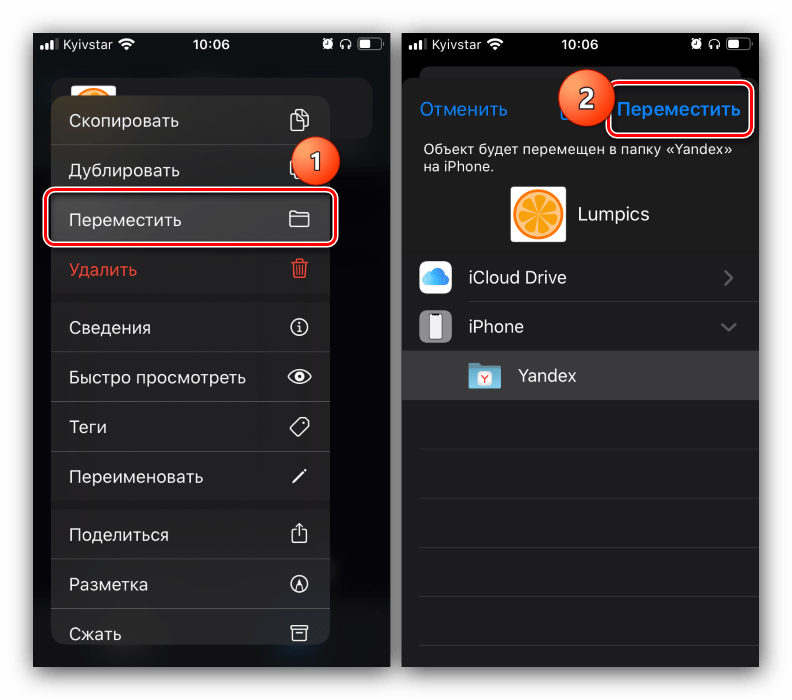 соцсетей размещается только ссылка на плейлист, трек и т.п.
соцсетей размещается только ссылка на плейлист, трек и т.п.
Для соцсети: жмем на кнопку соцсети, авторизируемся и публикуем ссылку на песню или мелодию.
Для сайтов и блогов: жмем «Скопировать ссылку» и публикуем там, где считаем нужным.
Если требуется встроить в блог плеер делаем следующее: нажимаем на HTML-код, копируем его и вставляем на сайт (блог). Если есть необходимость, меняем размер плеера, вписывая другие значения высоты и ширины.
Spotify
Музыкальными треками хорошо делиться с помощью Spotify. Для этого требуется отсканировать код Spotify. Чтобы сделать это, используем камеру телефона или планшета.
- Находим значок поиска
- Дотрагиваемся до строки поиска.
- Жмем на камеру (значок).
- Выбираем «Сканирование».
Подносим камеру к коду Spotify. После этого произойдет сканирование.
Также доступно сделать скриншот и поделиться изображением.
VK Music
Есть два способа поделиться музыкой ВК. Рассмотрим каждый отдельно.
1. Нажимаем на значок скрепки, в окошке из которого отправляются сообщения. Выбираем значок с нотами, кликаем по нему. После этого откроется окно со списком мелодий. Выбираем нужную, щелкаем по ней и «Прикрепить».
2. Сбоку есть меню, в нем нажимаем на «Музыка». Ищем нужную песню и наводим на нее стрелку. Ищем нужный контакт в окне отправки и щелкаем по «Поделиться аудиозаписью». Адресат тут же получит отправленную мелодию. При необходимости можно составить сообщение в окошке.
Apple Music
Чтобы послушать песню или мелодию в Apple Music, надо будет скопировать HTML-код или ссылку. Музыкой Apple Music легко поделиться в Фейсбук или Твиттер. Для этого:
- Заходим на сайт music.apple.com/ru и нажимаем на «Слушать сейчас». После этого заходим в боковое меню и кликаем по «Радио»/ «Обзор».
- Ищем альбом или трек.
- Выбираем сеть, в которой хотим поделиться или один из способов отправки.

- В Facebook и Twitter ссылка останется в окне. Опубликовать ее будет возможно после входа в соцсеть.
На сайт или блог трек будет возможность добавить после копирования HTML-кода в буфер обмена проигрывателя Apple Music.
С помощью ссылки, скопированной в буфер обмена, можно сразу перейти к веб-версии Apple Music.
YouTube Music
Для того, чтобы поделиться музыкой на смартфоне, хорошо использовать YouTube Music. Ссылка отправляется, например, через соцсети, и друзья смогут слушать любимые мелодии. Как поделиться?
Открываем плейлист. Рядом с ним будут три точки. Это меню.После этого выбираем «Поделиться» и куда отправить. Отправка может быть осуществлена через соцсети, почту. Ссылку также есть возможность оставить на своем сайте.
Используем для передачи музыки приложения
Приложений для передачи музыкальных файлов становится все больше. Но мы поговорим лишь о широко используемых Instashare, SHAREit, Sharable.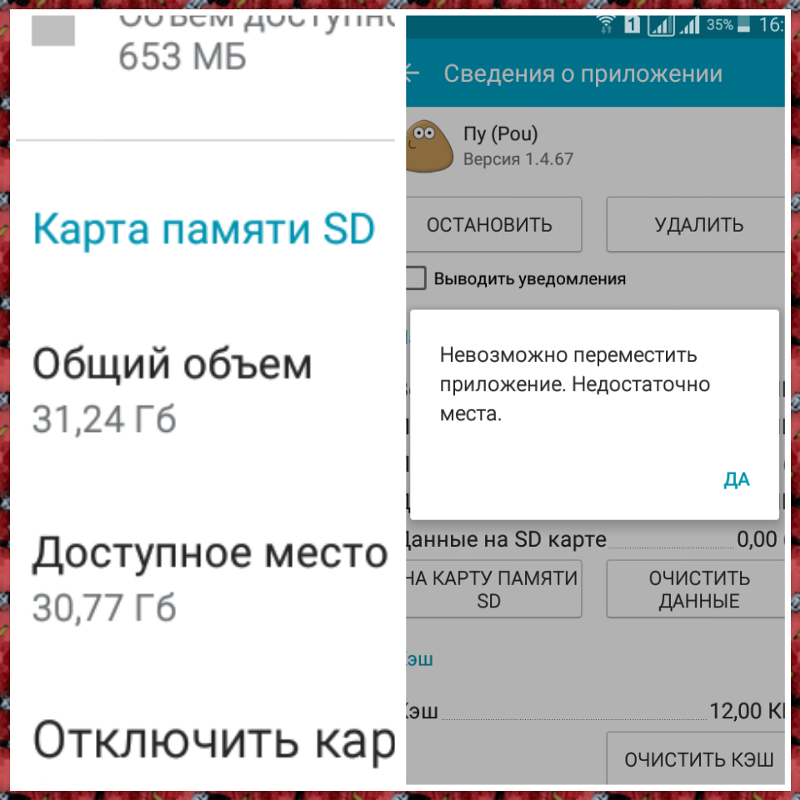
Чтобы скачивание прошло успешно, следует помнить об одном условии: на оба гаджета придется устанавливать одинаковые приложения.
Instashare пользуется большой популярностью. Его большой плюс- поддержка самых разных файлов. Чтобы перекинуть музыку, включаем поиск и переносим интересующий нас файл на иконку девайса, который был найден. Установка Instashare на обоих гаджетах обязательна.
Sharable похоже на первую утилиту, но не содержит рекламу и за него не надо платить. Для передачи файлов гаджеты подключаются друг к другу с помощью беспроводной локальной сети.
SHAREit передает и принимает файлы одновременно, то есть скорость передачи значительно увеличивается. Приложение связывает устройства напрямую и они обнаруживают друг друга сразу же. Главное условие – нахождение в зоне видимости.
Как поделиться музыкой с помощью проигрывателя?
Чтобы перекинуть музыку на другой смартфон, для начала открываем проигрыватель (любой), независимо от используемой программы, функции у всех похожи.
1. Заходим в список композиций, нажимаем на одну из них и выделяем те, которые интересны.
2. Находим и открываем дополнительное меню (три точки).
3. Кликаем по «Передать» или «Поделиться».
4. Заходим в список программ и жмем на блютуз, который должен включиться автоматически.
5. Выбираем второй телефон, жмем на кнопку. Останется только принять переданный файл на другом смартфоне.
Как передать музыку с помощью файлового менеджера?
Для передачи файлов через Bluetooth подойдет программа «ES Проводник». Благодаря ей файлы в телефоне хорошо видны, и с ними удобно работать. В первую очередь требуется скачать программу. Поэтому зайдем в Гугл Плей, вобьем в поисковик «ES Проводник», а затем нажмем на установку.
1. Открываем и запускаем приложение. После того, как будет запрошено разрешение к доступу (фалы, пространство), нажимаем «Разрешить» во всех появившихся окнах.
2. На стартовой странице программы будут видны отсортированные по категориям файлы.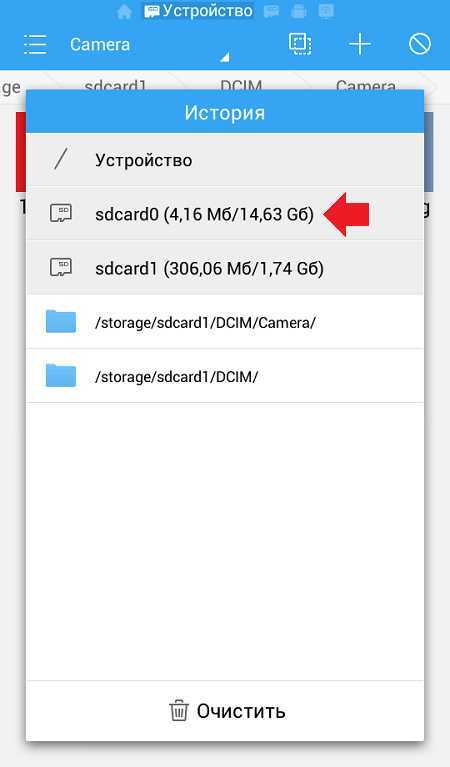 Нам потребуется «Музыка». Если нужно что-то другое фото, видео и т.п., работаем по тому же принципу.
Нам потребуется «Музыка». Если нужно что-то другое фото, видео и т.п., работаем по тому же принципу.
3. Кликаем на «Музыку». Теперь мы видим все имеющиеся записи. Нажимаем на иконку нужной песни и отправляем на другой телефон с помощью нижней кнопки.
4. Для осуществления отправки понадобится блютуз (голубой зуб). Поэтому, делая следующий шаг, жмем на него. Он должен включиться сразу, его даже не надо будет включать специально. После этого должны быть отображены ближайшие девайсы, у которых также включен блютуз. Если они не будут обнаружены, значит «голубой зуб» на них не включен. Чтобы его активировать, достаточно открыть «Шторку», проведя пальцем сверху вниз и кликнуть по значку голубого зуба.
5. Жмем на значок устройства, на которое передается музыка.
6. Принимаем ее на этом устройстве и ждем, когда скачивание файла завершится.
Передача музыкальных файлов с помощью Гугл Плей Мьюзик
Если вы хотите воспользоваться приложением, для начала надо скачать его, установить, привязать к Google -account смартфона, который будет принимать музыку. Также необходимо скачать «Менеджер загрузок Play Music» для второго устройства и тоже сделать привязку к Гугл-аккаунту.
Также необходимо скачать «Менеджер загрузок Play Music» для второго устройства и тоже сделать привязку к Гугл-аккаунту.
Далее делаем следующее.
1. Делаем запуск менеджера загрузок.
2. Ищем необходимые альбомы или файлы с музыкой. Их следует перенести в менеджер, нажав на загрузку.
3. После окончания загрузки закрываем «Менеджер загрузок Play Music».
4. На втором телефоне открываем Google Play Music и заглядываем в «Настройки». Там есть флажок перед «Только скачанные файлы». Его надо будет убрать, и переданные файлы будут перенесены во второй телефон.
Способ передать музыку с помощью NFC
Через NFC музыку не слишком удобно передавать из-за низкой скорости. Удобнее пересылать ссылки или контакты. Однако при необходимости возможна передача музыкальных файлов, но для этого надо будет активировать NFC на обоих телефонах.
1.Входим в «Настройки», затем открываем «Беспроводные подключения».
2. Следующий разделы, который нам понадобиться «Далее» и «Еще».
3. В последнем разделе есть пункт с переключателем. Он нам будет нужен для активации NFC. Когда активация произойдет выходим на рабочий стол.
4. Берем гаджет, с которого произойдет передача и заходим в галерею и открываем необходимый файл.
5. Кладем второе устройство как можно ближе к первому и ждем, когда прозвучит «Коснитесь, чтобы передать данные». Затем передвигаем вверх ползунок.
6. Смотрим на соседний телефон и ждем надписи «Принять этот файл?» и жмем на «Да» и ждем когда закончится передача композиций.
После этого нужно убрать второй телефон, с которого шла передача, и проверить поступившие файлы.
Как передать музыкальные файлы через Wi-Fi?
Передача файлов через Wi-Fi возможна только при использовании специального ПО. Подойдет, например, Fast File Transfer. Его легко найти в Play Market. Много времени операция не займет, зато вы получите много плюсов и при желании сможете:
- использовать QR – код;
- подключаться к различным ОС;
- передавать данные на большой скорости.

После того как приложение будет скачано и запущено, приступаем к передаче файлов.
1. После запроса приложения, вносим имя своей сети и задаем пароль для ее безопасности.
2. После создания сети сворачиваем приложение . оно нам больше не понадобится.
3. Следующим шагом станет вход в диспетчер файлов. Ищем файл, который нам нужен, жмем на него и удерживаем несколько секунд.
4. Когда станет видно меню, кликаем по передаче и выбираем способ. В данном случае это будет установленная программа «Fast File Transfer».
Действия повторяем на втором телефоне, куда должен поступить файл: активируем вай фай, устанавливаем приложение, указываем ту же сеть, что на первом телефоне и вводим тот же пароль.
По окончании всех действий смартфоны синхронизируются. Тогда внизу экрана появится предложение вписать адрес. Его копируем в адресную строку браузера. Уже после этого пойдет передача файлов. После поступления композиции, ее желательно проверить на принимающем гаджете.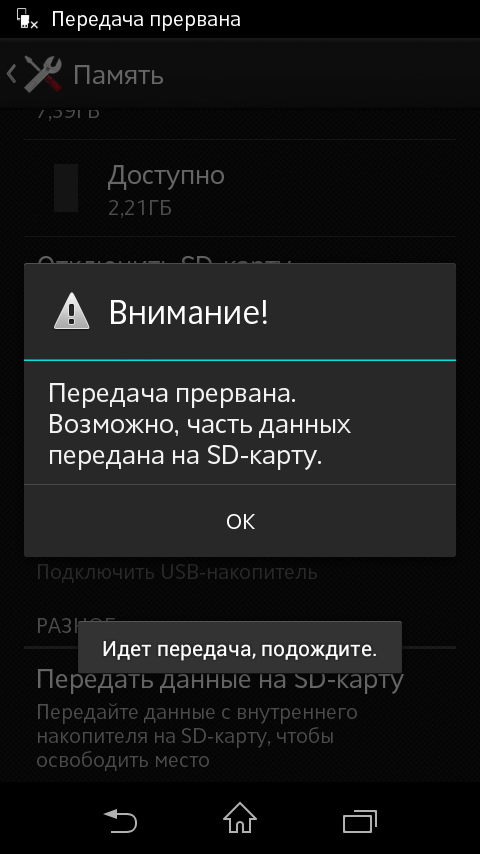
Мессенджеры и ММС: что делать для передачи музыкальных файлов?
Принцип передачи через мессенджеры и ММС одинаков. Есть только одно отличие: при передаче с помощью ММС будет ограничен объем памяти, который составит н более одного мегабайта. Делаем следующие шаги.
1. В мессенджере выбираем контакт, которому необходимо будет перекинуть музыкальный файл.
2. Теперь нам нужен пункт по созданию сообщений.
3. Жмем на «Добавить» и выбираем «Мелодия» (или ауди, в зависимости от мессенджера).
4. На автомате попадаем в «Диспетчер задач» и выбираем файл, предназначенный для отправки и кликаем по «Отправить».
Теперь о действиях на принимающем устройстве. Клацаем по переданному файлу и удерживаем его в течение нескольких секунд. После появления меню жмем на «Сохранить». Теперь можно прослушивать переданную мелодию.
7 шагов по использованию SD карты для передачи музыки: инструкция
1. Осуществляем вход в «Диспетчер задач».
2. Ищем файл для передачи, жмем на него и ждем появления меню.
3. Клацаем по «Перенести» или «Копировать» с указанием места на SD карте.
4. После всех действий телефон выключаем и достаем из него карту памяти.
5. Вставляем карту в тот гаджет, в который надо перенести данные.
6. Открывает «Диспетчер файлов».
7. Ищем переданный файл и перемещаем в память смартфона.
Передача музыкальных композиций на телефон через ПК: 3 способа
Способ 1. Через Bluetooth. Чтобы скинуть музыку, следует активировать блютуз на ПК и Андроиде. Когда компьютер обнаружит Андроид, выбираем на нем файл и кликаем ПКМ (правой кнопкой мыши). Появиться меню, из которого выбираем отправку. В качестве способа в этом случае выбираем блютуз. После того как компьютер и смартфон будут соединены, файл поступит на Андроид.
Способ 2. Через кабель USB. Один конец кабеля подключаем к смартфону, а другой к компьютеру.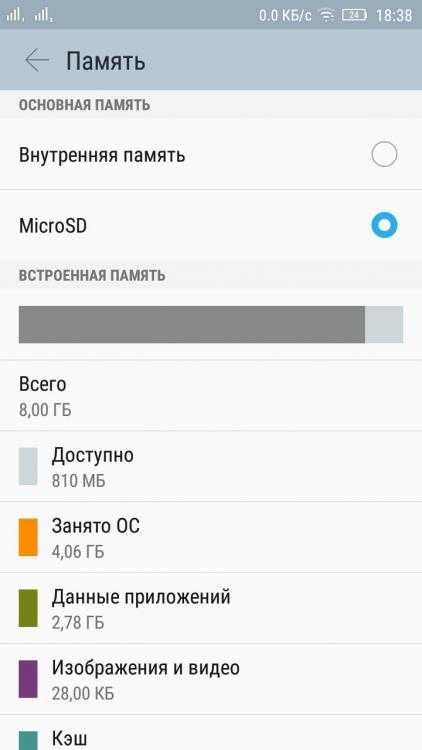 При выборе «Передач файлов» Андроид станет обнаруживаться ПК как запоминающий девайс. Теперь открываем память телефона и ищем там папку, в которую будут транспортирован файл.
При выборе «Передач файлов» Андроид станет обнаруживаться ПК как запоминающий девайс. Теперь открываем память телефона и ищем там папку, в которую будут транспортирован файл.
После этого находим нужный файл на ПК. Кликаем по нему ПКМ и выбираем копирование. После чего скопированный файл перемещаем в заранее выбранную папку на телефоне. Кликаем по «вставить». И файл оказывается в нужной папке. После выполнения операции, вынимаем кабель из гаджетов. Нужный файл остался в телефоне.
Способ 3. Через Wi-Fi. Чтобы осуществить передачу, придется установить специальные программы на телефон и компьютер. Подойдет, к примеру, «SHAREit». Его устанавливаем на Телефон и ищем версию для ПК. Затем надо будет установить соединение между ПК и смартфоном и перекинуть файл.
Передача музыки с Айфон на Андроид
Проблема при передаче музыки здесь заключается в разных ОС, различных системах кодирования и декодирования. Поэтому для скачивания музыкальных файлов приходится использовать специальные программы.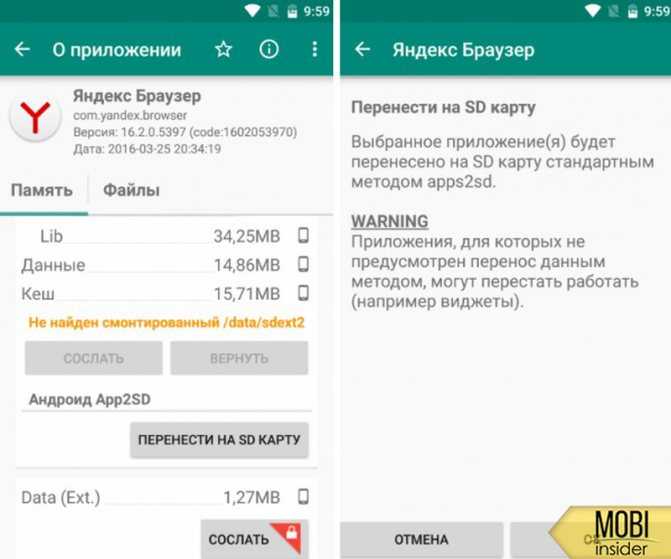
Перенос с помощью Apple Music
Для этой цели необходим проигрыватель Apple Music Player для Android.
Сделать передачу довольно просто.
- Подключаемся к вай фай, заходим в Google Play Store и скачиваем приложение и устанавливаем на телефон. Если не будет сообщения «Добро пожаловать..», тогда нажимаем на меню (верхний правый угол) и делаем вход в программу.
- Набираем свой пароль Apple ID, который был присоединен к приложению, при необходимости – код подтверждения.
- Возможно будет необходимость в подтверждении номера телефона, клацаем по «Продолжить», после чего программа сможет взять на себя управление телефонными звонками. Если достаточно только подтвердить номер телефона и иметь доступ к программе, жмем на “Согласен”.
После всех действий появится не только возможность слушать последние новинки на Андроид, но и на Айфон, так как благодаря программе, они будут синхронизироваться через Apple ID. Если изменения будут сделаны на Android, они сразу же отразятся на iPhone.
Минусы у этого способа тоже есть. Во-первых, подписка на сервис будет стоить 10 долларов в месяц. Во-вторых, песни записанные на других платформах невозможно будет перенести на Андроид.
Перенос через функции передачи по телефону
Самый простой и быстрый способ – телефонный перевод (Phone Transfer) Apeaksoft. Он способен переносить информацию, используя только один клик, имеет высокую совместимость с разными смартфонами, сохраняет при передаче качество и формат, передает также файлы других типов: видео, документы и т.п. Еще один плюс приложения в том, что оно имеет две версии: для Windows, с 7 по 10 версии и заканчивая Mac OS.
Что предстоит сделать для передачи музыки с помощью Phone Transfer?
- Скачиваем и устанавливаем программу на ПК.
- Берем USB-кабели (желательно, чтобы они были от ваших гаджетов) и подключаем к ПК оба телефона.
- Запускаем программу, пусть она распознает устройства.
- Убеждаемся, что Айфон фигурирует как исходное устройство, а Андроид как целевое.
 Если это не так, жмем на кнопку «Переключить».
Если это не так, жмем на кнопку «Переключить». - Ставим флажок перед «Медиа» и удаляем перед « Удалить выбранные данные… перед копированием». Но убирать галочку надо только, если вы не хотите стирать уже имеющиеся данные.
- Начинаем перенос данных, нажав на «Копирование».
- После переноса отсоединяем USB и слушаем любимую музыку через телефон.
Перенос через iTunes
Трансфер файлов возможен в два этапа. Для начала синхронизируем файлы с Айфон в медиатеку компьютера с МАС или Windows, а потом загружаем на Андроид в Гугл Мьюзик.
Но надо учитывать, что загрузка возможна только для треков, приобретенных в iTunes Store.
- Подключаем iPhone к компьютеру с помощью кабеля.
- Открываем iTunes и ожидаем, пока устройство будет обнаружено (это можно сделать через вай фай).
- Вверху будет меню, из которого следует выбрать, затем заходим в «Устройства» и ищем «Перенести покупки». Теперь приобретенная вами музыка окажется в вашей библиотеке.

- Для добавления музыки на ПК, заходим в библиотеку телефона и находим «Недавно добавленные», выбираем файл, который желаем загрузить в ПК и жмем на загрузку. Чтобы потом найти музыку переходим на домашнюю страницу, затем находим «Музыка» и iTunes на Мас.
Перенос на Андроид
Теперь предстоит перенести музыку на Андроид
Для этого запущен Музыкальный менеджер клиент для ПК от Google. С его помощью удобно переносить музыку на Android, только необходимо, чтобы на нем было приложение Google Play Music.
- Запускаем Google Music Manager.
- Входим в учетную запись Google, которая связана с Google Play Music.
- Жмем на «Загрузить», потом находим «Добавить папку». Ищем библиотеку iTunes с музыкой и входим в нее.
- После этого Google Music Manager сделает запрос на перенос треков из медиатеки в учетную запись Google Play Music.
- Подтверждаем запрос, после чего пойдет загрузка на Андроид.
Что делать для переноса музыкальных файлов с Android на iPhone: руководство
Среди других приложений Apple выпустила Move to iOS, но есть разные способы для передачи файлов.
Перенос через iTunes
Поскольку iTunes очень удобна для переброса файлов с Android и синхронизации с iPhone, для начала попробуем разобраться с этим приложением.
В Windows. Здесь загрузку удобно делать с помощью AutoPlay Explorer.
- Соединяем смартфон и ПК с помощью USB-кабеля и откройте смартфон ( при отсутствии автозапуска через «Мой компьютер»).
- Ищем папку с музыкой и перетаскиваем на рабочий стол ПК.
- Теперь подключаем iPhone, используя кабель Lightning, после чего открываем iTunes.
- После обнаружения Айфона кликаем по иконке iPhone, ищем вкладку «Обзор», а затем «Параметры». Перед «Управлять музыкой и видео вручную» ставим галочку.
- Открываем меню «Файл». В нем находим пункт по добавлению в библиотеку папки или файла. Все загруженные файлы с музыкой размещаем в библиотеке iTunes.
- Тут же в iTunes переходим в «Медиатеку», а затем в «Музыку». Выбираем треки, которые интересуют и перетаскиваем их в раздел «На моем устройстве», расположенном слева.
 Теперь дело сделано, и все песни есть возможность слушать на iPhone.
Теперь дело сделано, и все песни есть возможность слушать на iPhone.
В Мас. Прямым путем перекинуть файлы здесь не удастся, но есть вариант передачи папок Андроид от Google. Для этого потребуется приложение Android File Transfer, которое необходимо установить на Мас.
- Подключаем Андроид к ПК с помощью кабеля USB.
- Открываем папку с музыкальными файлами и с помощью клавиши CMD перетаскиваем их на рабочий стол.
- Подключаем с помощью кабеля Lightning iPhone, после чего iTunes должен запуститься сам, на автомате. Задействуем кнопку «Устройство», выбираем «Музыку» и ставим галочку перед синхронизацией с Android на iPhone.
С ПК на iPhone
Когда музыка с Андроид перенесена на компьютер, можно приступать к ее передаче на iPhone.
- Синхронизируем в iTunes по вай фай Для этого подключаем iPhone к ПК, настраиваем функцию, «Сводка» – «Параметры» – Флажок напротив «Синхронизировать … через Wi-Fi».
 После всех переходов жмем «Применить». Теперь для передачи треков всегда помещаем ПК и iPhone в одну сеть вай фай и открывать iTunes.
После всех переходов жмем «Применить». Теперь для передачи треков всегда помещаем ПК и iPhone в одну сеть вай фай и открывать iTunes. - Переносим файлы с рабочего стола в медиатеку программы. Кликните по «Музыка» слева. В правом окне ставим флажок напротив «Синхронизировать». Находим «Выбранные плейлисты..», потом щелкаем по «Недавно добавленным..». Затем жмем на «Применить» и начинается отправка файлов на Андроид.
Перенос файлов с Android на iPhone через приложение «Переместить на iOS»
Есть возможность переноса музыки через приложение «Переместить на iOS»
Но оно подходит только для Андроидов, начиная с 4.0, что касается iPhone, то требуется iOS от 9,3. Кроме того необходима хорошая сеть вай фай и новый Айфон. Если гаджетом уже пользовались, делают сброс настроек.
- Блокируем Андроид, находим в Play Store приложение и устанавливаем на телефон.
- Включаем Айфон. На экране приложений выбираем «Переместить данные с Андроид».
Если телефон не новый, заходим в «Настройки», кликаем «Общие», а затем «Сброс».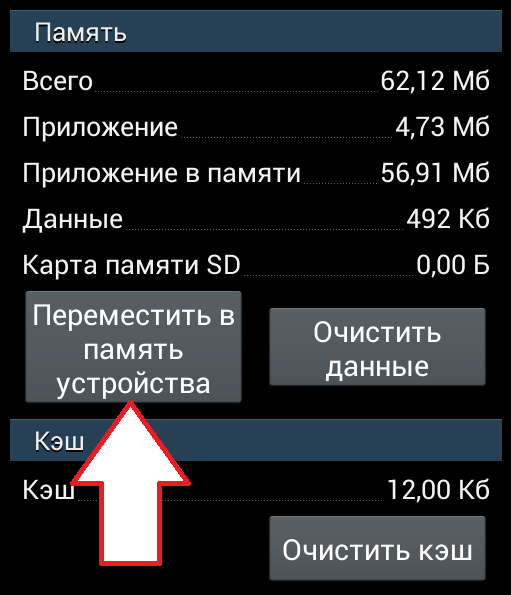 После того как видим пункт «Стереть все содержимое и настройки», жмем на него.
После того как видим пункт «Стереть все содержимое и настройки», жмем на него.
- Теперь снова нужен Android. Берем его, открываем «Переместить на iOS». После его появления на главном экране следует кликнуть по «Продолжить» и после прочтения условий – «Согласен». Жмем на «Далее», потом «Найти код» в верхнем углу справа.
- Опять переходим к iPhone, на котором следует отобразить код подтверждения, нажав «Продолжить». Код вводим на Андроиде, после чего появится экран для передачи данных. Выбираем необходимый пункт и жмем «Далее».
- Начнется загрузка, после завершения которой щелкаем по «Готово» на Android. На iPhone жмем на «Продолжить», так как нужно будет завершить сброс настроек.
Процесс может занять час и более, до этого времени подключение должно поддерживаться. Окончание загрузки будет видно по полосе загрузки на Айфон.
.
Перенос музыки с Android на iPhone за один клик (функция передачи по телефону)
- Устанавливаем приложение Apeaksoft Телефонный перевод на компьютер в зависимости от его ОС.

- Подключаем Android и iPhone через кабели USB. После запуска передачи телефона, гаджеты будут распознаны.
- iPhone должен быть опознан как «Целевое устройство», а Андроид как исходное. Если это не так, задействуем кнопку «Переключить». Напротив «Медиа» ставим галочку. При желании оставить уже существующие треки, галочку перед «Удалить выбранные данные.. .перед копированием» убираем. Она есть под значком целевого устройства.
Жмем на «Начать копирование», а после завершения процесса, отключаем оба гаджета.
Заключение
При том, что имеются большие возможности для передачи с телефона на телефон, часто возникают ограничения, которые связаны с сервисами или приложениями. Разработчики идут на ухищрения, чтобы была возможность передавать файлы, особенно с iOS на Android и наоборот. Поэтому важно найти одинаковые приложения, а при необходимости – хорошую сеть WI-FI,
- Автор: Алексей Герус
- Распечатать
Здравствуйте! Меня зовут Алексей. Мне 27 лет. По образованию — менеджер и филолог.
Мне 27 лет. По образованию — менеджер и филолог.
Оцените статью:
(1 голос, среднее: 5 из 5)
Как передать музыку с телефона Андроид на другой телефон
С тех пор, как в социальные сети с их обширными мультимедийными возможностями прочно вошли в жизнь каждого пользователя, многие предпочитают не заполнять память смартфона музыкальными файлами, а включают любимые треки в сетевых плеерах. И для того чтобы скинуть музыку другому пользователю, достаточно нажать кнопку «Поделиться».
Среди юзеров остаются и ценители классического способа прослушивания музончика, когда трек загружается на смартфон и проигрывается через встроенный плеер или приложение. Появляется вопрос: как передать музыку с телефона на телефон? Конечно, можно отправить файлик по электронной почте или через облачный сервис.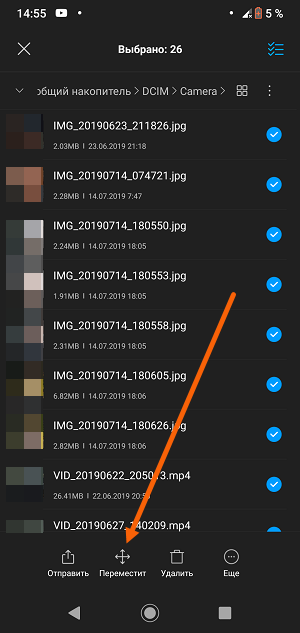 Но на это может уйти немало времени. Для быстрой удобной передачи треков есть два простых способа:
Но на это может уйти немало времени. Для быстрой удобной передачи треков есть два простых способа:
- Передать музыкальный файлик через Bluetooth
- Воспользоваться специальным приложением
Содержание
- Способ 1: Передача музыки по Bluetooth
- Способ 2: Приложения для передачи файлов
- SHAREit
- Xender
Способ 1: Передача музыки по Bluetooth
Беспроводная сеть Bluetooth удобна для пересылки песен с 1-го телефона на другой перво-наперво тем, что не требует подключения мобильного интернета или поиска ближайшей точки доступа Wi-Fi. Чтобы поделиться музыкой, оба устройства должны быть:
- Оборудованы модулем Bluetooth
- Находится друг от друга в радиусе до 10-20 метров
Убедитесь, что все условия соблюдены, после чего можно перейти к настройке телефона:
- Войдите в меню телефона
- В разделе «Беспроводные сети» выберете пункт Bluetooth
- Нажмите кнопку включения
- Включите Bluetooth на другом телефоне
- Если одно из устройств автоматически не нашло другое, в выпадающем меню нажмите «Обновить»
- На ОС Android до 5-й версии включите в настройках видимость другими устройствами
- На одном из телефонов выберете команду «Сопряжение»
- Нажмите OK.

Если сопряжение установилось, вы сможете передать музыку с Андроида на телефон, который отображается в списке подключенных устройств. Еще для поиска и передачи музыкального файла очень удобно юзать файловый менеджер, к примеру, Total Commander. Найдите каталог с вашим плейлистом, выберете музыкальный трек, долгим нажатием вызовите диалоговое окно, нажмите «Передать» и укажите способ Bluetooth.
Способ 2: Приложения для передачи файлов
Данный способ подойдет тем юзерам, которые предпочитают любые задачи решать при помощи специальных апплетов. Приложения необходимо устанавливать на оба устройства, а на одном из них будет нужен запустить мобильный интернет и настроить точку доступа Wi-Fi.
Самыми популярными программами для передачи всевозможных файлов, от музыки и видео до контактов из телефонной книги являются SHAREit и Xender.
SHAREit
Версия ОС: Android 2.2 или более поздняя
Скачать c Google Play.
При помощи этого приложения музыку с телефона на телефон можно передавать не только отдельными треками, но и целыми альбомами.
- Войти в программу под логином из любой доступной социальной сети
- Нажать на кнопку «Отправить»
- Выбрать файл
- Найти получателя.
После чего в считанные секунды выбранный музыкальный трек окажется на другом телефоне.
Xender
Версия ОС: Android 2.2 или более поздняя
Скачать c Google Play.
Приложение Xender обладает похожим функционалом передачи файлов между телефонами. При этом юзеры могут создать для обмена группу из четырех устройств. Максимальная скорость передачи файлов составляет 10 Мб/с.
Истинным меломанам, готовым всю свободную память своего смартфона забить любимой музыкой, будет нужен надежный, мощный и доступный смартфон, на котором прослушивание треков можно смело растянуть на несколько десятков часов. В таком смартфоне важно учесть несколько технических характеристик:
- Емкая батарея для длительного воспроизведения аудио
- Мощный процессор, который обеспечит стабильную работу аудиоприложения и не затормозит систему при передаче музыкальных файлов.

- Модуль LTE 4G. Высокоскоростное подключение поможет не только быстро закачать нужный трек из Интернета, но и обеспечит надежное сопряжение через точку доступа во время обмена музыкой при помощи приложений.
Как сохранить песни Apple Music на SD-карту
- Часть 1: Как сохранить или переместить песни Apple Music на SD-карту на устройствах Android?
- Часть 2: песни Apple Music на SD-карте не могут быть прочитаны или использованы
- Часть 3: TuneMobie Apple Music Converter: отличное решение для сохранения Apple Music на SD-карте
- Часть 4. Конвертируйте песни Apple Music в MP3/M4A/WAV шаг за шагом
- Часть 5: копирование преобразованных музыкальных композиций Apple Music на SD-карту
Как сохранить или переместить песни Apple Music на SD-карту на устройствах Android?
Все больше и больше Android-устройств больше не поддерживают SD-карты. Потому что большая емкость может принести большую прибыль, чем дешевая SD-карта.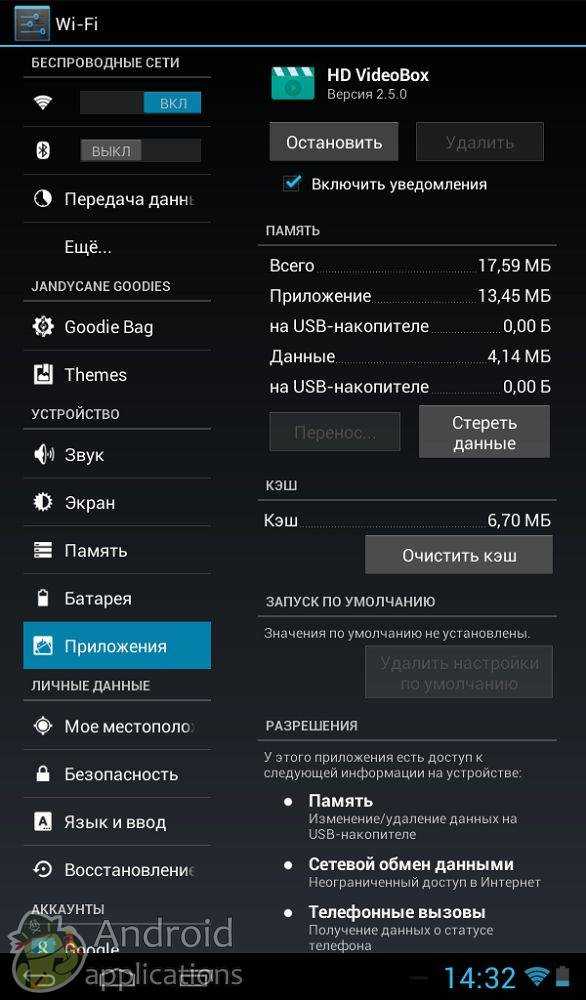 Если ваше Android-устройство по-прежнему поддерживает SD-карты, вы должны воспользоваться этим. Сейчас все больше людей слушают Apple Music на Android. Место для хранения некоторых пользователей Android не особенно велико, и многие песни, загруженные из Apple Music, также занимают место. Если мобильный телефон поддерживает SD-карту, определенно стоит переместить загруженные песни на SD-карту. Поэтому многие пользователи Android хотят переместить загруженную музыку Apple на SD-карту, чтобы освободить больше встроенного пространства.
Если ваше Android-устройство по-прежнему поддерживает SD-карты, вы должны воспользоваться этим. Сейчас все больше людей слушают Apple Music на Android. Место для хранения некоторых пользователей Android не особенно велико, и многие песни, загруженные из Apple Music, также занимают место. Если мобильный телефон поддерживает SD-карту, определенно стоит переместить загруженные песни на SD-карту. Поэтому многие пользователи Android хотят переместить загруженную музыку Apple на SD-карту, чтобы освободить больше встроенного пространства.
Если вы впервые входите в Apple Music на устройстве Android, поддерживающем SD-карты, перед загрузкой песен рекомендуется указать SD-карты в качестве места для хранения.
Независимо от того, укажете ли вы SD-карту в качестве места для хранения или переместите загруженные автономные песни Apple Music на SD-карту, шаги операции будут одинаковыми. Приложение Apple Music поддерживало SD-карту еще в 2016 году, поэтому, если приложение Apple Music не слишком старое, вы можете выполнить эту настройку без обновления.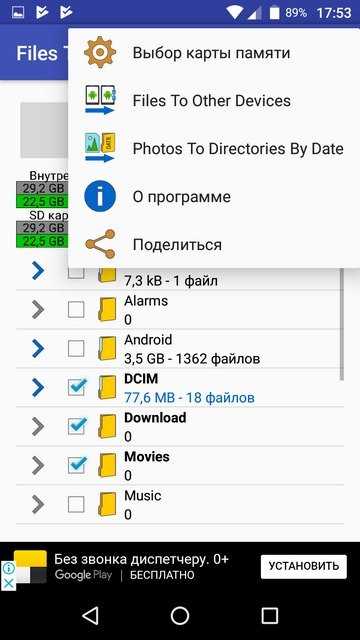
Вот шаги, чтобы сохранить или перенести музыку Apple на SD-карту на Android.
Шаг 1 : Нажмите значок приложения Apple Music на экране Android, чтобы запустить его, нажмите значок меню в левом верхнем углу и нажмите «Настройки».
Шаг 2 : Нажмите «Расположение загрузки» в разделе «Загрузки», нажмите «Да» в разделе «Изменить место загрузки на SD-карту?» всплывающий диалог. В этом диалоговом окне вы также можете увидеть примечание о том, что «Музыка, хранящаяся в настоящее время на вашем устройстве, будет перенесена на вашу SD-карту».
Шаг 3: Просто примите приглашение, когда вас спросят, хотите ли вы переместить всю загруженную музыку, а также любую будущую музыку на SD-карту. В зависимости от загруженных вами песен завершение передачи может занять несколько секунд или несколько минут.
Если вы передумали и хотите переместить песни Apple Music с SD-карты во встроенное хранилище устройства, шаги будут такими же.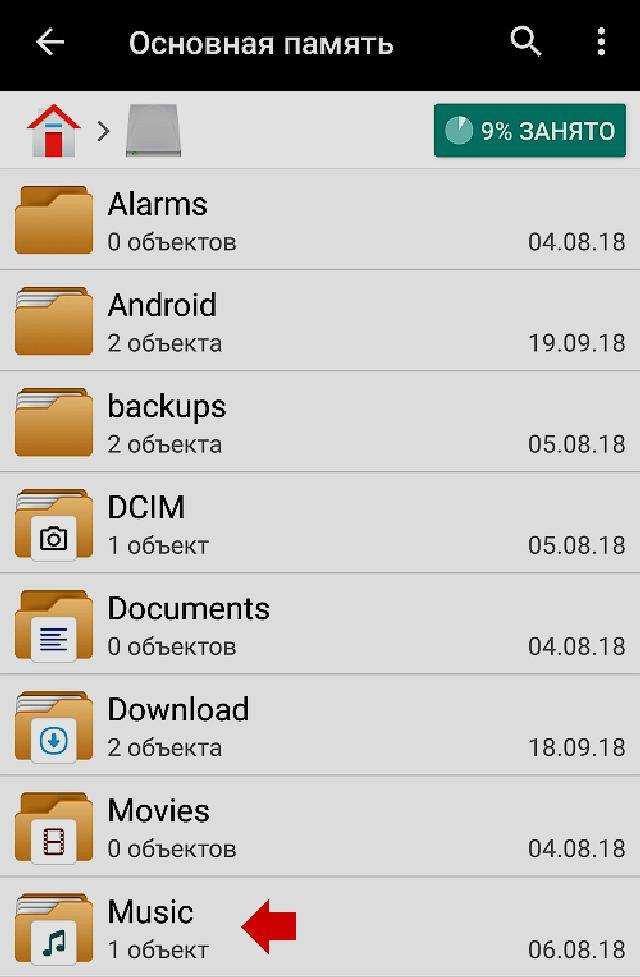 Вам просто нужно убедиться, что встроенной памяти достаточно. Если ваше устройство не поддерживает SD-карту, вы не сможете увидеть возможность изменить место хранения.
Вам просто нужно убедиться, что встроенной памяти достаточно. Если ваше устройство не поддерживает SD-карту, вы не сможете увидеть возможность изменить место хранения.
Песни Apple Music на SD-карте не могут быть прочитаны или использованы
Теперь вы успешно переместили или сохранили загруженные песни Apple Music на SD-карту. Однако иногда вам может потребоваться извлечь SD-карту из устройства Android и вставить ее в другие устройства для обмена файлами, или вы можете захотеть воспроизвести песни, хранящиеся на SD-карте, на других устройствах. Если вы попытаетесь воспроизвести песни Apple Music, которые находятся на SD-карте, вы получите плохой результат: музыкальный проигрыватель вообще не распознает песни.
Если на вашем устройстве Android установлены приложения для редактирования видео, вы также можете использовать свои любимые песни Apple Music в качестве фоновой музыки. Однако ни одно приложение для редактирования видео не может успешно добавлять песни Apple Music с SD-карты в качестве фоновой музыки.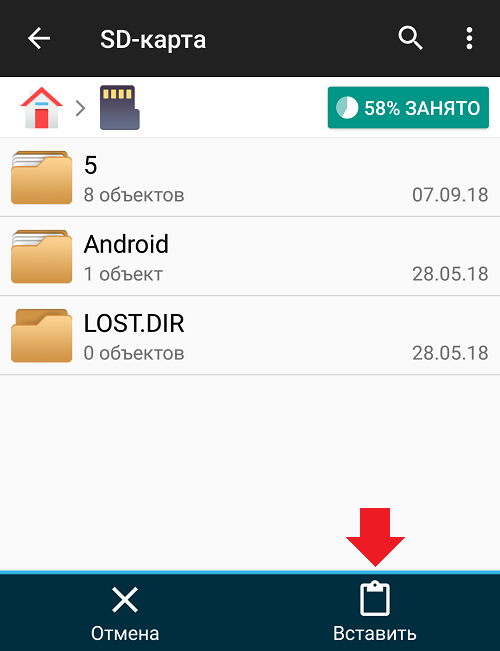
Все эти сбои связаны с защитой DRM Apple Music. Защита DRM предотвращает чтение или использование этих песен Apple Music как простых аудиоформатов, включая MP3, M4A и WAV. Поэтому многие пользователи задавались вопросом: как лучше всего хранить песни Apple Music на SD-карте?
На самом деле, если вы конвертируете песни Apple Music в MP3, M4A или WAV, а затем копируете их на SD-карту, все проблемы будут решены. И TuneMobie Apple Music Converter — это именно тот инструмент, который вам понадобится.
TuneMobie Apple Music Converter: отличное решение для сохранения Apple Music на SD-карте
TTuneMobie Apple Music Converter имеет простой в использовании интерфейс, мощные возможности преобразования для Apple Music, различные часто используемые форматы вывода и различные удобные настройки вывода. Самое главное, 20-кратная скорость преобразования может сэкономить вам много времени.
- Пакетное преобразование песен, альбомов и плейлистов Apple Music в простые аудиоформаты
- Предоставьте MP3, M4A, WAV, AIFF и FLAC в качестве выходных форматов, которые вы можете сохранить на SD-карте
- Преобразование песен Apple Music с помощью встроенного веб-плеера Apple Music без использования iTunes или приложения Music
- Преобразование без потерь потоковой передачи Apple Music AAC со скоростью 256 кбит/с в MP3 со скоростью 320 кбит/с или M4A со скоростью 256 кбит/с
- Сохранить все идентификационные теги, включая название, исполнителя, альбом, жанр, номер дорожки, номер диска и т.

- Экономьте свое время, конвертируя Apple Music в 20 раз быстрее на Windows и Mac
- Массовое переименование выходных файлов по названию, альбому, исполнителю, номеру дорожки, дефису, пробелу и т. д.
- Сортировка выходных файлов по папкам по альбомам, исполнителям, альбомам/исполнителям или исполнителям/альбомам
- Полностью совместим с последними версиями Windows и macOS (Intel и Apple Silicon)
Бесплатная пробная версия TuneMobie Apple Music Converter может конвертировать только 3 минуты каждой песни и конвертировать только 3 файла за раз, но этого достаточно, чтобы вы могли проверить, можете ли вы сохранять песни Apple Music на SD-карте, как обычно. аудиофайлы. Если вы подписались на Apple Music и у вас есть устройство Android с SD-картой, скачайте программу, чтобы попробовать прямо сейчас.
32-битный DL 64-битный DL Бесплатная пробная версия
Преобразование песен Apple Music в MP3/M4A/WAV шаг за шагом
TuneMobie Apple Music Converter чрезвычайно прост в использовании, как ветераны программного обеспечения, так и новички могут знать, как чтобы использовать его в течение нескольких секунд. При необходимости вы также можете проверить приведенные ниже шаги для справки.
При необходимости вы также можете проверить приведенные ниже шаги для справки.
Шаг 1: Запустите TuneMobie Apple Music Converter и войдите в систему
Запустите TuneMobie Apple Music Converter, и вы увидите встроенный веб-плеер Apple Music. Нажмите кнопку «Войти» в правом верхнем углу, чтобы войти в веб-плеер Apple Music. Вам не нужно будет вводить Apple ID и пароль в следующий раз, если вы не выйдете из системы. После входа в систему все плейлисты Apple Music в вашей библиотеке будут отображаться на левой панели.
Шаг 2: Выберите формат вывода
Форматом вывода по умолчанию является параметр АВТО, то есть M4A со скоростью 256 кбит/с. Если это вас устраивает, вы можете сразу перейти к следующему шагу, при необходимости вы можете щелкнуть значок «Настройки» в правом верхнем углу, чтобы открыть диалоговое окно «Настройки», а затем изменить выходной формат на MP3, WAV, AIFF или FLAC. В том же диалоговом окне вы также можете изменить выходную папку, способ переименования и сортировки выходных файлов, действие после преобразования и т.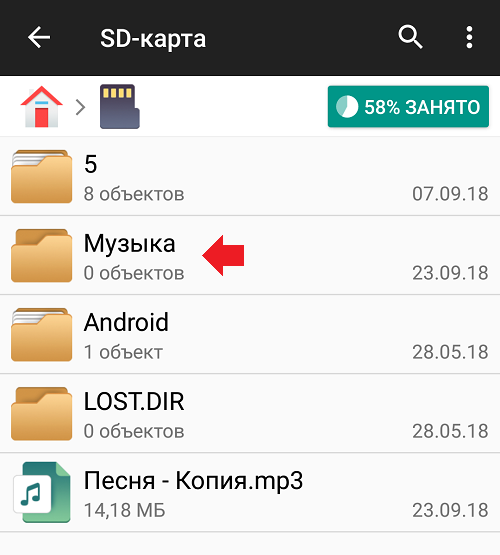 д.
д.
Шаг 3: Откройте Apple Music Album/Playlist
Вернитесь к встроенному веб-плееру Apple Music и просмотрите свой любимый альбом или список воспроизведения, затем откройте подробную страницу альбома или списка воспроизведения, и отобразится список песен.
Шаг 4: Добавить альбом/плейлист в список конверсии
Вы можете легко найти кнопку в центре справа, наведите указатель мыши на кнопку, и она изменится на кнопку «Добавить в список». Нажмите кнопку «Добавить в список», чтобы добавить все песни из альбома/плейлиста в список конвертации.
Шаг 5: Выберите песни
Все песни будут отмечены по умолчанию. Если вы не хотите конвертировать некоторые песни, вы можете просто снять с них галочку.
Шаг 6: Запустите преобразование Apple Music
Теперь просто нажмите кнопку «Преобразовать», чтобы начать преобразование песен Apple Music в выбранный вами формат. В 20 раз более высокая скорость преобразования позволяет получить выходной файл, не дожидаясь слишком долго.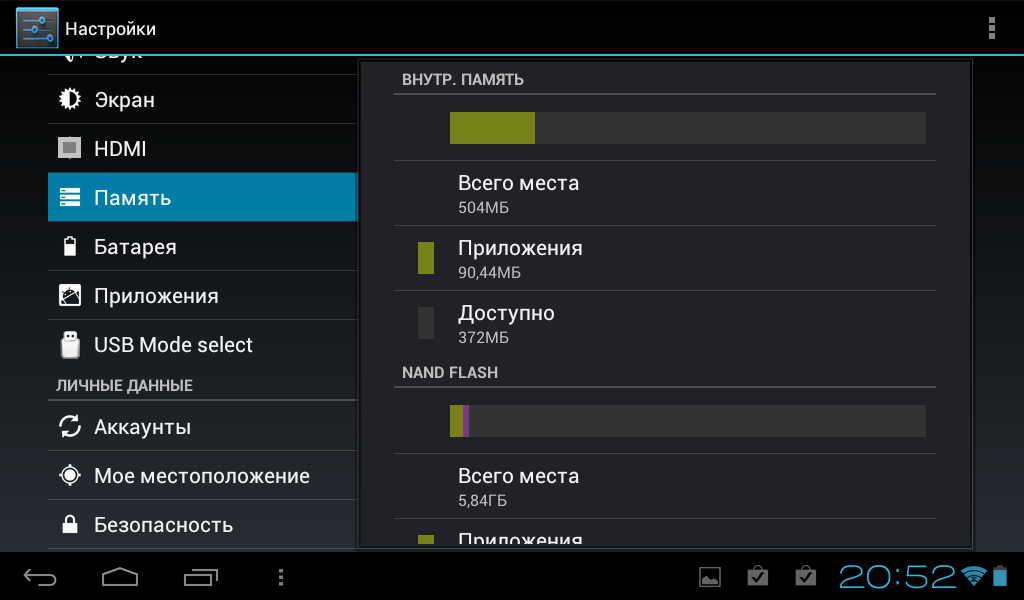
Копирование преобразованных песен Apple Music на SD-карту
Теперь нужно скопировать выходные файлы преобразования Apple Music на SD-карту. Сначала извлеките SD-карту из устройства Android и подключите ее к компьютеру. В зависимости от вашего компьютера возможны разные ситуации для подключения SD-карты.
Если в вашем компьютере есть слот для SD-карты, просто вставьте SD-карту прямо в слот.
Если на вашем компьютере нет слота для SD-карт, вам необходимо заранее подготовить устройство для чтения карт, вставить SD-карту в устройство для чтения карт, а затем вставить устройство для чтения карт в USB-порт как USB-устройство.
В любом случае SD-карта будет отображаться как флэш-накопитель USB. Теперь вы можете просто скопировать выходные песни на SD-карту. Иногда вам может понадобиться скопировать песни в папку «Музыка», потому что некоторые устройства могут загружать песни только из этой папки.
Нижняя строка
Скорость загрузки файлов на SD-карту может быть немного ниже, чем на встроенное хранилище, но при том же объеме памяти SD-карта может сэкономить много денег. Если вы используете устройство Android с поддержкой SD-карты, а также используете Apple Music и хотите более гибко воспроизводить и использовать песни Apple Music, не стесняйтесь загрузить TuneMobie Apple Music Converter, чтобы попробовать.
Если вы используете устройство Android с поддержкой SD-карты, а также используете Apple Music и хотите более гибко воспроизводить и использовать песни Apple Music, не стесняйтесь загрузить TuneMobie Apple Music Converter, чтобы попробовать.
32-разрядная версия DL 64-разрядная версия DL Бесплатная пробная версия
Как загружать песни из приложения YouTube Music на SD-карту
YouTube Music предлагает более пяти миллионов звуковых дорожек вместе с их официальными видео. Теперь вы можете загружать музыку на SD-карту. Узнайте больше о том, как загружать песни из приложения YouTube Music на SD-карту
И Google Play Music, и YouTube Music предлагают бесплатную рекламу за 99 рупий в месяц. С другой стороны, подписка YouTube Premium стоит 129 рупий.месяц.
Недавно Google добавила вкладку «Обзор» в приложение YouTube Music, которая содержит параметры «Новые выпуски» и «Жанры». Также добавлена поддержка показа текстов песен пользователям.
Кроме того, теперь пользователи могут добавлять до 1 00 000 личных треков в библиотеку YouTube Music. Google Play Music позволяет хранить 50 000 треков.
Google Play Music позволяет хранить 50 000 треков.
Теперь вы можете легко загружать песни из приложения YouTube Music на SD-карту или во внутреннюю память смартфона с помощью кнопки «Загрузить».
Также читайте: Как управлять потоковой передачей и качеством загрузки на YouTube Music
Как загружать песни из музыкального приложения YouTube на SD-карту
- Установите SD-карту на свой смартфон
- экрана коснитесь изображения своего профиля
- Затем коснитесь «Настройки» и выберите «Загрузки»
- Затем включите «Использовать SD-карту» (сохранение музыки на SD-карту)
В качестве альтернативы вы можете сохранить свою музыку во внутренней памяти смартфона.
Аналогичным образом вы также можете загружать видео на SD-карту. Просто нажмите кнопку «Загрузить» под видео или выберите «Загрузить» в вертикальном трехточечном меню видео. Подождите, пока кнопка «Загрузить» не станет синей.
Примечание . Если ваше устройство потеряет связь во время загрузки музыки, загрузка возобновится автоматически при повторном подключении к мобильной сети или сети Wi-Fi.
Если ваше устройство потеряет связь во время загрузки музыки, загрузка возобновится автоматически при повторном подключении к мобильной сети или сети Wi-Fi.
Читайте также: Как использовать функцию Smart Downloads на YouTube Music для сохранения до 500 песен
Примечание
YouTube Music стала доступна для индийских пользователей в марте этого года. Это последнее дополнение к растущему рынку OTT-платформ. На разных платформах насчитывается около 150 миллионов активных пользователей в месяц.
Пока сервис потокового вещания Google не составляет серьезной конкуренции Apple Music и Spotify. Однако добавление новых функций может сделать его более привлекательным для любителей музыки. Google пообещал более последовательный цикл обновлений для YouTube Music в августе.
Читайте также: Как переключаться между аудио и видео в приложении YouTube Music
Пользователи YouTube Music уже могут контролировать качество потоковой передачи и загрузки.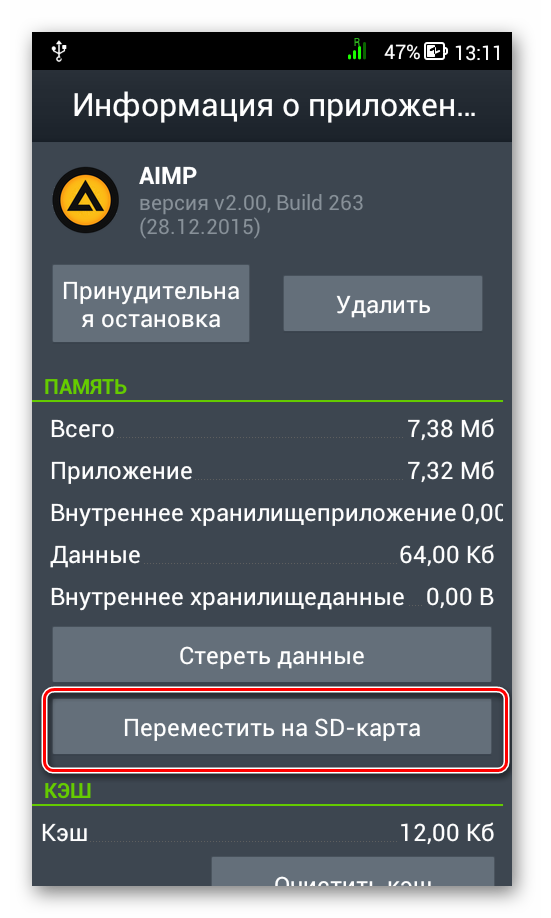


 2 Перенос через функции передачи по телефону
2 Перенос через функции передачи по телефону 

 Если это не так, жмем на кнопку «Переключить».
Если это не так, жмем на кнопку «Переключить».
 Теперь дело сделано, и все песни есть возможность слушать на iPhone.
Теперь дело сделано, и все песни есть возможность слушать на iPhone.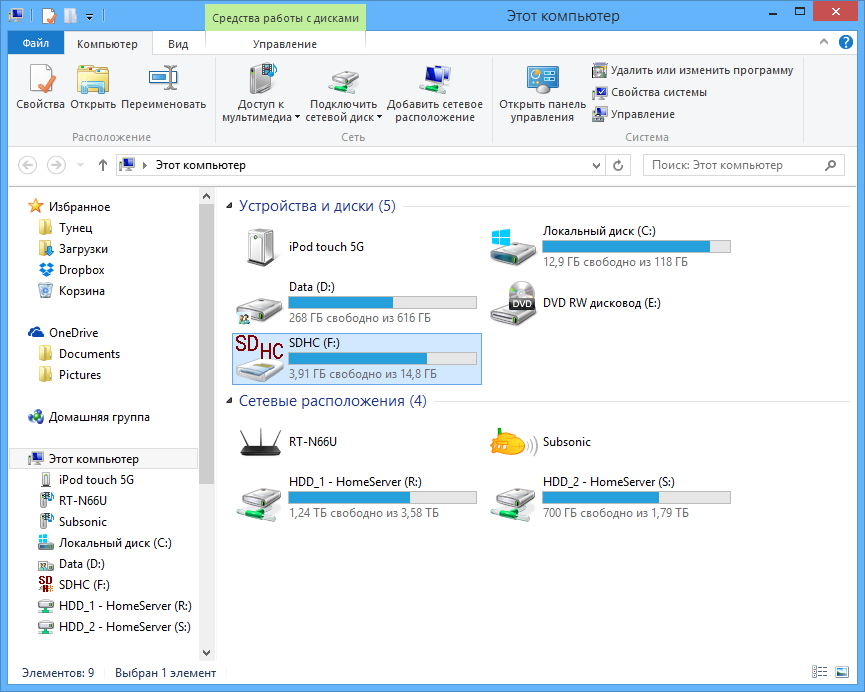 После всех переходов жмем «Применить». Теперь для передачи треков всегда помещаем ПК и iPhone в одну сеть вай фай и открывать iTunes.
После всех переходов жмем «Применить». Теперь для передачи треков всегда помещаем ПК и iPhone в одну сеть вай фай и открывать iTunes.