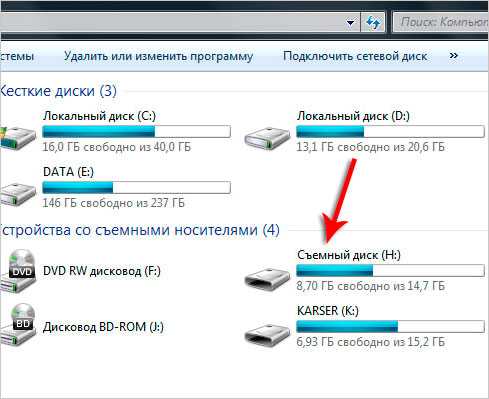Веб версия Ватсап для переноса фото с телефона на компьютер
Чем полезна веб-версия Ватсап (WhatsApp) для пользователя? С помощью веб-версии Ватсап можно скачать фото и видео со своего телефона на компьютер, а потом на телефоне удалить эти фото и видео. И таким образом можно будет освободить место на телефоне.
Кроме того, получится копия важных фото и видео на компьютере. Кому-то это может быть важно.
Еще один плюс веб-версии WhatsApp в том, что ее не надо устанавливать на компьютере. А это значит, что не нужно ничего скачивать. Но при этом понадобится браузер на компьютере.
Содержание:
1. Веб-версия Ватсап на компьютере
2. Cинхронизируем Ватсап на компьютере с телефоном
3. Как скопировать фото с помощью веб-версии Ватсапа
4. Видео: С помощью веб версии Ватсап можно перенести важные фото и видео с телефона на компьютер
Как открыть веб-версию Ватсап
В любом поисковике (Яндекс, Google, Майл ру) можно набрать запрос «ватсап веб-версия». Дальше перейти по первой указанной ссылке.
Дальше перейти по первой указанной ссылке.
Либо переходите по ссылке, указанной ниже:
Веб версия Ватсап на ПК (на компьютере): https://web.whatsapp.com/
Веб-версия на компьютере должна полностью совпадать с тем Ватсапом, который есть на вашем телефоне. Тогда будут полностью были синхронизированы все сообщения, фото, видео на компьютере и на телефоне.
Синхронизация Ватсапа на компьютере с телефоном
1. Открываем Ватсап на телефоне. Справа есть меню из трех точек. Кликаем по этому меню, чтобы открыть.
2. В меню есть пункт «Связанные устройства». Это значит, что мы будем связывать телефон и компьютер.
3. Открываем «Связанные устройства». Появится следующий пункт: «Привязка устройства». Кликаем по большой зеленой кнопке «Привязка устройства».
4. Появится предложение сканировать QR код. Чтобы его сканировать, подносим телефон к компьютеру так, чтобы рамочка на телефоне полностью совпала с QR-кодом на компьютере. Когда они совпадут, мгновенно произойдет синхронизация. и сразу появится веб-версия Ватсапа в браузере.
Когда они совпадут, мгновенно произойдет синхронизация. и сразу появится веб-версия Ватсапа в браузере.
Как скопировать фото с помощью веб-версии Ватсапа
Веб версия Ватсап. Открыто фотография. Сверху кнопка «Загрузить».В веб-версии Ватсапа находим фотографию, кликаем по ней. Сверху появится кнопочка в виде «стрелка вниз», что означает скачать или загрузить. Кликнув по этой кнопке, можно загрузить фото на свой компьютер, при этом выбрать удобную папку. Все сделать так, как Вам удобно.
Веб-версия Ватсапа на комьютере. Клик ПКМ (правой кнопкой мыши) по фотографии, затем в меню клик «Сохранить изображение как…».Еще один вариант, если с кнопкой «Загрузить» возникли проблемы. Можно по фотографии кликнуть ПКМ (правой кнопкой мыши). Появится меню, в котором кликните «Сохранить изображение как…». После этого вы сохраните фотографию в нужной папке на своем компьютере.
Видео: С помощью веб версии Ватсап можно перенести важные фото и видео с телефона на компьютер
youtube.com/embed/OrRYAghroD4?feature=oembed» frameborder=»0″ allow=»accelerometer; autoplay; clipboard-write; encrypted-media; gyroscope; picture-in-picture» allowfullscreen=»»>Спасибо за внимание!
Другие материалы:
1. Как очистить чат в WhatsApp чтобы освободить место на телефоне
2. Как ответить на конкретное сообщение в WhatsApp и процитировать его
3. Беззвучные чаты WhatsApp: как включить и выключить звук уведомлений
Как перекинуть фото с iPhone на компьютер?
Фотографировать на телефон все подряд стало уже обычным делом. Из-за этого удовольствия на смартфоне заканчивается свободная память для других типов файлов и приложений. Когда места на телефоне становится критически мало и iOS постоянно об этом предупреждает, то, чаще всего, первое, что мы делаем, это начинаем удалять ненужные фото, видео и даже приложения. Но ничего страшного в этом нет, ведь мы знаем, что iCloud хранит копию наших фотографий и видео. Однако, некоторые люди по разным причинам переносят свои фотографии и видео на компьютер. В этой статье вы узнаете о способах передачи фотографий с iPhone на компьютер Mac или Windows.
В этой статье вы узнаете о способах передачи фотографий с iPhone на компьютер Mac или Windows.
Как напрямую перекинуть фотографии и видео с iPhone на компьютер Windows
Прямая передача изображений со смартфона на компьютер с ОС Windows происходит очень просто. Следуйте этим инструкциям:
- Подключите ваш iPhone к ПК с ОС Windows, предпочтительно используя кабель, который поставляется с телефоном. Как только ПК обнаружит ваш телефон, запустится Автозапуск (AutoPlay), который предложит несколько вариантов взаимодействия с устройством.
- Выберите «Импорт изображений и видео». Система направит вас далее, и вам будет предложено выбрать, какие изображения или видеоролики вы хотите сохранить на компьютере. После того, как вы сделаете свой выбор, файлы будут перенесены на компьютер. Вы также можете выбрать «Стереть после импорта», установив флажок рядом с указанной опцией.

- После завершения передачи файлов, можете отключить телефон от компьютера.
Данный способ очень удобен и прост. Так вы получаете возможность передавать фото на ПК буквально в несколько кликов, без необходимости установки дополнительного ПО.
Как переносить фото с iPhone на компьютер Mac через приложение «iPhoto»
Замечательное приложение «iPhoto» специально создано Apple для того, чтобы хранить и организовывать свои фотографии было максимально просто. Вот как это делается:
- С помощью кабеля подключите iPhone к Mac и запустите «iPhoto», если оно не запускается автоматически. Затем вы увидите окно импорта, в котором будут отображены все фото и видео с вашего смартфона.
- Нажмите «Импорт», чтобы скопировать все фотографии, найденные на телефоне. Если вы не хотите копировать все свои фотографии, то перед импортом выделите изображения, которые вы хотите скопировать, и нажмите «Импортировать выбранные».
- После импорта фотографий, будет предложено удалить оригинальные фото на iPhone.
 Выберите «Удалить фотографии», или «Сохранить фотографии».
Выберите «Удалить фотографии», или «Сохранить фотографии».
Как перенести фотографии с iPhone на Mac с помощью Фото iCloud (iCloud Photo Library)
«Фото iCloud» имеет отличную функцию, позволяющую передавать изображения с iPhone на Mac без подключения USB-кабеля. Передача файлов происходит легко и без проблем с помощью Wi-Fi. Для этого необходимо настроить iCloud на iPhone и Mac и убедиться, что вы входите в iCloud с одним и тем же идентификатором Apple ID на обоих устройствах.
iPhone: «Настройки» > аккаунт Apple ID > «iCloud» > «Фото» > включите «Медиатека iCloud», чтобы переключатель был зеленого цвета.
Mac: «Системные настройки» > «iCloud» > Фотографии (Функции) > Библиотека фотографий iCloud.
Когда все включено, то все фотографии будут автоматически попадать в облако iCloud, а затем вы сможете получить к ним доступ со своего компьютера Mac.
У вас есть MacВook или iMac? Специально для вас мы создали онлайн-марафон по настройке полезных сервисов на Mac: узнайте 
- Это быстро: вам не придется искать в Ютубе инструкции по настройке.
- Это просто: вы увидите каждый шаг на экране, с подсказками на понятном языке.
- Это удобно: вы получите полезные навыки, не вставая с удобного кресла.
Наш номер телефона: +7 978 773 77 77
Мы в социальных сетях:
ВКонтакте
YouTube
Одноклассники
Поделиться:
Простые способы передачи фотопленки iPhone на компьютер
Всем известно, что iPhone может делать высококачественные снимки с четкими деталями, прекрасными цветами, удивительной яркостью и близкими к реальности оттенками кожи. И мы часто используем наши iPhone, чтобы делать фотографии, чтобы записывать детали жизни, что, в свою очередь, приводит к тому, что память нашего телефона довольно быстро заполняется. Если вы хотите освободить память iPhone, лучше всего перенести фотографии с мобильного на компьютер. Есть много способов, как перенести фотографии с фотопленки на компьютер. Давайте кратко рассмотрим самые простые способы ниже.
Есть много способов, как перенести фотографии с фотопленки на компьютер. Давайте кратко рассмотрим самые простые способы ниже.
- Способ 1: с помощью USB-кабеля
- Способ 2: используйте более профессиональное приложение
- Способ 3: способ по умолчанию ПК через USB-кабель, ПК с Windows может распознавать iPhone как «Портативное устройство». Этот метод не требует дополнительного программного обеспечения на вашем компьютере или специальных кабелей для переноса всех фотографий из фотопленки iPhone. Просто следуйте инструкциям ниже.
- Не запуская iTunes, подключите iPhone к ПК с помощью прилагаемого USB-кабеля. Когда появится всплывающее окно, нажмите «Просмотреть содержимое» или «Импортировать изображения и видео».
- Просто выберите фотографии, которые хотите переместить, и скопируйте их с устройства на ПК. Если вы выберете опцию «Импорт изображений», просто перетащите изображения, которые вы хотите передать.
- После этого безопасно отключите iPhone от ПК.

Советы: Если в Windows нет опции автоматического всплывающего окна, откройте «Мой компьютер» и найдите свой iPhone в разделе цифровой камеры или файловой системы. Щелкните его правой кнопкой мыши и выберите «Открыть» или «Импортировать изображения и видео».
Перенести фотографии с фотопленки на компьютер очень просто, но у этого способа есть несколько недостатков, на которые следует обратить внимание.
- Ваш iPhone должен быть разблокирован перед передачей, иначе фотографии не будут видны на вашем ПК.
- Во избежание ошибок при передаче данных необходимо использовать совместимый, работающий и высококачественный USB-кабель.
- Для завершения передачи фотографий может потребоваться некоторое время, особенно для больших файлов.
Использовать ApowerManager
Если вам нужен более гибкий способ переноса фотографий с iPhone на компьютер, вы можете использовать программное обеспечение ApowerManager.
 Этот простой менеджер мобильных устройств поддерживает все версии iPhone, iPad и iPod Touch.
Этот простой менеджер мобильных устройств поддерживает все версии iPhone, iPad и iPod Touch.Для передачи фотографий на ПК выполните следующие действия:
- Загрузите программу и установите ее на свой компьютер.
- Подключите iPhone к ПК через USB-кабель. Когда на вашем iPhone появится диалоговое окно, нажмите кнопку «Доверять».
- В главном интерфейсе программы щелкните значок «Управление» вверху, затем перейдите на вкладку «Фотографии» слева. Выберите изображения, которые вы хотите передать, и нажмите кнопку «Экспорт», чтобы сохранить их на свой компьютер.
Скачать
С помощью программы вы можете с легкостью перенести фотопленку с iPhone на компьютер. Либо с использованием USB-кабеля, либо с помощью беспроводной сети Wi-Fi оба метода передачи доказали свою эффективность и скорость. Вы также можете легко передавать видео, музыку, обои, закладки, документы, приложения и многое другое. Кроме того, этот инструмент позволяет выполнять резервное копирование, восстановление и другие эффективные функции, которые вам действительно понравятся.

Способ iTunes
Вы также можете перенести фотопленку с iPhone на ПК с помощью iTunes. Помните, что на вашем ПК должна быть установлена и запущена последняя версия iTunes. Также необходима существующая учетная запись iTunes.
Чтобы переместить фотографии с телефона на ПК, просто:
- Убедитесь, что фотографии на iPhone аккуратно организованы в папки. Подключите ваш iPhone к ПК с помощью USB-кабеля и откройте iTunes.
- Перейдите на вкладку «Фотографии» вверху и установите флажок «Синхронизировать фотографии из». Выберите параметр «Выбранные папки» и выберите папки с фотографиями, которые вы хотите передать, отметив каждый флажок.
- Нажмите «Синхронизировать» и дождитесь завершения процесса передачи.
Существует множество способов переноса фотопленки на ПК. Вы можете использовать традиционный метод plug and play или современный с беспроводной передачей фотографий. Для сравнения, ApowerManager будет вашим предпочтительным выбором из-за его простоты в эксплуатации и универсальных функций.

Рейтинг:4,3/5(на основе 31 оценки)Спасибо за оценку!
Автор: Laksh C 13 августа 2015 г. в Советы по iPhone, Перенос с iPhone на ПК, Следуйте за мной в Твиттере. Последнее обновление: 16 июля 2019 г.
Не удается перенести фотографии или видео с iPhone / iPad на компьютер с Windows? Как исправить • macReports
Руководства
Серхат Курт Опубликовано Время чтения: 5 минут
В этой статье перечислены несколько шагов по устранению неполадок, которые вы можете попробовать, если не можете перенести фотографии на компьютер с Windows. Несколько пользователей сообщили, что у них возникает одна из следующих проблем:
- iPhone или iPad постоянно отключается при импорте.
- Компьютер не распознает устройство iOS.
- Появляются различные сообщения об ошибках, такие как «Устройство недоступно или что-то пошло не так».

Если вы также обеспокоены невозможностью импорта фотографий или видео с iPhone или iPad на компьютер, эта статья для вас.
Попробуйте выполнить шаги по порядку. После выполнения каждого шага ниже проверьте, устранена ли ваша проблема.
См. также: Windows iTunes Store показывает серые квадраты вместо иллюстраций, исправление
1. Основные советы
Сначала воспользуйтесь следующими советами. Эти советы важны, если вы пытаетесь импортировать фотографии или видео, которые находятся на устройстве или в облаке (iCloud):
- Убедитесь, что вы подключаете свой телефон к компьютеру через USB:
- Низкокачественный сторонний Кабели USB могут вызвать проблемы. Попробуйте использовать кабель более высокого качества. Используйте кабели, сертифицированные Apple или MFI.
- Осмотрите кабель на наличие повреждений. Попробуйте другой кабель, если возможно, чтобы увидеть, работает ли он.
- Переключить порты. Возможны проблемы с портом USB на вашем компьютере.
 Попробуйте подключить iPhone или iPad к другому порту USB на компьютере.
Попробуйте подключить iPhone или iPad к другому порту USB на компьютере. - Убедитесь, что соединение между вашим устройством и компьютером прочное и надежное.
- Убедитесь, что ваше устройство разблокировано.
- Если вас попросят доверять этому компьютеру, выберите Доверять.
- Убедитесь, что на вашем компьютере установлена последняя версия iTunes. Если вы загрузили iTunes из Microsoft App Store, iTunes будет обновлен автоматически. Если вы загрузили iTunes с веб-сайта Apple, вы можете проверить наличие обновлений, выбрав «Справка» (строка меню iTunes) > «Проверить наличие обновлений».
- Если у вас включены «Фото iCloud» («Настройки» > «Фото» > «Фото iCloud»), убедитесь, что полноразмерная копия ваших фотографий и видео сохранена на вашем устройстве:
- Коснитесь «Настройки» > «Фотографии».
- И выберите Загрузить и сохранить оригиналы.
- Выберите Сохранить оригиналы. На вашем iPhone или iPad перейдите в «Настройки»> «Фотографии», прокрутите вниз и найдите раздел «Перенос на Mac или ПК» и убедитесь, что выбран параметр «Сохранить оригиналы».

- Перезагрузите все (ваш iPhone, iPad и ПК) и попробуйте еще раз, чтобы убедиться, что это помогает.
- Измените настройки автоматической блокировки, чтобы посмотреть, поможет ли это. Нажмите «Настройки» > «Экран и яркость» > «Автоблокировка» > «Никогда». Если это решит вашу проблему, вы можете вернуть его к исходному после процесса импорта.
- Отсоедините от компьютера все USB-устройства, кроме мыши или клавиатуры. Затем снова подключите свой iPhone и iPad и попробуйте передать свои фотографии или видео. Это работает сейчас? Если да, подключите другие USB-устройства по одному.
- Попробуйте выполнить следующие действия в указанном порядке:
- Отключите устройство от компьютера.
- Разблокируйте свой iPhone или iPad и перейдите на главный экран.
- Повторно подключите устройство и повторите попытку.
- Вы можете попробовать исправить это, если ваше устройство не видит iTunes.
2. Обновление
Убедитесь, что на вашем устройстве установлена последняя версия iOS или iPadOS.
 Вы можете легко обновить свое устройство по беспроводной сети, выбрав «Настройки» > «Основные» > «Обновление ПО».
Вы можете легко обновить свое устройство по беспроводной сети, выбрав «Настройки» > «Основные» > «Обновление ПО».См. также:
- iPad застрял на этапе «Подготовка обновления», исправить
- iPhone или iPad не обновляется до последней версии iOS или iPadOS? Как исправить
Кроме того, убедитесь, что на вашем компьютере установлены последние обновления.
3. Активировать доверие
Это также приведет к сбросу настроек доверия. Выполните следующие действия:
- Отключите устройство от компьютера, если оно подключено.
- На iPhone или iPad выберите «Настройки» > «Основные» > «Сброс» > «Сбросить местоположение и конфиденциальность».
- Перезагрузите iPhone или iPad.
- Подключите устройство к компьютеру с помощью USB-кабеля.
- Оповещение о доверии появится снова. Выберите Доверие.
- Затем повторите попытку.
4. Перезапустите службу Apple Mobile Device Service
Возможно, вам потребуется перезапустить службу Apple Mobile Device Service (AMDS), особенно если вы видите сообщение об ошибке «Это [устройство] не может быть использовано, поскольку служба Apple Mobile Device Service не начато».
 Вот как:
Вот как:- Выйти из iTunes.
- Отключите iPhone или iPad.
- Нажмите одновременно клавишу с логотипом Windows и клавишу R на клавиатуре компьютера. Появится окно «Выполнить».
- Введите следующую команду и нажмите OK.
services.msc
- Появится окно Службы. Найдите Службу мобильных устройств Apple и щелкните ее правой кнопкой мыши, появится контекстное меню и нажмите «Свойства». Откроется окно свойств службы мобильных устройств Apple.
- Найдите «Тип запуска». Установите для этого значение Автоматически.
- Найдите «Статус службы». Щелкните Стоп.
- После остановки нажмите «Пуск».
- Нажмите OK.
- Теперь перезагрузите компьютер.
- Затем подключите устройство и повторите попытку.
5. Отсутствует USB-драйвер мобильного устройства Apple?
Следующие шаги помогут вам переустановить USB-драйвер Apple Mobile Device:
Действия различаются в зависимости от того, где вы загрузили iTunes: Microsoft App Store или веб-сайт Apple.

Магазин приложений Microsoft:
Если вы загрузили iTunes из Microsoft App Store:
- Отключите устройство от компьютера. Разблокируйте устройство и перейдите на главный экран. Затем повторно подключите устройство. Выйдите из iTunes, если он откроется.
- Откройте диспетчер устройств (щелкните правой кнопкой мыши кнопку «Пуск»).
- Найдите раздел Портативные устройства. Щелкните по нему, чтобы развернуть его.
- Найдите свое устройство Apple и щелкните его правой кнопкой мыши.
- Щелкните Обновить драйвер.
- Выберите «Автоматический поиск обновленного программного обеспечения драйвера».
- Затем повторите попытку.
Apple
Если вы загрузили iTunes с веб-сайта Apple:
- Отключите устройство. Разблокируйте его и перейдите на главный экран.
- Снова подключите устройство и закройте iTunes, если он открывается.
- На вашем компьютере откройте окно запуска (Windows и R).



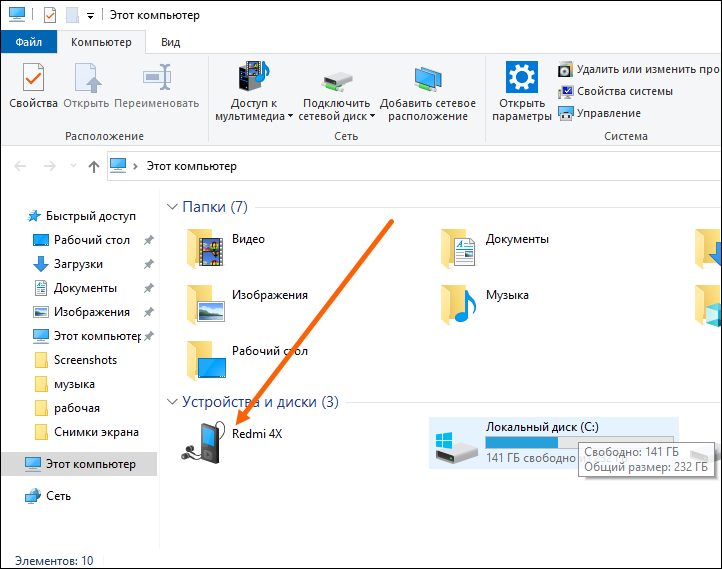
 Выберите «Удалить фотографии», или «Сохранить фотографии».
Выберите «Удалить фотографии», или «Сохранить фотографии».
 Этот простой менеджер мобильных устройств поддерживает все версии iPhone, iPad и iPod Touch.
Этот простой менеджер мобильных устройств поддерживает все версии iPhone, iPad и iPod Touch.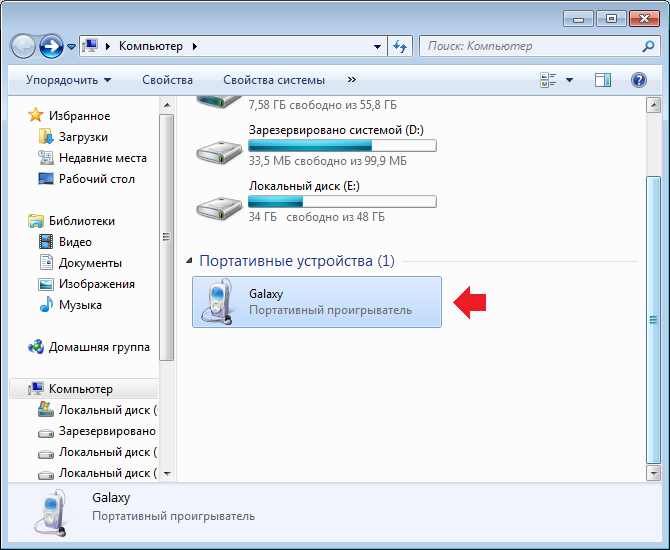


 Попробуйте подключить iPhone или iPad к другому порту USB на компьютере.
Попробуйте подключить iPhone или iPad к другому порту USB на компьютере.
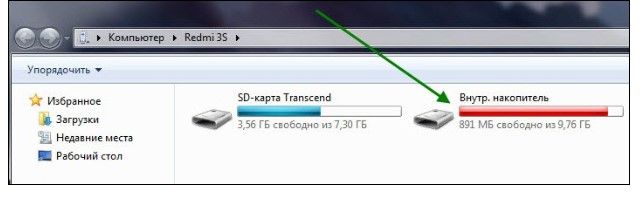 Вы можете легко обновить свое устройство по беспроводной сети, выбрав «Настройки» > «Основные» > «Обновление ПО».
Вы можете легко обновить свое устройство по беспроводной сети, выбрав «Настройки» > «Основные» > «Обновление ПО». Вот как:
Вот как: