Как перенести фотографии с телефона Samsung на ПК
Может быть передать фотографии С телефона Android на компьютер — утомительная задача, если вы не знаете, с чего начать. К счастью, это просто, если вы знаете, где искать.
Говорят, что лучшая камера — это та, которая у вас есть, и часто именно эта камера Встроенная камера в вашем смартфоне. Если вы закончите фотографировать много картинок или видео с телефона, вам, несомненно, понадобится Перенесите эти фотографии на свой компьютер ваш в какой-то момент, чтобы отредактировать его.
Если у вас есть Телефон Samsung — Может быть Galaxy S (смартфон), Galaxy Tab (планшет) или Galaxy Note Вы просто уехали в отпуск, на концерт или на день рождения и запечатлели лучшие моменты этих моментов. Теперь у вас на телефоне есть куча фотографий, которые вы хотите поместить на компьютер.
Как лучше всего это сделать?
Как оказалось, вы можете использовать несколько методов. Все они могут быть использованы передавать файлы Всех видов, а не только картинок, так что вы можете выбрать наиболее удобный для вас способ. Вот как передать фотографии С телефона Samsung на компьютер.
Вот как передать фотографии С телефона Samsung на компьютер.
1. Перенесите фотографии с телефона Samsung на компьютер с помощью USB-кабеля.
Мы ставим этот метод на первое место, потому что он самый простой и, скорее всего, правильно работает практически с любым устройством Samsung. В конце концов, все мобильные устройства используют USB-разъем для зарядки, и каждый современный ПК с Windows имеет USB-порт По крайней мере, один вы можете использовать.
Чтобы перенести фотографии с телефона Samsung на компьютер с помощью кабеля USB:
- Подключите телефон к компьютеру с помощью кабеля USB.
- В первый раз, когда вы сделаете это, драйверы устройств будут загружены и установлены на ваш компьютер автоматически. Если ваша система запрашивает разрешение на это, дайте его.
- На телефоне Samsung, когда вас попросят разрешить доступ к данным устройства, разрешите это.
- Открыть Проводник на вашем компьютере и получить доступ этот компьютер Вы увидите свой телефон Samsung в разделе «Устройства и диски».

2. Перенесите файлы на компьютер с помощью внешней SD-карты.
Если на вашем устройстве Samsung есть слот для карты microSD , вы можете предпочесть этот метод использованию кабеля USB. В то время как некоторые ноутбуки имеют встроенное устройство чтения карт памяти SD или microSD, большинство настольных компьютеров этого не делают. Благо можно купить такой переходник, как Устройство чтения SD-карт Anker 2-в-1 , который подключается через USB.
Вставьте внешнюю карту в телефон и используйте приложение. Проводник Android Чтобы переместить все свои фото на карту. Извлеките карту, вставьте ее в адаптер, и вы увидите адаптер на своем компьютере как внешнее устройство под этот компьютер после подключения. Затем вы можете скопировать с него фотографии, используя приведенные выше инструкции в разделе «Использование USB-кабеля».
3. Передача файлов с телефона Samsung по Bluetooth.
Вероятно, ваш телефон Samsung поддерживает Bluetooth, но для этого метода требуется Компьютер с поддержкой Bluetooth также. Большинство ноутбуков работают таким образом, но некоторые настольные компьютеры не имеют необходимой поддержки. Как совместимость с SD-картой, вы можете купить USB-адаптер Bluetooth Чтобы добавить эту функциональность в свой компьютер по низкой цене.
Если вы много перемещаете файлы, стоит несколько долларов, чтобы не подключать какие-либо кабели.
На телефоне Samsung дважды смахните вниз от верхнего края экрана, чтобы разблокировать Панель быстрых настроек , затем коснитесь Блютуз Включите его, если он еще не активен. Когда появится диалоговое окно Bluetooth, нажмите на своем телефоне, чтобы сделать его видимым. Это позволит вашему компьютеру найти его и подключиться к нему.
В Windows 10 подключитесь к телефону, выполнив следующие действия:
- Перейти к Настройки -> Устройства -> Bluetooth и другие устройства и включить Блютуз Если еще не было.

- В списке видимых устройств Bluetooth выберите свой телефон и коснитесь спаривание. Если вы его не видите, коснитесь Добавить Bluetooth или другое устройство выше.
- Цифровой код доступа появится на обоих устройствах. Если значок одинаковый на обоих, коснитесь نعم В Windows 10 нажмите Ok на вашем телефоне Samsung.
- При сопряжении коснитесь Отправлять или получать файлы через Bluetooth , Потом Получение файлов.
- Когда на компьютере появится запрос на передачу файла, нажмите окончание.
Если вы застряли, ознакомьтесь с нашим полным руководством Для подключения телефона к ПК через Bluetooth.
4. Используйте синхронизацию с облачным хранилищем для передачи файлов.

Можно сказать что Облачное хранилище Это самый простой способ передачи файлов на несколько устройств, но у него есть серьезный недостаток: ограниченное пространство для хранения. Это не имеет значения, если вам нужно сделать всего несколько фотографий. Однако, поскольку высококачественные фотографии занимают много места, у вас могут возникнуть проблемы с переносом больших альбомов.
Сначала создайте учетную запись в бесплатном облачном хранилище. Это может быть услуга Google Drive Это ваш лучший выбор, так как он предлагает большой объем свободного места для пользователей с емкостью 15 ГБ. Затем вам нужно будет установить приложение Google Drive на устройство Samsung и ПК.
На вашем устройстве Samsung:
- Открыть Приложение «Галерея».
- Выберите все фотографии, которые хотите передать, затем нажмите مشاركة и выберите Сохранить на Диск.
- Выберите правильную учетную запись Google Диска (если вы вошли в несколько), затем выберите папку, в которую вы хотите сохранить фотографии, затем нажмите спасти.

- Подождите, пока произойдет синхронизация.
- На ПК перейдите в Папка Google Диска , найдите, где сохранены изображения, а затем переместите их в любое другое место в вашей системе.
Скачать: Google Диск для системы Android | Windows (Бесплатно, доступна подписка)
Облачное хранилище Samsung
Samsung предлагает универсальное облачное хранилище, которое работает так же, как Google Диск. Если вы только что купили новое устройство Samsung, скорее всего, у вас есть базовая подписка на Samsung Cloud Drive.
Обеспечивает слой Облачный диск Samsung Бесплатные 15 ГБ облачного хранилища, которое вы можете использовать для синхронизации ваших фотографий и других файлов с вашим компьютером. Если этого недостаточно, вы можете перейти на 50 ГБ за 200 доллар в месяц или до 3 ГБ за XNUMX доллара в месяц.
Если ваш телефон отображается в Список совместимости Samsung Cloud , Samsung Cloud Drive предустановлен (при условии, что вы не очистили установку по умолчанию и заменили ее на Пользовательский ROM). Вот как это использовать:
Вот как это использовать:
- На устройстве Samsung перейдите к фотографиям, которые вы хотите отправить на свой компьютер. Щелкните значок Совместное использование.
- Из списка приложений выберите Облачный диск Samsung.
- Создайте специальную папку для ваших файлов или фотографий, если хотите, затем выберите Сделанный.
- Если вы никогда раньше не использовали Samsung Cloud Drive, вам необходимо создать учетную запись на этом этапе.
- Теперь на своем ПК перейдите в страница авторизации в Samsung Cloud. Введите свои учетные данные Samsung Cloud Drive, и ваши файлы будут ждать вас.
5. Используйте Samsung Flow для беспроводной передачи файлов.
Samsung Flow, ранее известный как Samsung SideSync, подключает ваш смартфон Samsung к компьютеру через локальное соединение Wi-Fi. После установки соединения вы можете передавать фотографии (и другие файлы) со своего устройства Samsung. к ПК по беспроводной сети.
к ПК по беспроводной сети.
А еще лучше, вы можете использовать компьютер Для управления телефоном Samsung ваш. Samsung Flow создает зеркальный экран для устройства Samsung на вашем ПК. Затем вы можете открывать приложения на своем телефоне, просматривать фотографии, получать доступ к своим сообщениям и делать все, что вы обычно делаете на компьютере.
Как использовать Samsung Flow для передачи фотографий и файлов
Samsung Flow прост в использовании и работает со многими устройствами Samsung. Вот как это настроить:
- На телефоне Samsung перейдите в Google Play и загрузите Приложение Samsung Flow для Android.
- На своем ПК перейдите в Microsoft Store и загрузите Приложение Samsung Flow для Windows 10.
- Убедитесь, что ваш компьютер и телефон Samsung подключены к одной сети через Ethernet или Wi-Fi.
- Откройте приложение Samsung Flow на своем телефоне Samsung. Затем откройте Samsung Flow на ПК и коснитесь Start.

- Выберите телефон Samsung в приложении Samsung Flow на ПК. подтверждать пароль для звонка На телефоне Samsung, затем снова на ПК. После подтверждения Samsung Flow будет подключен.
После завершения подключения вы можете начать пользоваться телефоном Samsung со своего ПК. Вот как перенести фотографии с телефона Samsung на ПК с помощью Samsung Flow:
- В приложении Samsung Flow щелкните значок меню с тремя точками в правом верхнем углу и выберите Настройки.
- Найдите Папка загрузок используя опцию Изменение . Вы должны сделать это, иначе передача файлов не будет завершена.
- Когда закончите, нажмите стрелка назад чтобы вернуться на главный экран.
- Теперь выберите значок Дополнительная в нижнем левом углу.
- Найдите صورة , затем перейдите к фотографии, которую хотите отправить.
Хотя это простой метод, он отправляет только одно изображение за раз, что неэффективно.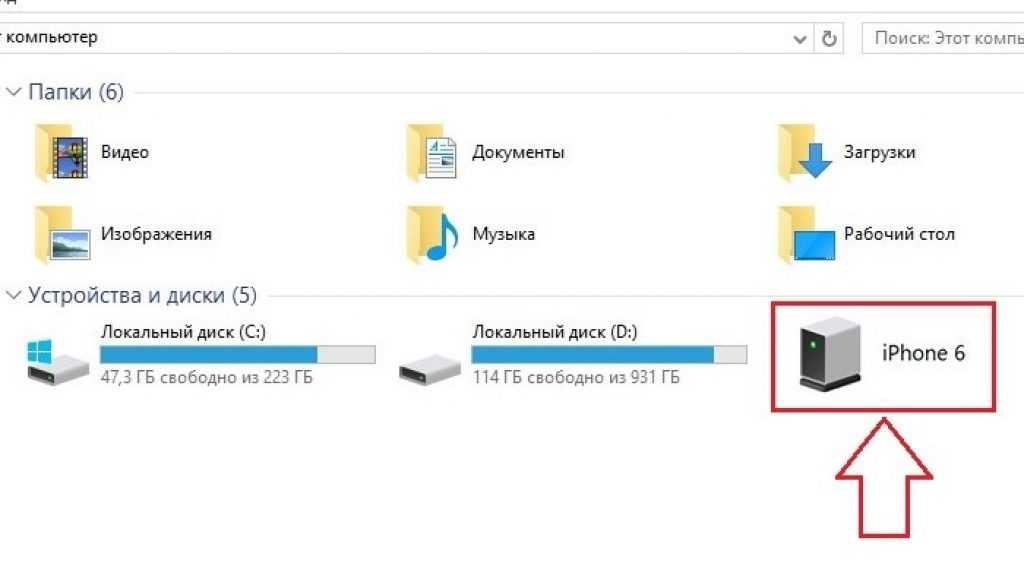 Если вы хотите отправить более одной фотографии со своего телефона Samsung на компьютер за раз, попробуйте следующее:
Если вы хотите отправить более одной фотографии со своего телефона Samsung на компьютер за раз, попробуйте следующее:
- В приложении Samsung Flow выберите значок Дополнительная в нижнем левом углу.
- Найдите Мои файлы -> Изображения , затем выберите каждую фотографию, которую хотите отправить на свой компьютер.
6. Используйте FTP через Wi-Fi для передачи файлов с телефона Samsung.
FTP (протокол передачи файлов) — простой метод передавать файлы В сети между сервером (в данном случае телефоном Samsung) и клиентом (конечным компьютером). Для этого вам необходимо установить приложение, позволяющее вашему телефону стать сервером, а также Приложение FTP что позволяет вашему компьютеру обмениваться данными во время работы приложения телефонного сервера.
На телефоне вы можете использовать бесплатное приложение под названием WiFi FTP Server. Он прост в использовании, но содержит ненавязчивую рекламу.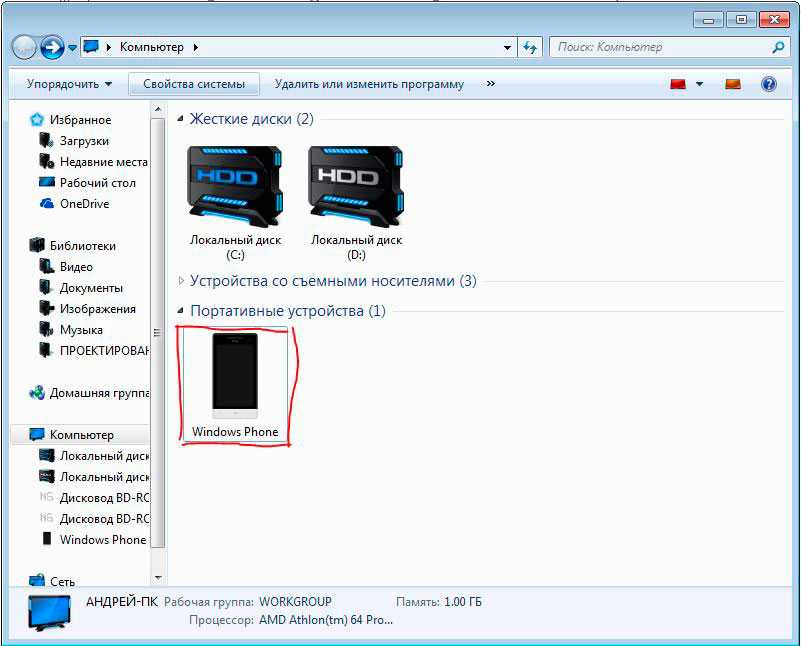 После установки легко нажать кнопку Начало Чтобы включить серверный режим.
После установки легко нажать кнопку Начало Чтобы включить серверный режим.
В Windows мы рекомендуем С помощью этих бесплатных приложений FTP Если у вас есть опыт в Использовать FTP. В противном случае мы рекомендуем использовать только Возможности FTP в проводнике Вместо этого.
Теперь, когда ваш телефон и компьютер настроены, вы можете передавать фотографии следующим образом:
- Откройте FTP-сервер WiFi на своем телефоне и коснитесь Начало. Разрешите разрешения, если будет предложено.
- Обратите внимание на URL-адрес сервера, пользователя и пароль, так как вам нужно будет использовать их в качестве сведений о подключении в FTP-клиенте на вашем компьютере.
- После подключения вы сможете просматривать все содержимое вашего телефона Samsung через FTP-клиент. Перейдите в папку DCIM, чтобы найти фотографии с камеры.
- Используйте FTP-клиент, чтобы загрузить эти изображения на свой компьютер.

Скачать: WiFi FTP-сервер для системы Android (Бесплатно)
Перенести фотографии с телефона Samsung очень просто
Мы рассмотрели несколько способов переноса фотографий с телефона Samsung на ПК. В зависимости от того, как часто вам нужно это делать и сколько фотографий вы хотите передать, одно из этих действий подойдет вам лучше всего.
Чтобы узнать больше о том, что вы можете делать со своим телефоном, ознакомьтесь с Крутые способы персонализировать свой телефон Samsung Ваш.
Источник
Как перекинуть фото с телефона iOS и Android на компьютер? Пошаговая инструкция
Время на чтение: 17 мин
Начала заканчиваться память смартфона, а львиная её доля – изображения и снимки камеры? Время задуматься о том, как перекинуть фото с телефона на компьютер. Это позволит высвободить большой объём файловой памяти и поможет сохранить личные данные даже в случае какого-то происшествия с телефоном. Здесь описаны лучшие способы передачи фотографий с галереи смартфона на жёсткий диск ПК. Материал ориентирован на начинающего пользователя, поэтому все инструкции подробные и пошаговые, но и уверенные юзеры ПК смогут улучшить свой навык.
Материал ориентирован на начинающего пользователя, поэтому все инструкции подробные и пошаговые, но и уверенные юзеры ПК смогут улучшить свой навык.
Перенос фото с Андроид на компьютер:
Android-смартфон позволяет передавать изображения через USB-шнур, Bluetooth, специальные приложения и облачные сервисы. Дальше подробнее о каждом способе.
Использование USB-кабеля
Это самый простой метод передать изображения с Андроид на ПК, но требует наличие USB-шнура (практически всегда идёт в комплекте с гаджетом).
Как фото с телефона перенести на компьютер:
- Находим кабель microUSB-USB или USB Type-C на USB, он может быть составной частью зарядного устройства. В таком случае шнур отключается от блока питания, но часто в комплект кладут отдельный кабель.
- Подключаем шнур к телефону и одному из USB-портов.
- Берём смартфон, на нём высвечивается окно с выбором режима работы. Указывает вариант «Передача фото (PTP).
- Жмём на «Пуск» в Windows и открываем Проводник.

- В разделе «Этот компьютер» находим логический диск с названием смартфона и открываем его.
- Во внутреннем каталоге переходим в папку «DCIM», а затем – «Camera».
- Выделяем желаемые фотографии или жмём Ctrl + A для выделения всего содержимого и нажимаем комбинацию Ctrl + C.
- Открываем папку, в которую хотим перенести файлы, щёлкаем ПКМ и выбираем «Вставить».
Важно! Данная инструкция подразумевает копирование фотографий, то есть они дублируются на ПК и сохраняются на телефоне. Чтобы перенести фото, удалив их из памяти смартфона, в пункте 7 нужно нажимать Ctrl + X вместо Ctrl + C.
Читайте также: Что делать, если смартфон упал в воду?
Bluetooth
Каждый более или менее новый телефон включает технологию беспроводной связи Bluetooth. Радиосвязь можно установить и с компьютером, а затем просто передать на него скопированные файлы. В момент подключения потребуется указать пароль, стандартно установлен 0000, 1111 или 1234.
В момент подключения потребуется указать пароль, стандартно установлен 0000, 1111 или 1234.
Алгоритм действий:
- Активируем на компьютере Bluetooth. Обычно нужный пункт находится в «Сетевых подключениях». Делаем ПКМ по нужной технологии связи и выбираем «Включить».
- Запускаем Bluetooth на телефоне. Для этого выдвигаем верхнюю шторку свайпом сверху вниз в верхней части экрана и жмём на одноимённый пункт. Правда, шторка может быть свёрнутой, в таком случае придётся сделать ещё один свайп.
- Переходим в галерею, касаемся картинки и задерживаем палец на ней. Через секунду появится выделение, сейчас одним касанием можем выделить нужное количество фотографий.
- Нажимаем кнопку «Отправить» в нижней части окна, выбираем вариант – «Bluetooth» и указываем устройство для передачи.

- Принимаем запрос.
Кстати, удалять файлы придётся отдельно, ведь после такого переноса они останутся в памяти телефона.
Важно! Возможна синхронизация телефона с компьютером, на котором есть модуль Bluetooth. Обычно стационарные ПК им не оборудуются, но на ноутбуках радиосвязь является стандартным модулем. Чтобы стационарный компьютер получил данную технологию, придётся либо устанавливать модуль отдельно, либо покупать специальный Bluetooth USB-адаптер.
Через программу Android File Transfer
Приложение необходимо для создания синхронизации Андроид-гаджета с компьютером, при этом утилита работает даже в Mac OS, а эта система по умолчанию не распознаёт Android.
Руководство:
- Подключаем компьютер и смартфон через USB-кабель.
- На ПК открываем сайт http://www.android.com/filetransfer/ и жмём на кнопку «Download now».
- Запускаем загруженный файл двойным кликом по нему.
- Открываем приложение и в его внутренних разделах находим папку «DCIM» на локальном хранилище смартфона или на карте памяти.

- Снова открываем следующий каталог «Camera» и выделяем курсором мыши все готовые к переносу фотографии.
- Нажимаем комбинацию Command ⌘ + C (в Mac OS).
- Переходим в «Finder», а через него – в конечную папку.
- Нажимаем на элемент меню «Изменить», затем – «Вставить элемент».
Google Фото
Ещё один простой способ, как загрузить фото с телефона на компьютер подразумевает использование специального облачного сервиса от Google.
Алгоритм действий:
- На смартфоне открываем Google Фото – это предустановленное приложение, имеющее иконку своеобразного цветка из четырёх цветов.
- Жмём на иконку трёх полос в верхней части экрана (слева) и кликаем на «Настройки».
- Нажимаем на пункт «Автозагрузка и синхронизация».
- Активируем ползунок одноимённого пункта.

- На компьютере открываем браузер и переходим на сайт Google Фото.
- Авторизуемся в том же аккаунте, что и на смартфоне.
- Устанавливаем выделение напротив нужных фото и нажимаем на вертикальное троеточие в правом верхнем углу, где жмём на кнопку «Загрузить».
- Остаётся только указать место для скачивания и дождаться его завершения.
Важно! Чтобы выполнить эту инструкцию, обязательно наличие подключения к интернету на смартфоне и компьютере.
Как перекинуть снимки с Айфон:
С iPhone также реально передать фотографии на ПК, но способы отличаются от Android.
Читайте также: Как освободить место на Айфон?
Через iCloud
На каждом iOS-устройстве есть приложение iCloud – это фирменное облачное хранилище компании Apple. Его можно использовать для передачи любых файлов между устройствами, но для этого на облаке должно быть свободное место.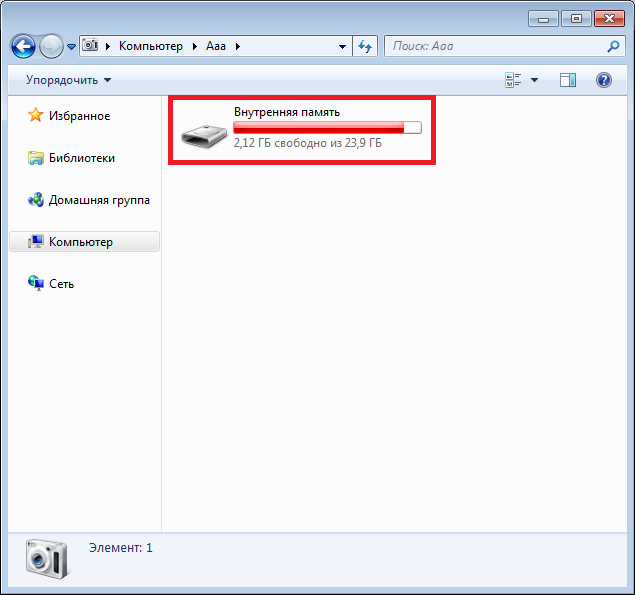 По умолчанию компания выдаёт всем пользователям iPhone бесплатно 5 Гб памяти.
По умолчанию компания выдаёт всем пользователям iPhone бесплатно 5 Гб памяти.
Как передать фото с Айфон на компьютер:
- Включаем утилиту «Настройки» и жмём на собственный Apple ID, который расположен в верхней части меню. Возможно, заранее придётся войти в аккаунт, если этого не сделали раньше.
- Нажимаем на пункт iCloud и нажимаем на пункт «Фото», он находится в «Использующие iCloud программы».
- Активируем ползунок напротив «Фототека iCloud» и также поступаем с «Мой фотопоток».
- На ПК открываем сайт iCloud, где вводим личные данные для авторизации.
- Идём на страницу «Фото», выделяем нужные элементы и жмём на изображение облака со стрелкой вниз, обозначающее загрузку.
- Ждём завершение загрузки.

Специальные сторонние приложения
Следующий несложный способ подразумевает использование приложения SHAREit – это межплатформенная программа для импорта и экспорта различных файлов. Возможно, это самый быстрый метод передачи файлов между разными платформами.
Процедура передачи файлов:
- Устанавливаем приложение SHAREit на ПК и смартфон.
- Открываем утилиту на телефоне и нажимаем на кнопку «Send».
- Выбираем подходящие файлы, затем подтверждаем выбор.
- Запускаем программу на компьютере и щёлкаем по активному элементу «Receive».
Облачные хранилища
В рамках прошлых инструкций уже затрагивались способы транспортировки картинок через iCloud, Google Фото. На самом деле не только эти облачные сервисы помогают в переносе данных между устройствами. С данной задачей справится абсолютно любое облако.
Общий принцип:
- Регистрируемся и качаем приложение.
- Загружаем фото на облако или устанавливаем автоматическую синхронизацию.

- Авторизуемся на сайте, выделяем загруженные фотографии и качаем их.
Перечисленных способов передачи картинок и фото должно быть достаточно для любых целей. Хотя при желании можно освоить ещё и транспортировку через кард-ридер, Wi-Fi. Чтобы излишне не усложнять материал, эти методы упустили из-за малой актуальности. Лучше прибегнуть к одному из перечисленных способов.
Какой способ вам нравится больше остальных и почему? Ждём ваши комментарии.
Оцените материал
Рейтинг статьи 3.2 / 5. Голосов: 6
Пока нет голосов! Будьте первым, кто оценит этот пост.
Как перенести фотографии с Android на ПК с/без USB
Если вы сохранили свои фотографии на портативном телефоне или планшете Android, вы можете просматривать их в любом месте и в любое время. Однако, поскольку объем памяти ограничен, а ваше Android-устройство может быть потеряно или сломано, безопаснее перенести важные фотографии с Android на компьютер для создания резервной копии.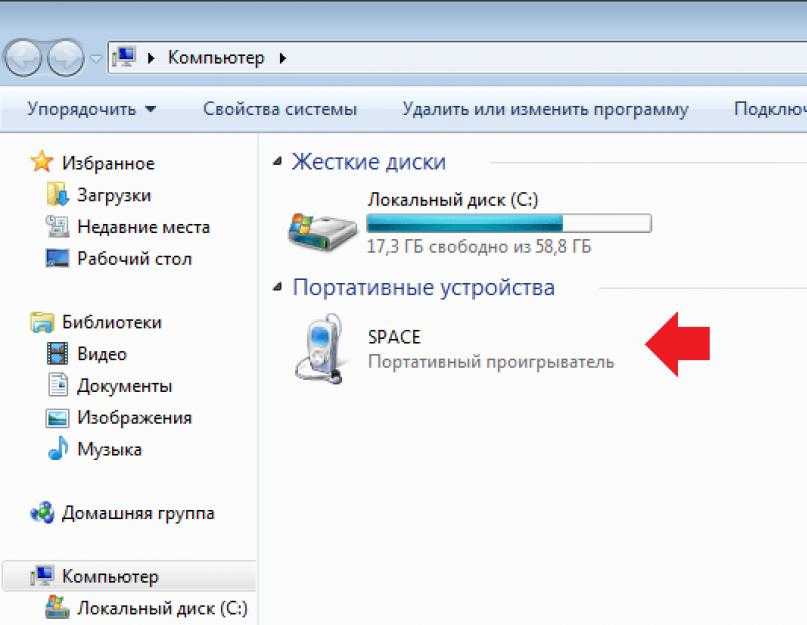
Существует несколько способов передачи изображений с Android на ПК, будь то подключение через USB или Wi-Fi. Вот 4 простых способа передачи изображений с Android на ПК.
Метод 1: как перенести фотографии с Android на ПК с помощью DoTrans
Самый первый метод, которым мы хотим поделиться, — это использование мощного стороннего инструмента FonePaw DoTrans (открывается в новом окне), лучший способ передачи фотографий с Android на ПК. Вы можете просмотреть его мощные функции здесь:
- Систематизируйте фотографии и другие данные на Android по категориям и папкам для удобства управления
- Помогите найти изображение, не заходя в галерею и не переключаясь между папками DCIM и изображениями
- Хорошая совместимость с устройствами Android, включая Samsung, Pixel, LG, HTC, Huawei и т. д.
- Также поддерживается передача фотографий и других файлов через Android, iPhone и ПК
Теперь давайте узнаем, как загружать изображения с телефона Android на компьютер с помощью FonePaw DoTrans. Вы можете либо посмотреть видеоурок, либо выполнить шаги, описанные ниже.
Вы можете либо посмотреть видеоурок, либо выполнить шаги, описанные ниже.
ШАГ 1 Загрузите и запустите DoTrans на своем ПК. Его можно скачать бесплатно.
Скачать бесплатно Купить со скидкой 20%
ШАГ 2 Запустите инструмент, подключите устройство Android к ПК с помощью USB-кабеля и следуйте инструкциям на экране, чтобы включить отладку по USB (открывается новое окно), что позволяет инструменту считывать фотографии и другие данные на вашем устройстве. .
ШАГ 3 DoTrans отобразит все ваши данные Android по категориям. Выберите «Фотографии», отметьте все фотографии, которые хотите перенести на ПК, и нажмите «Экспорт на ПК».
ШАГ 4 Выберите папку на своем компьютере для сохранения фотографий Android и нажмите OK. Фотографии будут перенесены с Android на компьютер в кратчайшие сроки.
Фотографии будут перенесены с Android на компьютер в кратчайшие сроки.
Вы можете просматривать, удалять фотографии или создавать и управлять фотоальбомами Android на ПК через DoTrans.
Способ 2: перенос фотографий с Android на ПК с помощью USB
Самый простой способ передачи фотографий с телефона на компьютер — с помощью USB-кабеля. Хотя вы можете импортировать фотографии на ПК с Windows через USB-кабель без какого-либо программного обеспечения, лучше использовать некоторые инструменты, которые помогут вам упростить передачу. Здесь мы в основном представляем вам 2 полезных способа.
1. Переместите изображения с Android на ПК с помощью File Explorer
Вы можете перенести фотографии с Android на ноутбуки старым методом — вручную скопировать фотографии с телефона Android в проводнике Windows.
Шаг 1: Подключите телефоны Samsung, Pixel, Moto или другие телефоны Android к ПК с помощью USB-кабеля.
Шаг 2: Разблокируйте телефон Android, перейдите в Центр уведомлений и нажмите MTP/PTP/Передача изображений/Передача файлов в качестве опции USB.
Шаг 3: Когда ваш мобильный телефон будет успешно обнаружен, откройте проводник и перейдите в раздел «Мой компьютер».
Шаг 4: Найдите новый диск с маркой/названием вашего телефона Android, например, GT-I9300. Затем введите Телефон. На телефоне Android есть несколько папок, в которых могут храниться ваши фотографии.
- DICM/Camera : фотографии, сделанные камерой телефона;
- DICM/Скриншоты : снимки экрана с телефона Android;
- Картинки/Фотографии/Изображения: фотографии из других источников.
Шаг 5: Щелкните несколько фотографий, удерживая нажатой клавишу Ctrl, и скопируйте или перетащите фотографии в папку на ПК с Windows.
2. Импорт изображений с Android на ПК через Microsoft Photos
Приложение Windows 10 Photos может импортировать фотографии/видео с устройств Android или других USB-накопителей. Просто подключите телефон Android к компьютеру, выберите вариант PTP/MTP USB, и у вас будет возможность импортировать фотографии и видео на ПК с Windows.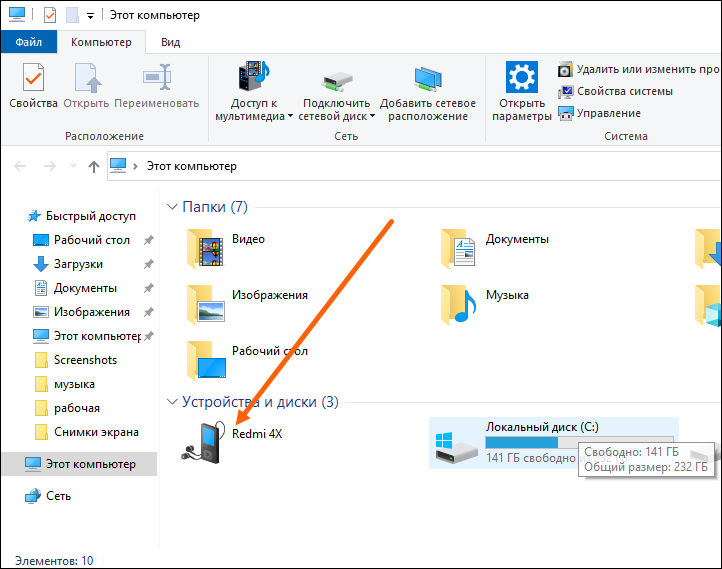 Тем не менее, Microsoft Photos не обеспечивает предварительный просмотр фотографий Android, а фотографии упорядочены по годам/месяцам, поэтому найти нужные фотографии немного сложно. ( Переключитесь на DoTrans (откроется в новом окне) для более эффективного способа передачи данных)
Тем не менее, Microsoft Photos не обеспечивает предварительный просмотр фотографий Android, а фотографии упорядочены по годам/месяцам, поэтому найти нужные фотографии немного сложно. ( Переключитесь на DoTrans (откроется в новом окне) для более эффективного способа передачи данных)
Шаг 1: Используйте USB-кабель для подключения телефона Android к ПК.
Шаг 2: Откройте меню «Пуск» и найдите «Фотографии». Запустите программу.
Шаг 3: Щелкните Импорт > С устройства USB . Программа загрузит фотографии и видео с вашего Android-устройства.
Шаг 4: Выберите все необходимые фотографии и нажмите Import Selected , чтобы импортировать их на ваш ПК с Windows.
Вы можете найти импортированные фотографии с Android в папке Picture на вашем компьютере.
Способ 3. Как перенести фотографии с Android на ПК с помощью Wi-Fi (без USB)
Иногда вам может понадобиться перенести фотографии с Android на компьютер без USB-кабеля, потому что у вас нет кабеля под рукой. Существует множество способов загрузки фотографий с Android на ПК через Wi-Fi. В этой части мы хотели бы порекомендовать полезный и удобный: Google Drive.
Существует множество способов загрузки фотографий с Android на ПК через Wi-Fi. В этой части мы хотели бы порекомендовать полезный и удобный: Google Drive.
Google Диску не нужен USB-кабель или другие инструменты. Требуется только хорошая сеть, обеспечивающая плавную передачу. Вы можете ознакомиться с простым руководством ниже, чтобы перенести изображения с Android на ПК.
Шаг 1: Откройте Play Store и установите Google Диск на Android.
Шаг 2: Откройте Google Диск на телефоне и щелкните значок «+», чтобы загрузить файлы или папки.
Шаг 3: На своем ПК вы можете либо установить Google Диск для Windows, либо перейти на Google Диск через любой браузер, чтобы загрузить изображения с Android.
Советы:
- За исключением Google Диска, вышеуказанные методы работают только для переноса фотографий с Android на ПК с Windows. Если вы используете компьютер Mac, вы можете передавать фотографии на Mac с помощью Android File Transfer (открывается в новом окне).
 Кроме того, если у вас есть устройство Samsung, есть Smart Switch, официальный инструмент Samsung для управления данными, который может помочь вам передавать файлы между Android и Mac.
Кроме того, если у вас есть устройство Samsung, есть Smart Switch, официальный инструмент Samsung для управления данными, который может помочь вам передавать файлы между Android и Mac.
Заключение
Все эти методы действительно просты, не так ли? Выберите любой из них и начните экспортировать фотографии с Android на ПК.
Как перенести фотографии с Samsung на ПК [6 лучших способов]
Часто задают вопросы, подобные приведенным ниже:
— «Как мне перенести фотографии с моего Galaxy S8 на мой компьютер?»
— «Как перенести фотографии с Android на ПК?»
— «Как перенести фотографии с Samsung Galaxy A3 на ПК?»
— «Как перенести контакты с Samsung на ПК?»
…
Фотографии действительно важны для нас, потому что они наполнены нашей памятью, они много для нас значат. Мы не можем удалить их из-за увеличения емкости мобильного телефона. Мы должны сделать резервную копию этих фотографий на компьютере с нашего мобильного телефона, чтобы сохранить их в безопасности, чтобы мы могли смотреть на эти фотографии, когда вы хотите вспомнить что-то хорошее, что произошло в прошлом.
Если вы являетесь пользователем Samsung, вам обязательно понадобится эта статья, чтобы узнать, как легко перенести фотографии с Samsung на ПК. Здесь я покажу вам 6 методов, которые помогут вам реализовать эту цель.
Часть 1. Лучший способ передачи фотографий с Samsung на ПК с помощью Coolmuster Android Assistant
Часть 2. Как перенести фотографии с Samsung на компьютер с помощью USB
Часть 3. Как импортировать фотографии с Samsung на ПК с помощью FTP-сервера Wi-Fi
Часть 4: Как загрузить изображения с телефона Samsung на компьютер через Dropbox
Часть 5: Как перенести фотографии с Samsung Galaxy на компьютер через Google Диск
Часть 6: Как перенести фотографии с телефона Samsung на компьютер через Bluetooth
Часть 1: Лучший способ перенести фотографии с Samsung на ПК через Coolmuster Android Assistant
Для переноса фотографий с Samsung на ПК лучше всего использовать Coolmuster Android Assistant. Он быстро завершит работу, не повредив данные на вашем Samsung.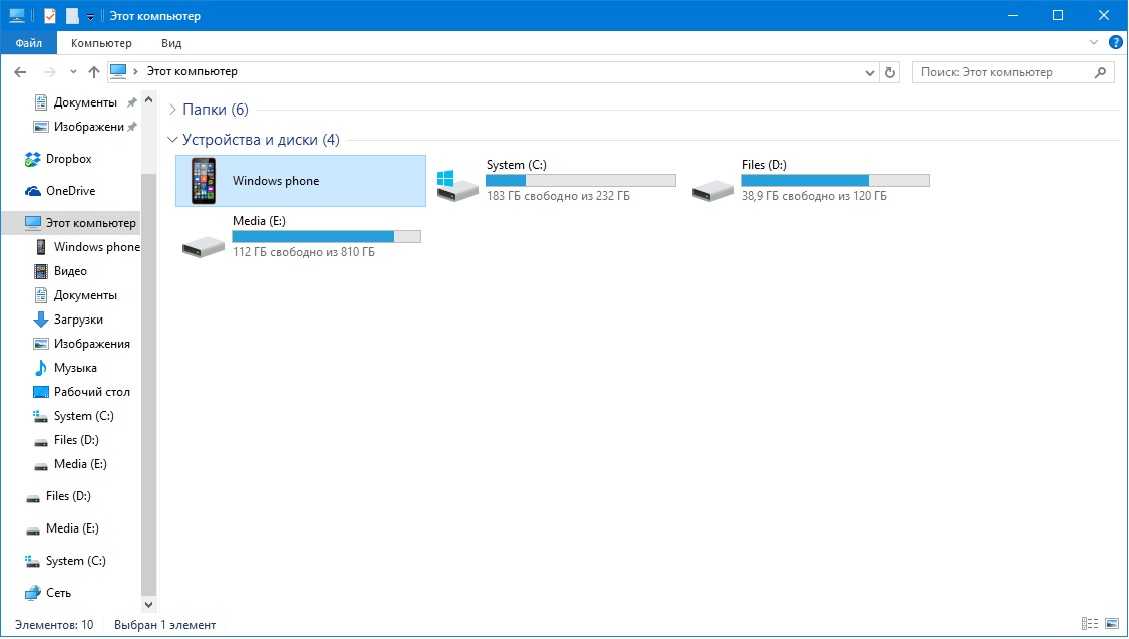 Возможно, вы спросите: «Что умеет Coolmuster Android Assistant?». Ответ заключается в том, что эта программа может делать все, что вы можете себе представить, например, одним щелчком мыши для резервного копирования и восстановления данных Samsung, быть идеальным помощником по контактам, SMS и журналам вызовов, одновременно управлять несколькими устройствами Android и так далее. Это действительно отличная новость для новых пользователей, которых смущает сложный перенос между их Samsung и компьютером.
Возможно, вы спросите: «Что умеет Coolmuster Android Assistant?». Ответ заключается в том, что эта программа может делать все, что вы можете себе представить, например, одним щелчком мыши для резервного копирования и восстановления данных Samsung, быть идеальным помощником по контактам, SMS и журналам вызовов, одновременно управлять несколькими устройствами Android и так далее. Это действительно отличная новость для новых пользователей, которых смущает сложный перенос между их Samsung и компьютером.
Кроме того, он полностью совместим практически со всеми телефонами и планшетами Samsung, включая, помимо прочего, Samsung Galaxy S10/S10+/S10e/S9+/S9/S8+/S8/S7/S6/S5/S4, Samsung Galaxy Note 9/ Note 9 Plus/Note 8/Note 7/Note 6/Note 5/Note 4, Samsung Galaxy J3/J3 Pro, Samsung Galaxy A9/A8/A7/A5 и т. д.
Теперь я покажу вам 2 способа передачи изображения с Samsung на ПК с помощью этого инструмента. Первый использует функцию « Экспорт », второй — функцию « Резервное копирование «.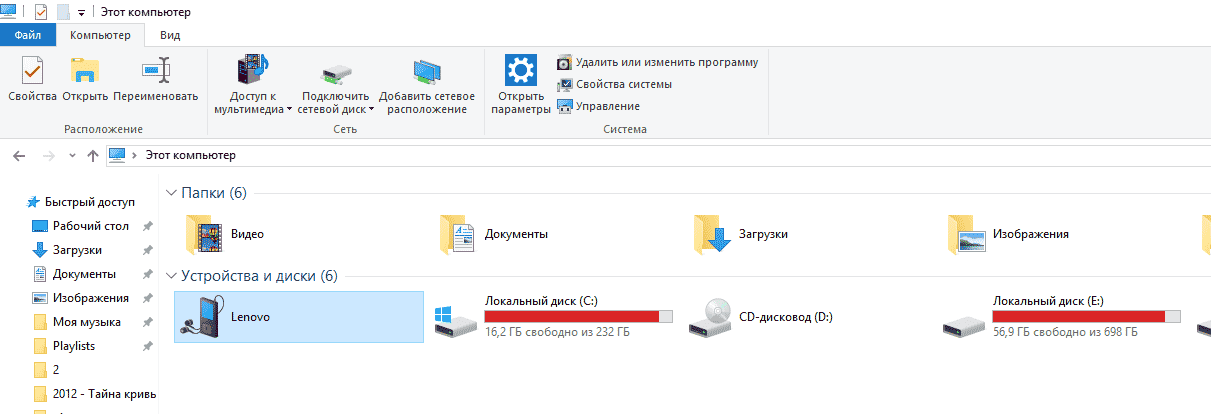 Без лишних слов, проверьте шаги и перенесите фотографии Samsung на компьютер вместе со мной.
Без лишних слов, проверьте шаги и перенесите фотографии Samsung на компьютер вместе со мной.
Советы: Для вас есть 2 версии, одна — Coolmuster Android Assistant, которая для всех систем Windows, другая — Coolmuster Android Assistant для Mac.Вы можете выбрать версию, которая лучше всего подходит для вашего компьютера.
Вот как перенести фотографии с Samsung на ПК выборочно или все сразу:
Шаг 1: Запустите программу и подключите свой Samsung к USB-кабель
После установки программы вам необходимо включить отладку USB на вашем Samsung, чтобы убедиться, что ваш мобильный телефон будет обнаружен Coolmuster Android Assistant. Когда вам это удастся, интерфейс будет таким, как показано ниже.
Шаг 2: Начните передавать фотографии с Samsung на ПК.
Способ 1: Использование функции «Экспорт» для выборочной передачи фотографий с Samsung на ПК.
Просто нажмите значок « Photos » в левом меню и нажмите кнопку « Экспорт » над этими фотографиями. Выберите фотографии, которые вы хотите перенести на свой компьютер, отметив эти изображения, и когда вы закончите выбор, нажмите » OK «, чтобы программа начала передачу.
Способ 2: Использование функции «Резервное копирование» для переноса всех фотографий с Samsung на ПК. », нажмите на него и выберите « Photos ». Выберите место на вашем ПК, которое вы хотите сохранить, нажав « Browse » и нажмите кнопку « Backup », чтобы программа продолжила работу.
Видеоурок:
Примечание: Различие между « Экспорт » и « Резервное копирование » заключается в том, можно ли выбирать части фотографий, которые мы хотим.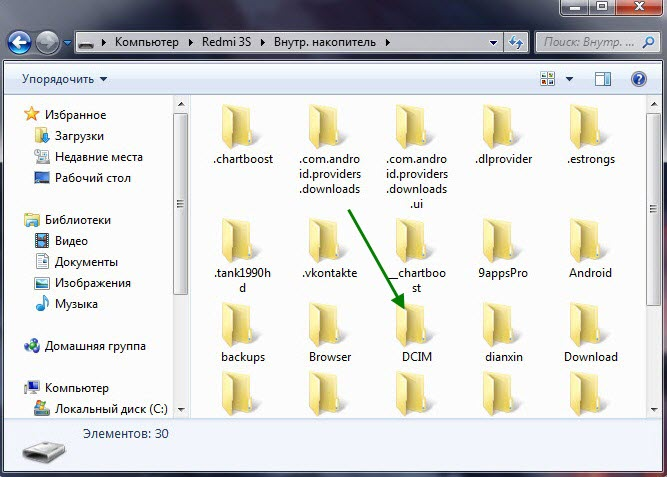 Если вы хотите сохранить части изображений, вам следует выбрать « Экспорт ». » для передачи. Если вы хотите сохранить все изображения на вашем Samsung, вам нужно выбрать способ » Резервное копирование «. Конечно, вы можете использовать « Экспорт «, чтобы выбрать все фотографии одну за другой, но на этот шаг вы потратите время.
Если вы хотите сохранить части изображений, вам следует выбрать « Экспорт ». » для передачи. Если вы хотите сохранить все изображения на вашем Samsung, вам нужно выбрать способ » Резервное копирование «. Конечно, вы можете использовать « Экспорт «, чтобы выбрать все фотографии одну за другой, но на этот шаг вы потратите время.
Кстати, если вы хотите знать, как перенести видео с Samsung Galaxy S6/S7/S8/S9/S10 на компьютер, вы также можете воспользоваться всеми преимуществами Coolmuster Android Assistant.
Экспорт/сохранение контактов Android в Excel (CSV или XLS)
Часть 2. Перенос фотографий с Samsung на компьютер с помощью USB
USB позволяет передавать фотографии с Samsung на компьютер. Это самый простой и простой старый метод передачи, но он работает только для медиафайлов. Вот шаги.
Шаг 1.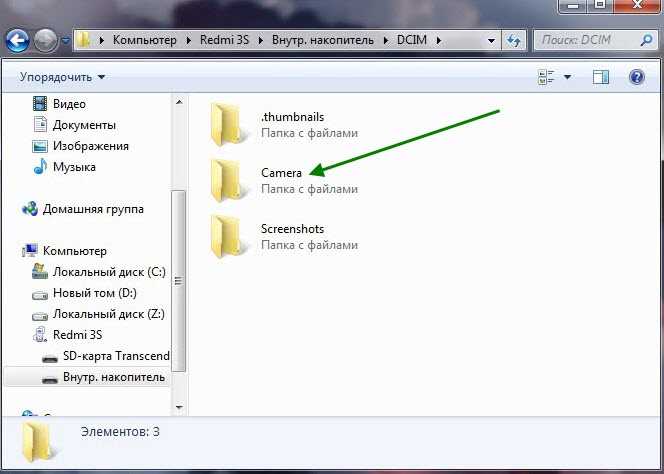 Подключите Samsung к ПК через USB разрешить доступ к устройству data и дайте разрешение на загрузку и установку дисков устройства на ваш компьютер.
Подключите Samsung к ПК через USB разрешить доступ к устройству data и дайте разрешение на загрузку и установку дисков устройства на ваш компьютер.
Примечание: Если на вашем телефоне нет всплывающего окна, откройте параметр « USB-отладка » в « Параметры разработчика », который находится в части « Настройки ».
Шаг 2: Откройте проводник на ПК и перенесите фотографии.
На экране отобразится ваше устройство Samsung. Щелкните свое устройство и найдите папку с именем « DCIM ». Откройте папку, вы можете увидеть свои фотографии с Samsung и теперь перетащите или скопируйте фотографии на свой компьютер.
Бонус:
Хотите восстановить удаленные файлы с телефона Lenovo? Это легко. Давайте проверим это.
Почему загруженные изображения не отображаются в приложении галереи? Возможно, вы сможете исправить это самостоятельно.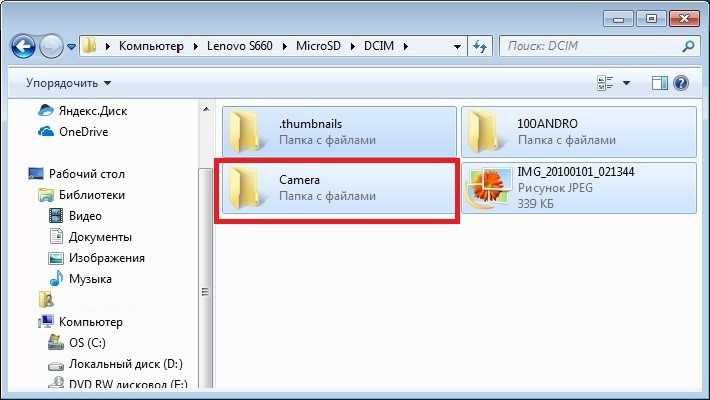
Часть 3. Как импортировать фотографии с Samsung на ПК с помощью FTP-сервера Wi-Fi
FTP-сервер Wi-Fi — это бесплатное приложение для импорта фотографий с Samsung на ПК. Он прост в использовании, но в нем есть ненавязчивая реклама, которая, возможно, небезопасна. Давайте проверим шаги и научимся этому.
Шаг 1: Загрузите FTP-сервер Wi-Fi и откройте режим сервера.
После установки включите программу и нажмите кнопку « Start ». Пожалуйста, разрешите все разрешения, которые он запросил.
Шаг 2: Запишите информацию о FTP-сервере Wi-Fi и начните передачу.
Не забудьте записать URL-адрес сервера, идентификатор пользователя и пароль. Подключитесь к ним по FTP, и вы увидите всю папку с вашего Samsung. Найдите « DCIM «, и отобразятся фотографии с вашего Samsung. Вы можете загрузить фотографии на свой компьютер с помощью FTP-сервера.
Часть 4. Как загрузить изображения с телефона Samsung на компьютер через Dropbox , вы можете передавать фотографии с вашего Samsung на ПК. Но сначала вам нужно установить приложение Dropbox на телефон и компьютер. Следуйте инструкциям, которые помогут вам осуществить передачу.
Шаг 1: Запустите Dropbox на вашем iPhone для загрузки фотографий.
После открытия приложения войдите в свою учетную запись Dropbox (если у вас ее нет, просто зарегистрируйте ее). Откройте « Настройки Dropbox » и установите флажок « Включить загрузку с камеры ». Нажмите кнопку « + » в нижней части экрана, чтобы загрузить фотографии. Выберите фотографии, которые вы хотите передать, и добавьте их в свой Dropbox.
Шаг 2. Откройте Dropbox на своем ПК и получите фотографии с iPhone.
Когда вы загрузите изображения с вашего Samsung, эти изображения появятся в папке Dropbox на вашем компьютере.
Возможно, вам понравится: Ищете решение для ремонта зависшего планшета Samsung? Эти советы полезны для вас.
Часть 5: Как перенести фотографии с Samsung Galaxy на компьютер через Google Drive
Одно из облачных хранилищ — Google Drive может передавать фотографии с Samsung Galaxy на компьютер. Этот инструмент может предоставить 15 ГБ для бесплатного использования пользователем, что является самым большим хранилищем, предлагаемым среди всех облачных хранилищ. Возможно, это лучшее облачное хранилище для нашего нового пользователя.
Перед выполнением шагов вам необходимо загрузить и установить Google Диск на свой iPhone и компьютер.
Шаг 1. Включите Google Диск на своем Samsung и загрузите фотографии.
Откройте приложение «Галерея» на телефоне и выберите изображения, которые хотите передать. Затем щелкните значок « Поделиться » и нажмите « Сохранить на диск ».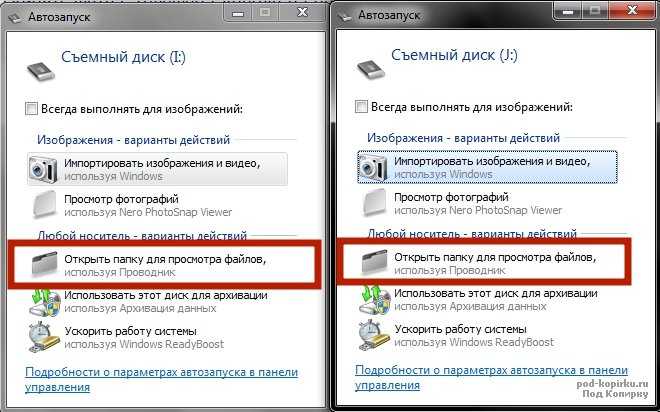 Используйте учетную запись Google Диска, чтобы войти в Google Диск и выбрать папку для сохранения ваших изображений.
Используйте учетную запись Google Диска, чтобы войти в Google Диск и выбрать папку для сохранения ваших изображений.
Шаг 2: Найдите папку с именем «Google Диск» на ПК, чтобы просмотреть изображения с Samsung.
После того, как вы загрузите фотографии на Google Диск, вы увидите папку с именем « Google Диск » на своем ПК, коснитесь значка, и справа появятся изображения с вашего Samsung.
Примечание: Из-за ограничений Google Диска вы не можете выбрать более 10 фотографий одновременно.
Часть 6. Как перенести изображения с телефона Samsung на компьютер через Bluetooth
Если ваш компьютер поддерживает функцию Bluetooth, и вы можете использовать Bluetooth для импорта изображений с телефона Samsung на компьютер. К сожалению, большинство настольных компьютеров не имеют этой функции, но ноутбуки могут использовать этот метод для завершения передачи.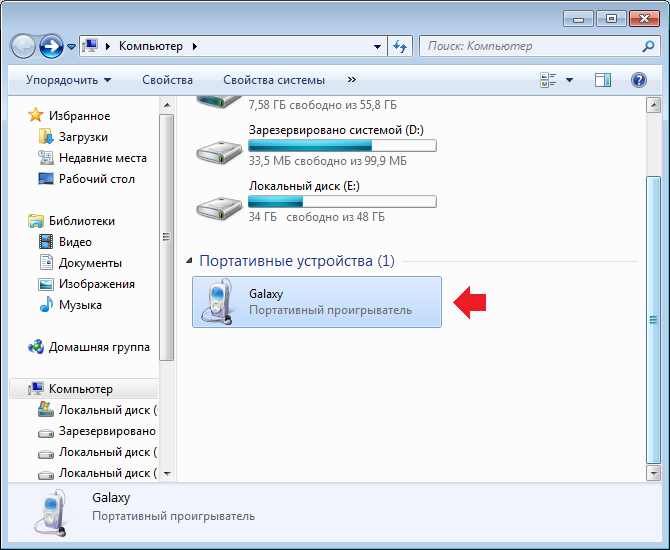 Следуйте инструкциям и попробуйте.
Следуйте инструкциям и попробуйте.
Шаг 1: Включите Bluetooth на вашем Samsung и компьютере.
На телефоне Samsung откройте «Настройки », найдите значок « Bluetooth » и откройте его. Не забудьте проверить, могут ли все устройства обнаружить ваш Samsung.
На компьютере с помощью клавиатуры нажмите « Клавиша Windows + A », чтобы открыть центральную панель и включить «Bluetooth».
Шаг 2: Подключите телефон Samsung к компьютеру через Bluetooth.
Запустите « Настройки » или « Bluetooth ». Найдите bluetooth вашего телефона Samsung и выполните сопряжение с ним. Нажмите кнопку « Да » на вашем компьютере и кнопку « OK » на вашем Samsung.
Шаг 3: Перенесите фотографии с телефона Samsung на компьютер.
Выберите « Получить файлы » в разделе « Отправить или получить файл через Bluetooth » на вашем компьютере. Теперь вы можете выбрать фотографии на своем телефоне Samsung и поделиться ими с ПК, отметив значки « Share » и « Bluetooth ». Просто подождите немного, эти фотографии передаются с вашего телефона на компьютер.
Итог:
Подводя итог, я рекомендую вам Coolmuster Android Assistant для переноса фотографий с Samsung на ПК. Для новых пользователей это самая удобная процедура переключения между мобильным телефоном и компьютером, независимо от марки телефона (это должен быть Android).
По сравнению с другими методами, Coolmuster Android Assistant быстрее завершает передачу и безопасно выполняет все операции без потери данных. Теперь у него есть новая функция, которая экспортирует контакты в Outlook и импортирует контакты из Outlook. Сначала попробуйте бесплатную пробную версию Coolmuster Android Assistant, и вы обнаружите, что она действительно вам подходит.





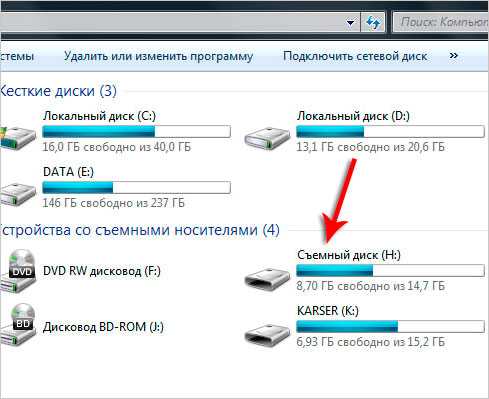


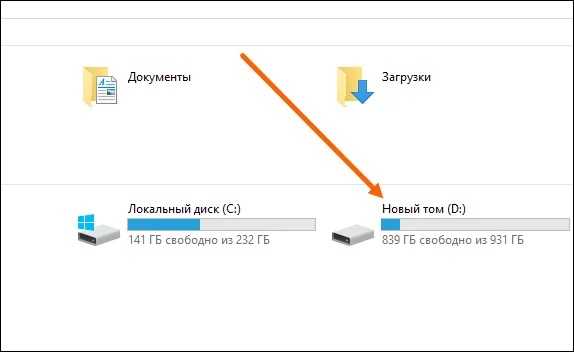

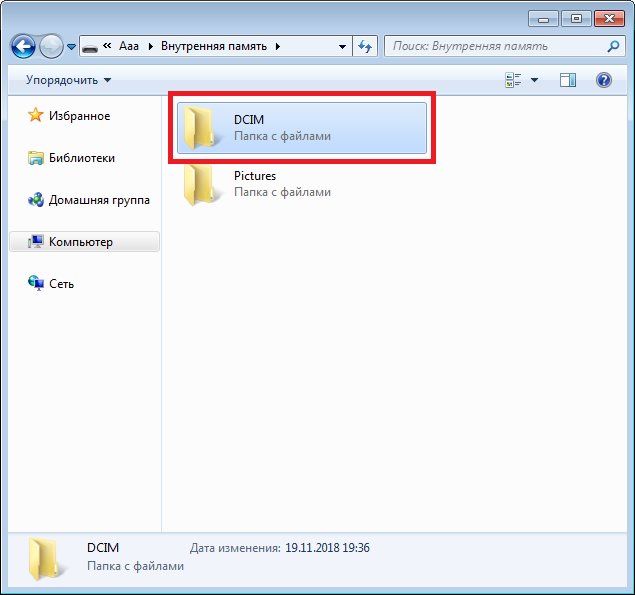

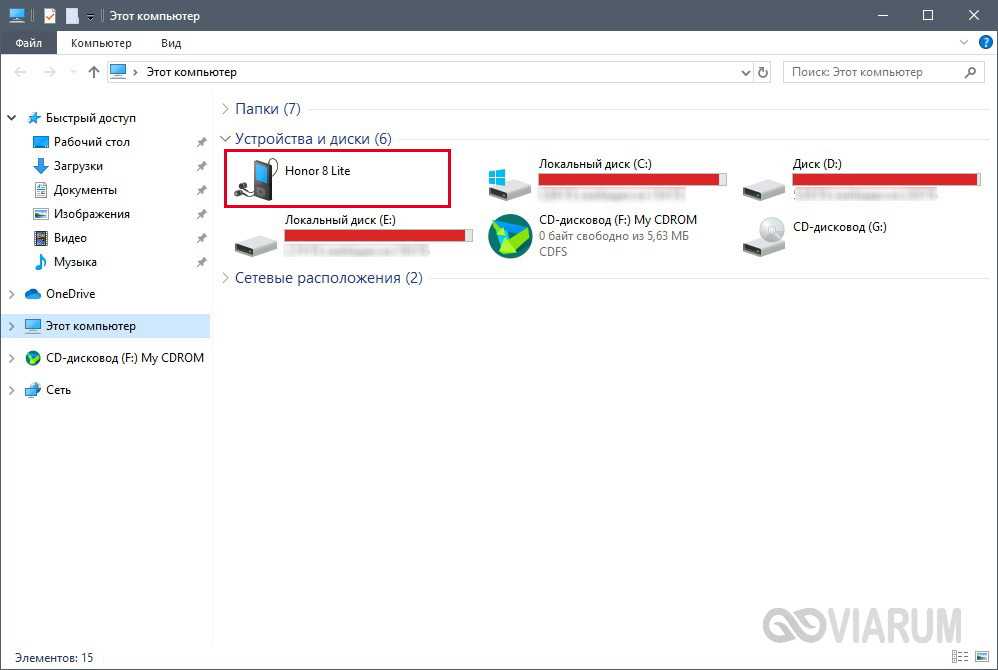
 Кроме того, если у вас есть устройство Samsung, есть Smart Switch, официальный инструмент Samsung для управления данными, который может помочь вам передавать файлы между Android и Mac.
Кроме того, если у вас есть устройство Samsung, есть Smart Switch, официальный инструмент Samsung для управления данными, который может помочь вам передавать файлы между Android и Mac.