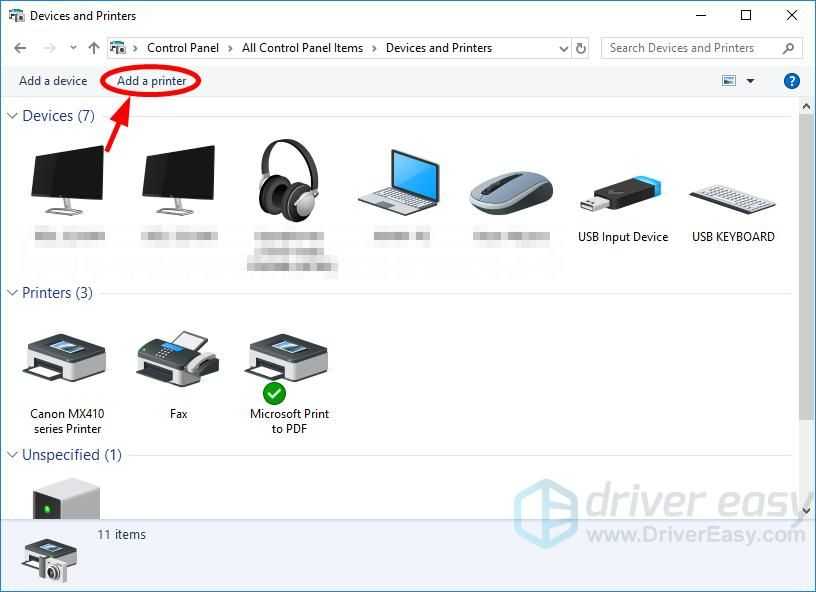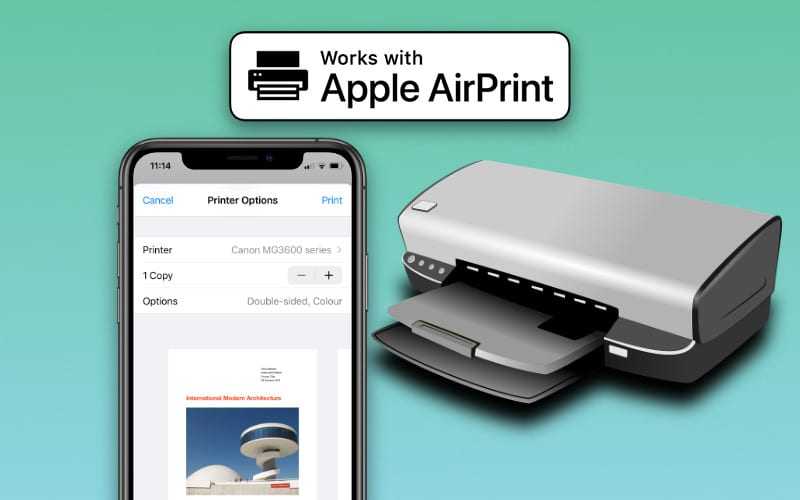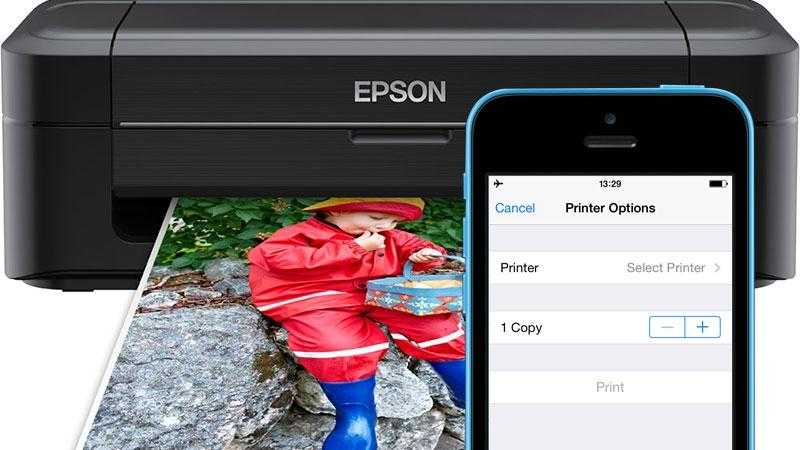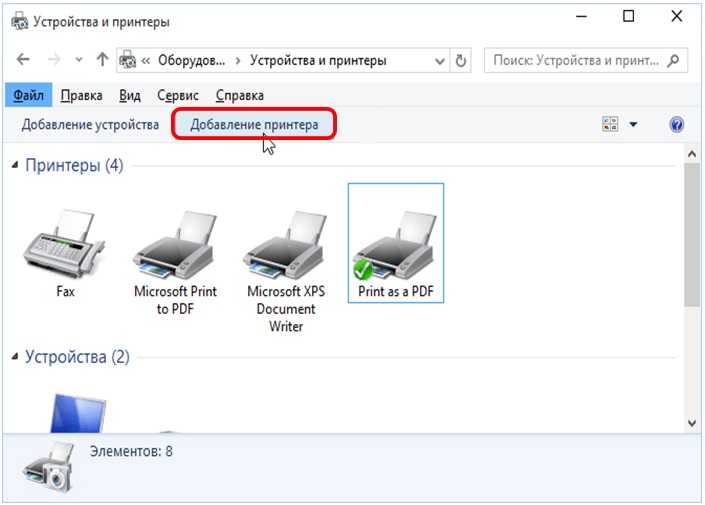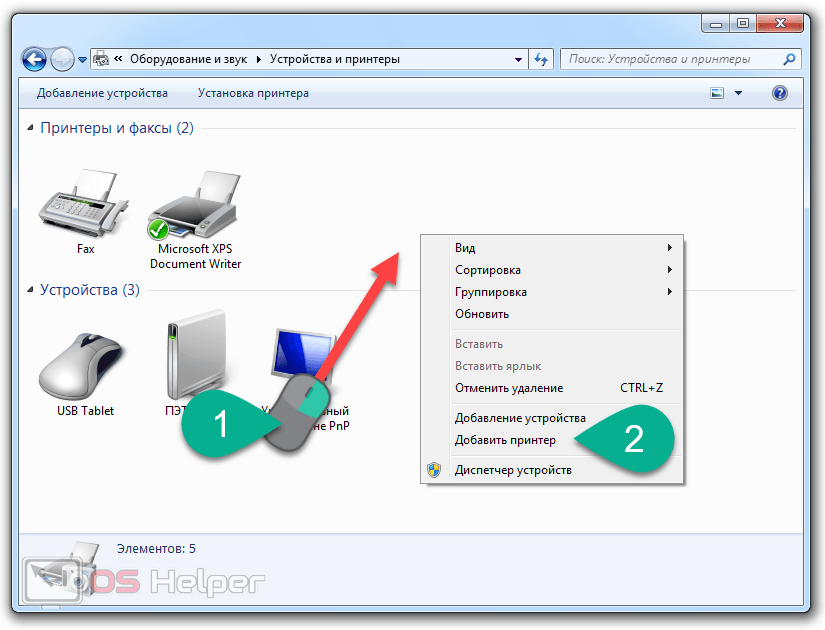Как отправить на печать с телефона на принтер через Wifi без компьютера
Содержание:
- Информация, доступная для печати с мобильного устройства и планшета
- Печать через USB-кабель
- Как печатать через вай-фай на принтере
- Распечатывание файлов с помощью облачных сервисов
- Виртуальный принтер
- CloudPrint
- PrintHand
- PrinterShare
- Приложения для работы с цифровой печатью на iPhone
- Мобильные принтеры
- Что делать, если телефон не видит принтер
Благодаря нынешним технологиям распечатывать любую информацию можно напрямую со смартфона, без перенесения данных на ПК. Всё, что для этого нужно – это смартфон и принтер, поддерживающие данную функцию, которая есть практически во всех современных моделях. Для удобства юзеров здесь дана подробная инструкция того, как распечатать с телефона на принтер через Wi-Fi, какими приложениями лучше для этого воспользоваться и как справиться с трудностями в случае их возникновения.
Информация, доступная для печати с мобильного устройства и планшета
Распечатывать файлы со смартфона на принтере можно разными способами
При наличии принтера со встроенной функцией беспроводного подключения, с мобильного или планшета можно распечатывать всё то, что доступно для традиционной печати с ПК. То есть с телефона на печать можно отправить любой файл Word, фотографии и картинки, архивированные файлы (независимо от типа архива), web-страницы, электронные письма, СМС-сообщения, списки вызовов и пр.
Обратите внимание! Напечатать ту или иную информацию можно с любого современного телефона, независимо от его операционной системы. Это объясняется тем, что любая ОС, будь то iOS, Android или Windows, поддерживает функцию передачи данных на оборудование для печати.
Печать через USB-кабель
Как распечатать с айфона на принтер — описание функции AirPrint
Печать с телефона через USB провод – один из наиболее распространённых способов, так как является удобным и привычным. А USB-кабель, как правило, это ещё и зарядное устройство, которое всегда под рукой.
А USB-кабель, как правило, это ещё и зарядное устройство, которое всегда под рукой.
Вариант подключения через USB доступен всем пользователям Айфонов и Айпадов, независимо от версии iOS. А владельцы Андроидов должны позаботиться о том, чтобы версия операционной системы устройства была не ниже 4.0. В противном случае воспользоваться этим методом и подключиться к печатному устройству не получится.
Принтеры, в свою очередь, должны иметь соответствующий разъём. Если его нет – воспользоваться переходником. Либо подсоединить смартфон к ПК или ноутбуку, и использовать компьютер в качестве хоста.
USB можно использовать как зарядник для смартфона
Сам процесс сопряжения девайса к оборудованию для печати достаточно простой:
- USB шнур подсоединить к смартфону и принтеру соответственно.
- Получить уведомление о подключении. Это может быть звуковой сигнал или маркер на экране телефона.
- Далее с помощью ранее установленного программного обеспечения отправить файлы на печать.
 Если же такого приложения нет – установить. Рекомендованные для установки утилиты – Brother iPrint&Scan, PrinterShare и др.
Если же такого приложения нет – установить. Рекомендованные для установки утилиты – Brother iPrint&Scan, PrinterShare и др. - На принтере для начала печати нажать кнопку «Старт».
Важно! Если печать не началась – нужно проверить плотность подключения кабеля, перезапустить приложение и после повторить процесс заново.
Как печатать через вай-фай на принтере
Если и принтер, и девайс, содержащий информацию для печати, с вай-фай интерфейсами, то для передачи данных на печать можно выбирать беспроводное подключение. Для этого способа не нужно никаких дополнительных устройств.
Как подключить принтер через Wi-Fi роутер: особенности настройки
Чтобы разобраться, как распечатать с телефона на принтер с Wi-Fi, настроить подключение и организовать печать, нужно сделать следующее:
- Включить вай-фай подключение на смартфоне / планшете и принтере. При этом оба устройства должны находиться в одной сети, то есть подключаться к одному и тому же роутеру.

- Получить сигнал о завершении поиска доступных для подключения устройств.
- На телефоне для подключения девайсов активировать подключение к печатающему оборудованию. Для этого в открывшемся списке выбрать и нажать на нужный принтер.
- После синхронизации, открыть заранее установленное приложение-проводник для печати через беспроводное подключение.
- Отправить нужные файлы на печать.
Обратите внимание!
Если принтер не печатает по Wi-Fi, то нужно проверить качество интернет-соединения, и сети подключения. Также по определённым техническим причинам устройства могут быть несовместимы и не распознавать друг друга, что говорит о невозможности их синхронизации и передачи данных соответственно. Однако такая ситуация встречается крайне редко и по большей части касается устаревших моделей принтеров и телефонов.
Распечатывание файлов с помощью облачных сервисов
Некоторые современные принтеры наделены такими технологическими особенностями, благодаря которым их пользователи получают возможность распечатывать любую информацию с девайсов дистанционно, то есть, находясь даже в десятках километров от печатного оборудования. Такой способ осуществляется с помощью облачных сервисов, при условии, что оборудование для печати в этот момент работает и его интернет-подключение активно.
Виртуальный принтер
Как добавить принтер в Windows 10 — подключение и настройка
Это бесплатное приложение Google, предназначенное для печати через облако. С его помощью пользователь может с лёгкостью отправить данные на печать. Более того, войдя в аккаунт Гугл, к которому подключён принтер или МФУ, через данную программу можно получать информацию об очереди файлов на печать, и управлять порядком этих документов. Также допускается выполнение различных настроек и пр.
Для того чтобы распечатать данные через виртуальный принтер, нужно выполнить следующие действия:
- Открыть программу и кликнуть на значок «оборудования для печати».

- Указать путь к документу для печати.
- Кликнуть на «Отправку файла».
- Отметить нужное печатающее устройство для печати.
Обратите внимание! С помощью данной утилиты можно одновременно управлять несколькими принтерами с разных Google-аккаунтов.
CloudPrint
CloudPrint позволяет работать с несколькими печатающими устройствами
CloudPrint – это также Гугл-приложение, через которое можно работать сразу с несколькими печатными устройствами. С его помощью на печать можно отправить не только сохранённые в телефоне файлы, но и информацию из облаков, фотографии из социальных сетей, SMS-сообщения, список звонков и пр.
PrintHand
PrintHand – одно из наиболее популярных приложений в GooglePlay. Опционально похоже на предыдущую утилиту PrinterShare, однако отличается более удобным и упрощённым интерфейсом. К данному приложению можно скачать официальное программное обеспечение для популярных марок печатного оборудования, таких как Самсунг, Epson, HP, Kyocera, Xerox и пр.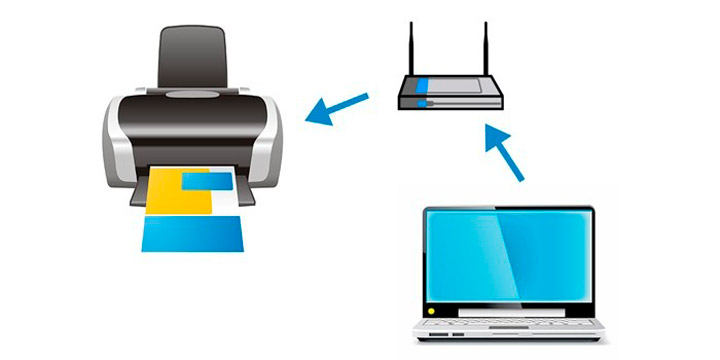
Приложение PrinterShare значительно расширяет возможности пользователей. И благодаря ему распечатывать данные можно как с облаков, так и при подключении по Wi-Fi, USB или Bluetooth.
По формату файлов для печати также ограничений нет. Поэтому распечатать можно абсолютно всё: от вордовских текстовых документов, до электронных писем и событий из календаря.
PrinterShare
Приложения для работы с цифровой печатью на iPhone
Для распечатывания данных с Айфонов чаще устанавливается программа Apple airPrint. С его помощью на печать можно отправить как текстовые документы, так и фотографии. Интерфейс достаточно удобный и простой. Нареканий на работу самого приложения также нет. Однако у Apple airPrint всё же есть один недостаток – это необходимость приобретения специального оборудования.
Для печати с Айфонов также используются приложения Handy Print, Printer pro, Epson iPrint, HP ePrint Enterprise и др.
Мобильные принтеры
Мобильные принтеры компакты и автономны, имеют собственную батарею, и очень практичны в использовании.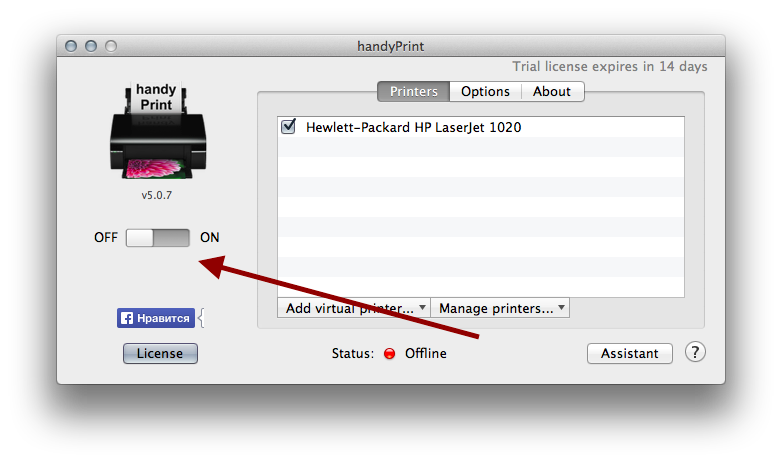 Благодаря этому – отличные помощники во время путешествий. Подключение к гаджетам беспроводное автоматическое – с помощью Wi-Fi или Bluetooth. Основной его недостаток – это высокая стоимость такого оборудования.
Благодаря этому – отличные помощники во время путешествий. Подключение к гаджетам беспроводное автоматическое – с помощью Wi-Fi или Bluetooth. Основной его недостаток – это высокая стоимость такого оборудования.
Мобильные принтеры
Что делать, если телефон не видит принтер
Некоторые пользователи при подключении гаджета, содержащего информацию для печати, к принтеру, сталкиваются со следующей проблемой – телефон / планшет не видит оборудование для печати. Чтобы определить причину неполадки и устранить её, рекомендуется выполнить следующие действия:
- Проверить Wi-Fi соединение. А именно, нужно проверить качество интернет-соединения, и сеть подключения. И девайс, и принтер должны подключаться к одному и тому же роутеру.
- Проверить настройку оборудования для печати. То есть принтер должен находиться в активном состоянии, и быть готов к работе. Проверить количество чернил и бумаги в нём. Обратить внимание на наличие оповещений об ошибках печати.
- Устранить неполадки.
 Если выполнив предыдущие действия устранить неполадку так и не удалось – перезагрузить все устройства, и снова попробовать распечатать данные. Проверить версию прошивки, и при необходимости- обновить её. Проверить расстояние между гаджетами.
Если выполнив предыдущие действия устранить неполадку так и не удалось – перезагрузить все устройства, и снова попробовать распечатать данные. Проверить версию прошивки, и при необходимости- обновить её. Проверить расстояние между гаджетами.
Обратите внимание! Расстояние между телефоном и оборудованием для печати во время подключения устройств не должно превышать допустимое для беспроводного соединения. Его значение зависит от моделей девайсов, и, в среднем, составляет 20 м.
При подключении через USB надо также проверить целостность провода. Проверить совместимость устройств. Для этого на сайте производителя нужно найти соответствующую информацию. Возможно, обновление версии операционной системы телефона будет достаточно для решения данной проблемы. Если проблема в устаревшем принтере – подключить телефон к оборудованию для печати через USB-кабель.
Не стоит игнорировать или ограничивать возможности девайсов и оргтехники. Шагая в ногу со временем, и используя их по максимуму, каждый пользователь добавит комфорта в свою жизнь, и сделать её чуточку приятнее. А предложенные выше советы обязательно в этом помогут.
А предложенные выше советы обязательно в этом помогут.
Автор:
Влaдимиp ГpoмaкoвКак отправить на печать через wifi
Печать через wifi обычно воспроизводят через вайфай маршрутизатор, беспроводную сеть или кабель internet. Беспроводная печать позволяет использовать принтер новым устройствам или не прибегать к использованию проводов.
Подключение принтера к компьютеру по вай фай
На старых или недорогих МФУ нет встроенного вайфая. Существует несколько доступных способов подключения:
- Подключение дополнительного оборудования. Оно включает в себя установку дополнительного сервера с открытым доступом для пользователей.
- Подключение МФУ к сети вайфай через дополнительный компьютер посредством кабеля.
 Это бюджетный вариант. Чтобы МФУ выбиралось автоматически, необходимо открыть «Принтеры и факсы» и на удаленном устройстве выбрать «Использовать по умолчанию».
Это бюджетный вариант. Чтобы МФУ выбиралось автоматически, необходимо открыть «Принтеры и факсы» и на удаленном устройстве выбрать «Использовать по умолчанию». - Установка вайфай-роутера с функцией «принт-сервер». К нему с помощью кабеля нужно подключить аппарат и настроить его работу. Напечатать документы возможно через сетевое окружение.
Проделывать подобные манипуляции необходимо, если нет возможности приобрести новое МФУ. В остальных случаях удобнее купить новый аппарат с встроенным wi-fi. Это сократит время и деньги на установку дополнительного оборудования.
Самыми распространенными и надежными марками МФУ можно считать: Brother, Canon, Epson, Hp, Pantum, Xerox, Samsung. Они отличаются приемлемой ценовой политикой, хорошим качеством печати и широким выбором.
Важно! Принтер может распечатывать документы, если компьютер, к которому он подключен, активен.
Подключение wifi принтера к компьютеру
Установить подключение с МФУ и компьютером или ноутбуком возможно с помощью беспроводной сети. Как печатать через вай фай принтер:
Как печатать через вай фай принтер:
- Подключиться через локальную сеть. При этом точка доступа должна быть постоянно доступной. МФУ и ПК подключаются к одной сети и через «Сетевое окружение» находят друг друга.
- Подключение МФУ через wifi роутер. Для этого нужно подсоединить МФУ к роутеру и убедиться, что включена функция WPS. Чтобы отправить документ на печать, необходимо произвести поиск доступных сетей, указав пароль к сети, и подтвердить доступ. После этого соответствующий значок загорится на устройстве. Настраивать его дополнительно не нужно, ПК сам автоматически установит драйвер, и настройка будет закончена.
Использование локальной сети для печати
Подробное описание, как распечатать по wifi с ноутбука по сети:
- Подсоединить МФУ к ПК.
- Открыть доступ для других пользователей. Для этого необходимо найти во вкладке «Принтеры и факсы» нужное МФУ и во вкладке «Свойства» – «Доступ» поставить галочку «Общий доступ», нажать «ОК».

- Найти многофункциональный аппарат в ПК, с которого будет производиться распечатка документов. На нем открыть «Принтеры и факсы» – «Добавить сетевой принтер», в списке найти нужное МФУ и нажать «ОК» для подтверждения. После этого оно появится в доступным на компьютере. Чтобы распечатка производилась только на этот аппарат, нужно в свойствах установить его «Использование по умолчанию».
Важно! Распечатывать документы по беспроводной сети можно с помощью планшета или телефона.
Подключение через роутер
Для решения, как распечатать через вай фай роутер, определяются со способом подключения. На решение влияет доступность выбранного варианта и скорость проведения сигнала. Существует возможный проводной и беспроводной метод.
Для устройств без встроенного вайфая подойдет проводное соединение. Подсоединить его к роутеру с помощью usb – это оптимальный вариант. Перезагрузить оба устройства для обновления конфигурации девайсов. Через ПК и роутер нужно подключаться к действующей сети.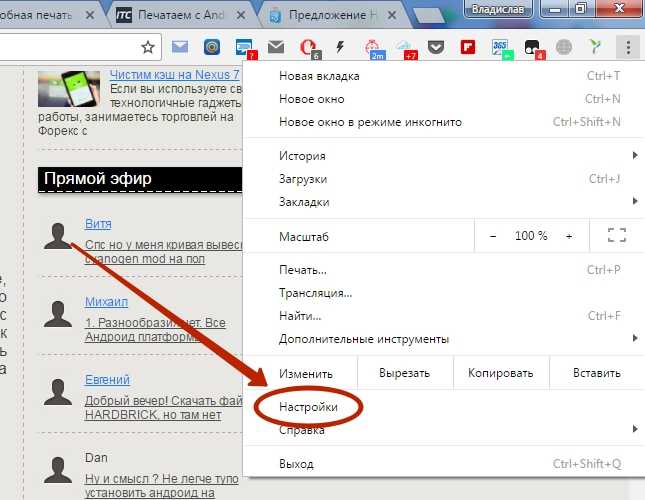
Чтобы благополучно распечатывать документы, необходимо осуществить настройку системы:
- Открыть настройку для роутера, введя в браузере адрес: 192.168.0.1, он может немного отличаться, но в инструкции к маршрутизатору он должен быть прописан.
- Во всплывшем окне указать «Логин» и «Пароль», информация об этом находится на задней крышке роутера.
- В меню сетевых подключений должен определиться МФУ.
Беспроводное подключение для усовершенствованных моделей печатных устройств не вызывает никаких проблем. В них должен быть встроен вайфай. Для настройки девайса необходимо нажать на кнопку включения wi-fi, в течение пары минут устройства должны найти друг друга. Остается только ввести «Логин пользователя» и «Пароль» для доступа. Настройка проходит практически автоматически.
Важно! ПК, к которому подключен сетевой принтер, для постоянного доступа к печати должен всегда быть включен.
Общий доступ к печати
Открытый доступ к печати позволяет использовать аппарат всем пользователям сети.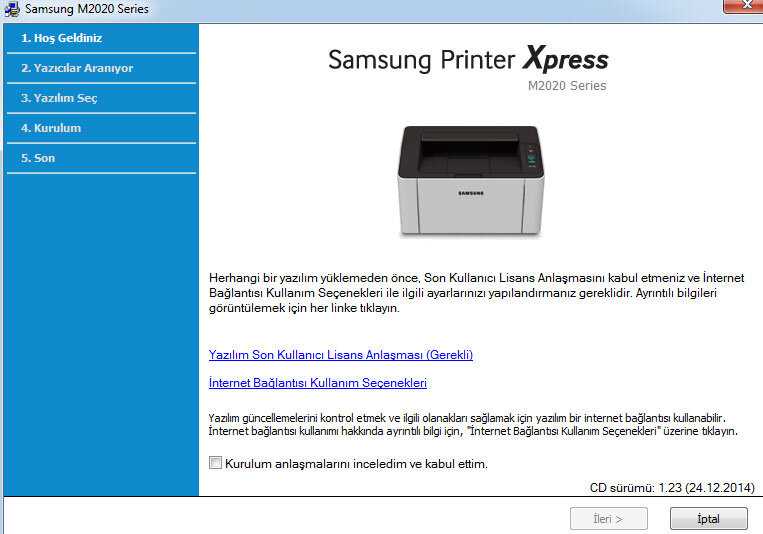 Это очень удобно, ведь необходимость в подключении каждого устройства отпадает.
Это очень удобно, ведь необходимость в подключении каждого устройства отпадает.
Прежде чем начинать настраивать работу МФУ, необходимо убедиться, что сеть работает без ошибок, все компьютеры сети видны в «Сетевом окружении», принтер работает исправно и для него установлены корректные драйвера.
Как печатать по wifi с открытым доступом печати:
- В «Панели управления» выбрать «Принтеры и факсы».
- Открыть «Свойства» в появившемся списке.
- Выбрать «Общий доступ» во вкладке «Доступ».
- Во разделе «Безопасность» выбрать «Печать для всех пользователей».
Особенности разных моделей принтеров
Существуют три вида печатных устройств:
- Матричный (практически не используется).
- Струйный.
- Лазерный.
Матричные устройства обладали низкой скоростью печати. Неудобство во время использования заключалось в подаче бумаги. Ее необходимо было подавать строго по инструкции, иначе аппарат ломался.
Струйные печатные устройства не уходят с полок магазинов. Доступная цена и цветная печать в домашних условиях придают им популярности. Заправка картриджей часто осуществляется самостоятельно.
Доступная цена и цветная печать в домашних условиях придают им популярности. Заправка картриджей часто осуществляется самостоятельно.
Лазерные устройства имеют высокоскоростную печать, могут работать при высокой температуре и большой загруженности без отдыха. Заправка картриджей осуществляется тонером, который обязательно должен подходить под марку принтера. Бумага должна быть соответствующей и хорошего качества. Это продлит время использования МФУ.
Canon
Аппараты Canon приобретаются для офисов и домашнего использования. Они отличаются быстрой скоростью распечатки и качественным изображением на бумаге. Шум от работы практически не слышен. Низкая цена устройства подталкивает на его покупку. Из минусов можно назвать высокую стоимость чернил.
Печатные устройства HP доступны и отличаются быстрой и качественной печатью. Это отличный вариант для работы. Программа для устройства позволяет регулировать качество печати. Этот торговый бренд имеет линейку аппаратов, которые могут распечатывать документы на пленке, липкой ленте, конвертах. Минус – часто выходит из строя блок печати.
Минус – часто выходит из строя блок печати.
Epson
Устройства Epson помогут распечатать документы и фотографии как в офисе, так и дома. Они просты в использовании, обладают высокой скоростью печати и обширным набором функций. Существуют черно-белые, 4-х цветные и 6-ти цветные модели.
Важно! Для скоростной печати документов в офисах с большой загрузкой лучше выбирать лазерный принтер.
Самые частые ошибки во время настройки
Существуют ошибки, которые допускают пользователи при настройке беспроводной печати:
- Инструкция к маршрутизатору не изучена, поэтому логин и пароль введен неверно.
- Не подключены usb-соединения.
- Не перезагружен роутер после подсоединения принтера к нему.
- В списке оборудования не добавлен принтер.
- Не включен wi-fi.
- Не включена функция WPS.
- Некорректно установлены драйвера.
Следуя указаниям, можно разобраться, как подключить МФУ по wifi к локальной сети и как настроить печать через wifi с ноутбука. Использование МФУ станет приятным и быстрым, а главное, поможет избавиться от множества проводов.
Использование МФУ станет приятным и быстрым, а главное, поможет избавиться от множества проводов.
. к wifi принтеру, который нужно предварительно добавить, и настройку печати с . Далее можно установить на телефон приложение HP ePrint через Google play или App Store, и с помощью него печатать.
Многие пользователи задаются вопросом о том, как вывести изображение с телефона на компьютер через WiFi. Функцией передачи файлов с одного устройства на другое пользуются как обладатели обычных смартфонов, так и.
Wi—fi Direct на iPhone: что это за функция и для чего она используется. В каких моделях Айфона есть Wi—fi Direct? Как использовать функцию Wi—Fi Direct с мобильным устройством на iOS. Подключение iPhone к телевизору с.
Печать через wifi обычно воспроизводят через вайфай маршрутизатор, беспроводную сеть или кабель internet. Беспроводная печать позволяет использовать принтер новым устройствам или не прибегать к использованию проводов.
Беспроводная печать позволяет использовать принтер новым устройствам или не прибегать к использованию проводов.
Подключение принтера к компьютеру по вай фай
На старых или недорогих МФУ нет встроенного вайфая. Существует несколько доступных способов подключения:
- Подключение дополнительного оборудования. Оно включает в себя установку дополнительного сервера с открытым доступом для пользователей.
- Подключение МФУ к сети вайфай через дополнительный компьютер посредством кабеля. Это бюджетный вариант. Чтобы МФУ выбиралось автоматически, необходимо открыть «Принтеры и факсы» и на удаленном устройстве выбрать «Использовать по умолчанию».
- Установка вайфай-роутера с функцией «принт-сервер». К нему с помощью кабеля нужно подключить аппарат и настроить его работу. Напечатать документы возможно через сетевое окружение.
Проделывать подобные манипуляции необходимо, если нет возможности приобрести новое МФУ. В остальных случаях удобнее купить новый аппарат с встроенным wi-fi. Это сократит время и деньги на установку дополнительного оборудования.
Это сократит время и деньги на установку дополнительного оборудования.
Самыми распространенными и надежными марками МФУ можно считать: Brother, Canon, Epson, Hp, Pantum, Xerox, Samsung. Они отличаются приемлемой ценовой политикой, хорошим качеством печати и широким выбором.
Важно! Принтер может распечатывать документы, если компьютер, к которому он подключен, активен.
Подключение wifi принтера к компьютеру
Установить подключение с МФУ и компьютером или ноутбуком возможно с помощью беспроводной сети. Как печатать через вай фай принтер:
- Подключиться через локальную сеть. При этом точка доступа должна быть постоянно доступной. МФУ и ПК подключаются к одной сети и через «Сетевое окружение» находят друг друга.
- Подключение МФУ через wifi роутер. Для этого нужно подсоединить МФУ к роутеру и убедиться, что включена функция WPS. Чтобы отправить документ на печать, необходимо произвести поиск доступных сетей, указав пароль к сети, и подтвердить доступ.
 После этого соответствующий значок загорится на устройстве. Настраивать его дополнительно не нужно, ПК сам автоматически установит драйвер, и настройка будет закончена.
После этого соответствующий значок загорится на устройстве. Настраивать его дополнительно не нужно, ПК сам автоматически установит драйвер, и настройка будет закончена.
Использование локальной сети для печати
Подробное описание, как распечатать по wifi с ноутбука по сети:
- Подсоединить МФУ к ПК.
- Открыть доступ для других пользователей. Для этого необходимо найти во вкладке «Принтеры и факсы» нужное МФУ и во вкладке «Свойства» – «Доступ» поставить галочку «Общий доступ», нажать «ОК».
- Найти многофункциональный аппарат в ПК, с которого будет производиться распечатка документов. На нем открыть «Принтеры и факсы» – «Добавить сетевой принтер», в списке найти нужное МФУ и нажать «ОК» для подтверждения. После этого оно появится в доступным на компьютере. Чтобы распечатка производилась только на этот аппарат, нужно в свойствах установить его «Использование по умолчанию».
Важно! Распечатывать документы по беспроводной сети можно с помощью планшета или телефона.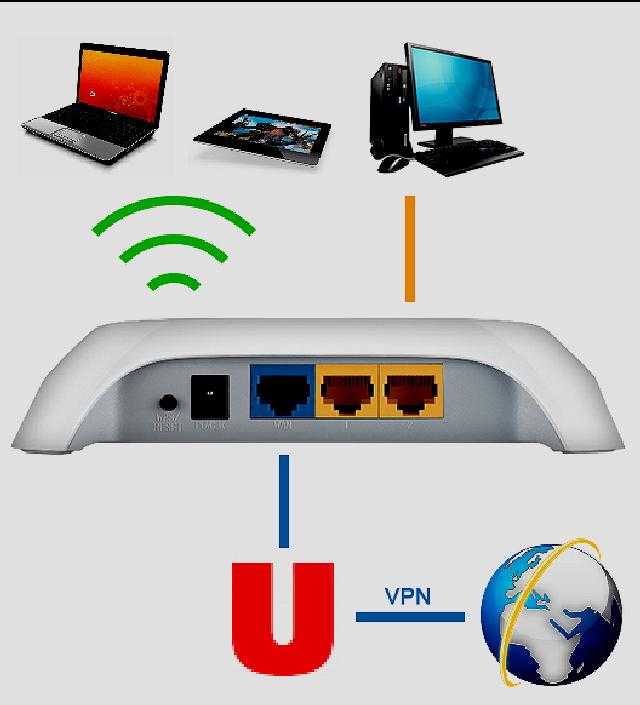
Подключение через роутер
Для решения, как распечатать через вай фай роутер, определяются со способом подключения. На решение влияет доступность выбранного варианта и скорость проведения сигнала. Существует возможный проводной и беспроводной метод.
Для устройств без встроенного вайфая подойдет проводное соединение. Подсоединить его к роутеру с помощью usb – это оптимальный вариант. Перезагрузить оба устройства для обновления конфигурации девайсов. Через ПК и роутер нужно подключаться к действующей сети.
Чтобы благополучно распечатывать документы, необходимо осуществить настройку системы:
- Открыть настройку для роутера, введя в браузере адрес: 192.168.0.1, он может немного отличаться, но в инструкции к маршрутизатору он должен быть прописан.
- Во всплывшем окне указать «Логин» и «Пароль», информация об этом находится на задней крышке роутера.
- В меню сетевых подключений должен определиться МФУ.
Беспроводное подключение для усовершенствованных моделей печатных устройств не вызывает никаких проблем. В них должен быть встроен вайфай. Для настройки девайса необходимо нажать на кнопку включения wi-fi, в течение пары минут устройства должны найти друг друга. Остается только ввести «Логин пользователя» и «Пароль» для доступа. Настройка проходит практически автоматически.
В них должен быть встроен вайфай. Для настройки девайса необходимо нажать на кнопку включения wi-fi, в течение пары минут устройства должны найти друг друга. Остается только ввести «Логин пользователя» и «Пароль» для доступа. Настройка проходит практически автоматически.
Важно! ПК, к которому подключен сетевой принтер, для постоянного доступа к печати должен всегда быть включен.
Общий доступ к печати
Открытый доступ к печати позволяет использовать аппарат всем пользователям сети. Это очень удобно, ведь необходимость в подключении каждого устройства отпадает.
Прежде чем начинать настраивать работу МФУ, необходимо убедиться, что сеть работает без ошибок, все компьютеры сети видны в «Сетевом окружении», принтер работает исправно и для него установлены корректные драйвера.
Как печатать по wifi с открытым доступом печати:
- В «Панели управления» выбрать «Принтеры и факсы».
- Открыть «Свойства» в появившемся списке.
- Выбрать «Общий доступ» во вкладке «Доступ».

- Во разделе «Безопасность» выбрать «Печать для всех пользователей».
Особенности разных моделей принтеров
Существуют три вида печатных устройств:
- Матричный (практически не используется).
- Струйный.
- Лазерный.
Матричные устройства обладали низкой скоростью печати. Неудобство во время использования заключалось в подаче бумаги. Ее необходимо было подавать строго по инструкции, иначе аппарат ломался.
Струйные печатные устройства не уходят с полок магазинов. Доступная цена и цветная печать в домашних условиях придают им популярности. Заправка картриджей часто осуществляется самостоятельно.
Лазерные устройства имеют высокоскоростную печать, могут работать при высокой температуре и большой загруженности без отдыха. Заправка картриджей осуществляется тонером, который обязательно должен подходить под марку принтера. Бумага должна быть соответствующей и хорошего качества. Это продлит время использования МФУ.
Canon
Аппараты Canon приобретаются для офисов и домашнего использования. Они отличаются быстрой скоростью распечатки и качественным изображением на бумаге. Шум от работы практически не слышен. Низкая цена устройства подталкивает на его покупку. Из минусов можно назвать высокую стоимость чернил.
Они отличаются быстрой скоростью распечатки и качественным изображением на бумаге. Шум от работы практически не слышен. Низкая цена устройства подталкивает на его покупку. Из минусов можно назвать высокую стоимость чернил.
Печатные устройства HP доступны и отличаются быстрой и качественной печатью. Это отличный вариант для работы. Программа для устройства позволяет регулировать качество печати. Этот торговый бренд имеет линейку аппаратов, которые могут распечатывать документы на пленке, липкой ленте, конвертах. Минус – часто выходит из строя блок печати.
Epson
Устройства Epson помогут распечатать документы и фотографии как в офисе, так и дома. Они просты в использовании, обладают высокой скоростью печати и обширным набором функций. Существуют черно-белые, 4-х цветные и 6-ти цветные модели.
Важно! Для скоростной печати документов в офисах с большой загрузкой лучше выбирать лазерный принтер.
Самые частые ошибки во время настройки
Существуют ошибки, которые допускают пользователи при настройке беспроводной печати:
- Инструкция к маршрутизатору не изучена, поэтому логин и пароль введен неверно.

- Не подключены usb-соединения.
- Не перезагружен роутер после подсоединения принтера к нему.
- В списке оборудования не добавлен принтер.
- Не включен wi-fi.
- Не включена функция WPS.
- Некорректно установлены драйвера.
Следуя указаниям, можно разобраться, как подключить МФУ по wifi к локальной сети и как настроить печать через wifi с ноутбука. Использование МФУ станет приятным и быстрым, а главное, поможет избавиться от множества проводов.
. к wifi принтеру, который нужно предварительно добавить, и настройку печати с . Далее можно установить на телефон приложение HP ePrint через Google play или App Store, и с помощью него печатать.
Многие пользователи задаются вопросом о том, как вывести изображение с телефона на компьютер через WiFi. Функцией передачи файлов с одного устройства на другое пользуются как обладатели обычных смартфонов, так и.
Wi—fi Direct на iPhone: что это за функция и для чего она используется. В каких моделях Айфона есть Wi—fi Direct? Как использовать функцию Wi—Fi Direct с мобильным устройством на iOS. Подключение iPhone к телевизору с.
Сегодня с мобильного телефона и ноутбука можно распечатать информацию любого формата, не используя при этом стандартное подключение с помощью кабеля. В этой статье мы расскажем, как отправить на печать через wifi быстро и удобно.
Отправляем печать с ноутбука на принтер
Недорогие модели печатающих устройств не часто оснащаются wifi-антенной, поэтому мы предлагаем такие методы подключения:
1. Специальное оборудование. Это Print-сервер, который делает принтер узлом локальной wifi-сети.
2. Подсоединение к ПК с вай-фай посредством кабеля. При этом любая wifi-техника может легко интегрироваться с принтером.
Второй способ предпочтительнее, так как не предполагает покупку дорого оборудования. Для подключения ноута по wifi нужно:
Для подключения ноута по wifi нужно:
- Подключить печатающее устройство к ПК через USB-кабель.
- Зайти в «Пуск» — «Устройства и принтеры» и сделать данное устройство открытым для общего доступа.
- Провести подключение к ноуту по вай-фай. Для этого нужно зайти на комп, который обслуживает этот принтер, и установить в параметрах «Использовать по умолчанию».
В результате ваш ноутбук будет отправлять печать на этот принтер автоматически по вай-фай.
Печатаем с любого телефона на принтере по wi-fi
Функция печати с мобильника по wi-fi будет доступна только после синхронизации с принтером, а для этого нужно выполнить следующие действия:
- Подключаем wifi на принтере и телефоне.
- В смартфоне заходим в раздел, в котором отражаются все подключенные устройства.
- Здесь находим свой принтер по названию модели и подключаемся к нему.
- Открываем приложение для печати, например, Google Cloud Print или PrintHand и заходим в меню и жмем на печать.

Плюс этого способа в том, что не требуется дополнительный кабель, ПК или ноутбук для распечатки файлов с телефона. Однако принтер должен поддерживать wi-fi.
Печатаем файлы с iPhone на принтере
На айфонах есть возможность установить приложение AirPrint, которое разрабатывалось специально для устройств Apple. Почти все принтеры, выпущенные после 2014 года, поддерживают это приложение и печать настраивается автоматически. Для того, чтобы отправить с айфона на печать по Wi-Fi, выполняем такие действия:
- Открываем приложение AirPrint, находим документ или фото, которое необходимо распечатать и нажимаем на функцию «Поделиться».
- Выбираем опцию «Печать», дальше определяемся с принтером, на который будет выводиться печать и указываем нужное количество копий. Жмем кнопку «Печать».
настройка соединения с Android и iPhone
Сейчас многие люди работают на телефонах, поэтому нуждаются в быстрой печати или сканировании. Для этого следует знать, как к телефону подключить принтер и какие файлы можно печатать. Об этом рассказывается в статье.
Для этого следует знать, как к телефону подключить принтер и какие файлы можно печатать. Об этом рассказывается в статье.
Как подключить принтер к телефону через Wi-Fi
Синхронизация устройствСовременные принтеры довольно легко подключаются к телефону через Wi-Fi. Если печатное устройство куплено недавно, то сначала нужно установить картридж и подсоединить кабель, после – МФУ и роутер. Затем надо включить Wi-Fi с помощью кнопки или через меню на ПК. Дальше можно действовать тремя различными способами.
Займы
Подбор кредита
Дебетовые карты
Кредитные карты
Счет РКО
Рефинансир
ование
Осаго
Ипотека
Вклады
Инвестиции
- напрямую;
- с помощью виртуального принтера;
- через удалённое подключение.
С помощью компьютера можно легко подключить телефон к МФУ. Всего лишь нужно установить TeamViewer на ПК и QS Team Viewer на гаджет, ввести ID с телефона на компьютер и подключиться. Затем открыть раздел передачи файлов. Теперь любой файл можно скачать и распечатать.
Затем открыть раздел передачи файлов. Теперь любой файл можно скачать и распечатать.
Обратите внимание! Есть вариант работы с облачным хранилищем Dropbox. Его необходимо установить и на мобильный аппарат, и на ПК.
Подключение с использованием ПКЧто можно напечатать через смартфон
В наше время смартфоны бывают даже мощнее старого компьютера, поэтому если на них есть специальные приложения, можно передавать любые другие файлы.
Как подключить принтер через вай-фай к телефону без компьютера
Печать с телефона на принтер по Wi-Fi осуществляется двумя способами: при помощи сервисов Google и напрямую.
Прямое соединение
При использовании этого метода всё зависит от гаджета. Сейчас многие телефоны имеют возможность напрямую соединяться с принтером без помощи компьютера либо каких-либо приложений. Понадобится всего лишь применить маршрутизатор, чтобы приборы соединились в одинаковой сети. Затем на девайсе найти доступные сети и выбрать нужный аппарат.
Несмотря на старание разработчиков, пытающихся сделать гаджеты более универсальными, некоторая часть принтеров не работает с конкретными марками мобильных телефонов напрямую. В основном это затрагивает технику компании Аpple, особенности сертификации которой соответствуют проприетарным стандартам.
По этой причине многие предусматривают подключение через приложение, например, HP smart, Сanon print, Epson, Samsung и так далее. Всё зависит от марки и модели печатного устройства. Хотя помимо них есть общие приложения, предназначенные для различных принтеров.
Настройка телефона для печати
Настраивать его придется недолго, время может занять лишь поиск программы:
- Найти приложение, предназначенное для данного устройства.
- Скачать его на телефон и открыть.
- Внизу окна, которое открывается при включении, надо выбрать «Wi-Fi принтер».
- Программа сама отыщет устройства, подключенные к той же вай-фай сети, что и телефон.
Как подключить принтер через Аndroid
Смартфоны, а также планшеты с платформой Андроид получили наибольшее распространение в нашем мире. Чтобы подключить их к печатному устройству, надо:
Чтобы подключить их к печатному устройству, надо:
- Скачать PrinterShare.
- Запустить приложение.
- В окошке выбрать «Принтер», найти и нажать на кнопку «Wi-Fi принтер».
- Выбрать файл, который необходимо напечатать в предложенных категориях.
- Выбрав необходимый документ, нужно задать параметры и напечатать его.
Обратите внимание! Файлы, хранящиеся во внутренней памяти мобильного гаджета, обычно расположены в папке «Документы».
Как распечатать документ на iPhone
Подключение гаджетов компании Apple к МФУ ещё проще. В них уже есть специальная функция Airprint, помогающая подсоединить iPhone к этому аппарату через Wi-Fi:
- Необходимо открыть файл, который нужно распечатать.
- Выбрать опцию печати, кликнув на знак «Поделиться».
- Далее следует нажать на знак «Печать» и выбрать принтер с поддержкой Airprint.
- Задать необходимые параметры.
После всех действий выбранные файлы распечатаются на принтере.
Использование Google сервисов для виртуальной печати с телефона
У телефонов с ОС Андроид есть виртуальный принтер – Google Cloud Print. Эта программа не требует установки.
Обратите внимание! Перед началом нужно уточнить работает ли смартфон с облачным хранилищем, ведь работа виртуальных принтеров основывается на них.
Для настройки сервиса Google, необходимо проделать следующие шаги:
- Запустить браузер Google Chrome и подключить Google-аккаунт, войдя в него.
- В настройках браузера перейти к разделу «Дополнительные настройки».
- Отыскать «Виртуальный принтер Google» и нажать кнопку настроить.
- Когда откроется страничка, выбрать опцию «Добавить принтер».
- Из того, что выдано на страничке, выбрать нужный МФУ.
- Когда появится фраза «Процедура завершена», выбрать «Управление принтерами».
- Нажать на кнопку «Добавить обычный принтер».
Теперь принтер подключён к аккаунту Google и можно начинать печатать с любого смартфона.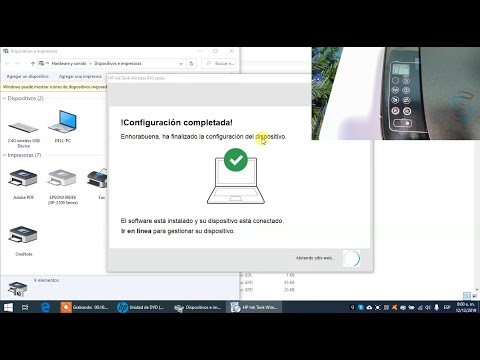 Для этого нужно проделать следующие шаги:
Для этого нужно проделать следующие шаги:
- Установить приложение «Виртуальные принтеры».
- Открыв приложение, необходимо нажать на принтер, нарисованный наверху.
- Выбрать свой принтер из выданного списка.
- После найти нужный документ. Он, скорее всего, находится в папках «Веб», Dropbox или «Локальный».
- Настроить необходимые параметры и нажать печать.
Телефон не видит принтер по Wi-Fi, что делать
Причин, почему это происходит может быть несколько. Во-первых, помешать могут вирусы, попавшие на смартфон при скачивании с непроверенных сайтов или при переходе по подозрительным ссылкам. Чтобы избавиться от этой проблемы, потребуются особые программы-антивирусы. Когда они просканируют устройство, его необходимо будет перезагрузить, а после снова попробовать распечатать файл.
Второй причиной может стать переполненная память смартфона. Освобождение памяти – единственное верное решение. Перед попыткой повторного подключения следует перезагрузить устройство.
Если телефон находится в режиме модема, то подключение к девайсу обычно не происходит. Возникают проблемы с синхронизацией. Нужно проверить в настройках, выбрав в меню режим модема и при необходимости выключить его.
Если после всех действий, описанных выше, подключение не произошло, то есть вероятность что проблемы в роутере или же в МФУ. В этом случае следует совершить следующие действия:
- Вначале выключить телефон, вытащить аккумулятор, оставить его в таком положении на некоторое время, не менее 15 минут.
- После выключить роутер, достав вилку из розетки.
- После этого попробовать подключиться к Wi-Fi с другого телефона или устройства.
- Теперь стоит включить смартфон и Wi-Fi на нём, если он был отключен после перезагрузки.
Дополнительная информация: Если пароль от Wi-Fi забыт, то можно посмотреть его на других устройствах или же сбросить, нажав на кнопку Password на роутере. Он сбрасывается до стандартного, написанного на наклейке модема.
Настроить печать с телефона на принтер достаточно просто. Для этого существует несколько способов. Но какой бы из них не был выбран, нужно убедиться, что все задействованные устройства соответствуют определенным требованиям.
Последнее обновление — 7 июля 2022 в 07:18
Можно ли подключить принтер через телефон Android и распечатать документы
Приветствую наших подписчиков и гостей портала! У многих из нас есть дома принтер или МФУ. Более привычно для нас – печатать с компа или ноутбука. Но сегодня мы поговорим о возможности печати с мобильного телефона.
Благодаря развитию технологий, высокопроизводительные гаджеты теперь умещаются у человека на ладони. Поэтому большинство людей переносит часть, а иногда и все рабочие задачи на них.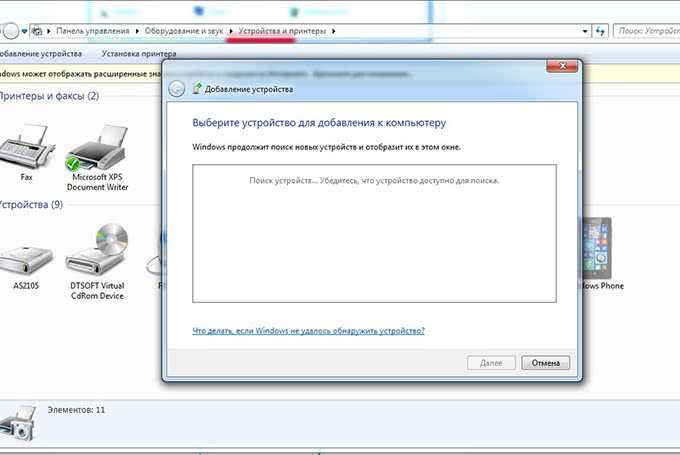 Среди всего многообразия функционала, современные мобильные устройства научились работать с печатью. Мы расскажем, как подключить телефоны на разных операционных системах к принтеру через Wi-Fi.
Среди всего многообразия функционала, современные мобильные устройства научились работать с печатью. Мы расскажем, как подключить телефоны на разных операционных системах к принтеру через Wi-Fi.
Содержание
Содержание
- Что можно напечатать с гаджета?
- Особенности подключения по Wi-Fi
- Прямое подключение
- Виртуальный принтер
- Удаленное подключение
- Bluetooth и USB
- Печать со смартфона через Google Cloud Print
- Печать с телефона на принтере с помощью wifi
- Применяем беспроводное подключение по WPS
- Печатаем с телефона через USB
- Используем специальные гаджеты
- Печать с телефона Apple
- Как можно распечатать документы с Андроида
- Возможные причины возникновения неисправностей
Что можно напечатать с гаджета?
Ни операционная система, ни «железо» мобильников не накладывают никаких ограничений. А это значит, что планшет или телефон могут отправлять на печать абсолютно любые документы или фото. Конечно при условии, что есть подходящее приложение на них, а опция настроена и исправно функционирует.
Конечно при условии, что есть подходящее приложение на них, а опция настроена и исправно функционирует.
При этом телефоны для распечатки на принтер могут подсоединяться по Wi-Fi, Bluetooth или через кабель USB. Ни один из способов подключения также не накладывает никаких ограничений на типы и объемы передачи данных. Разница может быть только в скорости.
Особенности подключения по Wi-Fi
Это один из самых удобных и распространённых способов подключения. Большая часть печатных устройств (исключим самый бюджетный сегмент рынка и устаревшие модели) имеет встроенный Wi-Fi адаптер, который и позволяет синхронизировать принтер с мобильным девайсом.
Как настроить печать с телефона через Wi-Fi:
- Подключить все необходимые кабели (питание, соединение с ПК при необходимости) и установить картриджи.
- Включить печатное устройство.
- Запустить маршрутизатор (роутер), если он не был включен.
- Включить Wi-Fi модуль на принтере. Это можно сделать либо отдельной клавишей на передней панели, либо через меню на экране.
 Если возникли затруднения, то лучше всего ознакомиться с руководством по эксплуатации, идущим в комплекте.
Если возникли затруднения, то лучше всего ознакомиться с руководством по эксплуатации, идущим в комплекте. - Подключить принтер и мобильный девайс к сети.
Теперь необходимо определить, каким образом будет подключен смартфон (планшет). Это можно сделать следующими способами:
- напрямую;
- через виртуальный принтер;
- с помощью удаленного подключения.
Прямое подключение
Здесь все зависит непосредственно он девайса. Многие современные модели позволяют не использовать сторонние приложения, а могут соединяться и печатать напрямую с мобильного устройства без использования компьютера. Достаточно соединить устройства в одну сеть с помощью маршрутизатора, запустить поиск доступных сетей на смартфоне или планшете и выбрать нужную аппаратуру.
И хотя все больше производителей старается уйти в сторону универсальности, некоторые аппараты по-прежнему отказываются работать с определенными моделями смартфонов напрямую. Чаще всего это касается техники Apple и особенностей сертификации в соответствии с их проприетарными стандартами.
Из-за этого у многих производителей соединение предусмотрено через отдельные приложения, например, HP Smart, Canon Print и т. д. Помимо них есть общие приложения, работающие с различными девайсами.
Как печатать через приложение Canon Print, смотрите в следующем видео:
В качестве примера будет рассмотрена программа PrinterShare, доступная для устройств на базе операционных систем iOS и Android.
Итак, как распечатать фото или документы с телефона или планшета на принтере через Wi-Fi:
- Установить приложение из магазина и открыть его.
- В нижней части открывшегося окна выбрать нужное подключение.
- Утилита сама произведет поиск доступных аппаратов, подключённых к той же беспроводной сети, что и смартфон (планшет).
- Выбрать файл для распечатки из имеющихся директорий.
Если нужен файл, хранящийся во внутренней памяти гаджета, например, документ, книга или таблица, то ищите его в разделе «Документы».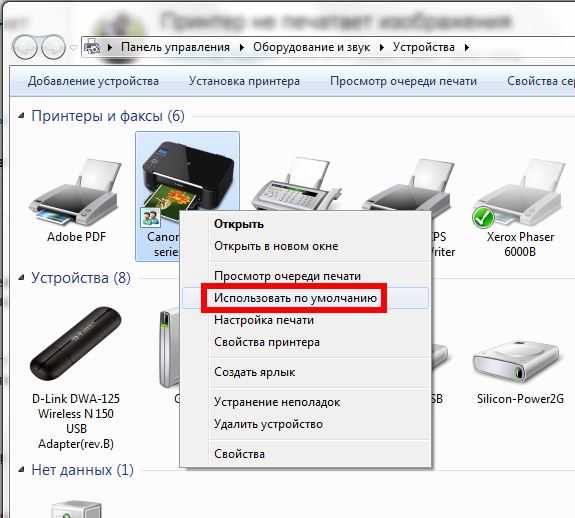
- Отметив файл, можно задать для него настройки или же сразу отправить на печать, выбрав соответствующий пункт.
Все прочие приложения работают по схожему принципу и разобраться в них не составит труда.
Инструкции по использованию приложения PrinterShare смотрите здесь:
Виртуальный принтер
Виртуальные принтеры передают данные с мобильника или планшета через облачные хранилища, поэтому перед использованием необходимо уточнить, поддерживает ли гаджет работу с облаком. Каждый смартфон на операционной системе Android использует Google Cloud Print, а устройства Apple используют AirPrint. Обе утилиты входят в операционную систему и не требуют установки.
Если принтер поддерживает AirPrint, то он автоматически будет обнаруживаться телефоном. Для отправки документов на печать потребуется лишь нажать на кнопку «Поделиться» и выбрать раздел «На печать».
Инструкции по настройке виртуального принтера доступны в формате видео:
Чтобы настроить виртуальный принтер от Google, нужно сделать следующее:
- Запустить Google Chrome и войти в Google-аккаунт.

- Открыть настройки браузера и перейти к разделу дополнительных настроек.
- Ищем «Виртуальный принтер Google» и жмем «Настроить».
- На открывшейся странице внизу выбираем «Добавить принтер».
- Из списка выбираем свое устройство и жмем «Добавить…».
- Через несколько секунд появится надпись «Процедура завершена» и понадобится выбрать «Управление принтерами».
- На следующей странице выбираем «Добавить обычный принтер».
Виртуальный принтер установлен и подключен к текущему аккаунту Google. Теперь с любого смартфона (планшета) под управлением такого аккаунта можно отправить документ на печать.
На свой гаджет устанавливаем приложение «Виртуальный принтер». У нас будут инструкции для Cloud Print:
- Открываем приложение и сверху тапаем на значок принтера.
- Выбираем свое МФУ из появившегося списка.
- Ищем нужный документ или фото для печати в разделах «Локальный», «Dropbox» или «Web».

- Настраиваем опции для печати и жмем «Печать».
Удаленное подключение
Данным методом можно открыть рабочий стол мобильного устройства на компьютере. Для этого понадобиться утилита QS Team Viewer на гаджете и программа Team Viewer на ПК.
Чтобы настроить удаленный доступ и организовать печать с телефона, нужно:
- Установить оба приложения.
- Открыть QS Team Viewer на мобильном аппарате и получить ID.
- Открыть Team Viewer на ПК, ввести ID мобильника, поставить галочку на «Удаленное управление» и подключиться к гаджету.
- Открыть раздел передачи файлов.
Теперь ПК подключен к мобильнику и с него можно скачать и распечатать любой из файлов.
Если же подключается гаджет от Apple, то файлы должны находиться в относительно новом разделе «Файлы», который появился вместе с iOS 11.
Bluetooth и USB
Работа при соединении обоими способами ведется через специальные утилиты от производителей МФУ. Здесь, как и в случае с Wi-Fi, проделываются все те же операции. Изменяется только выбираемый пункт соединений в меню. При этом многие общие программы (PrintShare) также поддерживают эти способы соединения.
Здесь, как и в случае с Wi-Fi, проделываются все те же операции. Изменяется только выбираемый пункт соединений в меню. При этом многие общие программы (PrintShare) также поддерживают эти способы соединения.
Подключаться через USB к принтерам и МФУ могут все гаджеты с ОС Андроид, начиная с 4 версии. Айфоны синхронизируются с офисной техникой с самых ранних версий.
Если остались вопросы или возникли замечания и поправки, обязательно пишите в комментарии! Мы работаем для наших читателей и хотим, чтобы контент был нужным и полезным! На подходе новые темы, не теряйте! Всем пока!
Сегодня можно любой документ распечатать на принтере с телефона, минуя при этом длительный и неудобный процесс скидывания файлов на компьютер. Правда, для начала нужно подключить смартфон к печатающему устройству. Сделать это несложно. Тем более, что мы рассмотрим все способы вывода с телефона на печать, а также расскажем, на какие моменты необходимо обратить внимание в первую очередь.
Печать со смартфона через Google Cloud Print
Как проще всего распечатать с телефона на принтере без компьютера? Ответ очевиден – использовать сервис Google Cloud Print. Однако для этого нужно следующее:
- На смартфоне должно быть установлено приложение «Виртуальный принтер». Если по умолчанию на устройстве его нет, то можно скачать прогу в цифровом магазине.
- Сам принтер должен иметь поддержку облачной печати. Такая функция есть у многих современных моделей таких производителей как canon, epson, hp, sony, samsung и пр. Если хотите узнать, поддерживает ли данную технологию ваше устройство, то воспользуйтесь этим ресурсом.
- Потребуется и активированный личный аккаунт Google. Здесь сложностей возникнуть не должно – заходите и регистрируйтесь.
Если есть всё необходимое, то переходим к настройке:
- Для подключения потребуется компьютер с установленным Google Chrome. Запускаем с него браузер.
- Нажимаем в правом верхнем углу кнопку в виде 3 точек или тире.
 Кликаем на пункт «Настройки».
Кликаем на пункт «Настройки». - Авторизуемся в разделе «Пользователи». При этом учётная запись в браузере и на смартфоне должна быть одна и та же.
- Затем пролистываем страницу вниз и жмём «Дополнительные». Находим раздел «Виртуальный принтер». Кликаем на «Добавить». Выбираем необходимое печатающее устройство.
- Запускаем на смартфоне установленное ранее приложение Cloud Print. Ждём, пока завершится процесс синхронизации с аккаунтом.
- Теперь можно распечатать документ, фотографию, изображение или картинку. Откройте на смартфоне нужный файл и через кнопку «Меню» отправьте его в печать (либо через «Поделиться»). Скорее всего, ещё понадобится указать и виртуальный принтер. При этом для печати необходимо, чтобы был включен и компьютер, к которому подключено печатающее устройство.
Печать с телефона на принтере с помощью wifi
Технология связи вай фай поможет распечатать на принтере любой документ сразу с телефона. Главное, чтобы устройство поддерживало подключение по беспроводной сети.
Сама печать с телефона по wifi будет возможна лишь после синхронизации с печатающим устройством. Как её выполнить? Давайте разберёмся:
- Включаем wifi на принтере и смартфоне.
- На телефоне заходим в раздел, где отображаются все доступные для подключения устройства.
- Находим там наш принтер или МФУ (в названии обязательно будет указано название модели – например, hp m426 laserJet). Подключаемся к нему. Возможно потребуется ввести пароль.
- Дожидаемся завершения процедуры синхронизации. Открываем специальное приложение или проводник. Пробуем отправить какой-нибудь документ в печать.
В чём преимущество такого способа? Он не требует использования никаких дополнительных устройств или шнуров. То есть можно обойтись без компьютера и ноутбука. Не нужны и дополнительные кабеля.
Однако такой вариант вывода на печать со смартфона иногда оказывается невозможным. Ведь устройства порой просто несовместимы на аппаратном уровне. В таких случаях телефон не видит принтер. Точнее их системы не могут определить друг друга. Зачастую эта проблема возникает, когда используется современный недавно купленный смартфон и старенькое МФУ, которому уже больше 4-5 лет.
Точнее их системы не могут определить друг друга. Зачастую эта проблема возникает, когда используется современный недавно купленный смартфон и старенькое МФУ, которому уже больше 4-5 лет.
Кроме того, на современные принтеры можно подавать задачу на печать прямо через Wi-Fi Direct. Как это сделать? Первым делом включите эту функцию на устройстве. Затем с телефона зайдите в настройки, выберите пункт Wi-Fi. Далее кликните на значок Wi-Fi Direct (в ОС андроид расположен внизу посередине). Останется лишь выбрать принтер и подтвердить синхронизацию. После чего смело отправляйте со смартфона любые документы в печать.
Применяем беспроводное подключение по WPS
Этот способ чуть сложнее, чем предыдущий. Поэтому рекомендуем его более опытным пользователям. Подключение и вывод с телефона на печать при таком варианте происходит при помощи роутера. Для этого нужно выполнить несколько шагов:
- Садимся за компьютер, к которому подключён роутер.
- Открываем браузер.
 Набираем в адресной строке «192.168.0.1» или «192.168.1.1». IP может быть другим – всё зависит от конкретной модели маршрутизатора.
Набираем в адресной строке «192.168.0.1» или «192.168.1.1». IP может быть другим – всё зависит от конкретной модели маршрутизатора. - Вводим логин и пароль. Как правило, по умолчанию это «admin». Но возможно ранее вы придумали свою защитную комбинацию. Тогда придётся вспомнить её и затем ввести.
- Заходим в меню настроек. Здесь нас интересует раздел, посвящённый безопасности. Обычно это Protection Setup или Security.
- В пункте функция/настройки WPS меняем значение «disabled» на «enabled». Тем самым активируем опцию. Заодно проверьте, отключена ли фильтрация MAC адресов.
- На корпусе роутера находим кнопку WPS. Жмём её и удерживаем пару секунд. Теперь кликаем на кнопку WPS, которая расположена на печатающем устройстве. Причём как можно быстрее. Если сделать это спустя 1-2 минуты, то подключиться не получится.
- Коннектимся к этой же сети со смартфона. Теперь с него можно отправлять на сетевой принтер задания на печать.
Печатаем с телефона через USB
Ни у всех есть принтер или МФУ с поддержкой облачной печати или функцией wifi. Как быть в таком случае? Можно попробовать подключить телефон и печатающее устройство напрямую через шнур. Обычно для этого используется USB OTG кабель (с переходником). Единственное условие, которое позволит запустить печать – наличие на смартфоне (с iOS или андроидом) и принтере выхода USB-HOST.
Как быть в таком случае? Можно попробовать подключить телефон и печатающее устройство напрямую через шнур. Обычно для этого используется USB OTG кабель (с переходником). Единственное условие, которое позволит запустить печать – наличие на смартфоне (с iOS или андроидом) и принтере выхода USB-HOST.
Конечно, практически каждый современный телефон оснащается таким портом. А вот МФУ или принтеры – нет. Старенькие и бюджетные модели через USB не подключить из-за отсутствующего разъёма. Не забудьте об этом.
Что понадобится ещё, кроме шнура и соответствующих портов на обоих устройствах? На телефон нужно будет установить специальное приложение, которое позволит отправить на печать тот или иной документ. Наибольшей популярностью пользуются такие программы как:
- PrinterShare;
- HP ePrint;
- PrintHand и пр.
При этом распечатать с телефона, подключив его по USB к принтеру, предельно просто. Подсоединяем через шнур оба девайса, заходим в программу и выбираем в настройках печатающее устройство. Как правило, в меню приложения будут доступны все файлы, которые имеются в памяти смартфона и могут быть отправлены в печать.
Как правило, в меню приложения будут доступны все файлы, которые имеются в памяти смартфона и могут быть отправлены в печать.
Для справки! Лишь смартфоны на базе Android 4.0 и выше можно подключить по USB к принтеру, чтобы отправить какой-нибудь файл в печать. Что касается айфонов, то они способны хоститься к офисной технике с самых ранних версий ОС.
Используем специальные гаджеты
Кстати, нельзя не отметить такое устройство как карманный принтер для печати с телефона или планшета. Этот девайс довольно компактен и не занимает много места. Его спокойно можно взять с собой в путешествие, командировку или просто в гости.
Мобильный принтер оснащается батареей, которая обеспечивает несколько часов автономной работы. Подключается девайс к любому современному смартфону или планшету по wifi, usb или bluetooth. Конечно, стоит подобное устройство недёшево. Порой даже дороже, чем популярные МФУ известных брендов. Но зато вы можете в любой момент печатать с телефона на мобильном принтере любые файлы, находясь вдали от дома или офиса.
Печать с телефона Apple
«Яблочная» техника идёт в передовиках по наличию беспроводных технологий. Поэтому её пользователю не составит труда распечатать фотографию, текст или даже смс-переписку напрямую с телефона Apple. Понадобится лишь IPhone с подключенным вай фай и интернетом, а также специальное приложение для IOS. Это может быть:
- Apple airPrint,
- Handy Print,
- Printer Pro и пр.
Самая популярная программа среди пользователей – Apple airPrint. Тем более что она изначально встроена в ОС IOS. Чтобы с её помощью через телефон распечатать на принтере какой-нибудь документ, необходимо:
- Откройте какой-нибудь файл. Пусть это будет фотография из галереи.
- Нажмите на кнопку «Поделиться». В зависимости от программы она может выглядеть по-разному. Обычно напоминает квадрат со стрелкой, круговую стрелку или три точки.
- После чего на дисплее высветятся доступные варианты. Выбираем «Печать». Если такого значка в виде принтера нет, то тапните на «Ещё», чтобы найти нужную кнопку.

- В следующем окне кликаем на пункт «Выбрать принтер». Указываем устройство.
- Ставим необходимое количество копий или отмечаем номера страниц для печати.
- Наконец, нажимаем кнопку «Напечатать».
Есть один нюанс – не все принтеры поддерживают технологию AirPrint. Как узнать, оснащается ли ваша модель печатающего устройства подобной функцией? Посмотрите в интернете (лучше всего на сайте производителя) или загляните в инструкцию по эксплуатации.
Вопрос от пользователя
Здравствуйте.
Подскажите пожалуйста с одной проблемой. Я не могу распечатать документ с телефона: компьютер не распознает его карту памяти, а при подключении телефона через OTG-переходник к принтеру — тот просто его не видит…
Здравствуйте.
Не совсем понял суть вашей проблемы (кто и кого не видит… ). Но так как подобный вопрос я уже далеко не первый раз слышу, решил в этой статье описать сразу несколько способов, как можно решить эту задачу (т. е. распечатать документы с телефона).
е. распечатать документы с телефона).
Почему именно так (а не какой-то один конкретный вариант)? Дело в том, что у одного пользователя может быть старый принтер (который не поддерживает работу по Wi-Fi), у другого — новый, у третьего вообще принтер «no name» малоизвестного китайского производителя и не работает ПК (и везде свои «но», «или», «если») …
Поэтому, из 3-4-х вариантов — всегда легче выбрать хотя бы 1 рабочий. Я, полагаю, это очевидно!
Теперь перейду непосредственно к теме…
*
Как можно распечатать документы с Андроида
Способ #1: через облачные диски
Пожалуй, один из самых простых и быстрых вариантов (если вы не занимаетесь этим очень уж часто) является использование какого-нибудь облачного диска (сейчас их достаточно много: Яндекс диск, Google Drive, Dropbox и др.).
Весь процесс сводится к тому, чтобы нужный файл (документ) загрузить с телефона на облачный диск, а затем на компьютере (к которому подключен принтер) открыть его и распечатать.
Приведу пример!
1) Выбираем нужные файлы (фото, документы и пр.) на телефоне и нажимаем кнопку «Поделиться», после указываем Яндекс диск (см. пример ниже).
Пояснение. В своем примере взял за основу Яндекс диск, т.к. на мой скромный взгляд — это один из самых простых сервисов для работы (как на телефоне, так и на ПК). К тому же на многих телефонах он предустановлен.
Поделиться файлом
2) Далее выбрав папку на Яндекс диске, нужно нажать на кнопку загрузки. После дождаться окончания операции.
Загрузить файл на диск
3) Переходим к компьютеру. Установив приложение Яндекс диска на ПК, у вас в трее появится значок для быстрого доступа к нему. Открываем его.
В системном трее появился значок для быстрого доступа к диску
4) По внешнему виду он напоминает проводник: осталось только выбрать ту папку, куда вы загрузили файлы с телефона, открыть их и распечатать. В принципе, дальше ничего сложного…
В принципе, дальше ничего сложного…
Программа Яндекс диск на Windows: как это выглядит
В помощь!
1) Облачное хранилище: что, как, зачем? Как подключить облачный диск к Windows, Android — безопасное хранение файлов в облаке, доступное всегда и везде — https://ocomp.info/kak-podklyuchit-oblachnyiy-disk.html
2) Яндекс Диск: как им пользоваться, загружать и скачивать файлы, фото. Как настроить авто-создание копии моих документов — https://ocomp.info/yandeks-disk-kak-polzovatsya.html
Способ #2: подключив телефон к ПК/ноутбуку (или через micro SD карту, флешку)
Второй способ, в общем-то, аналогичен первому: просто файлы передаем либо напрямую с телефона на ПК, либо через какой-нибудь накопитель (без сторонних сервисов. Например, это может быть полезно, когда имеете дело с конфиденциальной информацией, которую крайне нежелательно бы вообще куда-то там загружать в сеть…).
В большинстве случаев, достаточно просто к USB порту ПК подключить телефон, затем подождать (20-30 сек. пока Windows установит драйвера) и в «Этом компьютере» («Моем компьютере») можно будет открыть память телефона (см. скриншот ниже).
пока Windows установит драйвера) и в «Этом компьютере» («Моем компьютере») можно будет открыть память телефона (см. скриншот ниже).
Телефон подключен по USB
Обратите внимание, что при подключении телефона к компьютеру — на самом телефоне (обычно) появляется небольшое окно, в котором нужно дать разрешение на передачу файлов по USB. Если этого не сделать — то с компьютера вы не получите доступ к памяти аппарата…
Передача файлов
Дополнение!
1) Как загрузить фото и файлы с телефона на компьютер — 6 способов — https://ocomp.info/kak-zagruzit-foto-s-telefona-na-pc.html
2) Как подключить флешку к планшету (смартфону) на Android через MicroUSB порт — https://ocomp.info/kak-podklyuchit-fleshku-k-android.html
Способ #3: подключив к телефону принтер напрямую (через OTG адаптер)
Если у вас есть принтер (а ПК, например, не работает или не видит телефон), то есть возможность подключиться к принтеру напрямую, по USB (т.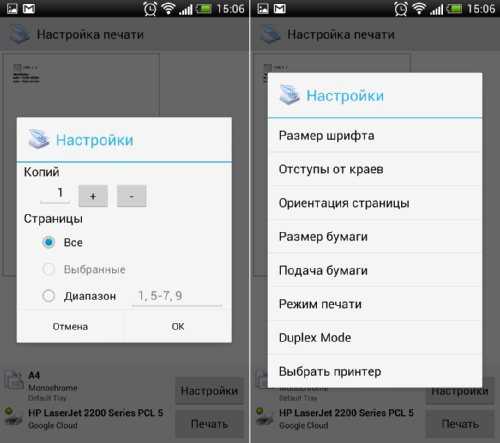 е. печатать с телефона вообще без использования компьютера).
е. печатать с телефона вообще без использования компьютера).
Для этого вам необходим спец. OTG переходник (адаптер).
Приобрести OTG адаптер можно в любом компьютерном магазине. Например, можно заказать в китайских онлайн магазинах (в поиске так и задавайте «OTG адаптер») — https://ocomp.info/kitayskie-internet-magazinyi.html
Телефон подключен к принтеру через OTG
После подключения телефона к принтеру, вам необходимо на него установить спец. приложение (для того, чтобы телефон «увидел» принтер). В большинстве случаев, достаточно обратить внимание на марку принтера (например, Samsung как в моем примере), и в Play Market загрузить приложение от этого производителя (это бесплатно).
Ссылки на спец. приложения для Андроид (на Play Market): Samsung, Epson, Canon, HP, Koycera
Кстати, это спец. приложение часто называют модулем печати.
Отмечу, что, если для вашего принтера спец.
приложения нет, можно установить что-нибудь альтернативное: об этом пару слов скажу ниже.
На скрине ниже приведен пример установки Samsung Mobile Print (разумеется, для принтера марки Samsung).
Mobile Print — установлен
И так, дальше необходимо запустить это приложение и добавить свой принтер. Как правило, если принтер и телефон включены, OTG адаптер исправен, с кабелем все в порядке — телефон сразу же «увидит» подключенный принтер (как в моем примере ниже).
Samsung Mobile Print — скрины работы приложения
После останется только выбрать нужный документ из памяти телефона и отправить его на печать (отмечу, что функционал у разных приложений может существенно отличаться друг от друга: в Samsung Mobile Print, например, можно выбрать формат листа, указать границы, указать конкретные листы для печати и пр. параметры).
Принтер подключен, можно печатать документ
В качестве примера привожу фото парочки распечатанных листов формата А4…
В качестве примера… (распечатанные листы с телефона)
Про альтернативное приложения
Если специализированного приложения для своего принтера вы не нашли, то можно воспользоваться универсальными аналогами: PrinterShare или Printer 2 Go(правда, полный функционал у них платен!).
В качестве примера взял первую — в общем-то все тоже самое: сначала подключаете телефон к принтеру, после запускаете приложение и добавляете принтер (обратите внимание, что приложение может находить принтеры, подключенные по Wi-Fi, Bluetooth, USB).
PrinnterShare — выбор принтера
Далее устанавливаете необходимый драйвер (приложение автоматически его подберет и обновит), выбираете документ и отправляете на печать (примеры на скринах ниже).
Печать документа
Способ #4: через Wi-Fi (Bluetooth), если принтер поддерживает беспроводную технологию
Самый удобный вариант распечатки будет в том случае, если у вас современный принтер (поддерживающий полноценную работу по Wi-Fi). Можно вообще, лежа на диване и общаясь с кем-нибудь по Viber — одним кликом пальца (даже не вставая) отправить на печать любую из увиденных в чате фоток! Разве не здорово?!
Настройка в этом случае тоже достаточно простая: все сводится к подключению принтера к вашей домашней Wi-Fi сети (обычно, это можно сделать с помощью небольшого экрана на устройстве (см. на скрины ниже), либо с помощью кнопок WPS — которые нужно нажать и на роутере, и на принтере для авто-соединения).
на скрины ниже), либо с помощью кнопок WPS — которые нужно нажать и на роутере, и на принтере для авто-соединения).
Подключение принтера к Wi-Fi сети (Wi-Fi Settings)
После чего, телефон также подключите к этой Wi-Fi сети (можно сделать в разделе настроек «Беспроводные сети» (Актуально для Android 8.0)).
Ну а дальше просто выбираете фото или документ (я для примера открыл скан на Google Drive), нажимаете «Печать» и среди найденных принтеров увидите свой аппарат: осталось выбрать его и дождаться жужжания устройства …
Печатаем с телефона по Wi-Fi на принтер
*
Дополнения приветствуются…
Удачи!
RSS(как читать Rss)
Другие записи:
- Что это за Тик-Ток? Чем примечательна эта соц. сеть и как в нее войти? 👌
- Как узнать, DDR3 или DDR4 подойдет ноутбуку? Хочу купить плашку памяти в свободный слот…
- Как зайти в BIOS на ноутбуках ACER (UEFI)
- Обрывается интернет через Wi-Fi роутер (почему отваливается или пропадает Wi-Fi сеть)
- Онлайн рисование на компьютере: обзор уникальных сервисов
- Проигрыватель видео для всех форматов видеофайлов* (или что делать, если вместо изображения видео …
- Переводчик с фото онлайн: для компьютера и смартфона
- Как сделать загрузочным внешний диск USB-HDD (без полного форматирования и потери данных)
Практически каждый сталкивался с проблемой, когда компьютер перестал видеть принтер, или же не видел его изначально. Даже при условии полной исправности обоих устройств, компьютер может не распознавать принтер, несмотря на правильность подключения. Данная проблема является наиболее распространенной, но, в то же время, наиболее простой в решении.
Даже при условии полной исправности обоих устройств, компьютер может не распознавать принтер, несмотря на правильность подключения. Данная проблема является наиболее распространенной, но, в то же время, наиболее простой в решении.
Возможные причины возникновения неисправностей
- Неправильное подключение.
Часто причиной невидимости принтера является отсутствие контакта при подключении – следствие засорения портов, неисправного шнура или просто недостаточно плотного прилегания на стыке.
- Некорректная работа драйверов.
Драйвера для печатающих устройств, как и любое другое программное обеспечение, могут выходить из строя, приводя к сбоям в работе принтера. При отсутствии диска, входящего в комплектацию при покупке принтера, пользователь может скачать драйвера несовместимые, либо неподходящие под конкретную ОС.
- Установлено другое устройство для печати по умолчанию.
Такая проблема может возникнуть, если к компьютеру подключены другие печатающие устройства, либо они были подключены ранее, но не удалены должным образом. Это означает, что операционная система распознает другой принтер, выбранный автоматически.
Это означает, что операционная система распознает другой принтер, выбранный автоматически.
- Отключена служба печати.
В поисках ответа на вопрос, почему компьютер не видит принтер, пользователи часто забывают об установках самой операционной системы. Для беспроблемной печати служба должна быть постоянно включена.
Способы решения указанных проблем
Для проверки подключения достаточно убедиться в том, что используются рабочие порты и кабель. В случае выявления мусора или пыли в портах нужно почистить их, чтобы обеспечить контакт между элементами. Для проверки можно освободить все разъемы, и если компьютер не видит usb принтер, последовательно проверить каждый из них. Иногда решение проблемы может быть произведено банальной проверкой, включен ли сам принтер, так как многие часто забывают включать устройство заново после отключения от сети.
Проблемы с драйверами могут исходить как от их неправильной работы, так и от их полного отсутствия. Для установки драйверов важно использовать родной диск, входящий в комплектацию принтера. Если такого диска нет, драйвера скачиваются из Интернета на официальном сайте производителя устройства. При скачивании драйвера важно выбрать пакет, полностью соответствующий модели принтера и вашей операционной системе. Если драйвера работаю неправильно, можно их переустановить, предварительно удалив неработающую версию.
Если такого диска нет, драйвера скачиваются из Интернета на официальном сайте производителя устройства. При скачивании драйвера важно выбрать пакет, полностью соответствующий модели принтера и вашей операционной системе. Если драйвера работаю неправильно, можно их переустановить, предварительно удалив неработающую версию.
Для установки действующего принтера устройством по умолчанию необходимо кликнуть правой кнопкой мышки по значку устройства и поставить галочку напротив параметра «Использовать по умолчанию» либо просто выбрать данный параметр.
Для включения службы печати нужно зайти в Панель управления, вкладка «Администрирование», далее – «Службы» либо «Диспетчер очереди печати». После этого нужно включить службу, выбирая «Тип запуска» либо команду «Запустить», и поставив галочку напротив параметра «Автоматически».
Таким образом, если компьютер не видит принтер подключенный, то эту проблему вы сможете решить самостоятельно в большинстве случаев. Свидетельством того, что проблема решена, является правильная работа устройства и отображение его в компьютере. В остальных случаях нужно обращаться к специалистам, так как отсутствие результатов по всем указанным способам исправления проблемы может свидетельствовать о наличии более серьезных неисправностей.
В остальных случаях нужно обращаться к специалистам, так как отсутствие результатов по всем указанным способам исправления проблемы может свидетельствовать о наличии более серьезных неисправностей.
Другие полезные инструкции:
Многие менеджеры, журналисты и другие представители подвижных профессий предпочитают создавать документы прямо на смартфоне. Потом их можно поместить в облачное хранилище или распечатать. Большинство пользователей смартфона не представляют, как с Андроида распечатать на принтере документ. Им кажется, что нет иного выхода, чем цеплять свой телефон к ПК и скидывать нужный файл.
Самый простой способ печати – прямое подключение к принтеру через порт USB-HOST. Для этого достаточно соединить принтер и смартфон при помощи шнура. Этот способ подойдет, если у вас современная оргтехника, поддерживающая подключение устройств с разными операционными системами.
Сторонние утилиты для прямой печати
Некоторые производители решили проблему, как подключить принтер к Андроид. Они выпустили приложения, которые могут наладить работу МФУ и принтеров со смартфоном. Стоит отметить несколько полезных приложений для прямой печати:
Они выпустили приложения, которые могут наладить работу МФУ и принтеров со смартфоном. Стоит отметить несколько полезных приложений для прямой печати:
- ePrint – приложение выпущенное производителем HP. Оно позволяет соединить смартфон напрямую практически со всей линейкой моделей оргтехники HP.
- Аналогичные по функционалу с ePrint есть и у других производителей офисной техники. Посмотрите фирму вашего принтера и скачайте нужное приложение: KonicaMinolta, CanonPrint, BrotherPrint, LexmarkPrint, EpsoniPrint, XeroxPrint. Недостаток этих утилит в том, что они подходят только для одного производителя техники, если вы хотите распечатать документ вне дома или своего офиса на другом устройстве, то придется скачать новое приложение Андроид. Принтер, драйвер которого отсутствует на вашем смартфоне, не сможет обнаружить мобильное устройство.
- PrinterOnPrint – универсальное приложение, которое позволяет разыскать подключенный принтер. Оно автоматически устанавливает на ваш телефон нужные драйвера.
 Это приложение оценено пользователями максимально высоко. Оно отличается удобным интерфейсом и высокой функциональностью.
Это приложение оценено пользователями максимально высоко. Оно отличается удобным интерфейсом и высокой функциональностью. - PrinterShare выпущена в двух версиях – бесплатной и платной. С помощью этой программы вы сможете узнать, способен ли принтер определить ваш телефон. Недостаток этой программы в том, что преимущественно она отправляет документы на печать через Wi–Fi, Bluetooth или облачное хранилище. При прямом подключении утилита будет бесполезна.
Все эти утилиты распространяются бесплатно через PlayMarket. Для их установки на смартфон необходимо только выбрать нужную и нажать кнопку «Установить». Проследите, чтобы на внутреннем хранилище было достаточно свободного места.
Можно ли распечатать документ прямо из редактора?
Если у вас есть связь с компьютером, то можно попытаться распечатать документ прямо из текстового редактора. Подобной функцией обладают многие программы:
- BlueMail;
- Adobe Acrobat;
- Word;
- Excel.

Также есть возможность настроить печать на принтере через Андроид прямо из браузеров. Передаются документы на физический принтер в этом случае через «облако» или Wi–Fi, прямое подключение не работает на большинстве приложений. Об использовании облачных хранилищ для распечатки документов мы расскажем ниже.
Из всех приложений наиболее интересны продукты от Microsoft. Перед печатью они отправляют документы в веб-службу, которая необходима для их подготовки. Разработчик утверждает, что этот шаг необходим для обеспечения точности и высокого качества печати.
Как подключить принтер через телефон Android с помощью Wi-Fi
Также возможна печать с Андроид на Wi–Fi принтере. Для этого вам необходимо иметь под рукой устройство, способное стать полноценным участником сети Wi–Fi и получать задания на печать напрямую со смартфона. В этом случае необходимо прежде всего настроить свой роутер, чтобы оба устройства находились в одной сети:
- Включите режим WPS на своем роутере.
 Проверьте, поддерживает ли устройство эту технологию.
Проверьте, поддерживает ли устройство эту технологию. - Затем через ПК зайдите в браузер и введите в адресной строке комбинацию «192.168.1.1». По умолчанию логин и пароль являются словом admin.
- В настройках роутера откройте вкладку «Безопасность». Найдите раздел WPSSetup и установите напротив него значение Enable.
- Отключите фильтрацию MAC-адресов.
- В разделе сеть установите маркер на позиции Wi-Fi Protection Setup.
Теперь вам останется подключить к сети оба устройства с интервалом не более 2 минут. Соединение смартфона и принтера возможно только при помощи специальных программ, о которых мы упоминали выше. Лучше всего справляется с печатью по Wi–FiPrinterShare.
Некоторые роутеры автоматически настраивают режим WPS при помощи специальной кнопки, расположенной на устройстве.
GoogleCloudPrint
Гораздо популярнее использование виртуального принтера Google. В этом случае вам не нужно, чтобы физическое печатное устройство находилось в одной сети со смартфоном, достаточно работающего компьютера, стандартного приложения «Виртуальный принтер» для Андроид на смартфоне и выхода в интернет через ПК.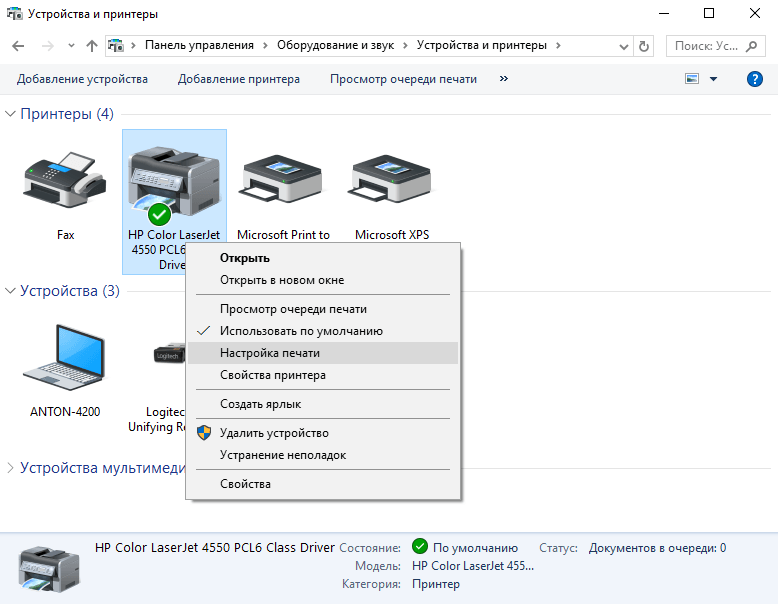
Этот облачный сервис сейчас по умолчанию используется на всех современных смартфонах. Его достоинство в том, что вам не нужно закачивать драйвера для принтера на свое устройство. Перед началом работы настройте свой смартфон, чтобы на нем был выполнен вход в ваш аккаунт Google, а также установите на ПК браузер GoogleChrome. В нем вам также нужно будет авторизоваться под той же учетной записью, что и на смартфоне Android.
Далее следуйте инструкции:
- Откройте на ПК браузер и зайдите в меню – его можно найти рядом с адресной строкой. Щелкните по пиктограмме из трех точек, выстроенных вертикально.
- Из контекстного меню выберите пункт «Настройки».
- Открывшуюся страницу прокрутите вниз до строчки «Показать дополнительные настройки».
- Найдите раздел «Виртуальный принтер Google» и нажмите в нем кнопку «Настроить».
- Нажмите любую из доступных кнопок «Добавить принтер». Если ваше устройство самостоятельно подключено к сети, то доступна будет верхняя кнопка.
 Физический принтер, подключенный кабелем, добавляется кнопкой из нижнего подраздела.
Физический принтер, подключенный кабелем, добавляется кнопкой из нижнего подраздела. - Далее вы перейдете на страницу настроек принтера. Вам будет необходимо установить маркер рядом с наименованием вашего устройства, можно также поставить дополнительно галочку около пункта «Автоматически регистрировать подключаемые принтеры». На этом регистрация принтера будет окончена.
- Возьмите в руки смартфон и запустите приложение «Виртуальный принтер». В большинстве сборок оно идет по умолчанию, но если у вас на смартфоне не оказалось этой утилиты, необходимо скачать его из PlayMarket.
- Откройте любой файл и через кнопку «Поделится» отправьте его на печать. Таким образом вы можете распечатать фото из «Галереи», офисный документ или страницу браузера.
- После того как вы выберите пункт «Печать», вам откроется окно ее настроек. Выберите необходимое количество копий, формат, ориентацию, количество страниц. Запустите6 печать при помощи кнопки похожей на самолет или сам принтер.

Аналогичные виртуальные службы устанавливают на свои устройства многие производители смартфонов. Например, подобное виртуальному принтеру приложение есть у Samsung. Принцип его настройки схож со стандартным, но в этом варианте производитель добавил дополнительную возможность – сохранять документы в облачном хранилище. Преимущество в том, что программы Андроид принтер такой устанавливать не требует. Вам не нужны драйвера.
Чтобы не настраивать виртуальный принтер, можно воспользоваться еще одной возможностью Google – приложением «Диск». По сути это облачное хранилище, доступ к которому можно получить из браузера Chrome. Добавляйте туда файлы, а затем открывайте их с помощью своего ПК и распечатывайте. Достоинство в том, что вы можете дать доступ к диску другому пользователю и передать тем самым документ в любую точку мира, не сообщая данные своей учетной записи. К сервису «Фото» можно подключать других пользователей, например, родственников. Они также смогут распечатывать изображения для своего пользования.
Если вы только планируете создать документ для последующей печати, то лучше всего это делать в «Документах». Они представляют собой облачное приложение от Google, аналогичное по функционалу с Word. Вам достаточно передать другому пользователю ссылку, чтобы он смог распечатать его. Доступ к хранилищам «Фото», «Документы» и «Диск» также возможен с ПК через вашу учетную запись. Вы можете их через Chrome, а затем использовать файлы по своему усмотрению, в том числе и отправлять на печать или редактировать.
Облачное хранилище Dropbox
Альтернативой стандартным облачным хранилищам является Dropbox, работающий со многими приложениями Android. Возможность печати вшита в него по умолчанию. При этом вам не потребуется открывать файлы на ПК. Вам нужно лишь выделить нужные файлы и нажать на кнопку «Печать». Более подробно инструкция выглядит так:
- Установите приложение Dropbox на ПК и свой смартфон.
- Перенесите в хранилище документы со смартфона или ПК.
- Получить доступ к ним вы сможете с любого ПК, подключенного к принтеру.
 Для этого достаточно авторизоваться при помощи логина и пароля.
Для этого достаточно авторизоваться при помощи логина и пароля. - Выберите документы, которые вы хотите распечатать.
- Нажмите на кнопку «Печать».
- Теперь вам останется только проследить, чтобы в принтере было достаточно бумаги, а также дождаться процесса распечатки.
Этот вариант ничуть не сложнее остальных. Вам нужно лишь иметь на ПК и смартфоне приложение Dropbox. Недостаток такого варианта в том, что не на каждом ПК можно найти нужную для доступа к хранилищу утилиту. Зато ваши файлы будут надежно защищены, доступ к ним нельзя будет получить по ссылке.
Альтернативный способ переноса документов на ПК для распечатки – отправить их по электронной почте. Сейчас все популярные сервисы имеют удобные мобильные приложения, с помощью которых вы сможете передать нужные файлы.
Теперь вы знаете, как настроить печать с Андроида на принтер. Делитесь этой информацией с друзьями, задавайте вопросы в комментариях. Обсуждение приветствуется, возможно вы знаете другие программы, способные наладить печать со смартфона.
Как подключить принтер через WiFi. Пошаговая инструкция
22 сен 2022 Автор: SNP4.COM
24027 39
Вы купили принтер и с радостью, что беспроводные технологии наконец-то дошли и до вашего малого офиса, спешите напечатать первое фото или страницу текста что называется «по-воздуху», не связывая себя тяжким бременем проводов. Да вот беда: не доводилось прежде иметь дело с беспроводными интерфейсами принтеров. Сердце замирает от предвкушения первой качественной фотки с моря, а в голове пульсирует немой вопрос без ответа: как подключить принтер через WiFi? Инструкции от производителя принтера с одной стороны рассказывают все подробно и детализировано, но с другой стороны эти разъяснения зачастую не развеивают туман неведения. Особенно если инструкция напечатана на незнакомом нам языке.
На самом деле нет ничего сложного. Мы сами прошли это — поделимся с вами. Заранее просим прощения у продвинутых пользователей и профессионалов в системном администрировании. Эта статья вряд-ли будет вам полезной, т.к. мы намеренно сделаем ее упрощенной для понимания большинства пользователей не имеющих регулярного тесного контакта с цифровой техникой.
Эта статья вряд-ли будет вам полезной, т.к. мы намеренно сделаем ее упрощенной для понимания большинства пользователей не имеющих регулярного тесного контакта с цифровой техникой.
Итак.
Исходные данные. Что у нас должно быть
- Электричество (логично).
- Wi-Fi маршрутизатор, в народе называемый роутер (та самая коробочка, как правило, с антенкой, смотрящей вверх или вниз, подключенная к розетке и к сети Internet при помощи сетевого Ethernet-шнура).
- Печатающее устройство, которое поддерживает беспроводное подключение Wi-Fi (как правило, на принтере или на упаковке должен быть один из подобных значков: ).
- Компьютер, ноутбук или мобильное устройство (смартфон, планшет), подключенные к беспроводной сети. Этот пункт для подключения не обязателен, но необходим для полноценной проверки печати на принтере без проводов. Перед подключением рекомендуем установить необходимые драйвера печатающего устройства с диска или загруженные с официального сайта производителя.
 Если смартфон и планшет поддерживает функцию AirPrint, то установка драйверов не требуется.
Если смартфон и планшет поддерживает функцию AirPrint, то установка драйверов не требуется.
Подключение принтера через Wi-Fi при помощи ввода пароля SSID
Пожалуй, самый простой способ “подружить” вашего печатающего помощника с беспроводной Wi-Fi-сетью — это авторизовать устройство в сети введя пароль SSID. Это тот пароль, который вы обычно вводите в первый раз, для того, чтобы подключить к домашней или офисной сети свой ноутбук, планшетный компьютер или смартфон. Рассмотрим последовательность наших действий на примере подключения принтера Epson.
Обратите внимание: для того, чтобы подключить принтер этим способом, он должен быть оснащен ЖК-дисплеем.
- заходим в настройки принтера (иконка с ключём и отверткой).
- выбираем пункт «Настройки Wi-Fi».
- заходим в меню «Установка Wi-Fi-соединения».
- заходим в меню «Мастер установки беспроводной сети».
- после этого выбираем свою сеть из списка найденных.
 Надеемся вы не забыли как называется ваша сеть? Забыли?? Тогда посмотрите в своем ноутбуке или смартфоне к какой сети они подключены, а затем выберете это же название в списке на экране принтера.
Надеемся вы не забыли как называется ваша сеть? Забыли?? Тогда посмотрите в своем ноутбуке или смартфоне к какой сети они подключены, а затем выберете это же название в списке на экране принтера. - После того, как вы выбрали вашу сеть — вам будет предложено ввести SSID-пароль с помощью клавиш принтера. Если вы забыли ваш пароль или он слишком длинный — мы рекомендуем вам перейти ко второму способу настройки сети — без ввода пароля.
- как только вы ввели верный пароль — значек Вай-фай на панели принтера засияет зеленым цветом. Это не означает, что все пропало. Наоборот — можете себя поздравить: вы разобрались как подключить Epson через WiFi со вводом пароля.
- после установки соединения и при условии, что ваш компьютер подключен к той же самой сети и на нем установлен необходимый драйвер, ваш ПК и принтер должны «увидеть» друг друга и можно печатать без проводов в свое удовольствие.
Подключение принтера через Wi-Fi без ввода пароля SSID
Данный способ подключения пригодится в том случае, если ваш принтер не оборудован ЖК-дисплеем, т.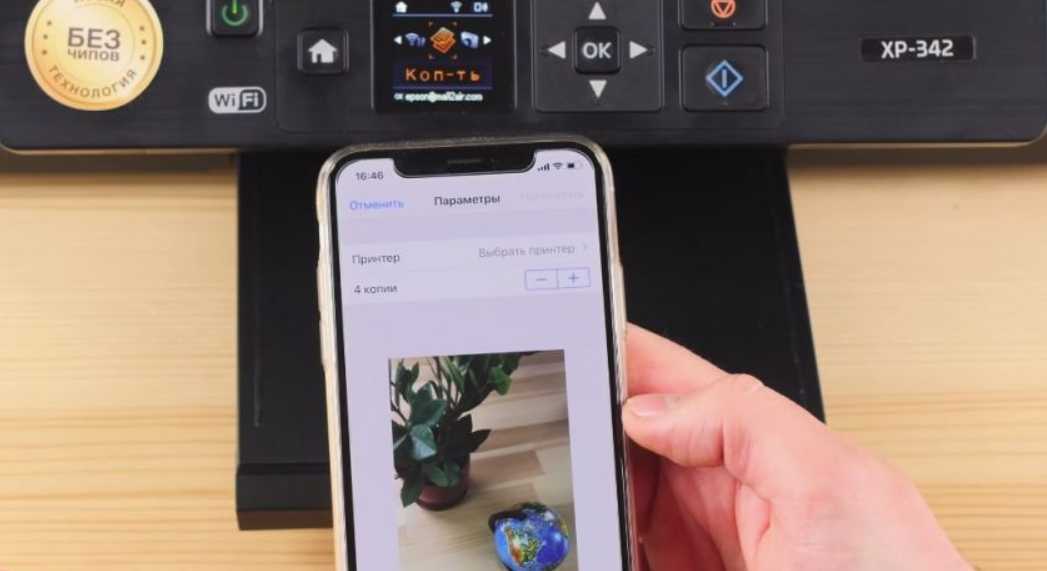 е. вы физически не можете ввести SSID-пароль. Также мы рекомендуем этот способ, если ваш SSID-пароль слишком длинный и сложный (трудоемкий и долгий ввод символов) или вы случайно забыли пароль.
е. вы физически не можете ввести SSID-пароль. Также мы рекомендуем этот способ, если ваш SSID-пароль слишком длинный и сложный (трудоемкий и долгий ввод символов) или вы случайно забыли пароль.
- если у Вас принтер с ЖК-дисплеем — проделываете операции по трем первым картинкам из первого способа, т.е. заходите в настройки и установка Wi-Fi. Выбираете в списке «Подключение с помощью кнопки WPS»
- Если у Вас принтер без ЖК-дисплея, то на панели нужно нажать кнопку с пометкой Wi-Fi
- далее принтер начнет сканирование и попытку подключения к беспроводной сети. В это время на ЖК-дисплее появится сообщение о том, что нужно нажать WPS-кнопку на маршрутизаторе (роутере). На принтере же без ЖК-дисплея просто будет мигать индикатор над надписью Wi-Fi.
- далее нам следует найти на своем роутере и нажать кнопку WPS (на некоторых роутерах она пишется как OSS). Нажав эту кнопку мы даем понять роутеру, что принтер, который «стучится» в двери сети — не чужое устройство и мы даем согласие на это подключение.
 Кнопка WPS — это обычно маленькая неприметная кнопка с задней или боковой стороны корпуса роутера. Для примера мы привели фото популярной модели TP Link.
Кнопка WPS — это обычно маленькая неприметная кнопка с задней или боковой стороны корпуса роутера. Для примера мы привели фото популярной модели TP Link.
- если мы нажали верную кнопку и операция прошла успешно — принтер подтвердит это с помощью зеленой индикации. Если индикатор Wi-Fi горит зеленым цветом и не мигает — можно печатать.
Видео по настройке Wi-Fi принтера без Ж/К-дисплея
У Вас остались вопросы? Что-то не получается? Пишите нам в комментариях под статьей и мы постараемся подсказать вам как подключить принтер через WiFi.
Беспроводная печать на принтере с компьютера Mac
Поиск по этому руководству
Руководство пользователя macOS
- Добро пожаловать!
- Строка меню
- Spotlight
- Пункт управления
- Siri
- Центр уведомлений
- Рабочий стол
- Dock
- Finder
- Подключение к интернету
- Просмотр веб-сайтов
- Регулировка громкости
- Создание снимка экрана или записи экрана
- Просмотр и редактирование файлов при помощи Быстрого просмотра
- Быстрая запись короткой заметки
- Настройка Экранного времени для себя
- Настройка фокусирования для сосредоточения на задаче
- Редактирование фотографий и видео в приложении «Фото»
- Использование функции «Что на картинке?» с фотографиями
- Получение маршрутов в приложении «Карты»
- Создание записи в приложении «Диктофон»
- Использование жестов трекпада и мыши
- Использование панели Touch Bar
- Использование Touch ID
- Использование сочетаний клавиш
- Обновление macOS
- Встроенные приложения
- Открытие приложений
- Работа с окнами приложений
- Использование приложений в полноэкранном режиме
- Использование приложений в режиме Split View
- Загрузка приложений из Mac App Store
- Установка и переустановка приложений из Mac App Store
- Установка и удаление других приложений
- Изменение системных настроек
- Изменение картинки на рабочем столе
- Использование заставок
- Добавление учетной записи электронной почты и других учетных записей
- Использование быстрых команд для автоматизации задач
- Создание Memoji в приложении «Сообщения»
- Изменение картинки, представляющей Вас или других людей в приложениях
- Смена языка системы
- Улучшение видимости экрана
- Создание документов и работа с ними
- Открытие документов
- Использование диктовки
- Добавление примечаний к файлам
- Объединение файлов в один файл PDF
- Печать документов
- Организация рабочего стола с помощью стопок
- Группировка файлов по папкам
- Добавление тегов к файлам и папкам
- Отправка электронных писем
- Использование функции «Онлайн-текст» для взаимодействия с текстом на фотографии
- Резервное копирование файлов
- Восстановление файлов
- Создание Apple ID
- Управление настройками Apple ID
- Что такое iCloud?
- Что такое iCloud+?
- Настройка iCloud на компьютере Mac
- Хранение файлов в iCloud Drive
- Обмен файлами с помощью Общего доступа к файлам iCloud
- Управление хранилищем iCloud
- Использование Фото iCloud
- Что такое «семейный доступ»?
- Настройка Семейного доступа
- Добавление пользователей на Mac
- Настройка Экранного времени для ребенка
- Совместное использование покупок с членами семьи
- Совершение вызова FaceTime
- Использование SharePlay для совместного просмотра и прослушивания
- Отправка текстовых сообщений
- Предоставление общего доступа к календарю членам семьи
- Просмотр контента, которым с Вами поделились
- Просмотр геопозиций друзей и близких
- Многопользовательские игры с друзьями
- Использование Непрерывности для работы с несколькими устройствами Apple
- Потоковая передача аудио и видео через AirPlay
- Использование клавиатуры и мыши или трекпада для управления несколькими устройствами
- Использование iPad в качестве второго дисплея
- Передача задач между устройствами
- Вставка фотографий и отсканированных документов с iPhone или iPad
- Вставка зарисовок с iPhone или iPad
- Копирование и вставка с использованием нескольких устройств
- Использование Apple Watch для разблокировки Mac
- Совершение и прием вызовов на Mac
- Пересылка файлов между устройствами с помощью AirDrop
- Синхронизация музыки, книг и других материалов между устройствами
- Воспроизведение музыки
- Прослушивание подкастов
- Просмотр фильмов и телешоу
- Чтение и прослушивание книг
- Чтение новостей
- Отслеживание курсов акций
- Подписка на Apple Music
- Подписка на Apple TV+
- Подписка на Apple Arcade
- Подписка на Apple News+
- Подписка на подкасты и каналы
- Управление подписками в App Store
- Просмотр семейных подписок на сервисы Apple
- Управление файлами cookie и другими данными веб-сайтов в Safari
- Использование режима частного доступа в Safari
- Просмотр отчетов о конфиденциальности в Safari
- О паролях
- Сброс пароля для входа в систему Mac
- Создание и автозаполнение надежных паролей
- Обеспечение безопасности Apple ID
- Настройка защиты компьютера Mac
- Защита конфиденциальности в Почте
- Сохранение конфиденциальности
- Оплата через Apple Pay в Safari
- Использование функции «Вход с Apple» для приложений и веб-сайтов
- Защита компьютера Mac от вредоносного ПО
- Управление доступом к камере
- Поиск пропавшего устройства
- Начало работы с функциями универсального доступа
- Зрение
- Слух
- Моторика и координация
- Основные
- Изменение яркости экрана
- Подключение беспроводной клавиатуры, мыши или трекпада
- Подключение других беспроводных устройств
- Подключение монитора, телевизора или проектора
- Добавление принтера
- Использование встроенной камеры
- Использование наушников AirPods с компьютером Mac
- Экономия энергии на Mac
- Оптимизация хранилища
- Запись CD- и DVD-дисков
- Управление домашними аксессуарами
- Запуск системы Windows на компьютере Mac
- Ресурсы для Mac
- Ресурсы для устройств Apple
- Авторские права
Большинство популярных принтеров поддерживают AirPrint, поэтому на них можно печатать по беспроводной сети с помощью компьютера Mac.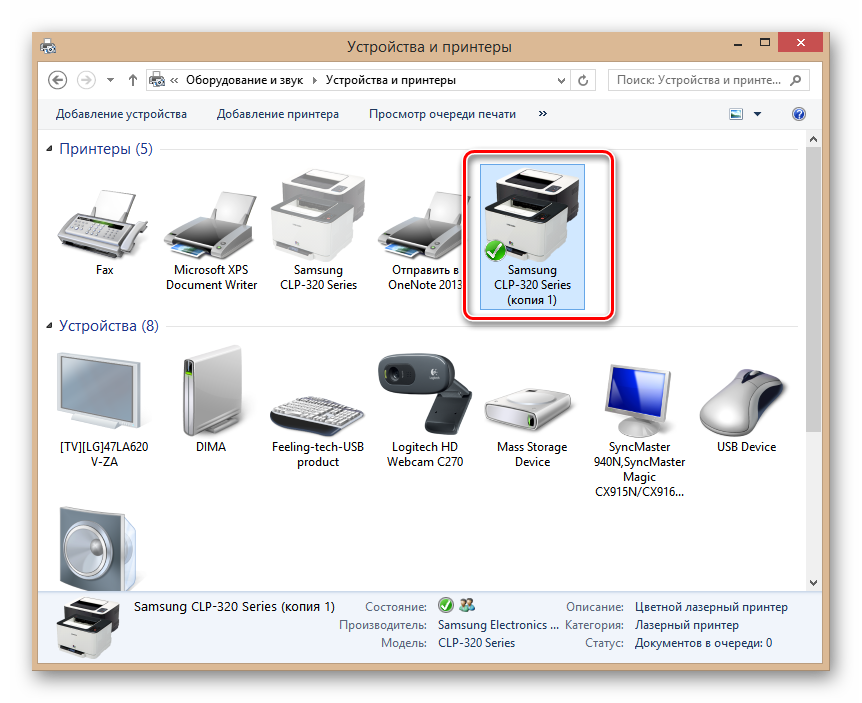 Вам не нужно загружать и устанавливать драйверы принтера.
Вам не нужно загружать и устанавливать драйверы принтера.
Поддержка AirPrint встроена в большинство популярных моделей принтеров. Список принтеров с поддержкой AirPrint см. в статье на сайте поддержки Apple О технологии AirPrint.
Об использовании принтера с iPhone или iPad см. на странице Печать с iPhone, iPad или iPod touch при помощи AirPrint.
Беспроводная печать на принтере AirPrint
Убедитесь, что принтер и Mac подключены к одной сети Wi-Fi. Изучите информацию о настройке, прилагаемую к принтеру.
Когда на Mac открыт документ, выберите пункт меню «Файл» > «Напечатать» в используемом приложении.
Нажмите меню «Принтер», затем выберите свой принтер AirPrint.
Примечание. Если в списке нет требуемого принтера AirPrint, выберите «Добавить принтер» в меню «Принтер» и добавьте его в список принтеров. Добавление Wi-Fi или сетевого принтера.
Настройте другие параметры печати и нажмите «Напечатать».

Если Вы не хотите печатать по беспроводной сети, возможно, Ваш принтер AirPrint можно подключить к порту USB или Ethernet на Mac. Для получения сведений о наличии одного из этих портов обратитесь к документации, прилагаемой к принтеру.
Если не удается выполнить печать на принтере AirPrint
Убедитесь, что установлена новейшая версия macOS. Выберите меню Apple > «Системные настройки», затем нажмите «Обновление программ» и установите перечисленные обновления программного обеспечения.
Попробуйте подключить принтер AirPrint к сети Wi-Fi через прямое кабельное соединение или мост. Мост между интерфейсами виртуальной сети на Mac. После этого принтер сможет подключаться к сети Wi-Fi и работать по беспроводной сети.
Подождите некоторое время после включения принтера, прежде чем пытаться выполнить печать. Некоторым принтерам требуется пара минут на подключение к сети после включения.
Если Вы используете базовую станцию AirPort или устройство AirPort Time Capsule, подключите принтер AirPrint напрямую к сети Wi‑Fi или порту Ethernet LAN на устройстве.
 Если принтер подключен к порту USB на базовой станции AirPort, то печатать на таком принтере через AirPrint будет невозможно.
Если принтер подключен к порту USB на базовой станции AirPort, то печатать на таком принтере через AirPrint будет невозможно.Проверьте сайт производителя принтера на наличие обновлений для Вашей модели принтера.
См. такжеНастройка формата бумаги, подачи бумаги и других параметров печати на MacДобавить принтер в список принтеров, чтобы его можно было использовать на MacНастройка базовой станции AirPort на Mac
Максимальное количество символов: 250
Не указывайте в комментарии личную информацию.
Максимальное количество символов: 250.
Благодарим вас за отзыв.
Как печатать с телефона Google Android
Скопированная ссылка!
Зак Кабадинг
|
12 декабря 2019 г.
У вас есть телефон Google Android? Знаете ли вы, что вы можете печатать фотографии и документы со своего смартфона, где бы вы ни находились? Все, что вам нужно, это совместимый принтер HP. Благодаря мобильной печати HP для Android вы можете оставаться на связи со своим принтером, даже если вы находитесь на другом конце света. Давайте рассмотрим, как печатать с телефона Android.
Благодаря мобильной печати HP для Android вы можете оставаться на связи со своим принтером, даже если вы находитесь на другом конце света. Давайте рассмотрим, как печатать с телефона Android.
Что такое мобильная печать?
С самыми первыми домашними принтерами вам приходилось подключать свое устройство к принтеру через кабель. К счастью, те пещерные дни книгопечатания давно прошли. В настоящее время вы можете печатать без проводов через Интернет. Однако есть разница между беспроводной печатью и мобильной печатью.
- Беспроводная печать — это печать с использованием беспроводного соединения, например WiFi.
- Мобильная печать — это когда вы печатаете на своем мобильном устройстве, таком как смартфон или планшет.
Мобильная печать немного сложнее. Как ваш телефон может связываться с вашим принтером, если вы не находитесь в одной комнате или в той же сети Wi-Fi?
Большинство принтеров HP позволяют выполнять мобильную печать на устройстве Android. Вы также можете сделать это со своего iPhone, но это отдельная статья. Существует 2 основных метода мобильной печати на Android, в зависимости от того, какой у вас принтер и откуда вы пытаетесь печатать.
Вы также можете сделать это со своего iPhone, но это отдельная статья. Существует 2 основных метода мобильной печати на Android, в зависимости от того, какой у вас принтер и откуда вы пытаетесь печатать.
Метод Wi-Fi
Большинство принтеров HP позволяют печатать с устройства Android, если оно подключено к той же сети Wi-Fi, что и принтер. Ваше устройство может отправлять задания на печать на принтер через общую сеть. Используйте Wi-Fi для печати с:
- Устройства Samsung Galaxy
- Устройства Google Nexus
Как печатать с телефона Android с помощью WiFi
1. Подключите устройство Android и принтер к одной и той же сети WiFi
2. Загрузите подключаемый модуль службы печати HP на устройство Android
Перейдите по этой ссылке на своем устройстве Android и коснитесь ссылки, чтобы установить подключаемый модуль. Вы перейдете на страницу подключаемого модуля службы печати HP в магазине Google Play.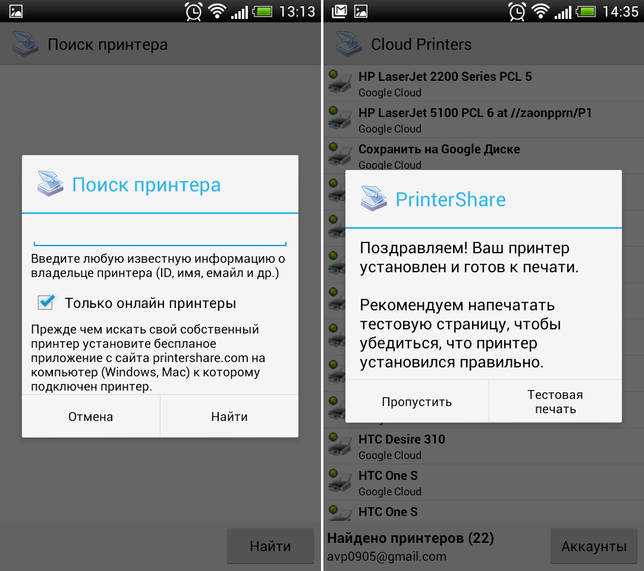 Если вы еще не установили подключаемый модуль HP Print Service, нажмите кнопку «Установить», чтобы установить его.
Если вы еще не установили подключаемый модуль HP Print Service, нажмите кнопку «Установить», чтобы установить его.
3. Используйте раскрывающиеся меню для печати
Когда вы запустите приложение на своем устройстве, вы сможете Печать , Поделиться или Экспортировать через раскрывающиеся меню. Коснитесь значка принтера, чтобы распечатать. Популярные приложения для Android, поддерживающие печать, включают:
- Drive
- Excel
- Chrome
- Приложения Adobe
- Gmail
- PowerPoint
- Polaris Office
- Yahoo!
Как печатать с телефона Android с помощью WiFi Direct
Что делать, если нет сети Wi-Fi, к которой могут подключиться принтер и устройство Android? Без проблем! Вы по-прежнему можете печатать со своего устройства Android с помощью WiFi Direct. Большинство принтеров HP, выпущенных после 2014 года, оснащены функцией WiFi Direct.
С помощью WiFi Direct вы можете подключить свое устройство к принтеру, используя беспроводное соединение на основе принтера. Вот как его использовать:
1. Загрузите подключаемый модуль службы печати HP из магазина Google Play и установите его на свое устройство.
2. Получите имя принтера WiFi Direct. Каждый принтер HP с WiFi Direct имеет уникальное имя и пароль. Они понадобятся вам для подключения вашего устройства.Для принтеров с панелью управления:
- Коснитесь Значок WiFi Direct или откройте меню настроек WiFi Direct, чтобы получить имя и пароль
- Перейдите в меню Отчеты и выберите Сводка сети или Конфигурация сети , чтобы распечатать страницу сводки сети с именем и паролем
Только для принтеров с кнопками: используйте метод, соответствующий конфигурации вашего принтера:
- Нажмите кнопку Информация , чтобы напечатать отчет
- Нажмите и удерживайте кнопку Кнопка WiFi Direct в течение 3 секунд для печати отчета
- Нажмите кнопки Wireless и Информация одновременно, чтобы распечатать отчет -3 секунды для печати информационной страницы
- Нажмите и удерживайте кнопку Возобновить/Отмена или Возобновить в течение 10 секунд, чтобы распечатать информационную страницу
 Используйте приложения для печати
Используйте приложения для печати- Откройте элемент, который хотите напечатать, и коснитесь значка меню.
- Затем нажмите Печать
- На экране предварительного просмотра нажмите Стрелку вниз для просмотра списка принтеров
- Выберите принтер WiFi Direct и введите пароль для подключения ваше устройство
- Перейдите к принтеру, чтобы подтвердить выбор
Для принтеров с панелью управления:
- Tap OK
для принтеров только с кнопками:
- Нажмите Wi -Fi Direct или Информация , в зависимости от подключения кнопки
Как печатать с телефона с помощью HP ePrint
Вы можете использовать WiFi или WiFi Direct, когда находитесь рядом с принтером.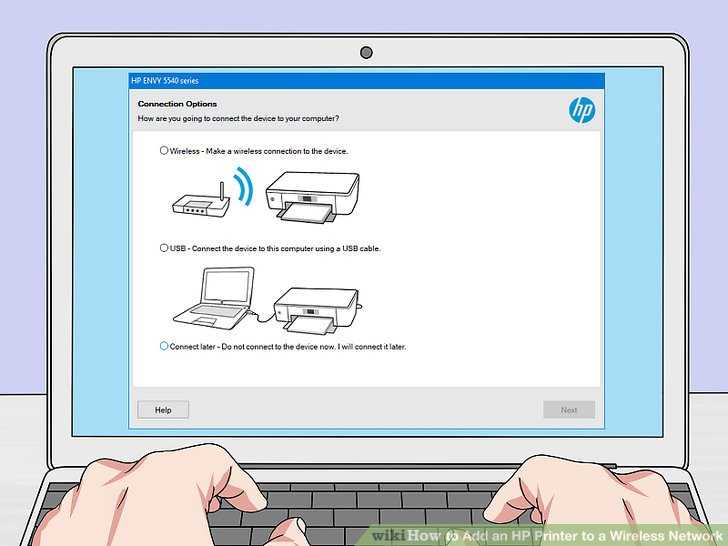 Но что, если вы находитесь вдали от него? Может быть, вы находитесь в другом городе или даже в другой стране, и вам нужно распечатать рабочий документ в офисе или важный документ для вашей семьи. Вот когда вы можете использовать HP ePrint.
Но что, если вы находитесь вдали от него? Может быть, вы находитесь в другом городе или даже в другой стране, и вам нужно распечатать рабочий документ в офисе или важный документ для вашей семьи. Вот когда вы можете использовать HP ePrint.
HP ePrint — это функция мобильной печати, доступная на многих принтерах HP. Совместимые принтеры запрограммированы с уникальным адресом электронной почты, и они будут печатать любые фотографии или документы, которые вы отправляете им по электронной почте с вашего устройства Android. Ваше Android-устройство должно иметь подключение к Интернету, но оно не обязательно должно быть подключено к той же сети, что и ваш принтер.
Чтобы печатать с устройства Android с помощью HP ePrint, сначала необходимо иметь совместимый принтер HP. Затем выполните следующие действия:
1. Найдите адрес электронной почты вашего принтера
Сначала найдите адрес электронной почты вашего принтера и активируйте веб-службы вашего принтера.
Для принтеров с сенсорным экраном:
- На принтере коснитесь или нажмите кнопку или значок HP ePrint
- Коснитесь Настройка и следуйте инструкциям на экране, чтобы включить веб-службы
- Коснитесь Печать или Печать информации — адрес электронной почты принтера будет автоматически отображаться на панели управления, и будет распечатана информационная страница с адресом электронной почты принтера
Для принтеров с текстовым дисплеем:
- На принтере перейдите к Настройка веб-служб , Настройка сети или Настройки беспроводной сети и следуйте инструкциям на экране, чтобы включить веб-службы
- Коснитесь Печать или Информация для печати
Если ваш принтер не оснащен сенсорным или текстовым дисплеем, вам придется использовать приложение HP Smart для печати с телефона Android.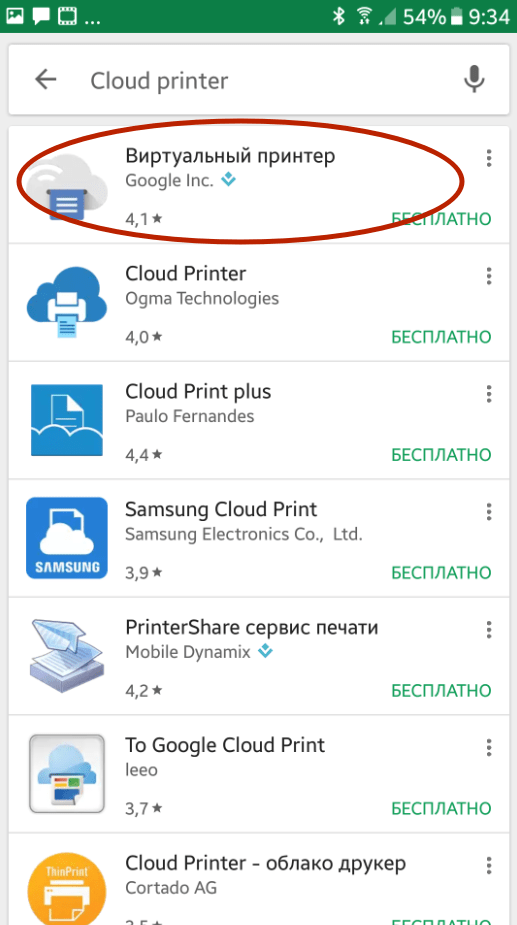 Мы рассмотрим HP Smart чуть позже.
Мы рассмотрим HP Smart чуть позже.
2. Печать документа или фотографии
На устройстве Android откройте фотографию или документ, который хотите распечатать.
- Коснитесь значка Действие или Поделиться .
- Выберите опцию Электронная почта , чтобы открыть новое сообщение электронной почты
- Введите адрес электронной почты принтера в поле To
- Введите тему в строке темы сообщения и нажмите Отправить
3. Печать сообщения электронной почты
Открытие сообщения электронной почты:
электронная почта, которую вы хотите напечатать4. Печать веб-страницы
3 Для печати веб-страницы
- Откройте веб-страницу, которую хотите напечатать
- Нажмите и удерживайте экран, чтобы выбрать все, затем нажмите Копировать .
 Обратите внимание, что это будет включать все рекламные объявления и виджеты на веб-странице. Если вам нужен только текст, тщательно выберите то, что вы выделяете и копируете.
Обратите внимание, что это будет включать все рекламные объявления и виджеты на веб-странице. Если вам нужен только текст, тщательно выберите то, что вы выделяете и копируете. - Откройте новый пустой документ
- Нажмите и удерживайте экран, затем нажмите Вставить
- Сохраните документ на свое устройство. Прикрепите документ к сообщению электронной почты, направьте письмо на принтер и коснитесь Отправить
Как изменить настройки HP ePrint
Возможно, вы заметили, что HP ePrint не позволяет настраивать параметры печати. Настройки HP ePrint по умолчанию:
- Качество печати: Обычное
- Цвет печати: Полноцветный
- Размер бумаги для электронных писем: Letter или A4 (в зависимости от того, что вы загрузили в принтер)
- Размер бумаги для прикрепленных изображений: 101,6 x 152,4 мм (4 x 6 дюймов)
- Количество отпечатков: 1
- Ориентация бумаги: идентична исходному документу
- Односторонняя печать
Однако некоторые подходящие принтеры HP предоставят вам дополнительные параметры печати при добавлении принтера в HP Connected. HP Connected — это программа, позволяющая настраивать параметры печати для принтеров, подключенных к Интернету. После добавления принтера нажмите Мои принтеры , чтобы изменить настройки печати. С помощью HP Connected вы также можете изменить адрес электронной почты вашего принтера.
HP Connected — это программа, позволяющая настраивать параметры печати для принтеров, подключенных к Интернету. После добавления принтера нажмите Мои принтеры , чтобы изменить настройки печати. С помощью HP Connected вы также можете изменить адрес электронной почты вашего принтера.
Использование приложения HP Smart для печати с телефона
HP Smart — это приложение, которое можно установить на телефон или планшет Android. Это один из самых простых способов мобильной печати. Чтобы использовать HP Smart:
- На устройстве Android загрузите HP Smart из магазина Google Play
- Убедитесь, что ваше устройство Android и принтеры подключены к одной и той же беспроводной сети
- Откройте HP Smart — на главном экране коснитесь значка Принтер icon или Plus 9Знак 0040
- На экране Мой принтер коснитесь Дополнительные параметры
- Коснитесь Веб-службы
- Коснитесь Настройка и следуйте инструкциям на экране, чтобы включить мобильную печать 9002 a без сенсорного экрана или текстового дисплея, коснитесь Print Info Page , чтобы получить адрес электронной почты вашего принтера для HP ePrint.
- Беспроводные соединения и печать
- Печать с мобильного телефона на принтер без Wi-Fi
- Часто задаваемые вопросы.
- Для большинства беспроводных принтеров требуется стандартное соединение Wi-Fi, хотя это не всегда так.
- Некоторые принтеры оснащены запатентованными технологиями беспроводной связи, такими как HP Wireless Direct.
- Некоторые мобильные принтеры также оснащены приемником Bluetooth, который представляет собой еще один тип беспроводного соединения, который можно использовать для печати документов.
- https://support.hp.com/us-en/document/c040#:~:text=HP%20wireless%20direct%20provides%20a,capable%20computers%20and %20мобильных%20устройств
- https://en.wikipedia.org/wiki/Bluetooth
- https://en.
 wikipedia.org/wiki/Printer_(computing)r
wikipedia.org/wiki/Printer_(computing)r - https://en.wikipedia.org/wiki/Hewlett- Packard
- https://en.wikipedia.org/wiki/HP_LaserJet
- Добро пожаловать
- Основы настройки
- Сделайте свой iPhone своим
- Делайте отличные фото и видео
- Поддерживайте связь с друзьями и семьей
- Поделитесь функциями с семьей
- Используйте iPhone для повседневных дел
- Поддерживаемые модели
- айфон 8
- айфон 8 плюс
- айфон х
- iPhone X R
- iPhone X S
- iPhone X S Макс
- айфон 11
- Айфон 11 Про
- Айфон 11 Про Макс
- iPhone SE (2-го поколения)
- айфон 12 мини
- айфон 12
- айфон 12 про
- Айфон 12 Про Макс
- айфон 13 мини
- айфон 13
- айфон 13 про
- Айфон 13 Про Макс
- iPhone SE (3-го поколения)
- айфон 14
- айфон 14 плюс
- айфон 14 про
- Айфон 14 Про Макс
- Что нового в iOS 16
- Включите и настройте iPhone
- Разбудить и разблокировать
- Настроить сотовую связь
- Используйте две SIM-карты
- Подключиться к Интернету
- Настройки идентификатора Apple
- Включение или отключение функций iCloud
- Подпишитесь на iCloud+
- Найти настройки
- Настройка учетных записей почты, контактов и календаря
- Узнайте значение значков состояния
- Зарядить аккумулятор
- Показать процент заряда батареи
- Проверьте состояние и использование батареи
- Скачать или добавить в закладки руководство пользователя
- Изучите основные жесты
- Изучите жесты для моделей iPhone с Face ID
- Отрегулируйте громкость
- Открытые приложения
- Найдите свои приложения в библиотеке приложений
- Переключение между открытыми приложениями
- Выйти и снова открыть приложение
- Диктовать текст
- Печатайте с помощью экранной клавиатуры
- Выберите и отредактируйте текст
- Используйте предиктивный текст
- Используйте замену текста
- Добавить или изменить клавиатуру
- Многозадачность с картинкой в картинке
- Доступ к функциям с экрана блокировки
- Просмотр действий в Dynamic Island
- Выполняйте быстрые действия
- Поиск на главном экране или экране блокировки
- Используйте AirDrop для отправки предметов
- Сделайте снимок экрана или запись экрана
- Рисовать в приложениях
- Добавление текста, фигур и подписей
- Увеличение или увеличение разметки
- Получить информацию о вашем iPhone
- Просмотр или изменение настроек сотовой связи
- Путешествуйте с айфоном
- Изменение звуков и вибраций
- Персонализируйте экран блокировки iPhone
- Сменить обои
- Настройка яркости экрана и цветового баланса
- Держите дисплей iPhone включенным дольше
- Увеличить экран
- Измените имя вашего iPhone
- Изменить дату и время
- Сменить язык и регион
- Организуйте свои приложения в папках
- Добавляйте виджеты на главный экран
- Перемещайте приложения и виджеты на главный экран
- Удалить приложения
- Используйте и настраивайте Центр управления
- Изменить или заблокировать ориентацию экрана
- Просмотр и ответ на уведомления
- Изменить настройки уведомлений
- Настроить фокус
- Разрешить или отключить уведомления для фокуса
- Включить или выключить фокус
- Сосредоточьтесь во время вождения
- Получить приложения
- Подпишитесь на Apple Arcade
- Получить игры
- Играйте с друзьями в Game Center
- Подключить игровой контроллер
- Используйте клипы приложений
- Управление покупками, подписками, настройками и ограничениями
- Установка и управление шрифтами
- Покупайте книги и аудиокниги
- Читать книги
- Аннотировать книги
- Доступ к книгам на других устройствах Apple
- Слушайте аудиокниги
- Ставьте цели по чтению
- Организуйте книги
- Читать PDF-файлы
- Калькулятор
- Создание и редактирование событий
- Отправить приглашения
- Ответить на приглашения
- Измените способ просмотра событий
- Поиск событий
- Настройте свой календарь
- Следите за событиями
- Используйте несколько календарей
- Воспользуйтесь календарем праздников
- Делитесь календарями iCloud
- Основы камеры
- Настройте свой выстрел
- Применение фотографических стилей
- Делайте живые фотографии
- Делайте снимки в режиме серийной съемки
- Сделать селфи
- Делайте панорамные фотографии
- Делайте макрофото и видео
- Делайте фотографии в портретном режиме
- Делайте фотографии в ночном режиме
- Делайте фотографии Apple ProRAW
- Отрегулируйте громкость затвора
- Отрегулируйте настройки HDR-камеры
- Запись видео
- Запись видео в формате ProRes
- Запись видео в кинематографическом режиме
- Изменить настройки записи видео
- Сохранить настройки камеры
- Изменить дополнительные настройки камеры
- Просмотр, обмен и печать фотографий
- Использовать живой текст
- Отсканируйте QR-код
- Посмотреть мировые часы
- Установить будильник
- Используйте таймер или секундомер
- Компас
- Добавляйте и используйте контактную информацию
- Изменить контакты
- Добавьте свою контактную информацию
- Используйте другие учетные записи контактов
- Использование контактов из приложения «Телефон»
- Объединить или скрыть повторяющиеся контакты
- Настроить FaceTime
- Совершать и принимать звонки
- Создайте ссылку FaceTime
- Сделать живое фото
- Включите Live Captions в вызове FaceTime
- Использование других приложений во время разговора
- Сделать групповой вызов FaceTime
- Просмотр участников в сетке
- Используйте SharePlay, чтобы смотреть и слушать вместе
- Поделитесь своим экраном
- Переключить вызов FaceTime на другое устройство
- Изменить настройки видео
- Изменить настройки звука
- Добавьте эффекты камеры
- Оставить вызов или переключиться на Сообщения
- Блокировать нежелательных абонентов
- Подключение внешних устройств или серверов
- Просмотр и изменение файлов и папок
- Организация файлов и папок
- Отправить файлы
- Настроить iCloud Drive
- Делитесь файлами и папками в iCloud Drive
- Поделитесь своим местоположением
- Добавить или удалить друга
- Найдите друга
- Получайте уведомления, когда друзья меняют свое местоположение
- Сообщите другу, когда ваше местоположение изменится
- Добавьте свой iPhone
- Добавьте свой кошелек iPhone с помощью MagSafe
- Получайте уведомления, если вы забыли устройство
- Найдите устройство
- Отметить устройство как потерянное
- Стереть устройство
- Удалить устройство
- Добавить AirTag
- Добавить сторонний элемент
- Получайте уведомления, если вы оставляете предмет позади
- Найдите элемент
- Отметить предмет как утерянный
- Удалить элемент
- Изменить настройки карты
- Отслеживайте ежедневную активность
- Просматривайте историю своей активности, тренды и награды
- Подключить стороннее приложение для тренировок
- Настройте уведомления об активности
- Поделитесь своей активностью
- Введение в здоровье
- Заполните данные о своем здоровье
- Введение в данные о здоровье
- Просмотр данных о вашем здоровье
- Поделитесь данными о своем здоровье
- Просмотр данных о здоровье, которыми поделились другие
- Скачать медицинские карты
- Просмотр медицинских записей в приложении «Здоровье» на iPhone
- Следите за устойчивостью при ходьбе
- Регистрация информации о менструальном цикле
- Просмотр прогнозов и истории менструального цикла
- Отслеживайте свои лекарства
- Узнайте больше о ваших лекарствах
- Настройте расписание для фокуса сна
- Отключить будильники и удалить графики сна
- Добавить или изменить расписание сна
- Включить или выключить фокус сна
- Измените период восстановления, цель сна и многое другое
- Просмотр истории сна
- Используйте функции уровня звука в наушниках
- Проверьте уровень громкости в наушниках
- Зарегистрируйтесь как донор органов
- Сделайте резервную копию данных о вашем здоровье
- Введение в главную
- Настройка аксессуаров
- Аксессуары управления
- Управляйте своим домом с помощью Siri
- Настроить HomePod
- Управляйте своим домом удаленно
- Создание и использование сцен
- Создать автоматизацию
- Настройка камер
- Распознавание лица
- Открой дверь домашним ключом
- Настроить маршрутизатор
- Делитесь элементами управления с другими
- Добавить больше домов
- Получить музыку, фильмы и телешоу
- Получить рингтоны
- Управление покупками и настройками
- Увеличивайте близлежащие объекты
- Создание действий
- Изменить настройки
- Обнаружение людей вокруг вас
- Обнаружение дверей вокруг вас
- Получите описания изображения вашего окружения
- Настройка ярлыков для режима обнаружения
- Добавлять и удалять учетные записи электронной почты
- Настройте собственный домен электронной почты
- Проверьте свою электронную почту
- Отправить письмо
- Отозвать электронную почту с Отменить отправку
- Отвечать и пересылать электронные письма
- Сохранить черновик электронной почты
- Добавить вложения электронной почты
- Загрузить вложения электронной почты
- Аннотировать вложения электронной почты
- Установить уведомления по электронной почте
- Поиск электронной почты
- Организация электронной почты в почтовых ящиках
- Отметить электронные письма
- Фильтровать электронные письма
- Используйте скрыть мою электронную почту
- Используйте защиту конфиденциальности почты
- Изменить настройки электронной почты
- Удалить и восстановить электронную почту
- Добавьте виджет Почты на главный экран
- Распечатать электронные письма
- Посмотреть карты
- Поиск мест
- Найти близлежащие достопримечательности, рестораны и услуги
- Получить информацию о местах
- Отметить места
- Делитесь местами
- Оцените места
- Сохраняйте любимые места
- Исследуйте новые места с гидами
- Организация мест в Моих путеводителях
- Получайте информацию о пробках и погоде
- Удалить важные местоположения
- Быстрый поиск настроек Карт
- Используйте Siri, Карты и виджет Карт, чтобы прокладывать маршруты
- Выберите другие варианты маршрута
- Поделитесь своим ожидаемым временем прибытия
- Поиск остановок на вашем маршруте
- Просмотр обзора маршрута или списка поворотов
- Изменение настроек голосовых указаний
- Настройка маршрутизации электромобилей
- Получить маршрут проезда
- Проложить маршрут к припаркованному автомобилю
- Сообщайте о дорожно-транспортных происшествиях в Картах на iPhone
- Получить велосипедные маршруты
- Получить пешеходные маршруты
- Получить маршруты общественного транспорта
- Удалить недавние направления
- Используйте Карты на вашем Mac, чтобы прокладывать маршруты
- Осмотрите улицы
- Совершите эстакаду
- Получить поездки
- Мера
- Просмотр и сохранение измерений
- Измерьте рост человека
- Используйте уровень
- Настроить сообщения
- Отправка и получение сообщений
- Отменять и редактировать сообщения
- Следите за сообщениями и разговорами
- Начать групповой разговор
- Добавляйте фото и видео
- Отправка и получение контента
- Смотрите, слушайте или играйте вместе с помощью SharePlay
- Совместная работа над проектами
- Анимированные сообщения
- Используйте приложения iMessage
- Используйте мемоджи
- Отправить эффект Digital Touch
- Отправляйте, получайте и запрашивайте деньги с помощью Apple Cash
- Уведомления об изменении
- Блокировать, фильтровать и сообщать о сообщениях
- Удалить сообщения
- Получить музыку
- Просмотр альбомов, плейлистов и т.
 д.
д. - Играть музыку
- Ставьте свою музыку в очередь
- Слушайте эфирное радио
- Подпишитесь на Apple Music
- Слушайте музыку без потерь
- Слушайте музыку в формате Dolby Atmos
- Найдите новую музыку
- Добавляйте музыку и слушайте офлайн
- Получите персональные рекомендации
- Слушайте радио
- Поиск музыки
- Создание плейлистов
- Посмотрите, что слушают ваши друзья
- Используйте Siri для воспроизведения музыки
- Слушайте музыку с помощью Apple Music Voice
- Измените звучание музыки
- Начать с новостей
- Используйте виджеты новостей
- Смотрите новости, выбранные специально для вас
- Читать истории
- Следите за своими любимыми командами с My Sports
- Слушайте новости Apple сегодня
- Подпишитесь на Apple News+
- Просматривайте и читайте истории и выпуски Apple News+
- Скачать выпуски Apple News+
- Слушайте аудио истории
- Поиск новостей
- Сохраняйте новости на потом
- Подпишитесь на новостные каналы
- Начало работы с заметками
- Добавить или удалить учетные записи
- Создание и форматирование заметок
- Нарисуй или напиши
- Сканировать текст и документы
- Добавляйте фото, видео и многое другое
- Создание быстрых заметок
- Поиск заметок
- Распределяйте по папкам
- Организуйте с помощью тегов
- Используйте смарт-папки
- Делитесь и сотрудничайте
- Заблокировать заметки
- Изменить настройки заметок
- Позвонить
- Отвечать или отклонять входящие звонки
- Во время разговора
- Проверить голосовую почту
- Выберите рингтоны и вибрации
- Совершайте звонки с помощью Wi-Fi
- Настроить переадресацию и ожидание вызова
- Избегайте нежелательных звонков
- Посмотреть фотографии
- Воспроизведение видео и слайд-шоу
- Удалить или скрыть фото и видео
- Редактировать фото и видео
- Обрежьте длину видео и настройте замедленное движение
- Редактировать видео в кинематографическом режиме
- Редактировать живые фотографии
- Редактировать фотографии в портретном режиме
- Используйте фотоальбомы
- Редактировать и систематизировать альбомы
- Фильтровать и сортировать фото и видео в альбомах
- Дублируйте и копируйте фото и видео
- Поиск и удаление дубликатов фото и видео
- Поиск фотографий
- Находите и идентифицируйте людей в фотографиях
- Просмотр фотографий по местоположению
- Делитесь фотографиями и видео
- Просмотр фото и видео, которыми с вами поделились
- Взаимодействуйте с текстом и объектами на ваших фотографиях
- Смотреть воспоминания
- Персонализируйте свои воспоминания
- Управляйте воспоминаниями и популярными фотографиями
- Используйте фото iCloud
- Используйте общие альбомы iCloud
- Импорт фото и видео
- Печать фотографий
- Найти подкасты
- Слушайте подкасты
- Следите за своими любимыми подкастами
- Организуйте свою библиотеку подкастов
- Скачивайте, сохраняйте или делитесь подкастами
- Подписаться на подкасты
- Изменить настройки загрузки
- Настройка учетных записей
- Добавить элементы в список
- Редактировать список и управлять им
- Поиск и систематизация списков
- Работа с шаблонами в «Напоминаниях» на iPhone
- Организуйте с помощью тегов
- Используйте смарт-списки
- Изменить настройки напоминаний
- Делитесь и сотрудничайте
- Распечатать напоминания
- Сидеть в сети
- Настройте параметры Safari
- Изменить макет
- Поиск веб-сайтов
- Открывать и закрывать вкладки
- Организуйте свои вкладки
- Просмотр вкладок Safari с другого устройства Apple
- Поделиться группами вкладок
- Добавляйте в закладки любимые веб-страницы
- Сохранение страниц в список для чтения
- Найдите ссылки, которыми с вами поделились
- Аннотируйте и сохраняйте веб-страницу в формате PDF
- Автоматически заполнять формы
- Получить расширения
- Скрыть рекламу и отвлекающие факторы
- Просматривайте веб-страницы в частном порядке
- Очистите кеш
- Используйте пароли в Safari
- Используйте скрыть мою электронную почту
- Ярлыки
- Проверить запасы
- Управление несколькими списками наблюдения
- Читайте деловые новости
- Добавляйте отчеты о доходах в свой календарь
- Добавьте виджет «Акции» на главный экран
- Советы
- Переводите текст, голос и разговоры
- Выберите языки, между которыми вы хотите перевести
- Перевод текста в приложениях
- Переводите текст с помощью камеры iPhone
- Перевод с камеры
- Подключите приложения и добавьте своего ТВ-провайдера
- Подпишитесь на Apple TV+ и каналы Apple TV
- Получайте шоу, фильмы и многое другое
- Смотреть спортивные программы
- Управление воспроизведением
- Смотрите вместе, используя SharePlay
- Управляйте своей библиотекой
- Изменить настройки
- Сделать запись
- Воспроизвести
- Редактировать или удалить запись
- Держите записи в актуальном состоянии
- Организация записей
- Найдите или переименуйте запись
- Поделиться записью
- Дублировать запись
- Храните карты и пропуска в кошельке
- Настроить ApplePay
- Используйте Apple Pay для бесконтактных платежей
- Используйте Apple Pay в приложениях, App Clips и Safari
- Используйте Apple Cash
- Используйте Apple Card
- Управление платежными картами и активностью
- Оплатить транзит
- Используйте цифровые ключи
- Используйте свои водительские права или удостоверение личности штата
- Используйте студенческие билеты
- Карта учетной записи Apple
- Добавляйте и используйте пропуски
- Управление пропусками
- Используйте карты вакцинации против COVID-19
- Проверить погоду
- Следите за погодой в других местах
- Посмотреть карты погоды
- Управление уведомлениями о погоде
- Добавьте виджет погоды на главный экран
- Изучите значки погоды
- Используйте Сири
- Узнайте, что умеет Siri
- Расскажите Сири о себе
- Попросите Siri объявить о звонках и уведомлениях
- Добавить ярлыки Siri
- О предложениях Siri
- Используйте Siri в машине
- Изменить настройки Siri
- Связаться со службами экстренной помощи
- Настройка и просмотр вашего медицинского удостоверения
- Управление обнаружением сбоев
- Сбросить настройки конфиденциальности и безопасности в экстренной ситуации
- Настроить семейный доступ
- Добавить участников семейного доступа
- Удалить членов семейного доступа
- Делитесь подписками
- Поделиться покупками
- Делитесь местоположением с семьей и находите потерянные устройства
- Настройка Apple Cash Family и Apple Card Family
- Настроить родительский контроль
- Настройте устройство ребенка
- Просмотр сводки экранного времени
- Настройте время экрана для себя
- Настройка Экранного времени для члена семьи
- Получите отчет об использовании вашего устройства
- Кабель для зарядки
- Адаптеры питания
- Зарядные устройства и аккумуляторы MagSafe
- Чехлы и футляры MagSafe
- Qi-сертифицированные беспроводные зарядные устройства
- Используйте AirPods
- Используйте наушники
- Apple Watch
- Беспроводная передача видео и фотографий на Apple TV или Smart TV
- Подключение к дисплею с помощью кабеля
- Динамики HomePod и AirPlay 2
- Подключить волшебную клавиатуру
- Введите символы с диакритическими знаками
- Переключение между клавиатурами
- Диктовать текст
- Используйте ярлыки
- Выберите альтернативную раскладку клавиатуры
- Изменить параметры помощи при наборе текста
- Внешние запоминающие устройства
- Bluetooth-аксессуары
- Принтеры
- Поделитесь своим интернет-соединением
- Разрешить телефонные звонки на iPad, iPod touch и Mac
- Передача задач между устройствами
- Беспроводная передача видео, фотографий и аудио на Mac
- Вырезать, копировать и вставлять между iPhone и другими устройствами
- Соедините iPhone и компьютер кабелем
- Введение в передачу файлов
- Передавайте файлы с помощью электронной почты, сообщений или AirDrop
- Автоматическое обновление файлов с помощью iCloud
- Перенос файлов на внешнее запоминающее устройство
- Используйте файловый сервер для обмена файлами между вашим iPhone и компьютером
- Делитесь файлами с помощью облачного хранилища
- Синхронизируйте содержимое или передавайте файлы с помощью Finder или iTunes.

- Введение в CarPlay
- Подключиться к CarPlay
- Используйте Сири
- Используйте встроенные элементы управления вашего автомобиля
- Получите пошаговые инструкции
- Сообщить о дорожно-транспортных происшествиях
- Изменить вид карты
- Делать телефонные звонки
- Играть музыку
- Просмотр календаря
- Отправка и получение текстовых сообщений
- Анонсировать входящие текстовые сообщения
- Воспроизведение подкастов
- Воспроизведение аудиокниг
- Слушайте новости
- Управляйте своим домом
- Используйте другие приложения с CarPlay
- Переставить значки на CarPlay Home
- Изменить настройки в CarPlay
- Начните работу со специальными возможностями
- Включите VoiceOver и потренируйтесь
- Измените настройки VoiceOver
- Изучайте жесты VoiceOver
- Управление iPhone с помощью жестов VoiceOver
- Управление VoiceOver с помощью ротора
- Используйте экранную клавиатуру
- Пишите пальцем
- Использование VoiceOver с внешней клавиатурой Apple
- Используйте дисплей Брайля
- Печатайте шрифт Брайля на экране
- Настройка жестов и сочетаний клавиш
- Использование VoiceOver с указателем
- Используйте VoiceOver для изображений и видео
- Используйте VoiceOver в приложениях
- Увеличить
- Дисплей и размер текста
- Движение
- Разговорный контент
- Аудио описания
- AssistiveTouch
- Прикоснитесь к вариантам размещения
- Нажмите назад
- Доступность
- Маршрутизация аудио вызовов
- Вибрация
- Идентификация лица и внимание
- Настройка управления переключателем
- Используйте переключатель управления
- Голосовое управление
- Боковая кнопка или кнопка «Домой»
- Пульт Apple TV
- Управление указателем
- Клавиатуры
- AirPods
- Зеркалирование Apple Watch
- Слуховые аппараты
- Живое прослушивание
- Распознавание звука
- RTT и телетайп
- Моно звук, баланс, шумоподавление телефона
- Светодиодная вспышка для предупреждений
- Звук в наушниках
- Фоновые звуки
- Субтитры и титры
- Транскрипции для интерком-сообщений
- Живые субтитры (бета)
- Управляемый доступ
- Сири
- Ярлыки специальных возможностей
- Настройки для каждого приложения
- Используйте встроенные средства защиты и защиты конфиденциальности
- Установить пароль
- Настроить идентификатор лица
- Настроить сенсорный идентификатор
- Управляйте доступом к информации на экране блокировки
- Обеспечьте безопасность своего Apple ID
- Войти с паролем
- Войти через Apple
- Автоматически заполнять надежные пароли
- Меняйте слабые или скомпрометированные пароли
- Просмотр ваших паролей и сопутствующей информации
- Безопасно делитесь ключами доступа и паролями с помощью AirDrop
- Сделайте ваши пароли и пароли доступными на всех ваших устройствах
- Автоматически заполнять проверочные коды
- Автоматически заполнять SMS-пароли
- Войдите с меньшим количеством CAPTCHA на iPhone
- Управление двухфакторной аутентификацией для вашего Apple ID
- Управляйте обменом информацией с помощью проверки безопасности
- Управление разрешениями на отслеживание приложений
- Контролируйте информацию о местоположении, которой вы делитесь
- Контролируйте доступ к информации в приложениях
- Управляйте тем, как Apple доставляет вам рекламу
- Управление доступом к аппаратным функциям
- Создание и управление адресами Hide My Email
- Защитите свой просмотр веб-страниц с помощью iCloud Private Relay
- Режим блокировки
- Использовать частный сетевой адрес
- Включить или выключить iPhone
- Принудительно перезагрузить iPhone
- Обновите iOS
- Резервное копирование iPhone
- Верните настройки iPhone к значениям по умолчанию
- Восстановить весь контент из резервной копии
- Восстановление купленных и удаленных элементов
- Продайте, подарите или обменяйте свой iPhone
- Стереть iPhone
- Установить или удалить профили конфигурации
- Важная информация о безопасности
- Важная информация по обращению
- Найдите дополнительные ресурсы для программного обеспечения и обслуживания
- Заявление о соответствии FCC
- Заявление о соответствии ISED Канаде
- Сверхширокополосная информация
- Информация о лазере класса 1
- Apple и окружающая среда
- Информация об утилизации и переработке
- Авторские права
Нажмите кнопку Пуск , затем выберите Настройки > Устройства > Принтеры и сканеры .
Выберите принтер, которым хотите поделиться, затем выберите Управление .
Выберите Свойства принтера , затем выберите вкладку Общий доступ .
На вкладке Общий доступ выберите Общий доступ к этому принтеру .

При желании отредактируйте общее имя принтера. Вы будете использовать это имя для подключения к принтеру с дополнительного компьютера.
В поле поиска на панели задач введите панель управления и выберите Панель управления .
В разделе «Оборудование и звук» выберите Просмотр устройств и принтеров .
Выберите и удерживайте (или щелкните правой кнопкой мыши) принтер, которым хотите поделиться, выберите Свойства принтера , а затем выберите Общий доступ вкладка.

На вкладке Общий доступ выберите Общий доступ к этому принтеру .
При желании отредактируйте общее имя принтера. Вы будете использовать это имя для подключения к принтеру с дополнительного компьютера.
Нажмите кнопку Start , затем выберите Настройки > Устройства > Принтеры и сканеры .
Выберите принтер, которым хотите поделиться, затем выберите Управление .

Выберите Свойства принтера , затем выберите вкладку Общий доступ .
На вкладке «Общий доступ» выберите Общий доступ к этому принтеру .
При желании отредактируйте имя общего ресурса принтера. Вы будете использовать это имя для подключения к принтеру с дополнительного компьютера.
В поле поиска на панели задач введите панель управления и выберите Панель управления .

В разделе «Оборудование и звук» выберите Просмотр устройств и принтеров .
Выберите и удерживайте (или щелкните правой кнопкой мыши) принтер, которым хотите поделиться, выберите Свойства принтера , а затем выберите вкладку Совместное использование.
На вкладке Общий доступ выберите Общий доступ к этому принтеру .
При желании отредактируйте общее имя принтера. Вы будете использовать это имя для подключения к принтеру с дополнительного компьютера.

Нажмите кнопку Пуск , затем выберите Настройки > Устройства > Принтеры и сканеры .
В разделе Добавить принтеры и сканеры выберите Добавить принтер или сканер .
Выберите нужный принтер, а затем выберите Добавить устройство .

Если вы не видите нужный принтер, выберите Принтер, который мне нужен, отсутствует в списке .
В диалоговом окне «Добавить принтер» выберите . Выберите общий принтер по имени , а затем введите имя компьютера или устройства основного ПК и общее имя принтера, используя один из следующих форматов:
.При появлении запроса на установку драйвера принтера выберите Далее , чтобы завершить установку.
В поле поиска на панели задач введите панель управления и выберите Панель управления .
В разделе «Оборудование и звук» выберите Просмотр устройств и принтеров , а затем выберите Добавить принтер .
Выберите нужный принтер, выберите Далее . При появлении запроса установите драйвер принтера.
org/ListItem»>В диалоговом окне Добавить устройство выберите Выберите общий принтер по имени , а затем введите имя компьютера или устройства основного ПК и общее имя принтера, используя один из следующих форматов:
При появлении запроса на установку драйвера принтера выберите Далее , чтобы завершить установку.
Нажмите кнопку Пуск , затем выберите Настройки > Сеть и Интернет > Wi-Fi .
В разделе «Связанные настройки» выберите Изменить дополнительные параметры общего доступа .
В диалоговом окне «Дополнительные параметры общего доступа» разверните Private 9раздел 2255. Затем в разделе Обнаружение сети выберите Включить обнаружение сети .
org/ListItem»>В поле поиска на панели задач введите панель управления и выберите Панель управления .
Выберите Сеть и Интернет > Центр управления сетями и общим доступом > Изменить дополнительные параметры общего доступа .
В диалоговом окне Дополнительные параметры общего доступа разверните раздел Private . Затем в разделе Обнаружение сети выберите Включить обнаружение сети .

В разделе Общий доступ к файлам и принтерам выберите Включить общий доступ к файлам и принтерам.
В поле поиска на панели задач введите имя компьютера .
Выберите Просмотр имени вашего ПК .
org/ListItem»>В поле поиска на панели задач введите панель управления и выберите Панель управления .
Выберите Система и безопасность > Система > См. имя этого компьютера .
В разделе «Имя компьютера» вы увидите имя ПК (компьютера).
- Для начала откройте приложение «Настройки» на своем устройстве.
- Выберите «Подключенные устройства», затем «Параметры подключения», затем «Печать».
- Затем выберите Добавить службу печати и введите информацию о принтере.
- Из ваших приложений вы можете выбрать печать. Не все приложения поддерживают печать, но вы можете печатать скриншоты.
- Для начала подключите устройство iOS и принтер к одной и той же сети WiFi. Убедитесь, что ваш принтер совместим с AirPrint.
- Откройте приложение, из которого вы хотите печатать.
- Чтобы найти параметр печати, коснитесь значка общего доступа в приложении.
- Прокрутите вниз и выберите Печать.
- Выберите свой принтер, а затем выберите Печать.
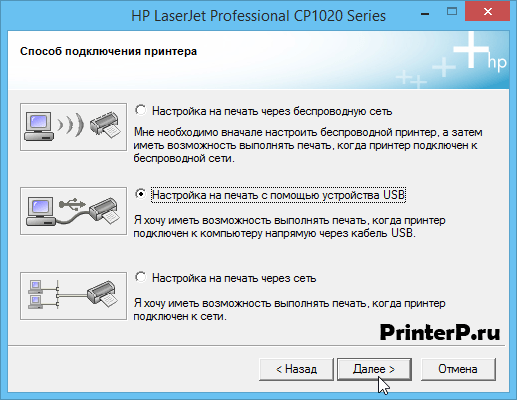
С помощью HP Smart теперь вы можете печатать фотографии из социальных сетей, облака или фотопленки. Вы можете сканировать файлы с помощью камеры и отправлять их по электронной почте или в облако, а также можете заказать новые чернила для своего принтера.
Какие беспроводные принтеры HP самые лучшие?
Вам необходимо печатать цветные документы профессионального качества для вашего бизнеса? Или, может быть, вы просто хотите распечатать свои любимые фотографии с камеры Android в высоком разрешении. Если цветная печать является вашим приоритетом, обратите внимание на некоторые из наших беспроводных струйных принтеров HP. Эти принтеры оснащены одной или несколькими функциями мобильной печати, такими как WiFi Direct и HP ePrint, и способны создавать впечатляющие цветные изображения.
Если вы печатаете очень длинные текстовые документы со своего устройства Android, вы можете предпочесть печать на лазерном принтере. Лазерные принтеры быстрее струйных и созданы для выполнения больших задач печати. Наши беспроводные принтеры HP LaserJet имеют встроенные функции мобильной печати, поэтому вы всегда будете на связи с офисом, куда бы вы ни отправились.
Наши беспроводные принтеры HP LaserJet имеют встроенные функции мобильной печати, поэтому вы всегда будете на связи с офисом, куда бы вы ни отправились.
Об авторе
Зак Кабадинг — автор статей для HP® Tech Takes. Зак — специалист по созданию контента из Южной Калифорнии, он создает разнообразный контент для индустрии высоких технологий.Раскрытие информации: Наш сайт может получать долю дохода от продажи продуктов, представленных на этой странице.
Печать с мобильного телефона на принтер без Wi-Fi
Содержание_
Большинство современных принтеров высшего уровня выполняют задания на печать через стандартное беспроводное соединение Wi-Fi. Однако это не единственный вариант, поскольку существуют и другие доступные технологии, которые могут выполнять те же задачи.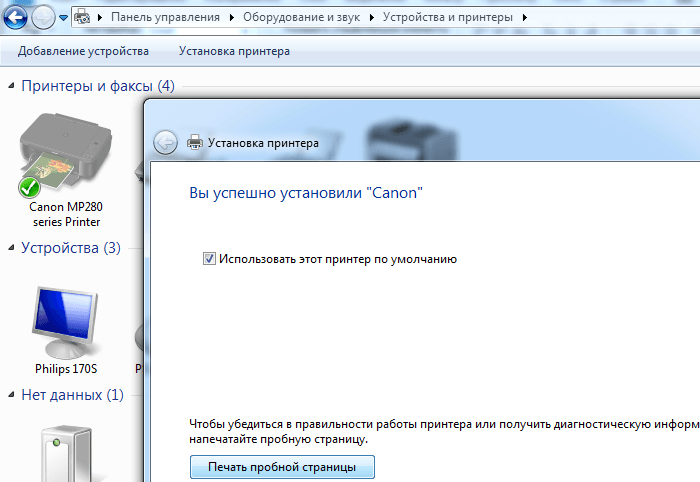 Так что не беспокойтесь, если вы часто находитесь в пути, поскольку есть решения, в том числе инвестиции в мобильный принтер.
Так что не беспокойтесь, если вы часто находитесь в пути, поскольку есть решения, в том числе инвестиции в мобильный принтер.
ОСНОВНЫЕ ВЫВОДЫ:
Если вы собираетесь выполнять несколько заданий беспроводной печати или вам просто нужна надежность, мы рекомендуем использовать беспроводной принтер, смартфон и стандартную беспроводную сеть (Wi-Fi). Теперь можно печатать прямо с телефона Android на беспроводной принтер. Если вы просто время от времени собираетесь делать отпечатки, есть и другие доступные варианты.
Внутренний совет
Bluetooth — один из старейших типов беспроводного соединения, поэтому его можно использовать для выполнения стандартных заданий беспроводной печати.
Печать с мобильного телефона на принтер без подключения к сети Wi-Fi
Существует несколько способов выполнения заданий на печать по беспроводной сети без использования традиционного подключения к сети Wi-Fi. Прежде всего, убедитесь, что ваш принтер защищен паролем, чтобы защитить его от кибератак, что очень важно, если у вас есть принтер, который используется для работы, например лучший сканер принтера для малого бизнеса.
Bluetooth
Bluetooth — это один из старейших типов беспроводного соединения, поэтому его можно использовать для выполнения стандартных заданий беспроводной печати. Вам нужно будет убедиться, что принтер, который вы используете, оснащен приемником Bluetooth. После того, как вы подтвердите наличие Bluetooth, активируйте соединение Bluetooth. Зайдите в свой телефон и подключите устройство к вашему лучшему беспроводному принтеру для дома, используя раздел Bluetooth в приложении настроек. После того, как два устройства будут сопряжены, вы должны быть готовы к выполнению заданий беспроводной печати. Некоторые устройства также могут принимать задания на печать через облако. Если вам нужно выполнить определенные задачи печати, было бы неплохо инвестировать в принтер, разработанный для конкретных нужд, например, лучший принтер для переноса трафаретной печати.
Некоторые устройства также могут принимать задания на печать через облако. Если вам нужно выполнить определенные задачи печати, было бы неплохо инвестировать в принтер, разработанный для конкретных нужд, например, лучший принтер для переноса трафаретной печати.
Внутренний совет
Получив адаптер, подключите телефон к принтеру. Вы должны легко выполнять задания на печать с помощью этого метода.
Собственные беспроводные технологии
В некоторых принтерах используются собственные беспроводные технологии, такие как HP Wireless Direct. В некоторых случаях эта технология позволяет обойтись без традиционного подключения к Wi-Fi. Прежде чем пытаться использовать одну из этих технологий, убедитесь, что ваш телефон и принтер могут легко интегрироваться с ней. Принтер должен иметь какой-либо логотип снаружи, чтобы предупредить потребителей о том, что он использует запатентованную беспроводную технологию. Например, логотип HP Wireless Direct можно легко увидеть на ряде совместимых принтеров.
USB-соединение
В крайнем случае вы всегда можете просто подключить телефон к принтеру, рассматривая устройство как компьютер. Вам нужно будет убедиться, что ваш телефон можно подключить через USB и что ваш принтер имеет свободный порт. Большинство современных смартфонов не имеют традиционного USB-порта, поэтому для этого метода потребуется использование какого-либо стороннего адаптера. Получив адаптер, подключите телефон к принтеру. Вы должны легко выполнять задания на печать с помощью этого метода.
Предупреждение
Необходимо убедиться, что используемый принтер оснащен приемником Bluetooth.
Часто задаваемые вопросыКак добавить приложение Google Cloud Print на телефон или планшет Android?
Это можно сделать, войдя в магазин Google Play или другой магазин приложений, доступ к которому разрешен на вашем телефоне. После загрузки процесс установки будет довольно простым.
Как подключить телефон к принтеру без Wi-Fi?
Обычно это можно сделать с помощью соединения Bluetooth, какой-либо другой формы беспроводной технологии или простого USB-кабеля.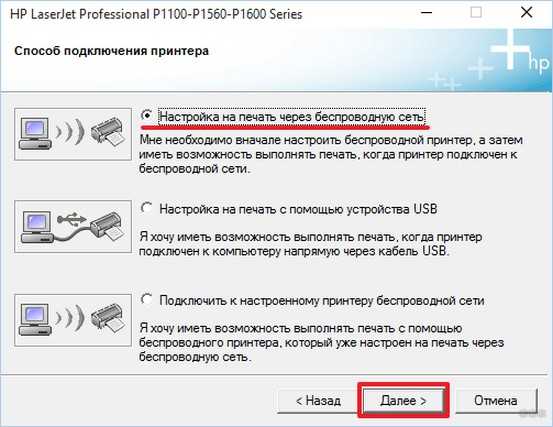 Прочтите инструкцию по эксплуатации.
Прочтите инструкцию по эксплуатации.
Можно ли печатать с телефона без интернета?
В некоторых случаях да. Многие современные беспроводные принтеры могут подключаться к небольшой беспроводной сети из двух, работающих со стандартным смартфоном. Найдите соединение Bluetooth или другой тип беспроводного соединения.
СТАТ: Прямое беспроводное подключение HP обеспечивает прямое беспроводное подключение к принтеру HP без подключения к локальной сети или Интернету. Когда вы активируете HP Wireless Direct на своем принтере, вы можете безопасно печатать документы или фотографии с поддерживаемых компьютеров и мобильных устройств с поддержкой Wi-Fi. (источник)
ССЫЛКИ:
Печать с iPhone — служба поддержки Apple
iOS 16
iOS 15
iOS 14
iOS 13
iOS 12
Выберите версию:iOS 16 iOS 15 iOS 14 iOS 13 iOS 12
Изменение этого элемента управления приведет к автоматическому обновлению этой страницы
Искать в этом руководстве
Руководство пользователя iPhone
Используйте AirPrint для беспроводной печати на принтере с поддержкой AirPrint из таких приложений, как Mail, Photos и Safari. Многие приложения, доступные в App Store, также поддерживают AirPrint.
Многие приложения, доступные в App Store, также поддерживают AirPrint.
iPhone и принтер должны быть в одной сети Wi-Fi. См. статью службы поддержки Apple об AirPrint.
Просмотр состояния задания на печать
Откройте переключатель приложений, затем нажмите «Центр печати».
Значок на значке показывает, сколько документов находится в очереди.
Чтобы отменить задание на печать, выберите его в Центре печати, затем нажмите «Отменить печать».
Печать документа
Коснитесь , или (в зависимости от используемого приложения), затем коснитесь «Печать». (Проведите вверх, если пункт «Печать» не отображается.)
См. также Подключение iPhone к сети Wi-Fi
Максимальное количество символов: 250
Пожалуйста, не указывайте личную информацию в своем комментарии.
Максимальное количество символов — 250.
Спасибо за отзыв.
Общий доступ к сетевому принтеру
В Windows 10 вы можете предоставить общий доступ к своему принтеру многим компьютерам в сети. Чтобы совместно использовать принтер с ПК, к которому подключен принтер (основной ПК), с дополнительными ПК, к которым принтер не подключен, необходимо настроить параметры общего доступа для принтера, подключить принтер к основному ПК (беспроводным или с помощью кабеля USB), а затем включите принтер. Также убедитесь, что основной ПК включен, подключен к принтеру и к сети.
Примечание. При совместном использовании принтера убедитесь, что параметры общего доступа настроены на основном и дополнительном компьютерах. Кроме того, убедитесь, что вы знаете имя основного ПК. Дополнительные сведения см. в разделах «Настройка общего доступа» и «Найти имя компьютера» в конце этого раздела.
Общий доступ к принтеру на основном ПК
Предоставить общий доступ к принтеру можно двумя способами: с помощью настроек или панели управления.
Поделитесь своим принтером с помощью настроек
Поделитесь своим принтером с помощью панели управления
Подключите общий принтер к другому ПК
Существует два способа подключения общего принтера к другому ПК: с помощью настроек или панели управления.
Дополнительные сведения об имени компьютера или устройства см. в разделе «Как найти имя своего компьютера» в этой теме.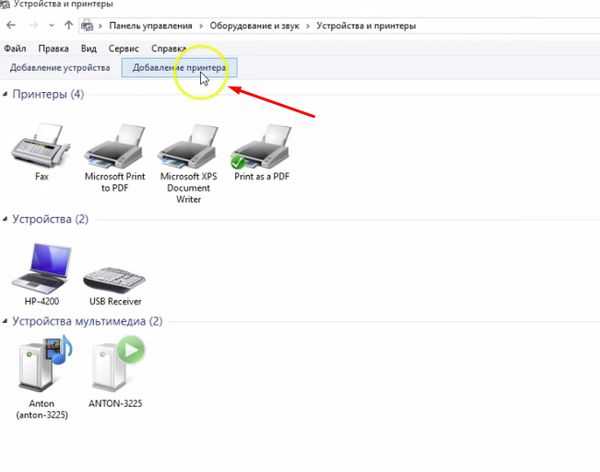 По умолчанию для доступа к принтеру вам потребуется имя пользователя и пароль основного ПК.
По умолчанию для доступа к принтеру вам потребуется имя пользователя и пароль основного ПК.
Если вы не видите нужный принтер, выберите Принтер, который мне нужен, отсутствует в списке .
Дополнительные сведения об имени компьютера или устройства см. в разделе «Как найти имя своего компьютера» в этой теме. По умолчанию для доступа к принтеру вам потребуется имя пользователя и пароль основного ПК.
Настройка параметров общего доступа
Настройки, которые вы используете для совместного использования устройств, часто включены по умолчанию. Если нет, выполните действия, описанные в этом разделе, чтобы включить параметры с помощью параметров или панели управления.
Если нет, выполните действия, описанные в этом разделе, чтобы включить параметры с помощью параметров или панели управления.
В разделе Общий доступ к файлам и принтерам выберите Включить общий доступ к файлам и принтерам .
Найдите имя своего ПК
Вам понадобится имя вашего основного ПК, также называемое именем компьютера или именем устройства, для подключения дополнительного ПК к принтеру.
В разделе Имя устройства вы увидите имя ПК (компьютера).
Ваш принтер отключен? 6 хитростей для подключения к Wi-Fi
Я люблю технологии, но я никогда не встречал принтер, который не хотел бы бросить в огонь. Неудивительно, что из-за множества движущихся частей и грязных методов ведения бизнеса, связанных с чернилами, эти обязательные инструменты вызывают бесконечное количество разочарований.
Неудивительно, что из-за множества движущихся частей и грязных методов ведения бизнеса, связанных с чернилами, эти обязательные инструменты вызывают бесконечное количество разочарований.
Чаще всего проблемы с моим принтером сводятся к простым проблемам с Wi-Fi: принтеры не подключаются к Wi-Fi; принтеры, которые говорят, что они подключены, но не отображаются в сети; или принтеры, которые отображаются в списке беспроводных устройств, но просто не печатают. Такое ощущение, что я решаю эти проблемы еженедельно, будь то мой собственный принтер дома или принтер моих друзей и семьи.
Wi-Fi-принтеры кажутся такими же привередливыми, как и движущиеся части внутри них, поэтому, хотя ранее мы сосредоточились на основах устранения неполадок с принтером — и это по-прежнему хорошие пути — если вы обнаружите, что ваш принтер исчезает из сети Wi-Fi, Fi, это руководство поможет вам решить проблемы с сетью, чтобы вы могли получить свои документы за дверь.
1. Перезагрузите компьютер или отключите его от сети, чтобы начать новую жизнь
Это стало клише в технических кругах, но с принтерами это чаще всего так и есть: иногда вам просто нужно выключить его и снова включить. Часто это означает нажатие и удерживание кнопки питания до тех пор, пока он не выключится (хотя он может сначала попросить вас очистить очередь). Если это не сработает — мой иногда говорит «занято» и не позволяет мне его выключить — вам, возможно, придется полностью отключить его, а затем снова включить.
Часто это означает нажатие и удерживание кнопки питания до тех пор, пока он не выключится (хотя он может сначала попросить вас очистить очередь). Если это не сработает — мой иногда говорит «занято» и не позволяет мне его выключить — вам, возможно, придется полностью отключить его, а затем снова включить.
Хорошо, когда это работает, но это означает, что нет постоянное решение этой повторяющейся проблемы, и, как и в случае с маршрутизатором, который прекращает широковещательную передачу, вам, возможно, придется выполнять этот процесс всякий раз, когда принтер разрывает соединение. Однако вы можете подключить принтер к умной розетке и использовать голосового помощника, такого как Alexa, для перезагрузки по команде.
2. Переместите его ближе к маршрутизатору
Не могу объяснить почему, но я видел много Wi-Fi-принтеров со слабым сигналом, даже если все мои другие устройства работают нормально в том же режиме. расположение. Мой принтер намного надежнее, если роутер стоит в той же комнате, а принтер моего тестя работает только в том случае, если он открывает все двери наверху перед попыткой печати.
Даже если сигнал Wi-Fi в этой комнате кажется хорошим, попробуйте переместить принтер ближе к маршрутизатору, если у вас возникли проблемы с подключением. Если ваш принтер имеет чип Wi-Fi ниже номинала, ему может потребоваться очень сильный сигнал, чтобы оставаться на связи. (Это само собой разумеется, но убедитесь, что имя и пароль Wi-Fi верны.)
3. Удаление и повторная установка принтера в Windows
(Фото: PCMag)
Я обнаружил, что мой принтер часто считает, что все в порядке, даже если в настройках принтера и сканера Windows он отображается как «Не в сети». В этом случае перейдите в Настройки > Устройства > Принтеры и сканеры , выберите свой принтер и удалите его. Затем щелкните Добавить принтер или сканер , чтобы повторно добавить его в список устройств. Невероятно (и разочаровывающе), но это часто заставляет все снова работать.
4. Обновите драйверы и прошивку
(Фото: PCMag)
Как и в случае со всеми технологиями, поиск и устранение неисправностей помогает начать с обновления всего соответствующего программного обеспечения. Зайдите на веб-сайт производителя вашего принтера — будь то HP (открывается в новом окне), Brother (откроется в новом окне) или кто-то другой — и найдите номер модели вашего принтера в разделе поддержки.
Зайдите на веб-сайт производителя вашего принтера — будь то HP (открывается в новом окне), Brother (откроется в новом окне) или кто-то другой — и найдите номер модели вашего принтера в разделе поддержки.
Загрузите последний драйвер, пакет программного обеспечения и/или обновление микропрограммы, чтобы убедиться, что каждое звено в цепочке обновлено до последней версии. Если у вас возникли проблемы с подключением, возможно, одно из этих обновлений исправило их где-то с тех пор, как вы купили принтер.
5. Подключите принтер напрямую к маршрутизатору
(Фото: PCMag)
Если вы не ограничены в выборе места хранения принтера, лучше всего полностью удалить его из сети Wi-Fi и жестко подключить к маршрутизатору. Подключение его проводом может не решить всех ваших проблем, но оно обеспечит гораздо более стабильное подключение к сети, уменьшив количество шагов по устранению неполадок, которые вам придется выполнять каждый раз.
Если у вас дома есть Ethernet, попробуйте подключить его к сети таким образом — вы можете найти разъем Ethernet, спрятанный где-то на вашем принтере (прочитайте его руководство; я видел их в очень труднодоступных местах). Если у вас дома нет Ethernet, это одна из областей, где могут пригодиться адаптеры Powerline(Opens in a new window).
Если у вас дома нет Ethernet, это одна из областей, где могут пригодиться адаптеры Powerline(Opens in a new window).
Рекомендовано нашими редакторами
Лучшие принтеры 2022 года
Что делать, если принтер не печатает
Как сэкономить на следующем принтере: сопоставьте стоимость чернил в баке и картридже встроенный общий доступ к принтеру маршрутизатора, чтобы увидеть, работает ли он лучше.
6. Подключитесь к ПК и поделитесь
(Фото: PCMag)
Если вы не можете напрямую подключить принтер к маршрутизатору, у вас есть другой вариант: подключить его к компьютеру через USB, а затем использовать встроенный общий доступ к принтеру вашего компьютера для печати с других компьютеров в доме.
После подключения и настройки в качестве проводного принтера вы можете совместно использовать принтер в Windows. Перейдите в Настройки > Устройства > Принтеры и сканеры , щелкните свой принтер и выберите Управление > Свойства принтера .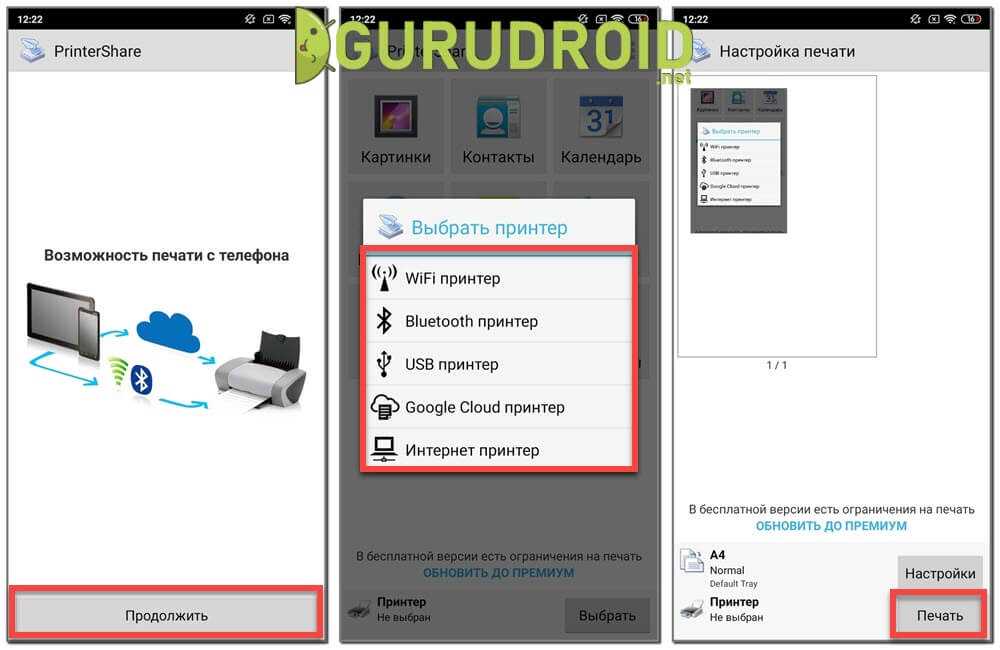 На вкладке Sharing у вас должна быть возможность предоставить общий доступ к этому принтеру.
На вкладке Sharing у вас должна быть возможность предоставить общий доступ к этому принтеру.
Пользователи Mac могут сделать что-то подобное из Системные настройки > Общий доступ > Общий доступ к принтеру — просто установите флажок Общий доступ к принтеру , установите флажок рядом с принтером, которым вы хотите поделиться, затем добавьте его с других компьютеров, как если бы он был обычный сетевой принтер.
Иногда это решение само по себе может быть привередливым, но оно того стоит, если ваш принтер просто отказывается оставаться подключенным к Wi-Fi самостоятельно.
Как превратить ваш телефон в точку доступа Wi-Fi
Нравится то, что вы читаете?
Подпишитесь на информационный бюллетень Tips & Tricks , чтобы получить советы экспертов, чтобы получить максимальную отдачу от вашей технологии.
Этот информационный бюллетень может содержать рекламу, предложения или партнерские ссылки. Подписка на информационный бюллетень означает ваше согласие с нашими Условиями использования и Политикой конфиденциальности. Вы можете отказаться от подписки на информационные бюллетени в любое время.
Подписка на информационный бюллетень означает ваше согласие с нашими Условиями использования и Политикой конфиденциальности. Вы можете отказаться от подписки на информационные бюллетени в любое время.
Спасибо за регистрацию!
Ваша подписка подтверждена. Следите за своим почтовым ящиком!
Подпишитесь на другие информационные бюллетени
Как печатать со смартфона и планшета
Мир еще не стал полностью безбумажным, и благодаря Wi-Fi вы можете печатать со своего телефона на беспроводном принтере. Если вам нужно напечатать этикетку для обратной доставки, вашу любимую фотографию из Instagram или документ для работы, вы можете легко распечатать со смартфона или планшета.
Устройства iOS® и Android™ поддерживают печать без необходимости использования сторонних приложений, но сначала вы должны убедиться, что ваш принтер совместим с вашей операционной системой. Мы расскажем, как печатать со смартфона на беспроводной принтер с использованием операционных систем Android, iOS и Windows.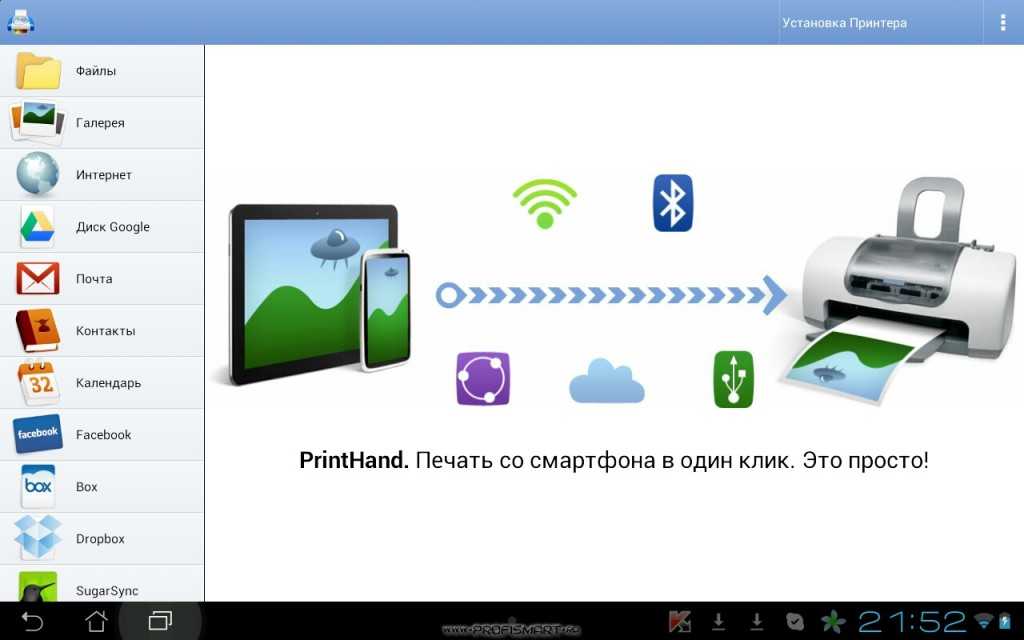 Или, если ваш принтер не поддерживает вашу операционную систему, не беспокойтесь — для этого тоже есть приложения!
Или, если ваш принтер не поддерживает вашу операционную систему, не беспокойтесь — для этого тоже есть приложения!
Как печатать с устройства Android
Раньше вы могли использовать Google Cloud Print™ для печати с устройства Android, но, к сожалению, в конце 2020 г. оно было прекращено. Вы по-прежнему можете печатать со смартфона или планшета Android устройства 9 и выше.
Как печатать с устройств iPhone®, iPad® и iPod®
Устройства Apple® поставляются со встроенным программным обеспечением AirPrint®, упрощающим печать фотографий и документов с iPhone, iPad или iPod сенсорное устройство без необходимости установки какого-либо другого программного обеспечения.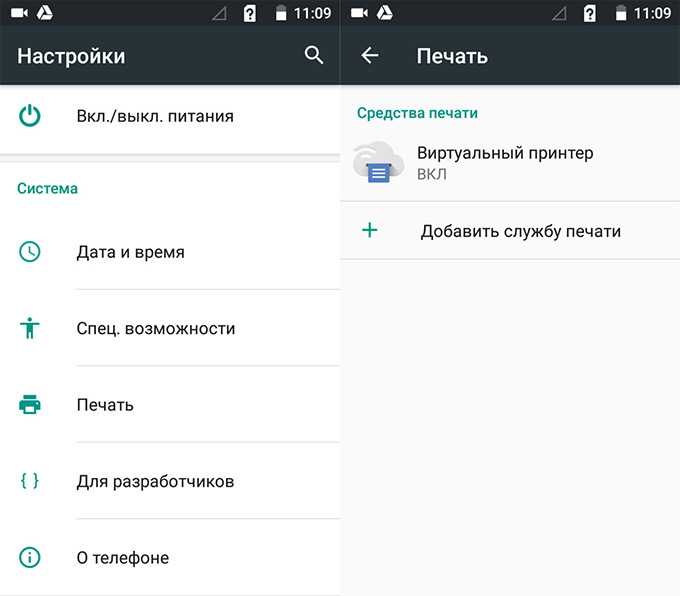 Программное обеспечение AirPrint поставляется со многими моделями принтеров, и у Apple есть обширный список совместимых принтеров.
Программное обеспечение AirPrint поставляется со многими моделями принтеров, и у Apple есть обширный список совместимых принтеров.
Здесь вы можете выбрать параметры и решить, сколько копий вы хотите или вам нужно печатать на одной стороне. Если ваш принтер не совместим с Cloud Print или AirPrint, попробуйте загрузить отдельное приложение. Большинство брендов принтеров поставляются со своими собственными приложениями (HP®, Canon®, Epson® и т. д.). У Samsung также есть собственное приложение для печати, которое вы можете использовать.
Как печатать с Microsoft® Surface®
Для устройств Windows®, работающих под управлением Windows 8 и более поздних версий, вы можете настроить принтер так же, как на своем ПК. Найдите свои настройки, а затем выберите «Устройства». Когда вы выбираете «Печать», вы должны увидеть все доступные принтеры. Выберите свой принтер и распечатайте. Как и другие устройства, перечисленные в этой статье, вам необходимо подключиться к тому же Wi-Fi-соединению, что и ваш принтер.
Найдите свои настройки, а затем выберите «Устройства». Когда вы выбираете «Печать», вы должны увидеть все доступные принтеры. Выберите свой принтер и распечатайте. Как и другие устройства, перечисленные в этой статье, вам необходимо подключиться к тому же Wi-Fi-соединению, что и ваш принтер.
В наши дни мы все используем несколько устройств, поэтому очень важно знать, как печатать со смартфона на беспроводной принтер в дополнение к вашему компьютеру. Находитесь ли вы в пути или просто держите ноги наготове, вы можете печатать с планшета или другого устройства по беспроводной сети через Wi-Fi. Просто имейте в виду, что наличие нескольких устройств, использующих пропускную способность вашего Wi-Fi, может замедлить ваше соединение, поэтому при необходимости отключайте беспроводной принтер от сети, когда он не используется. Удачной печати!
Кирстен Квин
Кирстен Квин — старший менеджер по контент-маркетингу в CenturyLink и Quantum Fiber. С тех пор как она начала писать профессионально, Кирстен пробовала себя в написании некоммерческих грантов и коммуникациях, маркетинге в социальных сетях, а теперь пишет контент о жизни с технологиями. В свободное время Кирстен любит готовить, заниматься садом и ходить в походы по горам Колорадо. Ее имя рифмуется со словом first, а не cheer.
В свободное время Кирстен любит готовить, заниматься садом и ходить в походы по горам Колорадо. Ее имя рифмуется со словом first, а не cheer.
Политика в отношении комментариев:
CenturyLink приветствует уважительные и вдумчивые комментарии, связанные с содержанием блога. Все комментарии требуют одобрения, и мы оставляем за собой право удалять любые комментарии, которые не относятся к теме, неуместны, являются спамом, оскорбительными или используются для продвижения и запроса сторонних сайтов, инициатив или продуктов. Пожалуйста, не публикуйте личную информацию, если вы не хотите, чтобы она была общедоступной. Если вам нужна помощь в обслуживании, посетите наш центр поддержки, чтобы получить варианты самостоятельной помощи, или свяжитесь с нашей командой по работе с клиентами.
Этот блог предназначен только для информационных целей и может потребовать дополнительных исследований и обоснования от конечного пользователя. Кроме того, информация предоставляется «как есть» без каких-либо гарантий или условий любого рода, явных или подразумеваемых.


 Если же такого приложения нет – установить. Рекомендованные для установки утилиты – Brother iPrint&Scan, PrinterShare и др.
Если же такого приложения нет – установить. Рекомендованные для установки утилиты – Brother iPrint&Scan, PrinterShare и др.
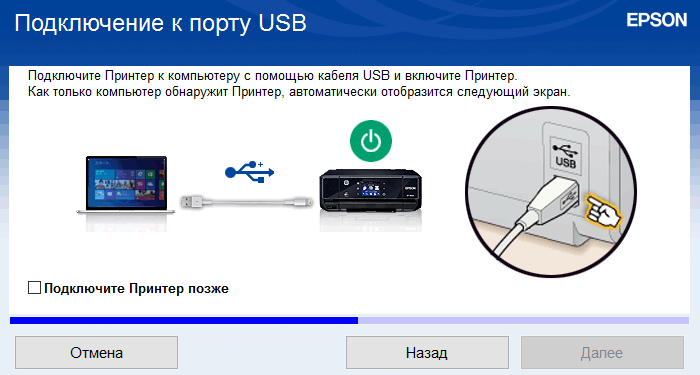
 Если выполнив предыдущие действия устранить неполадку так и не удалось – перезагрузить все устройства, и снова попробовать распечатать данные. Проверить версию прошивки, и при необходимости- обновить её. Проверить расстояние между гаджетами.
Если выполнив предыдущие действия устранить неполадку так и не удалось – перезагрузить все устройства, и снова попробовать распечатать данные. Проверить версию прошивки, и при необходимости- обновить её. Проверить расстояние между гаджетами. Это бюджетный вариант. Чтобы МФУ выбиралось автоматически, необходимо открыть «Принтеры и факсы» и на удаленном устройстве выбрать «Использовать по умолчанию».
Это бюджетный вариант. Чтобы МФУ выбиралось автоматически, необходимо открыть «Принтеры и факсы» и на удаленном устройстве выбрать «Использовать по умолчанию».
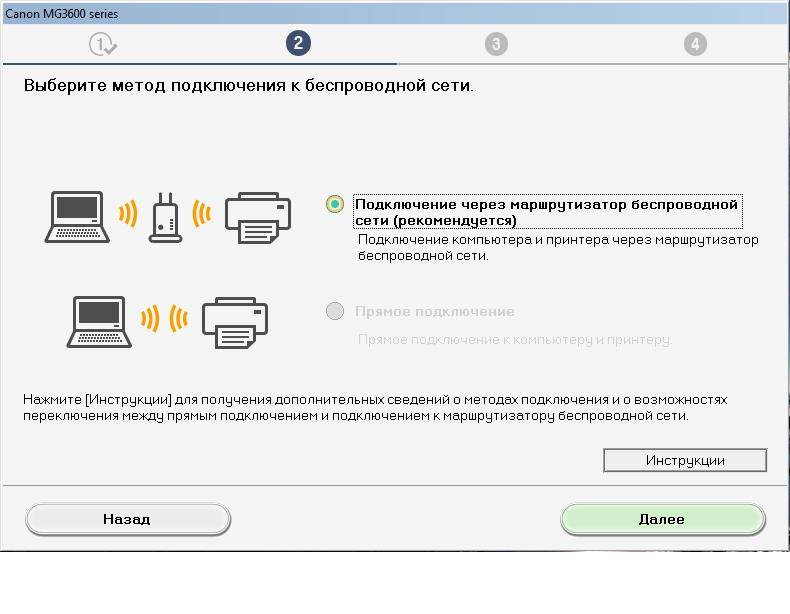 После этого соответствующий значок загорится на устройстве. Настраивать его дополнительно не нужно, ПК сам автоматически установит драйвер, и настройка будет закончена.
После этого соответствующий значок загорится на устройстве. Настраивать его дополнительно не нужно, ПК сам автоматически установит драйвер, и настройка будет закончена.
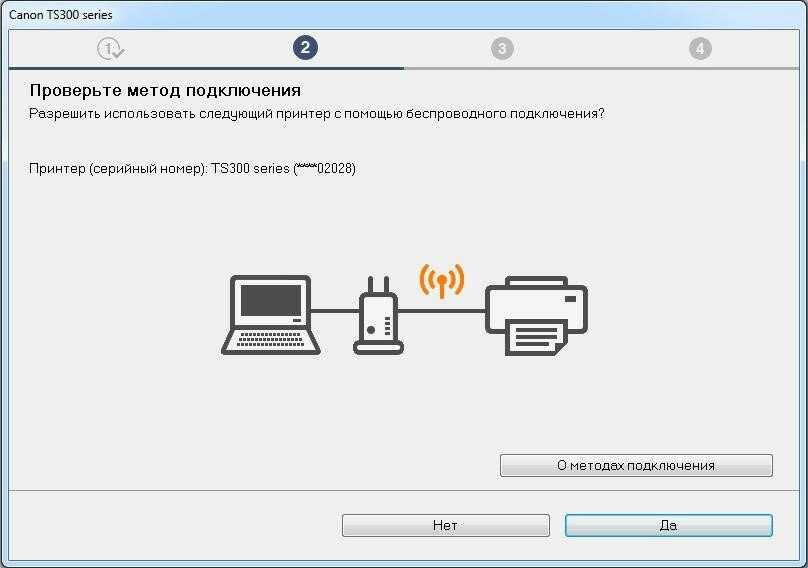
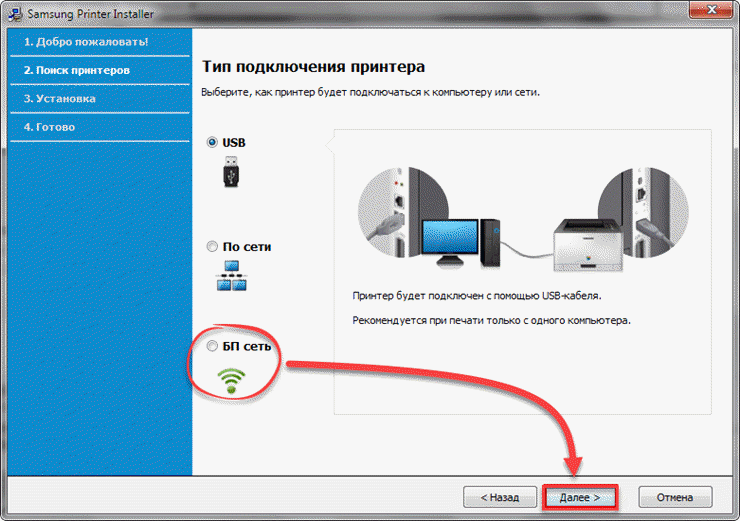
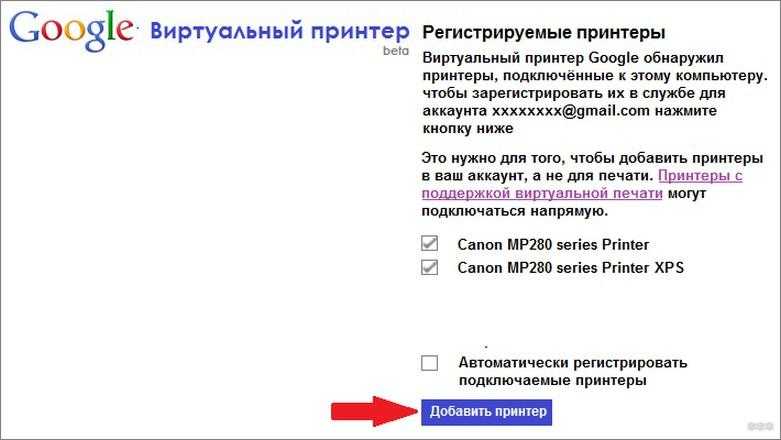 Если возникли затруднения, то лучше всего ознакомиться с руководством по эксплуатации, идущим в комплекте.
Если возникли затруднения, то лучше всего ознакомиться с руководством по эксплуатации, идущим в комплекте.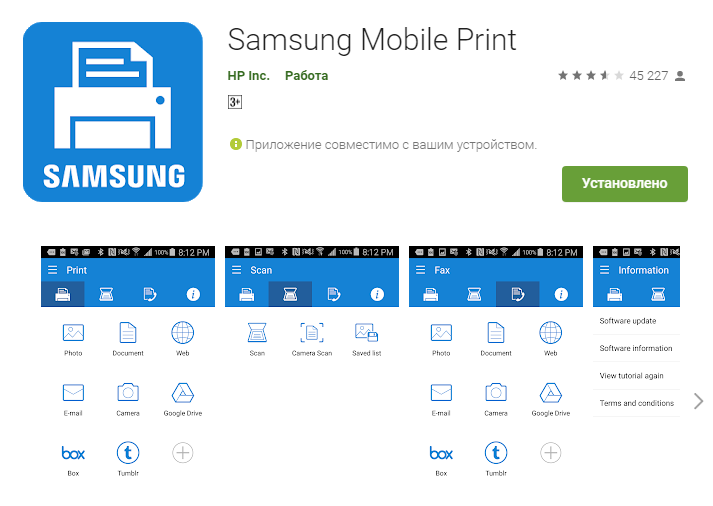

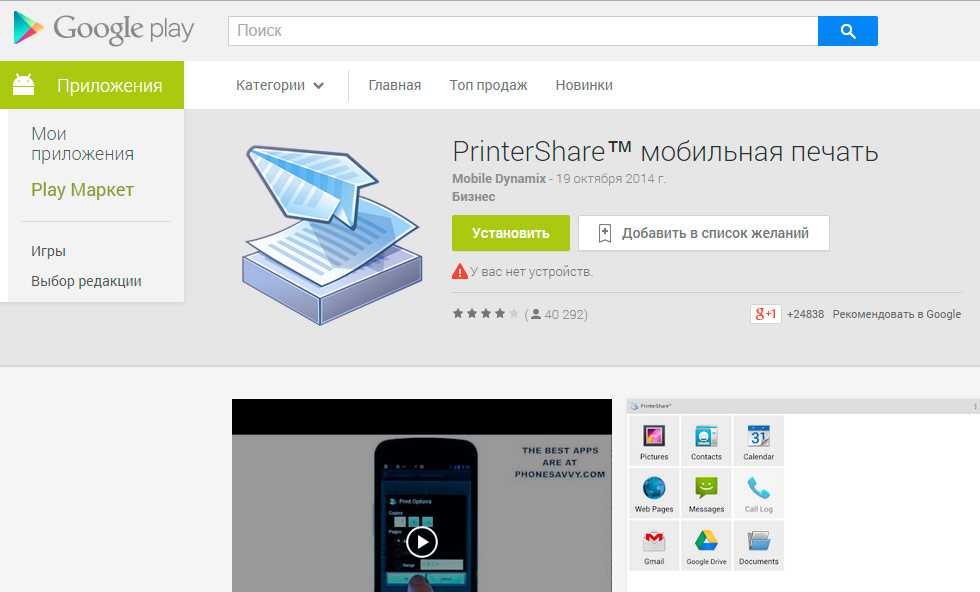 Кликаем на пункт «Настройки».
Кликаем на пункт «Настройки». Набираем в адресной строке «192.168.0.1» или «192.168.1.1». IP может быть другим – всё зависит от конкретной модели маршрутизатора.
Набираем в адресной строке «192.168.0.1» или «192.168.1.1». IP может быть другим – всё зависит от конкретной модели маршрутизатора.
 приложения нет, можно установить что-нибудь альтернативное: об этом пару слов скажу ниже.
приложения нет, можно установить что-нибудь альтернативное: об этом пару слов скажу ниже. Это приложение оценено пользователями максимально высоко. Оно отличается удобным интерфейсом и высокой функциональностью.
Это приложение оценено пользователями максимально высоко. Оно отличается удобным интерфейсом и высокой функциональностью.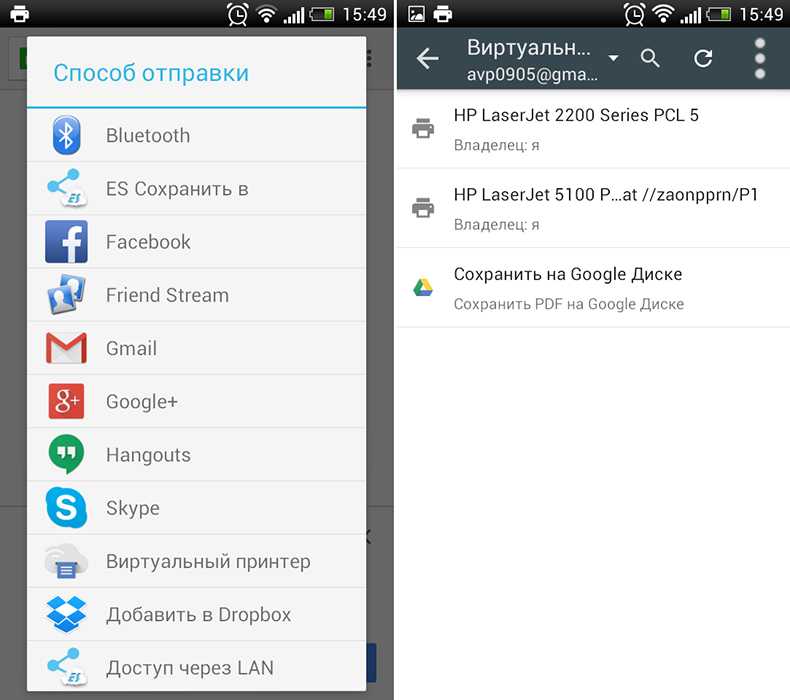
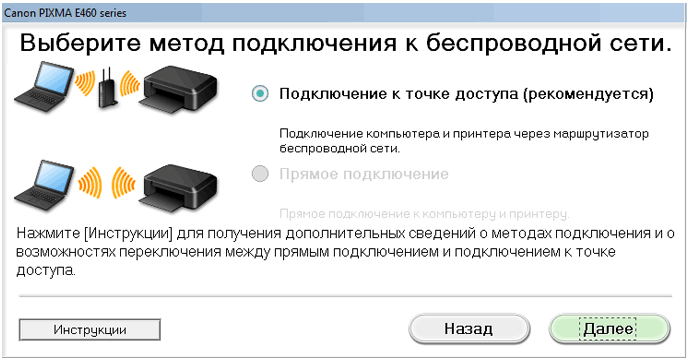 Проверьте, поддерживает ли устройство эту технологию.
Проверьте, поддерживает ли устройство эту технологию. Физический принтер, подключенный кабелем, добавляется кнопкой из нижнего подраздела.
Физический принтер, подключенный кабелем, добавляется кнопкой из нижнего подраздела.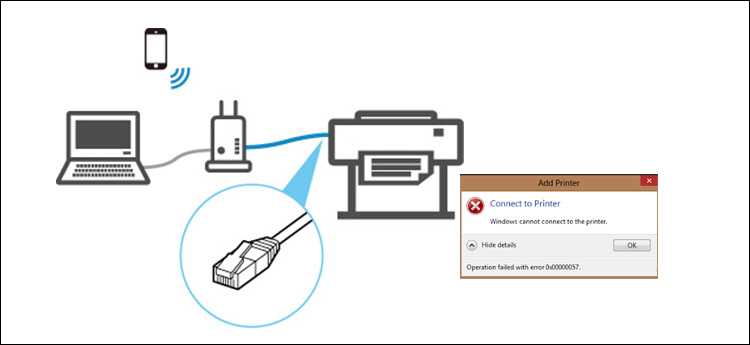
 Для этого достаточно авторизоваться при помощи логина и пароля.
Для этого достаточно авторизоваться при помощи логина и пароля. Если смартфон и планшет поддерживает функцию AirPrint, то установка драйверов не требуется.
Если смартфон и планшет поддерживает функцию AirPrint, то установка драйверов не требуется. Надеемся вы не забыли как называется ваша сеть? Забыли?? Тогда посмотрите в своем ноутбуке или смартфоне к какой сети они подключены, а затем выберете это же название в списке на экране принтера.
Надеемся вы не забыли как называется ваша сеть? Забыли?? Тогда посмотрите в своем ноутбуке или смартфоне к какой сети они подключены, а затем выберете это же название в списке на экране принтера.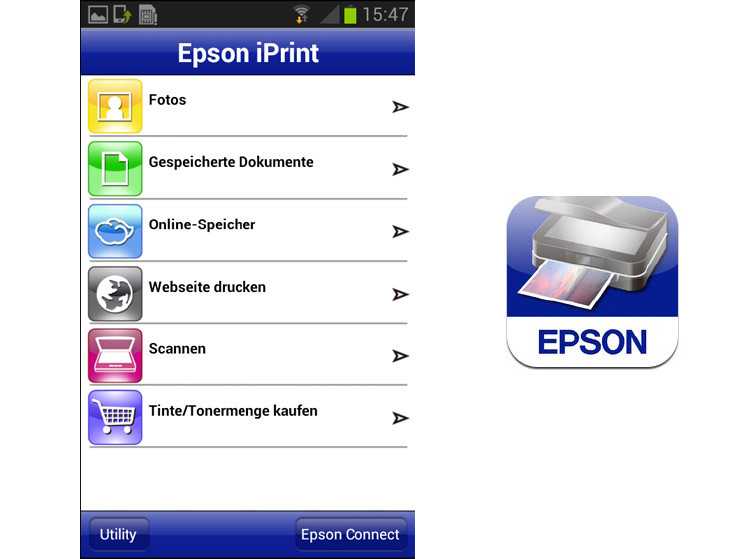 Кнопка WPS — это обычно маленькая неприметная кнопка с задней или боковой стороны корпуса роутера. Для примера мы привели фото популярной модели TP Link.
Кнопка WPS — это обычно маленькая неприметная кнопка с задней или боковой стороны корпуса роутера. Для примера мы привели фото популярной модели TP Link.
 Если принтер подключен к порту USB на базовой станции AirPort, то печатать на таком принтере через AirPrint будет невозможно.
Если принтер подключен к порту USB на базовой станции AirPort, то печатать на таком принтере через AirPrint будет невозможно. Обратите внимание, что это будет включать все рекламные объявления и виджеты на веб-странице. Если вам нужен только текст, тщательно выберите то, что вы выделяете и копируете.
Обратите внимание, что это будет включать все рекламные объявления и виджеты на веб-странице. Если вам нужен только текст, тщательно выберите то, что вы выделяете и копируете.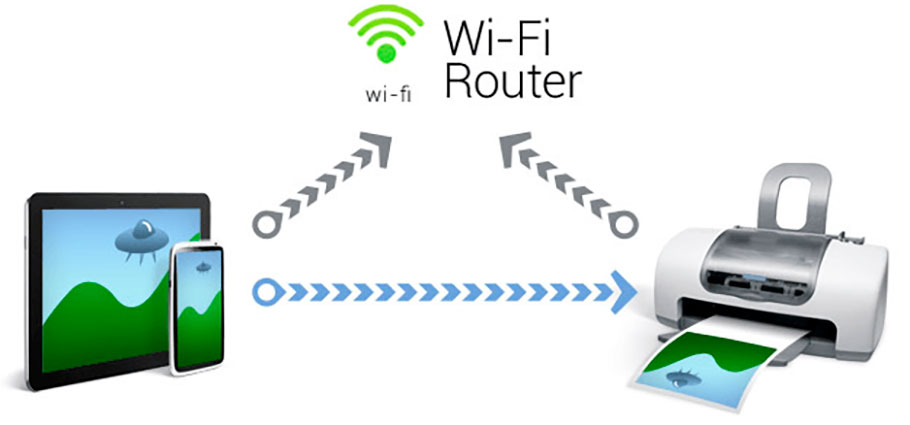 wikipedia.org/wiki/Printer_(computing)r
wikipedia.org/wiki/Printer_(computing)r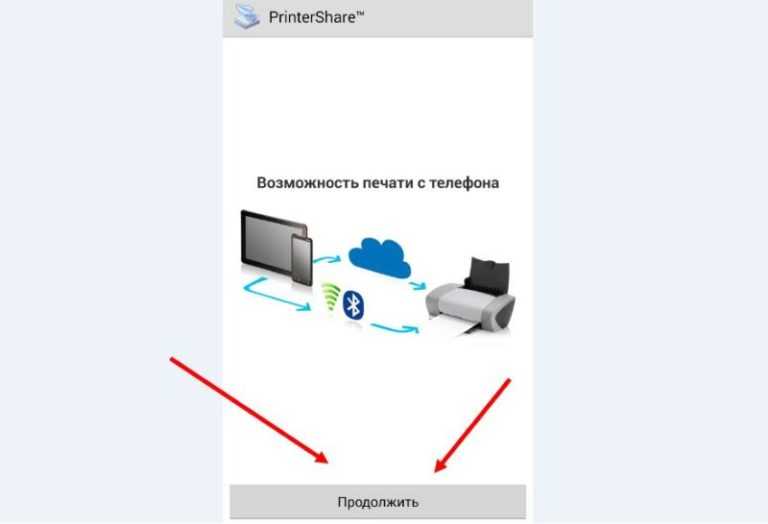 д.
д.