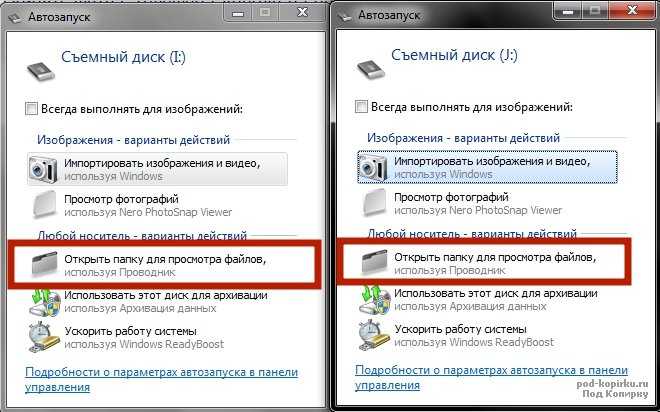Как отправить фото на Ватсап с компьютера
Время прочтения статьи 3 минуты.
Информация актуальна! Материал проверен 14.01.2022.
Как отправить фото на Ватсап с компьютера? Для этой цели подойдут настольная и браузерная версии мессенджера, обладающие тем же функционалом, что и мобильное приложение.
Установка программы
Перед тем, как отправить фото с компа на Ватсап, нужно провести установку программы и вход в систему. Загрузить ее можно на официальном сайте во вкладке «Скачать» или жмите кнопку ниже.
Скачать Whatsapp для Windows 8,10 64бит
Скачать Whatsapp для Windows 8,10 32бит
Скачать Whatsapp для компьютера Mac
После завершения загрузки нужно открыть файл, дождаться конца инсталляции и войти в аккаунт. Это можно сделать таким образом:
- Открыть мессенджер на Андроиде, нажать на многоточие вверху экрана и выбрать веб-версию. На Айфоне перейти в «Настройки», выбрать браузерную версию.

- Если авторизация не осуществляется, следует обновить QR-код или страницу входа, а также убедиться в стабильности интернет-подключения.
О том, как Правильно просканировать QR-код Вацап, читай здесь)
Веб-версия
Для тех, кто не хочет нагружать память устройства лишними программами, существует браузерная версия приложения. Войти в нее можно на странице https://web.whatsapp.com. Авторизация в ней ничем не отличается от описанного выше способа для настольной версии.
Отправка
Чтобы отправить фото на WhatsApp с компьютера, нужно:
- Открыть мессенджер и найти нужную переписку в списке в левой части экрана. Нажать на значок скрепки, расположенный слева от поля для сообщений.
- Выбрать «Фото и видео» для отправки готового изображения. Перейти в папку, в которую оно сохранялось, нажать на файл, выбрать «Открыть».

- Появится предпросмотр изображения, где можно добавить подпись или еще одну картинку. Чтобы отправить фото с ПК на Ватсап, нужно нажать на зеленую кнопку, расположенную внизу экрана, справа от поля для подписи.
- При нажатии на значок скрепки пользователь может выбрать пункт «Камера», чтобы сделать новое фото с камеры компьютера. Необходимо дать разрешение на съемку, сделать фото и отправить.
- Если изображение уже находится в одной из переписок, следует открыть ее, нажать на стрелку с левой стороны от файла, выбрать один или несколько чатов и нажать «Отправить».
Если файл находится на телефоне, то существует несколько способов отправить фото в Ватсап с компьютера:
- USB. Подключить телефон к компьютеру с помощью кабеля. Определить мобильное устройство как источник файлов. Перейти во внутреннюю память смартфона на ПК, найти скопировать и скопировать его на рабочий стол.
- Почта. Открыть изображение в галерее, выбрать «Поделиться», «Почта».
 Ввести свой второй адрес для отправки. Перейти в почту на компьютере, скачать файл.
Ввести свой второй адрес для отправки. Перейти в почту на компьютере, скачать файл. - Сам мессенджер. Открыть переписку в приложении на смартфоне, кликнуть по значку скрепки и прикрепить изображение. Открыть мессенджер на ПК, нажать на значок «Поделиться» напротив объекта и отослать его в другой чат.
Отправить фото на Ватсап с компьютера можно через браузер или настольную версию программы. Пользователь может скинуть готовый объект или воспользоваться камерой компьютера для создания нового изображения. Посмотрите также информацию о том, как отправить фотографию через Whatsapp с телефона.
Каталог открыток
Картинки на профиль
Статусы на все случаи
Приколы для тебя
Передача фотографий через интеренет
Зачастую заказывают печать фотографий, скачанных с WhatsApp, вКонтакте, Одноклассники, Instagram. Нужно учитывать, все сервисы с неограниченным объёмом загружаемых фотографий, а тем более месенджеры сжимают фотографии, что приводит к значительному снижению качества изображений. Бывает приносят на печать даже со студийных фотосессий эскизы изображений — Thumbs файлы, которые создаёт операционная система или программы — просмотрщики (та же Галерея в Android) объёмом в несколько десятков килобайт. Файл хорошего качества должен иметь объём минимум 700 — 800 килобайт.
Нужно учитывать, все сервисы с неограниченным объёмом загружаемых фотографий, а тем более месенджеры сжимают фотографии, что приводит к значительному снижению качества изображений. Бывает приносят на печать даже со студийных фотосессий эскизы изображений — Thumbs файлы, которые создаёт операционная система или программы — просмотрщики (та же Галерея в Android) объёмом в несколько десятков килобайт. Файл хорошего качества должен иметь объём минимум 700 — 800 килобайт.
Для достижения лучшего результата печати файлы изображений желательно предоставить максимально возможного качества. Для печати на термосублимационном минилабе возможно даже в формате RAW (кроме фотографий, снятых iPhone). Возможно «проявить» поддерживаемые RAW-файлы в автоматическом режиме или «в ручную». Стоимость «ручной» обработки в прайсе.
И всё же передать изображения через WhatsApp или вКонтакте можно. Об этом ниже.
Передача фотографий через WhatsApp
WhatsApp как и все остальные мессенджеры сжимает передаваемые в сообщениях изображения до объёма в 70 — 200 kB и разрешение до около 1300 px по длинной стороне.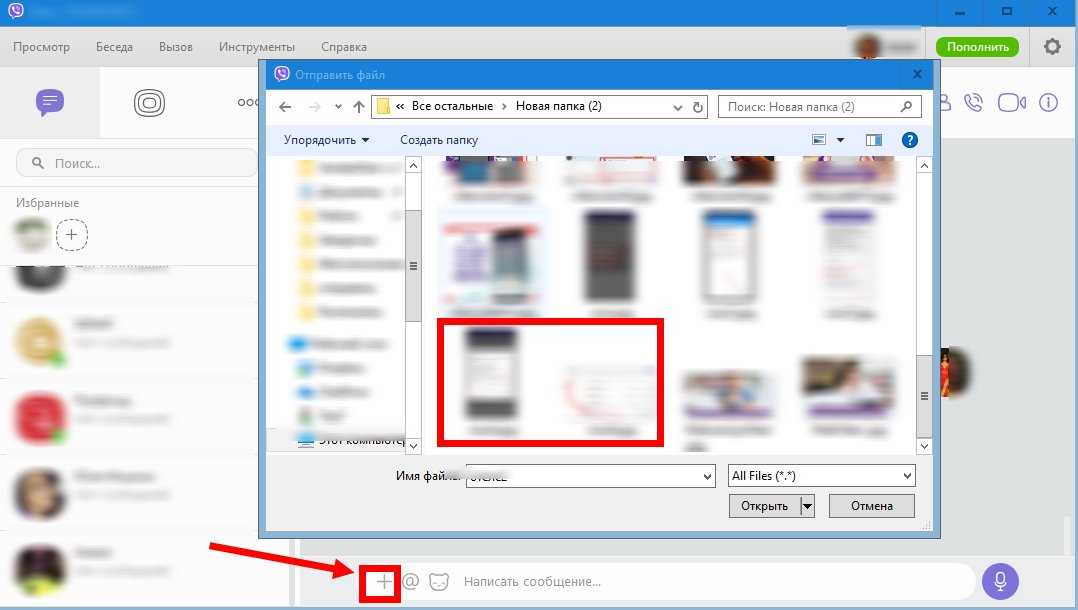 Но, начиная с версии 2.17.254, появилась возможность передавать изображения размером до 100 Mb через WhatsApp без потери качества.
Но, начиная с версии 2.17.254, появилась возможность передавать изображения размером до 100 Mb через WhatsApp без потери качества.
Всё довольно просто. После нажатия значка скрепки — «прикрепление файлов» нужно выбрать пиктограмму «Документ» вместо «Галерея». Здесь нужно нажать «Просмотреть другие документы». Откроется виртуальная папка «Недавние» с последними файлами из WhatsApp. А вверху слева будет значок выпадающего списка , который откроет доступ к памяти телефона. Фотографии, снятые телефоном, находятся в папке DCIM.
Ещё проще отправить фотографии без потери качества через WhatsApp с компьютера. Для этого так же, нажав значок скрепки в верхнем левом углу, нужно выбрать пиктограмму «Документы».
Так же поступаем в мессенджере Viber. В нижнем меню нужно нажать значок «Отправить файл», сразу после нажатия которого откроется проводник телефона.
Передача фотографий через соцсети
Важно учитывать, что сервисы, предлагающие загрузку фотографий без ограничения объёма, сжимают их. Это приводит к значительному снижению качества. К примеру, вКонтакте снижает детализацию изображения и разрешение до 2560 px по длинной стороне, алгоритм сжатия вмешивается в цвета. Это при загрузке с использованием HTML5. При использовании Flash загрузчика это значение ещё ниже — 1280 пикселей. Фотографии загружаются Flash загрузчиком когда нажимаешь кнопку «Добавить фотографии», HTML5 — перетаскиванием мышью в окно браузера. Для передачи фотографий без потери качества через соц. сети нужно так же выбрать прикрепляемый файл через пункт меню «Документ». Что не совсем понятно даже в этом случае пользователи отмечают сжатие файла сервисом вКонтакте. Поэтому всё же лучший способ хранения и передачи фото это облачные хранилища такие как Яндекс.Диск, Google Drive, Облако от mail.ru, OneDrive от Microsoft.
Это приводит к значительному снижению качества. К примеру, вКонтакте снижает детализацию изображения и разрешение до 2560 px по длинной стороне, алгоритм сжатия вмешивается в цвета. Это при загрузке с использованием HTML5. При использовании Flash загрузчика это значение ещё ниже — 1280 пикселей. Фотографии загружаются Flash загрузчиком когда нажимаешь кнопку «Добавить фотографии», HTML5 — перетаскиванием мышью в окно браузера. Для передачи фотографий без потери качества через соц. сети нужно так же выбрать прикрепляемый файл через пункт меню «Документ». Что не совсем понятно даже в этом случае пользователи отмечают сжатие файла сервисом вКонтакте. Поэтому всё же лучший способ хранения и передачи фото это облачные хранилища такие как Яндекс.Диск, Google Drive, Облако от mail.ru, OneDrive от Microsoft.
Пожалуй стоит отдельно упомянуть сервис Google Photo, в котором есть возможность выбрать в настройках качество фотографий — «исходный размер» или «высокое качество». В «исходном размере» фотографии сохраняются без какого — либо вмешательства, но с учётом объёма — на данный момент бесплатный объём 15 GB. В «высоком качестве» объём фотографий не учитывается, но Google сжимает фотографии до 16 мегапикселей и разрешение до 4920 x 3264 пикселей. Фотографии меньшего размера не сжимаются по разрешению, но производится более глубокое сжатие алгоритмом. Вполне вероятно из 20-ти мегабайтного изображения в формате RAW получить файл размером менее 1 мегабайта. Впрочем алгоритмы работают довольно качественно (Google Photo — бывший Picasa) и для большинства пользователей качество фотографий будет вполне удовлетворительным. Чтобы отправить фотографии через интернет нужно создать ссылку на альбом/фотографии, нажав пиктограмму «поделиться» или через выпадающее меню -> настройки в левом верхнем углу, и выбрать кому будут доступны эти альбомы/фотографии. Или можно скопировать ссылку и отправить её по e-mail.
В «высоком качестве» объём фотографий не учитывается, но Google сжимает фотографии до 16 мегапикселей и разрешение до 4920 x 3264 пикселей. Фотографии меньшего размера не сжимаются по разрешению, но производится более глубокое сжатие алгоритмом. Вполне вероятно из 20-ти мегабайтного изображения в формате RAW получить файл размером менее 1 мегабайта. Впрочем алгоритмы работают довольно качественно (Google Photo — бывший Picasa) и для большинства пользователей качество фотографий будет вполне удовлетворительным. Чтобы отправить фотографии через интернет нужно создать ссылку на альбом/фотографии, нажав пиктограмму «поделиться» или через выпадающее меню -> настройки в левом верхнем углу, и выбрать кому будут доступны эти альбомы/фотографии. Или можно скопировать ссылку и отправить её по e-mail.
10 лучших приложений для передачи фотографий в 2022 году
Загрузите и используйте эти приложения для передачи фотографий, если вам нужно передавать файлы между iPhone и iPad, создавать резервные копии с iPhone/Android на ПК или делиться своими фотографиями на чужом устройстве.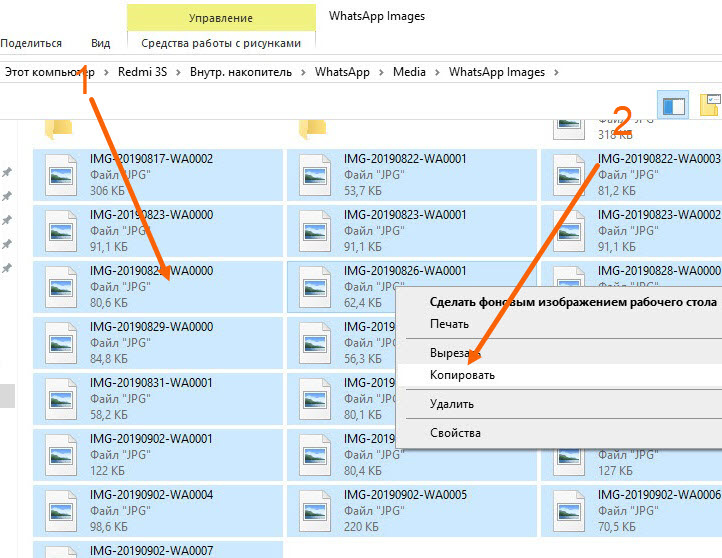
- Dr.Fone — Передача файлов по Wi-Fi iOS | Андроид
- PhotoSync — сохраняет все метаданные iOS | Андроид
- Фото iCloud — автоперенос iOS
- Приложение MASV — создание пользовательских порталов
- AirDrop — для мгновенной передачи iOS
- Simple Transfer — Перенос файлов на жесткий диск iOS
- ScanTransfer — доступен для широкого спектра устройств
- Dropbox — Просмотр в автономном режиме iOS | Андроид
- Photo Transfer — Для работы с облачным хранилищем iOS | Андроид
- Image Transfer — Удобный предварительный просмотр iOS
Используйте встроенный iCloud на вашем iPhone или загрузите приложение для переноса фотографий, чтобы сохранить десятки гигабайт материала на вашем ПК одним касанием экрана. Создайте резервную копию и не беспокойтесь о потере памятных и важных фотографий.
Создайте резервную копию и не беспокойтесь о потере памятных и важных фотографий.
1. Dr.Fone – наш выбор
Передача файлов по Wi-Fi
- Беспроводная передача фотографий
- Восстанавливает потерянные файлы
- Сохраняет сообщения
- Не найдено
Вердикт: Dr.Fone позволяет забыть о проводах и использовать Wi-Fi для передачи фото и видео на компьютер. Подключите свое устройство и ноутбук к одной и той же сети Wi-Fi и перейдите по ссылке web.drfone.me в браузере. Все, что вам нужно сделать, это выбрать нужные фотографии на вашем телефоне.
Это приложение для передачи фотографий по WiFi также предлагает надежное шифрование и интересные дополнительные функции. Вы можете не только передавать файлы, но и восстанавливать утерянные, легко исправлять различные системные ошибки iOS благодаря откату, управлять сообщениями WhatsApp и создавать резервные копии всей вашей системы и файлов.
2. Фотосинхронизация
Сохраняет все метаданные
- Сохраняет метаданные
- Трансфер в полном размере
- Неограниченное количество файлов
- Слишком ограниченная бесплатная версия
Вердикт: PhotoSync — одно из первых приложений для передачи изображений с мобильного устройства на ПК или между ними. Хотя бесплатная версия функционально ограничена, премиум-функции вас удивят.
Вы можете передавать и сохранять неограниченное количество фото и видео. Передача осуществляется в полном разрешении с поддержкой HEIC и RAW. Важно отметить, что все метаданные (EXIF, GPS) сохраняются. Приложение также предлагает автоматическую организацию файлов в папки по дате записи, типу носителя и названию альбома на целевом устройстве.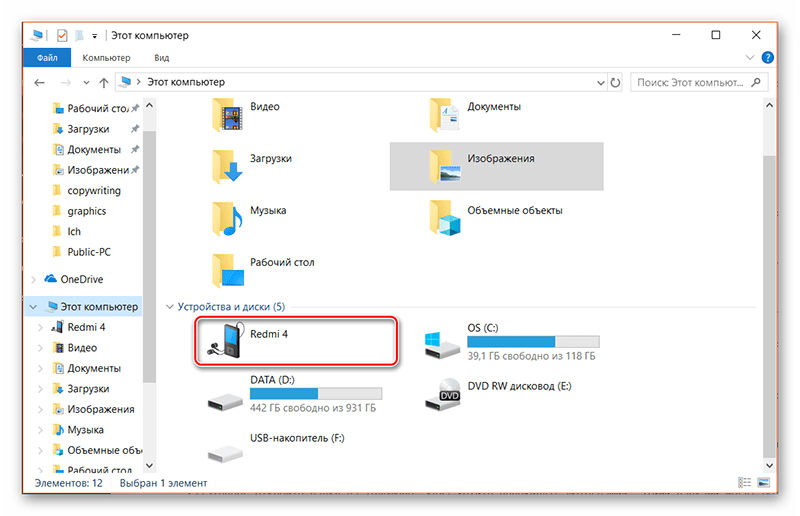
3. Фотографии iCloud
Автоматический перевод
- Автоматический перевод
- 5 ГБ свободного места
- Мгновенный доступ с любого устройства iOS
- Передача возможна только между устройствами Apple
Вердикт: iCloud — встроенное облачное приложение для iOS-устройств: iPhone, iPad, Mac. Хотя он страдает от многих ошибок, он выделяется среди других вариантов хранения фотографий автоматической загрузкой фотографий в библиотеку и интеллектуальной фильтрацией по папке и дате. Кроме того, если вы работаете в одном аккаунте, у вас будет доступ к вашим фотографиям с любого устройства, будь то компьютер, телефон или iPad, благодаря функции синхронизации.
Вам не нужно загружать фотографии вручную, так как это делается в автоматическом режиме (при наличии свободного места в хранилище).
4. Приложение MASV
Создание пользовательских порталов
- Система оплаты по мере использования
- Создание персонализированных порталов
- Усовершенствованный пользовательский интерфейс
- Версия без смартфона
Приложение MASV
СКАЧАТЬ
Вердикт: MASV в первую очередь предназначен для обмена большими файлами между предприятиями, но его также можно использовать для любых других подобных целей, которые вы считаете нужными. Сервис не накладывает никаких ограничений на размер файла и предлагает широкий спектр возможных вариантов интеграции, включая Slack и Adobe Premiere, а также платформы облачного хранения, такие как Dropbox, Google Drive и т.
Еще один способ использования MASV — предоставить другим пользователям возможность делиться с вами файлами, пока вы платите за услугу. В этом сценарии другой человек/компания получит веб-портал, который они могут использовать для отправки файлов. Общие файлы могут быть сохранены до 30 (приглашенных) пользователей, при этом они заблокированы паролем и ограничены по времени, поскольку все загруженные данные автоматически удаляются с серверов через 10 дней, если вы не готовы платить дополнительную плату.
5. AirDrop
Для мгновенного перевода
- Очень быстрая передача
- Не требует загрузки
- Абсолютно бесплатно
- Только между устройствами iOS
Вердикт: AirDrop предустановлен на вашем iPhone.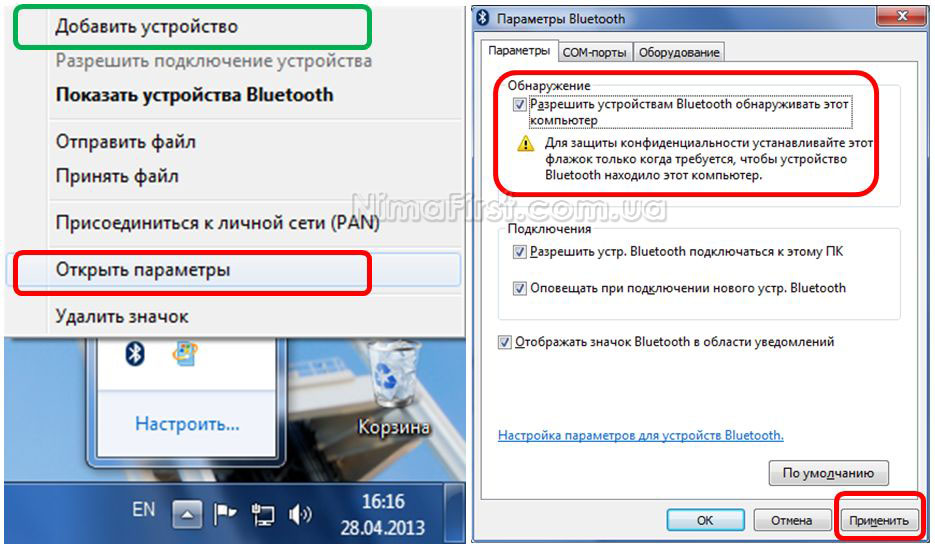 Таким образом, вам не нужно загружать отдельное приложение для переноса фотографий с iPhone на любое другое устройство iOS или наоборот. Убедитесь, что у вас включены Wi-Fi и Bluetooth. Затем откройте галерею и выберите изображения, которые хотите передать. Когда вы коснетесь значка «Поделиться» в левом нижнем углу, вы увидите все близлежащие устройства Apple в разделе AirDrop.
Таким образом, вам не нужно загружать отдельное приложение для переноса фотографий с iPhone на любое другое устройство iOS или наоборот. Убедитесь, что у вас включены Wi-Fi и Bluetooth. Затем откройте галерею и выберите изображения, которые хотите передать. Когда вы коснетесь значка «Поделиться» в левом нижнем углу, вы увидите все близлежащие устройства Apple в разделе AirDrop.
В отличие от большинства сторонних приложений, приложение для передачи фотографий AirDrop для iPhone мгновенно обменивается фотографиями между устройствами. Но недостатком этого способа является обязательное присутствие второго устройства (на которое передается фото) не более чем в 3-х метрах от вас.
6. Простой перенос
Перенос файлов на жесткий диск
- Работа напрямую с жестким диском
- Резервное копирование всей библиотеки 8″> Мгновенный перевод
- Преобразует видео HEVC в MP4
Вердикт: Simple Transfer — это стороннее приложение для передачи фотографий между устройствами iOS. В отличие от iCloud, Simple Transfer не синхронизирует ваши фотографии между устройствами автоматически, вам придется добавлять нужные изображения вручную. Однако за счет этого вы передаете фото сразу на жесткий диск ПК, а не в облако.
Вы можете создать резервную копию всей библиотеки фотографий iPhone на свой компьютер или импортировать только выбранные изображения. Вы также можете использовать приложение Simple Transfer для копирования фотографий с компьютера на iPhone.
7. СканТрансфер
Доступно для широкого спектра устройств
- Беспроводная передача фото и видео
- Беспроводная передача фото и видео 8″> Пакетная передача файлов
- Водяные знаки на изображениях сохраняются в бесплатной версии
СканТрансфер
СКАЧАТЬ БЕСПЛАТНО
Вердикт: ScanTransfer — популярное приложение для беспроводной передачи изображений, видео, песен и документов между мобильным устройством и компьютером. Вместо того, чтобы иметь дело с USB-кабелями, вам нужно всего лишь отсканировать QR-код с помощью iOS Camera Twitter или QR Scanner, и процесс передачи начнется автоматически.
Лучше всего то, что вы можете отправлять файлы с нескольких устройств за один раз. Кроме того, приложение позволяет передавать пакеты файлов. Вы можете быть уверены, что ваш контент надежно защищен, поскольку он защищен приложением LAN (локальная сеть).
ScanTransfer без проблем работает на Apple/iOS: iPhone, iPad и всех последних устройствах iOS, начиная с версии 9.0. Android: Android-смартфон (Samsung, Nexus, LG, Motorola, HUAWEI и т. д.), Android Pad (Nexus, Galaxy Tab, Lenovo TAB и т. д.). Кроме того, приложение позволяет копировать файлы из iCloud.
д.), Android Pad (Nexus, Galaxy Tab, Lenovo TAB и т. д.). Кроме того, приложение позволяет копировать файлы из iCloud.
8. Дропбокс
Просмотр в автономном режиме
- До 2 ГБ бесплатного хранилища
- Просмотр в автономном режиме
- Встроенный декодер
- Ежемесячные расходы
Вердикт: Dropbox — отличный вариант не только для iOS, но и для Android-устройств. Это облачный сервис с 2 гигабайтами бесплатного хранилища для ваших видео и фото. После того как вы передали свои изображения непосредственно в Dropbox, вы можете просматривать, загружать и даже редактировать их с любого устройства. Кроме того, вы можете классифицировать свои любимые фотографии, чтобы просматривать их в автономном режиме.
Полезной функцией этого приложения для передачи файлов Android является возможность предварительного просмотра файлов, которые не поддерживаются вашим устройством. Другими словами, вам не нужно покупать платный видеоплеер, чтобы воспроизвести фото или видео, которое вы только что сняли на профессиональную или бюджетную видеокамеру, поскольку в Dropbox есть встроенный декодер.
9. Передача фото
Для работы с облачным хранилищем
- Безопасность на высшем уровне
- Возможность переноса файлов в облачное хранилище
- Кроссплатформенный
- Автоматически снижает качество до JPG
Вердикт: Приложение Photo Transfer iPhone выполняет резервное копирование и синхронизацию фотографий, видео, документов и других файлов в облачное хранилище или напрямую между устройствами по беспроводной сети. Он также позволяет автоматически преобразовывать файлы HEIC в JPEG при передаче с iPhone на любое устройство или в облачную службу, такую как Dropbox или Google Photos.
Он также позволяет автоматически преобразовывать файлы HEIC в JPEG при передаче с iPhone на любое устройство или в облачную службу, такую как Dropbox или Google Photos.
Мне нравится смотреть, как мои фото и видео передаются напрямую с устройства на устройство по моей локальной сети Wi-Fi. Они не хранятся на внешнем сервере и никогда не покидают локальную сеть Wi-Fi, поэтому я могу быть уверен, что мои изображения в безопасности.
10. Передача изображения
Удобный предварительный просмотр
- Автоматическое резервное копирование
- Полезный предварительный просмотр
- Беспроводная передача файлов
- Только для устройств iOS
Вердикт: Image Transfer позволяет свободно передавать фотографии между iPad, iPhone и ПК по беспроводной сети. Подключите 2 устройства одной сети и синхронизируйте их. Не забудьте открыть на своем ПК один из поддерживаемых браузеров: Firefox, Google Chrome.
Подключите 2 устройства одной сети и синхронизируйте их. Не забудьте открыть на своем ПК один из поддерживаемых браузеров: Firefox, Google Chrome.
Мне нравится, что приложение автоматически создает резервную копию моих фотографий. Режим предварительного просмотра ваших фотографий и видео также очень полезен. Если вы не уверены, какую из серии фотографий добавить, просто нажмите на нужную фотографию из галереи, чтобы открыть ее на весь экран.
5 способов отправки файлов с компьютера на телефон
Две вещи, без которых мы не можем обойтись; смартфон и ПК. Проблема в том, что иметь этих двоих — это как жить в двух домах одновременно и хотеть пользоваться одними и теми же столовыми приборами и мебелью. Поскольку ваши данные являются цифровыми, это на самом деле возможно, но не без некоторого выдергивания волос.
Перемещение файлов с ПК на телефон не должно вызывать затруднений.
Реклама — Продолжить чтение ниже
Вы можете использовать кабель, облако, Wi-Fi для обмена файлами между вашим ПК и телефоном.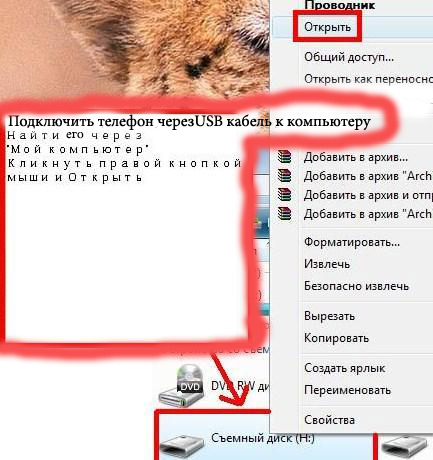 Более того, существует ряд приложений, которые значительно упрощают и ускоряют передачу данных. Вот как вы можете передавать данные с ПК на телефон и наоборот.
Более того, существует ряд приложений, которые значительно упрощают и ускоряют передачу данных. Вот как вы можете передавать данные с ПК на телефон и наоборот.
Использование USB-кабелей
Они используются для передачи файлов между USB-устройствами. Большинство смартфонов на рынке поддерживают USB, поэтому это может быть ценным вариантом. Этот метод подходит из-за скорости передачи данных, надежности в случае ошибок при передаче данных, протокол USB может зафиксировать и уведомить передатчик о повторной передаче. Он имеет серьезное ограничение по расстоянию, поскольку данные могут передаваться на расстояние, до которого может дотянуться USB-кабель.
Чтобы использовать этот метод, выполните следующие действия.
- Подключите телефон к компьютеру с помощью кабеля USB.
- Подтвердите на телефоне использование USB-кабеля для передачи файлов.
- Откройте Имя устройства на ПК и откройте папку получателя.
- Скопируйте и вставьте файл, которым вы хотите поделиться, в папку получателя.

Использование облака
Вместо сохранения данных на жестких дисках вы можете сохранить их в облаке. Наиболее распространенным примером облачного хранилища является Google Диск. Этот метод подходит, потому что он предлагает до 15 ГБ места для онлайн-хранилища, которое можно расширить до 16 ТБ в премиум-версиях. Этот метод не ограничивается местоположением. Вы можете получить доступ к своим файлам в любой точке мира, если у вас есть подключение к Интернету. Его главное ограничение — нет Интернета, нет Google Диска.
Для передачи файлов выполните следующие действия.
- Резервное копирование данных с ПК на drive.google.com
- Откройте диск Google на телефоне
- Нажмите на резервные копии
- Выберите файл резервной копии
- Нажмите скачать
Электронная почта
Реклама – Продолжить чтение ниже
Один из самых простых и быстрых способов отправки данных с ПК на телефон – это использование электронной почты.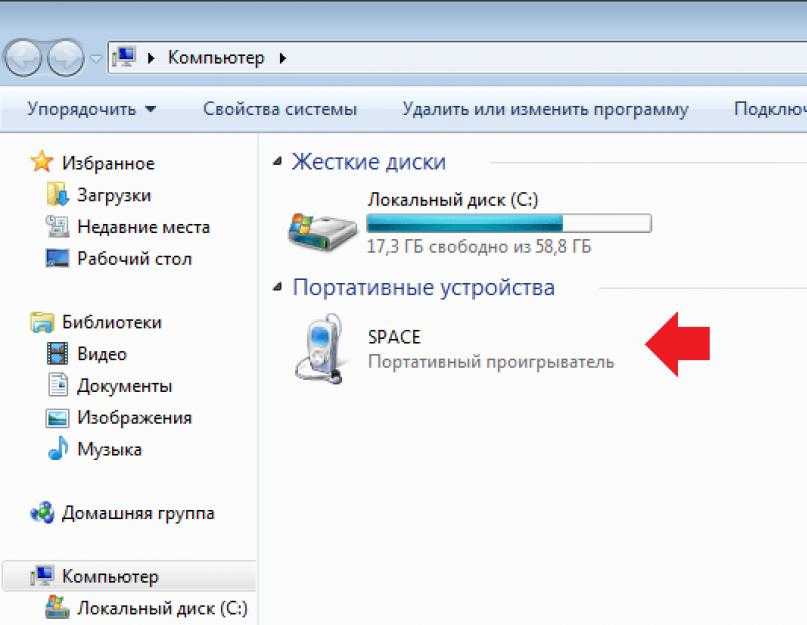 Он бесплатный, на него легко ссылаться, его легко использовать и расставлять приоритеты, а также он очень быстрый. Электронные письма и сообщения, подверженные спаму, которые могут содержать вирусы, что может повлиять на ваше устройство. Рекомендуется использовать программное обеспечение для защиты от спама. Ниже приведены простые шаги по обмену файлами по электронной почте. Отправляйте файлы с Google Диска, например документы и фотографии, если размер документа превышает предельный размер файла электронной почты.
Он бесплатный, на него легко ссылаться, его легко использовать и расставлять приоритеты, а также он очень быстрый. Электронные письма и сообщения, подверженные спаму, которые могут содержать вирусы, что может повлиять на ваше устройство. Рекомендуется использовать программное обеспечение для защиты от спама. Ниже приведены простые шаги по обмену файлами по электронной почте. Отправляйте файлы с Google Диска, например документы и фотографии, если размер документа превышает предельный размер файла электронной почты.
- Войдите в свою электронную почту на ПК.
- Выберите вложенный файл, который вы хотите отправить на свой телефон.
- Поделитесь им со своей электронной почтой и откройте его с телефона.
- Загрузите файл.
Использование Bluetooth
Для работы Bluetooth ваш компьютер и телефон должны его поддерживать. Одним из основных преимуществ Bluetooth является его простота использования, так как легко разобраться в конфигурациях.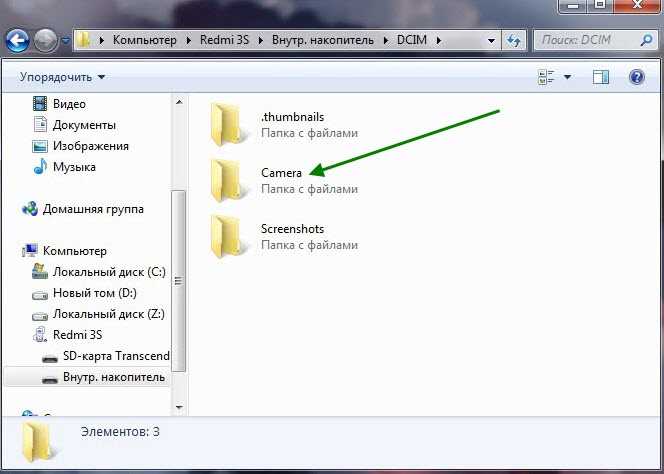 Технология полностью бесплатна и совместима со многими устройствами. Использование батареи для передачи одного файла незначительно, но если Bluetooth остается включенным в течение очень долгого времени, он потребляет много батареи.
Технология полностью бесплатна и совместима со многими устройствами. Использование батареи для передачи одного файла незначительно, но если Bluetooth остается включенным в течение очень долгого времени, он потребляет много батареи.
Вот несколько руководств по использованию Bluetooth для передачи файлов.
- Включите Bluetooth на обоих устройствах
- Поиск телефонного устройства на ПК
- Сопряжение устройств
- Выберите файл и поделитесь им по Bluetooth
- Получить файл на телефон
Использование Wi-Fi и перетаскивания файлов
Пользователи могут отправлять данные с ПК на телефон с помощью Wi-Fi. Wi-Fi direct имеет высокую скорость передачи данных, стабильное соединение и может обрабатывать большие файлы и огромные передачи.
Основным ограничением этого метода передачи данных является то, что он потребляет большое количество энергии. Вот шаги, которые необходимо выполнить при использовании этого метода.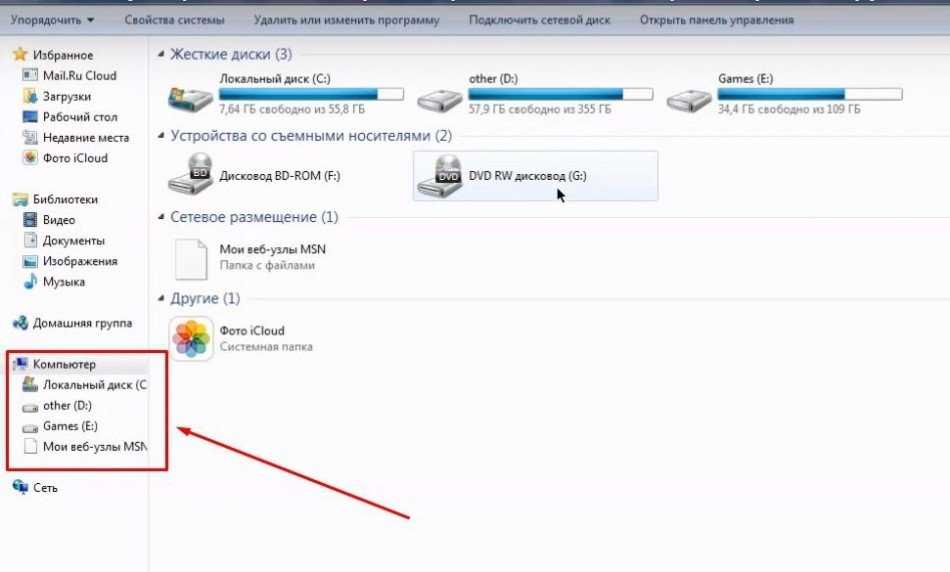




 Ввести свой второй адрес для отправки. Перейти в почту на компьютере, скачать файл.
Ввести свой второй адрес для отправки. Перейти в почту на компьютере, скачать файл.