Просмотр фото — Яндекс Диск. Справка
Вы можете поделиться своими фотографиями, добавить их в альбом, переместить, переименовать, или удалить с Диска. Еще можно посмотреть оригинал фото или скачать его, а также посмотреть историю изменений снимка.
Варианты действий с фото можно увидеть:
на верхней панели, если выбрать фотографию;
на верхней панели, если открыть снимок для просмотра;
в контекстном меню (вызывается нажатием правой кнопки мыши в любом месте фото).
Чтобы выполнить действия с несколькими снимками сразу, выделите область, в которой они находятся — и на панели сверху будут доступны все групповые операции. Для выделения нескольких фото подряд, нажмите на первый и последний снимок в диапазоне, удерживая при этом клавишу Shift. Чтобы выделить несколько отдельных изображений, удерживайте при выборе клавишу Ctrl в Windows и ⌘ в macOS.
Примечание. Вы можете выделить не более 500 фото одновременно.
- Поделиться фото
- Добавить фото в альбом
- История изменений фото
- Открыть оригинал фото
- Удалить фото
Чтобы поделиться своими фото с друзьями:
Откройте фото, нажав на него.

Нажмите значок на верхней панели.
Если нужно, укажите настройки безопасности ссылки.
Примечание. Доступно только с Яндекс 360 Премиум или в Яндекс 360 для бизнеса.
Запретите скачивание фото — после перехода по такой ссылке кнопки Скачать и Сохранить на Яндекс Диск будут недоступны для других.
Внимание. Имейте в виду, что возможность сделать скриншот или сохранить превью останется.
Установите срок действия — когда срок подойдет к концу, ссылка удалится и фото будет недоступно пользователям, пока вы не поделитесь им снова.
Выберите из списка, как вы поделитесь ссылкой: скопируете её, отправите по почте или опубликуете в социальных сетях. Чтобы получить QR-код ссылки, выберите соответствующий пункт меню. Сдвиньте ползунок влево, чтобы сделать фото приватным.
Вы можете также нажать Поделиться в контекстном меню или на верхней панели при выборе фото.
Тематические снимки удобно просматривать все вместе, если добавить их в один альбом.
Откройте фото, нажав на него.
Нажмите значок → Добавить в альбом на верхней панели.
Выберите альбом, в который хотите добавить фото или создайте новый альбом.
Или нажмите Добавить в альбом в контекстном меню или на верхней панели.
Если вы изменяли снимок, то для него доступна история изменений.
Откройте фото, нажав на него.
Нажмите значок → История изменений на верхней панели.
Опция История изменений также доступна в контекстном меню или на верхней панели.
Диск не сжимает фотографии и хранит их в исходном качестве. Но для просмотра на сайте Диск создает превью пониженного разрешения, чтобы ускорить работу и снизить расход трафика.
Для просмотра фото в исходном качестве на верхней панели нажмите значок → Открыть оригинал.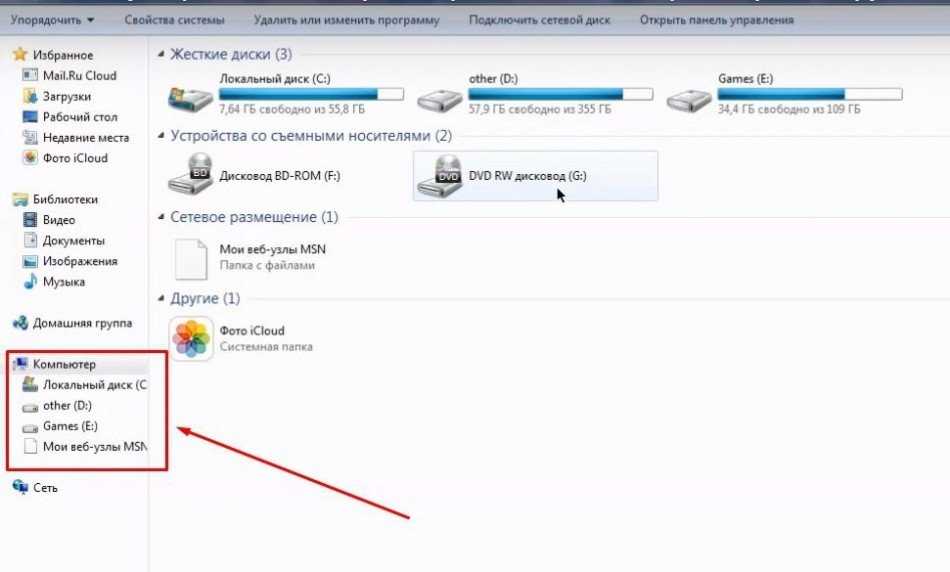
Если снимок вам больше не нужен, вы можете удалить его.
Откройте снимок, нажав на него.
Нажмите значок на верхней панели.
Вы также можете нажать Удалить в контекстном меню или на верхней панели.
Примечание. Фотографии не копируются физически в раздел Фото, а только отображаются в нем. Поэтому если вы удалите снимок из этого раздела, он удалится и с Диска. Если вы по ошибке удалили фото из этого раздела, вы можете его восстановить.
Как открыть изображения HEIC с iPhone в Windows
/ Windows/ 0 комментариев
Фотографии из iOS 11 на iPhone 7 и новее вы можете сохранить в формате HEIC, который предлагает лучшее качество с меньшим весом файла. Взгляните, как добавить поддержку HEIC в Windows для просмотра фотографий с iPhone, сохраненных в новом формате.
Формат HEIC был представлен в системном обновлении iOS 11 для iPhone 7 и более новых моделей и делает фотографии, созданные с камерой, более качественными и в то же время они занимают гораздо меньше места, чем фотографии JPG.
Сохранение в формате HEIC может быть включено в настройках. Просто зайдите в «Настройки> Камера», перейдите на вкладку «Форматы» и выберите «Самый эффективный» формат . Затем снимки будут сохранены в формате HEIC, которые предлагают лучшее качество с меньшим весом файла (опция «Самый совместимый» сохраняет фотографии в формате JPG).
Существует только одна проблема: HEIC не поддерживается всеми устройствами. Если у нас есть macbook с системой macOS, то, конечно, мы будем открывать фотографии без каких-либо проблем. Проблема возникает, когда мы используем Windows …
Проблемы с форматом HEIC в Windows
К сожалению, поддержка изображений HEIC в системах Microsoft в основном незначительна. Такие фотографии просто не открываются в Windows, потому что средство просмотра изображений по умолчанию не поддерживает этот формат. Правда, если мы отправляем фотографии с iPhone на компьютер с помощью iTunes, он должен автоматически обнаруживать Windows и конвертировать наши фотографии в совместимый формат JPG.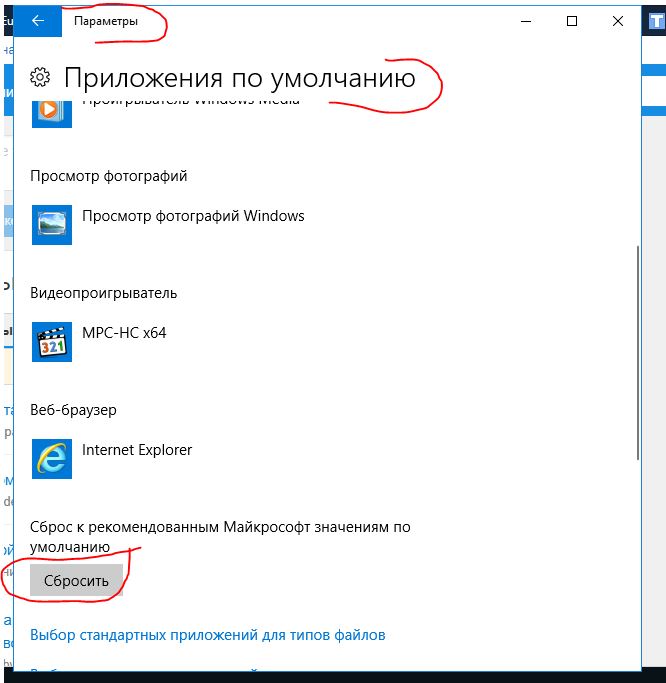
Однако вы должны помнить, что это не единственный способ переноса фотографий с iPhone на компьютер. Все, что нам нужно сделать, это использовать какое-то внешнее приложение для передачи изображений на компьютер, например облачные службы Dropbox или OneDrive. Затем фотографии будут синхронизированы с компьютером в оригинальном формате HEIC и не будут открываться в Windows. Аналогичная проблема возникнет при отправке фотографий непосредственно на компьютер, например, через Bluetooth. Не говоря уже о ситуациях, когда один из ваших друзей отправляет нам электронное письмо с событием в формате HEIC. Что делать тогда? Как открыть такие фотографии в Windows?
Добавление поддержки HEIC в Windows
К счастью, добавление HEIC в Windows очень просто. Просто установите бесплатное приложение CopyTrans HEIC, которое добавляет глобальную поддержку этого формата в Windows. Мы сможем как отображать предварительный просмотр этих фотографий в Проводнике, так и возможность редактировать эти фотографии, а также при необходимости конвертировать их в формат JPG.
Загрузить CopyTrans HEIC
Просто загрузите программу установки из приведенной выше ссылки, а затем установите инструмент. Он не требует каких-либо настроек или разрешений от пользователя.
Просто установив этот файл, все изображения HEIC будут отображаться как открываемые в браузере файлов Windows по умолчанию. Вы также увидите предварительный просмотр миниатюр для каждой из этих фотографий.
Кроме того, приложение добавляет указанную возможность быстрого преобразования изображений HEIC в формат JPG. Это полезно, когда мы должны отправить кому-то фотографию, но мы не уверены, сможет ли друг или коллега обработать новый формат.
В этом случае просто щелкните правой кнопкой мыши на изображении HEIC и выберите вариант «Преобразовать в JPEG с помощью CopyTrans» . Копия изображения JPG появится в том же каталоге.
HEICiOSiphonewindows
[4 способа] Как получить доступ к фотографиям iPhone на ПК?
Суровая реальность всех наших устройств не вечна, включая ноутбуки, компьютеры и телефоны.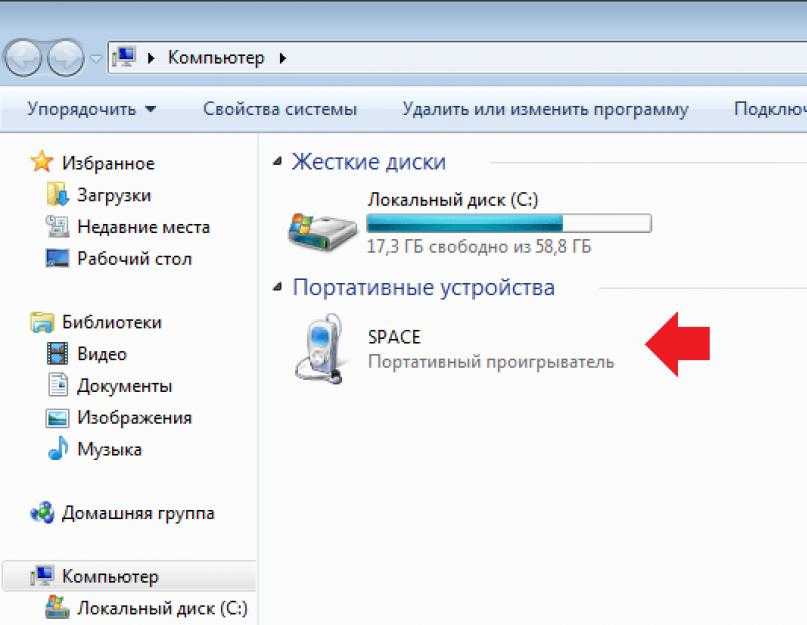 В какой-то момент у нас возникают проблемы, мы можем захотеть сменить устройство, или оно перестает работать. В это время может потребоваться доступ к фотографиям iPhone на ПК.
В какой-то момент у нас возникают проблемы, мы можем захотеть сменить устройство, или оно перестает работать. В это время может потребоваться доступ к фотографиям iPhone на ПК.
Однако не сложно ли найти правильный способ просмотра фотографий iPhone на ПК?
По этой причине мы обсудили различные способы доступа к фотографиям iPhone на других устройствах.
Часть 1. Доступ к фотографиям iPhone на ПК с помощью MobileTrans
Как легко получить доступ к фотографиям iPhone?
Первый, самый простой вариант — использовать MobileTrans для открытия фотографий iPhone в Windows.
MobileTrans — это надежный инструмент для передачи данных, разработанный для того, чтобы помочь вам переносить различные типы данных на компьютер или другие устройства одним щелчком мыши. Давайте найдем больше возможностей MobileTrans:
- Когда вам нужно переместить данные на компьютер, MobileTrans поможет вам перенести все типы данных, такие как фотографии, сообщения WhatsApp и т.
 д.
д. - Перед перемещением изображений можно выбрать данные для передачи на компьютер или другое устройство.
- MobileTrans — лучшее приложение для удобного перехода с одного телефона на другой. Он позволяет передавать данные между Android, iPhone и другими устройствами, такими как Mac и Windows.
- MobileTrans — это простое и удобное приложение, предлагающее пошаговые инструкции по перемещению данных без сбоев. Вам нужно только прочитать все и следовать инструкциям.
Попробуйте бесплатно Попробуйте бесплатно
Как просмотреть фотографии iPhone на ПК с помощью MobileTrans?
Шаг 1. Подключите устройства
Вам нужно взять USB-кабель для зарядки и подключить iPhone к компьютеру с Windows. Выберите Доверяйте этому устройству, чтобы доверять своему компьютеру на iPhone и наоборот.
После этого откройте MobileTrans и с домашней страницы перейдите на Передача файлов .
В этом окне вы найдете ряд опций. Из этих вариантов выберите Экспорт в компьютер .
Шаг 2: Выберите изображения
На следующем экране вам будет предложено ввести данные, которые необходимо экспортировать на компьютер. Выберите Фото , чтобы переместить фотографии с iPhone на ПК.
На этом этапе у вас есть возможность просмотреть любое изображение из списка в удобное для вас время.
Шаг 3: Экспорт на ПК
Наконец, нажмите Start , чтобы начать операцию экспорта. Теперь это займет некоторое время в зависимости от данных, которые вы хотите экспортировать. Вы должны дождаться времени и не прерывать соединение между вашим iPhone и ПК, так как это может остановить транзакцию.
Как только вы это сделаете, вы сможете без проблем просматривать фотографии iPhone на своем ПК.
Часть 2. Просмотр фотографий iPhone на ПК с помощью iCloud
Как открыть фотографии iPhone на ПК?
Второй способ в списке — использование iCloud для доступа к фотографиям iPhone на ПК. Вот как этого можно добиться, посмотрите:
Вот как этого можно добиться, посмотрите:
Если у вас Mac
Если у вас MacBook, доступ к фотографиям iPhone на ПК очень прост.
- В настройках включите Фото под
- Вам нужно зайти в меню и переключить Фотографии на зеленую полосу.
- Теперь на своем MacBook добейтесь того же.
- Это также поможет вам просматривать фотографии в Галерее Mac.
Если у вас есть компьютер с Windows
Если у вас нет MacBook, вам необходимо выполнить дополнительные шаги для просмотра фотографий iPhone на ПК:
- Чтобы получить доступ к фотографиям iPhone в Windows 10, вам нужно перейти к Настройки .
- В разделе Настройки откройте iCloud и Включите Галерея или Фото.

- Это позволит синхронизировать изображения с iCloud.
- На ПК с Windows 10 загрузите iCloud и войдите в систему.
- Теперь откройте свои изображения.
Часть 3. Просмотр фотографий iPhone на ПК с помощью приложения Windows Photo
Третий вариант — просмотр фотографий iPhone на ПК с помощью приложения Windows Photo. Изучите шаги описанного ниже метода:
- Подключите iPhone к ПК с Windows 10 с помощью USB-кабеля.
- Теперь приложение Windows Photo откроется автоматически.
- В правом верхнем углу выберите Импорт .
- Это выберет все изображения на вашем iPhone. Отмените выбор тех файлов, которые вы не хотите экспортировать на компьютер.
- Нажмите «Пуск» и подождите.
Часть 4. Доступ к фотографиям iPhone на ПК с помощью Проводника
Подобно приложению Windows Photo, вы также можете использовать Проводник для просмотра фотографий iPhone на ПК.
- С помощью кабеля USB подключите iPhone к компьютеру .
- Теперь откройте
- Перейти к Этот ПК.
- Найдите свой iPhone и откройте папку.
- Перейти к DCIM .
- Выберите изображения, которые должны отображаться на вашем ПК.
- Скопируйте эти изображения в папку на вашем компьютере.
Часть 5. Дополнительные советы. Устранение проблем с доступом к фотографиям iPhone на ПК
Помимо приведенных выше советов, вы можете использовать следующие методы при возникновении проблем с доступом к фотографиям iPhone на ПК.
Исправление 1: перезагрузите iPhone и ПК
Первый и наиболее очевидный способ — выключить компьютер и снова включить его. Мы предпочитаем перезапускать его напрямую, чтобы завершить обновления, которые могут быть ожидающими.
Исправление 2: разблокируйте iPhone
Иногда вы ничего не видите в папке DCIM, когда ваш iPhone не разблокирован. Итак, возьмите свой iPhone и разблокируйте его, чтобы предоставить доступ к изображениям на вашем iPhone.
Итак, возьмите свой iPhone и разблокируйте его, чтобы предоставить доступ к изображениям на вашем iPhone.
Исправление 3. Авторизация компьютера
В iPhone для просмотра фотографий iPhone на ПК необходимо авторизовать компьютер. Доверяйте ПК на своем устройстве при подключении USB. Это поможет вам перемещать данные с одного устройства на другое.
Исправление 4: повторите попытку с другим кабелем USB и портом
Возможно, ваш кабель USB не работает. Следовательно, если вы не можете подключить iPhone к ПК, попробуйте использовать другой USB-кабель или другой порт, чтобы быть уверенным.
Исправление 5: Используйте программное обеспечение для переноса с iPhone на ПК — MobileTrans
Наконец, вы можете получить доступ к фотографиям iPhone на ПК с помощью инструмента MobileTrans. Он не только позволяет просматривать изображения на ПК, но также поддерживает различные типы передачи данных устройства.
Итак, вот несколько способов получить доступ к фотографиям iPhone на ПК. Прочитайте каждый метод, найдите лучший для вашей ситуации и двигайтесь вперед. MobileTrans — лучший инструмент для передачи и просмотра данных на компьютере с Windows 10. Это простой и удобный метод. Загрузите приложение прямо сейчас!
Прочитайте каждый метод, найдите лучший для вашей ситуации и двигайтесь вперед. MobileTrans — лучший инструмент для передачи и просмотра данных на компьютере с Windows 10. Это простой и удобный метод. Загрузите приложение прямо сейчас!
Попробуйте бесплатно Попробуйте бесплатно
Новые тренды
Как получить доступ к Google Фото на любом устройстве
Google Фото позволяет получить доступ ко всем вашим фотографиям и видео из любого места. После того, как вы сделаете фотографии и видео и загрузите их в Google Фото, они станут доступны на любом устройстве, с которого вы можете получить доступ к сервису. Давайте рассмотрим, как получить доступ к Google Фото на любом устройстве.
ПОДРОБНЕЕ: Как создать альбом и поделиться им в Google Фото
КРАТКИЙ ОТВЕТ
Чтобы получить доступ к Google Фото на свой телефон, загрузите Google Фото из Google Play Store или iOS App Store.
Чтобы получить доступ к Google Фото на своем компьютере, перейдите на веб-сайт Google Фото.
КЛЮЧЕВЫЕ РАЗДЕЛЫ
- Как получить доступ к Google Фото на телефоне
- Как получить доступ к Google Фото на ПК или Mac
Как получить доступ к Google Фото на телефоне
Загрузка Google Фото на телефон выполняет ту же функцию, что и приложение Галерея. Вы можете просматривать свои фотографии и видео в приложении, делиться ими с другими людьми, загружать фотографии из Google Фото и загружать фотографии через Резервное копирование и синхронизация . Вы можете удалить фотографии со своего устройства или полностью удалить их с платформы, все с вашего телефона.
Curtis Joe / Android Authority
Откройте Google Play Store (Android) или App Store (iOS), если вы еще этого не сделали. Найдите Google Фото и загрузите его. После того, как вы загрузили Google Фото, вы можете начать получать доступ ко всем своим фотографиям и видео из него. Убедитесь, что вы вошли в свою учетную запись Google, которая позволит вам получить доступ к своим фотографиям и видео из любого места.
Найдите Google Фото и загрузите его. После того, как вы загрузили Google Фото, вы можете начать получать доступ ко всем своим фотографиям и видео из него. Убедитесь, что вы вошли в свою учетную запись Google, которая позволит вам получить доступ к своим фотографиям и видео из любого места.
Curtis Joe / Android Authority
Кроме того, не забудьте предоставить Google Фото все необходимые разрешения. Зайдите в настройки телефона и выберите Приложения и уведомления . Оттуда найдите Google Фото и убедитесь, что у него есть правильные разрешения для ваших файлов и мультимедиа.
Если вы хотите загрузить фотографии по отдельности, вы можете открыть мобильный браузер и перейти на веб-сайт Google Фото.
Как получить доступ к Google Фото на вашем ПК или Mac
Curtis Joe / Android Authority
Если вы загрузили или синхронизировали фотографии и видео со своего телефона на серверы Google, вы можете просматривать их и управлять ими со своего компьютера.



 д.
д.