Поиск по изображению с телефона: как найти похожее изображение
Разное
На чтение 5 мин. Просмотров 216 Опубликовано Обновлено
Содержание
- Что вы найдете
- Как выполнить поиск по изображению
- Совместимые браузеры
- Как найти изображение с помощью Google Объектива
- Как искать по картинке на телефонах iOs и Android
- Как Google использует картинки, по которым выполняется поиск
- Google Lens для поиска по фото — отличное мобильное приложение
- В данный момент приложение Google Lens умеет видеть в режиме онлайн практически всё:
- Как выполнить поиск по URL
- Как выполнить поиск по изображению с сайта
Что вы найдете
При использовании этой функции результаты поиска могут включать:
- похожие картинки;
- сайты, на которых размещены эти картинки;
- то же изображение других размеров.

Как выполнить поиск по изображению
- Откройте страницу images.google.com на телефоне или планшете Android.
- Введите описание изображения, которое вы хотите найти.
- Коснитесь значка поиска
. - Нажмите на изображение, по которому вы хотите выполнить поиск.
- Снова нажмите на изображение и удерживайте его. Выберите Найти это изображение в Google.
Совместимые браузеры
Поиск по изображениям можно выполнять в большинстве браузеров. Вот некоторые из них:
- Chrome
- Firefox
- Safari
Как найти изображение с помощью Google Объектива
- Откройте приложение Google
на телефоне или планшете Android. - Нажмите Обновления в нижней части экрана.
- В левом нижнем углу коснитесь значка Google Объектива
. - У вас есть два варианта на выбор:
- Можно сделать снимок. Для этого наведите камеру на объект, информация о котором вас интересует, и нажмите на значок поиска
.
- Можно загрузить фотографию, которая уже есть на вашем устройстве. Для этого в левом верхнем углу нажмите на значок галереи
и выберите снимок из своего альбома.
- Можно сделать снимок. Для этого наведите камеру на объект, информация о котором вас интересует, и нажмите на значок поиска
- Коснитесь белой точки, если она появилась, или обведите нужную часть изображения пальцем или стилусом.
Как искать по картинке на телефонах iOs и Android
Найти дубли заданного изображения можно при помощи стандартных поисковиков Яндекс и Google, а также других сервисов и специального софта. Это актуально как для настольных компьютеров, так и для смартфонов. Сервисы Google поиск и Яндекс применяют самые точные поисковые алгоритмы, они находят графику кроме своей базы и на сторонних ресурсах.
Запрос можно задать прямо с поисковой страницы систем, в выдаче картинки и фотоснимки, которые вы нашли, ранжируются по дате размещения контента, и поскольку первоисточник индексируется раньше, чем копии, удастся отыскать оригинал файла. Для поиска по картинке с телефона Android или iPhone кроме браузеров часто используют приложения, которые можно скачать из Google Play Market либо App Store.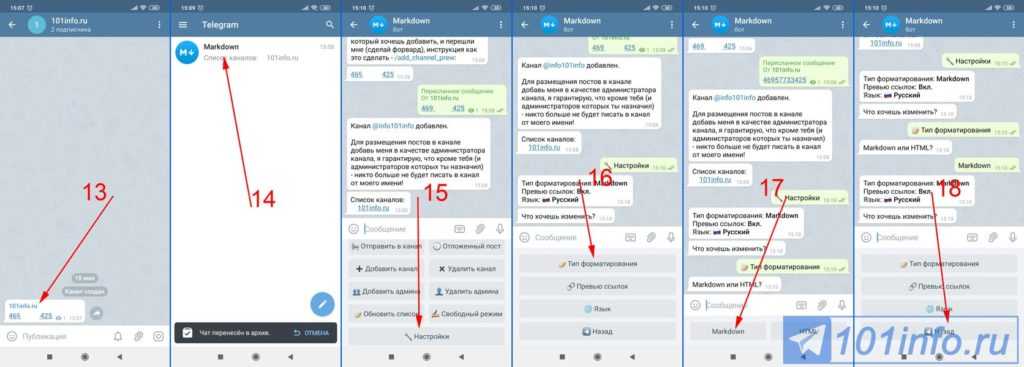
Как Google использует картинки, по которым выполняется поиск
Изображения, которые вы загружаете при поиске, могут храниться в Google в течение 7 дней. Они не добавляются в вашу историю поиска, а использовать мы их будем только для того, чтобы усовершенствовать наши продукты и сервисы.
Google Lens для поиска по фото — отличное мобильное приложение
Сегодня существует большое количество программ, которые способны в миг определять, что за предмет изображён на картинке. И в соответствии с полученными результатами совершать поиск нужных данных.
Мобильное приложение Google Lens
Мобильное приложение Google Lens поставляется в комплекте вместе с другими программами в мобильной операционной системе Андроид. Слово «Lens» с английского языка переводится как «объектив».
И программа соответствует этому названию, так как способна определять через объектив камеры смартфона любой предмет, текст или даже человека. Изначально оно было предназначено для автоматического перевода с иностранных языков и определения некоторых объектов.
В данный момент приложение Google Lens умеет видеть в режиме онлайн практически всё:
- Например, вы в Интернете нашли подходящую мебель, которую хотели бы купить себе домой. Запустите приложение и наведите внешнюю камеру на экран компьютера или планшета;
- Или вы путешествуете по другим странам и часто приходится определять разные надписи на стендах, витринах, придорожных знаках. В этом также поможет приложение Google Lens. Нужно включить приложение и настроить языки в нём;
Перевод иностранных текстов в Google Lens - Ещё один популярный случай — вы путешествуете по социальной сети, и вдруг видите очень красивый и необычный цветок. Но название его не известно, это просто картинка. И здесь на помощь в очередной раз придёт Google Lens. Активируйте его и наведите объектив камеры на уникальное растение.
Поиск цветов по картинке
Приложение можно настроить таким образом, чтобы его кнопка появлялась в интерфейсе камеры на телефоне. И вы сможете быстро искать по фото предметы, человека и многое другое.
Кнопка приложения Google Lens
Так будет значительно проще пользоваться им. И запускать из разных экранов.
Как выполнить поиск по URL
- Откройте браузер (например, Chrome или Safari) на компьютере.
- Перейдите на сайт, где размещено изображение, по которому вы хотите выполнить поиск.
- Нажмите на нужное изображение правой кнопкой мыши.
- Выберите Копировать URL картинки.
- Перейдите на страницу Google Картинки.
- Нажмите на значок поиска по картинке
. - Откройте вкладку Указать ссылку.
- Вставьте URL в текстовом поле.
- Нажмите кнопку Поиск по картинке.
URL, по которым вы выполняете поиск, не добавляются в историю браузера, но могут храниться в Google и использоваться для совершенствования наших продуктов и сервисов.
Как выполнить поиск по изображению с сайта
- Откройте браузер Chrome на компьютере.
- Перейдите на сайт, где размещено изображение, по которому вы хотите выполнить поиск.

- Нажмите на нужное изображение правой кнопкой мыши.
- Выберите Найти картинку (Google). Откроется новая вкладка с результатами.
Источники
- https://support.google.com/websearch/answer/1325808?co=GENIE.Platform%3DAndroid&hl=ru
- https://support.google.com/websearch/answer/1325808?co=GENIE.Platform%3DDesktop&hl=ru
- https://nastroyvse.ru/opersys/android/kak-iskat-po-kartinke-s-telefona.html
- https://sdelaicomp.ru/mobile/kak-najti-cheloveka-po-foto-s-telefona.html
Поиск по фото с телефона
СОДЕРЖАНИЕ
1. Как работает поиск по картинке с телефона
2. Гугл поиск по фото через телефон
3. Как найти по картинке в Яндексе
4. Поиск с использованием CTRLQ.org
5. Специализированные приложения для поиска по фотографии
5.1. Google Googles
5.2. TinEye
5.3. CamFind
6. Видео
Мобильные технологии развиваются быстро и смартфон или планшет не являются чем-то необычным. Их очень удобно использовать за переделами квартиры, когда через карточку оператора можно без проблем выйти в интернет. Чаще видео пользователи просматривают только фотографии. При помощи специальных инструментов и сервисов, можно даже найти человека по снимку.
Их очень удобно использовать за переделами квартиры, когда через карточку оператора можно без проблем выйти в интернет. Чаще видео пользователи просматривают только фотографии. При помощи специальных инструментов и сервисов, можно даже найти человека по снимку.
Как работает поиск по картинке с телефона
Гугл поиск по фото через телефон
Один из самых популярных интернет-проводников Chrome является предустановленной программой на всех смартфонах с Android. Владельцы продукции от Apple тоже могут себе его скачать и установить. Поиск по фото в интернете с телефона проводится при помощи встроенного поискового агента. Процесс идентификации изображения похож на аналогичный с компьютера. Выполняется он по следующей инструкции:
Владельцы продукции от Apple тоже могут себе его скачать и установить. Поиск по фото в интернете с телефона проводится при помощи встроенного поискового агента. Процесс идентификации изображения похож на аналогичный с компьютера. Выполняется он по следующей инструкции:
- Запустите Google, на главной странице вы увидите поисковую строку.
- Чтобы перейти в раздел, который отвечает за поиск по фото, необходимо написать в адресной строке следующий адрес — images.google.com.
- Загрузите фотографию из галереи при помощи соответствующего значка и нажмите на значок лупы.
- Google-поиск покажет результаты совпадения. Найдите необходимый вариант и тапните его.
- Нажмите на значок трех вертикальных точек, выберите строчку «Открыть в полном размере».
- Чтобы сохранить изображение, просто удерживайте на нем палец. Появится меню с необходимым пунктом.
Как найти по картинке в Яндексе
Второй популярный поисковик тоже имеет свой инструмент для работы с графическими файлами.
- Откройте главную страницу поисковика Яндекс.
- Тапните по пустому полю один раз. Появится подменю с названием «Спросить картинкой».
- Нажмите на эту строчку, загрузите из папки с телефона необходимое фото или изображение.
- Тапните на значок лупы и получите результаты выдачи. Кроме полных совпадений будут показаны ссылки на схожие файлы.
Поиск с использованием CTRLQ.org
Еще один дополнительный сервис для поиска совпадений по картинке. За результаты выдачи отвечает поисковик Гугл, поэтому новых совпадений вы не сможете добиться, если уже использовали эту поисковую систему.
- Наберите в адресной строке адрес ctrlq.org/google/images/.
- Кликните надпись «Upload picture», загрузите картинку из облачного хранилища или галереи на телефоне.
- Когда загрузка закончится, просто тапните «Show matches». Гугл покажет вам все веб-страницы с полным совпадением и похожими изображениями.
Специализированные приложения для поиска по фотографии
Существуют программы и сайты, которые созданы исключительно для работы с визуальными данными – картинками. Поиск по фотографии с телефона проводится в базе данных с разными условиями. Некоторые открываются в браузере через новую вкладку, другие утилиты необходимо скопировать на телефон. Приложения обладают разным качеством поиска информации, поэтому иногда потребуется воспользоваться несколькими вариантами, которые описаны ниже.
Google Googles
Очень популярное приложение для Android, которое выполняет поиск по фото с телефона. В магазине выложена старая версия, она давно не обновлялась, но все еще работает исправно. Искать через эту утилиту необходимо следующим образом:
- Скачайте и откройте приложение, запустите камеру.
- Наведите объектив на интересующий объект (сумочку, платье и т.д.), сделайте фото.
- Далее в режиме онлайн-утилита выполняет операцию поиска и покажет результаты. Этот вариант хорошо подходит при необходимости найти информацию о предметах искусства, достопримечательностей. Продвинутые покупатели Google Googles используют для поиска товара на таобао.
- Приложение может работать со штрихкодами.
TinEye
Это специализированный сервис поиска по фото с телефона, который работает через окно браузера (любого). Сайт ищет совпадения по фото со всего мира, чаще им пользуются с персональных компьютеров, но зайти с телефона на него тоже можно. Главная особенность сервиса – он показывает только точные совпадения картинки. Работать с сайтом очень просто:
Сайт ищет совпадения по фото со всего мира, чаще им пользуются с персональных компьютеров, но зайти с телефона на него тоже можно. Главная особенность сервиса – он показывает только точные совпадения картинки. Работать с сайтом очень просто:
- Откройте ресурсы, на главной страничке будет поле, куда нужно ввести ссылку на изображение или загрузить файл. Выберите любой доступный вам способ.
- Нажмите на иконку лупы, чтобы начать поиск.
- Выполнение задачи не занимает много времени, дождитесь окончания процесса.
CamFind
Приложение поддерживает поиск по фото с телефона на операционных системах iOS и Android. Главная задача этой утилиты – найти товары в разных интернет-магазинах. Работает в том же режиме, что и большинство таких сервисов – ищет изображению с высокой долей совпадений. Если вы получили результаты, которые вас заинтересовали, можно сохранить данные в избранное, чтобы быстро затем открыть сайт, поделиться ссылкой. Выполнять поиск можно через камеру и из галереи.
Выполнять поиск можно через камеру и из галереи.
Видео
1673
Была ли эта статья полезной?
Да
Нет
0 человек ответили
Спасибо, за Ваш отзыв!
человек ответили
Расскажите, что вам не понравилось? В статье нет ответа на мой вопрос Другое Отправить
Что-то пошло не так и Ваш голос не был учтен.
Нашли в тексте ошибку?
Выделите её, нажмите Ctrl + Enter и мы всё исправим!
Это приложение «Поиск по фото» для iPhone выбивает Google Goggles из воды « iOS & iPhone :: Гаджеты хаки
Изображение стоит тысячи слов, и в зависимости от того, что вы фотографируете, оно может стоить намного больше. Камера нашего телефона может легко делать высококачественные фотографии, сканировать штрих-коды и делать нас известными в Instagram. Вы можете сравнить цены на товары и загрузить приложения, просто отсканировав QR-код. Конечно, мы всегда можем сделать это немного лучше на наших iPhone.
Давайте превратим наши камеры iPhone в суперумные поисковые системы с помощью CamFind , приложения «поиск по фото» от разработчика Image Searcher, Inc.
Шаг 1. Установите CamFind на свой iPhone
Скачайте и установите CamFind бесплатно в iOS App Store.
После установки ознакомьтесь с кратким фотогидом, чтобы узнать, что можно сделать. По сути, вы просто фотографируете объект, для которого хотите получить информацию. Это могут быть наушники, историческая достопримечательность, ресторан или даже постер фильма.
Затем CamFind предоставит вам наиболее подходящие данные для только что сделанного изображения, включая цены, информацию для туристов, меню блюд и даже обзоры фильмов.
Шаг 2. Протестируйте и сделайте несколько фотографий
Попробуйте — вы можете сфотографировать практически что угодно. Убедитесь, что объект находится в фокусе, а область не слишком яркая или слишком темная, а затем снимите кадр. Я решил проверить это с моими ключами от машины, и, о чудо, это действительно дало мне довольно впечатляющие результаты.
Я получил результаты покупки Mini Cooper, а также места, где я мог купить новый ключ Mini Cooper. И то, и другое имеет смысл, поскольку я сфотографировал ключ от Mini Cooper. Нажатие кнопки «воспроизведение» в центре инициирует голосовое чтение объекта, захваченного приложением, в моем случае «Черный брелок Mini Cooper».
Но вы можете пойти еще дальше. Почему не такой автомобиль, как этот Prius, например?
Фотосъемка достопримечательностей, транспортных средств или продуктов всегда будет давать точные результаты поиска.
Да и не нужно фотографировать что-то супер очевидное или легко различимое.
Морковь, блокноты, мел — все честно!
Когда я впервые сфотографировал мел, я получил результаты поиска по запросу «белые трубочки». Поэтому, если вы фотографируете что-то, что трудно идентифицировать, вам может потребоваться приблизить камеру к объекту. Как только я это сделал, я получил результаты для «мела», как вы можете видеть выше.
Шаг 3. Попробуйте вместо этого голосовой поиск
Как и в стандартных приложениях со звуковым поиском, вы можете искать в Интернете только с помощью голоса. Коснитесь микрофона и скажите что-нибудь для поиска CamFind.
Когда вы закончите говорить, приложение начнет транскрибировать голос. Подождите несколько секунд, и результаты поиска будут показаны на следующем экране. CamFind озвучит ваши результаты, но эту голосовую обратную связь можно отключить в любое время, нажав на значок губ.
Голосовой поиск против Siri
Голосовой поиск CamFind выдаст основные результаты Google и ссылки, в то время как Siri переходит непосредственно к источнику (ее распознавание голоса также намного лучше). Вот поиск лучших ресторанов в Лос-Анджелесе в CamFind и Siri:
Вот поиск лучших ресторанов в Лос-Анджелесе в CamFind и Siri:
Siri больше похожа на личного помощника, с возможностью отправлять электронные письма, тексты и связывать результаты ресторанов с вашими картами — и все это с гораздо более понятным интерфейсом.
Поиски CamFind также включают рекламу, которая не связана с поиском, как вы можете видеть на снимке экрана выше. Голосовой поиск CamFind — это просто способ поиска в Google, используя только ваш голос и ничего больше.
Но встроенный голосовой поиск — это хорошо, тем более, что основное внимание в приложении уделяется поиску изображений. Конечно, если у вас нет Siri, то голосового поиска CamFind будет более чем достаточно.
Шаг 4. Поделитесь своими фотографиями
Результаты поиска и изображения, сделанные с помощью CamFind, также можно легко сохранить и поделиться, просто нажав значок «Поделиться».
Появится меню параметров, в котором вы можете сохранить изображения на свое устройство или поделиться ими в сообщении, электронной почте или твиттере. Приложение позволит вам делиться результатами поиска со своими друзьями.
Приложение позволит вам делиться результатами поиска со своими друзьями.
Как и при обмене фотографиями, просто коснитесь значка «Поделиться» на странице результатов.
ПРИМЕЧАНИЕ : При отправке изображений людям без CamFind ссылка для загрузки CamFind будет включена в изображение. Ссылки для обмена будут предоставлять только ссылку для загрузки CamFind и только название того, что вы искали. Чтобы обойти это, просто сделайте скриншот страницы результатов и поделитесь им.
Шаг 5. Просмотр истории поиска
Вы можете просмотреть историю фотографий или выполненных вами поисков, нажав на значок часов, расположенный слева от значка камеры.
Оттуда проведите пальцем по элементу, чтобы открыть еще одно меню, в котором вы можете удалить, отредактировать имя элемента, воспроизвести имя элемента и поделиться им.
Выбор значка создания позволяет редактировать описание изображения.
Шаг 6. Изменение языка по умолчанию
Вы также можете изменить поддерживаемый язык, нажав значок мира во всплывающем меню; после изменения результаты будут переведены на выбранный вами язык.
У меня была сука время, чтобы переключиться с французского на английский язык, так что помните, что выбор 9Значок 0016 Star переключит CamFind обратно на язык по умолчанию.
Почему CamFind?
CamFinder содержит множество функций, которые вам обязательно понравятся. От основ, таких как QR-ридер и голосовой поиск, до некоторых более интересных элементов, таких как снимок меню на испанском языке и его перевод или фотография постера фильма, чтобы получить время фильма и трейлеры.
После использования как Google Goggles, так и CamFind, CamFind выходит на первое место почти каждый раз. Теперь Google Goggles позволяет вам искать по фотографиям, которые уже есть на вашем телефоне, что очень круто, а также намного быстрее выдавать результаты. Но поскольку CamFind использует собственную технологию распознавания изображений в сочетании с краудсорсинговыми тегами изображений, он почти всегда возвращает результаты, независимо от того, что я фотографирую, обеспечивая впечатляющую точность. Дополнительные функции CamFind также более обширны, что дает мне более высокую оценку.
Дополнительные функции CamFind также более обширны, что дает мне более высокую оценку.
Проверьте сами и дайте мне знать, что вы думаете в разделе комментариев.
Обеспечьте безопасность соединения без ежемесячного счета . Получите пожизненную подписку на VPN Unlimited для всех своих устройств, совершив разовую покупку в новом магазине гаджетов, и смотрите Hulu или Netflix без региональных ограничений, повышайте безопасность при просмотре в общедоступных сетях и многое другое.
Купить сейчас (скидка 80%) >
Другие выгодные предложения:
- Скидка 41 % на домашний анализатор Wi-Fi
- Скидка 98 % на комплект обучения кодированию
- Скидка 98 % на учебный курс по бухгалтерскому учету
- Скидка 59 % на редактор фонового видео XSplit VCam
6 комментариев
- Горячий
- Последние
Поиск фотографий по тексту на изображениях на iPhone
Сегодня я узнал, что на iPhone можно искать фотографии по тексту, то есть по печатному тексту на изображениях, используя ту же технологию, что и Live Text.

Похоже, что Apple до сих пор хранила молчание об этом, и на это могут быть веские причины…
Эта функция в настоящее время довольно ненадежна, отсутствуют некоторые фотографии, которые должно было быть очень легко найти, но вы можете найти другие, которые у вас могут быть. ожидалось, что его пропустят.
Гленн Флейшман из Macworld был так же удивлен, как и я, обнаружив, что эта функция существует. Это не то место, где вы ожидаете его найти — в приложении «Фотографии», а скорее как вариант в системном поиске (проведите пальцем вниз от середины любого домашнего экрана).
Добавление функции «Живой текст» в iOS 15, iPadOS 15 и macOS 12 Monterey (для моделей, которые ее поддерживают) обеспечивает новый уровень полезности для фотографий и других изображений. Нажмите или коснитесь изображения, и вы можете выбрать слова или весь пароль или перевести текст. Но поиск по этому тексту сложнее.
Фото для iOS, iPadOS и macOS не включают способ поиска распознанного текста.
 Похоже, Live Text работает только по запросу. Но Apple спрятала функцию текстового поиска, о которой можно было бы подумать, что компания трубит. В iOS и iPadOS вы можете использовать функцию общего поиска (проведите пальцем вниз и нажмите, чтобы ввести текст), чтобы найти совпадения на фотографиях […]
Похоже, Live Text работает только по запросу. Но Apple спрятала функцию текстового поиска, о которой можно было бы подумать, что компания трубит. В iOS и iPadOS вы можете использовать функцию общего поиска (проведите пальцем вниз и нажмите, чтобы ввести текст), чтобы найти совпадения на фотографиях […]Меня это удивило, когда я впервые увидел его, потому что Apple не отмечает его в списке функций для iOS 15 или iPadOS 15, а также компания не упоминает его ни в одном из своих документов поддержки. Поиск работает, даже если у вас включена функция «Фото iCloud» и настроена оптимизация изображений и видео для сокращения объема хранилища.
Я поиграл с ним всего несколько минут, и хотя он есть в релизных версиях iOS 15, он определенно больше похож на бета-функцию. Я провел кучу тестов и обнаружил, что в целом было найдено относительно небольшое количество фотографий с совпадающим текстом.
Когда я искал, например, Марабу, он пропустил фотографию с названием места проведения очень большими буквами, но нашел совпадение на плакате снаружи места проведения.
 Точно так же при поиске по слову «оркестр» были пропущены некоторые очевидные фотографии плакатов, но было найдено несколько упоминаний мелким текстом на фотографии программы.
Точно так же при поиске по слову «оркестр» были пропущены некоторые очевидные фотографии плакатов, но было найдено несколько упоминаний мелким текстом на фотографии программы.Чтобы использовать его, проведите пальцем вниз с любого главного экрана, введите какой-нибудь текст (наиболее надежным является одно слово), а затем прокрутите вниз, пока не увидите раздел «Текст, найденный в фотографиях». Если совпадений много, вы увидите несколько из них, а затем получите ссылку «Показать все» для остальных.
Если вы не видите эту опцию, возможно, это связано с тем, что поиск не удался. Попробуйте это с несколькими другими словами, и это должно появиться.
Тем не менее, приятно видеть его там, и мы надеемся, что производительность этой функции быстро улучшится. Дайте нам знать в комментариях, насколько хорошо это работает для вас.
FTC: Мы используем автоматические партнерские ссылки, приносящие доход. Еще.
Посетите 9to5Mac на YouTube, чтобы узнать больше новостей Apple:



