Перенос фотографий и видео с iPhone, iPad или iPod touch на компьютер Mac или компьютер с Windows
С помощью приложения «Фото» и кабеля USB можно перенести фотографии и видео на компьютер. Вы также можете предоставить доступ к своим фотографиям на всех своих устройствах с помощью функции «Фото iCloud».
Использование функции «Фото iCloud»
Импорт на компьютер Mac
Импорт на компьютер с Windows
Использование функции «Фото iCloud»
Функция «Фото iCloud» автоматически обеспечивает безопасность, актуальность и доступность ваших фотографий и видео на всех ваших устройствах Apple, на сайте iCloud.com и даже на компьютере с Windows. При использовании функции «Фото iCloud» нет необходимости импортировать фотографии с одного устройства iCloud на другое. Функция «Фото iCloud» всегда отправляет и сохраняет исходные фотографии в полном разрешении. Оригиналы можно хранить в полном разрешении на всех устройствах или экономить место с помощью версий, оптимизированных для устройств. В любом случае оригиналы можно всегда загрузить, как только они понадобятся. Любые вносимые изменения или правки всегда отражаются на всех ваших устройствах Apple. Узнайте, как настроить и использовать функцию «Фото iCloud».
В любом случае оригиналы можно всегда загрузить, как только они понадобятся. Любые вносимые изменения или правки всегда отражаются на всех ваших устройствах Apple. Узнайте, как настроить и использовать функцию «Фото iCloud».
Фотографии и видео, хранящиеся в Фото iCloud, занимают место в хранилище iCloud. Прежде чем включить функцию «Фото iCloud», убедитесь, что в iCloud достаточно места для хранения всей вашей коллекции. Можно определить требуемый объем, а затем перейти на тарифный план, предоставляющий больше места для хранения, если это будет необходимо.
Импорт на компьютер Mac
- Подключите iPhone, iPad или iPod touch к компьютеру Mac кабелем USB.
- Откройте приложение «Фото» на компьютере.
- В приложении «Фото» откроется экран «Импорт», где отобразятся все фотографии и видео, находящиеся на подключенном устройстве. Если экран «Импорт» автоматически не появляется, щелкните имя устройства на боковой панели «Фото».
- При необходимости разблокируйте устройство iOS или iPadOS с помощью код-пароля.
 Если на устройстве iOS или iPadOS отобразится запрос «Доверять этому компьютеру?», нажмите «Доверять», чтобы продолжить.
Если на устройстве iOS или iPadOS отобразится запрос «Доверять этому компьютеру?», нажмите «Доверять», чтобы продолжить. - Укажите, куда следует импортировать фотографии. Рядом с надписью «Импортировать в» можно выбрать имеющийся альбом или создать новый.
- Выберите фотографии, которые требуется импортировать, и щелкните «Только выбранные» либо щелкните «Импортировать все новые фото».
- Подождите завершения процесса, а затем отключите устройство от компьютера Mac.
Импорт на компьютер с Windows
Фотографии можно импортировать на компьютер с Windows, подключив к нему устройство и воспользовавшись приложением «Фотографии Windows»:
- Обновите iTunes до последней версии на компьютере с Windows. Для импорта фотографий на компьютер с Windows требуется приложение iTunes 12.5.1 или более поздней версии.
- Подключите iPhone, iPad или iPod touch к компьютеру с Windows кабелем USB.
- При необходимости разблокируйте устройство iOS или iPadOS с помощью код-пароля.

- Если на устройстве iOS или iPadOS отобразится запрос «Доверять этому компьютеру?», нажмите «Доверять» или «Разрешить», чтобы продолжить.
Затем посетите веб-сайт Microsoft, чтобы узнать, как импортировать фотографии в приложение Фотографии в Windows 10.
Если у вас включена функция «Фото iCloud», прежде чем импортировать фотографии на компьютер с Windows, необходимо загрузить их исходные версии в полном разрешении на iPhone, iPad или iPod touch.
После импорта видео с устройства iOS или iPadOS на компьютер с Windows некоторые видео могут иметь неправильную ориентацию в приложении «Фотографии Windows». Добавив эти видео в iTunes, вы сможете воспроизвести их в правильной ориентации.
Если вы хотите обеспечить максимальную совместимость между фотографиями с устройства iOS или iPadOS и Windows 10, выполните следующие действия:
- На устройстве iOS или iPadOS откройте приложение «Настройки».
- Нажмите «Камера», затем выберите «Форматы».
- Нажмите «Наиболее совместимый».
 С этого момента фотографии и видео, снятые с помощью камеры, будут сохраняться в форматах JPEG и H.264 соответственно.
С этого момента фотографии и видео, снятые с помощью камеры, будут сохраняться в форматах JPEG и H.264 соответственно.
Посетите веб-сайт Microsoft, чтобы узнать, как импортировать фотографии в Windows 7 или Windows 8.
Есть и другие способы переноса фотографий и видео на компьютер
- Использование AirDrop для быстрой отправки фотографий и видео на компьютер Mac.
- Импорт фотографий и видео с накопителя, например жесткого диска или SD-карты, в приложение «Фото» для macOS.
- Импорт фотографий на пленке с помощью сканера и приложения «Захват изображений».
- Импорт изображений непосредственно в папку на компьютере Mac с помощью приложения «Захват изображений».
- Синхронизация музыки, фильмов и других материалов на устройствах iOS с помощью компьютера.
- Резервное копирование всех файлов, в том числе фотографий и видео, на внешний жесткий диск с помощью Time Machine.
Информация о продуктах, произведенных не компанией Apple, или о независимых веб-сайтах, неподконтрольных и не тестируемых компанией Apple, не носит рекомендательного или одобрительного характера.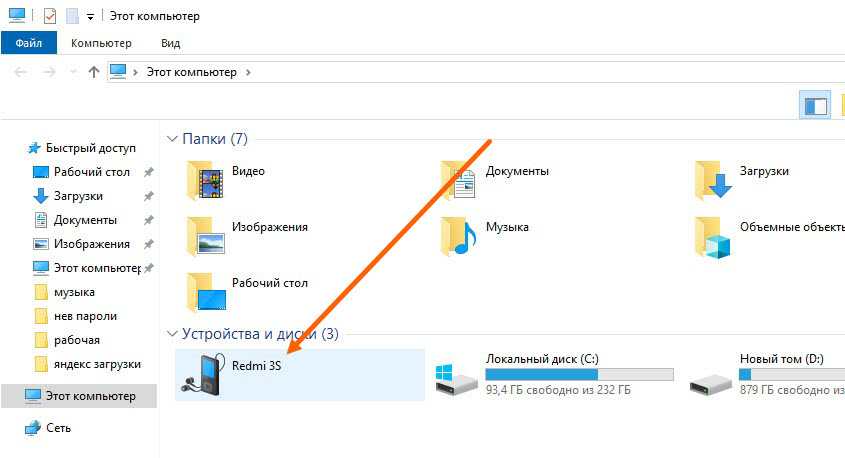
Дата публикации:
Как перекинуть фотографии с компьютера на телефон windows 10
Содержание
- Как перенести фотографии с Android на ПК с ОС Windows
- Способ первый: использовать Microsoft Фотографии
- Способ второй: копировать/вставлять изображения вручную в проводнике
- 1. Идеальное решение для перемещения фотографий между компьютером и телефоном
- 1. Перенос фотографий с компьютера на iPhone
- 2. Добавить фотографии с телефона Android на компьютер
- 3. Перенос фотографий с компьютера на телефон Android
- 2.
 Решения для перемещения фотографий между Mac / Win и любым мобильным телефоном
Решения для перемещения фотографий между Mac / Win и любым мобильным телефоном - Переместить фотографии между iPhone и Windows
- Передача фотографий между iPhone и Mac
- Синхронизация фотографий между Android и Windows
- Перемещение фотографий между Android и Mac
- Заключение
- «Ваш телефон» для Windows 10: Отправка файлов с телефона на компьютер и раздел «Контакты»
- «Ваш телефон»: Отправлено с телефона
- Контакты
- Потоковая передача приложений Android
- Как перенести фото с Windows компьютера на iPhone и iPad
- Как перенести фотографии с Windows на iPhone или iPad
- Как передать фото с компьютера без iTunes
- Лонгриды для вас
- Как перекинуть фотографии с телефона на компьютер
- Способы переноса файлов с телефона на ПК
- Как перенести фотографии при помощи кабеля
- С помощью флешки или карты памяти
- По Bluetooth
- По Wi-Fi
- Приложения для передачи данных по Wi-Fi
- Облачные хранилища
- Android
- Приложения
- Облачные хранилища
- Telegram
- Видео
Как перенести фотографии с Android на ПК с ОС Windows
Перенос изображений с телефона Android на компьютер может оказаться сложной задачей, если Вы не знаете, с чего начать.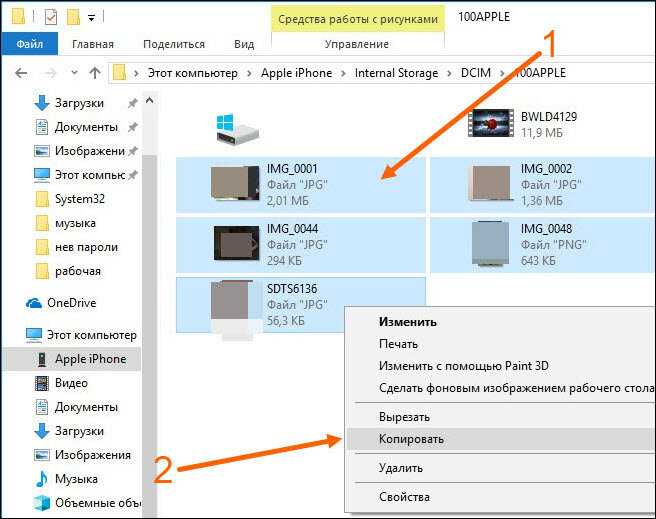 К счастью, это довольно просто.
К счастью, это довольно просто.
Говорят, лучшая камера — та, что у Вас есть, и чаще всего эта камера встроена в Ваш смартфон. Если Вы снимаете много фотографий или видео на свой телефон, Вам, несомненно, захочется в какой-то момент загрузить эти фотографии на свой компьютер.
Можно воспользоваться автоматическим резервным копированием изображений в облако (а затем перенести их из облака на Ваш компьютер), но это не то, о чем мы говорим в данной статье. Вместо этого мы рассмотрим, как передавать фотографии с телефона на компьютер с помощью простой передачи данных по USB.
Независимо от того, какой метод Вы выберете ниже, Вам нужно убедиться, что Ваш телефон готов к передаче изображений. Подключите телефон к компьютеру с помощью USB-кабеля. Затем потяните вниз панель уведомлений и убедитесь, что выбрана опция передачи изображений. Эта опция на самом деле может называться «Передача изображений», но она также может называться «MTP», «PTP» или даже просто «Передача файлов». Все они в основном делают одно и то же.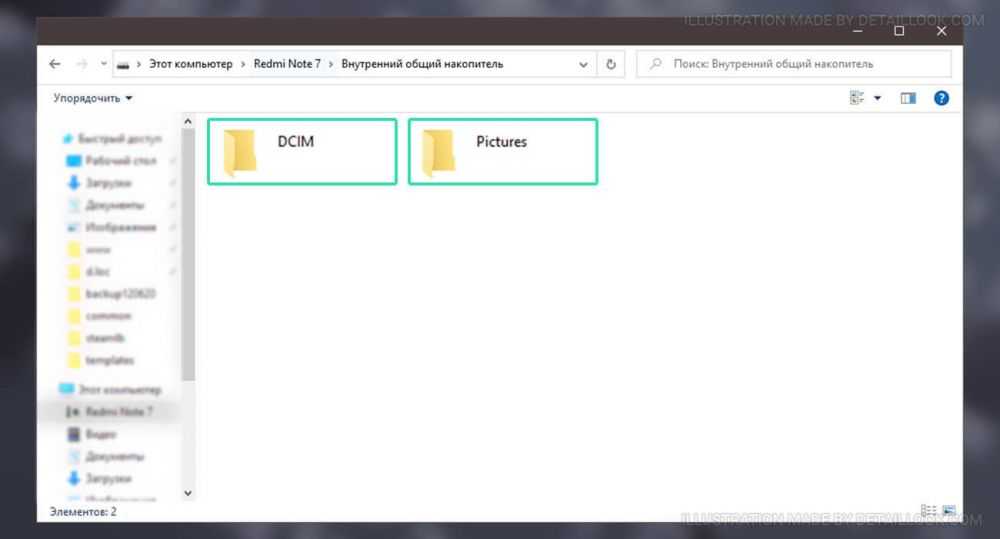
Способ первый: использовать Microsoft Фотографии
Если Вы хотите, чтобы программное обеспечение выполняло большую часть работы за Вас, Microsoft Фотографии, вероятно, является самым простым способом получения изображений с телефона на компьютер. Фотографии, вероятно, уже установлены на Вашем компьютере и очень просты в использовании. А если приложения нет на Вашем ПК, Вы можете получить его бесплатно в Магазине Microsoft (который находится на Вашем компьютере, не путать с другим Магазином Microsoft).
Когда телефон подключен к компьютеру и находится в правильном режиме (как указано выше), нажмите кнопку «Импорт» в правом верхнем углу приложения.
В появившемся меню выберите опцию «С USB-устройства».
Приложение «Фотографии» найдет устройства USB, а затем загрузит список. Выберите свой телефон, если к ПК подключено несколько устройств.
Поиск фотографий может занять немного времени, так что придется немного подождать.
Когда загрузится список фотографий, просмотрите все фотографии, которые Вы хотите импортировать.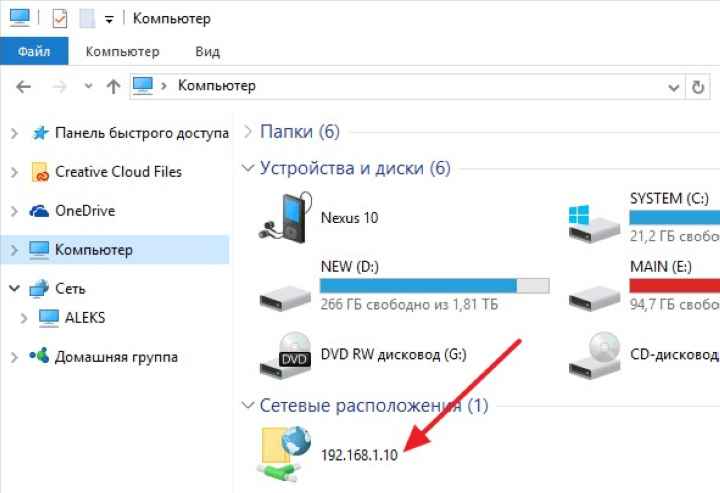 Если хотите импортировать все фотографии, просто воспользуйтесь ссылкой «Выбрать все» вверху. Вы также можете нажать ссылку «Выбрать новые», чтобы выбрать только те изображения, которые являются новыми с момента последнего сеанса импорта (т.е. те, которые «Фотографии» не передали ранее). Очевидно, что если Вы никогда не использовали эту функцию раньше, все Ваши фотографии будут новыми, и эти два варианта сделают то же самое.
Если хотите импортировать все фотографии, просто воспользуйтесь ссылкой «Выбрать все» вверху. Вы также можете нажать ссылку «Выбрать новые», чтобы выбрать только те изображения, которые являются новыми с момента последнего сеанса импорта (т.е. те, которые «Фотографии» не передали ранее). Очевидно, что если Вы никогда не использовали эту функцию раньше, все Ваши фотографии будут новыми, и эти два варианта сделают то же самое.
По умолчанию «Фотографии» создает новую папку с именем в соответствии с годом и месяцем, когда были сделаны снимки, и помещает эту новую папку в папку «Pictures» на Вашем ПК. Так что, если Вы впервые используете фотографии для импорта изображений, будьте готовы к созданию нескольких новых папок. Это не идеальная организация, но лучше, чем все в одну папку.
Однако Вы можете изменить эту организацию. Просто нажмите на ссылку «Параметры импорта» внизу.
Отсюда Вы можете выбрать новую папку, если хотите, а также другой вариант сортировки. Для более детальной организации Вы можете выбрать дату (в результате чего будет создано много разных папок) или упорядочить их по годам, чтобы минимизировать количество новых папок.
Для более детальной организации Вы можете выбрать дату (в результате чего будет создано много разных папок) или упорядочить их по годам, чтобы минимизировать количество новых папок.
Выбрав изображения и параметры импорта, нажмите кнопку «Импортировать выбранные» внизу. Фотографии импортируются на Ваш компьютер.
Способ второй: копировать/вставлять изображения вручную в проводнике
Если Вы предпочитаете иметь как можно больше контроля над организацией Ваших фотографий, Вам нужно импортировать все вручную.
Для этого еще раз убедитесь, что Ваш телефон находится в правильном режиме и готов к передаче изображений. Откройте проводник Windows и перейдите к «Этот компьютер».
Ваш телефон должен быть указан как устройство. В зависимости от того, как установлена опция передачи USB, значок может выглядеть как камера, портативный медиаплеер или, возможно, даже другой накопитель. Однако значок не так важен — просто обратите внимание на название.
Открыв устройство, Вы увидите диск. Откройте его.
Откройте его.
Чтобы найти изображения, выберите папку DCIM.
В папке DCIM откройте папку «Camera».
Выберите все изображения, которые Вы хотите передать. Как и в других папках Windows, Вы можете выбрать диапазон фотографий, щелкнув первую нужную фотографию, а затем Shift + щелкнув последнюю фотографию в диапазоне. Или Вы можете выбрать несколько фотографий по одной, нажав Ctrl + клик по ним.
После выбора фотографий щелкните правой кнопкой мыши одно из выбранных изображений и выберите команду «Копировать» (Вы также можете просто нажать Ctrl + C). Если Вы хотите переместить фотографии вместо их копирования (что удаляет их из телефона), используйте вместо этого команду «Вырезать».
Перейдите в папку, в которую Вы хотите поместить изображения, щелкните правой кнопкой мыши любое пустое место в папке и выберите команду «Вставить» (или нажмите Ctrl + V).
Через несколько секунд (или минут, в зависимости от того, сколько изображений Вы передаете) все фотографии должны появиться в новом доме. И, конечно же, если Вы предпочитаете перетаскивать, а не копировать и вставлять, Вы также можете открыть пару окон проводника и просто перетащить фотографии так же, как любые другие файлы.
И, конечно же, если Вы предпочитаете перетаскивать, а не копировать и вставлять, Вы также можете открыть пару окон проводника и просто перетащить фотографии так же, как любые другие файлы.
Источник
Для вас было бы удобно иметь резервную копию фотографий, и вы можете перемещать фотографии через Facebook, облачный сервис, Wi-Fi, USB-кабель и профессиональные приложения.
1. Идеальное решение для перемещения фотографий между компьютером и телефоном
Передайте ваши фотографии сейчас!
Шаг 1 Загрузите и установите FoneLab HyperTrans
После установки программы вы можете запустить ее и подключить мобильный телефон к компьютеру с помощью оригинального USB-кабеля. Он может распознавать подключенный телефон Android или iPhone автоматически.
Шаг 2 Переместить фотографии с iPhone на компьютер
Нажмите Экспорт на компьютер и выберите выходную папку для перемещения фотографий с телефона на компьютер. Вы можете выбрать нужные фотографии одну за другой или просто нажать на Отметить все Возможность выбрать все фотографии.
Вы можете выбрать нужные фотографии одну за другой или просто нажать на Отметить все Возможность выбрать все фотографии.
Другие способы передачи фотографий:
1. Перенос фотографий с компьютера на iPhone
Выберите Фото в левом меню, в котором вы можете получить все фотографии на iPhone. Нажмите Добавить файлы) и выберите фотографии, которые вы хотите переместить из папки назначения на вашем компьютере.
2. Добавить фотографии с телефона Android на компьютер
Выберите фотографии, которые вы хотите перенести с Фото, Затем вы можете выбрать папку назначения для экспорта фотографий с телефона Android на компьютер одним щелчком мыши.
3. Перенос фотографий с компьютера на телефон Android
Если вам нужно добавить фотографии с ПК с Windows на телефон Android, вы можете нажать Дополнительная и выберите Добавить файлы) or Добавить папку перенести фотографии с компьютера на телефон Android.
Помимо основных методов перемещения фотографий между компьютерами и телефонами, вы также можете создавать альбомы для этих фотографий на телефоне Android или iPhone, конвертировать фотографии HEIC с iPhone в JPEG в компьютер или удалять их с телефонов непосредственно с помощью программы.
2. Решения для перемещения фотографий между Mac / Win и любым мобильным телефоном
Каковы наиболее часто используемые способы перемещения фотографий между компьютерами и телефонами? Просто узнайте больше о методах для iPhone, Android, Mac и Windows, как показано ниже.
Переместить фотографии между iPhone и Windows
| методы | Переместить фотографии между компьютерами и телефонами |
|---|---|
| Проводник Windows | Подключите iPhone и ПК через USB-кабель для перемещения фотографий между компьютером и iPhone. Изображения HEIC на iPhone нельзя просматривать и передавать напрямую. |
| Google Drive | Установите Google Drive для ПК и iPhone, чтобы загружать и загружать фотографии через облачный сервис. 15GB свободное место для хранения сжатых фотографий. 15GB свободное место для хранения сжатых фотографий. |
| Автозапуск | Еще один способ передачи фотографий между компьютером и iPhone с помощью USB-кабеля. Только копируйте и импортируйте фотографии с iPhone на ПК. |
| Windows Import Tool | Подключите iPhone к ПК через USB для передачи фотографий с помощью средства импорта Windows только в Windows 8 / 10. Поддерживается только экспорт фотографий с iPhone на Windows. |
Передача фотографий между iPhone и Mac
| методы | Переместить фотографии между компьютерами и телефонами |
|---|---|
| ITunes | Соедините iPhone и Mac с помощью оригинального USB-кабеля для передачи фотографий между Mac и iPhone. Но фотографии не могут быть на Mac напрямую. |
| ICloud | Включите опцию iCloud для iPhone и Mac для перемещения фотографий между Mac и iPhone через Wi-Fi. Ограничения размера файла 5GB для облачной службы. |
| Фото | Активируйте опцию «AirDrop» на iPhone и Mac, чтобы обмениваться фотографиями между Mac и iPhone в Интернете. Одновременно трудно синхронизировать несколько фотографий. |
| десантный | Активируйте опцию «AirDrop» на iPhone и Mac, чтобы обмениваться фотографиями между Mac и iPhone в Интернете. Одновременно трудно синхронизировать несколько фотографий. |
Синхронизация фотографий между Android и Windows
| методы | Переместить фотографии между компьютерами и телефонами |
|---|---|
| Фотографии Microsoft | Загрузите Microsoft Photos на ПК, чтобы перемещать фотографии между компьютером и телефоном Android с помощью USB-кабеля. Управление фотографиями также предусмотрено. |
| Один диск | Установите One Drive для Android и Windows, чтобы синхронизировать фотографии между устройствами через облачный сервис. 2GB хранилище доступно для бесплатной учетной записи. |
| Блютуз | Подключите функцию Bluetooth для телефонов Windows и Android для синхронизации фотографий в Интернете. Только ограниченное количество и размер фотографий могут быть переданы. |
| Smart Switch | Установите Smart Switch для Windows для передачи фотографий между компьютером и устройствами Samsung с помощью USB-кабеля. Доступно только для устройств Samsung. |
Перемещение фотографий между Android и Mac
| методы | Переместить фотографии между компьютерами и телефонами |
|---|---|
| предварительный просмотр | Подключите телефон Android к Mac с помощью USB-кабеля и перенесите фотографии с Android на Mac. Фотографии Mac не могут быть перенесены на Android. |
| Захват изображения | Несмотря на то, что Image Capture похож на Preview, у него больше возможностей для передачи фотографий с Android на Mac. Возможна передача фотографий только с телефона Android на Mac. |
| Dropbox | Загрузите Dropbox для Android, чтобы скопировать фотографии между телефоном Android и браузером Mac в 2GB. Импорт папки с изображениями не поддерживается. |
| AirDroid | Установите AirDroid на телефон Android и передайте фотографии между Android и браузером Mac с помощью учетной записи. Фотографии необходимы для загрузки из браузера. |
Заключение
Если вам просто нужно перенести одну фотографию с вашего Android на ПК, это будет простой процесс. Но если у вас есть большое количество фотографий или несколько устройств, FoneLab HyperTrans является наилучшим способом передачи фотографий между ПК и любыми мобильными телефонами. Более того, вы также можете легко добавлять, конвертировать, редактировать и управлять фотографиями. Больше запросов о том, как перемещать фотографии между компьютерами и телефонами, вы можете поделиться более подробной информацией в комментариях.
Передача данных с iPhone, Android, iOS, компьютера в любое место без каких-либо потерь.
Источник
«Ваш телефон» для Windows 10: Отправка файлов с телефона на компьютер и раздел «Контакты»
Приложение «Ваш телефон» в Windows 10 первоначально разрабатывалось для мобильных устройств на Android и iOS, но потом Microsoft стала уделять больше всего внимания только Android. Более того, в последнее время компания стала резервировать расширенные функции приложения только для избранных флагманских устройств Samsung.
К счастью, в следующем обновлении Microsoft собирается представить функции, которые будут доступны для всех Android смартфонов.
Компания должна представить функцию «Отправлено с телефона», которая позволит легко передавать фотографии, ссылки и заметки с мобильного устройства на ПК.
«Ваш телефон»: Отправлено с телефона
На данный момент функция доступна для ограниченного числа тестировщиков, принимающих участие в программе предварительной оценки Windows Insider. Чтобы воспользоваться новой функцией «Отправлено с телефона», вам нужно обратиться к меню «Поделиться» в браузере на мобильном устройстве.
В данном меню нужно выбрать приложение «Диспетчер вашего телефона», после чего отправленный на компьютер контент будет отображаться в браузере на ПК или в разделе «Отправлено с телефона».
Чтобы протестировать новую функцию, на вашем устройстве Android должна быть установлена бета-версия «Диспетчер вашего телефона». Это означает, что новая функциональность будет доступна владельцам устройств OnePlus Nord, Pixel, Mi, Redmi и др. Если вы используете устройство от Samsung, то сможете воспользоваться интегрированной функцией «Связь с Windows».
Контакты
Также выделена отдельная секция «Контакты» для отображения телефонных контактов. Вы можете искать номера и совершать звонки или отправлять сообщения с помощью двух кнопок, расположенных на правой панели.
Microsoft также собирается представить новый пользовательский интерфейс для настроек. Все параметры будут разделены на категории по заголовкам — вы легко сможете найти необходимые настройки. Ранее вам нужно было прокручивать страницы с настройками, чтобы найти нужные параметры конфигурации.
Потоковая передача приложений Android
Microsoft расширяет поддержку потоковой передачи приложений Android для большего количества телефонов. Если у вас нет поддерживаемого устройства от Samsung, то воспользоваться новой функцией не получится.
Новая функция позволяет пользоваться мобильными приложениями c компьютера без физического доступа к телефону. Microsoft также подтвердила, что добавит поддержку одновременного отображения нескольких приложений, если вы используете устройство Samsung Galaxy.
Ранее в этом году Microsoft добавила поддержку команд «копировать» и «вставить», но опять же, только для некоторых телефонов Samsung.
Неизвестно, когда эксклюзивные функции для Samsung станут доступны всем пользователям, но стоит ожидать расширения интеграции, по крайней мере, нескольких из обозначенных улучшений.
Хотя может показаться, что приложение «Ваш телефон» для Windows 10 теперь полнофункционально, Microsoft продолжает работать над несколькими новыми функциями для этого приложения.
Например, компания внедряет новые параметры, которые помогут вам решить, хотите ли вы скрыть все содержимое уведомлений, показать только сведения об отправителе или полный предпросмотр сообщения.
Также в «Ваш телефон» скоро появится поддержка режима «картинка в картинке» для интерфейса сообщений, поддержка распознавания символом (OCR) из приложения Office Lens и другие улучшения.
Источник
Как перенести фото с Windows компьютера на iPhone и iPad
Хотите перенести фотографии, которые хранятся на вашем компьютере с Windows, на iPhone или iPad? Многие из нас делают снимки с помощью профессиональной камеры и сохраняют их на компьютере для последующей обработки, но если вы хотите получить к ним доступ на своем мобильном устройстве, вам необходимо сначала перенести их на свой iPhone или iPad с помощью iTunes. Да, кто-то скажет сейчас «Apple же прекратила поддержку iTunes!», однако на Windows это до сих пор действенный способ переместить фото.
Перенести фото с компьютера на iPhone или iPad можно несколькими способами
В ранних версиях macOS и Windows приложение iTunes используется для синхронизации контента с iPhone, iPad и iPod Touch с помощью проводного или беспроводного подключения. Раньше даже активировать устройство без iTunes было нельзя, сейчас же все гораздо проще. В macOS Catalina функции iTunes перешли к Finder, на Windows многие до сих пор его используют для переноса контента на iPhone и iPad.
Раньше даже активировать устройство без iTunes было нельзя, сейчас же все гораздо проще. В macOS Catalina функции iTunes перешли к Finder, на Windows многие до сих пор его используют для переноса контента на iPhone и iPad.
Следует отметить, что речь пойдет о перемещении фото с компьютера на iOS, а не наоборот. Перенести фотографии с iPhone на Windows сейчас можно и без iTunes, есть встроенные в операционную систему инструменты для импорта изображений.
Как перенести фотографии с Windows на iPhone или iPad
Если вы ранее не синхронизировали свое устройство с iTunes, вы не сможете воспользоваться функцией беспроводной синхронизации c помощью Wi-Fi в iTunes, и потребуется подключить айфон кабелем. Прежде всего, убедитесь, что вы установили последнюю версию iTunes на свой компьютер, чтобы продолжить эту операцию.
Перейти на страницу устройства в iTunes
Необходимо включить синхронизацию фото
Выберите папку, где хранятся ваши фотографии
Теперь, если вы перейдете в приложение «Фото» на своем iPhone или iPad, вы сможете получить доступ ко всем фотографиям, которые вы выбрали для синхронизации на своем компьютере.
Если у вас фотографии в формате HEIC, вам может быть полезной статья, чем его открыть.
Впрочем, подключение iPhone или iPad к компьютеру по проводу постепенно уходит в прошлое. Если вы не хотите полагаться на кабель USB-Lightning для передачи контента, вы можете включить синхронизацию по Wi-Fi в iTunes для беспроводной передачи данных. Однако, чтобы это работало, ваш ПК и iPhone / iPad должны быть подключены к одной и той же сети Wi-Fi.
Как передать фото с компьютера без iTunes
Благодаря таким сервисам, как iCloud, Dropbox и Google Drive, вам больше не нужно использовать iTunes для передачи фотографий и видео. Если вы настроили iCloud на своем ПК с Windows, вы можете легко синхронизировать все локально сохраненные фотографии с iCloud и получить к ним доступ на любом устройстве Apple, на котором выполнен вход в ту же учетную запись iCloud, в течение нескольких секунд. А если вы используете Mac, ваши изображения автоматически синхронизируются с iPhone и iPad при помощи iCloud.
Новости, статьи и анонсы публикаций
Свободное общение и обсуждение материалов
Лонгриды для вас
App Store превращается в Google Play — массовые накрутки отзывов привели к тому, что теперь сложно понять, какое приложение хорошее, а какое лучше обходить стороной. Разработчики пользуются этим и зарабатывают миллионы долларов на доверчивых пользователях.
Когда на iPhone заканчивается место, многие сразу начинают удалять видео, которые обычно занимают много памяти. Больше не придется этого делать — сегодня со скидкой как раз доступно приложение, которое сжимает видео прямо на iPhone.
Еще в iOS 7 Apple ввела новую функцию «блокировка активации», чтобы посторонние не могли получить доступ к iOS-устройству в случае кражи или иного несанкцион…
Еще есть такая вещь как iTools, давно ею пользуюсь, она намного лучше iTunes, т.к не требует надоедливой синхронизации после каждого раза когда подключаешь свой iPhone, можно легко бросать музыку, фото, видео и так далее.
Источник
Как перекинуть фотографии с телефона на компьютер
Зачем люди копируют фото со смартфона на компьютер? Кто-то просто хранит их на более вместительном диске, кто-то хочет освободить место на телефоне, а кто-то редактирует их на ПК. Причин может быть масса, столько же есть способов перенести снимки с одного устройства на другое. Остановимся на самых удобных и быстрых.
Способы переноса файлов с телефона на ПК
В этом материале речь пойдет о следующих способах загрузки снимков с мобильного устройства на компьютер.
Как перенести фотографии при помощи кабеля
Как сказано выше, соединение по кабелю — самый простой и надежный способ перенести фотографии с мобильного устройства на компьютер. Для этого не придется устанавливать никаких дополнительных программ.
Независимо от бренда, будь то ZTE, Samsung или Apple, все гаджеты комплектуются mini-USB, USB-C или Lighting-проводами.
С помощью флешки или карты памяти
Еще один метод, который можно использовать, если в телефоне есть microSD-карта. Чтобы перенести с нее фото на ПК:
Чтобы перенести с нее фото на ПК:
То же самое касается и USB-накопителей. Разница лишь в том, что сначала придется подключить флешку к смартфону через адаптер с USB-A на micro/mini-USB и загрузить на нее фото вручную. В зависимости от устройства и файловой системы этот процесс может выглядеть по-разному. Обычно он заключается в простом переносе файлов из одной папки в другую.
Снимки, как вы помните, хранятся в каталоге/DCIM, а папка подключенной флешки может называться по-разному. После подключения к телефону она отобразиться в программе управления файлами и папками.
По Bluetooth
Этот метод передачи файлов уже устарел, но все еще используется, если речь идет о переносе фотографий с Android-телефона на Windows-компьютер.
Сложность метода заключается в том, что не на всех компьютерах имеется Bluetooth-модуль и его программное обеспечение (обычно он есть только на ноутбуках). Для стационарного ПК адаптер придется покупать отдельно.
Кроме того, по умолчанию функция Bluetooth на компьютере, где она есть, может быть выключена. Чтобы ее включить на Windows 10, запустите приложение Параметры, откройте раздел “Bluetooth и другие устройства” и передвиньте ползунок “Bluetooth” в положение “включено”.
Чтобы ее включить на Windows 10, запустите приложение Параметры, откройте раздел “Bluetooth и другие устройства” и передвиньте ползунок “Bluetooth” в положение “включено”.
По Wi-Fi
Если телефон и компьютер подключены к Wi-Fi, для передачи данных ни кабель, ни флешка не понадобятся. Обмениваться файлами можно по сети, иногда так даже быстрее. Единственное условие — нужно установить программу для передачи объектов через Интернет на то и другое устройство либо только на телефон.
Ранее устройства от Apple были тесно связаны с iTunes и синхронизировались с компьютером только с помощью этой программы. Сейчас ситуация выглядит совершенно иначе. В App Store есть масса приложений для отправки фотографий и других файлов с iPhone или iPad на ПК.
Приложения для передачи данных по Wi-Fi
Documents (бесплатно) — это украинская разработка, которая за недолгое время своего развития получила звание чуть ли не основного файлового менеджера для смартфонов и планшетов Apple. Язык приложения — русский. Недавно в Documents появилась возможность переносить файлы с телефона на компьютер и обратно по беспроводной сети.
Язык приложения — русский. Недавно в Documents появилась возможность переносить файлы с телефона на компьютер и обратно по беспроводной сети.
Всё готово!
Send Anywhere (бесплатно) — это еще одно приложение для отправки фотографий с мобильного устройства на компьютер, работающее по схожему с Documents принципу. Язык приложения — английский.
Для пересылки снимков через Send Anywhere сделайте следующее:
После этого файл (или несколько файлов) автоматически загрузится в систему.
Zapya (бесплатно) — этот сервис отличается от двух предыдущих необходимостью устанавливать фирменное ПО не только на телефон или планшет, но и на компьютер. Это обосновано принципом работы сервиса. Язык приложения — английский. Для отправки фото через нужно:
После этого документ отправится на компьютер.
Облачные хранилища
iCloud Drive — это встроенное облачное хранилище Apple, которое автоматически сохраняет фотографии на серверах компании. Чтобы получить доступ к этим снимкам с компьютера, нужно скачать программу iCloud для Windows.
Во время настройки приложения поставьте галочку напротив пункта «Общий доступ к фото iCloud».
После ее установки:
Вместо iCloud можно использовать другое популярное хранилище — Dropbox. Достаточно зарегистрировать учетную запись и установить фирменные приложения на оба устройства.
Как перенести фотографии через Dropbox:
Android
С Android, в отличие от iOS, проблем с передачей файлов с устройства на устройства, как правило, не возникает. Эта система «открыта» в техническом смысле — у разработчиков сторонних программ есть доступ ко многим функциям и компонентам системы, поэтому способов передачи данных там больше. Тем не менее вариант со сторонними программами работает лучше всего, поэтому дальше речь пойдет о них — приложениях для переноса фотографий по Wi-Fi.
Приложения
AirDroid (бесплатно) — одна из первых подобных программ, которая появилась в период “рассвета” операционной системы Android и работает до сих пор. Язык приложения — русский.
Для загрузки снимков с AirDroid:
После этого на экране компьютера появится интерфейс для выгрузки фотографий с Android. Достаточно выбрать нужный снимок и нажать «Download».
Mi Drop (бесплатно) — несмотря на то, что эта программа была создана компанией Xiaomi, ее можно использовать и на других гаджетах. Она без проблем запустится на условном Huawei или ASUS. Язык приложения — английский.
Для отправки фото в Mi Drop:
Pushbulet (бесплатно) — еще одна похожая программа для передачи файлов между устройствами. Пожалуй, самый быстрый и простой вариант из всех, так как не требует лишних действий. Достаточно иметь аккаунт в Google или Facebook. Язык приложения — английский.
Для отправки фото в Pushbullet:
Облачные хранилища
В отличие от iOS, в Android любой сервис может передавать данные по сети в фоновом режиме, поэтому выбор облачных хранилищ с автоматической загрузкой фото в облако намного больше.
Проще всего использовать встроенный сервис Google Drive. Он настроен по умолчанию и автоматически синхронизирует все снимки с облаком, а значит, на мобильном устройстве не нужно ничего дополнительно настраивать.
Он настроен по умолчанию и автоматически синхронизирует все снимки с облаком, а значит, на мобильном устройстве не нужно ничего дополнительно настраивать.
Для переноса фотографий на ПК с помощью Google Фото:
Telegram
Мало кто обращает внимание на то, что этот мессенджер работает по принципу Pushbullet и может выступать в роли полноценного облачного хранилища файлов.
В Telegram можно завести отдельный чат с самим собой и отправлять себе неограниченное количество документов — точно так же, как это делается при общении с другими людьми.
Теперь эти снимки доступны на всех гаджетах, где установлен Telegram.
Источник
Видео
Как перекинуть фото видео музыку с компьютера на телефон
Как с компьютера скинуть фото на телефон что бы отображались в галерее?
💥Как быстро перенести фото с телефона на компьютер💥
✅ Как перенести фото с компьютера на iphone / How Transfer Photos from PC to iPhone?
Как перенести фото с телефона на компьютер или ноутбук?
Как перенести видео с компьютера на iPhone
Как перебросить фото с компьютера на телефон.
Как за секунды передавать файлы, фото и видео по Wi-fi с телефона на ПК БЕЗ провода : SHAREit
Как подключить Андроид к ПК с Windows 10 с приложением Ваш телефон
Как передать файлы по Bluetooth с телефона на ноутбук Как отправить с ноутбука на смартфон по блютуз
Как перекинуть фото или видео с телефона на ноутбук
Содержание
- Вариант 1: Шнур USB
- Вариант 2: Облачный сервис
- Способ 1: Google Диск
- Способ 2: Яндекс.Диск
- Способ 3: Облако Mail.ru
- Вариант 3: Беспроводные технологии
- Способ 1: Bluetooth
- Способ 2: Wi-Fi
- Вариант 4: Карта памяти
- Вариант 5: Флешка
- Вариант 6: Специальные программы
- Вариант 7: Электронная почта
- Вопросы и ответы
Вариант 1: Шнур USB
Самый простой и быстрый способ перекинуть фото или видео с телефона на ноутбук – это использовать шнур USB для соединения устройств. В этом случае мобильный девайс играет роль съемного носителя, и все мультимедийные файлы или документы, хранящиеся в памяти смартфона, можно быстро перенести на компьютер:
- Подключите телефон к ноутбуку с помощью USB-кабеля.
 В шторке мобильного устройства должна появиться строка с выбором типа подключения. Разверните ее полностью и тапните по уведомлению, чтобы открыть окно с настройкой.
В шторке мобильного устройства должна появиться строка с выбором типа подключения. Разверните ее полностью и тапните по уведомлению, чтобы открыть окно с настройкой. - В качестве цели использования выберите пункт «Передача файлов». Точное название может отличаться и зависит от версии операционной системы и самого устройства.
- На экране лэптопа появится уведомление о том, что подключено стороннее устройство, и всплывет окно со списком доступных действий. Но если автоматический запуск нового носителя отключен, дважды щелкните по иконке «Этот компьютер» на рабочем столе или запустите «Проводник». В списке дисков будет мобильный девайс — откройте его.
- В памяти устройства найдите папку с фото или видео. Если они сделаны с помощью встроенной камеры, то по умолчанию будут располагаться в папке «Camera» в каталоге «DCIM». Выберите нужные файлы, выделите их и скопируйте в буфер обмена через контекстное меню или с помощью комбинации клавиш «Ctrl + C».
 Вместо этого можете просто перетащить их в другую папку или, например, на рабочий стол.
Вместо этого можете просто перетащить их в другую папку или, например, на рабочий стол. - Чтобы вставить скопированные элементы, перейдите в нужную папку на ноутбуке и используйте функцию контекстного меню, вызываемого правой кнопкой мыши. Также работает комбинация «Ctrl + V».
Фото и видео, которые были получены через мессенджеры, например Telegram или Viber, хранятся в папке «Pictures».
В нашем отдельном материале есть развернутая инструкция, как подключить смартфон к компьютеру через USB. Она хоть и предназначена для Samsung, в большинстве своем универсальная и подойдет для многих мобильных устройств, работающих на базе Android. В статье также разобраны самые распространенные проблемы при подключении и способы их решения.
Подробнее: Как подключить смартфон к компьютеру через USB
Вариант 2: Облачный сервис
Хранение и перенос данных с помощью облачных сервисов – быстрый и универсальный способ для большинства устройств.
Рекомендацию лучше пропустить, если используются мобильные данные с лимитным тарифным планом, поскольку мультимедийные файлы на современных девайсах много весят.
На примере самых распространенных облачных сервисов рассмотрим, как перекинуть фото (советы относятся и к видео) с телефона на ноутбук. В нашем отдельном руководстве есть продемонстрировано, как скачивать фото с виртуальных хранилищ, поэтому данную процедуру в инструкциях ниже разбирать не будем.
Подробнее: Как скачать фото с облака на ноутбук
Способ 1: Google Диск
У большинства Android-устройств предустановлен клиент облачного хранилища от Google. Загрузить в него файлы можно через фирменное мобильное приложение, и для этого предусмотрены специальные инструменты.
Читайте также: Как создать Гугл Диск
Наш автор подробно рассматривал, как загрузить с телефона файлы в облако от Google не только с Андроида, но и с Айфона. Инструкция актуальна для загрузки фото или видео, чтобы потом скачать их через ноут.
Инструкция актуальна для загрузки фото или видео, чтобы потом скачать их через ноут.
Подробнее: Как загрузить файл на Гугл Диск
Способ 2: Яндекс.Диск
Еще одно популярное облачное хранилище – это Яндекс.Диск, через который можно осуществить передачу фото и видео с телефона на компьютер. Для начала потребуется установить приложение на мобильный девайс, если потребуется — создать аккаунт, затем загрузить файлы на Диск и скачать их на компьютере.
Скачать Яндекс.Диск
Читайте также: Как создать Яндекс.Диск
- Установите клиент облачного хранилища и запустите его. Пройдите процедуру авторизации. В главном окне коснитесь иконки в виде плюса и выберите пункт «Из приложений».
- В открывшемся списке отыщите видео или фото. Нажмите на него, чтобы началась загрузка в облако.
Также можно активировать автоматическую загрузку фото и видео на Яндекс.Диск. Все снимки, сделанные с помощью камеры, сразу будут помещены в облачный сервис: останется открыть его с компьютера и скачать нужное.
- Для включения функции нажмите на миниатюру аватарки, затем перейдите в «Настройки».
- Коснитесь строки «Автозагрузка фото и видео». В новом окне понадобится с помощью переключателей выбрать, что загружать в фоновом режиме. Дополнительно разрешается указать, из каких папок на телефоне файлы будут использоваться.
В настройках можно активировать загрузку через мобильный интернет, но это имеет смысл лишь при использовании безлимитного тарифа. По умолчанию же в облако фото и видео автоматически будут загружаться только при подсоединении к сети Wi-Fi.
Способ 3: Облако Mail.ru
Облачное хранилище Mail.ru работает по такому же принципу, что и предыдущие варианты. По умолчанию сервис предоставляет 8 ГБ свободного места бесплатно, чего должно хватить для загрузки фото и видео с телефона.
Скачать Облако Mail.ru из Google Play Маркета
Читайте также: Как создать облако в Майл.Ру
- Запустите приложение и перейдите на вкладку «Файлы».
 Коснитесь значка в виде плюса внизу.
Коснитесь значка в виде плюса внизу. - Откроется список доступных вариантов, из которых выберите «Добавить фото и видео». Отобразятся папки и файлы, которые хранятся на телефоне.
- Одиночным тапом выделите те данные, которые нужно загрузить. Внизу появится строка с количеством выбранных файлов и объемом информации. Чтобы подтвердить действие, нажмите на «Добавить».
После загрузки фотографий и видеозаписей остается зайти в Облако Майл.Ру с компьютера и скачать их.
Как и в предыдущем способе, в приложении предусмотрена функция автозагрузки.
- Чтобы ее активировать, тапните по трем горизонтальным полоскам для отображения главного меню. Выберите «Настройки» в блоке «Аккаунт».
- Появится окно с параметрами, где коснитесь строки «Автозагрузка фото и видео». Переведите тумблер в активное состояние, после чего ниже откроются дополнительные настройки, позволяющие гибко настроить процесс.
Вариант 3: Беспроводные технологии
Возможен и метод беспроводной передачи данных, при котором не требуются съемные носители или провода. Большинство современных моделей лэптопов оснащены модулями Bluetooth и Wi-Fi, поэтому проблем с переносом фото и видео возникнуть не должно. Единственное — это может занять много времени, если нужно скопировать большой объем информации.
Большинство современных моделей лэптопов оснащены модулями Bluetooth и Wi-Fi, поэтому проблем с переносом фото и видео возникнуть не должно. Единственное — это может занять много времени, если нужно скопировать большой объем информации.
Способ 1: Bluetooth
Синхронизация устройств по Bluetooth – один из самых распространенных способов, позволяющий передать данные. Для начала нужно активировать адаптер на ноутбуке и в смартфоне. Мы уже рассказывали, как включить блютуз в актуальных ОС Windows.
Подробнее: Как включить Bluetooth в Windows 10 / Windows 8 / Windows 7
В смартфоне включить Bluetooth можно через системные «Настройки» или шторку, если в ней присутствует соответствующий значок.
После того как Bluetooth активирован на обоих устройствах, остается передать фото и видео через встроенную функцию смартфона:
- Кликните по иконке Bluetooth в трее ОС ноутбука правой кнопкой мыши. Из контекстного меню выберите пункт «Принять файл».

- Через встроенную «Галерею» или любой файловый менеджер в смартфоне найдите нужные файлы. Выделите их и найдите функцию «Поделиться». Например, в Android 11 кнопка появляется после выделения снимков и видео внизу, а в некоторых файловых менеджерах потребуется вызвать меню с расширенными действиями. Появится список доступных вариантов передачи файлов, среди которых найдите блютуз.
- В новом окне отобразятся устройства, с которыми можно синхронизироваться. Коснитесь названия ноутбука.
На экране смартфона можно увидеть процесс передачи файла. Скорость зависит от используемой версии модуля Bluetooth: чем он современнее, тем скорость передачи выше.
Читайте также: Не работает блютуз на ноутбуке
Способ 2: Wi-Fi
Самый простой способ передачи файлов с телефона на компьютер через Wi-Fi – это использование специального мобильного приложения. При этом настраивать доступ к папкам на ноутбуке не потребуется.
Для организации удаленного доступа потребуется скачать любой продвинутый файловый менеджер, например CX Проводник. Также необходимо, чтобы оба устройства были подключены к одной беспроводной точке доступа.
Скачать CX Проводник из Google Play Маркета
- Скачайте и запустите приложение на мобильном устройстве. В главном окне перейдите на вкладку «Сеть», затем коснитесь кнопки «Доступ из сети».
- Нажмите на «Пуск». Появится адрес FTP-сервера, логин и пароль, которые понадобятся для синхронизации телефона и ноутбука.
- В компьютере откройте «Проводник» и введите в адресной строке тот адрес, который выдал мобильный файловый менеджер. Нажмите на клавишу «Enter» для перехода.
- В новом окне впишите логин и пароль из приложения и щелкните по кнопке «Вход». После этого станут доступны файлы, хранящиеся на смартфоне. Найдите фото и видео в папках и скопируйте их в память ноутбука любым удобным способом.

Принцип работы похожих приложений аналогичен: предоставляется FTP-адрес с паролем, введя который в строку «Проводника» на ноутбуке, можно смотреть находящиеся в смартфоне файлы и управлять ими. Отметим, что большинство файловых менеджеров для Андроида предусматривают функцию удаленного доступа.
Вариант 4: Карта памяти
Некоторые мобильные устройства имеют возможность расширения памяти посредством флеш-карты microSD. Ее можно использовать в качестве съемного носителя и подключать к ноутбуку с помощью специального адаптера. В этом случае ПК должен быть оснащен слотом SD.
Если на ноуте нет такого слота, но данный вариант переноса данных для вас наиболее предпочтителен, приобретите специальный кардридер, работающий через USB. Существуют разные считыватели MicroSD, например в некоторые из них карта памяти вставляется без адаптера, но иногда он нужен в любом случае.
Читайте также: Как перекинуть файл с телефона на флешку
Если фото и видео по умолчанию сохраняются в память мобильного девайса, то потребуется провести дополнительные манипуляции по копированию данных на смартфоне:
- Запустите любой файловый менеджер, через который можно произвести копирование снимков и видео.
 Например, в уже рассмотренном CX Проводнике необходимо во внутренней памяти девайса отыскать файлы и выделить их. Если их несколько, то касайтесь их по очереди на специальном чекбоксе справа. Когда данные будут выделены, внизу найдите дополнительную панель инструментов и выберите функцию копирования.
Например, в уже рассмотренном CX Проводнике необходимо во внутренней памяти девайса отыскать файлы и выделить их. Если их несколько, то касайтесь их по очереди на специальном чекбоксе справа. Когда данные будут выделены, внизу найдите дополнительную панель инструментов и выберите функцию копирования. - Нажав на стрелку возврата вверху, перейдите на главный экран и выберите съемный носитель. Если потребуется, укажите папку, затем нажмите на кнопку внизу «Вставить».
Когда файлы будут скопированы на флеш-карту, извлеките ее из мобильного девайса и подключите к ноутбуку, используя специальный переходник. Найти фото и видео можно через системный Проводник Windows.
Вариант 5: Флешка
Использование флешки в качестве посредника между двумя устройствами актуально далеко не для каждого. Во-первых, требуется приобрести специальный переходник для соединения смартфона и флешки, во-вторых, очень слабые мобильные устройства могут периодически отключаться от флешки. Тем не менее если для вас использование USB-флеш кажется подходящим вариантом, прочитайте статью по ссылке ниже — в ней рассказан и показан порядок действий.
Тем не менее если для вас использование USB-флеш кажется подходящим вариантом, прочитайте статью по ссылке ниже — в ней рассказан и показан порядок действий.
Подробнее: Как вставить карту памяти в компьютер или ноутбук
Вариант 6: Специальные программы
Фирменный софт для синхронизации мобильного девайса с компьютером или лэптопом уже не популярен, но существует. Через такие программы можно осуществлять обмен файлами между устройствами, включая различные данные, например контакты, сообщения или заметки. Нередко приходится пользоваться приложениями от сторонних разработчиков. У нас на сайте есть обзор лучших программ, позволяющих соединить между собой ПК и телефон Apple.
Подробнее: Программы для синхронизации iPhone с компьютером
О синхронизации смартфона от Samsung с ПК у нас также есть отдельная инструкция, где разобрана утилита Samsung Kies со ссылкой на ее скачивание.
Подробнее: Как подключить Самсунг к компьютеру через USB
Для других марок можно поискать аналогичное приложение или использовать сторонний софт, который предусматривает синхронизацию не только через шнур USB, но и по Wi-Fi. Наш автор разбирал самые популярные и эффективные программы для устройств, работающих на базе Android, в отдельном руководстве.
Наш автор разбирал самые популярные и эффективные программы для устройств, работающих на базе Android, в отдельном руководстве.
Подробнее: Как синхронизировать Андроид с компьютером
Вариант 7: Электронная почта
Еще одним вариантом, не особо популярным, но имеющим право на существование, является отправка фото и видео по электронной почте. Для этого потребуется один email (если отправляете сами себе) или два адреса: ваш и тот, что используется адресатом.
Следует отметить, что при отправке большого количества фотографий или объемного видео файлы автоматически загружаются в облачное хранилище, которое привязано к ящику (поддерживается не всеми почтовыми сервисами, а только самыми популярными, типа Google, Yandex, Mail.ru). Практически все такие почтовые сервисы предусматривают бесплатное свободное место в облаке после регистрации электронного адреса.
Читайте также: Как создать электронную почту на телефоне с Android / iOS
- Запустите клиент используемой электронной почты и выберите функцию «Написать».
 В строке «Кому» введите второй адрес, который будет открываться на ноутбуке. Обычно, чтобы прикрепить файлы, нужно коснуться иконки в виде скрепки.
В строке «Кому» введите второй адрес, который будет открываться на ноутбуке. Обычно, чтобы прикрепить файлы, нужно коснуться иконки в виде скрепки.Если планируете использовать почту, чтобы передать файлы себе же, можно не заполнять никакие поля — только прикрепите файл и сохраните письмо как черновик. Ну или укажите собственную почту в качестве адресата — электронные ящики позволяют письма самому себе.
- В открывшемся проводнике выберите фотографии или видеозаписи. Яндекс.Почта, допустим, предлагает способ сжатия файлов.
- Когда все будет готово, нажмите на кнопку отправки. Затем можно зайти через браузер на ноутбуке на вторую почту и скачать полученные данные. Либо открыть черновики (смотря какой рекомендацией пользовались в первом шаге) и скачать файл оттуда.
Читайте также: Как перекинуть фото с Ватсапа / Вайбера на компьютер
Не скачиваются файлы с телефона на компьютер. Как перекинуть фото и видео с телефона на компьютер? Способы передачи файлов.
 Кабель USB для синхронизации мобильника с компьютером.
Кабель USB для синхронизации мобильника с компьютером.Пользователи хранят информацию на разных устройствах, и иногда возникает необходимость обмена данными. Как перекинуть файлы с компьютера на телефон? Существуют разные способы связать устройства.
USB-кабель
Обычно USB-кабель идет в комплекте с телефоном, но его можно приобрести отдельно. С одной стороны находится USB-разъем, который подключается к компьютеру. Другой разъем зависит от модели телефона. Чтобы начать работу, соедините устройство с ПК через кабель.
Передача музыки в вашу онлайн-библиотеку
- Дополнительную информацию можно найти здесь.
- Инструкции можно найти здесь.
- Медиа-устройство.
Если ваша музыкальная библиотека еще не загружена на ваш компьютер, вы должны. Если возможно, самым простым вариантом является передача по карте памяти. Имеется ли в мобильном телефоне слот для карт памяти, но для подключения кабеля для передачи данных? Однако для некоторых персональных компьютеров вы должны установить дополнительное программное обеспечение, чтобы оно работало.
Во многих случаях мы найдем несколько видеороликов, которые мы хотели бы поделиться с нашей семьей или друзьями, но при загрузке их не удалось. Существует несколько вариантов, таких как специальное программное обеспечение и плагины или расширения для разных браузеров.
Заходим в «Мой компьютер». В портативных устройствах находим подключенный телефон. Если вы хотите переместить сразу все видео и фото, в контекстном меню кликните «Импорт изображений и видео». В параметрах можно отметить, чтобы содержимое устройства удалялось после импорта. Если нужно скопировать отдельные файлы, дважды кликните на значке устройства. Откроется окно с двумя папками — Card и Phone. Так можно легко установить файл с компьютера на телефон. В конце работы просто отсоедините кабель.
Подключение мобильного телефона к компьютеру через кабель USB
Существует несколько сервисов, в которых просто вставить точный адрес видео, чтобы вы могли загрузить его в разных форматах, но не все это желательно, так как некоторые могут установить вредоносное ПО на компьютер. Поэтому очень важно знать, что в любой из этих служб необходимо загрузить другой файл, кроме самого видео.
Поэтому очень важно знать, что в любой из этих служб необходимо загрузить другой файл, кроме самого видео.
Как передавать фотографии из ячейки в компьютер
Загружайте видео с мобильного. Мобильные телефоны — любимая камера этих времен. Там мы выбираем опцию «Открыть устройство для просмотра файлов». Выберите те, которые вы хотите переместить, скопируйте и вставьте в папку в любом месте на вашем компьютере. Практический пример в видео ниже. И не забывайте, что с очень похожим методом вы также можете узнать, с советами, которые вы увидите по ссылке.
Dropbox
Dropbox — это популярное позволяющее синхронизировать файлы на разных устройствах. Например, если пользователь загружает данные с компьютера, он сразу же может получить к ним доступ с телефона или планшета.
Перед тем как перекинуть файлы с компьютера на телефон или планшет,нужно установитьDropbox на всех устройствах домашней группы. На стационарном ПК или ноутбуке нужно скачать программу клиента с dropbox. com. Затем следует запустить установку и зарегистрировать аккаунт. Укажите имя, фамилию, электронную почту и придумайте пароль. Скачать Dropbox на андроид-устройство можно с Play Market Store. Регистрироваться уже не нужно — просто введите адрес почтового ящика и пароль.
com. Затем следует запустить установку и зарегистрировать аккаунт. Укажите имя, фамилию, электронную почту и придумайте пароль. Скачать Dropbox на андроид-устройство можно с Play Market Store. Регистрироваться уже не нужно — просто введите адрес почтового ящика и пароль.
Почему бы не сохранить их на своем мобильном телефоне?
В сотовых телефонах этих времен есть много преимуществ. С одной стороны, они сопровождают нас, куда бы мы ни пошли, они компактны, легки, просты в использовании, и они рассчитывают на то, что мы сделаем уловы более увлекательными, применяя некоторые легко.
Кабель USB для синхронизации мобильника с компьютером
Но, с другой стороны, мобильный телефон подвержен грабежам и потерям, не говоря уже о перерывах в авариях всех видов. Вот почему рекомендуется сохранять ваши снимки в более стабильном и безопасном устройстве, в обучении или «в облаке», доступ к которым вы можете получить практически с любого сайта или с компьютера, который вы используете дома или в офисе, откуда Вы также можете легко редактировать и использовать свой большой экран, чтобы лучше оценить ваши фотографии.
Как перекинуть музыку с компьютера на телефон через DropBox? Просто скопируйте файл горячей комбинацией «Ctrl+C — Ctrl+V». Если нужно переместить объект в папку, выделите его на компьютере и откройте Найдите пункт «Переместить в папку Dropbox» (с компьютера файл исчезнет). Данные переместятся в облачное хранилище, и вы сможете открыть их с любого синхронизированного устройства.
Видео: передача фотографий с мобильных устройств на компьютер. Спасибо за чтение. Как передать фотографии с мобильного на компьютер, если вам понравилась эта статья, подписаться на любую из наших социальных сетей и получать заметные публикации каждый день.
Это приводит к тому, что разговоры записываются и сохраняются на мобильном телефоне, чтобы их можно было восстановить в любое время, если это необходимо. Тем не менее, это позволяет нам быстро увидеть, как пространство памяти нашего мобильного телефона исчерпано, и у нас нет места для хранения фотографий, установки приложений и т.д.
ES Проводник
Через можно обмениваться данными с ПК по Wi-Fi. Для этого зайдите в меню приложения, и в пункте «Сеть» выберите «Удаленный доступ».
Для этого зайдите в меню приложения, и в пункте «Сеть» выберите «Удаленный доступ».
Зайдите в настройки (кнопка в верхнем правом углу экрана) и укажите следующие параметры:
- корневую папку — чаще всего это карта памяти;
- создание аккаунта — необязательный пункт, но при анонимном соединении иногда возникают проблемы с получением доступа;
- при желании вы можете создать ярлык для ftp-сервера.
Выйдите из настроек и нажмите «включить». На экране появится адрес ftp-сервера.
Если мы их сохранили на карте памяти, нам просто нужно удалить ее с телефона и вставить в компьютер, чтобы скопировать историю разговоров.
Если мы хотим сохранить наши видеозвонки на компьютере, мы должны сначала записать их, но для этого нам нужно использовать какое-то стороннее приложение. Убедитесь, что у вас достаточно батареи, так как соединение будет потеряно, если смартфон выключен. Для целей этого сообщения перейдите к разговору человека или группы, которые отправили вам изображение, о котором идет речь, и загрузите его для получения файлов.
Введите его в и откроется файловая система андроид-устройства. Так вы сможете быстро скопировать файл с компьютера на телефон и наоборот. По завершении работы отключите службу в ES Проводнике.
Описанный выше способ подходит для разового соединения, например, если вы хотите подключить телефон друга. Но как перекинуть файлы с компьютера на телефон, чтобы каждый раз не вводить адрес в Проводник? Для этого нужно создать сетевой диск.
Как передать файлы на телефон по Wi-Fi
Затем откройте его и нажмите кнопку загрузки, расположенную в правом верхнем углу, только между передним и закрывающим представление фотографии. Он автоматически спросит вас, где вы хотите сохранить изображение, чтобы получить его, когда вам это нужно.
Это очень хорошая система, если вы хотите сохранить все свои снимки на своем компьютере, но плохо то, что вы не можете выбрать несколько и загрузить их все сразу. Он поможет вам сохранить сохраненные изображения и продолжить загрузку новых на свой смартфон.
Теперь в «Компьютере», в «Сетевом размещении», появится папка с файлами вашего андроид-устройства. Перед тем как перекинуть музыку с компьютера на телефон, включите ftp-соединение в ES Проводнике. Когда вы закончите копировать файлы, отключите его.
Мы все нашли в Интернете какое-то видео, которое мы хотели бы поделиться с друзьями или нашей семьей, но во время загрузки их в команду мы не добились успеха. Видеоролики не похожи на изображения, которые показаны на страницах в исходном формате, и мы можем их загрузить напрямую.
Точный адрес видео можно скопировать в адресную строку браузера. Просто войдите в сервис и вставьте предыдущий адрес.
После установки расширения при загрузке видео вы увидите новую кнопку: «Загрузить» в красном круглом значке. Когда вы нажмете, у вас будут доступные варианты.
Total Commander
В данном файловом менеджере на компьютере также предусмотрена возможность обмениваться данными между устройствами. Здесь есть специальный значок с надписью URL, позволяющий создать новое ftp-соединение. Нажмите на него и введите в строке адрес ftp-сервера.
Здесь есть специальный значок с надписью URL, позволяющий создать новое ftp-соединение. Нажмите на него и введите в строке адрес ftp-сервера.
Снимите галочку с «анонимного соединения» и введите данные аккаунта. Так вы получите доступ к файлам телефона. Объекты свободно копируются в две стороны.
Для этого просто перейдите по ссылке. Выберите вариант, который наилучшим образом соответствует вашим потребностям. Подключение устройства к компьютеру. Когда вы коснетесь уведомления, откроется другой экран. Он будет находиться в разделе «Только загрузка», для передачи ваших файлов вы должны выбрать опцию «Передача файлов», например.
С помощью USB-кабеля
Теперь вы можете перенести фотографии! Если этот ответ был полезен для вас, пожалуйста, найдите ниже, чтобы мы могли улучшить. Если после этих процедур вы не можете найти вариант изменения, включите режим программиста, чтобы разрешить доступ. Как только вы это сделаете, выполните тест и посмотрите, можете ли вы его перенести.
Bluetooth
Конечно, скорость передачи данных по блютузу очень низкая. Но в некоторых случаях это единственный способ переслать файлы на другое устройство. Например, если не подключен Wi-Fi, а USB-кабеля не оказалось под рукой.
Перед тем как перекинуть файлы с компьютера на телефон, включитеBluetooth на обоих устройствах. Если вы используете Windows 7, откройте «Центр управления сетями…». В «Изменениях параметров адаптера» найдите «Сетевое подключение Bluetooth». Включите его через контекстное меню. На андроиде зайдите в настройки и переведите ползунок напротив блютуза в активное положение. Не забудьте сделать телефон видимым для всех устройств.
В противном случае они сохраняются в «Внутреннем хранилище». Здесь сохраняются изображения камеры. 7 — Дважды щелкните папку «Камера». Он содержит все снимки, сделанные с помощью приложения «Камера». 8 — Скопируйте изображения, которые вы хотите перенести. Скопируйте и вставьте изображения на компьютер или перетащите их туда, где вы хотите их сохранить.
Перемещение музыки, фотографий или файлов с компьютера на устройство прост. После выбора опции «Передача файлов» используйте следующую процедуру в качестве основы, она поможет вам перенести файлы на компьютер. Нажмите и выберите «Передача файлов мультимедиа». Откройте папки устройств, открыв каталог компьютера и выбрав съемное запоминающее устройство или портативные устройства, как показано выше. Могут быть другие папки из других приложений, которые также используют камеру, например, социальные сети.
- Если вы копируете много изображений, процесс может занять некоторое время.
- Проверьте другие местоположения на вашем устройстве.
Изображения: изображения других приложений, кроме камеры.
На компьютере откройте «Панель управления» и нажмите «Добавление устройства». В открывшемся окошке выберите ваш телефон. На экране появится специальный код, который нужно ввести на андроид-устройстве. Так мы привязали телефон к ПК.
Вызовите контекстное меню для необходимого файла. Нажмите «Отправить» — Bluetooth. Затем укажите необходимое устройство. Передача займет некоторое время, после чего на телефон придет уведомление о получении файла.
Загружено: файлы, загруженные из Интернета. Песни: файлы для приложений, которые воспроизводят музыку. Тоны: аудиофайлы для рингтонов Уведомления: аудиофайлы для уведомлений Сигнализация: аудиофайлы для сигналов тревоги. Скачанные файлы: файлы, загруженные из интернет-музыки: файлы для приложений, которые воспроизводят музыку. Выбрав параметр «Передача файлов», вы, как правило, выполните описанную ниже процедуру, это поможет в передаче файлов на ваш компьютер. Мой компьютер не распознает мое устройство даже после выполнения процедур и установки драйверов.
Всем привет! Значит так, дорогие читатели, в последней публикации на блоге у нас уже был разговор на тему, как передать файлы с компьютера на телефон Андроид. Если вы такого еще не читали, то пришла самая .
А сейчас будет рассмотрена еще пара весьма оригинальных способов решения данной задачи. Причем один из них будет штатный, а второй наоборот, с помощью стороннего приложения, которое обещает очень крутые возможности.
Если у вас возникли проблемы с загрузкой, попробуйте выполнить следующие действия
Если проблемы все еще сохраняются. Мой компьютер распознает устройство, но не показывает папки. Если вы все еще не можете, пожалуйста, не стесняйтесь. Пожалуйста, сообщите нам, как мы можем сделать этот ответ более полезным.
Копирование файлов, созданных с помощью сторонних приложений
Возможно, у вас уже есть копия библиотеки и фотографии последних 30 дней.
Выполните следующие действия, чтобы сделать копии этих фотографий и видео. Затем выберите фотографии и видеоролики, которые вы хотите загрузить, и нажмите. Фотографии из раздела «Моя фотография» автоматически импортируются в библиотеку фотографий, если в настройках приложения не отключены «Мой общий доступ» и «Автоматический импорт».
Но давайте начинать с самого начала. Первый метод знаком большинству пользователей мобильных гаджетов на базе зеленого робота. Для его реализации нужен обычный USB кабель из комплекта устройства:
Соединяем им компьютер и телефон, затем нажимаем на последнем кнопку «Включить USB-накопитель» и дело в шляпе:
Вы также можете выполнить следующие действия для копирования фотографий и видео вручную. Любые комментарии или вкусы, связанные с общей фотографией, не будут сохранены, а фотографии и видеоролики, сохраненные из общих альбомов, не будут иметь высокое разрешение.
Выполните следующие шаги, чтобы вручную импортировать фотографии и видео, совместно используемые в библиотеку фотографий.
- Откройте «Фотографии» и выберите вкладку «Общие».
- Дважды щелкните общий пост.
После импорта фотографий рекомендуется создать резервную копию библиотеки. Вы можете сохранить его на своем компьютере в виде отдельной библиотеки или на другом диске.
Теперь внутренняя память девайса будет определяться на настольном компьютере как обычная флешка:
Так что сейчас можно смело передавать файлы туда и обратно. Но это был стандартный метод, а так хочется какого-нибудь прикольного решения. И оно есть, причем совершенно бесплатное.
Чтобы сохранить общие фотографии и видео, вам необходимо сохранить их в другой папке на жестком диске. Откройте общую папку. Выберите фотографии, которые вы хотите сохранить, и скопируйте их в другую папку на вашем компьютере. Если вы создаете резервную копию своего компьютера, включите эту папку.
- Нажмите кнопку «Параметры» рядом с «Фото».
- Откройте окно Проводника или Окно проводника.
Сжатые файлы сложнее. В приложении «Календарь» выберите имя календаря. . На самом деле это очень просто сделать, и вы можете сделать это несколькими способами.
Поэтому знакомьтесь, друзья, приложение AirDroid — Android on Computer. Можете сразу посмотреть очень кратенькую аннотацию к нему:
Можете сразу посмотреть очень кратенькую аннотацию к нему:
Хорошо, так что же на самом деле может эта программа? Ответ в таком случае будет очень лаконичным — все, что может делать пользователь мобильного устройства, держа его в руках. Если не верите, то вот вам детальный список некоторых функций:
Этот кабель также может использовать время зарядного устройства, добавляя еще одну утилиту. У вашего компьютера есть входы для этого кабеля, поэтому просто подключите его. В более современных телефонах сам производитель предоставляет программное обеспечение, которое помогает вам управлять файлами из памяти телефона, включая фотографии. Если ваш производитель включает это программное обеспечение вместе с вашим мобильным телефоном, просто следуйте инструкциям и загрузите свои фотографии.
О конкурсе Это часть моего дня
Если это не так, просто нажмите «Мой компьютер», найдите телефон и войдите в папку с фотографиями, обычно «Фотографии» или «Изображения». После этого просто загрузите изображения на ноутбук или компьютер. Сделайте фото или видео, выберите одну из шести участвующих брендов, загрузите файл и поделитесь своей фотографией или видео и попросите своих друзей проголосовать. Получите доступ к регламенту и посмотрите, как участвовать.
Сделайте фото или видео, выберите одну из шести участвующих брендов, загрузите файл и поделитесь своей фотографией или видео и попросите своих друзей проголосовать. Получите доступ к регламенту и посмотрите, как участвовать.
И все это, ребята, доступно совершенно бесплатно. Ух, от этих слов у автора статьи потекли слюни и начал дергаться левый глаз. Так что давайте быстрее скачивать приложение из официального магазина по этой ссылке :
Затем запускаем его и видим сообщение, в котором нас просят пройти регистрацию на сайте web.airdroid.com :
Но обратите внимание на скриншот выше. Первый адрес нужен для через интернет, а второй для по WiFi. И обязательная регистрация необходима только для первого случая.
А поскольку автор подключается при помощи второго метода, то нужно лишь просто зайти на указанный сайт и навести на экран компьютера камеру смартфона, чтобы произошло автоматическое подключение с помощью QR-кода:
Согласитесь, что это гораздо удобнее, нежели вводить в браузере нудный набор цифр. Ну что же, товарищи, теперь перед нами открывается непаханое поле функций, в числе которых имеется и с компа на телефон:
Ну что же, товарищи, теперь перед нами открывается непаханое поле функций, в числе которых имеется и с компа на телефон:
Если же нажать на главном экране кнопку «Подробнее», то получаем доступ ко всем внутренностям мобильного устройства:
Как видите сами, здесь можно звонить контактам, отправлять сообщения, работать с установленными приложениями, слушать музыку, а также смотреть картинки. Вот, например, так выглядит СМС переписка уже на экране компьютера:
А вот и фотогалерея:
Журнал вызовов тоже имеется:
Ну и, собственно, опция передачи файлов в обе стороны:
В общем, много тут всего. Если начать подробно описывать весь арсенал функций в одной статье, то можно за день и не справиться. Поэтому сейчас кратко пробежимся еще по парочке и будет все на этом.
К слову, можно без проблем подключиться к телефона. Причем доступно переключение между тыльной и фронтальной. Так, чем там жена занимается:
Если же все-таки пройти простенькую регистрацию на официальном сайте, то становится доступной функция «Найти телефон». Глядишь и поможет, в неровен час:
Глядишь и поможет, в неровен час:
Также AirDroid может работать как , раздавая интернет всем желающим. Короче, как видите, много чего тут есть. Но, как оказалось потом, кое-какие функции в приложении доступны только за деньги. Вот они:
То есть, насколько правильно понял автор, в бесплатном варианте есть ограничения по объему передаваемых файлов, а также общему количеству подключаемых устройств:
Но опять же, в данном случае речь идет только об удаленном подключении через сеть интернет. В локальном же варианте все гораздо веселее будет. Да и цены, честно говоря, довольно демократичные:
Так что кому надо, подписываемся и покупаем. А нам для того чтобы передать файлы с компьютера на телефон Андроид деньги . Все за так позволено. На этом хорошем момент давайте прощаться и в завершение, как всегда, очень прикольное видео.
Передача данных по WI-FI на ПК
Расскажу, как моментально перенести фото и видео с телефона на компьютер по WI-FI.
Дело в том, что в фирменном просмотрщике изображений операционной системы Windows 10 под названием «Фотографии» есть полезная функция — импорт с мобильного устройства по сети WI-FI.
Давайте узнаем, как её активировать (да, это нужно сделать самостоятельно своими ручками), как перекидывать фотки по воздуху в ПК и где их там потом искать.
Содержание:
Перенос фото и видео с телефона на компьютер по WI-FI
Прочитав в сети Интернет про эту «фишку» сразу кинулся её искать у себя в ноутбуке… но не нашёл…
Наивно решил, что не пришли ещё какие-то обновления в мою десяточку — подождал несколько дней и не дождавшись их, начал разбираться в проблеме.
Как оказалось — нужно было просто активировать данную функцию в приложении «Фотографии».
Включаем импорт с мобильного устройства по сети WI-FI
Всё очень просто — запускаем просмотрщик и переходим в его «Параметры»…
Скролим чуть ниже в окошке программы и находим пункт «Предварительная оценка»…
Как наверняка поняли уже — нужно тут передвинуть ползунок кликом компьютерной мышки по нему. Всё, функция активирована — перезапускаем программу и наблюдаем новый подпункт «С мобильного устройства по сети WI-FI» в разделе меню «Импорт»…
Всё, функция активирована — перезапускаем программу и наблюдаем новый подпункт «С мобильного устройства по сети WI-FI» в разделе меню «Импорт»…
…
…
Photos Companion для телефона
Теперь нужно установить в телефон (смартфон) бесплатную программу Photos Companion. Есть версии для Android и для iPhone.
Все описанные выше действия мы производили одноразово и они не влияют на скорость передачи фото и видео с телефона на компьютер по WI-FI, как понимаете.
Подготовительные процедуры прошли — осталось ещё раз убедиться, что установлена операционная система Windows 10 и телефон с компьютером находятся в одной сети WI-FI.
Теперь переходим непосредственно к переносу фото и видео с телефона на компьютер по WI-FI.
Открываем приложение «Фотографии» в компьютере и тыкаем по новому подпункту меню «Импорт» — на экране появится окно с QR-кодом…
Запускаем программу Photos Companion на телефоне и тыкаем в ней на голубую кнопку «Send photos»…
…ловим QR-код в появившееся на экране окошко…
Между прочим, код наш «ловится» моментально — еле успел сделать скриншот с пятой попытки. В телефоне открывается галерея фотографий…
В телефоне открывается галерея фотографий…
Выбирайте фотки или видео, которые хотите передать с телефона на компьютер по WI-FI и смело тапайте по голубенькому слову «Done» в левом верхнем углу. Всё — они уже в компьютере…
Давайте найдём их.
Новые поступления в программе «Фотографии» сразу не видны — нужно обновить её содержимое. Для этого просто переходим в какую-либо папку или альбом…
…а затем возвращаемся на главный экран системного просмотрщика изображений (по умолчанию — это раздел «Коллекция»). Вот теперь наши новые импортированные фото и видео появились в нём.
Осталось кликнуть по изображению для его просмотра и уже в полноэкранном варианте вызвать контекстное меню правой кнопкой мыши…
Открываем папку с переданными по WI-FI на компьютер медиафайлами…
У меня она почему-то оказалась в фотоальбоме среднего сына Бориса. Так и не понял принцип автоматического создания этой папки для сохранения импортированных с телефона фото и видео файлов. Может кто объяснит в комментариях?
В заключение хочу сказать, что конечно же есть другие методы беспроводной передачи не только фото и видео, но и всех остальных (любых) файлов с телефона на компьютер, но описанный выше — можно сказать, встроенный в систему, работает просто молниеносно и не требует установки в систему сторонних программ или менеджеров файлов.
Пришли с прогулки, кликнули пару раз в компьютере, тапнули столько же раз в мобилке и фотографии уже в компьютере. Быстро, просто, без проводов и заморочек.
Это основной сценарий использования описанного в статье способа передачи фото и видео с телефона на компьютер по WI-FI.
Наверняка производители в дальнейшем расширят возможности этой функции и усовершенствуют её. Главное, что они выбрали наконец-то правильное направление — в Windows 10 появляются новые полезные, интересные и востребованные «фишки».
Теперь знаете, как моментально перенести фото и видео с телефона на компьютер по WI-FI. До новых полезных компьютерных программ и интересных приложений для Андроид.
ПОЛЕЗНОЕ ВИДЕО
…
…
Уверенный пользователь трех домашних ПК с многолетним опытом, «компьютерщик» для всех родственников, соседей и знакомых, в течении 12-ти лет автор более тысячи обзоров интересных и полезных программ для компьютера на собственном софтовом блоге OptimaKomp. RU
RU
Я только обозреваю программы!
Любые претензии — к их производителям!
Все комментарии проходят модерацию
Как перекинуть видео с телефона на компьютер
Где находятся файлы в компьютере перед их копированием на телефон
Прежде чем переписать данные (файлы, папки) из компьютера в телефон, их нужно «найти» в компьютере. Где обычно хранятся нужные данные? На самом деле, однозначного ответа на этот вопрос нет. У каждого пользователя его данные хранятся там, где он привык: например, в стандартных папках Windows «Документы», «Изображения», «Видео», «Музыка», или, например, в специальных папках, предварительно созданных пользователем компьютера.
В том примере, который мы будем рассматривать, интересующие данные, которые нужно скопировать в телефон, в компьютере хранятся на диске C: в корневой папке с простым именем «1». Возьмем для примера 9 фотографий, размещенных в папке «1». Хотя вместо них могли быть и видео файлы, и документы, и аудио файлы и многое другое, чем интересуется пользователь компьютера.
Повторюсь, у пользователей компьютеров и ноутбуков файлы могут находиться в совсем других местах, на других дисках, в других папках. Мы рассматриваем копирование данных в телефон из папки «1» на диске C: только для примера.
Итак, на диске C: в папке «1» хранятся 9 фотографий, которые нужно переписать, скопировать на «умный телефон», на смартфон с операционной системой Андроид (см. рис. 1). Приступаем к копированию на телефон.
Рис. 1 (кликните для увеличения). Исходные файлы (фотографии) находятся в компьютере на диске C: в папке «1».
Что нам понадобится?
Собственно, сам смартфон.
Компьютер или ноутбук.
Кабель USB (некоторые его еще называют шнуром для зарядки — он выполняет и такую функцию). Это может кабель micro USB или USB Type-C — в данном случае это роли не играет. Главное — чтобы кабель был у вас под рукой.
Подключение телефона к компьютеру для копирования данных
Подготовим компьютер и телефон для копирования данных. Для этого компьютер нужно включить и загрузить, чтобы он заработал. На компьютере с помощью Проводника следует открыть папку, в которой находятся файлы, подлежащие копированию на телефон. В нашем примере открываем папку «1», размещенную на диске C:.
Для этого компьютер нужно включить и загрузить, чтобы он заработал. На компьютере с помощью Проводника следует открыть папку, в которой находятся файлы, подлежащие копированию на телефон. В нашем примере открываем папку «1», размещенную на диске C:.
Телефон тоже нужно включить, если ранее он был отключен, а также подключить к нему шнур с зарядным устройством.
Таким образом, имеем включенный компьютер, на экране которого видно содержимое папки «1» – это 9 фотографий. И рядом расположен включенный телефон с присоединенным к нему зарядным устройством, как показано на рис. 2.
Рис. 2 (кликните для увеличения). Подготовка телефона вместе с зарядным устройством к подключению к компьютеру.
Далее нужно от шнура зарядки телефона отключить зарядное устройство. При этом высвободится конец шнура зарядного устройства, то есть, появится штекер для подключения к порту USB. Его нужно подключить к порту USB персонального компьютера, как показано на рис. 3.
Рис. 3 (кликните для увеличения). Подключение телефона к USB-порту компьютера.
Подключение телефона к USB-порту компьютера.
Компьютер на небольшое время никак не будет реагировать на подключение телефона. А затем на экране компьютера автоматически может появиться папка, в которой можно увидеть сам телефон, вернее его хранилище данных (2 на рис. 4). Также отдельно можно увидеть карту памяти, вставленную в телефон (1 на рис. 4).
Кроме того, телефон покажет нам, что его батарея начала заряжаться, поскольку подключение к компьютерному порту USB дает возможность телефону получать электрическую энергию для заряда своей батареи, как от обычного зарядного устройства.
Окно Проводника с содержимым телефона
Рис. 4 (кликните для увеличения). Окно на компьютере, где видна карта памяти (цифра 1) и память телефона (цифра 2).
Может получиться так, что у пользователя на компьютере автоматически не откроется окно, как показано на рис. 4. Это связано с тем, что на разных компьютерах по-разному настроены Проводники и системы распознавания устройств, подключаемых к USB.
У кого-то автоматически открывается окно Проводника с содержимым телефона, подключенного к USB. А кому-то нужно самостоятельно открыть новое окно Проводника, выбрать там опцию «Компьютер», затем кликнуть по значку с изображением подключенного к компьютеру телефону. И только тогда, проделав все это вручную, на экране компьютера появится такое же окно, как показано на рис. 4.
Также, если в телефоне нет карты памяти, то в открывшемся окне можно будет увидеть только сам телефон, как хранилище данных. Понятно, ведь если чего-то нет, то этого и не будет показано. И если нет карты памяти, то значок карты памяти не будет отображаться в окне Проводника (цифра 1 на рис. 4). В папке будет виден только значок телефона (2 на рис. 4).
Особенности переноса фильма на планшет iOS
Планшеты с «яблочной» операционной системой не отображаются в компьютере как флешки, поэтому работать с ними труднее. Вам необходимо загрузить последнюю версию iTunes.
Войдите в iTunes и подключите к компьютеру ваше устройство. Через минуту iTunes опознает планшет, после чего можно будет перенести на него фильм. Заходим в соответствующую вкладку и находим на компьютере нужный файл. Нажимаем кнопку Перенести
Через минуту iTunes опознает планшет, после чего можно будет перенести на него фильм. Заходим в соответствующую вкладку и находим на компьютере нужный файл. Нажимаем кнопку Перенести
и ждем завершения процесса. Не забывайте о том, что стандартный плеер iOS открывает только видеофайлы с расширением.mp4.
USB кабель.
Подключите планшет к компьютеру, используя специальный USB шнур. Если вы подключили телефон на базе Android, то на нём появится сообщение «USB подключён» со специальной кнопкой, которая активирует возможность передачи файлов. Ваше устройство определится как съёмный диск, с которым можно полноценно работать с компьютера.
Bluetooth.
Передача файлов этим способом поддерживается практически любыми планшетами, телефонами, ноутбуками и компьютерами. Устройства должны находиться на расстоянии не более нескольких метров друг от друга. Скорость передачи данных относительно низкая, в связи с чем не рекомендуется использовать этот метод для отправки больших файлов. Для начала необходимо соединить между собой оба устройства. Активируйте Bluetooth и выберите второй планшет, телефон или ноутбук в списке найденных и нажмите Сопряжение. Подтвердите на втором устройстве разрешение на подключение. Далее выбирайте в файловом менеджере файл для передачи, нажимайте Отправить, указывайте через Bluetooth и выбирайте куда. На сопряжённом устройстве необходимо подтвердить приём данного файла.
Для начала необходимо соединить между собой оба устройства. Активируйте Bluetooth и выберите второй планшет, телефон или ноутбук в списке найденных и нажмите Сопряжение. Подтвердите на втором устройстве разрешение на подключение. Далее выбирайте в файловом менеджере файл для передачи, нажимайте Отправить, указывайте через Bluetooth и выбирайте куда. На сопряжённом устройстве необходимо подтвердить приём данного файла.
Wi-Fi.
Передача файлов на планшет этим методом позволит быстро обмениваться данными любого объёма между Android устройствами внутри беспроводной сети. Наиболее простой способ использовать Wi-Fi для передачи файлов — установить на оба планшета или телефона и запустить файловый менеджер ES Проводник (https://play.google.com/store/apps/details?id=com.estrongs.android.pop). Выбирайте необходимые для передачи файлы длинным нажатием на них, жмите кнопку Ещё в правом нижнем углу и пункт Отправить с изображением телефона и двумя стрелками. Программа выполнит поиск устройств в подключённой сети и предложит выбрать одно из списка найденных. На устройстве-получателе необходимо подтвердить приём файла и выбрать папку для сохранения. Если Wi-Fi сеть недоступна, программа может создать новую точку доступа самостоятельно.
На устройстве-получателе необходимо подтвердить приём файла и выбрать папку для сохранения. Если Wi-Fi сеть недоступна, программа может создать новую точку доступа самостоятельно.
Dropbox.
Специальная программа, которая позволяет синхронизировать любые файлы на планшете, компьютере и телефоне. Все перетянутые в неё фото, видео, документы одновременно появляются на всех устройствах, на которых установлен Dropbox с вашим аккаунтом, и дублируются на сервере разработчика для удобства и возможности backup’а. Для работы потребуется доступ к Интернет. Таким образом вы сможете легко передать файлы на планшет с компьютера и в обратном направлении, а при желании сможете одновременно копировать их и на телефон. Программа доступна на сайте Google Play.
Копирование данных из папки на компьютере в буфер обмена компьютера
Нам нужно записать данные (фотографии в нашем примере) из компьютера в телефон. Для этого следует данные из исходной папки на компьютере скопировать в буфер обмена компьютера. И уже затем из этого буфера обмена будем данные переносить в телефон.
И уже затем из этого буфера обмена будем данные переносить в телефон.
Для начала нужно расположить рядом друг с другом два окна Проводника:
- с исходной папкой «1» с фотографиями на компьютере и
- с папками телефона.
Чтобы открыть окно с первым Проводником, достаточно кликнуть ЛКМ (левой кнопкой мыши) по значку Проводника (обозначен цифрой 1 на рис. 5).
Далее можно открыть окно второго Проводника, если щелкнуть ПКМ (правой кнопкой мыши) по тому же значку (1 на рис. 5). Появится меню, в котором левой кнопкой мыши нужно кликнуть ссылку «Проводник» (2 на рис. 5).
Рис. 5 (клик для увеличения). Как на компьютере открыть второй Проводник.
Для того, чтобы два окна с Проводниками были расположены на экране компьютера рядом, можно перемещать окна по экрану, а также менять их размеры. В итоге у нас должна получиться картинка, где, например, слева расположена папка Проводника с данными телефона, а справа от нее – папка Проводника с фотографиями из папки «1», как показано на рис. 6:
6:
Рис. 6 (кликните для увеличения). Копирование всех фотографий на компьютере в папке «1».
Подробнее о том, как можно два любых окна расположить так, чтобы каждое из них занимало половину экрана на компьютере, можно посмотреть в видео.
Видео «Проводник рядом с Блокнотом или с Браузером на одном экране»
Как выделить файлы на компьютере и поместить их в буфер обмена
Следом нужно поместить курсор мышки в любом месте правого окна с фотографиями, расположенными пока еще на компьютере. Затем нужно одновременно нажать на клавишу A означает операцию «Выделить все». Таким образом будут выделены абсолютно все фотографии (файлы), которые размещены на компьютере в папке «1».
Теперь, когда все фотографии (файлы) выделены, их нужно скопировать в буфер обмена компьютера. Для этого, не двигая курсор мышки и не нажимая на левую клавишу мышки (!), нужно кликнуть правой кнопкой мышки на любом из выделенных значков. После этого на экране должно появиться выпадающее контекстное меню, как это показано на рис. 6.
6.
Из контекстного меню выбираем опцию «Копировать», что означает копирование всех выделенных файлов в буфер обмена компьютера. Само копирование данных в буфер обмена происходит «бесшумно» – на экране компьютера не появляется никаких надписей, не звучат никакие сигнал. Все происходит «молча», тихо, без каких-либо сообщений: подвели курсор мышки к опции «Копировать», и кликнули левой кнопкой мышки. Все, на этом копирование всех данных из исходной папки «1» в буфер обмена закончено. Данные (фотографии) теперь размещены в буфере обмена, и готовы для копирования в телефон.
Как и зачем отправлять данные с компьютера на смартфон с помощью буфера обмена и Google Chrome?
У многих пользователей достаточно часто возникает необходимость быстро отправить скопированный текст с ПК на смартфон. Например, отправить на смартфон скопированный на компьютере номер телефона, адрес электронной почты, номер банковской карты, ссылку на сайт и так далее.
Многие делают это следующим образом: копируют нужный текст на компьютере, заходят в одну из социальных сетей, отправляют текст в какой-либо диалог, а затем уже с помощью мобильного устройства используют текстовую информацию из диалога по тому или иному назначению.
Сейчас, когда технологии стремительно развиваются и буквально ежедневно появляются новые возможности, такой способ кажется предельно примитивным. Для облегчения подобной задачи необходимый текст можно вставить в заметки, которые синхронизируются. Однако существует еще более легкий способ – единый буфер обмена. В таком случае информацию, скопированную на компьютере, можно будет сразу же использовать на смартфоне.
Копирование всех данных из буфера обмена компьютера в телефон
Теперь курсор мышки перемещаем в папку Проводника, где показано содержимое телефона. И кликаем по значку карты памяти телефона «Card», как показано ниже на рис. 7. Значок «Card» станет «голубым», что означает его выделение.
Рис. 7 (клик для увеличения). Выделение карты памяти телефона в окне компьютера.
Далее двойным кликом левой кнопкой мышки по значку карты памяти телефона можно открыть эту карту для просмотра ее содержимого и увидеть, какие файлы и папки записаны на эту карту памяти (рис. 7). Мы работаем на компьютере, но в левом окне Проводника видим папки, хранящиеся в телефоне, а не в компьютере. Ничего удивительного в этом нет, потому что мы подключили телефон к компьютеру, как это было описано ранее.
7). Мы работаем на компьютере, но в левом окне Проводника видим папки, хранящиеся в телефоне, а не в компьютере. Ничего удивительного в этом нет, потому что мы подключили телефон к компьютеру, как это было описано ранее.
Записывать наши фотографии из компьютера в имеющиеся папки на карте памяти мы не будем. В этих папках находится то, что там должно находиться. А наши фотографии из компьютера предлагаю разместить в отдельной папке карты памяти, которую назовем, например, «Фотки». Чтобы создать эту папку, поставим курсор мышки на свободное поле окна Проводника, где нет никаких значков, и кликнем правой кнопкой мышки.
В появившемся контекстном меню выбираем «Создать папку» и кликаем по этой опции левой кнопкой мышки (рис. 8).
Рис. 8 (клик для увеличения). Подготовка к созданию на карте памяти телефона новой папки.
На экране в левом окне Проводника появится новый значок папки с наименованием «Создать папку», как это показано на рис. 9.
Рис. 9 (клик для увеличения). Создание на карте памяти телефона новой папки.
Создание на карте памяти телефона новой папки.
Теперь напечатаем на клавиатуре компьютера «Фотки», как показано на рис. 10. Все, таким образом мы на карте памяти телефона создали папку с именем «Фотки». В эту новую папку скопируем наши фотографии из исходной папки «1» на компьютере.
Рис. 10 (клик для увеличения). Переименование новой папки на карте памяти телефона.
Переносим файлы из буфера обмена в папку на телефон
Зайдем на телефоне в папку «Фотки» двойным кликом мышки по ней (рис. 11).
Рис. 11 (клик для увеличения). Вход в новую папку «Фотки» на карте памяти телефона.
И начнем записывать в эту папку «Фотки» фотографий из компьютера, которые благодаря нашим предыдущим действиям, теперь находятся и в буфере обмена компьютера. Для этого
- предварительно расположим курсор на свободном поле левого экрана Проводника.
- Затем кликнем правой кнопкой мышки.
- И выберем из выпадающего контекстного меню опцию «Вставить» (рис.
 12):
12):
Рис. 12 (кликните для увеличения). Подготовка к копированию данных из папки «1» компьютера в папку «Фотки» на карте памяти телефона.
Сразу после клика по опции «Вставить» из буфера обмена фотографии начнут копироваться на карту памяти телефона, в папку «Фотки» (1 на рис. 13).
Рис. 13 (клик для увеличения). Копирование данных (фотографий) из папки «1» в компьютере в папку «Фотки» на карте памяти телефона.
Копирование данных из буфера обмена на телефон может занять некоторое время в зависимости от количества фотографий, от их размера. Чем больше объем записываемых на телефон данных, тем дольше это делается, поскольку и компьютер, и телефон, и порт USB имеют ограниченную производительность, они не могут делать все «мгновенно». Нужно подождать, набраться терпения, пока зеленый ползунок не дойдет до конца и операция копирования данных на телефон не завершится.
И, наконец, как только копирование завершится, в левом окне Проводника, где показаны данные, хранящиеся на телефоне, можно будет увидеть все те фотографии, что изначально находились в компьютере (рис. 14).
14).
Рис. 14 (клик для увеличения). Результат копирования данных (фотографий) из папки «1» компьютера в папку «Фотки» на карте памяти телефона.
Просмотр данных, записанных из компьютера на телефон
Теперь оставим в покое наш компьютер, он сделал все необходимое, чтобы файлы (фотографии) были записаны на телефон. И возьмем в руки телефон, не отключая пока его от компьютера, – мало ли, может, мы захотим еще переписать какие-то другие данные из компьютера в телефон.
Разблокируем экран телефона, и выберем опцию (тапнем по значку) «Приложения» (1 на рис. 15).
Рис. 15 (клик, чтобы увеличить). Запуск приложений на телефоне (операционная система Андроид).
Затем выберем приложение «Мои файлы», и тапнем по его значку (1 на рис. 16).
Рис. 16. Запуск приложения «Мои файлы» на телефоне.
В открывшемся окне приложения «Мои файлы» найдем опцию «Карта памяти» – мы же записывали данные именно на карту памяти телефона. Тапнем по значку «Карта памяти» (1 на рис. 17).
17).
Рис. 17. Переход на карту памяти телефона.
И тут будут показаны все папки и файлы, которые записаны на карту памяти телефона. Среди них обязательно будет и вновь созданная папка «Фотки» (1 на рис. 18). Тапнем по этой папке.
Рис. 18. Переход в папку «Фотки» на карте памяти телефона.
Вот теперь видно, что все фотографии, что были ранее в компьютере, теперь находятся в папке «Фотки» на телефоне, на его карте памяти (рис. 19). Можно тапнуть, например, по самой первой верхней фотографии (1 на рис. 19):
Рис. 19. Скопированные данные (фотографии) из компьютера на карту памяти телефона в папку «Фотки».
Фотография откроется на экране телефона (рис. 20). Это еще раз служит свидетельством того, что все фотографии из исходной папки «1» в корне диска C: компьютера теперь записаны и в телефоне. Значит, эти фотографии будут всегда под рукой, даже если рядом нет компьютера.
Рис. 20. Просмотр одной из фотографий, скопированных из компьютера в телефон.
Отключение телефона от компьютера
На этом заканчивается процедура копирования данных из компьютера в телефон. Телефон теперь можно отключить от компьютера. При отключении лучше сначала отсоединить тот конец провода, который подключен к телефону, чтобы телефон уже не был связан с компьютером и с проводом зарядного устройства. И лишь затем отключить второй конец провода, отключить его от порта USB компьютера.
На экране компьютера автоматически исчезнет окно Проводника, в котором можно было видеть файлы и папки, размещенные на телефоне и на карте памяти телефона. Отключать телефон с помощью «Безопасного извлечения устройств» Windows не нужно. Данная возможность Windows не распространяется на смартфоны, подключаемые к компьютеру через порт USB.
Про копирование данных из компьютера в iPhone
К сожалению, на айфон (iPhone) невозможно записать данные (файлы и папки) из компьютера. Обратное – перезапись фотографий, видео, аудио из айфона на компьютер – возможно. И делается это аналогично тому, как это описано выше. Единственное дополнение: при подключении iPhone к компьютеру, на разблокированном экране айфона появится вопрос-предупреждение о разрешении и запрете доступа к данным телефона. Если ответить «Разрешить» на вопрос-предупреждение, то данные можно записать из телефона на компьютер. В противном случае доступ к данным на телефоне будет запрещен, ничего с ними сделать будет нельзя, и скопировать на компьютер тоже будет невозможно.
И делается это аналогично тому, как это описано выше. Единственное дополнение: при подключении iPhone к компьютеру, на разблокированном экране айфона появится вопрос-предупреждение о разрешении и запрете доступа к данным телефона. Если ответить «Разрешить» на вопрос-предупреждение, то данные можно записать из телефона на компьютер. В противном случае доступ к данным на телефоне будет запрещен, ничего с ними сделать будет нельзя, и скопировать на компьютер тоже будет невозможно.
Однако, обратно, с компьютера на телефон перезапись данных невозможна. Для взаимодействия iPhone с другой техникой компании Apple предусмотрены другие возможности, там иные процедуры и приложения. А с компьютерами Windows данные можно копировать только в направлении из айфона на компьютер.
Способ 4: с помощью приложения
Большинство компаний-производителей смартфонов выпускают фирменное ПО, которое облегчает основные операции. Вы можете установить на компьютер одну из этих программ, в зависимости от вашего бренда:
- для продукции Apple – iTunes;
- гаджеты Lenovo – Mobile Assistant;
- для телефонов Samsung – KIES;
- телефоны LG – программа PC Suite;
- смартфоны Sony —PC Companion;
- если у вас другая модель, то наверняка для неё тоже есть программа от производителя.

Откройте программу и подключите телефон к ПК. Изучите меню – наверняка с его помощью можно быстро и комфортно перенести видео.
Ещё один путь для того, как перенести с телефона на ноутбук видео – установить специальное мобильное приложение:
- SHAREit – устанавливается на телефон и на ПК. Передача происходит без участия интернета, но нужна общая сеть Wi-Fi.
- AirDroid – многофункциональное приложение. Нужно установить его на телефон, а на компьютере достаточно браузера. Для работы нужен Интернет.
- Одно из других приложений с нужными вам функциями.
О копировании данных на телефон, в котором нет карты памяти
Данные на телефон, на смартфон Андроид, где нет карты памяти, копируются из компьютера аналогично, как это описано выше. Только нужно кликать не по иконке карты памяти (1 на рис. 4), а по иконке телефона (2 на рис. 4). После клика будут показаны папки и файлы, размещенные в памяти телефона, а не на дополнительной карте памяти телефона.
В остальном дальше нужно действовать аналогично тому, как описано выше: создать новую папку в памяти телефона, например, с именем «Фотки», и затем скопировать данные в эту папку из буфера обмена компьютера.
Копирование данных из компьютера в телефон с помощью карты памяти
В приведенном выше примере копирование на карту памяти телефона производилось по проводу зарядного устройства, подключенного одновременно к телефону и к компьютеру. Однако, данные на карту памяти телефона можно записать иным способом например, с помощью карты памяти.
Для этого нужно выключить телефон и вынуть из него карту памяти (1 на рис. 21).
Рис. 21. Извлечение карты памяти из телефона и обратная установка карты памяти в телефон.
Затем карту памяти можно вставить в специальный карт-ридер компьютера (устройство для чтения карт памяти на компьютере) (рис. 22), если, конечно, это устройство есть на компьютере.
Рис. 22 (кликните для увеличения). Карта памяти в карт-ридере компьютера.
Если карт-ридера нет в компьютере, то карту памяти можно вставить в разборную флешку – это открытая, как бы разобранная флешка, куда можно вставлять разные карты памяти (рис. 23). Затем такую флешку с картой памяти из телефона вставляют в порт USB компьютера.
Рис. 23 (клик для увеличения). Разборная флешка со вставленной в нее картой памяти.
Так вот, если удалось карту памяти подключить к компьютеру тем или иным способом, то далее на эту карту памяти можно записать все, что угодно из компьютера, пользуясь стандартным Проводником.
Затем, после записи данных на карту памяти, ее нужно правильно извлечь из компьютера с помощью опции «Безопасное извлечение устройств». Просто так «выдергивать» карту памяти или флешку с картой памяти из компьютера нельзя, как это проделывали с подключенным к USB телефоном. Его можно было просто отключить без использования данной опции Windows.
После отключения от компьютера карта памяти с записанными на нее данными вновь вставляется в телефон (рис. 21). И на этом процедура копирования данных из компьютера в телефон заканчивается.
21). И на этом процедура копирования данных из компьютера в телефон заканчивается.
Передаем файлы с ПК на телефон
Выполнить отправку файлов с компьютера вы можете вне зависимости от установленной версии Windows. При этом в отдельных случаях вам может потребоваться подключение к интернету или специальные программы.
Способ 1: Отправка через сеть
Наиболее простой метод пересылки файлов с компьютера на телефон заключается в использовании облачных хранилищ. Для этих целей отлично подойдет любой удобный вам веб-сервис, будь то Облако@Mail.ru, Google Drive, Dropbox, OneDrive или Яндекс Диск.
Что же до самого процесса передачи – вам нужно будет попросту загрузить документ с ПК-версии, после чего скачать его на мобильном устройстве.
В качестве альтернативы облачным хранилищам можно прибегнуть к использованию электронного почтового ящика. Однако для этих целей вам потребуется сразу два аккаунта, из которых нужно будет авторизоваться на ПК и телефоне.
Способ 2: Карта памяти
Многие современные телефоны на Android оснащены дополнительным хранилищем — слотом для подключения карты памяти. Сам же накопитель является универсальным и позволяет производить подключение не только к смартфону, но и к компьютеру.
Примечание: Иногда телефон может форматировать карту памяти так, что ПК не сможет считывать с нее данные.
- Сначала нужно подключить карту памяти к ПК, руководствуясь нашей инструкцией.
Подробнее: Подключение карты памяти к ПК или ноутбуку Заранее скопируйте нужные файлы на ПК в буфер обмена, выделив их и нажав сочетание клавиш «Ctrl+C».
После этого с помощью проводника Windows откройте подключенный накопитель, перейдите к нужной вам папке и вставьте документы, нажав на клавиатуре «Ctrl+V».
Другие беспроводные способы копирования данных из компьютера в телефон
Просто «силой мысли» перенести данные из компьютера в телефон невозможно. Тем не менее, можно подобное копирование делать, не разбирая телефон, ничего из него не вынимая, и не соединяя компьютер и телефон с помощью провода. Для этого есть технология блютуз (BlueTooth) и, конечно, облака.
Тем не менее, можно подобное копирование делать, не разбирая телефон, ничего из него не вынимая, и не соединяя компьютер и телефон с помощью провода. Для этого есть технология блютуз (BlueTooth) и, конечно, облака.
Bluetooth
Телефон можно подключить к компьютеру по Bluetooth. Для этого на компьютере и на телефоне включают Bluetooth. Через некоторое время устройства должны увидеть друг друга. Появится код подтверждения. Его необходимо ввести для подтверждения, что к компьютеру подключается тот самый телефон, что мы хотим подключить, а не кто-то там со стороны «случайный», не наш телефон.
И затем можно переносить данные, как это описано выше, с помощью двух окон Проводника. При этом не будет никакого провода между компьютером и телефоном, а будет специальная радиосвязь, посредством соединения Bluetooth.
Часть 3: Передача видео с Android на компьютер с помощью служб обмена сообщениями
Большинство людей предпочитают проверять электронную почту и другие службы обмена сообщениями, такие как WhatsApp. На самом деле, это один из способов загрузки видео с телефона.
На самом деле, это один из способов загрузки видео с телефона.
Путь 1: перенос видео с Android на компьютер через Gmail
Шаг 1. Откройте приложение Gmail на главном экране и коснитесь значка «Новое письмо», помеченного карандашом, чтобы перейти на экран создания электронного письма.
Шаг 2. Введите свою учетную запись Gmail в поле «Кому», затем нажмите меню «Вложение» со значком скрепки в верхней части экрана. Теперь выберите видео для передачи с Android на компьютер и дождитесь его полной загрузки. Коснитесь значка самолета, чтобы отправить электронное письмо.
Шаг 3, Включите компьютер и перейдите на веб-сайт Gmail в браузере. Войдите в свою учетную запись Gmail и откройте письмо, которое вы отправили себе. Затем загрузите видео-вложение на свой компьютер.
Way 2: перенос видео с Android на компьютер через WhatsApp
Шаг 1, видео, которое вы хотите сохранить на компьютере своему другу через WhatsApp. Это также загрузит видео в вашу учетную запись WhatsApp.
Шаг 2, Введите web.whatsapp.com в своем браузере и отсканируйте QR-код, используя приложение WhatsApp на телефоне Android для входа.
Шаг 3. Далее выберите контакт вашего друга и перейдите в разговор. Выберите видеофайл и нажмите кнопку «Загрузить», чтобы переместить видео с Android на ПК.
Примечание. Этот способ также доступен для передачи видео, полученного в WhatsApp, с устройства Android на компьютер.
Как перенести фотографии с Android на компьютер
(Изображение предоставлено Microsoft)Существует множество причин, по которым вам следует знать, как перенести фотографии с Android на компьютер. Возможно, вы только что приобрели один из лучших разблокированных телефонов Android или лучшие планшеты Android и хотите создать резервную копию галереи со своего старого устройства. Или, возможно, вы хотите протестировать дисплей одного из лучших ноутбуков с Windows, просмотрев снимки на большом экране вашего компьютера.
Какой бы ни была ваша мотивация, знание того, как переносить фотографии с Android на ПК, позволит вам с легкостью просматривать, делиться и редактировать свои драгоценные фотографии на ПК с Windows, а также предоставит вам место для физического резервного копирования ваших фотографий, если вы предпочел бы не использовать облачное хранилище.
Благодаря удобному приложению Microsoft Phone Link (ранее известному как Your Phone) вы можете мгновенно просматривать свою галерею на компьютере с Windows по беспроводной сети, позволяя сохранять изображения на компьютер всего за пару кликов. Или, если вы предпочитаете делать что-то по старинке, подключить телефон через USB так же просто.
Процесс настройки Phone Link немного отличается в зависимости от того, есть ли у вас телефон Samsung или нет, поскольку Microsoft и Samsung имеют партнерские отношения, что означает, что функциональность Phone Link встроена в последние устройства Samsung Galaxy в определенных регионах. Тем не менее, по-прежнему так же легко настроить Phone Link на устройствах сторонних производителей или на устройствах без встроенной функции Phone Link.
Итак, если вы хотите узнать, как перенести фотографии с Android на ПК, следуйте этому руководству, чтобы узнать все об этом.
Беспроводная передача фотографий с Android на ПК с Windows: телефон Samsung
1. Откройте приложение Phone Link на своем ПК, нажав , запустив меню «Пуск» и , набрав « Phone Link », пока оно не появится , перед щелкнув значок приложения . Если вы не видите приложение, вы можете установить его из Магазина Microsoft (откроется в новой вкладке).
Откройте приложение Phone Link на своем ПК, нажав , запустив меню «Пуск» и , набрав « Phone Link », пока оно не появится , перед щелкнув значок приложения . Если вы не видите приложение, вы можете установить его из Магазина Microsoft (откроется в новой вкладке).
2. Откройте ссылку на приложение Windows на своем телефоне Samsung, нажав , открыв панель приложений и , выполнив поиск « Link to Windows ». Нажмите значок Ссылка на приложение Windows , чтобы открыть его.
(Изображение предоставлено Samsung) 3. Теперь вы увидите ссылку на страницу настроек Windows. Коснитесь переключателя рядом с Вкл. , чтобы включить эту функцию. Далее, добавьте свою учетную запись Microsoft на свой телефон, если вы еще этого не сделали, коснувшись учетной записи Microsoft .
Далее, добавьте свою учетную запись Microsoft на свой телефон, если вы еще этого не сделали, коснувшись учетной записи Microsoft .
Примечание. Используемая вами учетная запись Microsoft также должна быть зарегистрирована на ПК с Windows, с которым вы хотите синхронизировать фотографии.
(Изображение предоставлено Samsung)4. Откройте приложение Phone Link на вашем ПК и нажмите Начать .
(Изображение предоставлено Microsoft)5. Установите флажок рядом с « Приложение Link to Windows готово» , затем нажмите Сопряжение вручную .
(Изображение предоставлено Microsoft)6. Нажмите Создать PIN-код , после чего PIN-код появится на следующем экране.
(Изображение предоставлено Microsoft) 7. Откройте приложение Link to Windows на телефоне Samsung и , нажмите «Продолжить» на этом экране.
8. Введите PIN-код , отображаемый в приложении Phone Link на вашем ПК, в приложение Link to Windows на телефоне Samsung.
(Изображение предоставлено Samsung)9. Нажмите «Готово» в приложении «Ссылка на Windows» на телефоне Samsung , чтобы завершить процесс сопряжения на вашем телефоне.
(Изображение предоставлено Samsung)10. Откройте приложение Phone Link на ПК и нажмите «Продолжить» , чтобы завершить процесс сопряжения на вашем компьютере.
(Изображение предоставлено Microsoft) 11. Теперь ваш телефон Samsung и ПК подключены, вы можете просматривать свои фотографии на своем ПК, щелкнув вкладку Фото в приложении Phone Link . Чтобы сохранить фотографию на свой ПК, щелкните правой кнопкой мыши на ней , затем щелкните Сохранить как .
Чтобы сохранить фотографию на свой ПК, щелкните правой кнопкой мыши на ней , затем щелкните Сохранить как .
Беспроводная передача фотографий с Android на ПК с Windows: телефон не Samsung
1. Откройте приложение Phone Link на своем ПК, запустив меню «Пуск» и набрав « Phone Link », пока оно не появится, прежде чем щелкнуть значок приложения . Если вы не видите приложение, вы можете установить его из Магазина Microsoft (откроется в новой вкладке).
(Изображение предоставлено Microsoft) 2. Установите приложение Link to Windows на свой телефон, загрузив его из Play Store (откроется в новой вкладке). После установки откройте панель приложений и найдите « Ссылка на Windows ». Нажмите значок Ссылка на приложение Windows , чтобы открыть его.
Нажмите значок Ссылка на приложение Windows , чтобы открыть его.
3. Нажмите Свяжите телефон и ПК , затем нажмите Продолжить на следующей странице.
(Изображение предоставлено Microsoft)4. Теперь приложение должно открыть сканер QR-кода. Разрешите продолжение разрешений на этой странице, нажав . Только в этот раз или При использовании приложения , в зависимости от ваших предпочтений. Держите приложение работающим с открытым сканером QR-кода , так как он вам скоро понадобится.
(Изображение предоставлено Microsoft)5. Откройте приложение Phone Link на вашем ПК и нажмите Начать .
(Изображение предоставлено Microsoft) 6. Установите флажок рядом с У меня готово приложение Link to Windows , затем нажмите Сопряжение с QR-кодом .
7. Откройте ссылку на приложение Windows на своем телефоне и поднесите его к экрану компьютера –, отсканируйте QR-код . Сканер QR-кода вашего телефона должен быть открыт с предыдущего шага. Вы увидите сообщение «Сопряжение с ПК» во время синхронизации телефона и ПК.
(Изображение предоставлено Microsoft)8. Нажмите «Продолжить» 9.0016 , затем нажмите ПРОДОЛЖИТЬ для настройки разрешений.
(Изображение предоставлено Microsoft)9. Нажмите Разрешить в каждом из появляющихся запросов на разрешение.
(Изображение предоставлено Microsoft)10. Нажмите «Продолжить» , затем «Разрешить» . Наконец, нажмите Готово , чтобы завершить настройку.
(Изображение предоставлено Microsoft) 11. Откройте приложение Phone Link на своем ПК и нажмите «Продолжить» , чтобы завершить процесс сопряжения на вашем компьютере.
Откройте приложение Phone Link на своем ПК и нажмите «Продолжить» , чтобы завершить процесс сопряжения на вашем компьютере.
12. Теперь ваш телефон и ПК подключены, вы можете просматривать свои фотографии на ПК, щелкнув вкладку «Фотографии» в приложении «Телефонная связь». Чтобы сохранить фотографию на свой компьютер, щелкните ее правой кнопкой мыши , затем щелкните Сохранить как .
(Изображение предоставлено Microsoft)Передача фотографий с Android на ПК с Windows через USB
Если у вас есть огромная куча фотографий, которые вы хотите перенести на свой ПК, сделать это через USB — это самый быстрый и эффективный способ сделай это. К счастью, встроенное в Windows приложение «Фотографии» позволяет очень легко импортировать фотографии с вашего телефона Android.
Примечание. Это руководство основано на устройстве Samsung Galaxy. На устройстве не Samsung процесс почти идентичен, но может немного отличаться. Мы подробно описали, чем отличаются шаги, и предоставили шаги для тех, кто использует устройство Google.
На устройстве не Samsung процесс почти идентичен, но может немного отличаться. Мы подробно описали, чем отличаются шаги, и предоставили шаги для тех, кто использует устройство Google.
1. Соедините телефон и ПК с помощью USB-кабеля — желательно того, который был в комплекте с телефоном. Теперь проведите вниз сверху экрана телефона, чтобы открыть панель уведомлений, затем коснитесь USB для передачи файлов , чтобы открыть меню настроек USB.
(Изображение предоставлено Samsung)2. Нажмите «Передача изображений» , чтобы перевести телефон в режим передачи изображений.
(Изображение предоставлено Samsung) На устройстве не Samsung, таком как Google Pixel, перейдите в «Настройки» и коснитесь Подключенные устройства . Коснитесь USB , а затем выберите Передача файлов / Android Auto в разделе Использовать USB для , чтобы перевести телефон в режим передачи изображений.
3. Откройте приложение Photos на своем ПК, открыв меню «Пуск» и набрав « Photos », пока не появится приложение, перед щелкнув значок приложения .
(Изображение предоставлено Microsoft)4. Щелкните значок импорта в правом верхнем углу, затем щелкните С подключенного устройства .
(Изображение предоставлено Microsoft)5. Нажмите на свой имя устройства для продолжения.
(Изображение предоставлено Microsoft)6. Теперь ваш компьютер будет сканировать ваш телефон на наличие фото и видео. Это может занять некоторое время, в зависимости от того, сколько фотографий и видео у вас есть на вашем телефоне.
(Изображение предоставлено Microsoft) 7. После того, как ваш телефон будет отсканирован, вы увидите, что ваши фотографии и видео появятся в приложении «Фотографии». Вы можете выбрать файлы, которые вы хотите импортировать на нажав кнопку установите флажок на отдельных фотографиях или установите флажок на отдельных месяцах , если вы хотите импортировать файлы большими партиями.
После того, как ваш телефон будет отсканирован, вы увидите, что ваши фотографии и видео появятся в приложении «Фотографии». Вы можете выбрать файлы, которые вы хотите импортировать на нажав кнопку установите флажок на отдельных фотографиях или установите флажок на отдельных месяцах , если вы хотите импортировать файлы большими партиями.
8. Когда вы закончите выбор, выберите местоположение на вашем ПК , где будут сохранены импортированные файлы, нажав Изменить место назначения . Если вы хотите удалить исходные файлы с вашего телефона после их импорта, установите флажок внизу . Когда вы будете готовы к импорту, щелкните Импортировать [X] из [X] элементов внизу.
(Изображение предоставлено Microsoft)Как перенести фотографии с Android на Mac
Самый простой способ перенести фотографии с телефона Android на Mac — с помощью USB-кабеля. Однако, если вы просто подключите свой телефон к Mac, вы заметите, что ничего не произойдет. По умолчанию вы не можете просто передавать файлы между телефоном Android и Mac, как с внешним запоминающим устройством. Однако, к счастью, есть бесплатное программное обеспечение, которое решает эту проблему.
Однако, если вы просто подключите свой телефон к Mac, вы заметите, что ничего не произойдет. По умолчанию вы не можете просто передавать файлы между телефоном Android и Mac, как с внешним запоминающим устройством. Однако, к счастью, есть бесплатное программное обеспечение, которое решает эту проблему.
1. Перейдите к Android File Transfer (открывается в новой вкладке) и нажмите ЗАГРУЗИТЬ СЕЙЧАС .
(Изображение предоставлено Future)2. После загрузки программного обеспечения перейдите в папку «Загрузки» и дважды щелкните файл .dmg . При появлении запроса перетащите значок Android File Transfer в папку «Приложения» .
(Изображение предоставлено Future) 3. Подключите свой телефон Android к Mac с помощью кабеля USB. Разблокируйте телефон , проведите пальцем вниз от верхней части экрана , чтобы открыть уведомления, и коснитесь уведомления Android System USB . Выберите Передача файлов/Android Auto .
Выберите Передача файлов/Android Auto .
4. На вашем Mac перейдите в Приложения и , дважды щелкните Android File Transfer .
(Изображение предоставлено Future)5. Если вы используете Apple Silicon Mac, вам необходимо установить Rosetta, которая позволяет программам, написанным для компьютеров Mac на базе Intel, работать на машинах Apple на базе Silicon. При появлении запроса выберите Установить . После установки Rosetta снова откройте приложения и , снова дважды щелкните Android File Transfer .
(Изображение предоставлено в будущем) 6. Если вы впервые открываете программное обеспечение, вы можете получить всплывающее окно системы безопасности с вопросом, уверены ли вы, что хотите открыть программу, загруженную из Интернета. Нажмите Открыть .
7. Приложение Android File Transfer откроет окно, предоставляя вам доступ к вашему телефону Android, как к съемному устройству хранения данных. Чтобы получить доступ к фотографиям на телефоне, щелкните DCIM , затем щелкните Камера в раскрывающемся меню файлов.
(Изображение предоставлено Future)8. Откройте окно Finder и перейдите туда, куда вы хотите отправить фотографии на вашем Mac. Затем выберите фотографии, которые вы хотите переместить в окне передачи файлов Android, прежде чем перетащить их в Finder .
(Изображение предоставлено Future) И мы закончили. Теперь вы знаете, как перенести фотографии с Android на ПК, узнать, как удалить программы в Windows 11, как установить приложения Android в Windows 11 и как включить историю буфера обмена в Windows. У нас также есть множество руководств на тему Android, в том числе о том, как сбросить настройки телефона Android, как очистить кэш на Samsung Galaxy S22 и как обмениваться файлами между Android и iPhone.
Дейл Фокс — независимый журналист из Великобритании. Он был техническим ботаником с детства, когда он использовал деньги от своей первой работы разносчиком газет, чтобы купить подписку на журнал GamesMaster. Дейл ранее был ведущим и редактором в Китае, где он также работал копирайтером для OnePlus в ее штаб-квартире в Шэньчжэне.
Как передавать фотографии / фильмы между Huawei и компьютером
Резюме : В случае проблемы с потерей данных на вашем смартфоне Huawei вам следует подумать о том, как хорошо защитить данные вашего телефона. Эта статья расскажет вам, как перенесите данные (фото и видео) с вашего Huawei на компьютер для резервного копирования и восстановите файл резервной копии обратно на ваше устройство Huawei одним щелчком мыши.
Часть 1. Зачем нужно передавать фотографии и видео с Huawei и компьютера
Часть 2. Перенос фотографий/видео с Huawei на ПК/Mac с помощью USB-кабеля
Часть 3. Копирование фотографий и видео с Huawei на компьютер с помощью SD-карты
Копирование фотографий и видео с Huawei на компьютер с помощью SD-карты
Часть 4. Как передавать фотографии и видео между Huawei и компьютером одним щелчком мыши
Часть 1. Зачем нужно передавать фотографии и видео с Huawei и компьютера
Компания Huawei, один из китайских производителей смартфонов, выпускает множество самых продаваемых китайских смартфонов. Однако он не идеален и не может работать каждый раз. На самом деле, с данными (в том числе фотографиями, фильмами и т. д.) на Huawei легко столкнуться с какой-либо проблемой, например, с потерей данных. Файлы будут отсутствовать по разным причинам, таким как повреждение системы, заражение вирусом, форматирование системы и т. д. Более того, вся информация будет потеряна, если вы потеряете свое устройство Huawei.
Будет хуже, если вы не перенесете эти файлы на свой компьютер или другие устройства. Другая ситуация — вы сохранили много файлов, связанных с вашей работой, на компьютере, но не перенесли их на телефон. Как неловко вы будете чувствовать себя в то время, когда вам нужно использовать эти файлы, но ваш компьютер слишком тяжелый, чтобы носить его с собой, и вы должны поставить его на рабочем месте.
Как неловко вы будете чувствовать себя в то время, когда вам нужно использовать эти файлы, но ваш компьютер слишком тяжелый, чтобы носить его с собой, и вы должны поставить его на рабочем месте.
Другие статьи по теме:
5 простых способов передачи видео с ПК на Android
Сохранение SMS-сообщений с телефона Android на компьютер
Часть 2. Передача фотографий / видео с Huawei на ПК / Mac с помощью USB-кабеля
Первый способ передачи медиафайлов, таких как фото и видео с Huawei Honor 8/7/6/6 Plus, Huawei Mate 8/7/S, P10/P9/P8/P7 на компьютер, это традиционный способ — с помощью Кабель USB:
Перенос на ПК:
1. Подключите телефон Huawei к компьютеру, подключив кабель USB. Вам необходимо включить опцию «Мультимедийное устройство» или «USB-накопитель» на панели уведомлений вашего устройства Huawei.
2. После вышеуказанных настроек ваш телефон будет обнаружен компьютером, и вы сможете перейти в «Мой компьютер», чтобы получить доступ к данным телефона.
3. Подключенный телефон Huawei отображается как съемный диск. Все, что вам нужно сделать, это открыть его и выбрать папку с именем DCIM, где хранятся все фотографии и видео.
4. Теперь вы можете скопировать эти фотографии и видео, которые хотите перенести, и вставить их на свой компьютер.
Перенос на Mac:
1. Подключите телефон Huawei к Mac с помощью USB-кабеля и включите параметр «Мультимедийное устройство» или «USB-накопитель» на панели уведомлений вашего устройства Huawei.
2. Откройте Finder на вашем Mac, и вы увидите, что ваше устройство Huawei находится в списке устройств слева.
3. Выберите значок устройства Huawei, найдите DCIM напрямую и перенесите нужные фотографии и видео на свой Mac.
См. также:
Как перенести видео с iPad на Mac
Как перенести видео с Mac на iPhone
Часть 3. Копирование фото и видео с Huawei на компьютер с помощью SD-карты
Перенос фото и видео с Подключение Huawei к компьютеру с картой памяти SD требует выполнения двух условий: в телефоне Huawei должна быть установлена карта SD, и на ней должны быть сохранены фотографии и видео. Если вы соответствуете двум условиям, способ переноса SD-карты будет для вас простым:
Если вы соответствуете двум условиям, способ переноса SD-карты будет для вас простым:
1. Извлеките карту памяти SD из телефона Huawei и вставьте ее в свой ПК или компьютер Mac.
2. Карта памяти SD будет отображаться как съемный диск на ПК и мобильное устройство на Mac.
3. Просто откройте съемный диск или мобильное устройство, найдите и откройте папку DCIM.
4. Наконец, вы можете копировать фотографии и видео, которые хотите перенести, и вставить их на Mac или ПК.
Читайте также:
Как перенести фотографии с SD-карты на компьютер
Бесшовный импорт фотографий с SD-карты на iPhone 4 способами если вы потеряли данные на своем устройстве Huawei, не перенеся их на компьютер, или у вас нет доступа к вашим любимым файлам на вашем компьютере, которые остались на рабочем месте? К счастью, вы можете обратиться за помощью к Coolmuster Android Assistant или Coolmuster Android Assistant для Mac. Эффективный инструмент может легко передавать все файлы между Huawei и компьютером без потери качества. Перед переносом процесса установите Android Assistant, а затем подключите устройство Huawei к компьютеру через USB-кабель. Если вы хотите перенести файлы с компьютера на устройство Huawei, запустите программное обеспечение, просмотрите файлы на своем компьютере, а затем перенесите их на устройство Huawei или на SD-карту. Напротив, просто нажмите кнопку «Экспорт», если вы хотите экспортировать файлы с вашего устройства Huawei на компьютер.
Перед переносом процесса установите Android Assistant, а затем подключите устройство Huawei к компьютеру через USB-кабель. Если вы хотите перенести файлы с компьютера на устройство Huawei, запустите программное обеспечение, просмотрите файлы на своем компьютере, а затем перенесите их на устройство Huawei или на SD-карту. Напротив, просто нажмите кнопку «Экспорт», если вы хотите экспортировать файлы с вашего устройства Huawei на компьютер.
Coolmuster Android Assistant работает на всех сериях мобильных телефонов Huawei, включая Huawei Honor 8/7/6/6 Plus, Huawei Mate 8/7/S, P10/P9/P8/P7. Другие устройства на базе Android, такие как Samsung, HTC, LG, Motorola, ZTE и т. д., также могут поддерживаться этим инструментом. Если вам интересно, вы также можете прочитать статью о том, как передавать фотографии между Samsung и компьютером.
Шаги по синхронизации фото/видео между Huawei и ПК
Шаг 1. Подключите мобильный телефон Huawei к компьютеру
В качестве примера возьмем версию Windows. После установки и запуска инструмента передачи файлов для мобильного телефона Huawei подключите телефон Huawei к компьютеру через USB-кабель, и после успешного подключения ваш телефон будет автоматически обнаружен этой программой. Если вы запускаете это программное обеспечение впервые, вам сначала потребуется включить отладку по USB на вашем телефоне. Если ваш телефон может быть обнаружен программой, вы можете перейти к следующему шагу.
После установки и запуска инструмента передачи файлов для мобильного телефона Huawei подключите телефон Huawei к компьютеру через USB-кабель, и после успешного подключения ваш телефон будет автоматически обнаружен этой программой. Если вы запускаете это программное обеспечение впервые, вам сначала потребуется включить отладку по USB на вашем телефоне. Если ваш телефон может быть обнаружен программой, вы можете перейти к следующему шагу.
Шаг 2: Выберите целевые видео и изображения
Когда ваш мобильный телефон Huawei будет успешно обнаружен программой, все файлы в телефоне будут отображаться в левом меню по категориям. Нажмите «Super Toolkit» в верхнем меню, и вы войдете в окно резервного копирования и восстановления одним щелчком мыши. Теперь вы можете выбрать опцию «Резервное копирование», и все файлы, содержащиеся в вашем телефоне Huawei, отобразятся в списке.
Шаг 3. Начните экспорт выбранных фотографий и фильмов
Если вы хотите только перенести фотографии и видео с Huawei на компьютер, вы можете проверить только вкладки «Фотографии» и «Видео», а затем нажать кнопку «Резервное копирование». Подождите некоторое время, все фотографии и видео на вашем телефоне Huawei будут экспортированы в указанное место.
Подождите некоторое время, все фотографии и видео на вашем телефоне Huawei будут экспортированы в указанное место.
Поэтому в следующий раз, когда вам срочно понадобится синхронизировать файлы между Huawei и компьютером, вы можете выбрать Coolmuster Android Assistant!
Статьи по теме:
Как перенести фотографии с Android на ПК Windows 10
10 лучших обзоров Android PC Suite для Windows и Mac
Как перенести фотографии между телефоном Motorola и компьютером?
Редактирование контактов Samsung на ПК с помощью Samsung Contacts Editor
Экспорт/сохранение контактов телефона Android в Excel (CSV или XLS)
Перенос контактов Outlook на телефон Samsung
Перенос фото и видео с iPhone на компьютер
Перенос фото и видео с iPhone к компьютеру | Простой перевод Simple Transfer — это самый простой способ передачи всех ваших фотографий и видео между компьютером и устройствами iOS по беспроводной сети (или USB) и сохранения ваших фотографий и видео в формате, совместимом с Windows. Нет необходимости в кабеле или iTunes!
Нет необходимости в кабеле или iTunes!
Более 5,5 миллионов загрузок
32К
Отзывы
Simple Transfer предлагает множество функций, которых нет в экосистеме Apple.
Передача больших видео
При загрузке больших видео с помощью Simple Transfer нет ограничений по размеру файла, что помогает многим пользователям, испытывающим трудности с переносом больших видео 4K на ПК.
Освободить место
Освободите место, автоматически удалив переданные фото и видео. Настольное приложение предлагает множество фильтров, позволяющих легко выбирать фотографии и сразу удалять их.
Высшее качество
Фотографии передаются с полным разрешением, включая метаданные, а видео загружаются с максимально доступным качеством.
Преобразование фото и видео
Устройства iPhone и iPad снимают фотографии в формате High Efficiency, HEIC по умолчанию. Легко конвертируйте фотографии HEIC в совместимый с Windows формат JPG и наоборот с помощью приложения Simple Transfer Desktop.
Легко конвертируйте фотографии HEIC в совместимый с Windows формат JPG и наоборот с помощью приложения Simple Transfer Desktop.
iOS 11+ записывать видео в формате High Efficiency (HEVC). Simple Transfer дает вам возможность конвертировать видео HEVC в формат MP4 или MOV, совместимый с Windows (H.264)
.Передача между устройствами iOS
Передача напрямую между вашими устройствами iPhone или iPad, если вы находитесь в одной сети Wi-Fi. Функция Simple Transfer копирует фотографии и видео на принимающее устройство точно так, как они были записаны изначально.
Вы можете установить Simple Transfer и использовать премиум-функции бесплатно на всех ваших устройствах iOS, если вы используете один и тот же Apple ID или семейный доступ.
Очиститель фотографий
Photo Cleaner — мощная функция для удаления дубликатов фотографий и видео с вашего устройства, чтобы ваши альбомы оставались аккуратными и упорядоченными. Он также может удалять фотографии и видео, которые слишком велики и больше не относятся к вашему альбому.
Он также может удалять фотографии и видео, которые слишком велики и больше не относятся к вашему альбому.
Вы также можете использовать Организатор фотографий , чтобы легко выбирать и фильтровать фотографии, чтобы удалять, добавлять в избранное, удалять из избранного, скрывать и показывать их.
Передача живых фотографий
Live PhotoPhotoVideoHEICJPGOriginalMOV/MP4Живые фотографии изначально сохраняются как фотография и короткое видео в приложении «Фотографии». Большинство приложений загружают только фото-версию и заставляют вас навсегда потерять драгоценное видео!
С помощью Simple Transfer вы можете скачать фото , видео или оба фото + видео . Кроме того, он позволяет одновременно загружать совместимые с Windows форматы: JPG, MOV/MP4, исходное фото (HEIC) и видео (HEVC).
Безопасность
Simple Transfer предоставляет полностью частный веб-сайт, доступ к которому возможен только с компьютеров, подключенных непосредственно к вашей локальной сети Wi-Fi. Доступ к вашим фотографиям и видео из Интернета невозможен.
Доступ к вашим фотографиям и видео из Интернета невозможен.
С помощью USB-передачи вы даже можете отключить WiFi (режим полета), поскольку передача данных происходит напрямую между устройством и компьютером через USB-кабель.
Конфиденциальность
Simple Transfer копирует ваши конфиденциальные фотографии и видео в вашу локальную сеть. Они никогда не выходят в Интернет и не хранятся на каком-либо внешнем сервере или в облаке.
Прямая передача
Он также позволяет передавать файлы с одного устройства напрямую на другое устройство, минуя Интернет.
Передача больших видео между вашим iPhone, iPad и компьютером происходит молниеносно. Простой перевод не менее В 50 раз быстрее , чем Bluetooth при использовании Wi-Fi.
USB-передача выполняется еще быстрее, поскольку она не ограничивается скоростью вашего Wi-Fi или расстоянием между вашим устройством и маршрутизатором.
WiFi-передача
Приложение Desktop автоматически обнаруживает ваш iPhone и iPad, как только вы открываете приложение Simple Transfer на своем устройстве. iTunes не нужен! Они просто должны быть подключены к одной и той же сети Wi-Fi.
iTunes не нужен! Они просто должны быть подключены к одной и той же сети Wi-Fi.
USB-передача
Если у вас нет доступа к сети WiFi, просто подключите устройство к компьютеру с помощью USB-кабеля, и все готово. Нет необходимости в Интернете или Wi-Fi!
Simple Transfer имеет более 32 тысяч 5-звездочных отзывов в App Store!
Отлично работает!
Теннис53
Хотел бы я знать об этом приложении раньше! Беспроводная передача фотографий и других файлов с моего iPhone на мой компьютер. Отличное приложение.
Простое резервное копирование фотографий с iPhone на ПК
Кинслейерс0
Почему в iPhone не может быть такого встроенного приложения? Ну этот отлично работает!
Обязательное приложение
yenic82
У меня есть Pro-версия App Store, но она должна быть указана как необходимая покупка, если у вас есть ПК с Windows.
Отличный продукт
Подробнее
Я изо всех сил пытался перенести большие файлы с iPhone на ПК. Тратить много времени. Это надежное приложение, и оно работает.
Мне нравится это приложение
Красивый цветок лотоса
Делает перенос файлов с телефона на компьютер очень простым!!! Я в основном использую его для передачи видеофайлов, и это намного лучше, чем пытаться загрузить на диск с телефона.
Очень простой и эффективный
Папа-серфингист из Сан-Диего
Я искал простой способ выгрузить фотографии и видео с моего iPhone, чтобы увеличить объем памяти. Это идеальное приложение!
Get Simple Transfer для iPhone/iPad и компьютера
Это бесплатно.
Как перенести фотографии с Android на ПК с помощью USB или без него
Если вы сохранили свои фотографии на портативном телефоне или планшете Android, вы можете просматривать их в любом месте и в любое время. Однако, поскольку объем памяти ограничен, а ваше Android-устройство может быть потеряно или сломано, безопаснее перенести важные фотографии с Android на компьютер для создания резервной копии.
Однако, поскольку объем памяти ограничен, а ваше Android-устройство может быть потеряно или сломано, безопаснее перенести важные фотографии с Android на компьютер для создания резервной копии.
Существует несколько способов передачи изображений с Android на ПК, будь то подключение через USB или Wi-Fi. Вот 4 простых способа передачи изображений с Android на ПК.
Метод 1: как перенести фотографии с Android на ПК с помощью DoTrans
Самый первый метод, которым мы хотим поделиться, — это использование мощного стороннего инструмента FonePaw DoTrans (открывается в новом окне), лучший способ передачи фотографий с Android на ПК. Вы можете просмотреть его мощные функции здесь:
- Организуйте фотографии и другие данные на Android по категориям и папкам для удобства управления
- Помогите найти изображение, не заходя в галерею и не переключаясь между папками DCIM и изображениями
- Хорошая совместимость с устройствами Android, включая Samsung, Pixel, LG, HTC, Huawei и т.
 д.
д. - Также поддерживает передачу фотографий и других файлов через Android, iPhone и ПК
Теперь давайте узнаем, как загружать изображения с телефона Android на компьютер с помощью FonePaw DoTrans. Вы можете либо посмотреть видеоурок, либо выполнить шаги, описанные ниже.
ШАГ 1 Загрузите и запустите DoTrans на своем ПК. Его можно скачать бесплатно.
Скачать бесплатно Купить со скидкой 20%
ШАГ 2 Запустите инструмент, подключите устройство Android к ПК с помощью USB-кабеля и следуйте инструкциям на экране, чтобы включить отладку по USB (открывается новое окно), что позволяет инструменту считывать фотографии и другие данные на вашем устройстве. .
ШАГ 3 DoTrans отобразит все ваши данные Android по категориям. Выберите «Фотографии», отметьте все фотографии, которые хотите перенести на ПК, и нажмите «Экспорт на ПК».
Выберите «Фотографии», отметьте все фотографии, которые хотите перенести на ПК, и нажмите «Экспорт на ПК».
ШАГ 4 Выберите папку на своем компьютере для сохранения фотографий Android и нажмите OK. Фотографии будут перенесены с Android на компьютер в кратчайшие сроки.
Вы можете просматривать, удалять фотографии или создавать и управлять фотоальбомами Android на ПК через DoTrans.
Способ 2: перенос фотографий с Android на ПК с помощью USB
Самый простой способ передачи фотографий с телефона на компьютер — с помощью USB-кабеля. Хотя вы можете импортировать фотографии на ПК с Windows через USB-кабель без какого-либо программного обеспечения, лучше использовать некоторые инструменты, которые помогут вам упростить передачу. Здесь мы в основном представляем вам 2 полезных способа.
1. Переместите изображения с Android на ПК с помощью File Explorer
Вы можете перенести фотографии с Android на ноутбуки старым методом — вручную скопировать фотографии с телефона Android в проводнике Windows.
Шаг 1: Подключите телефоны Samsung, Pixel, Moto или другие телефоны Android к ПК с помощью USB-кабеля.
Шаг 2: Разблокируйте телефон Android, перейдите в Центр уведомлений и нажмите MTP/PTP/Передача изображений/Передача файлов в качестве опции USB.
Шаг 3: Когда ваш мобильный телефон будет успешно обнаружен, откройте проводник и перейдите в раздел «Мой компьютер».
Шаг 4: Найдите новый диск с маркой/названием вашего телефона Android, например, GT-I9300. Затем введите Телефон. На телефоне Android есть несколько папок, в которых могут храниться ваши фотографии.
- DICM/Camera : фотографии, сделанные камерой телефона;
- DICM/Скриншоты : скриншоты с телефона Android;
- Картинки/Фотографии/Изображения: фотографии из других источников.
Шаг 5: Щелкните несколько фотографий, удерживая нажатой клавишу Ctrl, и скопируйте или перетащите фотографии в папку на ПК с Windows.
2. Импорт изображений с Android на ПК через Microsoft Photos
Приложение Windows 10 Photos может импортировать фотографии/видео с устройств Android или других USB-накопителей. Просто подключите телефон Android к компьютеру, выберите вариант PTP/MTP USB, и у вас будет возможность импортировать фотографии и видео на ПК с Windows. Тем не менее, Microsoft Photos не обеспечивает предварительный просмотр фотографий Android, а фотографии упорядочены по годам/месяцам, поэтому найти нужные фотографии немного сложно. ( Переключитесь на DoTrans (откроется в новом окне) для более эффективного способа передачи данных)
Шаг 1: Используйте USB-кабель для подключения телефона Android к ПК.
Шаг 2: Откройте меню «Пуск» и найдите «Фотографии». Запустите программу.
Шаг 3: Щелкните Импорт > С устройства USB . Программа загрузит фотографии и видео с вашего Android-устройства.
Шаг 4: Выберите все нужные фотографии и нажмите Import Selected , чтобы импортировать их на ваш ПК с Windows.
Вы можете найти импортированные фотографии с Android в папке Picture на вашем компьютере.
Способ 3. Как перенести фотографии с Android на ПК с помощью Wi-Fi (без USB)
Иногда вам может понадобиться перенести фотографии с Android на компьютер без USB-кабеля, потому что у вас нет кабеля под рукой. Существует множество способов загрузки фотографий с Android на ПК через Wi-Fi. В этой части мы хотели бы порекомендовать полезный и удобный: Google Drive.
Google Диску не нужен USB-кабель или другие инструменты. Требуется только хорошая сеть, обеспечивающая плавную передачу. Вы можете ознакомиться с простым руководством ниже, чтобы перенести изображения с Android на ПК.
Шаг 1: Откройте Play Store и установите Google Drive на Android.
Шаг 2: Откройте Google Диск на телефоне и щелкните значок «+», чтобы загрузить файлы или папки.
Шаг 3: На своем ПК вы можете либо установить Google Диск для Windows, либо перейти на Google Диск через любой браузер, чтобы загрузить изображения с Android.
Советы:
- За исключением Google Диска, вышеуказанные методы работают только для переноса фотографий с Android на ПК с Windows. Если вы используете компьютер Mac, вы можете передавать фотографии на Mac с помощью Android File Transfer (открывается в новом окне). Кроме того, если у вас есть устройство Samsung, есть Smart Switch, официальный инструмент Samsung для управления данными, который может помочь вам передавать файлы между Android и Mac.
Заключение
Все эти методы действительно просты, не так ли? Выберите любой из них и начните экспортировать фотографии с Android на ПК.
PhotoSync – Приложение для передачи и резервного копирования фотографий | Для iOS и Android
Беспроводная передача и резервное копирование фотографий и видео. Любой вид передачи — PhotoSync справится!
Любой вид передачи — PhotoSync справится!
Неограниченная передача
Передача фотографий и видео между iPhone, iPad, Android, ПК с Windows, Mac, Linux, NAS, облачными сервисами и т. д.
Кроссплатформенность
Кроссплатформенное решение номер один с собственными приложениями для iOS ( iPhone, iPad), Android, ПК с Windows и Mac. Поддержка Linux тоже!
Сохранение полного контроля
Полный пользовательский контроль и возможность полной настройки в любое время. Будьте полностью независимы от облачных сервисов!
Надежный и безопасный
Работает на рынке более 10 лет и постоянно совершенствуется. Незаменимый инструмент для передачи фото и видео!
Передача фотографий на компьютер
Быстрая передача фотографий и видео на компьютер (Windows PC, Mac и Linux) и с него по Wi-Fi. Облако не нужно!
Доступны два мощных варианта: «Перетащите на устройства с помощью БЕСПЛАТНОГО инструмента PhotoSync Companion» и «Доступ через веб-браузер».
Узнать больше
Перенос фотографий на ПК с Windows, Mac и Linux
Резервное копирование фотографий и видео с устройств iPhone, iPad и Android на ПК с Windows, Mac или Linux по локальной сети Wi-Fi. Фотографии и видео передаются в полном разрешении со всеми неповрежденными метаданными.
Отправляйте фотографии и видео прямо с ПК с Windows, Mac или Linux на устройства iPhone, iPad и Android по локальной сети Wi-Fi. Полученные фотографии и видео импортируются непосредственно в фотопленку, галерею изображений Android или пользовательский альбом.
PhotoSync отслеживает ваши действия и отмечает, какие фотографии и видео уже были переданы.
Управляйте как профессионал: Гибко настраиваемые параметры хранения, именования и качества передачи означают, что вы всегда сохраняете полный контроль над передачей своих фото и видео.
Ваши фото и видео никогда не покинут ни вашу локальную сеть Wi-Fi, ни Интернет!
Примечание: Скорость передачи зависит от качества вашей локальной сети Wi-Fi.
Два мощных варианта передачи
Перетаскивание на устройства
Перенос фотографий и видео на устройство за считанные секунды с помощью БЕСПЛАТНОГО компаньона PhotoSync для ПК с Windows и Mac.
БЕСПЛАТНЫЙ PhotoSync Companion для ПК с Windows и Mac позволяет быстро и легко передавать фото и видео. Просто перетащите свои фотографии и видео на значок PhotoSync, чтобы передать их на телефон или планшет. На компьютерах Mac PhotoSync Companion обеспечивает прямой импорт в приложение «Фотографии» macOS.
Получите БЕСПЛАТНЫЙ PhotoSync Companion для Windows PC и Mac
Доступ через веб-браузер
Wi-Fi Получите доступ к своим фотографиям и видео, где бы вы ни находились, открыв веб-браузер (Windows, Mac, Linux)!
Просматривайте свои фотографии на большом экране, загружайте и загружайте выбранные фотографии и видео на свой телефон и планшет. Отличная функция, когда в друзьях!
Совместное использование в Интернете позволяет просматривать все ваши фото и видео в веб-браузере без загрузки или установки какого-либо программного обеспечения. Доступ к веб-шарингу можно защитить логином и паролем.
Доступ к веб-шарингу можно защитить логином и паролем.
Примечание. Поддержка Linux через соединение SFTP (FTP через SSH).
Резервное копирование фотографий на NAS
Безопасное резервное копирование фотографий и видео на устройства NAS, персональное облако и беспроводные портативные жесткие диски через FTP, SMB, WebDAV и SFTP. PhotoSync безупречно работает с Synology, QNAP, Buffalo NAS, ownCloud, Nextcloud, WD MyCloud, TrueNAS, OpenMediaVault, Seagate Personal Cloud, Toshiba, SanDisk…
Подробнее
Резервное копирование на NAS, мобильное устройство хранения или персональное облако
NAS, удаленный сервер и персональное облако
Безопасное резервное копирование фотографий и видео непосредственно с устройств iPhone, iPad и Android на любой NAS, удаленный сервер или персональное облако через (S)FTP, SMB или WebDAV.
Вы также можете загружать и просматривать фотографии и видео на серверах (S)FTP, SMB и WebDAV.
PhotoSync без проблем работает со всеми основными устройствами хранения NAS, серверами и персональными облачными сервисами:
- Synology
- QNAP
- Буффало NAS
- собственное облако
- Nextcloud
- WD Майклауд
- Fritz!Box
- TrueNAS
- OpenMediaVault
- Персональное облако Seagate
- NETGEAR ReadyNAS
- И многое другое…
Беспроводные USB-накопители и портативные жесткие диски
Быстрая загрузка и загрузка фотографий и видео прямо на ходу на беспроводные USB-накопители и портативные жесткие диски через (S)FTP, SMB и WebDAV.
PhotoSync поддерживает все основные беспроводные портативные жесткие диски:
- Western Digital
- Сигейт
- Тошиба
- Гиперпривод
- СанДиск
- И многое другое…
Автоматическое резервное копирование фотографий в фоновом режиме
Автоматическая передача фотографий и видео непосредственно с устройств iPhone, iPad и Android на компьютер (Mac/ПК), NAS, беспроводные мобильные устройства хранения и поддерживаемые облачные и фотосервисы.

Узнать больше
Автоперенос
Простое и надежное решение для автоматического резервного копирования новых фотографий и видео в фоновом режиме с устройств iPhone, iPad и Android на предварительно определенные цели.
С помощью автопереноса вы можете создавать резервные копии фотографий на:
- Компьютер (ПК и Mac)
- NAS, беспроводное мобильное запоминающее устройство или удаленный сервер
- Поддерживаемые облачные и фотосервисы
Примечание. Автоперевод на iOS поддерживает только параметры «Перенос на основе местоположения» и «При зарядке» (iOS 13).
Пять мощных вариантов автопереноса:
Точка доступа Wi-Fi (SSID): Автоперевод, когда ваше устройство подключается к предварительно выбранной сети Wi-Fi
-выбранная геолокация (например, дома)
Расписание: Автоперевод ежедневно в заранее установленное время
Мгновенная передача: Автоматическая передача в момент съемки нового изображения или видео
При зарядке: Автоматическая передача при зарядке устройства (iOS) / подключении устройства к зарядному устройству (Android)
Автоматическая передача:
Автоматическое резервное копирование
Автоматическое резервное копирование новых фотографий и видео в фоновом режиме на компьютер, NAS и облако
Узнать больше
Камера PhotoSync:
Мгновенная передача
Мгновенная передача и резервное копирование фотографий и видео на компьютер, NAS или облачные службы. Плюс поддержка фотобудки
Плюс поддержка фотобудки
Подробнее
Расширенные возможности Siri
и рабочие процессы
Создавайте мощные рабочие процессы с помощью ярлыков Siri «Перенос новых фотографий» и «Перенос из буфера обмена»
Подробнее
Amazon S3, Backblaze & Wasabi
, резервное копирование в Amazon S3 а также просматривать и загружать фотографии на Amazon S3. + Поддержка Backblaze и васаби!
Подробнее
SanDisk iXpand USB
Флэш-накопитель
Резервное копирование на iXpand USB-накопитель и освобождение места на вашем телефоне — отличный спутник в путешествии!
Подробнее
Поддержка камер
(Wi-Fi и USB)
Загрузка и удаление фото и видео с камер Canon EOS, Nikon, Sony, Fujifilm, Olympus и Lumix
Подробнее
Копирование фотографий в облачные сервисы
Прямая загрузка и загрузка фотографий и видео через Wi-Fi и 3G/4G/5G в ваши любимые облачные и фотосервисы: Dropbox, Google Photos, Google Drive, Amazon S3, Flickr, SmugMug, OneDrive (Business), Box, Backblaze, Wasabi, Zenfolio, PhotoPrism, pCloud, TeraCLOUD и SugarSync.

Узнать больше
Передача и обмен фотографиями в облачных и фотосервисах
Загружайте и делитесь фотографиями и видео с устройств iPhone, iPad и Android в ваши любимые облачные / фотосервисы через Wi-Fi и 3G/4G/5G.
Просматривайте и импортируйте фотографии и видео, хранящиеся в вашем любимом облаке / фотосервисе, непосредственно в Camera Roll, Android Image Gallery или пользовательские альбомы на вашем устройстве. Вы можете импортировать выбранные, все или новые фото и видео.
Примечание: Сторонним службам требуется учетная запись пользователя для облачной службы / службы фотографий и подключение к Интернету.
Поддерживаемые службы:
- Dropbox
- Google Диск
- Google Фото
- Амазон S3
- OneDrive (бизнес)
- Коробка
- Самодовольная кружка
- Flickr
- Задний клинок
- Васаби
- Зенфолио
- Фотопризма
- pCloud
- TeraCLOUD
- Шугарсинк
- ПурпурныйОБЛАКО
- rsync.
 net
net
Amazon S3, Backblaze, Wasabi, PhotoPrism и SugarSync — доступно на iOS
Amazon S3, Backblaze и Wasabi — функции Premium
pCloud (на Android), TeraCLOUD (на Android) и Magenta Cloud — настройка подключения WebDAV
rsync.net – настроить SFTP-соединение
Прямая передача между службами, устройствами и NAS
Передача фотографий и видео напрямую между целевыми объектами без предварительного импорта их в библиотеку фотографий iOS. Например, вы можете напрямую передавать данные с OneDrive на NAS или с SMB на USB-устройство. Поддерживаемые комбинации переводов практически безграничны!
1 Нет передачи между Mac, Windows PC и Linux
2 Поддержка Linux через соединение SFTP, FTP или SMB
3 pCloud (на Android) и MagentaCLOUD — настройка соединения WebDAV
4 rsync.net — настройка соединения SFTP
5 Эксклюзивная функция Premium и получайте фотографии и видео между вашими устройствами iPhone, iPad и Android через Wi-Fi и Bluetooth — компьютер или облако не нужны! Кроссплатформенная поддержка.
Узнать больше
Перенос фотографий между устройствами iOS и Android
Перемещайте, копируйте и делитесь фотографиями и видео в полном разрешении напрямую между устройствами iPhone, iPad и Android через Wi-Fi. Также доступна передача по Bluetooth между устройствами iOS. Не требуется учетная запись пользователя или вход в систему!
Используйте встроенные фильтры для просмотра и выбора самых запоминающихся фото и видео для передачи.
Примечание: Для передачи фото и видео между iOS и Android — на обоих устройствах должна быть установлена программа PhotoSync, и они должны быть подключены к одной и той же сети Wi-Fi.
Загрузка фотографий с SD-карт Wi-Fi
Снимайте фотографии, видео и файлы в формате RAW на камеру, оснащенную беспроводной SD-картой, и загружайте файлы в полном разрешении прямо на свой телефон/планшет. Поддерживаются SD-карты Toshiba Flashair™ и Transcend Wi-Fi.
Беспроводной модем для Toshiba FlashAir
Wi-Fi SD-карт!
Узнать больше
Загрузка фотографий с SD-карт Wi-Fi, адаптеров OTG и комплекта для подключения камеры
Беспроводные SD-карты
Снимайте фотографии, видео и фотографии в формате RAW на камеру, оснащенную Toshiba Flashair™ или SD-картой Transcend Wi-Fi, и загружайте файлы в полном разрешении прямо в Camera Roll, Android Image Gallery или пользовательские альбомы.
Просматривайте фото и видео, хранящиеся на вашей камере, во всех подробностях без необходимости их предварительного импорта.
Беспроводной модем для SD-карт Toshiba FlashAir Wi-Fi.
Комплект для подключения камеры
PhotoSync поддерживает передачу фотографий и видео, импортированных с помощью комплекта для подключения камеры. (только iOS)
Адаптеры OTG
PhotoSync поддерживает передачу фотографий и видео, хранящихся на устройстве USB или SD, подключенном с помощью адаптера USB On-The-Go (OTG). (только для Android).
Встроенная программа просмотра
Просматривайте фотографии и видео непосредственно в PhotoSync, а также распечатывайте и открывайте фотографии и видео в других приложениях непосредственно из программы просмотра
Выбор тем
Измените тему, чтобы изменить внешний вид интерфейса. Доступные темы: Автоматическая (только для iOS), темная и светлая
Управляйте фотографиями и видео, которые вы передаете «в» целевое место назначения (компьютер, облако, файловая служба)
Систематизируйте фотографии и видео так, как вы хотите: Автоматическое создание целевого подкаталога по названию альбома, дате записи, типу носителя , имя устройства или метаданные
Определите пользовательские форматы для имен папок и файлов с помощью встроенного редактора пользовательских форматов PhotoSync
Просмотрите, выберите или создайте целевую папку/альбом «до» передачи.
Удалить после переноса на свободное место на устройстве (по желанию)
Выбор отдельных параметров качества передачи фото и видео для Wi-Fi и сотовой связи
Установка уровней конфиденциальности для обмена (только фотосервисы)
PhotoSync для организаций и
образовательных учреждений
Конфигурация управляемого приложения (MDM)
Настройте функции PhotoSync и настройте цели передачи с помощью управления мобильными устройствами (MDM) или файла настроек (только для iOS).
Узнайте больше о конфигурации управляемого приложения.
Для получения дополнительной информации обращайтесь по адресу [email protected]
Служба PhotoSync для Windows
БЕСПЛАТНАЯ служба PhotoSync для Windows позволяет пользователям передавать фотографии и видео непосредственно со своих устройств iOS и Android на сервер Windows, на котором запущена служба PhotoSync. .
Облако и аккаунты не нужны!
Загрузка: служба PhotoSync для Windows
Локализации приложения PhotoSync
Английский
Немецкий
Французский
Español
Italiano
日本語
中文
한국어
Итальянский: только для Android | Китайский и корейский языки: только для iOS
Технические характеристики
Галерея
Новости
Перенос фотографий и видео с iPhone на компьютер
iMazing
Скачать бесплатно Скачать бесплатно Купить сейчас
Легко сохраняйте и передавайте фото и видео без iCloud или iTunes. Получите доступ к своим фотографиям с компьютера через USB или Wi-Fi. Ваши воспоминания теперь в безопасности на вашем Mac и ПК.
Получите доступ к своим фотографиям с компьютера через USB или Wi-Fi. Ваши воспоминания теперь в безопасности на вашем Mac и ПК.
Скачать бесплатно Скачать бесплатно Купить сейчас
iOS 16
Резервные копии Сообщения WhatsApp Фото Музыка Рингтоны Книги Сафари Телефон Контакты Календари Другие данные Программы Быстрый перевод Файловая система Передача Извлечение резервных копий Управление iOS Надзор Конфигуратор Редактор профиля
Сохраняйте лучшие моменты
Удобное хранение любимых фотографий на вашем Mac или ПК. Перетащите любые изображения или видео с вашего iPhone и iPad на свой компьютер — iMazing даже преобразует новый формат изображений Apple (HEIC) в JPEG, если это необходимо. Никакого рискованного хранилища iCloud или запутанных процедур импорта. Сохраняйте то, что вам нужно, именно там, где вы хотите.
Перенос фотографий на iPhone и iPad
Ваши праздничные фотографии отлично смотрятся на iPad, и теперь их очень легко поместить туда! Передавайте их с помощью iMazing, синхронизация с iTunes или iCloud не требуется. Подключите устройства iOS к компьютеру и начните управлять альбомами. И самое главное, он даже работает без проводов! Быстро, просто, и вы всегда под контролем.
Подключите устройства iOS к компьютеру и начните управлять альбомами. И самое главное, он даже работает без проводов! Быстро, просто, и вы всегда под контролем.
Удаление изображений iPhone
Экономьте место, удаляя старые изображения и видео из фотопленки iPhone. Нет больше мучительного выбора по одному на вашем устройстве. Легче массово удалить фотографии с вашего компьютера. А благодаря новой системе резервного копирования iMazing вы сохраняете все копии. На всякий случай…
Подробный просмотр фотографий
Получите все детали, которые могут вам понадобиться для каждой из ваших фотографий и видео на iPhone. Все, что вам нужно сделать, это просто дважды щелкнуть элемент (или выбрать его и нажать пробел), чтобы получить подробную информацию, такую как тип файла, размер, размеры, сведения о местоположении и многое другое.
Доступ к другим альбомам
Теперь вы можете получить доступ ко всем изображениям, включая обычно скрытые. iMazing отображает обычные смарт-альбомы, такие как «Избранное», «Селфи» или «Замедленная съемка». Кроме того, вы сможете увидеть и сохранить:
iMazing отображает обычные смарт-альбомы, такие как «Избранное», «Селфи» или «Замедленная съемка». Кроме того, вы сможете увидеть и сохранить:
Фильтры
Оригиналы и отфильтрованные фотографии.
Live Photos
Видеофайлы Live Photos
Серии
Все ваши серийные снимки одновременно
Говоря о
iMazing
Используйте iMazing и забудьте об iTunes
Дуглас Барклай
Я пользуюсь iMazing последние 4 года, потому что мне не нравится делиться своими фотографиями в iCloud, но вместо этого я могу легко сделать резервную копию своих фотографий на жесткий диск моего ПК. Настоящая причина заключалась в том, что я хотел ПЕРЕЗАГРУЗИТЬ определенное количество своих более ранних фотографий — обратно на свой iPhone — проще простого с iMazing.
Одно из моих основных приложений
мистер Пух
Это один из основных инструментов для управления некоторыми файлами/изображениями и приложениями на моем телефоне. Есть некоторые вещи, которые я могу делать только с этим приложением, например, доступ к отдельным версиям сделанных фотографий (сырые, отредактированные, Hipstamatic и т. д.). Приложение также упрощает доступ и загрузку текстовых и голосовых сообщений.
Есть некоторые вещи, которые я могу делать только с этим приложением, например, доступ к отдельным версиям сделанных фотографий (сырые, отредактированные, Hipstamatic и т. д.). Приложение также упрощает доступ и загрузку текстовых и голосовых сообщений.
Лучшее программное обеспечение для управления файлами и резервного копирования для iPhone.
от Дион
iMazing — лучшее программное обеспечение для управления и резервного копирования файлов на вашем iPhone! В настоящее время я использую iPhone X, которым я очень доволен. Тем не менее, мне всегда было сложно создавать резервные копии и управлять файлами на моем iPhone с помощью iTunes. Войдите в iMazing! Это просто самое лучшее программное обеспечение для резервного копирования, управления/переноса файлов и фотографий и даже переноса всего вашего контента и приложений на новый iPhone. Кроме того, поддержка iMazing невероятна! Я рекомендую iMazing без каких-либо оговорок.
Прочитать все отзывы пользователей.


 Если на устройстве iOS или iPadOS отобразится запрос «Доверять этому компьютеру?», нажмите «Доверять», чтобы продолжить.
Если на устройстве iOS или iPadOS отобразится запрос «Доверять этому компьютеру?», нажмите «Доверять», чтобы продолжить.
 С этого момента фотографии и видео, снятые с помощью камеры, будут сохраняться в форматах JPEG и H.264 соответственно.
С этого момента фотографии и видео, снятые с помощью камеры, будут сохраняться в форматах JPEG и H.264 соответственно. Решения для перемещения фотографий между Mac / Win и любым мобильным телефоном
Решения для перемещения фотографий между Mac / Win и любым мобильным телефоном