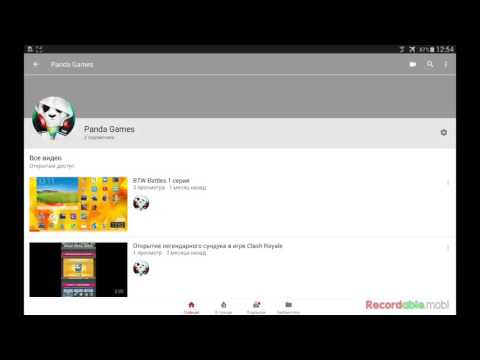Как загрузить видео на фейсбук с телефона — Dudom
Поскольку соцсети в первую очередь созданы для общения и обмена информацией, многие пользователи стараются регулярно выкладывать интересные посты, рассказывать о событиях в своей жизни, репостить публикации любимых групп.
Один из лучших способов поделиться интересным контентом — будь то моменты из вашей жизни, ролик из интернета, классный фильм, клип — все это можно передать с помощью видео. И большинство соцсетей постарались обеспечить своим пользователям наиболее удобные и простые пути, чтобы делиться информацией. В этой статье мы опишем, как закачать видео в Фейсбук разными способами.
Содержание:
Загрузить видео в Фейсбук с компьютера
Чтобы закачать файл на свою страничку через компьютер, следуйте этой инструкции.
1. Откройте главную страницу соцсети. Сверху находится форма для создания нового поста, там есть много возможностей. Вам нужно нажать на кнопку Фото/Видео под текстовым полем:
2. Во всплывшем окне выберите нужный для закачки файл и нажмите Открыть
Во всплывшем окне выберите нужный для закачки файл и нажмите Открыть
3. Загрузка файла автоматически начнется, а в это время вы можете дополнить пост еще какой-нибудь информацией — отметить друзей, место, эмоции.
4. После оформления публикации нажмите Поделиться и ваши подписчики смогут посмотреть видео.
Кстати, загрузив файл таким способом, вы опубликуете его в ленте, а также видеозапись добавится в соответствующий раздел Видео в вашем профиле.
Загрузить видео с телефона
Если вы заходите в Фейсбук с телефона через соответствующее приложение, то для загрузки видео вам нужно только открыть соцсеть и нажать на кнопку Видео вверху страницы (для Iphone и Android все аналогично):
После этого откроется галерея, откуда нужно выбрать файл, и далее можно оформить пост, а затем опубликовать его. Если видео, которое вы хотите опубликовать, находится не в галерее телефона, тогда просто в открывшемся окне смените папку и найдите нужный файл.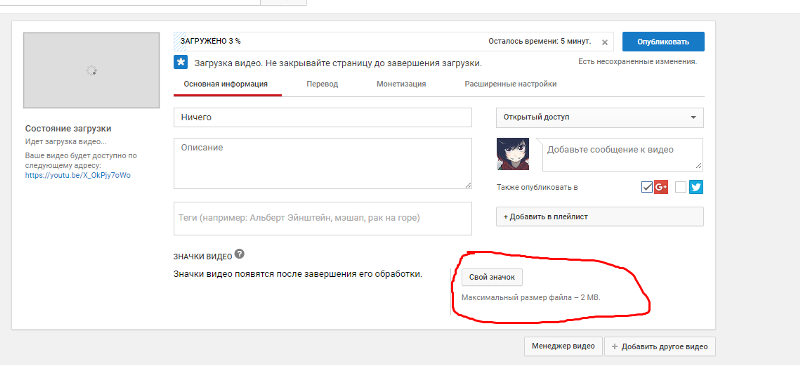
Если же в телефоне вы используете браузер и заходите в Фейсбук через него, тогда на той же самой главной странице вам нужно сначала кликнуть по пустому полю для текста – после этого Фейсбук откроет все возможности, в том числе и загрузку видео. Qr код считать онлайн вы можете скачав приложение с гугл маркета.
Закачать видео в группу
Группы в Фейсбуке работают схоже с обычными профилями, поэтому, чтобы закачать туда видео (будь то ваша группа или группа, на которую вы подписаны), необходимо точно так же нажать на кнопку Видео в разделе для нового поста и открыть файл.
Загрузить видео с Ютуба
Все вышеперечисленные способы вам понадобятся для загрузки видео с компьютера и всякого рода носителей. Но если клип уже находиться на Ютубе, тогда для публикации будет достаточно вставить ссылку на ролик и он автоматически подгрузится в пост:
Ссылку можно будет удалить, когда видео подгрузится. Еще один способ опубликовать видео с Ютуба — это на самом сайте под роликом нажать на кнопку Поделиться и среди предлагаемых сетей выбрать Фейсбук
Стоит отметить, что Фейсбук поддерживает все основные форматы видео (mp4, mov, mkv, avi и wmv), но если у вас все же не получается загрузить видео, нужно проверить две вещи:
- размер и длина видео не должны превышать 4гб/120 минут
- необходимо стабильное интернет-подключение.
 Часто загрузка файла сбивается, если теряется сигнал
Часто загрузка файла сбивается, если теряется сигнал
Делитесь интересными и полезными видеоматериалами с друзьями, используя эти простые инструкции, и пусть ваше время в сети всегда будет созидательным! Как восстановить в ватсапе удаленные сообщения читайте в другой нашей статье.
Видео-контент правит балом. Но не все ещё научились работать с видео в соцсетях. В этой инструкции я расскажу о том, как загружать видео на свою страницу в Facebook.
Характеристики загружаемого на Фейсбук видео
- Видеоматериал, который загружается, должен быть продолжительностью примерно 2 часа, а весом не более 4 Гб.
- Поддерживаются только AVI, MKV, MOV, MP4 форматы. В случае, если видео-файл другого формата, его придется конвертировать.
- Лучше загружаются файлы через Wi-Fi.
Как добавить видео на Фейсбук с телефона через мобильное приложение
Для этого, заходим на свою страничку Facebook и создаем новую публикацию. Нажимаем на камеру внизу под окном для размещения публикации. Приложение откроет ваши фотографии. Если ранее вы подобного не делали, значит система спросит разрешение на доступ к камере.
Приложение откроет ваши фотографии. Если ранее вы подобного не делали, значит система спросит разрешение на доступ к камере.
Выбираем материал, который планируем загрузить или сразу несколько видеофайлов и нажимаем «готово».
Вы можете записать, например, новое видео, а не добавлять сохраненное:
Для iOS: Нажимаем в публикации — «камера». Вверху слева есть значок фотопленки. Жмите на нее и далее снова на кнопку «Видеокамера» внизу справа. Записывайте видео, а чтобы оно добавилось в публикацию, достаточно нажать «использовать».
Для Android: В публикации нажимайте значок камеры и иконку камеры с+. После этого увидите приложение «камера». Когда закончится запись, она добавляется в список, откуда ее нужно будет выбрать.
Чтобы указать, кто может просматривать видео, установите ограничения. Теперь нажимаете «Опубликовать» и дожидаетесь загрузки видео.
Как опубликовать видеоматериалы с компьютера
Заходим на свою страничку. Выбираем пункт «фото/видео» слева. Далее выбираем «добавить видео», загрузится окно, где указываем файл на компьютере. Теперь остается только написать название, указать место и дать описание. Также выбираем, кому доступно видео и публикуем его. Внимание: мобильная версия не позволит загрузить видео таким способом.
Как добавить видео с Ютуба в Фейсбук
Это актуально, так как на YouTube находится огромное количество как профессионального, так и любительского видео. Выглядит публикация такого материала как оформление классического поста.
- Заходим на YouTube. Открываем видеоролик, который вам нужен.
- Нажимаем кнопку «Поделиться», которая расположена под проигрывателем, выбираем значок FB.
3. Далее можно оставить комментарий и определить круг людей, которые смогут увидеть запись.
4. Нажимаем «Поделиться».
Пройдите курс и вы поймете, что сделать рекламу в Facebook проще, чем вам кажется
Важно! Перед тем как откроете YouTube, убедитесь, что вошли в свой аккаунт на Фейсбуке.
Как видите, ничего сложного в процессе загрузки видео нет. Не упустите модный тренд, пользуйтесь чаще!
Здравствуйте друзья! Сегодня мы с вами научимся добавлять видеоролики в социальную сеть Фейсбук. Ведь видеоконтент набирает обороты все больше и больше, сейчас практически любая социальная сеть позволяет выкладывать видеозаписи в Интернете. Фейсбук тому не исключение. Давайте с вами, как всегда кратко разберем самые основные аспекты добавления видео к себе в профиль.
Добавляем видео в публикацию на Фейсбук
Начнем с самого простого и посмотрим, как встроить видеоролик в публикацию на своей стене (в хронику). Для этого нам понадобится вкладка «Главная». Обращаем внимание на поле для ввода «О чем вы думаете?» и под ним жмем на кнопочку «Фото/видео»:
После этого выскакивает окошко, где еще раз жмем на эту кнопку:
Загружаем видео с компьютера
Тут обращаем внимание на левое меню. В нем находим пункт «Фото» и нажимаем на него:
В нем находим пункт «Фото» и нажимаем на него:
Открывается список всех загруженных вами фотографий и видеороликов (если таковые есть). Нам необходимо нажать на кнопку «Добавить фото/видео» в верхнем меню.
Далее ищем нужную запись на жестком диске своего компьютера. После его выбора выскочит окошко настроек видео, в котором, например, можно придумать описание ролику. Поставить ограничение на просмотр: доступен для всех, для друзей или вообще только для личного просмотра.
После того, как все настройки выставлены, нажимаем на кнопку «Опубликовать»:
Ждем, пока он подгрузится на сервер социальной сети:
Далее нам сообщат, что видео уже загружено, но все еще обрабатывается:
Посмотреть свое видео мы можем теперь, если снова зайдем в список своих альбомов. Если вы не создавали никаких новых альбомов под данный ролик, то система автоматом создаст вам альбом под названием «Видео». Кстати, можете перейти по ссылке и прочитать о том, как создать альбом в фейсбуке.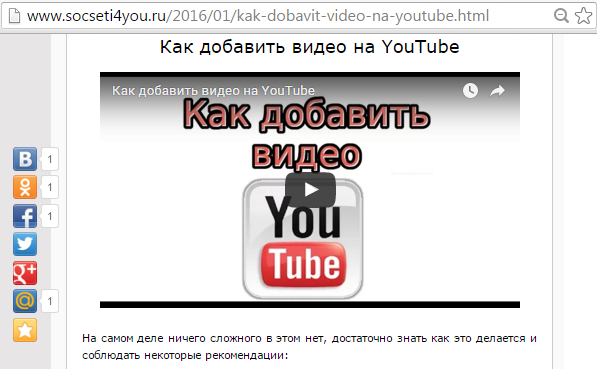
Добавляем видеоролик с YouTube в Facebook
Честно говоря, тут не получится так просто его добавить, как, например в социальной сети Вконтакте, где мы просто копируем ссылку на видео в Ютубе и все.
Тут так не получится. Ведь скопированная ссылка будет отображаться просто как ссылка на видео, а не полноценный видеоплеер. Это я так, о грустном.
Есть, конечно, один способ – это просто поделиться роликом через Ютуб. В таком случае ссылка с миниатюрой на ролик и его описанием появится в списке ваших публикаций, что, в принципе, тоже неплохо.
Заходим на Ютуб и находим ролик, который хотим разместить на своей странице в Фейсбуке. Прямо под роликом ищем кнопочку «Поделиться» и нажимаем на нее.
У нас выпадает целый список сервисов, в которых можно поделиться этим роликом в виде кнопочек. Нажимаем на кнопку «Фейсбука».
Внимание! В то время как вы будете жать на кнопку, вы должны быть авторизированы в своей учетной записи в Фейсбуке, иначе на следующем этапе вас будут просить это сделать:
Выскакивает окошко настроек публикации ролика. Там спросят, где именно хотим поделиться данным роликом, а также, кому будет видна данная публикация.
Там спросят, где именно хотим поделиться данным роликом, а также, кому будет видна данная публикация.
После все настроек жмем на кнопку «Опубликовать на Facebook».
Переходим в свой аккаунт на Фейсбуке и смотрим хронику. Любуемся результатом проделанной работы:
Добавление видео с телефона на Андроид
Запускаем свое приложение на смартфоне или планшете. Кликаем по кнопке «Фото». Ее не заметить не возможно.
Далее предложат либо выбрать видео из галереи либо записать его. Давайте попробуем записать.
Жмем на значок видеокамеры:
После того, как закончите запись, нажмите на птичку:
Опубликуйте видеоролик, нажав на соответствующую кнопку в правом верхнем углу.
Все, в принципе, все основные вопросы по добавлению роликов в Фейсбук мы с вами разобрали.
Переносим видео из YouTube в Вконтакте за 10 кликов — Соцсети на vc.ru
Рассказываем как быстро перенести все ваши видео с YouTube канала на вашу страницу или сообщество во Вконтакте с помощью приложения VK Transfer Video.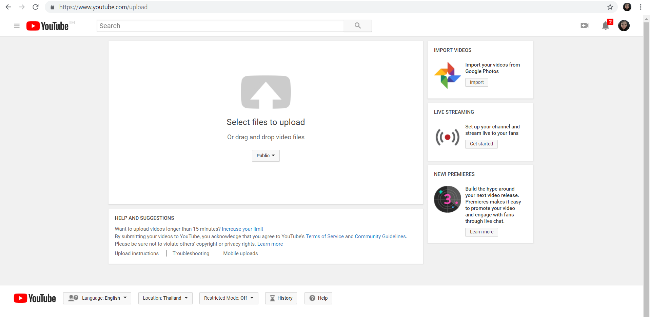
4868 просмотров
На связи Евгений Чуранов, эксперт «Яндекса» по обучению и директор по маркетингу digital-агентства WebCanape.
С момента начала блокировок иностранных сервисов, одним из первых встал вопрос быстрого переноса видео из YouTube. Для тех, у кого роликов на канале было немного, можно было все скачать вручную, но для владельцев каналов с большим количеством контента это, конечно, вызывало сложности. На момент написания данной статьи (13 апреля 2022 года) риск блокировки YouTube остается довольно высоким и, понимая эту проблему, разработчики Вконтакте сделали специальное приложение, которое помогает массово перенести все ваши видео, это приложение VK Transfer Video. В этой статье мы расскажем, как им пользоваться.
1. Открываем приложение VK Transfer Video по ссылке https://vk.com/vktransfer
Запускать приложение нужно через веб-версию Вконтакте на компьютере или телефоне. С мобильного приложения пока сервис не работает.
Приложение для копирования видео
2.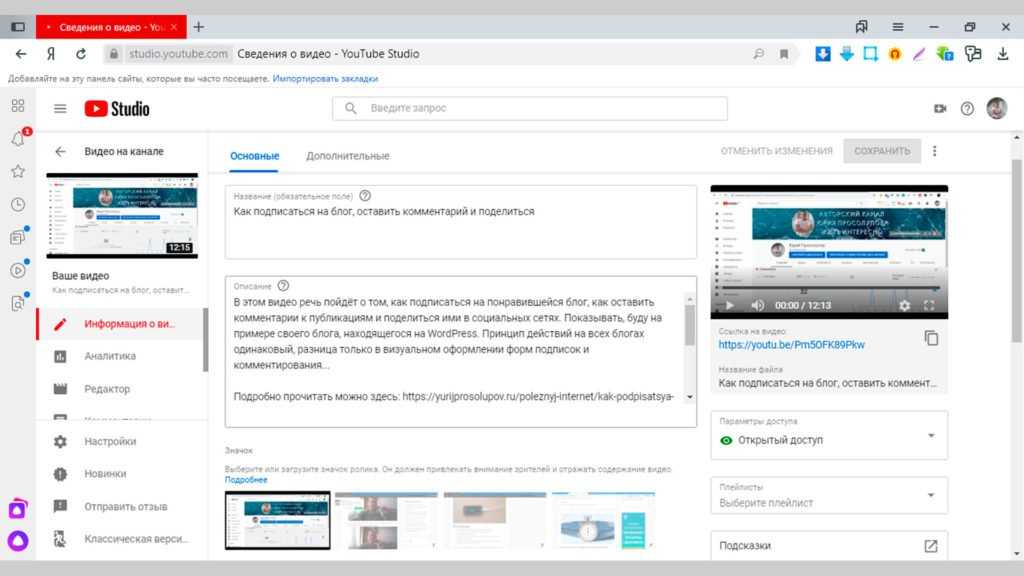 Заходим в настройки вашего YouTube канала и копируем его адрес
Заходим в настройки вашего YouTube канала и копируем его адрес
Для этого нужно авторизоваться в YouTube под доступами, на которые вы регистрировали ваш канал, и зайти в раздел «Творческая студия».
Авторизация на YouTube
Далее выбрать в меню раздел «Настройки канала» и в нем перейти на вкладку «Основные сведения», скопировать адрес.
Копируем адрес канала
3. Подтверждаем доступ к YouTube каналу
Эту ссылку надо вставить в приложение VK Transfer Video и нажать кнопку «Продолжить», после этого ВК вам предложит подтвердить, что вы являетесь владельцем YouTube канала.
Данный код требуется вставить в описание канала в настройках YouTube в той же вкладке «Основные сведения» и нажать кнопку «Опубликовать»
Если вы все сделали правильно, то получите следующее сообщение:
Приложение успешно подключено
4. Далее потребуется выбрать необходимые видео для переноса
Далее потребуется выбрать необходимые видео для переноса
Максимально можно сразу перенести до 1000 роликов, при этом сами ролики должны быть открыты всем для просмотра. Скрытые видео перенести не получится.
Выбор видео для переноса
5. Указываем место для переноса
После выбора нужных вам видео потребуется указать, куда их переносить. Можно выбрать либо личную страницу, либо сообщество, а если сообщества у вас нет, то тут же его можно создать.
Укажите, куда добавить видео
Для копирования видео в сообщество вы должны иметь права на управление им.
Выбор сообщества
После выбора сообщества вы получите следующее сообщение:
Процесс копирования запущен
По нашему опыту, перенос видео может длиться от суток и более в зависимости от количества видео и их размера. Когда видео будут перенесены, вы получите уведомление от приложения.
Уведомление об успешном переносе
6. Все импортируемые видео переносятся в автоматически созданный плейлист «Импорт»
Новый плейлист «Импорт»
В этом плейлисте будут все ваши видео. Если вам требуется разнести ролики по другим плейлистам, то это делается очень просто. При наведении на конкретный ролик появится кнопка «Добавить в плейлист», и далее выбираете нужный из них, а если его нет, то можете его создать.
Распределение видео по плейлистам
7. Редактирование скопированных видео
Одна из особенностей, которую нужно учесть, это то, что при переносе не копируются обложки видео и немного криво копируется описание. Для исправления этих недочетов вам придется вручную править каждое видео, что делается достаточно быстро.
По аналогии с YouTube вы можете:
- выбрать обложку из кадров видео;
- загрузить отдельную обложку;
- изменить название видео;
- добавить описание к видео;
- настроить уровень доступа;
- добавить субтитры и др.

Редактирование видео
Поздравляем, теперь вы успешно перенесли ваши видео из YouTube в VK и можете не переживать, что они пропадут. Мы продолжаем следить за обновлениями Вконтакте и будем рассказывать про самые главные из них.
Хотите получать оперативную информацию об изменениях в интернет-маркетинге и работе рекламных сервисов?
Подписываетесь на Telegram-канал, мы ежедневно публикуем самые свежие данные.
Как загрузить видео на Youtube с ПК и телефона. ⇑
Youtube позволяет всем своим пользователям возможность загружать собственные видео. Если вы подросток, который хочет начать вести свой блог в качестве хобби или директор по маркетингу, который должен разработать умное видео для рекламной кампании, на YouTube вы сможете сделать это легко, быстро и бесплатно.
Итак, если вы еще не знаете как загрузить видео на Youtube, то через несколько минут вы будете владеть этими знаниями.
1. Войдите или создайте новый аккаунт в Google.
Войдите или создайте новый аккаунт в Google.
Если вы используете домашний компьютер, то кликните на синюю кнопку «Войти». Тоже самое вы можете проделать и со своего смартфона в мобильном приложении Youtube.
2. На компьютере кликните на иконку видеокамеры, затем «Добавить видео».
После того, как вы вошли в систему или создали новый аккаунт, вы увидите значок видеокамеры, с помощью которой и сможете начать загрузку видео. Тоже самое вам нужно проделать и в мобильном приложении.
3. На компьютере выберите или перетащите нужное видео для загрузки.
По данным Google, YouTube поддерживает следующие форматы видео файлов:
- .MOV
- .MPEG4
- .MP4
- .AVI
- .WMV
- .MPEGPS
- .FLV
- 3GPP
- WebM
Если вы знаете, по каким настройкам конфиденциальности хотите загрузить видео кликните на выпадающее меню и вас будет три варианта для выбора:
- Открытый доступ: каждый может видеть ваше видео, и оно также будет отображаться в результатах поиска.

- Доступ по ссылке: ваше видео может быть просмотрено только тем, у кого есть URL (ссылка) на видео.
- Ограниченный доступ: ваше видео может быть просмотрено только вами до тех пор, пока вы находитесь под своей учетной записью (аккаунтом).
Если вы еще не знаете, какие настройки конфиденциальности вы хотите для вашего видео, не волнуйтесь, вы также сможете настроить или изменить их после загрузки вашего видео.
В мобильном приложении выберите видео, либо запишите новое.
Если вы загружаете видео из мобильного приложения Youtube, у вас есть два разных варианта:
- Вы можете загрузить недавно записанное видео с вашего устройства.
- Вы можете записать новое видео непосредственно через само приложение.
4. На компьютере заполните детали вашего видео.
Пока вы ждете завершения загрузки, вы можете начать заполнять детали к вашему видео. Индикатор выполнения будет показан в верхней части страницы, чтобы дать вам представление о том, как долго вам придется ждать, прежде чем он закончит обработку, которая будет зависеть от того, насколько велик ваш видеофайл, а также скорость подключения к интернету.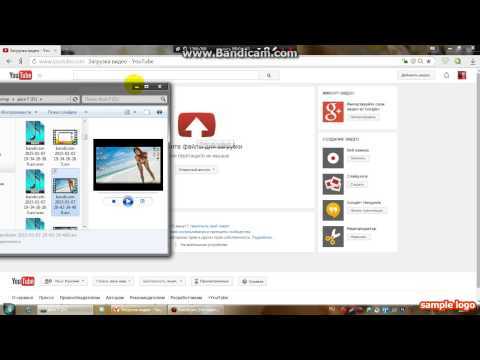
- Название. Вы может назвать ваше видео так, как считаете нужным. Если вы хотите, чтобы ваше видео отображалось в результатах поиска, не забудьте включить соответствующие ключевые слова в свой заголовок.
- Описание. В это поле можно включить более подробное описание к видео, а также дополнительную информацию, например, ссылки на социальные сети или сайты. Использование ключевых слов в этом разделе также может помочь вам появиться в результатах поиска для определенных условий поиска.
- Теги. Теги помогают YouTube понять, о чем ваше видео, чтобы он смог показывать его пользователям, которые ищут эти термины или смотрят похожие видео. Например, если ваше видео довольно забавное, вы можете включить в свои теги ключевые слова как юмор, смешное, и др.
Описание и теги являются необязательными. Если вас не сильно волнует ранжирование в результатах поиска, вам не нужно ничего вводить в эти поля.
- Перевод.
 Если вы хотите, чтобы ваше название и описание видео были доступны на других языках, вы можете настроить эти параметры так, чтобы люди могли найти ваше видео на их родном языке. Обратите внимание, что это работает только для вашего названия и описания. Это не изменяет содержание вашего видео, если, конечно вы не захотите добавить субтитры.
Если вы хотите, чтобы ваше название и описание видео были доступны на других языках, вы можете настроить эти параметры так, чтобы люди могли найти ваше видео на их родном языке. Обратите внимание, что это работает только для вашего названия и описания. Это не изменяет содержание вашего видео, если, конечно вы не захотите добавить субтитры.
В мобильном приложении проделайте те же самые шаги, что и в версии для компьютера.
Загрузка видео на YouTube через мобильное приложение немного отличается от загрузки на компьютере. В приложении вы сможете сразу обрезать видео и добавить фильтры. Когда вы будете довольны своим редактированием, вы можете нажать «Далее» в правом верхнем углу, чтобы перейти к деталям видео.
После заполнения деталей нажмите «Загрузить» в правом верхнем углу. Ваше видео начнет загружаться, и вы увидите индикатор прогресса, показывающий, как долго вам придется ждать, прежде чем он закончит загрузку.
5. Посетите «Творческую студию», чтобы получить больше информации о своем видео.
После того, как ваше видео завершило загрузку, вы можете посетить «Творческую студию» для получения информации о вашем видео. Здесь вы сможете отследить полную статистику по просмотрам, подписчикам на канал, комментарии и многое другое.
Доступ к «Творческой студии» вы можете получить только с настольного компьютера.
На панели мониторинга вы увидите сводную информацию о вашем канале, такую как недавно загруженные видео и краткий обзор вашей аналитики. Вы также должны увидеть вертикальное меню слева со следующими разделами:
- Менеджер видео. Здесь вы просмотреть список всех загруженных видео и редактировать их.
- Прямые трансляции. Если у вас есть камера и микрофон, вы можете выйти в прямой эфир на YouTube.
- Сообщество.
 Здесь вы сможете просматривать все комментарии к вашим видео в одном месте.
Здесь вы сможете просматривать все комментарии к вашим видео в одном месте. - Канал. Улучшайте свой канал, посмотрите, какие дополнительные функции вы можете использовать, настройте параметры загрузки, добавьте фирменный водяной знак в видео и настройте способ отображения рекламы.
- Youtube Аналитика. Посмотрите, как зрители смотрят и взаимодействуют с вашими видео, чтобы определить тенденции, которые дадут вам возможность улучшить свой контент.
- Локализация и субтитры. Здесь вы можете получить помощь в переводе вашего видео на другой язык.
- Создать. Используйте бесплатные аудио треки с YouTube для ваших видео.
Youtube запускает новую версию «Творческой студии». Если вы хотите переключиться на старую, см. скриншот ниже., либо начните использовать новую версию.
Вот и все!
Как загрузить видео на YouTube на любом устройстве
Видеоконтент — это суть YouTube как платформы. Если бы пользователи не могли загружать видео, YouTube не имел бы смысла в сегодняшнем медиаландшафте. С 2005 года YouTube стал вторым по посещаемости сайтом, уступая только материнской компании Google. Создатели контента могут оплачивать свои счета, публикуя популярные, а иногда и культовые видео. Давайте начнем с того, что научим вас загружать видео на YouTube.
Если бы пользователи не могли загружать видео, YouTube не имел бы смысла в сегодняшнем медиаландшафте. С 2005 года YouTube стал вторым по посещаемости сайтом, уступая только материнской компании Google. Создатели контента могут оплачивать свои счета, публикуя популярные, а иногда и культовые видео. Давайте начнем с того, что научим вас загружать видео на YouTube.
Подробнее: Как удалить видео с YouTube
КРАТКИЙ ОТВЕТ
КЛЮЧЕВЫЕ РАЗДЕЛЫ
- Как загрузить видео на YouTube на iPhone или Android-устройстве
- Как загрузить видео на YouTube на вашем компьютере
Загрузка видео на YouTube (рабочий стол)
Когда дело доходит до настройки и форматирования, YouTube позволяет сделать ваше видео идеальным.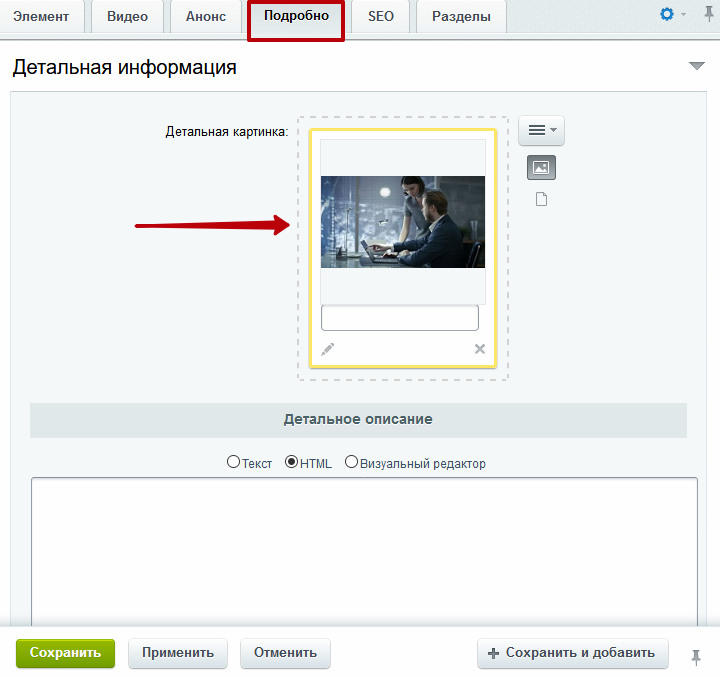 Вы можете добавить заголовок и описание, оптимизированные для SEO, указать свою аудиторию, установить таймер, когда вы хотите, чтобы ваше видео было опубликовано, и многое другое.
Вы можете добавить заголовок и описание, оптимизированные для SEO, указать свою аудиторию, установить таймер, когда вы хотите, чтобы ваше видео было опубликовано, и многое другое.
Это позволяет вам стать владельцем вашего контента и дать ему наилучшие шансы на успех. Если ваше видео не так хорошо, вы всегда можете вернуться и отредактировать его.
Начало загрузки
На главном экране YouTube нажмите кнопку Создать вверху.
Curtis Joe / Android Authority
Нажмите Загрузить видео.
Curtis Joe / Android Authority
В поле «Загрузить видео» нажмите ВЫБРАТЬ ФАЙЛЫ . Это откроет ваш проводник; найдите свое видео и откройте его, чтобы начать загрузку.
Curtis Joe / Android Authority
После начала загрузки вы должны заполнить Details , Video elements , Checks и Видимость для своего видео перед публикацией. Если вы сделаете все эти шаги правильно, вы сможете повысить ценность своего видео для поисковой оптимизации и быстро нарастить аудиторию.
Если вы сделаете все эти шаги правильно, вы сможете повысить ценность своего видео для поисковой оптимизации и быстро нарастить аудиторию.
Curtis Joe / Android Authority
Подробная информация
После выбора файла, который вы хотите загрузить на YouTube, первое, что вы сможете отредактировать, Детали . Дайте вашему видео имя в поле Заголовок (обязательно) , затем добавьте описание в поле Описание .
Описание — это текст, который появляется под вашим видео. Описания видео играют неотъемлемую роль с точки зрения поисковой оптимизации. Кроме того, если у вас более длинное видео, вы можете разбить его на «главы», добавив временные метки в описание видео.
Кертис Джо / Android Authority
Прокрутите вниз. Миниатюра , вы можете нажать кнопку Загрузить миниатюру , чтобы загрузить собственную миниатюру для вашего видео. Оптимальный размер миниатюры YouTube — 1280 x 720 пикселей.
В разделе Плейлисты нажмите Выберите , а затем выберите плейлисты, в которые вы хотите добавить новое видео. Плейлисты — отличный способ упорядочить страницу своего канала на YouTube.
Curtis Joe / Android Authority
Прокрутите вниз в разделе «Подробности». Меньше 9 лет0005 Аудитория , добавьте параметры возраста для вашего видео.
- Если содержание вашего видео подходит не для всех зрителей, выберите Нет, оно не предназначено для детей .
- Если содержание вашего видео предназначено для всех, выберите Да, оно предназначено для детей .
Curtis Joe / Android Authority
Элементы видео
Когда вы закончите с разделом Details вашего видео, нажмите Next внизу, чтобы перейти к Элементы видео .
Curtis Joe / Android Authority
Здесь вы можете добавить субтитры , добавить конечную заставку и добавить карточки .
Субтитры говорят сами за себя. Эта опция добавляет текст, соответствующий тому, что говорится в видео.
Конечная заставка — это всегда отличная идея для ваших видео, так как люди могут увидеть больше ваших видео или перейти на ваш канал, используя меню в конце вашего видео.
9Карточки 0002 позволяют создавать небольшие кликабельные уведомления во время видео. Когда люди нажимают на них, YouTube перенаправляет их на видео, на которое вы ссылаетесь. Это особенно полезно, когда вы пытаетесь продемонстрировать точку зрения, а другое связанное видео поможет в определенной точке вашего видео.Чеки
Curtis Joe / Android Authority
Раздел Чеки важен, потому что в нем сообщается, вышли ли вы за установленные пределы. Если вы использовали контент, который не создавали в своем видео, YouTube может удалить ваше видео в течение 9 дней.0005 Предупреждение о нарушении авторских прав или Претензия об авторских правах .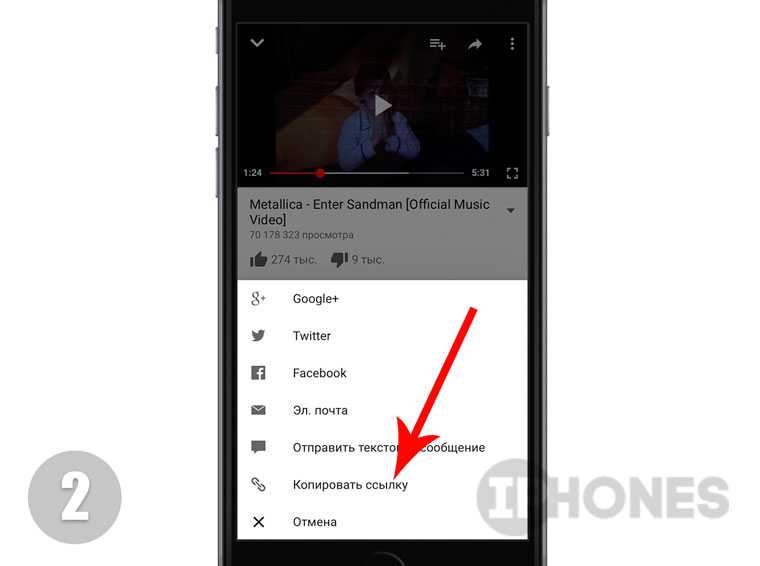
Не всегда был раздел «Проверки», и люди загружали свои видео, не зная, что их видео или их аккаунт в опасности.
В разделе Copyright вы увидите, содержит ли ваше видео материалы, которые могут привести к проблемам с авторскими правами.
Нажмите Далее , чтобы перейти к последнему разделу.
Видимость
В последнем разделе Видимость вы определяете, где будет опубликовано видео.
- Если вы выберете Private , ваше видео не будет отображаться в вашем профиле YouTube и не будет доступно для поиска. Чтобы кто-то, кроме вас, мог посмотреть видео, вы должны пригласить их. Если человек приглашен и у него есть уникальная URL-ссылка на видео, он может посмотреть ваше видео.
- Если выбрать Unlisted , это видео не будет отображаться в результатах поиска или на вашем канале. В отличие от частных видео, любой, у кого есть уникальная URL-ссылка, может просмотреть видео.
 Им не нужно приглашение.
Им не нужно приглашение. - Общедоступный — это то, что следует выбрать большинству создателей контента, так как это позволит опубликовать видео на YouTube. Он будет отображаться везде, включая результаты поиска и ваш канал.
Curtis Joe / Android Authority
Нажмите СОХРАНИТЬ в нижней части окна, чтобы завершить публикацию видео.
Curtis Joe / Android Authority
Загрузка видео в приложение YouTube (Android и iOS)
Если вы не находитесь рядом со своим компьютером, но вам все же нужно соблюдать график загрузки, вам не о чем беспокоиться. Вы всегда можете загрузить видео прямо со своего мобильного устройства.
Откройте приложение YouTube на устройстве Android или iOS. Нажмите кнопку Создать , которая выглядит как плюс в круге, затем выберите Загрузить видео .
Curtis Joe / Android Authority
Дайте вашему видео название и описание. Вы также можете добавить Public , Private или Unlisted в качестве параметра видимости, местоположения видео и списков воспроизведения, в которые вы хотите добавить видео.
Нажмите NEXT , когда будете готовы.
Curtis Joe / Android Authority
На странице Выберите аудиторию добавьте параметры возраста для вашего видео. Если содержание вашего видео может не подходить для всех аудиторий, выберите Нет, оно не предназначено для детей . Выберите Да, это сделано для детей , если содержание вашего видео предназначено для любой аудитории. Если ваше видео содержит контент для взрослых, вы можете ограничить видео по возрасту.
Нажмите ЗАГРУЗИТЬ ВИДЕО , когда будете готовы.
Curtis Joe / Android Authority
Начнется загрузка вашего видео. Ход загрузки можно увидеть на вкладке Library внизу. Коснитесь Библиотека , затем перейдите к Ваши видео , чтобы просмотреть свое видео после завершения его загрузки.
Подробнее: Как изменить название канала YouTube
Часто задаваемые вопросы
Можно ли загрузить видео на YouTube без звука?
Да.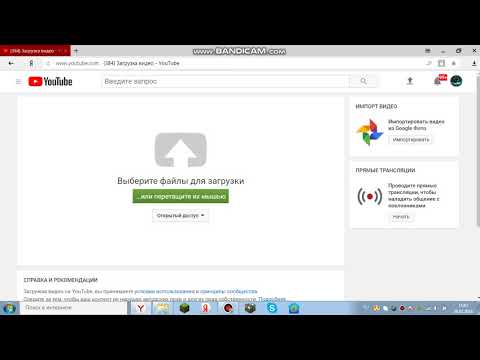 Если исходный видеофайл не содержит звука, но имеет допустимый тип файла (3GPP, AVI, FLV, MOV, MPEG4, MPEGPS, WebM или WMV), вы можете загрузить свое видео.
Если исходный видеофайл не содержит звука, но имеет допустимый тип файла (3GPP, AVI, FLV, MOV, MPEG4, MPEGPS, WebM или WMV), вы можете загрузить свое видео.
Вы также можете удалить звук из видео, которые вы уже опубликовали в YouTube Creator Studio.
Можно ли загружать видео с Twitch на YouTube?
Если вы подключили свою учетную запись Twitch к своей учетной записи YouTube и включили видео по запросу, вы можете экспортировать видео с Twitch на YouTube. Вам даже не нужно сначала загружать их; вы можете загрузить их прямо из Twitch.
Могу ли я загрузить видео с YouTube на Facebook?
Вы можете поделиться видео с YouTube на Facebook, скопировав URL-адрес и вставив его в свою публикацию на Facebook, или вы можете нажать кнопку Кнопка «Поделиться » на вашем видео на YouTube.
Вы также можете загрузить видео напрямую, если у вас есть исходный видеофайл.
Все, что вам нужно знать
С момента запуска в 2005 году YouTube стал домом для бесчисленных тенденций видео и многих форм развлечений. Кто помнит «Чарли укусил меня за палец», «Дэвида после дантиста» и до сих пор очень актуального «Оставь Бритни в покое»?
Кто помнит «Чарли укусил меня за палец», «Дэвида после дантиста» и до сих пор очень актуального «Оставь Бритни в покое»?
Теперь команда одного из самых посещаемых веб-сайтов в мире запрыгнула на подножку короткометражного видео, создав YouTube Shorts. Эти 15-60-секундные видеоролики предназначены для развлечения аудитории и помогают брендам и создателям привлечь внимание.
Что такое шорты YouTube?
Почему стоит попробовать шорты YouTube?
Какова длина короткометражек YouTube?
Как сделать и загрузить шорты на YouTube
Как монетизировать короткие ролики на YouTube
YouTube Shorts: лучшие практики
7 способов использовать шорты YouTube
Бесплатный контрольный список развития YouTube: Узнайте, как один ютубер увеличил свой канал почти до 400 000 подписчиков за 4 года и как вы тоже можете набирать 100 000 подписчиков в год.
Шорты YouTube — это короткие вертикальные видеоматериалы, созданные с помощью смартфона и загруженные непосредственно на YouTube из приложения YouTube.
Используя встроенные инструменты YouTube, вы можете захватывать, редактировать, добавлять музыку крупных лейблов (включая Sony, Universal и Warner), добавлять анимированный текст, контролировать скорость отснятого материала и совместно редактировать несколько 15-секундных видеороликов. клипы для создания ваших короткометражек.
Зрители ваших короткометражек могут делиться, комментировать, ставить лайки, не любить или подписываться на ваш канал во время просмотра видео. Контент не исчезает и остается на YouTube, в отличие от других приложений для коротких видео, таких как Instagram Stories и Snapchat.
Почему стоит попробовать YouTube Shorts?
Первоначально запущенный в Индии 14 сентября 2020 г. и запущенный в США 18 марта 2021 г., YouTube Shorts быстро преодолел отметку в 6,5 миллиардов ежедневных просмотров по всему миру. 12 июля 2021 года короткометражки наконец были выпущены в бета-режиме в 100 странах мира.0003
12 июля 2021 года короткометражки наконец были выпущены в бета-режиме в 100 странах мира.0003
Вице-президент YouTube по управлению продуктами описал формат видео как «новый формат короткометражного видео для создателей и художников, которые хотят снимать короткие запоминающиеся видео, используя только свои мобильные телефоны», и продолжает: «Шорты — это новый способ выразить себя за 15 секунд или меньше».
Попытка YouTube создать короткий видеоконтент не сильно отличается от других эфемерных видео в социальных сетях, включая TikTok, Instagram Reels, Instagram Stories, Snapchat Spotlight и даже Twitter Fleets и LinkedIn Stories (RIP).
Короткометражные видео не новы на YouTube. Первая в истории загрузка канала длилась всего 18 секунд.
Но что отличает YouTube Shorts, так это его способность превращать зрителей в подписчиков вашего канала, что необходимо для брендов и создателей.
hootsuite.com» frameborder=»0″ allow=»accelerometer; autoplay; clipboard-write; encrypted-media; gyroscope; picture-in-picture» allowfullscreen=»»>Когда вы настраиваете YouTube Shorts, вы можете создать отдельный канал для своих Shorts или разместить виджет Shorts на основном канале. Но мы рекомендуем оставить ваши шорты на основном канале. Это связано с тем, что объединение контента основного канала YouTube и контента короткометражных фильмов в одном месте облегчит вашей аудитории возможность оставаться на связи с вашими видео и даст им больше возможностей переходить от короткометражных видео к видео YouTube и, в конечном итоге, подписаться на ваш канал 9.0003
Зрители могут найти ваши короткометражки, нажав Shorts в нижней части приложения YouTube.
Кроме того, зрители могут получить доступ к Shorts:
- На главной странице YouTube
- На странице вашего канала
- Через уведомления
Короткометражки YouTube — это вертикальные видеоролики продолжительностью 60 секунд или меньше .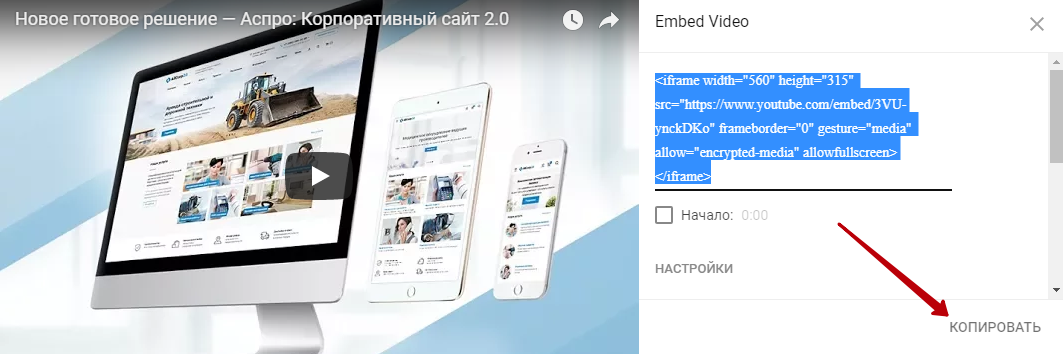 Короткометражки могут представлять собой 60-секундное непрерывное видео или несколько 15-секундных видеороликов вместе взятых. Однако, если в вашем короткометражке используется музыка из каталога YouTube, ваша короткометражка будет ограничена 15 секундами.
Короткометражки могут представлять собой 60-секундное непрерывное видео или несколько 15-секундных видеороликов вместе взятых. Однако, если в вашем короткометражке используется музыка из каталога YouTube, ваша короткометражка будет ограничена 15 секундами.
Совет для профессионалов: YouTube автоматически классифицирует любой контент YouTube продолжительностью 60 секунд или менее как короткометражный.
Как создавать и загружать Shorts на YouTubeШаг 1. Загрузите приложение YouTube
Создавать Shorts можно только в приложении YouTube. Это умная игра от YouTube, чтобы держать все в одном удобном месте, вместо того, чтобы просить людей загружать и регистрироваться в другом приложении для создания короткометражек.
Чтобы получить доступ к приложению YouTube, выполните следующие действия:
- Войдите в любой магазин приложений (iOS App Store или Google Play) и найдите YouTube
- Загрузите официальное приложение YouTube
- Войдите, используя свой логин Google или отдельный логин YouTube
Шаг 2.
 Начните создавать короткометражку YouTube
Начните создавать короткометражку YouTube1. Нажмите значок (+) на кнопке главной страницы приложения, затем коснитесь Создать короткометражку
2. Чтобы записать 15-секундный видеоклип , зажать красную кнопку записи или коснитесь его, чтобы начать запись, а затем еще раз, чтобы остановить
3. Если вы хотите записать полное 60-секундное видео, коснитесь числа 15 над кнопкой записи, чтобы изменить продолжительность видео на 60 секунд
4 .Чтобы добавить в видео специальные эффекты и элементы, просмотрите панель инструментов в правой части экрана
a. Коснитесь вращающихся стрелок, чтобы переключить вид камеры
b. Ускорьте или замедлите свою короткую продажу, нажав кнопку 1x
с. Коснитесь значка часов , чтобы установить таймер обратного отсчета для создания видео без помощи рук
d. Добавьте фильтры к короткометражке, нажав значок с тремя кругами
e. Добавьте ретушь к своему видео, коснувшись волшебной палочки
Добавьте ретушь к своему видео, коснувшись волшебной палочки
f. Коснитесь значка человек , чтобы изменить фон и добавить зеленый экран или фотографию из библиотеки вашего смартфона
g. Коснитесь значка ghost , чтобы выровнять переходы между видеоклипами
5. Чтобы добавить звук к короткометражке, коснитесь значка «Добавить звук» в верхней части экрана. Обратите внимание, что вы можете добавить звуковую дорожку в свой короткометражный фильм только до начала записи или после него в процессе редактирования
6. Сделали ошибку? Нажмите стрелку реверса рядом с кнопкой записи, чтобы отменить
Шаг 3. Отредактируйте и загрузите свой короткий
- После завершения записи нажмите на галочку , чтобы сохранить свой короткий
- Далее, доработайте свой Short , добавив музыкальную дорожку, текст и фильтры
- Если вы хотите углубиться в редактирование, коснитесь значка временной шкалы , чтобы изменить время появления текста на временной шкале видео
- После завершения редактирования нажмите Далее в правом верхнем углу
- Добавьте сведения о своем короткометражке и выберите, хотите ли вы, чтобы видео было общедоступным , закрытым или частным
- Выберите, подходит ли ваше видео для детей или требуется возрастное ограничение
- Коснитесь Upload Short , чтобы опубликовать свое видео
Как монетизировать YouTube Shorts
Как владелец бизнеса или создатель, вы можете подумать: «Как я могу монетизировать YouTube Shorts?».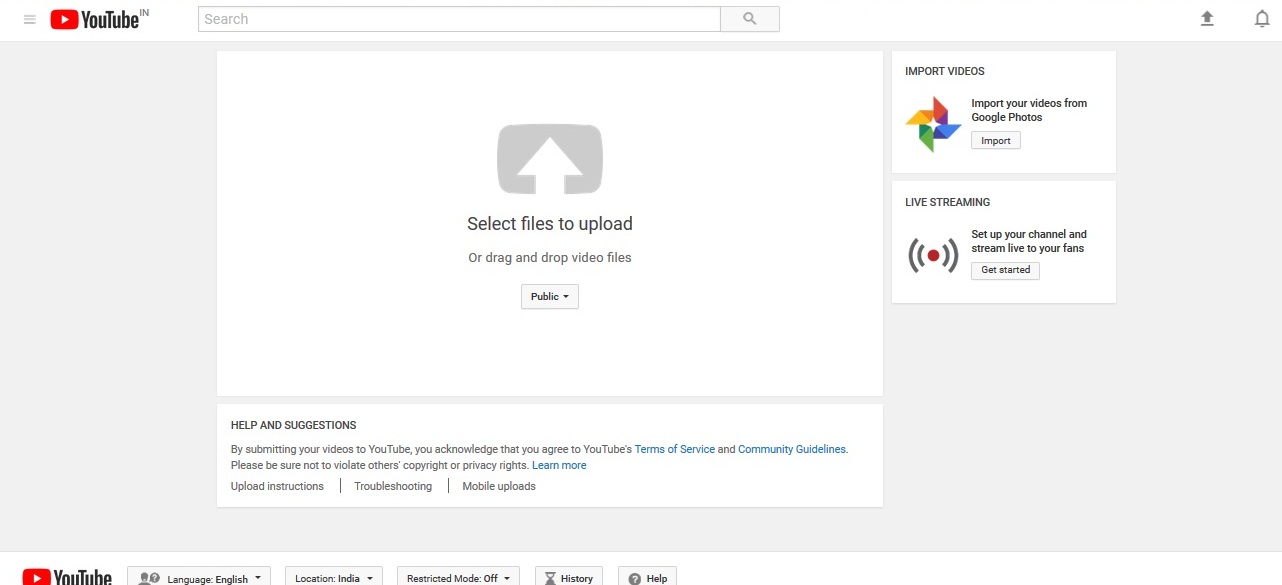 В конце концов, многие авторы и бренды используют YouTube для получения дополнительного дохода. Это потому, что YouTube — единственная платформа (пока что), которая предлагает авторам возможность делиться доходами.
В конце концов, многие авторы и бренды используют YouTube для получения дополнительного дохода. Это потому, что YouTube — единственная платформа (пока что), которая предлагает авторам возможность делиться доходами.
Бесплатный контрольный список развития YouTube: Узнайте, как один ютубер увеличил свой канал почти до 400 000 подписчиков за 4 года и как набрать 100 000 подписчиков в год.
Получить контрольный список!
Хотя так было не всегда, у нас есть хорошие новости. С начала 2023 года создатели Shorts могут претендовать на участие в партнерской программе , что означает, что они могут получать доход от рекламы на YouTube.
Создателям короткометражек потребуется не менее 10 миллионов просмотров за предыдущие 90 дней, чтобы присоединиться к партнерской программе. После участия в программе создатели будут получать 45% дохода от рекламы со своих видео.
Партнерская программа — довольно веская причина сосредоточить свои усилия на создании коротких видеороликов на YouTube.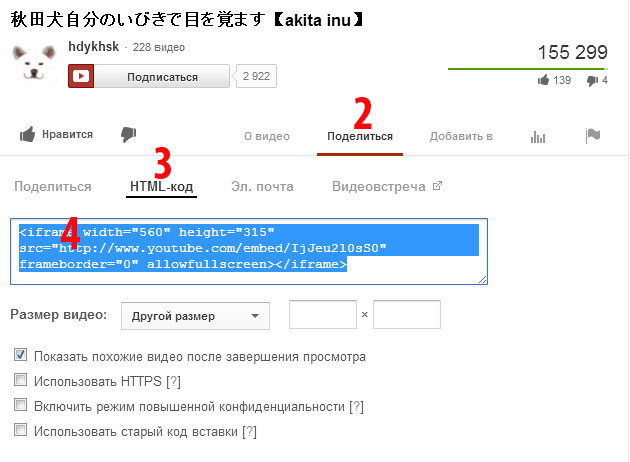 Если вы сможете создать аудиторию на платформе, вы можете получить серьезные деньги.
Если вы сможете создать аудиторию на платформе, вы можете получить серьезные деньги.
YouTube Shorts: передовой опыт
Сразу к делу
Сделайте первые несколько секунд своего видео захватывающими и сразу привлеките внимание аудитории.
Будьте быстры
Короткометражки не являются полноценным видео и работают лучше всего, если контент не представляет собой одну непрерывную последовательность. Вместо этого поэкспериментируйте с различными сокращениями и правками, чтобы заинтересовать зрителей.
Подумайте о повторах
Короткометражки воспроизводятся в цикле, поэтому подумайте, как будет восприниматься ваш контент, если он постоянно повторяется.
Добавленная стоимость
Не творите просто ради творения. Вместо этого придайте ценность своей аудитории через короткое замыкание и совместите контент с целью, например, увеличить вовлеченность на 10% или получить еще 1000 подписчиков.
Что у тебя за крючок?
Что заставит зрителя вернуться еще? Подумайте о том, как вы можете привлечь аудиторию к повторному просмотру ваших короткометражек.
Создайте правильную атмосферу
YouTube Shorts — не место для укороченных версий ваших длинных видео. Так же, как Instagram Reels и TikTok, Shorts — это место, где можно предоставить вашей аудитории короткий, быстрый и легко усваиваемый контент, например, вирусные тренды или закулисные взгляды.
7 способов использования YouTube ShortsYouTube Shorts идеально подходят для охвата потребителей с более коротким периодом внимания. Это идеальное решение для повышения вовлеченности вашего канала, увеличения количества подписчиков и демонстрации подлинной стороны вашего бренда.
Чуть менее 40% предприятий уже используют короткие видеоролики для продвижения своих продуктов или услуг. Если вы будете ждать намного дольше, вы можете отстать. Итак, приступайте к творчеству!
Продвигайте свой обычный канал
Используйте YouTube Shorts для продвижения и развития вашего обычного канала. Каждый раз, когда вы публикуете короткометражку, это возможность для вашего контента получить просмотр, и этот просмотр может превратиться в подписчика канала или кого-то, кто взаимодействует с вашим основным контентом канала.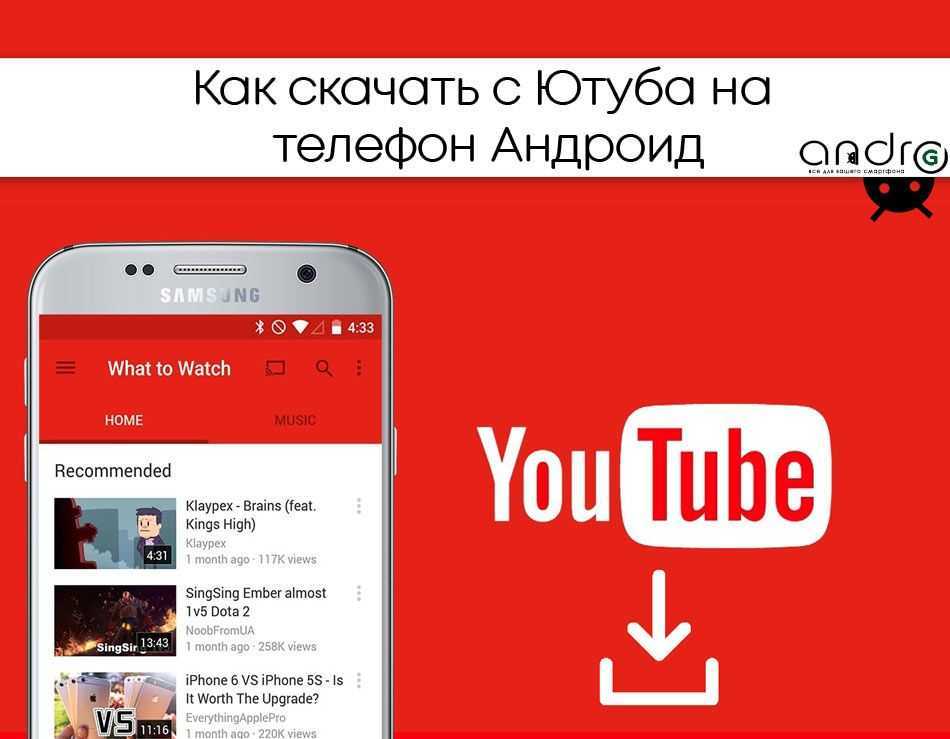
Окно подписчика всегда видно, когда вы публикуете короткометражку, что упрощает подписку, если людям нравится то, что они видят.
Шорты также помогут вам ориентироваться в алгоритме YouTube, потому что ваш канал увидит увеличение вовлеченности, что является одним из ключевых факторов ранжирования того, как YouTube расставляет приоритеты для контента. Это должно увеличить количество людей, которые видят ваш канал.
Продемонстрируйте менее качественное видео
Не каждое видео, которое вы создаете для YouTube, нужно предварительно планировать и доводить до совершенства. Закулисные видеоматериалы (BTS) дадут вашей аудитории возможность заглянуть в предысторию вашего канала, бренда, продуктов или услуг.
Закулисные кадры могут принимать разные формы. Вот несколько идей для начала:
- Корпоративные мероприятия
- Запуск продукта
- Обновления продукта или скоро
- Обновления рабочего места, например, ремонт
Видеоролики BTS помогают сделать ваш бренд аутентичным (огромный плюс для подключения к Gen-Z, ориентированному на аутентичность) и помогают укрепить доверие потребителей.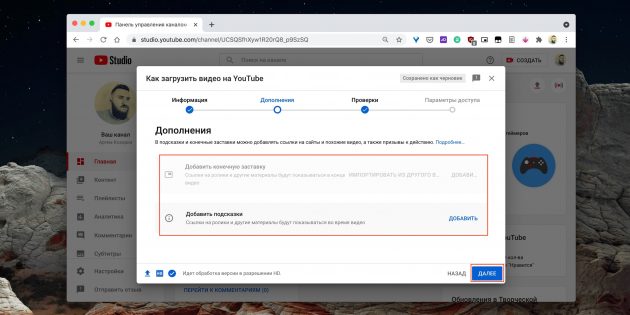 В конце концов, люди покупают у людей, и демонстрация человеческой стороны вашего бренда с помощью BTS — отличный способ установить прочные отношения с вашими потенциальными клиентами, подписчиками и зрителями.
В конце концов, люди покупают у людей, и демонстрация человеческой стороны вашего бренда с помощью BTS — отличный способ установить прочные отношения с вашими потенциальными клиентами, подписчиками и зрителями.
Популярное американское певческое шоу The Voice использовало Shorts для показа эксклюзивных кадров BTS.
Раздразните свою аудиторию
Думайте о короткометражках как о развлечении в видеомаркетинге и используйте этот формат, чтобы подогреть аппетит потенциальных потенциальных клиентов. Например, вы можете опубликовать 30-секундный короткометражный фильм о предстоящем выпуске продукта вместе с призывом к действию, чтобы привлечь зрителей к более длинному видео на YouTube, которое содержит более подробную информацию и направляет ваших зрителей на целевую страницу для подписки на ранний доступ.
Dental Digest — один из самых успешных создателей короткометражек. Здесь они создали короткий тизер-обзор известной линейки зубных щеток. Короткометражка работает, потому что она яркая, увлекательная, актуальная, привлекает более молодую аудиторию и позиционирует Dental Digest как авторитет в своей области.
Вовлечение на лету
YouTube Shorts позволяет вашей аудитории взаимодействовать с вашим брендом на лету, а не тратить время на просмотр полнометражного видео. А поскольку 5% зрителей перестают смотреть видео после отметки в одну минуту, быстрый, краткий контент гарантирует, что ваша аудитория досмотрит до конца, получит все ваши сообщения и взаимодействует с вашим призывом к действию.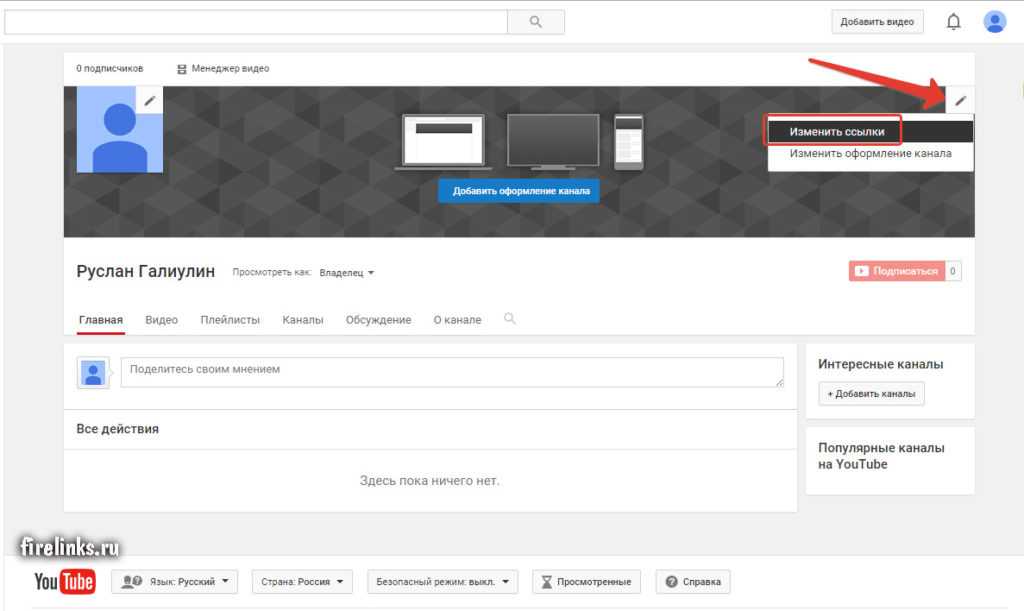
Следите за тенденциями
В 2021 году всемирно известная к-поп группа BTS (не путать с аббревиатурой от «закулисье») объединилась с YouTube, чтобы объявить о конкурсе «Разрешение на танец» и пригласила зрителей со всего мира. world, чтобы записать и поделиться 15-секундной версией своего последнего хита.
Главный музыкальный руководитель YouTube Лиор Коэн сказал: «Для нас большая честь сотрудничать с ними [BTS] в конкурсе «Разрешение танцевать» на YouTube Shorts, помогая распространять счастье и строить прочные связи среди их поклонников на YouTube. по всему миру.»
Шорты предоставляют брендам и создателям возможность воспользоваться трендом, например танцевальным движением или вызовом, который распространяется в социальных сетях. Мы не говорим, что вам нужно брать 90 575 на каждый танцевальный челлендж 90 576, который проводится в социальных сетях, но отслеживание видеотрендов сделает ваш бренд актуальным и актуальным, а ваши шансы стать вирусным повысятся.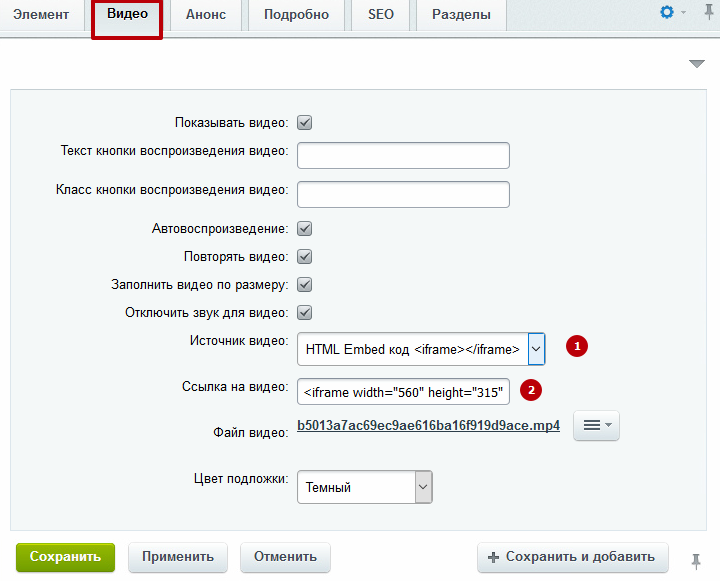 .
.
Повышайте уровень пользовательского контента
YouTube Shorts — это простой формат для запроса пользовательского контента (UGC), поскольку Shorts может создавать кто угодно и где угодно, имея доступ к смартфону. Так, например, вы можете отправить свой новый продукт группе сторонников бренда и попросить их создать короткие ролики YouTube, демонстрирующие процесс распаковки, чтобы помочь расширить охват вашего бренда.
Экономьте деньги
Создание короткометражных роликов на YouTube — это рентабельная стратегия видеомаркетинга. Формат может быть создан любым, у кого есть смартфон, и исключает необходимость найма креативного агентства или компании, занимающейся видеомаркетингом, для создания вашего видеоконтента.
Короткометражки YouTube должны быть неотъемлемой частью вашей социальной стратегии видео, а не всей вашей социальной стратегией. Работайте со своими социальными и контент-командами, чтобы раскрыть возможности для включения короткометражек в кампании, и всегда имейте цель для своего видео. Например, чтобы удержать существующих клиентов и доставить им удовольствие, подтолкните свою аудиторию к подписке на ваш канал и повысьте вовлеченность YouTube.
Например, чтобы удержать существующих клиентов и доставить им удовольствие, подтолкните свою аудиторию к подписке на ваш канал и повысьте вовлеченность YouTube.
Будьте впереди игры в социальных сетях с Hootsuite. Планируйте публикации, анализируйте результаты, создавайте свою аудиторию и развивайте свой бизнес. Зарегистрируйтесь сегодня бесплатно.
Начало работы
Расширяйте свой канал YouTube быстрее с Hootsuite . Легко модерируйте комментарии, планируйте видео и публикуйте в Facebook, Instagram и Twitter.
Бесплатная 30-дневная пробная версия
Как поделиться видео YouTube на WhatsApp [2022]
Эта статья представляет собой подробное руководство, показывающее, как поделиться видео YouTube на WhatsApp, в статусе WhatsApp и поделиться видео без ссылки. Обсуждаются самые простые доступные методы, и вам даже не придется загружать дополнительное программное обеспечение, чтобы помочь вам в этом. Это также самые точные способы поделиться видео YouTube в статусе WhatsApp, будь то на Android или iOS. Несколько вещей, на которые следует обратить внимание, — это ограничение на обмен видео в WhatsApp, которое составляет 16 МБ. Также обратите внимание, что вы не можете поделиться статусом в WhatsApp Web или WhatsApp для ПК. Помимо этого, ниже приведены шаги, как поделиться видео с YouTube в WhatsApp.
Это также самые точные способы поделиться видео YouTube в статусе WhatsApp, будь то на Android или iOS. Несколько вещей, на которые следует обратить внимание, — это ограничение на обмен видео в WhatsApp, которое составляет 16 МБ. Также обратите внимание, что вы не можете поделиться статусом в WhatsApp Web или WhatsApp для ПК. Помимо этого, ниже приведены шаги, как поделиться видео с YouTube в WhatsApp.
MobileTrans — Экспорт сообщений WhatsApp на ПК
Чтобы сохранить любимые чаты WhatsApp с близкими, вы можете экспортировать свои сообщения и прикрепленные фото и видео на компьютер для дальнейшего просмотра.
Попробуйте бесплатно Попробуйте бесплатно
Безопасно и надежно
Часть 1: как поделиться видео YouTube в WhatsApp
Просто, как отправить текстовое сообщение WhatsApp, вот как поделиться видео YouTube в WhatsApp.
Шаг 1. Найдите видео на YouTube
Найдите видео на YouTube
На Android или iOS откройте YouTube и найдите видео, которым хотите поделиться.
Шаг 2. Используйте параметр «Поделиться»
Тем не менее, независимо от устройства, нажмите кнопку «Поделиться» или функцию под видео, которым хотите поделиться.
После нажатия кнопки «Поделиться» следующим шагом будет выбор адресата, которому нужно поделиться ссылкой. Здесь вам нужно будет выбрать WhatsApp и действовать, как показано ниже.
Шаг 3: Выберите получателя
После того, как вы выбрали WhatsApp, приложение запустится и отобразит ваш список контактов или недавнюю активность тех, с кем вы общались в последнее время. Вы можете найти получателя, будь то одно соединение или группа, и после выбора нажмите кнопку «Отправить».
Кроме того, чтобы поделиться загруженным видео YouTube:
- • На телефоне
- • Открыть индивидуальный или групповой чат.

- • Нажмите на опцию «Прикрепить +»
Для Android: Вы можете найти видео в галерее своего телефона или использовать функцию «Добавить +», чтобы добавить несколько видео одновременно.
Для iOS: Вы можете использовать видео из локальной резервной копии, например, с вашего ПК, или перетащить видео прямо в текстовое поле.
Наконец, когда добавлены видео YouTube для совместного использования, нажмите «Отправить», чтобы передать их выбранным получателям.
Примечание: Обычно, когда речь идет о том, как поделиться видео с YouTube в WhatsApp напрямую в виде сообщения, первый описанный выше метод поможет вам отправить видео в виде ссылки. В WhatsApp есть видеоплеер, и они могут воспроизвести видео в WhatsApp или перейти по ссылке, чтобы просмотреть его на YouTube. Этот метод является хорошим вариантом, поскольку вам не нужно загружать видео, а затем делиться им. Это поможет вам сохранить данные, которые было бы полезно загрузить и загрузить или отправить вашим получателям.
Примечание: При использовании WhatsApp Web или WhatsApp для ПК вы не можете делиться или публиковать статус. У вас есть возможность отправить видео YouTube только в виде прямого сообщения. Шаги аналогичны альтернативному методу обмена видео YouTube в WhatsApp, описанному в части 1 выше.
Часть 2: как публиковать видео YouTube в статусе WhatsApp
В то время как некоторые приверженцы публикации статуса WhatsApp, будь то премьера песни, трейлер фильма, веселые или увлекательные видео YouTube, чтобы помочь вам опередить кривую и узнать, как чтобы поделиться видео YouTube в статусе WhatsApp, вот как это сделать. Это самый простой способ сделать это и занимает всего мгновение.
Шаг 1. Найдите ссылку на видео YouTube
Вы можете открыть YouTube, найти видео, которое хотите опубликовать, и скопировать его URL-адрес на свое устройство. Вы можете либо сделать это, аналогично нажав на кнопку «Поделиться», и появится ссылка. В браузере вы можете скопировать ссылку, как показано ниже. В-третьих, вы также можете найти ссылку, была ли она отправлена вам в виде сообщения или находится в чужой публикации, и скопировать ее.
В браузере вы можете скопировать ссылку, как показано ниже. В-третьих, вы также можете найти ссылку, была ли она отправлена вам в виде сообщения или находится в чужой публикации, и скопировать ее.
Шаг 2. Поделитесь ссылкой
Если вы использовали первый вариант, нажав кнопку «Поделиться», вы могли выбрать приложение WhatsApp.
WhatsApp показывает список контактов или групп, которым нужно поделиться, игнорирует и нажимает на первый вариант «Мой статус». Отсюда у вас есть возможность добавлять подписи или любые другие простые эффекты, которые не изменят ссылку.
Если вы использовали другие варианты из первого шага, то есть копирование ссылки, выполните следующие действия. Скопировав ссылку, перейдите на вкладку «Статус WhatsApp». На этой панели щелкните значок, который выглядит как «Карандаш» или «Перо».
Шаг 3: опубликовать статус
Если вы использовали первый вариант с помощью кнопки «Поделиться», нажмите кнопку «Отправить» после добавления желаемой подписи. Ссылка на видео YouTube будет размещена в вашем статусе.
Ссылка на видео YouTube будет размещена в вашем статусе.
В противном случае, щелкнув значок «Карандаш» или «Перо», как описано выше, вы можете затем «Вставить» ссылку и опубликовать в своем статусе.
Часть 3: как поделиться видео с YouTube в WhatsApp без ссылки
Эта проблема обычно беспокоит некоторых, поскольку может показаться суматошным методом, потому что вам придется загрузить видео, а затем вставить его как статус . Вот как можно поделиться видео с YouTube в WhatsApp без ссылки.
Поскольку мобильные устройства не позволяют устанавливать длину видео и публиковать его напрямую из браузера, вам сначала нужно загрузить видео. Используя хорошее и рекомендуемое программное обеспечение, загрузите видео и выполните следующие действия на мобильных устройствах. Вы также можете записать видео с помощью камеры вашего телефона.
Шаг 1. Загрузите или запишите видео
С помощью удобного инструмента загрузите видео или запишите его с помощью камеры телефона.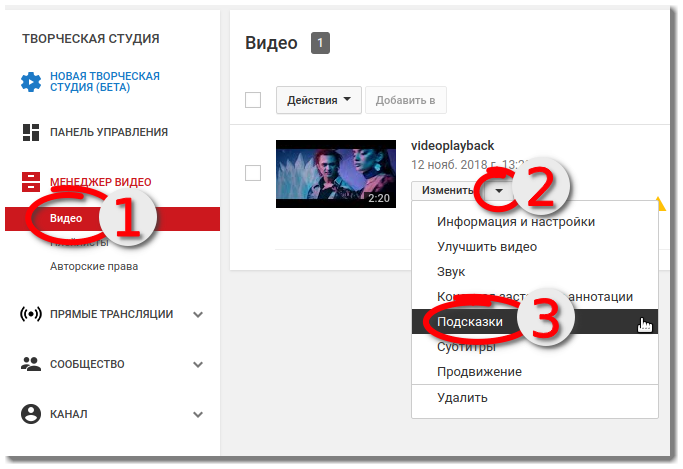 Поскольку записанное видео хранится в галерее вашего телефона, найдите загруженное видео или записанное видео в своих файлах или в галерее телефона.
Поскольку записанное видео хранится в галерее вашего телефона, найдите загруженное видео или записанное видео в своих файлах или в галерее телефона.
Шаг 2: Откройте WhatsApp
Когда видео найдено и выбрано, нажмите «Поделиться» на своем телефоне и выберите «Отправить в WhatsApp».
Вы также можете открыть WhatsApp и в дальнем правом углу находится значок «Камера», вкладка, из которой вы можете опубликовать статус.
Вы также можете использовать панель состояния, щелкнув значок «+Добавить». Затем вы можете приступить к добавлению видео в публикацию в качестве статуса
9.0003
Шаг 3: Статус сообщения
С помощью любого из вариантов из шага 2, будь то обмен с телефона или публикация непосредственно из WhatsApp, вы в конечном итоге попадете в редактор статуса WhatsApp, где вы можете добавить подписи, текст или другие эффекты.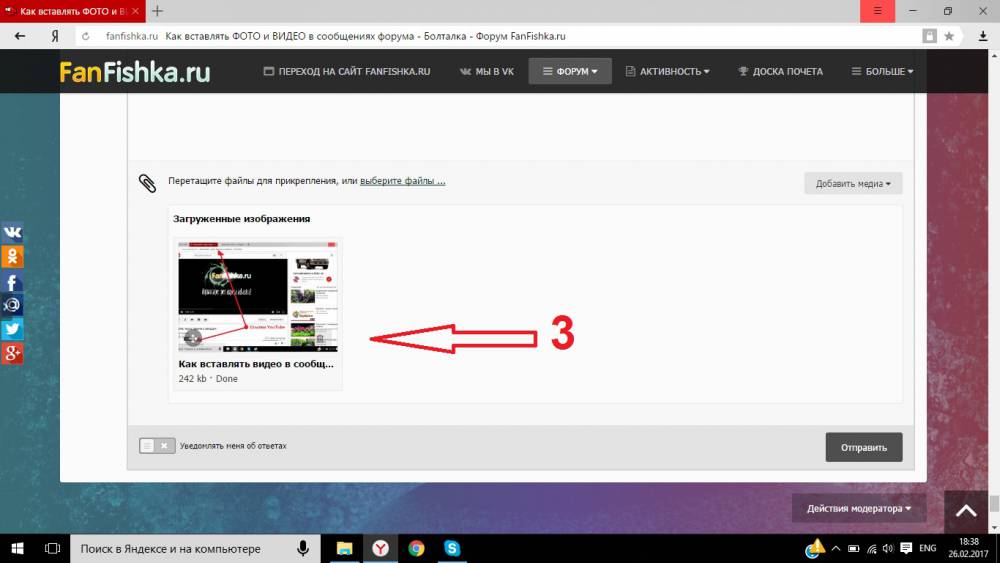


 Часто загрузка файла сбивается, если теряется сигнал
Часто загрузка файла сбивается, если теряется сигнал

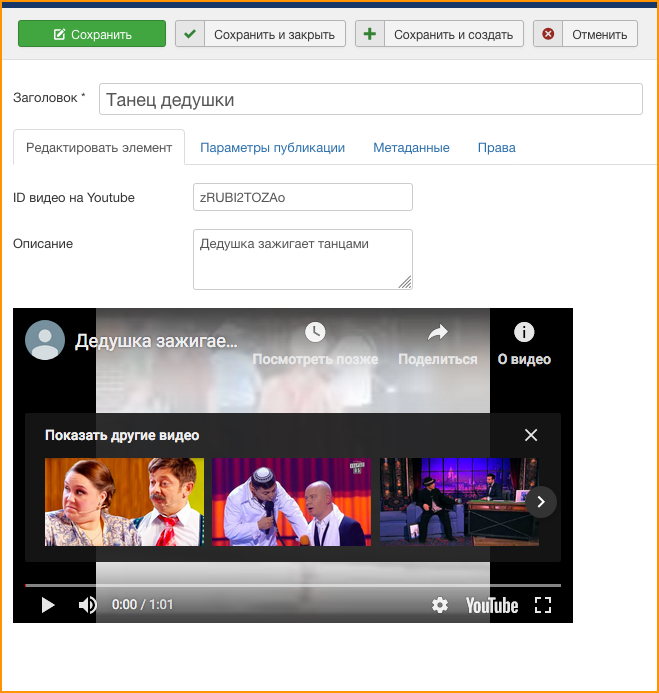 Если вы хотите, чтобы ваше название и описание видео были доступны на других языках, вы можете настроить эти параметры так, чтобы люди могли найти ваше видео на их родном языке. Обратите внимание, что это работает только для вашего названия и описания. Это не изменяет содержание вашего видео, если, конечно вы не захотите добавить субтитры.
Если вы хотите, чтобы ваше название и описание видео были доступны на других языках, вы можете настроить эти параметры так, чтобы люди могли найти ваше видео на их родном языке. Обратите внимание, что это работает только для вашего названия и описания. Это не изменяет содержание вашего видео, если, конечно вы не захотите добавить субтитры. Здесь вы сможете просматривать все комментарии к вашим видео в одном месте.
Здесь вы сможете просматривать все комментарии к вашим видео в одном месте.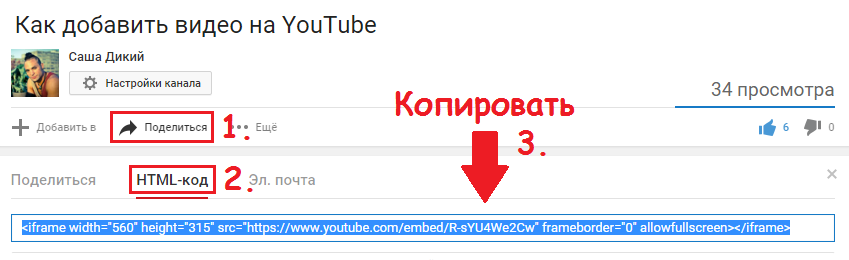 Им не нужно приглашение.
Им не нужно приглашение.