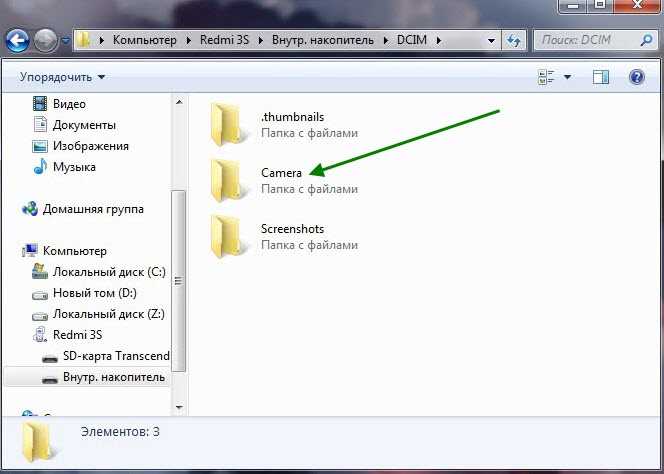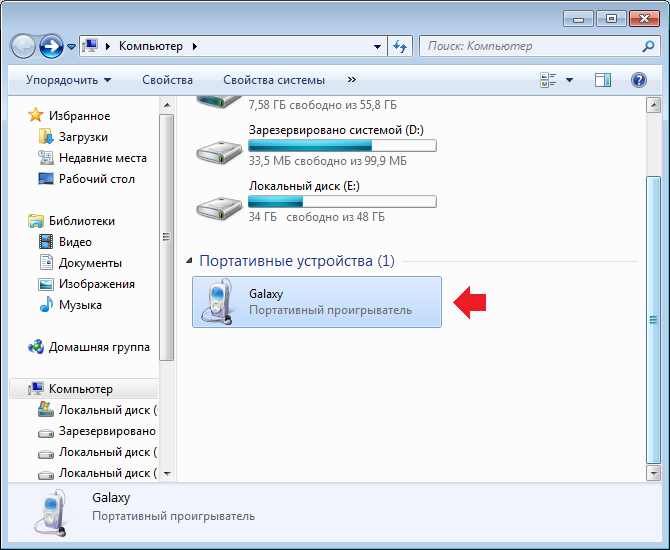Как загрузить фото на сайт — Выставки
Разместить свою фотографию или рисунок очень просто, не сложнее, чем в любой другой социальной сети или форуме! В зависимости от места хранения Ваших работ — следуйте нашим рекомендациям:
Вариант первый. Ваши фотографии хранятся на компьютере (ноутбуке).
На сайте ЗООГАЛАКТИКА заходим в любую рубрику разделов выставок или конкурсов и нажимаем на кнопку «Добавить работу. Откроется страница, на которой необходимо будет нажать кнопку «Обзор» и в диалоговом окне выбрать фото, которое хранится на Вашем компьютере.
Рис.1. Окно добавления фотографии на сайт.
Далее необходимо указать возраст и добавить описание к фотографии, затем нажать кнопку «Отправить».
Вариант второй. Ваши фотографии хранятся в цифровом фотоаппарате.
В этом случае нам нужно тем или иным способом перенести Ваши фотографии на компьютер (ноутбук) и затем воспользоваться инструкцией из первого варианта.
Можно подключить фотоаппарат к компьютеру с помощью комплектного USB-кабеля. Возможно, понадобится включить фотоаппарат и выбрать при помощи меню «Режим накопителя» или «Режим внешнего хранилища». Карта памяти, на которой хранятся снимки, должна находиться внутри фотоаппарата. Затем скопировать нужные файлы с помощью «Проводника». Обычно значок «Мой компьютер» или «Этот компьютер» уже находится на рабочем столе или в меню «Пуск». Ищем там значок похожий на фотоаппарат, и там ищем папку с фотографиями, обычно она называется «DCIM».
Рис.2. Подключенный к компьютеру фотоаппарат.
Копируем оттуда нужные нам фото в удобное место. Это может быть папка «Загрузки» или «Рабочий стол» или любая другая, на Ваше усмотрение.
Как скопировать файлы из одной папки в другую.
Для этого нужно выделить нужные нам файлы, затем кликнуть правой кнопкой «мыши» и выбрать во всплывающем меню пункт «Копировать».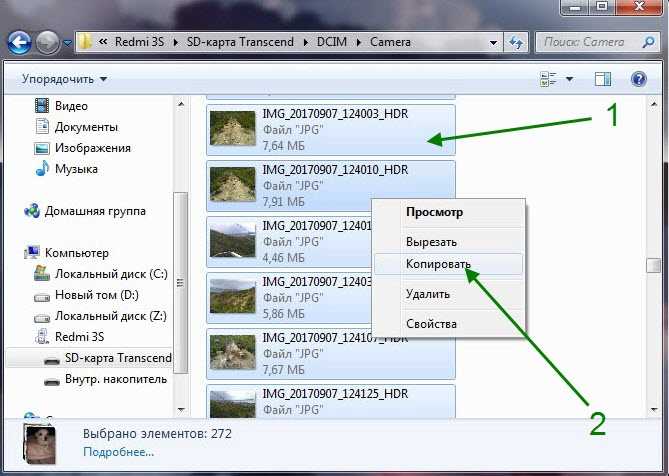
Еще один вариант — перенос фотографий при помощи картридера.
Извлеките карту памяти из фотоаппарата и вставьте её в USB-картридер. После подключения в разделе «Мой компьютер» отобразится новый съемный локальный диск — это и есть ваша карта памяти с фотографиями. Зайдите на съемный диск и скопируйте фотографии в нужную вам папку на компьютере. На многих ноутбуках картридер уже имеется. Поищите его на передней или боковой части.
Рис.3. Как выглядит картридер ноутбука и USB-картридер.
Далее используем написанные выше инструкции по копированию файлов и размещению Ваших фотографий на портале. В принципе можно и не копировать на компьютер или ноутбук, а просто указывать подключенный фотоаппарат или картридер в диалоговом окне выбора файла из первого варианта нашей инструкции, но мы настоятельно рекомендуем хранить Ваши фотографии как минимум в двух местах.
Вариант третий. Ваши фотографии хранятся на смартфоне (планшете).
Можно подключить смартфон (планшет) к компьютеру или ноутбуку с помощью комплектного USB-кабеля. После подключения на экране смартфона нужно будет выбрать вариант подключения «медиа-устройство (MTP).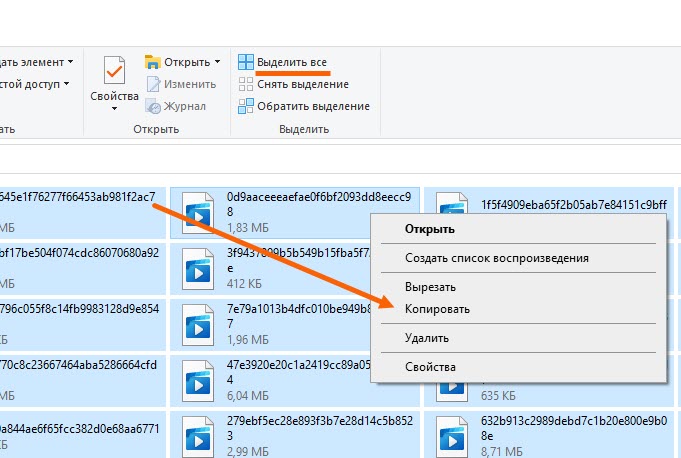 В различных версиях Android может немного отличаться, например иногда нужно выбрать устройство как «Накопитель». С iOS необходимо проделать то же самое. Затем следовать инструкции из второго варианта. Все действия будут аналогичные, только значок в «Проводнике» при подключении появится другой, похожий на смартфон.
В различных версиях Android может немного отличаться, например иногда нужно выбрать устройство как «Накопитель». С iOS необходимо проделать то же самое. Затем следовать инструкции из второго варианта. Все действия будут аналогичные, только значок в «Проводнике» при подключении появится другой, похожий на смартфон.
Можно зайти на сайт с помощью смартфона, зарегистрироваться или ввести данные имеющейся учетной записи и затем просто добавлять фотографии непосредственно с него. В этом случае при нажатии кнопки «Добавить работу» откроется галерея фотографий, где нужно будет выбрать нужную и нажать кнопку «Готово» или аналогичную (зависит от модели смартфона).
Какой бы способ Вы не выбрали, итогом будет успешное размещение Вашей работы после проверки администрацией портала. Желаем творческих успехов! Присоединяйтесь к сообществу ЗООГАЛАКТИКА, чтобы узнавать новое и делиться знаниями!
Как загрузить фото «ВКонтакте» с компьютера и с телефона?
Основную часть контента практически во всех популярных социальных сетях составляют различные фотографии и картинки, которые загружают на сайт сами пользователи. «ВКонтакте» в этом плане не стала исключением, так как это самая популярная российская сеть, в которой пользователи ежедневно обмениваются миллионами своих фотографий. Именно поэтому разработчики сервиса постоянно стараются улучшить и оптимизировать процесс загрузки новых картинок, добавляя, например, функции внутреннего редактора фото. Здесь мы подробно опишем процесс загрузки фото в ВК, причем мы будем рассматривать как компьютерную версию, так и мобильное приложение.
«ВКонтакте» в этом плане не стала исключением, так как это самая популярная российская сеть, в которой пользователи ежедневно обмениваются миллионами своих фотографий. Именно поэтому разработчики сервиса постоянно стараются улучшить и оптимизировать процесс загрузки новых картинок, добавляя, например, функции внутреннего редактора фото. Здесь мы подробно опишем процесс загрузки фото в ВК, причем мы будем рассматривать как компьютерную версию, так и мобильное приложение.
Содержание
Добавление фото с компьютера
Проще всего загружать картинки в десктопной версии, причем здесь мы рассмотрим три разных варианта:
- Добавление фотографии на стену «ВКонтакте»;
- Загрузка в свой личный фотоальбом;
- Загрузка в альбом группы.
Важно!
Если пользователь хочет просто добавить фото для дальнейшего хранения на сайте с возможностью отправки своих снимков друзьям, рекомендуется заранее создавать специальные альбомы, чтобы загруженные снимки можно было легко группировать.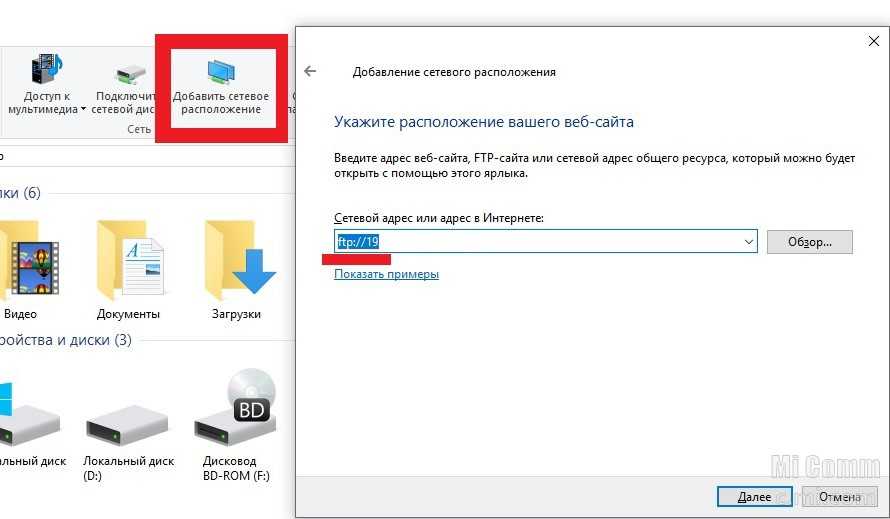
Как добавить фото на стену «ВКонтакте»?
Сначала нужно зайти на свою страницу и в графе добавления новой записи выбрать иконку с фотоаппаратом.
В следующем окне нужно просто кликнуть на «Загрузить фотографию» (можно также перетащить снимок с компьютера в это окно).
Далее следует выбрать на своем компьютере нужные фотографии (можно загружать сразу несколько), после чего нажать на «Открыть».
Важно!
К одному посту нельзя прикреплять больше 10 картинок.
После загрузки фото можно добавить текст поста (если нужен) и нажать на «Отправить» для завершения публикации.
Пост появится на стене, а картинки также будут добавлены в раздел «Мои фотографии» (в специальный альбом «Фотографии на моей стене).
Как добавить фото в альбом «ВКонтакте»?
Для начала нужно зайти в раздел «Фотографии» в левом меню.
Здесь можно сразу же приступить к загрузке, нажав на «Добавить фотографии», но в этом примере мы предварительно для удобства добавим отдельный альбом, нажав на «Создать альбом».
В открывшемся окне следует дать название новому альбому, а также указать его описание (при желании). Пользователь может также настроить возможности просмотра и комментирования фото в этом альбоме (для всех пользователей, только для друзей или для отдельных людей, либо же исключительно для самого владельца фотографий). После всех настроек следует нажать на «Создать альбом».
Чтобы перейти к загрузке новых фото в альбом, следует нажать на «Добавить фотографии».
На компьютере нужно выбрать требуемые фотографии (без ограничений по количеству), после чего нажать на «Открыть» для начала загрузки.
После того, как все фотографии будут загружены, они отобразятся в альбоме. Чтобы добавить им описание, следует кликнуть на соответствующее поле.
Как добавить фото в группу или в паблик «ВКонтакте»?
Для начала нужно перейти в свою группу или в публичную страницу, выбрав здесь раздел с «Фотоальбомами».
Обратите внимание!
Добавлять фото можно не только в свои группы, но также и в чужие, если администраторы разрешили добавление фото в альбомы для всех пользователей.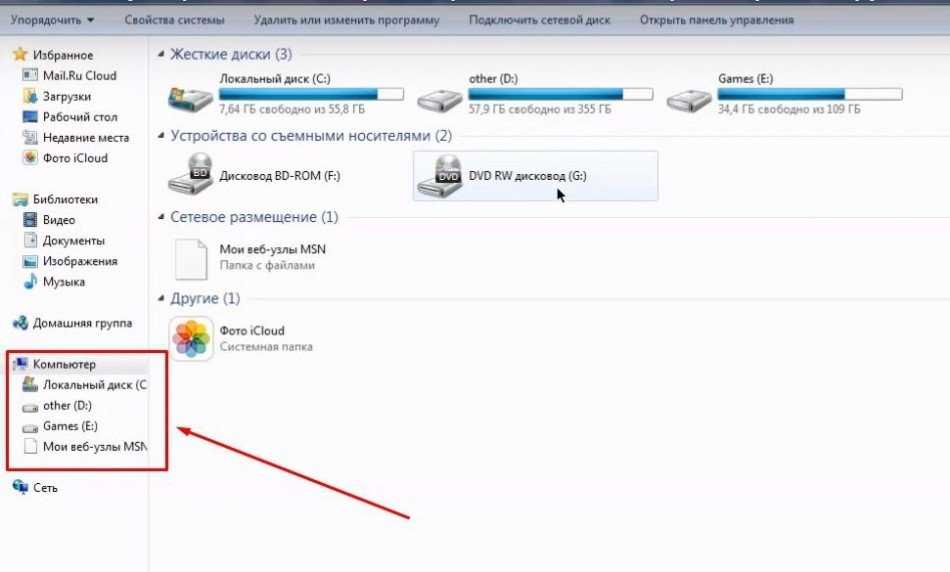
На новой странице нужно кликнуть на кнопку «Создать альбом».
Здесь можно добавить свое название и описание, а также отметить соответствующие пункты, если нужно ограничить возможность добавления фото в этот альбом со стороны остальных пользователей, либо если нужно запретить комментарии к фото в этом альбоме. После этого можно нажать на «Создать альбом».
В следующем окне нужно нажать на «Добавить фотографии».
Далее следует выбрать требуемые фото на своем компьютере, после чего нажать на «Открыть» для начала загрузки.
После того, как они будут загружены, к фото можно добавить описания, кликнув на соответствующую область.
Как загрузить фото через мобильное приложение?
Удобнее всего пользоваться «ВКонтакте» с мобильного устройства через официальное приложение, так как по своему функционалу оно практически ничем не уступает компьютерной версии.
Как добавить фото на стену «ВКонтакте» через приложение?
Сначала нужно зайти в свой профиль и в поле добавления новой записи на стене нажать на значок фотоаппарата.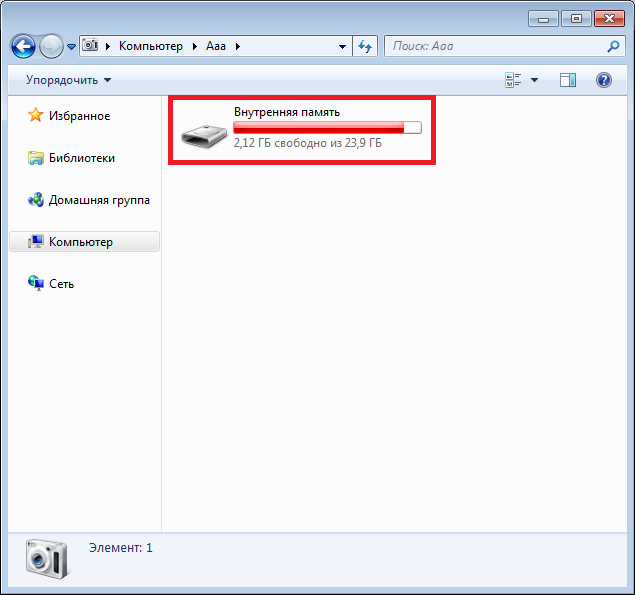
Далее в галерее следует выбрать требуемые фото для загрузки (можно отметить сразу несколько до 10 штук), после чего нажать на «Прикрепить».
После загрузки всех фото к записи можно добавить текст, после чего нажать на галочку в правом верхнем углу для добавления записи.
После того, как добавится на стену, он будет выглядеть следующим образом.
Как добавить фото в личный альбом через приложение?
Чтобы создать новый альбом и загрузить в него фото, нужно вызвать главное меню, нажав на значок с тремя горизонтальными полосками в правом нижнем углу, после чего следует выбрать раздел «Фотографии».
Здесь нужно перейти в раздел с «Альбомами» и вызвать дополнительную функцию, нажав на значок с тремя точками в правом верхнем углу экрана.
Далее следует выбрать «Создать альбом».
В новом окне можно задать название и описание альбома, а также выбрать соответствующие настройки приватности. Для публикации альбома требуется нажать на галочку в правом верхнем углу.
После этого нужно перейти в свой новый альбом.
Для добавления фото следует нажать на «+».
Чтобы приступить к добавлению фото, нужно выбрать «Загрузить из галереи».
Обратите внимание!
В альбом можно загрузить также и новый снимок, сделав его на камеру мобильного устройства.
Выбрав нужные картинки из своей галереи, следует нажать на «Прикрепить».
После этого фотографии отобразятся в новом альбоме.
Как добавить фото в альбом группы через приложение?
В своей группе или в администрируемом паблике нужно сначала перейти в раздел с «Фотографиями».
На вкладке с «Альбомами» нужно вызвать дополнительную функцию, нажав на три точки в правом верхнем углу.
Здесь следует выбрать «Создать альбом».
Далее можно задать название и описание своему альбому, а также отметить соответствующие пункты, если нужно запретить добавление фотографий в этот альбом для всех, кроме администраторов и редакторов, либо если нужно запретить комментарии к фото в альбоме. После этого можно нажать на галочку в правом верхнем углу для добавления альбома.
После этого можно нажать на галочку в правом верхнем углу для добавления альбома.
Далее нужно перейти в созданный альбом.
Для добавления новой фотографии следует нажать на «+» .
Для загрузки фото с устройства требуется выбрать соответствующий пункт.
После того, как в галерее будут выбраны требуемые снимки, следует нажать на «Прикрепить».
Загруженные фото отобразятся в новом альбоме.
Заключение
На этом полезные функции работы с фотографиями ВК не заканчиваются, так как разработчики встроили сюда дополнительные возможности, такие как редактор фото. Со всеми загруженными картинками можно взаимодействовать: отправлять их друзьям, публиковать в постах или устанавливать на свою аватарку.
Импорт фотографий с устройств хранения и DVD-дисков с помощью программы «Фото» на Mac
Если у вас есть фотографии или видео, сохраненные на жестком диске или другом устройстве хранения, вы можете импортировать их в программу «Фото».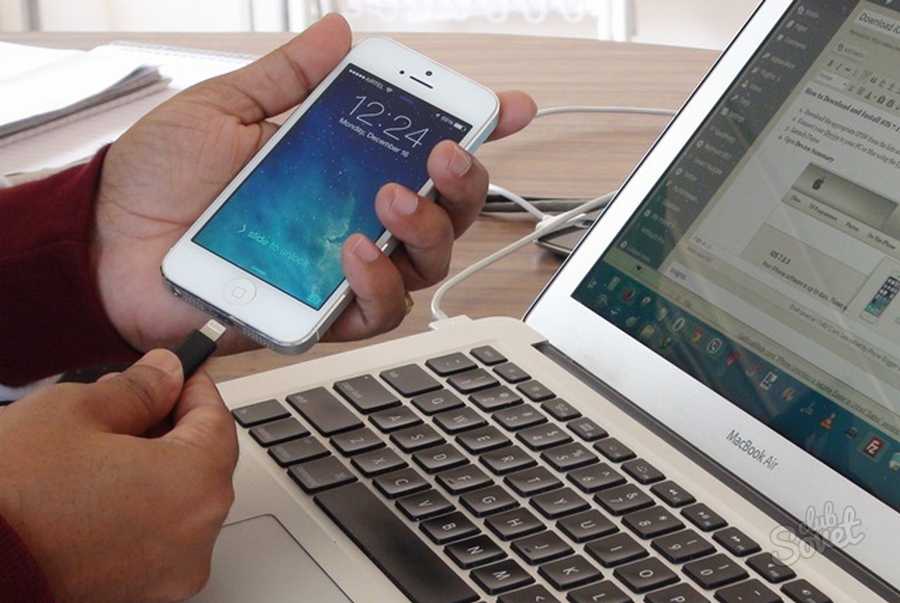
Совет: Если хотите, вы можете сначала создать новый пустой альбом на боковой панели, а затем импортировать в него свои фотографии.
Открыть фотографии для меня
Импорт с жесткого диска, оптического диска или флэш-накопителя
Вы можете импортировать фотографии или видеофайлы с запоминающего устройства (например, жесткого диска), компакт-диска или DVD (если у вас есть оптический привод) или флешка.
Подключите устройство к вашему Mac.
В приложении «Фото» выберите «Файл» > «Импорт», затем выберите нужные элементы и нажмите «Проверить для импорта».
Чтобы указать, куда импортировать элементы, щелкните всплывающее меню «Альбом» и выберите местоположение.
Примечание: Если вы являетесь участником общей библиотеки фотографий iCloud, выберите «Ваша библиотека» или «Общая библиотека» во всплывающем меню «Добавить в».
Если вы выбрали папку, содержащую другие папки, выберите «Библиотека» (вы не можете импортировать группу папок в альбом).

Выполните одно из следующих действий:
Если вы выбрали несколько фотографий или видео, нажмите «Импортировать все новые фотографии» или выберите те, которые хотите импортировать, и нажмите «Импортировать» [ номер ] Выбранное.
Если вы выбрали папку с элементами, которая содержит другие папки, организованные таким образом, который вы хотите сохранить, установите флажок «Сохранить структуру папок», затем нажмите «Импортировать все новые фотографии».
Импортированные фотографии отображаются в альбомах «Импорт» и «Фотографии» на боковой панели.
Совет: Вы также можете импортировать фотографии, перетаскивая файлы или папки из Finder в окно «Фотографии» или на значок «Фотографии» в Dock.
Если вы используете iCloud, вы можете копировать файлы фотографий в iCloud Drive с любого компьютера Mac, iPhone, iPad или Windows, на котором вы настроили использование iCloud Drive, а затем импортировать файлы фотографий на свой Mac из iCloud Drive. См. раздел Использование iCloud Drive для хранения документов.
См. раздел Использование iCloud Drive для хранения документов.
Импорт из устройства чтения карт памяти или SD-карты
Некоторые компьютеры Mac имеют встроенные слоты для SD-карт. Если у вас нет, вы можете подключить устройство под названием кард-ридер , совместимый с вашим Mac, и используйте его для импорта фотографий с карты памяти, например SD или Compact Flash.
Вставьте карту в слот для SD-карт вашего компьютера или подключите устройство чтения карт к компьютеру и вставьте карту в устройство чтения карт.
В программе «Фото» выберите «Файл» > «Импорт», затем выберите нужные фотографии или видео и нажмите «Проверить для импорта».
Примечание: Если вы являетесь участником общей библиотеки фотографий iCloud, щелкните всплывающее меню «Библиотека» на панели инструментов и выберите библиотеку для импорта.
Если вы выбрали несколько фотографий или видео, выполните одно из следующих действий:
Если в сообщении спрашивается, хотите ли вы удалить или сохранить фотографии на карте после их импорта, щелкните Удалить элементы или Сохранить элементы.

Фотографии затем импортирует ваши фотографии и видео. Чтобы отменить импорт, нажмите «Остановить импорт».
Когда все фотографии будут импортированы, извлеките карту из компьютера или устройства чтения карт памяти.
Импортированные фотографии отображаются в альбомах Imports и Photos на боковой панели.
Некоторые устройства чтения карт памяти могут быть несовместимы с программой «Фото». Для получения дополнительной информации обратитесь к производителю устройства.
См. также Импорт фотографий с камеры или телефона с помощью программы «Фото» на MacГде находятся фотографии, импортированные в программу «Фото» на моем Mac?Изменение настроек в программе «Фото» на Mac
Как загрузить фотографии с камеры на компьютер любые изменения ваших изображений, вам сначала нужно перенести их с камеры или телефона на компьютер. Это можно сделать за несколько простых шагов.
Вы можете использовать программу для работы с фотографиями, прилагаемую к вашей цифровой камере.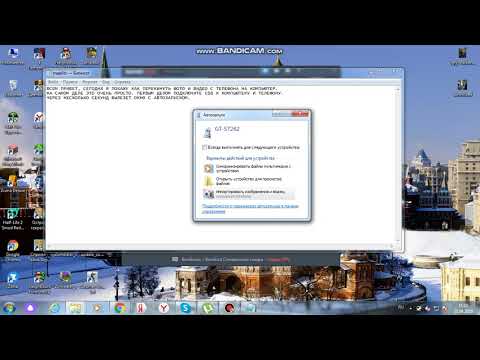 В этом руководстве я использовал встроенное в Windows 10 приложение Photos, которое следует очень похожему процессу.
В этом руководстве я использовал встроенное в Windows 10 приложение Photos, которое следует очень похожему процессу.
Вам понадобится:
- компьютер
- цифровой фотоаппарат
- карту памяти от вашей камеры ( см. справа ), чтобы вставить ее в слот для карты памяти вашего компьютера. Если на вашем компьютере нет слота для карт памяти, вам понадобится внешний жесткий диск или устройство чтения карт памяти. В качестве альтернативы, если у вас есть соответствующий USB-кабель, вы можете подключить камеру или телефон напрямую к компьютеру .
Следуйте этим пошаговым инструкциям, чтобы загрузить изображения с камеры или мобильного телефона на компьютер с помощью приложения Windows Photos
Шаг 1: передавать файлы.
Шаг 2: Включите цифровую камеру или мобильный телефон и разблокируйте его. Ваш компьютер не может найти устройство, если оно заблокировано.
Шаг 3: На ПК нажмите кнопку « Start », а затем выберите Photos , чтобы открыть приложение Photos.
Шаг 4: Выберите Импорт > С устройства USB, и следуйте инструкциям. Вы можете выбрать элементы, которые хотите импортировать, и указать, где их сохранить. Подождите несколько минут для обнаружения и передачи.
Альтернативный метод: Вам не всегда нужно использовать программное обеспечение для передачи фотографий с камеры. Вы можете перемещать фотографии с камеры, как если бы вы перемещали их с внешнего жесткого диска или флэш-накопителя. Вот как:
Шаг 1: Подключите один конец USB-кабеля к порту камеры.
Шаг 2: Подсоедините другой конец кабеля USB к порту USB на компьютере.
Шаг 3: Включите камеру или телефон.
Шаг 4: На экране может появиться диалоговое окно.