Редактирование и удаление контактов из адресной книги Mail.ru
- Все сервисы Mail.ru
- Регистрация в почте mail
- Вход в почтовый ящик
- Восстановление пароля
- Обзор
- Горячие клавиши
- Написать письмо
- Оформление письма
- Оформление письма, дополнительно
- Контакты, адресная книга
- Настройки, личные данные
- Настройки, подпись
- Настройки, работа с письмами
- Настройки, темы
- Настройки, папки — создание, редактирование и удаление
- Настройки, автоответчик
- Настройки, фильтры — автоматическое распределение писем по папкам и защита от спама
- Добавить почтовый ящик — получать письма с других почтовых ящиков, через почту mail
- Удалить почтовый ящик
Чтобы перейти в адресную книгу почтового ящика на mail.ru нажимаем «Контакты», кнопка находится в верхней части страницы.
Полезная реклама: многие российские банки уже ввели комиссию на валютные счета, чтобы сохранить накопления и оплачивать зарубежные сервисы, рекомендуем открыть банковскую карту в Белоруссии, Казахстане или Киргизии.
Сразу попадаем на страницу всех контактов электронной почты. Для редактирования контакта, отмечаем нужный контакт флажком и нажимаем «Редактировать».
Редактировать можно только по одному контакту! Если отметить несколько контактов, то кнопка «Редактировать» не будет нажиматься.
Можно добавить или изменить все строчки данных о контакте — имя, фамилию, псевдоним (указывается в списке писем), добавить компанию и дополнительный электронный адрес.
При добавлении еще одного электронного адреса, с адресной книгой сложностей не возникнет. При написании нового письма, в строке добавления адресата, у Вас будет два адресата с одинаковым именем, но разными электронными адресами.
После электронной почты, можно выбрать какой телефон добавить. По умолчанию установлено добавление мобильного телефона, но кликнув по слову «Мобильный», появится меню с выбором других вариантов номера телефонной связи.
В одном контакте можно указать несколько телефонных номеров — для добавление еще одного номера, кликаем по слову «Добавить» справа от поля для ввода номера.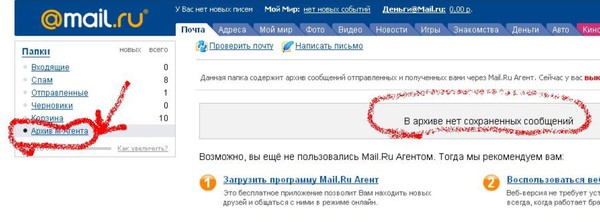
В примечании добавляется дополнительная информация, не подподающая под стандартные поля анкеты.
В графе «Группа» определяется группа, к которой будет принадлежать контакт. Вводим название уже созданной группы, если ввести название группы, которой нет, то будет создана новая группа.
В самом низу находится кнопка «Добавить поле», с помощью которой можно добавлять поля Email, телефон, должность, руководитель (какой организации), пол, адрес, соц сети и мессенджеры (адрес страницы в социальных сетях) и день рождения.
В поле социальных сетей, имеется возможность выбирать из множества популярных социальных сетей. По умолчанию установлен «Mail.ru Агент», но если клинуть по нему, то появится весь список соц сетей. Если нужной нет, то выбираем «Другое» в самом низу списка.
Есть возможность удалять некоторые поля — справа у таких полей находится красный крестик. Кликнув по такому крестику, Вы удалите это поле.
Последнее и самое нужное действие — нажатие кнопки «Сохранить» в верхней части страницы. Иначе все изменения не будут учтены.
Иначе все изменения не будут учтены.
Для удаления контакта достаточно отметить его флажком в общем списке контактов (в меню слева — «все контакты») и нажать кнопку «Удалить».
Чтобы вернуться в письмам (в основное меню), нажимаем «Письма» в верхней части страницы.
Настройки, личные данные
Mail.ru
Как удалить предлагаемые контакты в Почте |
Содержание
- 1 Почему Apple хранит эти контакты?
- 2 Как удалить предложенный контакт в приложении Почта
- 2.1 На iPhone или iPad
- 2.2 На вашем Mac или ПК
- 3 Как удалить все контакты из последних в приложении Почта на вашем Mac
- 4 Как обновить контакт с новым адресом электронной почты в приложении Почта
- 5 Что-нибудь еще?
Когда вы отправляете электронное письмо с помощью приложения «Почта» для iPhone, iPad или Mac, оно использует предварительно сохраненные результаты автозаполнения, чтобы предлагать адреса на основе ваших последних сообщений.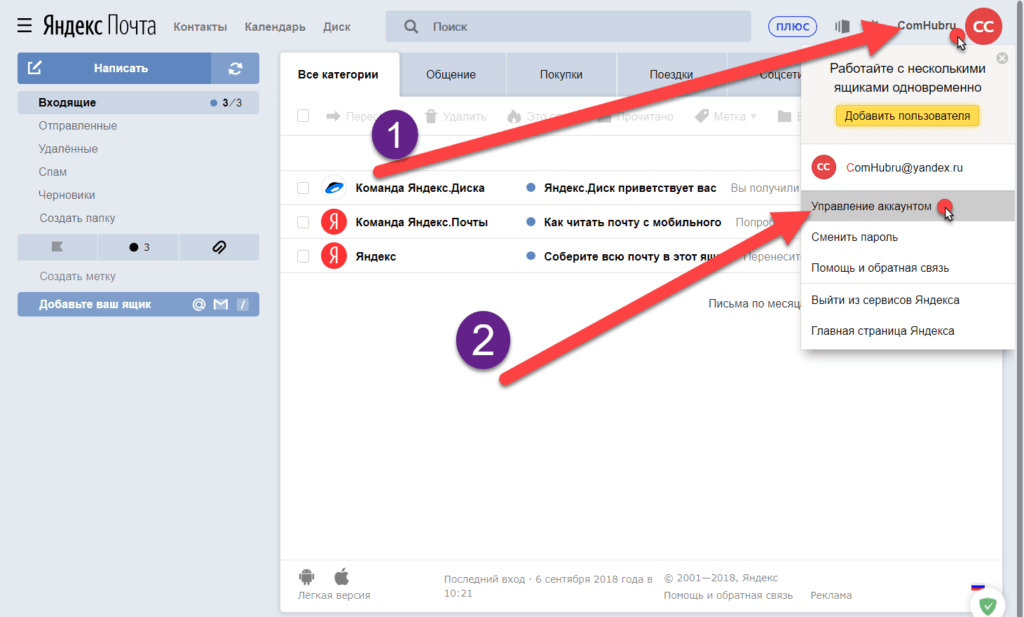 Но «недавний» может быть относительным: вы можете увидеть устаревший адрес в списке предложений, даже если вы обновили информацию о человеке в приложении «Контакты», или адрес, который вы не распознаете и не хотите автоматически заполнять. К счастью, есть несколько способов удалить эти автоматические предложения. Вот как это сделать.
Но «недавний» может быть относительным: вы можете увидеть устаревший адрес в списке предложений, даже если вы обновили информацию о человеке в приложении «Контакты», или адрес, который вы не распознаете и не хотите автоматически заполнять. К счастью, есть несколько способов удалить эти автоматические предложения. Вот как это сделать.
- Почему Apple хранит эти контакты?
- Как удалить предложенный контакт в приложении Почта
- Как удалить все контакты из последних в приложении Почта
- Как обновить контакт с новым адресом электронной почты в приложении Почта
Почему Apple хранит эти контакты?
Когда вы получаете электронное письмо, Apple сохраняет метаданные для этих контактов в разделе «Почта» вашей учетной записи iCloud, даже если вы не добавляете их в приложение «Контакты». Это делается для того, чтобы вы могли быстро обращаться к новым электронным письмам, при этом вам не нужно было указывать этого человека в списке контактов или вручную вводить полный адрес.
Информация хранится в метаданных, которые вы можете найти при входе в iCloud.com. Разработчик и исследователь безопасности Сабри Хаддуш обнаружил этот репозиторий и сообщил о нем во вторник, 29 мая, а также предоставил инструмент на основе консоли для удаления всех недавних предложений.
В настоящее время нет никаких доказательств того, что эти метаданные доступны, когда вы не вошли в свою учетную запись iCloud, но мы обновим эту историю, когда узнаем больше. В то же время, как отмечает Хэддуч, похоже, что Apple перешла на другой метод, начиная с iOS 11.4, поскольку новые контакты не добавляются в этот репозиторий.
Как удалить предложенный контакт в приложении Почта
Если вы удалили адрес электронной почты из приложения «Контакты», но он по-прежнему отображается при обращении к новому сообщению электронной почты, его можно удалить всего несколькими щелчками или касаниями.
На iPhone или iPad
- Открыть Почтовое приложение.
Нажмите Значок «Написать письмо» в правом нижнем углу экрана.

- Начните вводить имя.
- Найди старый контакт когда появится список предлагаемых писем.
- Нажмите значок информации рядом с именем.
Нажмите Удалить из последних.
На вашем Mac или ПК
- Перейти к icloud.com на ваш веб-браузер по выбору.
- Введите ваш учетные данные для входа (и двухфакторная информация, если она у вас есть).
Нажми на почта приложение.
- Выберите компоновать Кнопка в правом верхнем углу.
- Введите в адрес электронной почты или же Контактное лицо Вы хотите удалить.
- Наведите курсор мыши контакт и нажмите красный удалять кнопка.
Подтвердите нажатием Удалить из последних.
Как удалить все контакты из последних в приложении Почта на вашем Mac
Вы можете использовать следующий бесплатный инструмент от разработчика Sabri Haddouche, чтобы очистить все ваши недавние контакты, хотя в настоящее время он требует небольшого вмешательства в консоль разработчика Safari.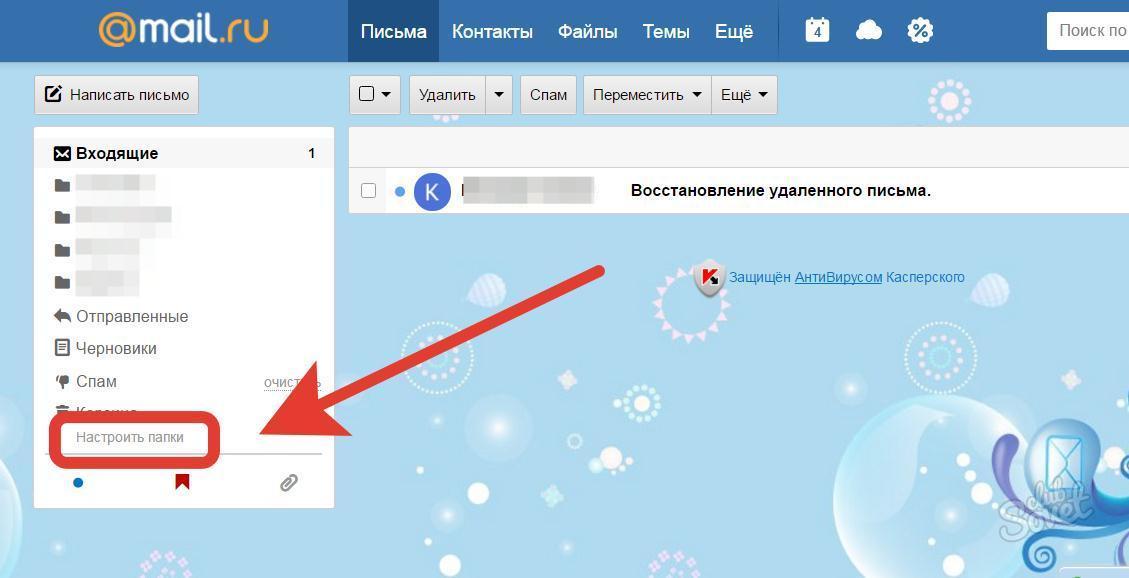
- открыто Сафари.
- Перейти к Сафари меню из строки меню.
- Выбрать предпочтения.
- Нажми на продвинутый Вкладка.
Убедись Показать инструменты разработчика был проверен.
- Перейти к icloud.com на ваш веб-браузер по выбору.
- Введите ваш учетные данные для входа (и двухфакторная информация, если она у вас есть).
Нажми на почта приложение.
- Выберите компоновать Кнопка в правом верхнем углу.
- Перейти к развивать меню.
- Выбрать Показать консоль JavaScript.
- Выполните код, указанный в хранилище Github Haddouche, чтобы получить список всех ваших контактов.
- Используйте код удаления, чтобы удалить все последние контакты.
Как обновить контакт с новым адресом электронной почты в приложении Почта
Если вы недавно получили сообщение от кого-то с новым адресом электронной почты, вы также можете быстро добавить его в свои контакты.
- Открыть Почтовое приложение.
- Нажмите электронное письмо с новым контактом.
Нажмите адрес электронной почты.
- Нажмите Добавить в существующие контакты и выберите контакт.
- Вы также можете нажать Обновить контакт если он помечен под правильным именем.
Нажмите Обновить в правом верхнем углу экрана.
После добавления новый адрес электронной почты будет отображаться в качестве рекомендуемой опции для автозаполнения в приложении Почта.
Что-нибудь еще?
Есть ли что-то еще, что вы хотите знать об удалении недавних контактов из приложения Почта для iPhone? Добавьте ваши вопросы ниже, и мы дадим вам знать.
Обновлено май 2018 года: Обновленный с выводами разработчика и исследователя безопасности Сабри Хэддуша о недавнем хранилище контактов в свете GDPR.
Оцените статью!
Контактные данные | Mailchimp
Wenn du einen Kontakt löschst, entfernst du alle zugehörigen Informationen dauerhaft aus deiner Zielgruppe. Diese Handlung kann nicht rückgängig gemacht werden. Wenn du veraltete oder inaktive Kontakte hast, die nicht mit deinen Kampagnen interagieren, solltest du sie archivieren. Lösche nur Kontakte für die Datenschutz-Grundverordnung (GDPR).
Diese Handlung kann nicht rückgängig gemacht werden. Wenn du veraltete oder inaktive Kontakte hast, die nicht mit deinen Kampagnen interagieren, solltest du sie archivieren. Lösche nur Kontakte für die Datenschutz-Grundverordnung (GDPR).In diesem Artikel erfährst du, wie du Kontakte aus deiner Zielgruppe löschst.
Перед стартом
Bevor du mit diesem Vorgang beginnst, solltest du einige Punkte beachten.
- Exportiere deine Zielgruppe, bevor du Sammelaktionen ausführst. Jegliche Inhalte, die du aus deinem Account löschst, werden dauerhaft entfernt und können nicht wiederhergestellt werden.
Wenn du deine Anzahl an Kontakten reduzieren möchtest, ohne dass dabei Daten verloren gehen, empfehlen wir dir, Kontakte zu archivieren, anstatt sie zu löschen. Weitere Informationen erhältst du unter Archive или Unarchive Your Contacts (Kontakte archivieren oder die Archivierung aufheben).
Функциональность
Wenn du einen Kontakt löschst, werden seine personenbezogenen Daten gelöscht und seine Daten in deinen Berichten anonymisiert.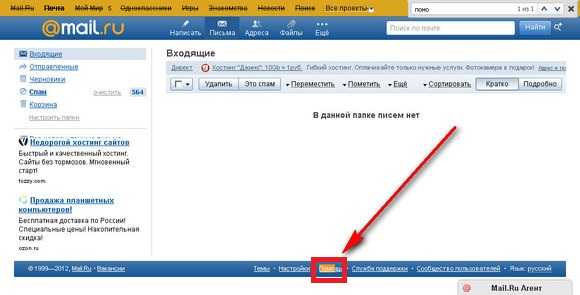 Der gelöschte Kontakt kann nicht wieder zu deiner Zielgruppe hinzugefügt werden. Du kannst diesen Kontakt nur dann hinzufügen, wenn er sich erneut über ein Mailchimp-Registrierungsformular anmeldet.
Der gelöschte Kontakt kann nicht wieder zu deiner Zielgruppe hinzugefügt werden. Du kannst diesen Kontakt nur dann hinzufügen, wenn er sich erneut über ein Mailchimp-Registrierungsformular anmeldet.
Im Gegensatz dazu ist die Archivierung von Kontakten umkehrbar. Wenn du veraltete oder inaktive Kontakte hast, die nicht mit deinen Kampagnen interagieren, solltest du sie archivieren. Wenn du deine Meinung änderst, kannst du die Archivierung jederzeit wieder aufheben.
Wenn ein Kontakt verlangt, dass seine Informationen gemäß DSGVO-Bestimmungen vollständig aus deinen Datensätzen entfernt werden, senden wir dir eine E-Mail-Benachrichtigung. Sobald du die E-Mail erhältst, hast du 30 Tage Zeit, um den Kontakt aus jeder Zielgruppe in deinem Account und allen damit verbunden Integrationen zu löschen.
Контактный номер
Kontakte können auf zwei Arten gelöscht werden: Du kannst zur Seite «Инструмент управления данными (Datenverwaltungstool)» navigieren und einen oder mehrere Kontakte zum Entfernen auswählen oder einen einzelnen Kontakt aus dessen Profilseite löschen.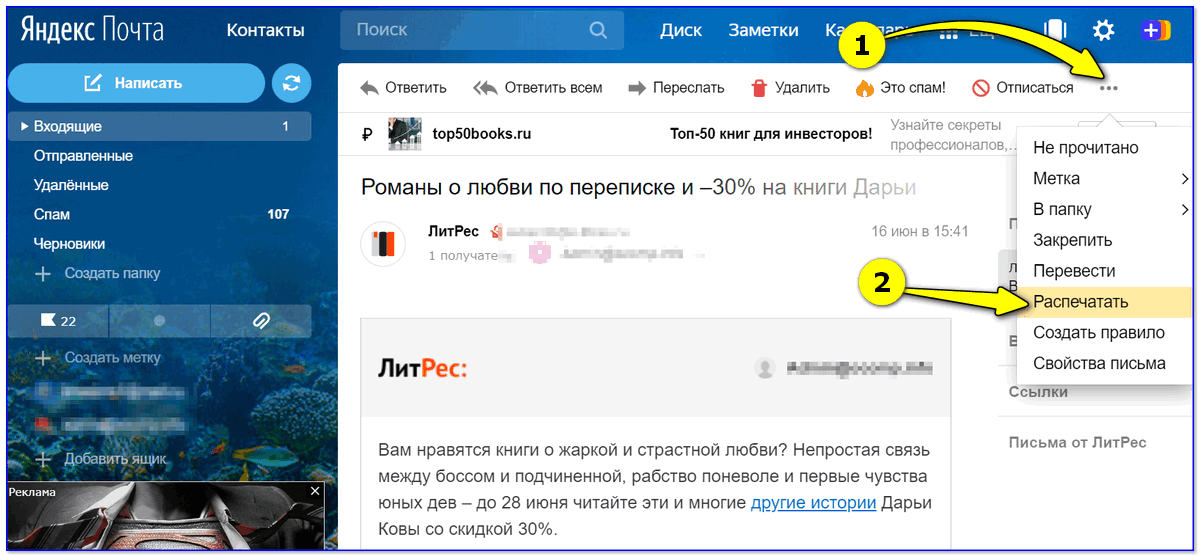
Über das Datenverwaltungstool
So löschst du einen oder mehrere Kontakte über das Datenverwaltungstool:
- Klicke auf Audience (Zielgruppe) .
- Wenn du mehrere Zielgruppen hast, musst du zur Auswahl der Gewünschten Zielgruppe die Dropdown List Current Audience (Aktuelle Zielgruppe) anklicken.
- Щелкните в раскрывающемся списке Управление контактами (Kontakte verwalten) , прокрутка и просмотр Инструмент управления данными (Datenverwaltungstool) .
- Aktiviere das Kontrollkästchen neben jedem Kontakt, den du löschen möchtest.
- Klicke auf die Schaltfläche Постоянное удаление (Dauerhaft löschen) .
- Gib im Pop-up-Dialogfenster Вы уверены? (Bist du sicher?) den Befehl УДАЛИТЬ НАВСЕГДА ein und klicke auf Confirm (Bestätigen) .

Wir zeigen eine Warnung, um zu bestätigen, dass die Kontakte dauerhaft gelöscht werden.
Auf der Profilseite
Befolge diese Schritte, um einen einzelnen Kontakt über dessen Profilseite zu löschen.
- Klicke auf Audience (Zielgruppe) .
- Нажмите на Все контакты (Все контакты) .
- Wenn du mehrere Zielgruppen hast, musst du zur Auswahl der gewünschten Zielgruppe die Раскрывающийся список Текущая аудитория (Aktuelle Zielgruppe) ссылка.
- Нажмите на контакт, um das Profil zu öffnen.
- Щелкните в раскрывающемся меню Действия (Действия) и выберите Удалить контакты (Контакты) .
- Wähle im Pop-up-Dialogfenster Вы уверены? (Bist du sicher?) die Опция Удалить навсегда (Dauerhaft löschen) . Es wird eine Warnung angezeigt, dass du gelöschte Kontakte nicht wieder zu deiner Zielgruppe hinzufügen kannst.

- Gib nach Anzeige der Warnung ПОСТОЯННОЕ УДАЛЕНИЕ (DAUERHAFT LÖSCHEN) ein und klicke auf Confirm (Bestätigen) .
Dir wird eine Bestätigung angezeigt, dass die Aktion abgeschlossen wurde.
Как удалить контакты — Контакты
- Фронтадмин
- передний
- обновлено
Обновлено $0 Создано< /td> $1
Обзор
Когда вы удаляете контакт Front в диспетчере контактов, он больше не будет доступен или виден вашей команде в Front.
Если вы удалите общий контакт, данные контакта будут сохранены на серверах Front, если вы не удалите навсегда свою учетную запись Front, чтобы удалить все свои данные с наших серверов. Однако можно безвозвратно удалить контактные данные с серверов Front для личного контакта, как описано ниже.
Удалить контакты по одному
Шаг 1
Откройте Диспетчер контактов, нажав значок Контакты в верхней части Front.
Шаг 2
Нажмите Общие контакты , Личные контакты или Автоматически созданные контакты и выберите контакт, чтобы открыть его контактную информацию. Или используйте строку поиска вверху, чтобы найти и выбрать контакт.
Шаг 3
Нажмите на три вертикальные точки в правом верхнем углу всплывающего окна «Контактные данные», затем выберите Удалить.
Шаг 4
Подтвердите, что вы хотите удалить контакт.
Массовое удаление контактов
Шаг 1
Перейдите в диспетчер контактов и выберите Общие контакты , Личные контакты или Автоматически созданные контакты или щелкните список контактов.
Шаг 2
Наведите курсор на контакт и установите флажок слева от имени контакта. Затем вы сможете выбрать этот контакт, а также любые другие контакты, которые вы хотите удалить.
Чтобы выбрать все, наведите указатель мыши на строку заголовка в верхней части контактов, и появится флажок. Нажмите, чтобы выбрать все контакты в вашем списке контактов.
Шаг 3
Выбрав все контакты, которые нужно удалить, нажмите кнопку Удалить вверху.
Шаг 4
Подтвердите, что хотите удалить контакты.
Это возможно только для личных контактов. Общие контакты нельзя удалить безвозвратно, пока активна учетная запись Front вашей команды.
Шаг 1
Во-первых, вам нужно навсегда удалить все разговоры с контактом или с ним. Вы должны выполнить этот шаг, чтобы не было разговоров, связанных с контактом во Front, чтобы навсегда удалить контакт.




